|
|
|
|
 Far Far |
 WinNavigator WinNavigator |
 Frigate Frigate |
 Norton
Commander Norton
Commander |
 WinNC WinNC |
 Dos
Navigator Dos
Navigator |
 Servant
Salamander Servant
Salamander |
 Turbo
Browser Turbo
Browser |
|
|
 Winamp,
Skins, Plugins Winamp,
Skins, Plugins |
 Необходимые
Утилиты Необходимые
Утилиты |
 Текстовые
редакторы Текстовые
редакторы |
 Юмор Юмор |
|
|
|
File managers and best utilites |
Как удалить расширения в Chrome,Opera, Firefox, Yandex, Internet Explorer. Как удалить сайдекс сканер с браузера опера
Как удалить расширения в Chrome,Opera, Firefox, Yandex, Internet Explorer
Расширения зачастую добавляют полезные инструменты в сам браузер, но бывает, что из-за большого количества расширений браузер начинает тормозить, а некоторые из них используются как вредоносное программное обеспечение меняющее стартовую страницу, поисковик и выкидывает рекламу там где ее не должно быть.
Ранее мы рассматривали различные способы почистить браузер и ускорить его работу, а в сегодняшней статье рассмотрим как удалить расширения с браузера.
Как удалить расширения Google Chrome
Открываем браузер => справа вверху нажимаем на три параллельные линии => дополнительные инструменты => расширения, или в адресной строке браузера вводим chrome://extensions/ и нажимаем Enter
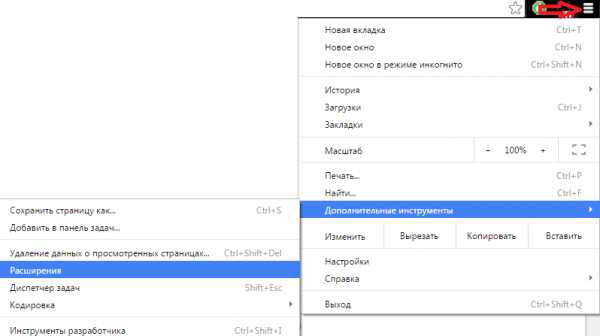
перед вами откроется список всех установленных расширений, их не обязательно удалять - можно просто снять галочку и после перезапуска данное расширение не будет работать. Хотя, если расширение добавляет вредоносное программное обеспечение - сколько не снимай галочку, она после перезапуска браузера будет появляться, чтобы убрать такое расширение - нужно удалить вредоносное программное обеспечение с компьютера. Чтобы удалить расширение - нажмите на корзину возле него и в появившемся окне нажмите "Удалить"
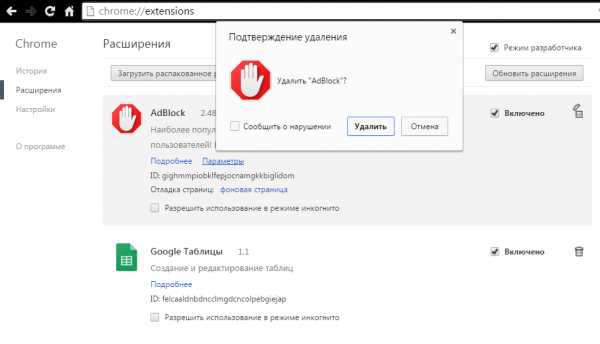
Как удалить расширения Mozilla Firefox
В адресной строке браузера вводим about:addons и нажимаем Enter, или заходим справа вверху в три параллельные линии => дополнения => расширения
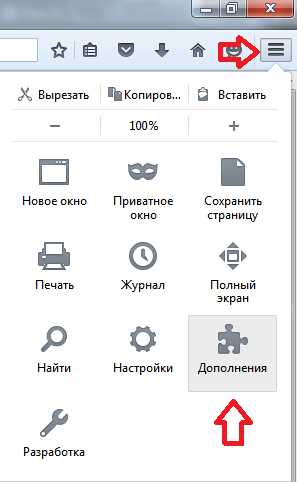
в появившемся окне вы сможете отключить или удалить любое расширение, если отключить - вам предложит перезапустить браузер и после перезапуска оно будет отключено, но вы сможете включить его в любой момент. Если нажать "удалить" - тоже предложит перезапустить браузер и удалит расширение навсегда. Правда, если данное расширение добавляет вредоносное программное обеспечение - оно все равно появится после перезапуска, удаляй вы хоть десять раз. Если удаленное расширение постоянно появляется - проверьте компьютер на вредоносное ПО.
Как удалить расширения Opera
Открываем браузер => нажимаем клавиши Ctrl+Shift+E или открываем слева вверху opera, и нажимаем на расширения. Также можно ввести browser://extensions в адресной строке и нажать Enter
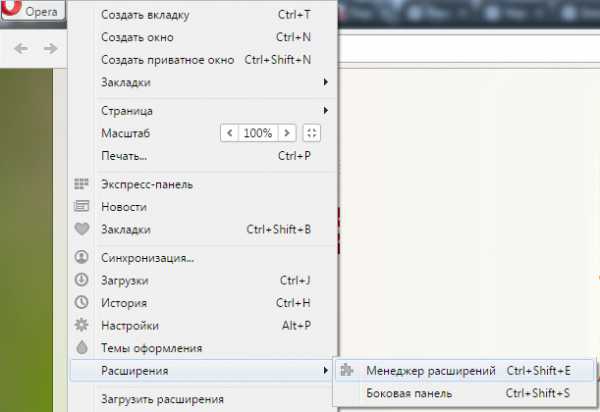
Можно отключить расширение, и после перезапуска браузера оно не будет работать. А можно удалить расширение - нажав на крестик и в появившемся окне подтвердите удаление. Если какое-то расширение после перезапуска появляется снова - проверьте компьютер на вредоносное по.
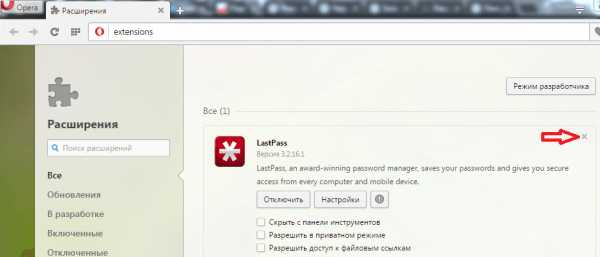
Как удалить расширения Yandex
Самый простой способ зайти в расширения Yandex браузера - ввести в адресной строке browser://extensions и нажать Enter.
Чтобы отключить какое-то расширение -просто снимаете галочку, а если удалить - нажимаете на корзину рядом, и подтверждаете действие
Как удалить расширения Internet Explorer
Чтобы добраться к расширениям - нужно в верхнем меню выбрать "Сервис" => Надстройки, если у вас Explorer выше 9ой версии - нажимаем на шестеренку справа вверху и выбираем "Надстройки"
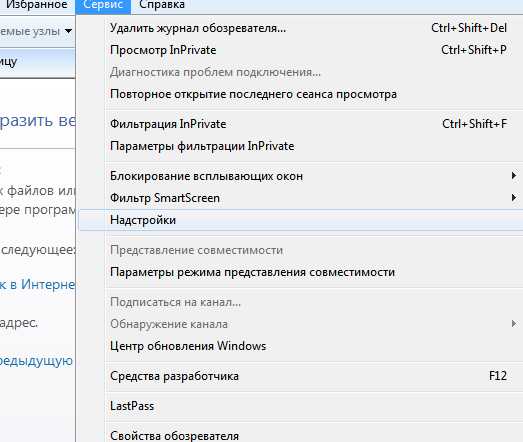
выбираем "Панели инструментов и расширения" и чтобы увидеть все расширения - выбираем из списка "Все надстройки"
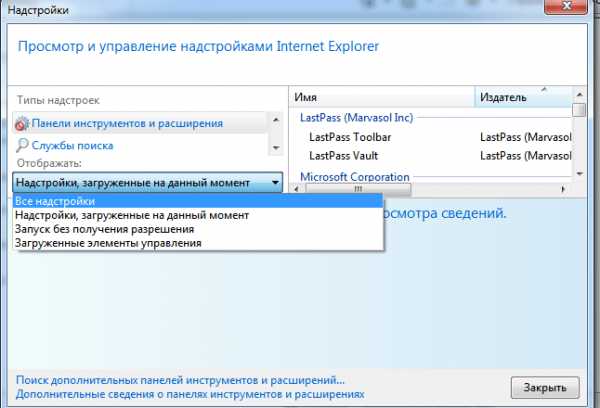
справа выбираем ненужное расширение и нажимаем "Отключить". Кнопки "удалить расширение" в Internet Explorer нет, зачастую расширения в нем появляются из установленных программ в системе и чтобы его удалить - нужно зайти в панель управление => установка и удаление программ => и удалить ту программу с которой связано расширение.
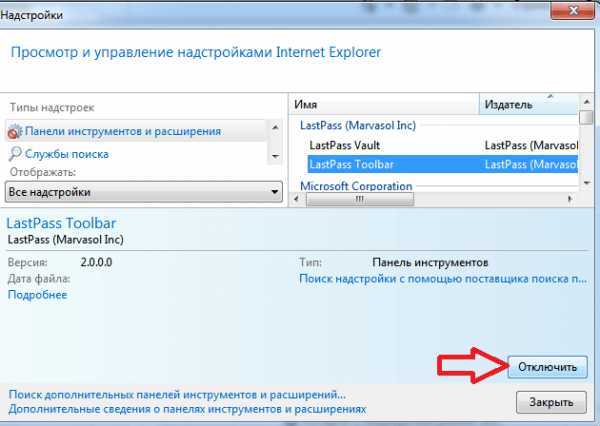
Если вы используете другой браузер - процесс удаления должен быть схож, если есть какие-то дополнения или вы знаете способы в других браузерах - пишите комментарии! Удачи Вам 🙂
Читайте также:
Как удалить расширения в Яндекс браузере
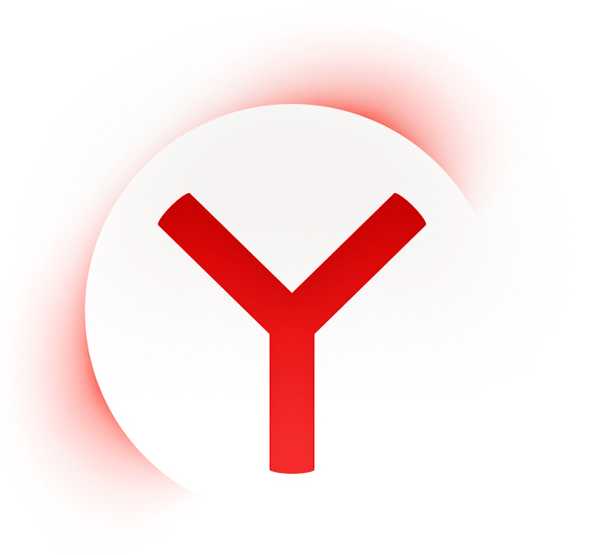 Яндекс.Браузер хорош тем, что поддерживает установку расширений сразу из каталогов для двух браузеров: Google Chrome и Opera. Поэтому пользователи всегда смогут найти именно то, что им нужно. Но не всегда установленные расширения оправдывают ожидания, и порой приходится удалять то, чем не хочется пользоваться.
Яндекс.Браузер хорош тем, что поддерживает установку расширений сразу из каталогов для двух браузеров: Google Chrome и Opera. Поэтому пользователи всегда смогут найти именно то, что им нужно. Но не всегда установленные расширения оправдывают ожидания, и порой приходится удалять то, чем не хочется пользоваться.
Удаление расширений из Яндекс.Браузера
Вообще, проводить «ревизию» и чистить браузер от ненужных расширений очень полезно. Ведь таким образом он начинает быстрее работать, так как снижается нагрузка и отпадает надобность обрабатывать все подряд работающие расширения.
Кроме того, каждое запущенное расширение нагружает оперативную память вашего компьютера. И если владельцы современных ПК с большим количеством оперативной памяти особо не переживают за загрузку ОЗУ, то владельцы не самых мощных компьютеров или ноутбуков могут ощущать тормоза при запущенном браузере.
Иногда пользователи устанавливают несколько похожих расширений, и получают конфликт в их работе. Например, несколько дополнений для ВКонтакте могут некорректно работать друг с другом, и одно из них придется удалять.
Если вы точно знаете, что не хотите пользоваться одним или несколькими расширениями, то в любой момент их можно удалить. И сделать это можно двумя способами.
Способ 1
Если у вас не так много расширений, то они все спокойно помещаются на панель инструментов, правее адресной строки. Выберите там ненужное вам расширение и кликните по нему правой клавишей мыши. В открывшемся меню нажмите «Удалить»:
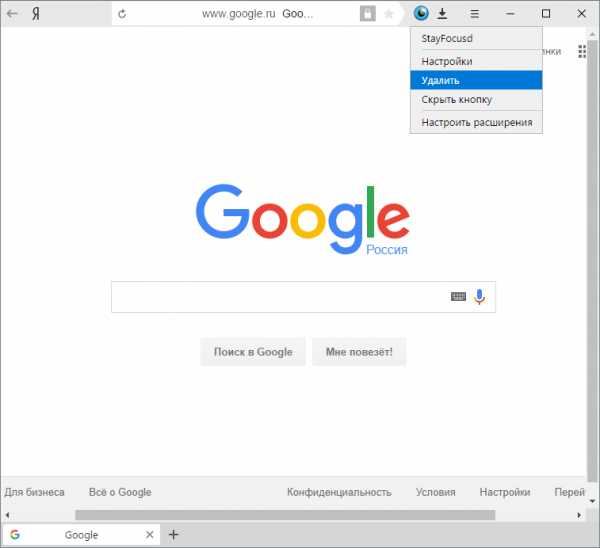
Во всплывшем окошке подтвердите свое намерение, еще раз нажав «Удалить».
После этого расширение удалится и пропадет из вашего браузера, вместе с кнопкой с панели инструментов.
Способ 2
Первый способ подходит для быстрого удаления одного из расширений, но не всегда универсален. На панели инструментов находятся только кнопки расширений, работающие, как ярлыки в Windows. Иногда у установленных расширений нет кнопки, а иногда пользователь сам скрывает кнопку, в результате чего удалить расширение можно только через настройки браузера.
Чтобы удалить дополнения в яндекс браузере, нажмите на кнопку «Меню» и выберите «Дополнения»:
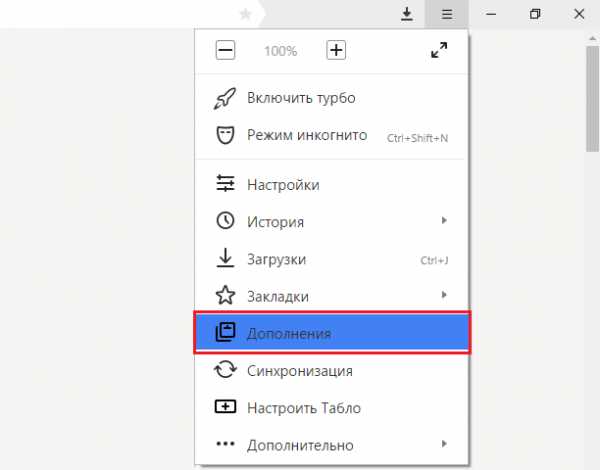
В самом низу страницы вы найдете блок «Из других источников». Здесь и будут располагаться все те расширения, которые вы установили. Чтобы удалить ненужные расширения, просто наведите на них и справа появится кнопка «Удалить»:
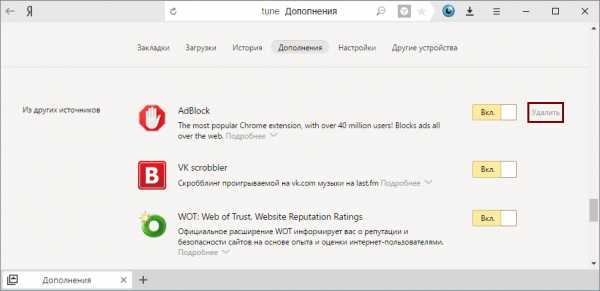
Нажмите на нее, и в подтверждении удаления еще раз выберите «Удалить».
Таким образом можно удалить из браузера все ненужные расширения.
Встроенные в Яндекс.Браузер расширения
Как вы уже знаете, в Яндекс.Браузере есть свой каталог рекомендуемых расширений. По умолчанию они не встроены в браузер, и если вы их включаете впервые, то они устанавливаются на компьютер. Удалить такие расширения, увы, нельзя. Вы можете их только отключить за ненадобностью.
Читайте также: Расширения в Яндекс.Браузере: установка и настройка
Такими простыми способами вы можете очистить ваш Яндекс.Браузер от ненужных расширений и снизить количество потребляемых им ресурсов ПК.
Помогла ли вам эта статья?
Да Нетlumpics.ru
Как отключить Советник Яндекс Маркета?
Всем привет Советник Яндекс Маркета это такое расширение в браузере, которое помогает вам понять где лучше всего купить товар в интернете. Лучше это я имею ввиду в плане цены. То есть с одной стороны это расширение полезное, спору нет, но вот с другой стороны этот советник бывает что как-то проникает в браузеры скрытым методом. Ну вот у меня он был, хотя я его не устанавливал, откуда он взялся я не пойму, но есть такое подозрение что он уже был в комплекте с браузером…
Я покажу как удалить или отключить этот советник в Google Chrome, Opera, Mozilla Firefox, Яндекс Браузере. В Internet Explorer его вроде бы нет, но это пока…
Но еще раз скажу, что на самом деле расширение реально может помочь, потому что действительно выводит список цен в разных магазинах и в итоге вы можете немного сэкономить денежек
Начнем наверно с самого популярного браузера, это Google Chrome. Открываем браузер и в меню выбираем пункт Расширения:
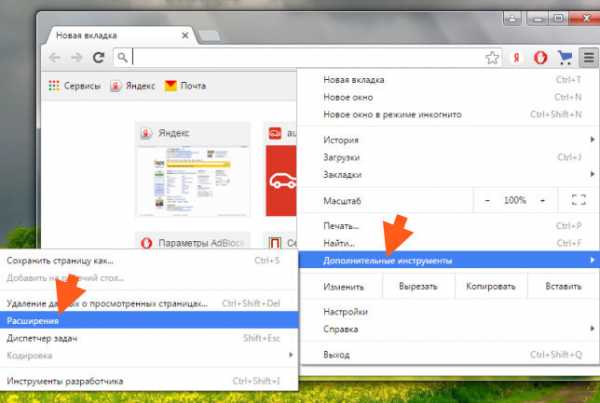
Откроется страница с расширениями, кстати сюда можно попасть еще, если просто перейти по этому адресу:
chrome://extensions/
Ну так вот, на этой странице крутим вниз колесиком и видим там этот Советник. Чтобы его отключить, то нужно просто снять эту галочку:
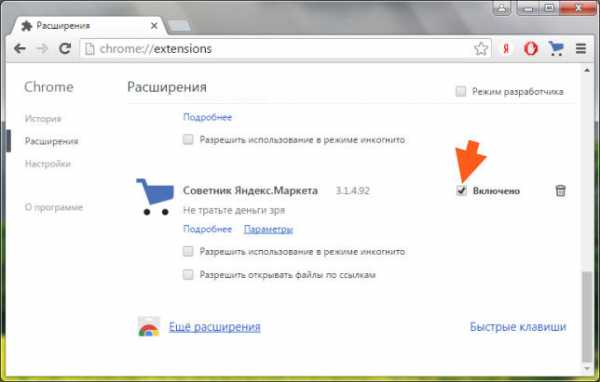
А чтобы удалить вообще этого Советника, то просто нажмите на значок мусорки, он напротив галочки
Ну вот с Хромом разобрались, теперь перейдем к браузеру Opera, там все почти также. Заходим в меню и выбираем там Управление расширениями (тут этот раздел также находится по адресу chrome://extensions/):
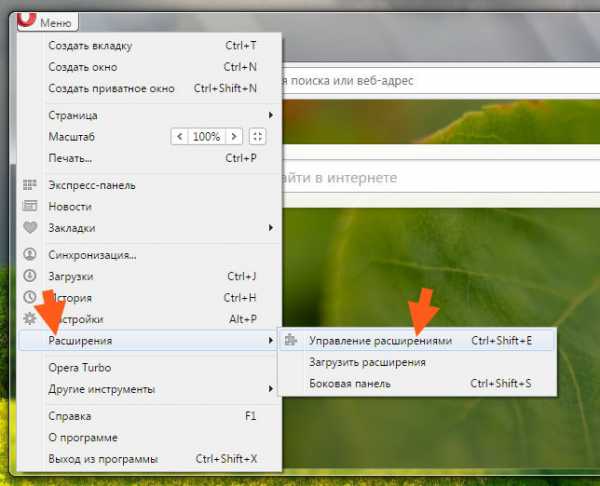
Потом находим Советник Яндекс Маркета и делаете с ним то, что нужно, ну то есть или отключаете или вообще удаляете. Чтобы отключить, то нужно просто нажать на эту кнопку:
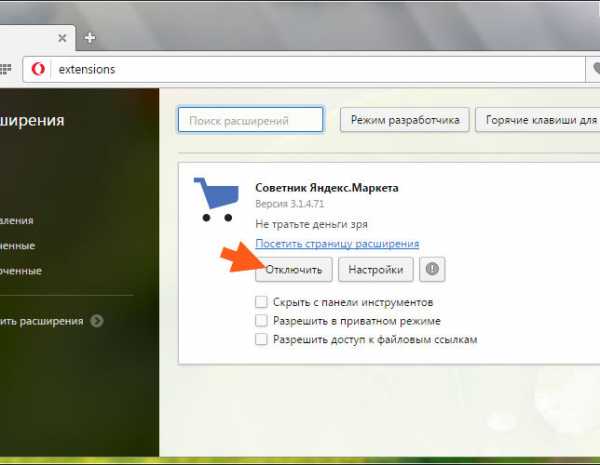
А чтобы удалить Советник, то просто нажмите на крестик вот этот:
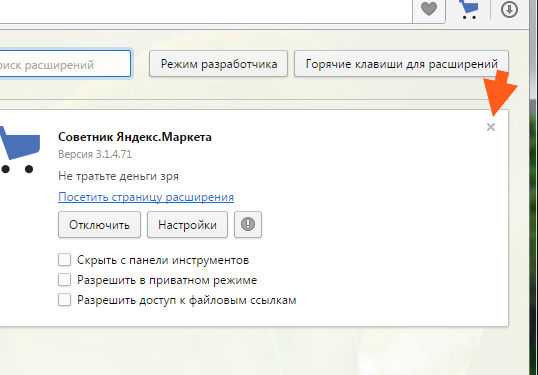
Ну вот и с Оперой мы разобрались, все просто. Теперь смотрим что там с Мозиллой, там все почти также. Выбираем в меню пункт Дополнения (или перейдите по адресу about:addons):
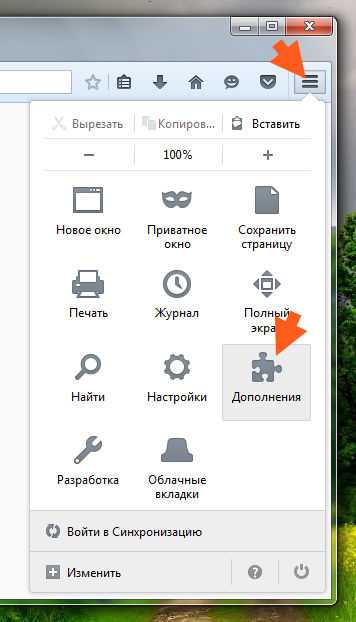
Теперь смотрите, тут также вы можете как отключить Советник, также и удалить его, для этого напротив дополнения есть соответствующие кнопки:
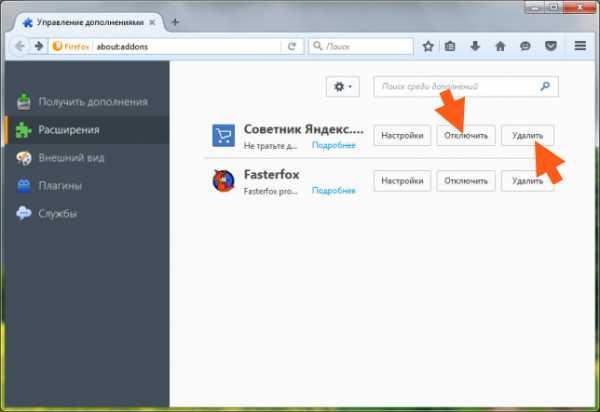
Ну а теперь как удалить Советник в самом Яндекс Браузере, куда уж без него Тут также в меню выбираем пункт Дополнения (или перейдите по адресу browser://tune):
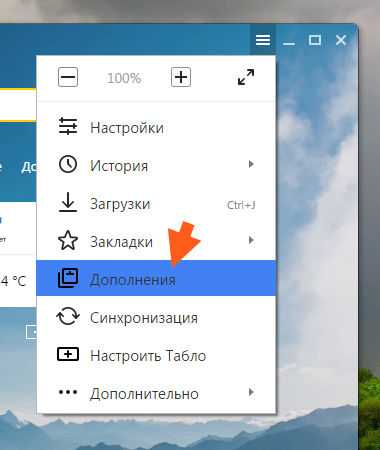
У вас наверно также как и у меня будет несколько расширений, Яндекс Браузер уже идет сразу с несколькими расширениями и это норма.. Так что крутим мышкой и там где-то должен быть Советник, чтобы его отключить его, то просто передвиньте ползунок в такое положение, ну то есть Выкл.:
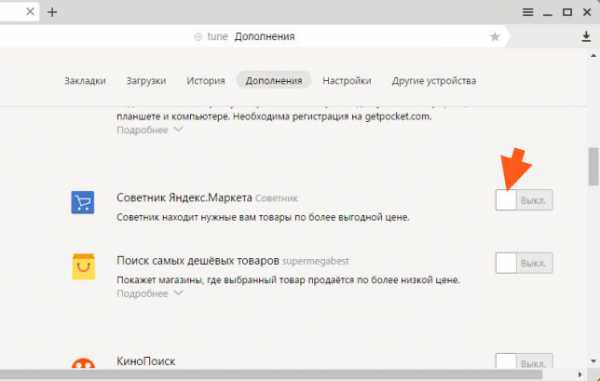
А вот как удалить Советник из Яндекс Браузера что-то я не понял, никакой кнопки или крестика для этого нет, вот такой прикол… Может вообще не удаляется?
Ну вот на этом и все ребята, теперь вы знаете как отключить Яндекс Советник, надеюсь что данная инфа была вам понятной и полезной. Удачи вам, всего хорошего, держитесь там
На главную! Советник Яндекс Маркет 16.07.2016virtmachine.ru
Как удалить Driver Scanner вручную
Что это за программа Driver Scanner
Driver Scanner причисляется к категории нежелательного рекламно-ориентированного программного обеспечения. По сути, эта программа не наносит вашему ПК прямого вреда, она всего лишь настойчиво просит вас установить платную версию. Однако, эта программа проникает на компьютер без ведома пользователя, и точно так же без его ведома встраивается в меню автозапуска, чтобы постоянно надоедать всплывающими окнами с просьбой "Купи меня, купи пожалуйста!". Естественно, такое поведение программы неприемлемо. Помимо всего прочего, в меню автозапуска, в идеале, должны присутствовать лишь строго определенные программы, такие как антивирус и, возможно, специальный софт для устройств, подключенных к вашему ПК. Чем больше программ находится в автозапуске - тем медленнее загружается ваш ПК, и тем больше он "тупит". Если вас не устраивает такое положение дел - у нас есть простой и доступный способ удалить Driver Scanner с вашего компьютера раз и навсегда!
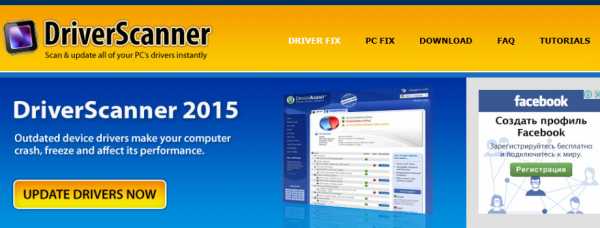
Фактически, помимо рекламной деятельности, Driver Scanner должен выполнять функцию контроллера состояния драйверов на компьютере. В принципе, почему бы и нет? Довольно часто бывают ситуации, когда драйвера на устройство устаревают, оно начинает работать некорректно, выдает ошибки и так далее. И, чисто теоретически, если вы установите данную программу (платную версию), то эти проблемы перестанут возникать. Остается только решить, что лучше - самому искать драйвера на устройства по мере их устаревания (обычно это происходит не чаще чем раз в год, если вы, конечно, не приобретаете каждый месяц новые девайсы для своего ПК, вроде мышек, клавиатур, принтеров, сканеров и прочего), или установить программу, которая сделает все сама, но будет доставать вас рекламой. Выбор завами, и если вы выбираете удалить Driver Scanner, и не знаете как это сделать - следуйте инструкциям, приведенным ниже.
Сканер для удаления Driver Scanner
Любую рекламную программу можно удалить своими руками, удаляя все необходимые папки и очищая реестр, а можно установить антивирус. И тот и другой способ надёжны в равной мере, и занимают приблизительно одинаковый промежуток времени при одиночном удалении. Но запомните, для того чтобы осуществить ручное удаление вредной программы, которая уже три недели свирепствует на вашем ПК, вам нужно иметь немалый опыт. Деинсталляция одной вредоносной программы вручную занимает практически столько же времени, сколько займет скачивание и установка антивирусного ПО, вместе с общим сканированием и очисткой. Но когда антивирусное ПО уже установлено, удалить любую угрозу будет во много раз эффективнее, чем стараться осуществить тот же процесс собственноручно. И, наконец, неоспоримое преимущество использования антивирусов – защита от дальнейших попыток проникновения! Согласно данным сайта VirusTotal, распознать удалить эту программу может только 1 из 55 анти-вирусов. Скачав проверенный антивирус, вы даёте своему компьютеру защиту от большей части входящих угроз. Но почему же не от всех? Да потому, что от 100% нежелательных программ не сможет защитить никакой антивирус. Новые вредоносные программы штампуются сотнями каждый день, и самые успешные их версии фиксируются в базах данных сразу же, а менее продуктивные – через 4-5 дней, а то и больше. Даже самый хороший антивирус может пока что не иметь в базе данных именно того вируса, который вы вчера загрузили на свой компьютер. По этой причине, мы рекомендуем не доверять показаниям одной антивирусной программы, и проверять главный антивирус вторым. Функционируя в щадящем режиме, они не станут перегружать ЦП, а полное сканирование можно производить и не одновременно. Воспользовавшись такой схемой, вы обеспечите свой компьютер действительно непробиваемой защитой.
Каким образом Driver Scanner проникает на компьютер
Успешность нежелательных программ во многом основана на том, как их воспринимает рядовой юзер. Сложнейшие махинации с вирусными программами, которые иногда показывают на телевидении, сформировали миллионам зрителей законченную картину работы компьютерных вирусов. Суть её такова: сверх-интеллектуальные хакеры запускают очень страшный вирус со своего сайта, и он, по интернету пролезает прямиком на домашний компьютер пользователя. Да, эта схема возможна, но лишь в том случае, если ПК пользователя таит в себе информацию, которая стоит миллионы долларов. Настолько серьезные вирусы предназначены для нападений на сайты или сети крупных организаций, а рядовой пользователь, обычно, сталкивается с гораздо менее сильными вирусами, которые просят подтверждение юзера при установке. Именно так, человек сам соглашается на всё, что проделывает с ним вредная программа! Сейчас мы объясним обычный вариант инфицирования вредоносным ПО. Сперва, клиент желает скачать какой-то продукт. Вполне возможно, это бесплатная программа. Платить за неё он, естественно не хочет, и в связи с этим не станет качать с официальных, платных сайтов. Он воспользуется тёмными сайтами, на которых есть ссылки на скачивание игры, или на торрент-файл. После нахождения ссылки, под которой, теоретически, обязан находиться тот самый, заветный .Exe файл, пользователь скачивает его, и приступает к распаковке и установке. Чаще всего, этот файл представляет собой один целый установщик, который можно только запустить, а содержимое просмотреть нельзя. Человек начинает инсталляцию, и бездумно выбрав везде «ОК» и указав место для инсталляции, идёт делать кофе, в ожидании результата. Этот этап и является самым ответственным, и тут пользователь делает ошибку! Чтобы распространять вирусное ПО безнаказанно, производители прибегают к эффективной уловке: они просят разрешения пользователя на инсталляцию. Окно с подтверждением совсем незаметно среди остальных окон, возникающих при инсталляции, юзер его просто не замечает, и дает разрешение "на автопилоте". До того, юзеру ещё могло повезти, ведь и на маленьких и малоизвестных веб-сайтах может быть качественный контент. Но когда установка будет окончена – программа сможет создать свой закон и порядок на вашем компьютере. Таким образом чаще всего происходит инфицирование системы Driver Scanner. Теперь мы разобрались, как и когда нежелательная программа внедрилась в вашу систему. Самое время удалить её!
Как удалить Driver Scanner вручную
Если вы всё же приняли решение удалять Driver Scanner без помощи антивируса, то вам логично будет сначала удалить вирус из системы.
Инструкция по удалению Driver Scanner из Windows 7 и Windows XP
1. Удалите Driver Scanner из Панели управления:
- Нажмите Пуск
- Кликните на Панель управления
- Кликните на Программы
- Кликните на Удаление программы
- Выделите Driver Scanner и нажмите Удалить
2. Удалите оставшиеся файлы и папки
- Нажмите Пуск
- В поле Поиска напечатайте Driver Scanner
- Нажмите ознакомится с другими результатами
- Кликните на системный диск (обычно это диск C:\)
- В поле "Поиск: Локальный диск С:" напечатайте Driver Scanner
- Удалите все найденные элементы
3. Проверьте следующие ключи реестра, если они присутствуют, удалите (Для запуска реестра Нажмите Пуск; напечатайте Regedit.exe, нажмите на клавиатуре кнопку Enter)
- HKLM\SOFTWARE\Driver Scanner
- HKU\...\Software\Driver Scanner
Инструкция по удалению из Windows 8
1. Быстро проведите пальцем от правой границы экрана и затем коснитесь элемента Поиск. (Если вы используете мышь, переместите указатель в верхний правый угол экрана, затем вниз и щелкните Поиск.)
2. Введите в поле поиска Панель управления, а затем коснитесь пункта Панель управления или щелкните его.
3. В разделе Просмотр: выберите пункт Крупные значки, а затем — Программы и компоненты.
4.Коснитесь программы или щелкните ее, а затем выберите Удалить.
5. Следуйте инструкциям на экране.
6. Удалите папки и ключи реестра, указанные для Windows 7.
Инструкция по удалению из Windows 10
1. В поле поиска напечатайте Control Panel
2. Кликните Uninstall a program
3. Выберите Driver Scanner и кликните Uninstall
Если все указания выполнены, а Driver Scanner все ещё хозяйничает на вашем ПК, значит нужны более серьезные действия. Удобный момент для удаления Driver Scanner уже упущен, Driver Scanner принял меры по обеспечению своей безопасности и теперь ваш ПК - его дом родной. Довольно часто Driver Scanner создаёт отложенные задачи по восстановлению, или изменяет свойства ярлыка браузера. Выставьте свойства в исходное состояние, и проделайте все операции снова. Так или иначе, программы такого рода непросто удалить, и если вы поймёте, что и так потратили слишком много времени на ручное удаление – всегда есть доступная и надежная альтернатива!
Что такое Driver Scanner и как удалить его Инструкция по удалению Driver Scanner Способы удаления Driver Scanner http://ru.pcfixhelp.nethttp://ru.pcfixhelp.net//images/article3/Driver_Scanner.jpg https://plus.google.com/100083435201791831887?rel=author 2016-03-02
Добавить комментарий
ru.pcfixhelp.net
Counterflix инструкция удаления рекламного ПО
Примечание всплывающие окна от Counterflix? Затем продолжайте читать это руководство и узнайте, как удалить это раздражает рекламное ПО с вашего компьютера.. Примечание всплывающие окна от Counterflix? Затем продолжайте читать это руководство и узнайте, как удалить это раздражает рекламное ПО с вашего компьютера.. Примечание всплывающие окна от Counterflix? Тогда продолжайте читать эту инструкцию и выяснить, как удалить этот досадный рекламного с вашего компьютера.
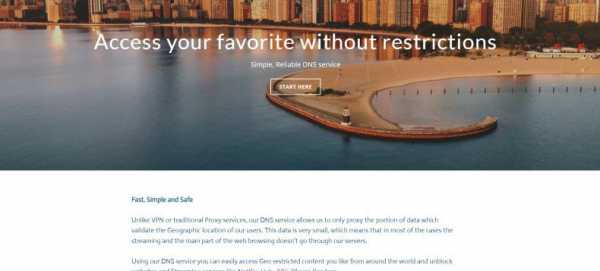 Counterflix
CounterflixЕсли вы собираетесь установить бесплатные программы, что вы получаете из Интернета, вы должны быть начеку. Многие такие программы имеют свободные “пачка” and will install all the program what was\”в комплекте” к нему. Таким образом, вы должны проверить “Передовой” вариант, и отменить установку нежелательных программ. Counterflix можно заметить во всех распространенных браузерах, таких как Edge,, Гугл Хром, Опера, Mozilla, Internet Explorer и других. Counterflix является одним из Adware, который может быть установлен в этом “пачка”, так что он может появиться на вашем компьютере без уведомления.
После того, как устанавливается в вашей системе, он начинает отображать многие интернет-рекламу, как знамена, купоны, всплывающие окна или даже перенаправить вас на вредоносный сайт, а вы используете браузер. Counterflix может иметь дело ужасный ущерб вашей системе, если вы будете игнорировать его. В дополнение, он будет передавать некоторые вашу личную информацию своим создателям, таким образом, они могут использовать его против вас.
Будьте очень осторожны, когда вы заметите объявления, что было случайно появившиеся в вашем браузере и самое главное никогда не нажимают на них. Мы рекомендуем, чтобы удалить Counterflix рекламное после замечать впервые.
Объявления по шагам Руководство по удалению Counterflix:
Шаг 1. Удалить Объявления Counterflix из системы.
Чтобы удалить Объявления расширения Counterflix с вашего компьютера, Вы должны использовать "Удаление программы" средства в зависимости от вашей операционной системы.
Windows XP: Начало —> Панель управления -–> Добавление / удаление программ. Выбрать Реклама от Counterflix расширение в списке установленных программ с помощью правой кнопки мыши и нажмите "Удалить".
Windows 7: Пуск -–> Панель управления -–> Удаление программы. Всего же действия: Щелкните правой кнопкой мыши на Реклама от Counterflix расширение в списке программного обеспечения и нажмите “Удаление ".
Windows 8/8.1: Щелкните правой кнопкой мыши на меню Пуск -–> Быстрое меню доступа -–> Панель управления -–> Удаление программы. Выберите Реклама от Counterflix расширение Среди перечисленных здесь программ, щелкните правой кнопкой мыши на нем, а затем нажмите “Удаление ".
Шаг 2. Сброс настроек вашего браузера.
Это необходимо сбросить настройки браузера после удаления программы из списка программ, установленных на вашем компьютере. Для этого, воспользоваться следующими советами в зависимости от того, какой браузер вы используете:
- Браузер Google Chrome: Настройки —> Показать дополнительные настройки. Нажмите на кнопку "Сброс настроек" в нижней части страницы.
- Mozilla Firefox: нажмите на кнопку "Обновить" Firefox в правом верхнем углу.
- Опера: удалить "Operapref.ini файл" в папке "C:\Пользователи имя_пользователя AppData Roaming Opera Opera "на вашем компьютере.
- Интернет эксплорер: Инструменты —> Настройки интернета —> нажмите на кнопку "Дополнительно", а затем нажмите кнопку "Сброс".
<
h2> Объявления по автоматическому Руководство по удалению Counterflix
Если что-то пошло не так или вы просто хотите, чтобы увидеть быстрый результат, пожалуйста, используйте помощь профессиональных вредоносных выпрямитель – GridinSoft Анти-Malwre. более того, даже вам удалось удалить Реклама от Counterflix с вашего компьютера и браузера, мы рекомендуем Вам загрузить этот инструмент и использовать его в качестве бесплатного вредоносных сканера, чтобы увидеть, был ли какой-либо другой вредоносной программы проникали в вашей системе. Пожалуйста, обратите внимание, что GridinSoft Анти-Malwre это условно-бесплатная программа с 15-дневного пробного периода с ограничением числа угроз. Если найти более двух зараженные элементы в вашей системе, они могут быть удалены только при обновлении программы до полной версии зарегестрирована.
Скачать бесплатно вредоносных сканер:
⇓ Скачать GridinSoft Anti-Malwre ⇓
После завершения загрузки, Пожалуйста, установите его и запустите полное сканирование. Да, это займет время, но эксперты по безопасности всегда рекомендую выбрать полное сканирование как первого сканирования, особенно, если вы подозреваете, что ваш компьютер может быть заражен. Взгляните на скриншоты ниже: это поможет вам понять, что происходит на.
Шаг 1. Выполните полное сканирование системы
GridinSoft Анти-Malwre позволяет выбрать тип сканирования…и идти пить кофе, пока в конце этого! 🙂
Здесь вы видите список обнаруженных предметов, которые могут быть вредныВ конце сканирования, Программа предложит вам, чтобы переместить все элементы вредоносных на карантин. Просто сделай это, нажав на “Применять” Кнопка и настроить систему свободен от Реклама от Counterflix инфекционное заболевание!
Шаг 2. Сброс настроек вашего браузера, используя соответствующий инструмент:
Найти “Сбросить настройки браузера” Кнопка на вкладке GridinSoft Анти-MalwreE инструментовОтметьте все браузера, которые могли бы быть заражены с Реклама от Counterflix, на вкладке настроек:На этой вкладке вы можете указать, что именно вы должны сбросить
Затем просто нажмите “Сброс” кнопка. Вот! Это хорошая идея, чтобы перезагрузить компьютер после всех этих манипуляций и проверить, если они раздражает Реклама от Counterflix всплывающие окна оставить вас в покое:
⇓ Бесплатный сканер вредоносных ⇓
Шаг 3. Празднуйте свою победу!
Либо вы выбираете ручной или автоматический решение проблемы, поздравления! Вы выиграли это сражение с несправедливыми вредоносных разработчиков. Ваш компьютер чист Сейчас, так что вы должны гордиться и делать что-то хорошее для себя в дар. Пена ванна или билеты на игры? Тебе решать! 😉
Связанный
deletemalware.net
Как удалить Браузер Lite из компьютера?
В последние годы, вирусная установка партнерского софта немного сбавила обороты. Скорее всего это связано с усилением защиты самих браузеров, которые могут сканировать загружаемые файлы на наличие угроз. Но вот недавно компьютеры стала атаковать новое приложение — Браузер Lite. Сегодня мы расскажем, что это за программа, какую опасность она несет в Windows и как быстро удалить её из компьютера.
Что это за программа?
Браузер Lite — это очередная программа, которая без ведома владельцев загружается на компьютер. Приложение представляет из себя самый стандартный браузер, на основе движка Chromium. Несмотря на то, что данный софт прогружается в системе вместе со «Службой автоматического обновления» от Mail Group, его разработчиком числится «© The Lite Authors». Никаких особых фишек в этом браузере нет — абсолютная копия Google Chrome и этим все сказано.
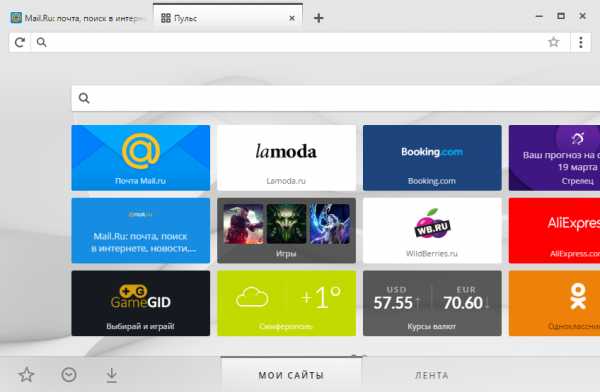 Браузер Lite создан на основе движка Chromium
Браузер Lite создан на основе движка ChromiumЗагружается в систему Лайт разными способами, но, в основном, это припрятанная установка в лицензионном соглашении. В моем случае, я просто получил на Рабочий стол своей Windows 10 уведомление о начале установке того самого «Update». Через минуту уже красовался Лайт браузер и ссылки на ВК и ОК.
В чем опасность таких загрузок?
Давайте кратко расскажем про все вирусные угрозы, которые следует за такими программами. Начнем с того, что подобный софт создает «дыры» в системной защите. Через такие дыры из Сети может загружаться небезопасный софт, который не всегда блокируется и отслеживается. Если проецировать такую загрузку на мою ситуацию, то я сам дал добро на установку, поэтому антивирус пропустил этот Лайт в систему.
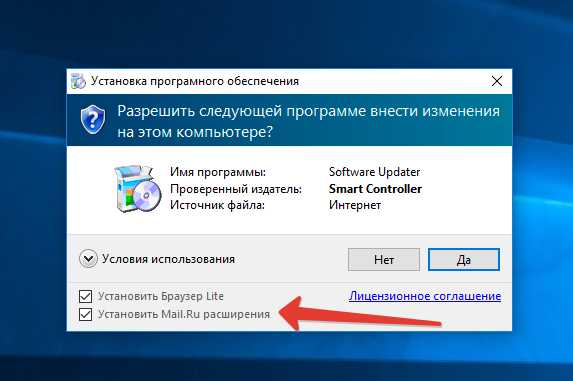 Припрятанная в лицензии установка Лайт браузера
Припрятанная в лицензии установка Лайт браузераНе стоит забывать и про перехват данных, особенно выуженных из вашего рабочего браузера. Так, может перехватываться история запросов, посещений, переписок, логин-паролей и т.д. Про баннеры и рекламу все и так знают и, кстати, такой вирус не всегда можно отследить — уж очень ловко вирус подставляет свои баннеры на сайтах.
Как удалить Браузер Lite из ПК полностью?
Следует сразу отметить — сама по себе программа Лайт не является вирусом, хоть и скрытно проникает в систему. В удалении браузера никаких видимых сложностей нет. Вы должны просто открыть «Удаление программ» и стандартно стереть данный софт. Заодно уберите другие похожие программки от Mail.Ru.
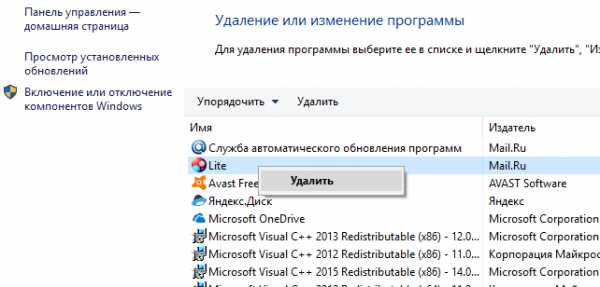 Программа удаляется из системы стандартно
Программа удаляется из системы стандартноПомимо этого, я настоятельно рекомендую провести комплексную проверку самой Windows. К сожалению, сегодняшние реалии таковы, что вот такие фоновые установки вызывают припрятанные вирусные процессы. Их нужно отыскать и удалить.
- Для начала загрузите на компьютер три чрезвычайно полезные программки: CCleaner — чистильщик системы и антивирусные сканеры AdwCleaner и MalwareBytes. Установка минутная, весят мало.
- Для начала закрывайте все активное на ПК — отключите через Диспетчер, просмотрите фон и трей.
- Пропишите в «Выполнить» комбинацию %TEMP% и полностью сотрите все из открывшейся папки.
- Далее запустите AdwCleaner и прогоните через него компьютер — все закрепите перезагрузкой.
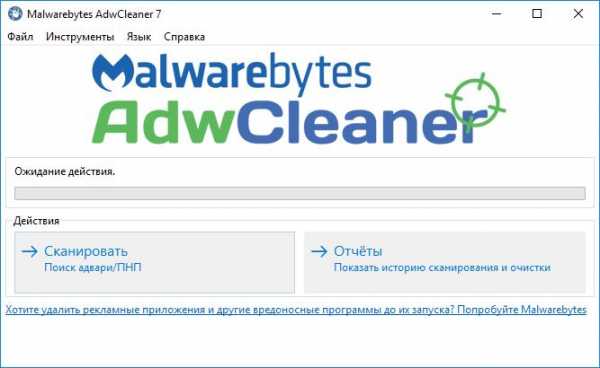 AdwCleaner отлично удаляет вирусные загрузчики
AdwCleaner отлично удаляет вирусные загрузчики - Также активируйте Малварбайтес — он отлично проверяет и очищает сетевые экраны системы.
- В конце все закрепляем программкой CCleaner. Там выполняем две основных опции — «Очистка» с «Реестром».
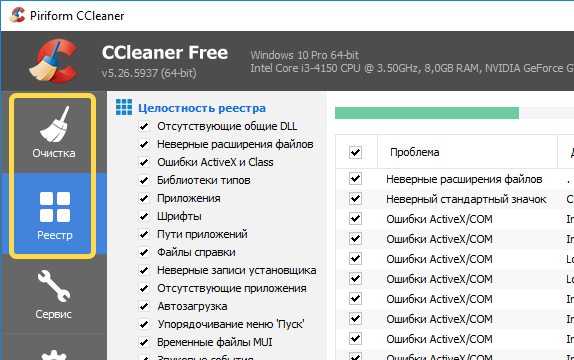 Программа CCleaner стирает все остаточные данные
Программа CCleaner стирает все остаточные данные
Такая тройная очистка поможет не только полностью удалить следы Lite Браузера из компьютера, но и найти припрятанные зловреды и загрузчики в системе. Если у вас есть вопросы по такой очистке — пишите в комментариях ниже, я постараюсь ответить и помочь.
Заключение
Напоследок хотел бы добавить — всегда обновляйте свой рабочий браузер, в апдейтах всегда добавляют опции, способные отследить вирус в момент загрузки. Также следите за файлообменниками, с которых грузите софт — на них очень часто встречаются зараженные инсталлы, поэтому их лучше проверять антивирусом перед запуском..
talkdevice.ru
тулбары, рекламное ПО, поисковики (webAlta, Delta-Homes и пр.)
Доброго дня!
Сегодня в очередной раз столкнулся с рекламными модулями, которые распространяются со многими условно-бесплатными программами. Если бы они не мешали пользователю - то бы и бог с ними, но они встраиваются во все браузеры, заменяют собой поисковики (например, вместо Yandex'a или Google поисковик по умолчанию у вас будет webAlta или Delta-Homes), распространяют всякое рекламное ПО, в браузере появляются тулбары... Как итог, компьютер начинает сильно тормозить, работать в интернете неудобно. Чаще всего, переустановка браузера ничего не даст.
В этой статье хотелось бы остановиться на универсальном рецепте очистки и удаления из браузера всех этих тулбаров, рекламного ПО и пр. "заразы".
И так, начнем...
Рецепт очистки браузера от тулбаров и рекламного ПО
Чаще всего заражение рекламным ПО происходит во время установки какой-нибудь программы, чаще всего бесплатной (или условно-бесплатной). Причем, довольно часто галочки для отмены установки - легко можно снять, но многие пользователи привыкнув быстро нажимать "далее-далее" даже не обращают на них внимания.
После заражения, обычно в браузере появляются посторонние значки, рекламные строчки, может перекидывать на сторонние страницы, открываться в фоне вкладки. После запуска, стартовая страница будет изменена на какую-нибудь постороннюю поисковую строку.
Пример заражения браузера Chrome.
1. Удаление программ
Первое, что необходимо сделать - это зайти в панель управления ОС Windows и удалить все подозрительные программы (кстати, можно отсортировать по дате и посмотреть нет ли программ с одноименным названием рекламного ПО). В любом случае, все подозрительные и не знакомые программы, установленные недавно - лучше удалить.
Подозрительная программа: в браузере появилось рекламное ПО примерно совпадающее по дате с установкой этой незнакомой утилиты...
2. Удаление ярлыков
Удалять, конечно, нужно не все ярлыки... Дело тут в том, что к ярлыкам для запуска браузера на рабочем столе/ в меню Пуск/ в панели задач вирусное ПО может дописывать необходимые команды для выполнения. Т.е. программа сама по себе может быть и не заражена, но вести себя будет не так как должна из-за испорченного ярлыка!
Просто удалите ярлык вашего браузера на рабочем столе, а затем из папки, куда установлен ваш браузер, вынесите новый ярлык на рабочий стол.
По умолчанию, например, браузер Chrome устанавливается по следующему пути: C:\Program Files (x86)\Google\Chrome\Application.
Firefox: C:\Program Files (x86)\Mozilla Firefox.
(Информация актуальна для ОС Windows 7, 8 64 bits).
Чтобы создать новый ярлык, зайдите в папку с установленной программой и щелкните правой кнопкой мышки по исполняемому файлу. Затем в появившемся контекстном меню выберите "отправить->на рабочий стол (создать ярлык)". См. скриншот ниже.
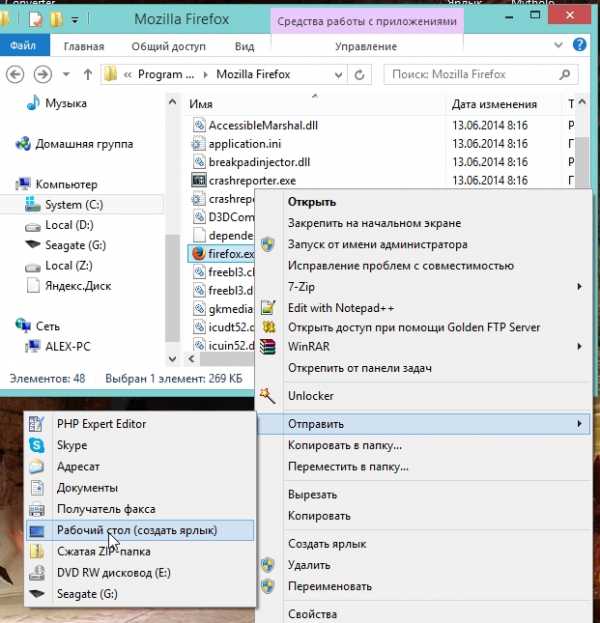
Создание нового ярлыка.
3. Проверка компьютера на рекламное ПО
Теперь пора приступить к самому главному - к избавлению от рекламных модулей, окончательной очистке браузера. Для этих целей используются специальные программы (антивирусы здесь вряд ли помогут, но на всякий случай проверить можно и ими).
Лично мне больше всего нравится одна небольшая утилита - AdwCleaner.
AdwCleaner
Офиц. сайт: https://toolslib.net/downloads/viewdownload/1-adwcleaner/
Сама по себе программа занимает совсем немного места (1,3 мб на момент выхода этой статьи). При этом находит большинство рекламного ПО, тулбаров и прочей "заразы". Кстати, программа поддерживает русский язык.
Для начала работы, просто запустите скачанный файл, после установки - увидите примерно следующее окно (см. скриншот ниже). Вам нужно нажать всего лишь одну кнопку - "сканировать". Как видно на том же скриншоте, программа легко нашла в моем браузере рекламные модули...
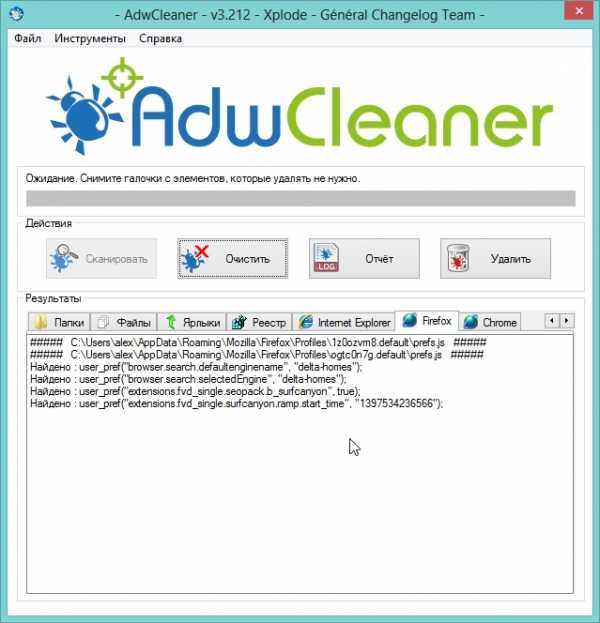
После сканирования, закройте все программы, сохраните результаты работы и нажмите кнопку очистить. Программа автоматически избавит вас от большинства рекламных приложений и перезагрузит компьютер. После перезагрузки предоставит вам отчет о своей работе.
Дополнительно
Если программа AdwCleaner вам не помогла (всякое может быть), рекомендую еще воспользоваться Malwarebytes Anti-Malware. Более подробно о ней в статье про удаление WebAlt'ы из браузера.
4. Оптимизация Windows и настройка браузера
После того, как рекламное ПО было удалено и компьютер перезагружен, можно запустить браузер и зайти в настройки. Поменяйте стартовую страницу на нужную вам, это же относится и к другим параметрам, которые были изменены рекламными модулями.
После этого, я рекомендую оптимизировать систему Windows и защитить стартовую страницу во всех браузерах. Сделать это при помощи программы Advanced SystemCare 7 (скачать можно с оф. сайта).
При установке программа предложит вам защитить стартовую страницу браузеров, см. скриншот ниже.
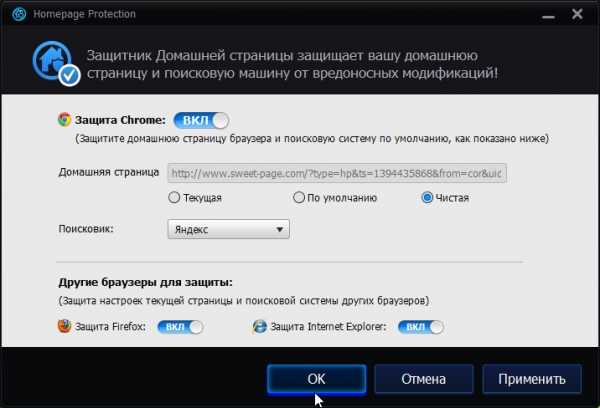
Стартовая страница в браузере.
После установки, можно проанализировать Windows на огромное число ошибок и уязвимостей.
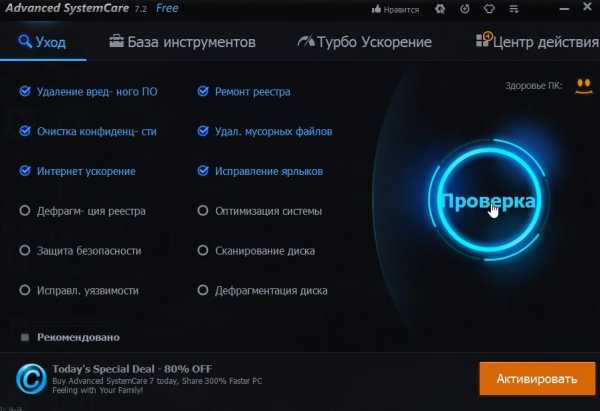
Проверка системы, оптимизация Windows.
Например, на моем ноутбуке было найдено огромное число проблем - ~2300.
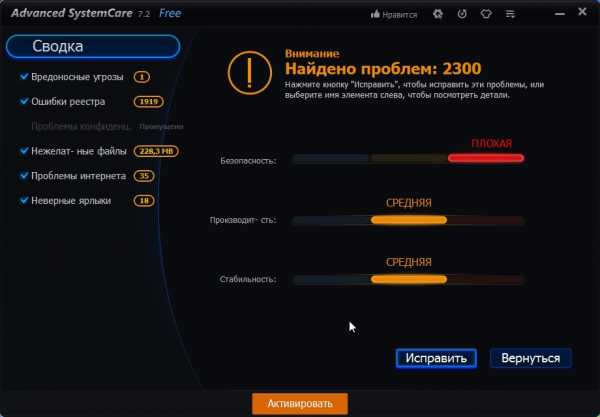
Ошибок и проблем около 2300. После их исправления компьютер стал работать заметно быстрее.
Более подробно о работе этой программе в статье про ускорение интернета и компьютера в целом.
PS
В качестве защиты браузера от баннеров, тизеров, всякой рекламы, которой на некоторых сайтах столько, что сложно найти сам контент, ради которого вы зашли на этот сайт - рекомендую воспользоваться программой для блокирования рекламы.
Оцените статью: Поделитесь с друзьями!
Социальные кнопки:
pcpro100.info
Смотрите также
- Ошибка в браузере опера сертификат не выбран
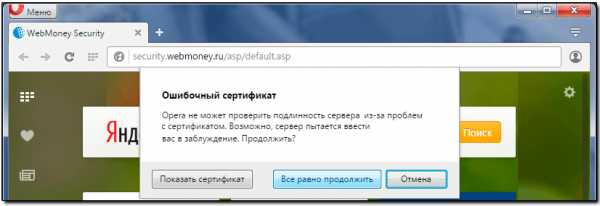
- Опера как очистить кэш и куки браузера

- Не получается удалить из браузера опера вулкан
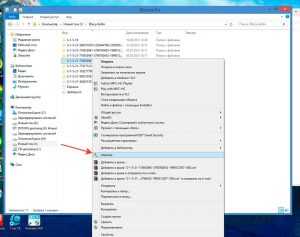
- Как быстро менять ip в браузере опера

- Как удалить казино вулкан из браузера опера
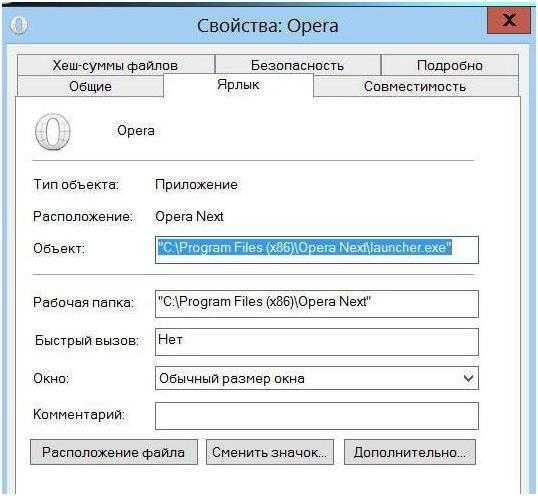
- Как в браузере опера изменить масштаб страницы
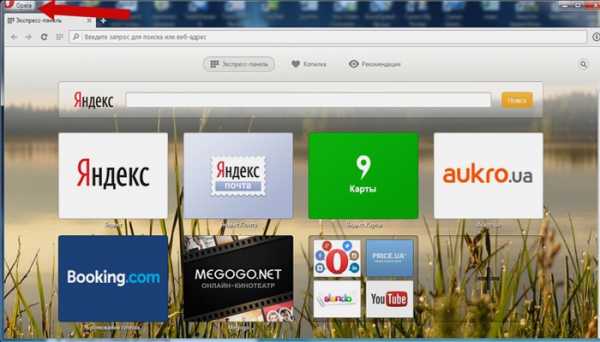
- Расширение для скачивания музыки вконтакте опера браузер

- В браузере опера открываются вкладки с рекламой

- Вылазит реклама в браузере опера как убрать

- Как убрать всплывающие окна в браузере опера
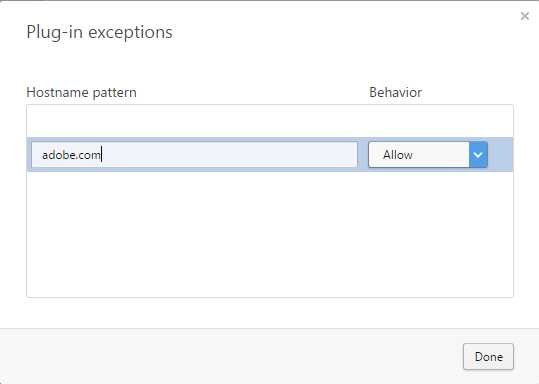
- В браузере опера вылезает реклама как убрать
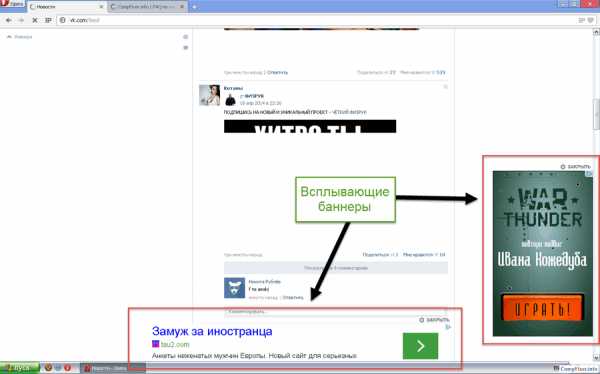
|
|
..:::Счетчики:::.. |
|
|
|
|
|
|
|
|

