|
|
|
|
 Far Far |
 WinNavigator WinNavigator |
 Frigate Frigate |
 Norton
Commander Norton
Commander |
 WinNC WinNC |
 Dos
Navigator Dos
Navigator |
 Servant
Salamander Servant
Salamander |
 Turbo
Browser Turbo
Browser |
|
|
 Winamp,
Skins, Plugins Winamp,
Skins, Plugins |
 Необходимые
Утилиты Необходимые
Утилиты |
 Текстовые
редакторы Текстовые
редакторы |
 Юмор Юмор |
|
|
|
File managers and best utilites |
Учимся убирать рекламу в браузере — основные способы. Вылазит реклама в браузере опера как убрать
Как убрать рекламу в опере?

Друзья привет! В этой статье будем говорить о том как убрать рекламу в опере, а так же в браузере хрома. Я уверен, что многим пользователям как и мне, надоедает эта постоянная реклама и порнографические банеры которые всплывают почти на каждом сайте. Так дело в том, что ее просто невозможно закрыть, и вместо того чтобы закрыть это окно рекламы нам открывается еще один сайт плохого характера. Это ЖЕСТЬ ребята, просто ЖЕСТЬ! В принципе убрать рекламу можно очень легко, об этом мы сегодня и поговорим. Если вам будет интересно то почитайте на досуге как включить блютуз на ноутбуке.
Как убрать рекламу в опере
Итак, запускаем нашу оперу и выбираем в верху слева кнопку меню>расширение>а потом управление расширениями. Смотрите как я оказываю на картинке ниже.

Там может у вас и будут установлены какие-то расширения, но в моем случае их нет. Нажимаем кнопку Установить.
Справа вверху вы увидите окошко с поиском, вот там нам нужно написать adblock. После этого нам откроется список различных расширений которые могут убрать рекламу в опере. Самое крутое расширение — это Opera Adblock его и выбирайте.
В новом окне нажимаем кнопку Установить и после этого вы увидите окошко там где написано что расширение установлено.
Как убрать рекламу в хроме
А теперь посмотрим как убрать рекламу в хроме. Тут так же само как и в опере нам нужно установить специальное расширение, где и как его найти я сейчас расскажу. В самом верху браузера мы можем увидеть гаечный ключик — нажимаем на него и у вас всплывет окошко где нам нужно нажать на Настройки.
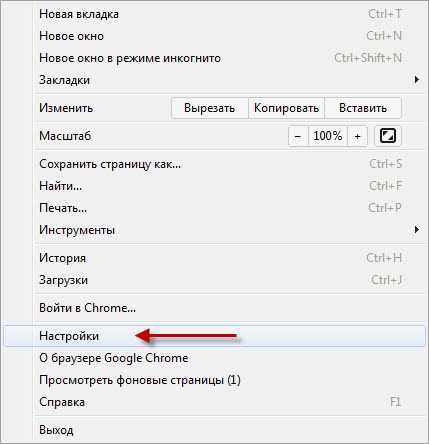
Дальше так же само как и в опере нажимаем на расширение>поиск и тд. После того как откроется список расширений — выбираем Adblock Plus по моему мнению это самый лучший плагин который убирает рекламу с сайтов.
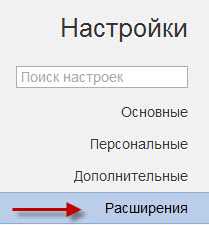
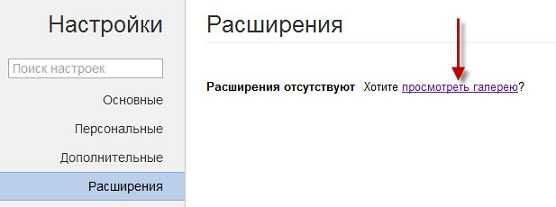
Вроде все ребята! Теперь вы знаете как убрать рекламу в опере, а так же в хроме. Советую еще прочитать статью о том как усилить сигнал wifi или узнайте что это за ошибка 651. Если у вас остались вопросы или вы хотите просто меня поблагодарить то подпишитесь на обновление блога. И я буду присылать вам на почту самые популярные проблемы с компьютером. А еще в благодарность можете понажимать на соц кнопочки. Всем спасибо и удачи!
С Ув. Евгений Крыжановский
bezwindowsa.ru
Как убрать рекламу в браузере (Chrome, Opera, Firefox, Яндекс, Explorer)
Недавно меня пригласили в одну компанию, чтобы убрать на компьютере главбуха назойливую рекламу, которая вылетала со всех сторон. Я подумал, что будет не лишним поделиться своим опытом и с моими читателями и показать, как удалять рекламу в браузерах. К тому же, сейчас такая реклама лавинообразно накрыла пользователей, возможно и вы, дорогой друг, ищите способ ее удалить.
Тогда начинаем…
Сначала давайте решим, та ли реклама вас беспокоит. В этой статье я рассмотрю случаи удаления баннерной рекламы, которая появляется на страницах в тех местах, где ее не должно быть или не было ранее.
Вот вам несколько примеров.
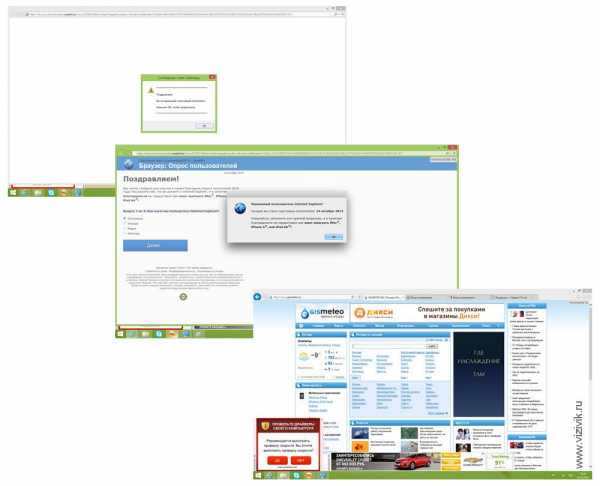
Шаг №1. Инвентаризация программ
Как правило, от такой рекламы штатным антивирусом не избавиться, он попросту ничего не находит. Тогда в чем тут дело? — Все просто! Вероятно, кто-то, а возможно и вы сами того не замечая, устанавливали недавно какие-то программы, игры и т.п. Заодно к вам в компьютер установилась программа, отвечающая за показ этой рекламы. Для антивируса такая программа будет легитимной, поэтому он ее и не видит, а вы видите.
Поэтому, сперва необходимо провести инвентаризацию установленных на компьютере программ. Это обязательное условие, его игнорировать нельзя.
Откройте Пуск – Панель управления – Удаление программ.
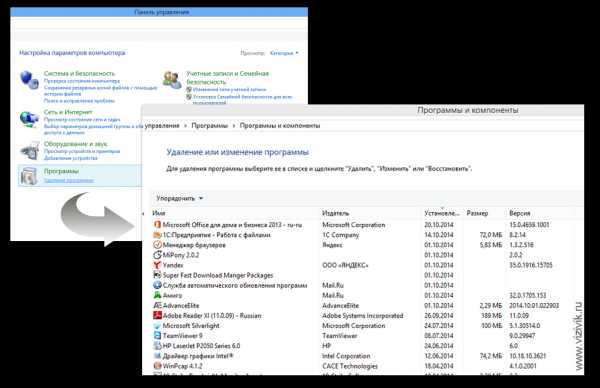
В приведенном списке посмотрите нет ли чего неизвестного для вас. Возможно там все — неизвестное, в таком случае, я рекомендую вам поискать приложения с похожими или точными названиями из нижеприведенного списка и их удалить.
OffersWizard
ShopperPro
Скачать вконтакте
Download Vkontakte
Sense (AdsBySenses)
Mobogenie
YouTube Accelerator
iWebar
Podoweb
DownloadHelper
Pirrit Suggestor
Search Protect
Conduit
Awesomehp
Babylon
Websocial
Webalta
Mobogenie
CodecDefault
exe
MiPony
Super Fast Download
Амиго (желательно)
Удаление программ из этого списка не приведет к поломке вашего компьютера, бояться не нужно.
Чтобы не удалить что-то нужное, например, браузер или текстовый редактор, сделайте следующее: отсортируете программы в списке по дате таким образом, чтобы недавно установленные программы оказались вверху списка. Для этого кликните по верхней части столбца «Установлено». Определите дату, когда у вас стала появляться реклама (приблизительно) и отступите от этой даты пару дней назад, выберите приложения из списка попадающие под диапазон этих дат и удалите их. Например, если реклама появилась 3 дня назад, а сегодня, 27 ноября, то отступаем 5 дней и удаляем программы в диапазоне от 22 по 27 ноября.
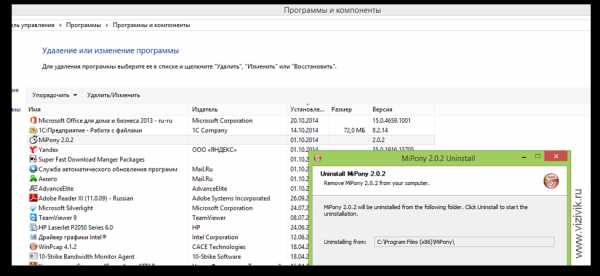
После того, как с вашего компьютера удалены подозрительные приложения, можно переходить к следующему шагу.
Шаг 2. Отключение расширений в браузере
Расширения — это вспомогательные программы, которые используются в браузерах для определенных задач. Например, есть расширение, которое блокирует рекламу на сайтах или показывает уровень доверенности к сайту и т.д. Расширений большое множество, как говорится: «Выбирай не хочу». Но в данный момент не это важно, а то, что они могут устанавливаться в браузер без вашего ведома, например, в процессе установки программы и под «шумок» вам ставится расширение, а при запуске браузера оно активируется. Вот вам от сюда и реклама.
Как найти и отключить расширения?
Рассмотрим управление расширениями в браузерах: Google Chrome, Яндекс браузер, Mozilla Firefox, Opera и Internet Explorer.
Google Chrome
Чтобы просмотреть, отключить или удалить ненужные расширения в Google Chrome проделайте следующее. Откройте браузер Настройки – Дополнительные инструменты – Расширения. Отключите все расширения. Если есть расширение относящиеся к антивирусной программе — не отключайте его.
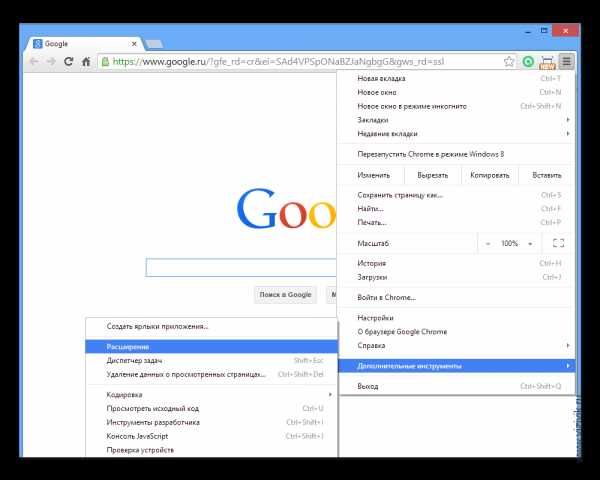
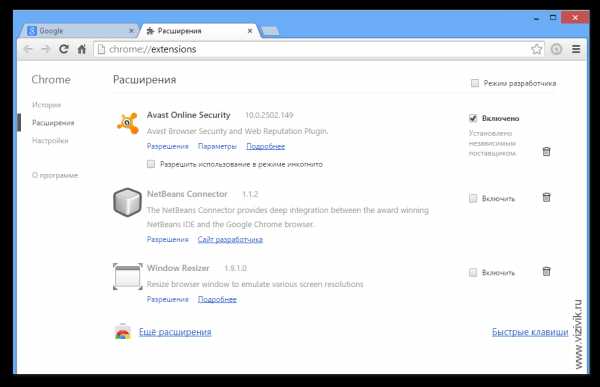
Яндекс браузер
Чтобы отключить расширения в Яндекс браузере, откройте программу, далее Настройки – Дополнительно – Инструменты – Расширения. Посмотрите на список расширений, я рекомендую отключить все. В дальнейшем, когда исчезнет реклама, вы сможете включить то расширение, которым ранее пользовались.
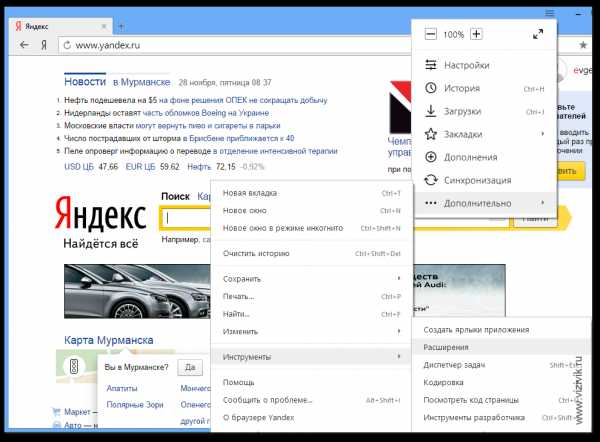
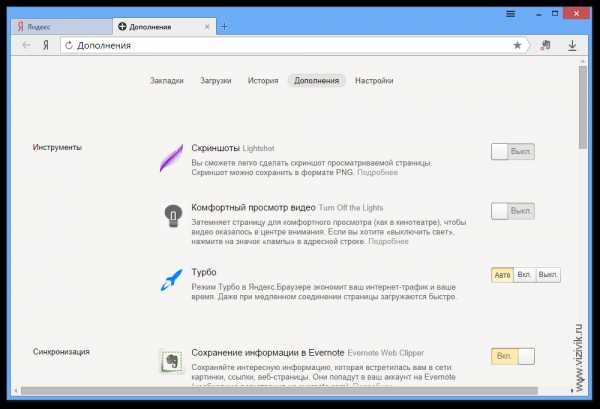
Mozilla Firefox
Чтобы отключить расширения в Мозиле, откройте браузер, далее Меню настроек – Дополнительно – Расширения. Отключаем все расширения.
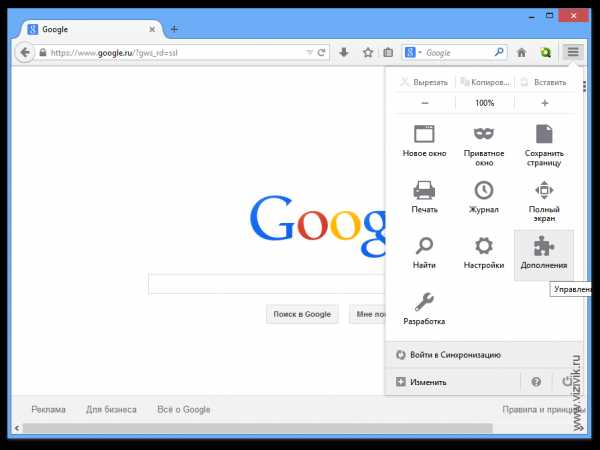
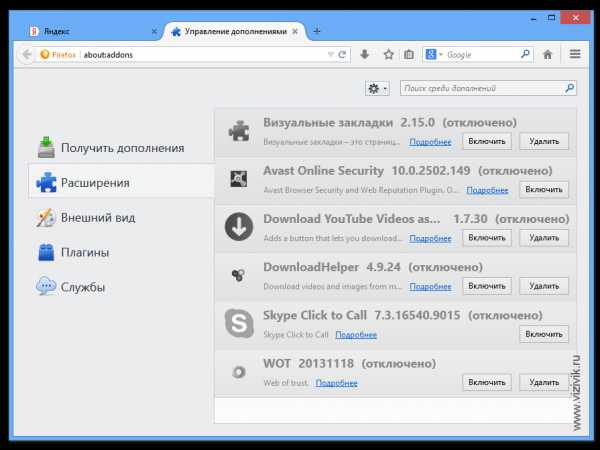
Далее зайдите в раздел Плагины. Отключите все кроме: Google Update, Java Deployment или Java(TM) Platform и Shockwave Flash.
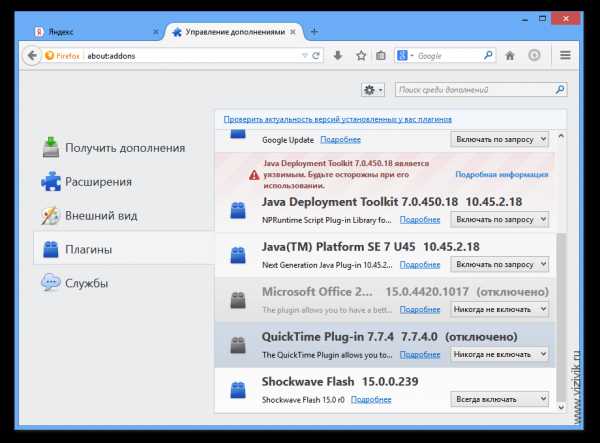
Opera
Чтобы отключить расширения в Опере, откройте браузер зайдите в Меню настроек – Расширения – Управление расширениями. Отключите все расширения, за исключением антивируса.
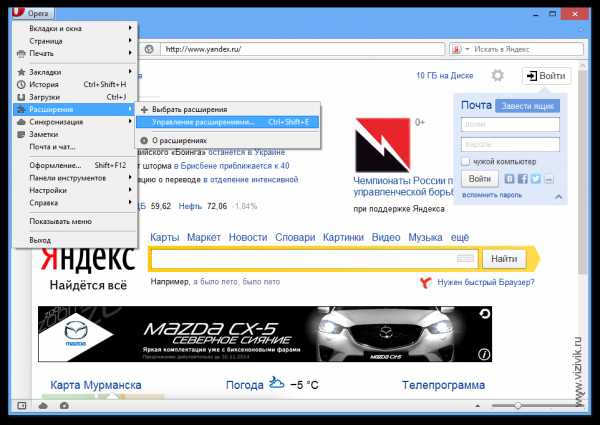
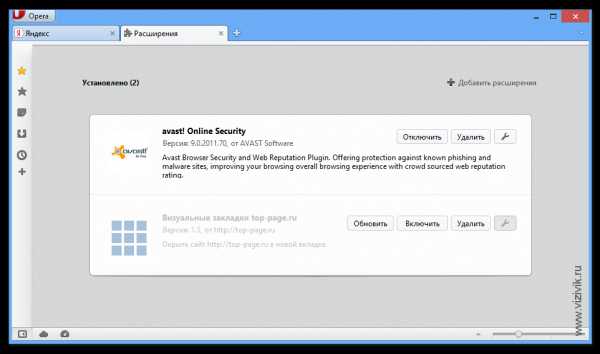
Internet Explorer
Отключения расширений в Эксплорере происходит немного по другому сценарию. Кликните по кнопке Сервис – Настроить надстройки – Панель инструментов и расширений. Отключите все расширения.
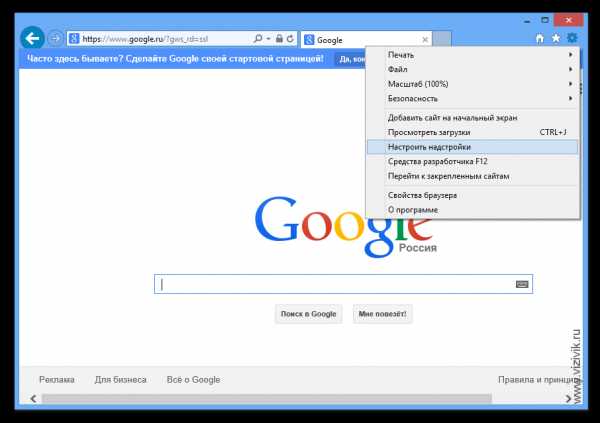
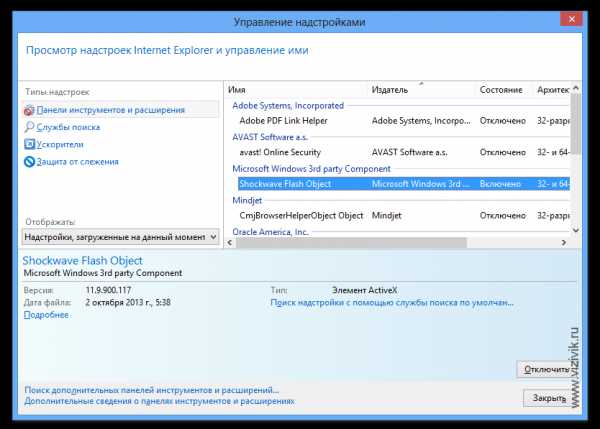
Таким образом, вы отключили расширения в браузере, которые могут отвечать за показ рекламы на страницах разных сайтов. Но этого еще не достаточно.
Шаг №3. Чистка ссылок от перенаправления на вредоносные сайты
Часто используется трюк с помощью перенаправления на вредоносные сайты, посещение которых может закончится установкой вредоносного модуля, который будет крутить вам рекламу или того хуже – рассылать спам через ваш компьютер и т.п.
Чтобы этого избежать, проверьте все ли в порядке с вашими браузерами. Для этого наведите мышь на значок браузера на Рабочем столе (если он у вас там расположен) или в панели Программы, наведите указатель мыши на него и нажмите правую кнопку мыши – Свойства. В строке Объект посмотрите на ссылку, правильный вариант выглядит так:
…\Google\Chrome\Application\chrome.exe
…\YandexBrowser\Application\browser.exe
…\Opera\opera.exe
…\Mozilla Firefox\firefox.exe
…\Internet Explorer\iexplore.exe
Неправильный вариант такой:
…\Google\Chrome\Application\chrome.url
…\YandexBrowser\Application\browser.url
…\Opera\opera.url
…\Mozilla Firefox\firefox.url
…\Internet Explorer\iexplore.url
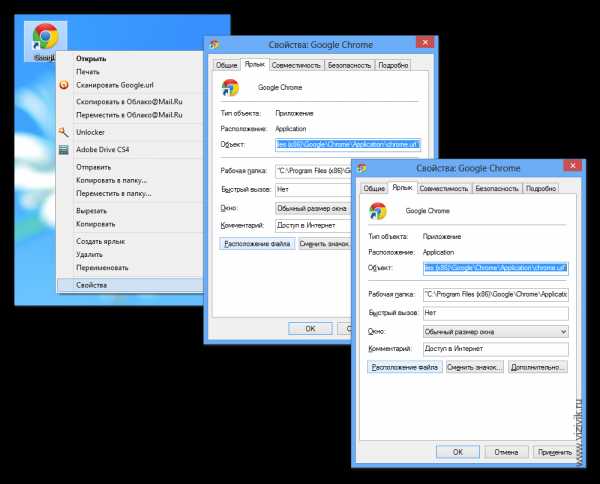
Дело в расширении файла, которое идет после точки. Правильное расширение — .exe, неверное — .url. Последний вариант – это Интернет-ярлык, ссылка на интернет страницу. Поэтому открыв браузер с неправильной ссылкой вы переходите по ссылке, на страницу какого-то сайта.
Если у вас заданы неправильные ссылки, тогда измените разрешение .url на .exe и нажмите Применить – Ок.
Иногда встречается другой вид перенаправления, схожий с этим. Вот так выглядит неверная ссылка:
«…\Google\Chrome\Application\chrome.exe» «http://virus-tut.ru»
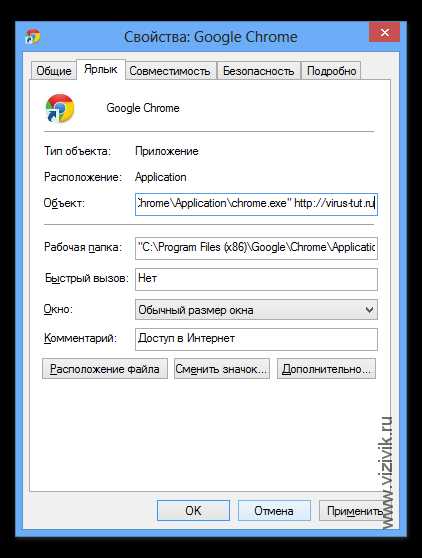
В таком случае, сама ссылка верная, а вот приписка в конце строки перенаправит вас на этот сайт, когда вы запустите браузер. Решение простое — удалите все что следует после расширения exe. Если есть кавычки, то их надо оставить.
Наверно после всех этих действий, вы думаете, что теперь никакой рекламы точно не будет. Не спешите, этого порой бывает не достаточно.
Шаг №4. Удаление файлов из временной папки Temp
Часто реклама возникает в результате посещения вредоносных сайтов, которые через брешь в браузере сохраняют на компьютере незаметную вредоносную программу, прописывают ее в автозапуск и при перезагрузке она активируется. Как вы думаете, где такая программа может храниться? — Правильно, где угодно, но это где угодно часто называется временной папкой Temp.
Вам надо сделать следующее. Нажмите комбинацию клавиш Win + R и введите команду msconfig. Откроется окно Конфигурация системы — Автозагрузка. Здесь будет представлен список программ, которые загружаются вместе с системой windows.
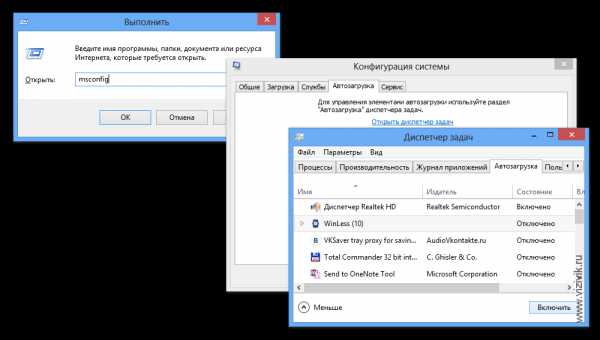
Я рекомендую отключить те программы, которые были установлены недавно, по тому же принципу что и в шаге №1. Оставьте включенными только те, которые имеют издателя Intel, Microsoft, Название Антивируса, Realtek.
Отключение программ из автозагрузки никак не повлияет на работу вашего компьютера, другими словами, вы его не сломаете. Максимум что может не работать — это звук или антивирус. Но в этом случае, достаточно включить снова программу в этом окне, как все вернется на свое место.
После того, как все ненужное отключено из автозапуска, пора почистить папку Temp. Кликните по значку Компьютер на рабочем столе, далее выберите раздел Упорядочить – Параметры папок и поиска – Вид (для Windows 7) или Вид – Параметры – Изменить параметры папок и поиска – Вид (для Windows 8), прокрутите список вниз и снимите галочку на против параметра Скрывать защищенные системные файлы, и чуть ниже переключите параметр на Показывать скрытые файлы и папки. Нажмите Ок.
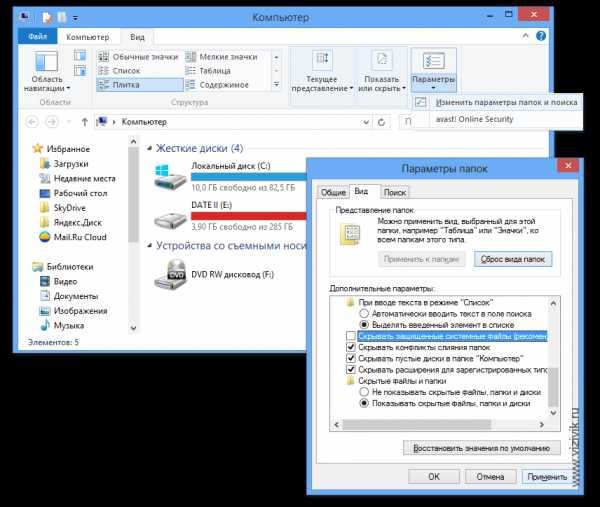
Переходим к поиску папки Temp. Откройте системный диск С, откройте папку Users или Пользователи – папка с названием вашей учетной записи – AppData – Local – Temp.
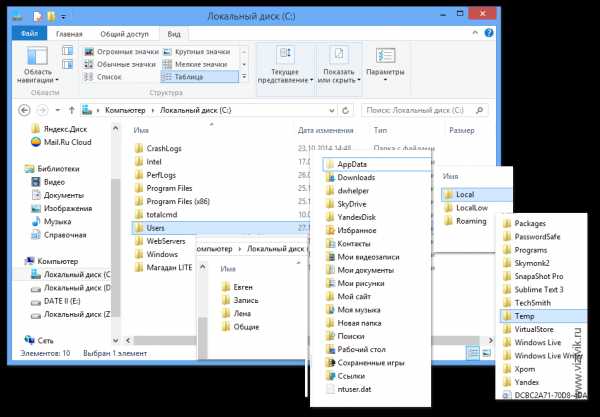
Откройте эту папку, нажмите комбинацию кнопок CTRL+A, тем самым вы выделите все файлы и нажмите на кнопку DELETE. Удалите все что будет разрешено к удалению. Если что-то останется — Бог с ним, оставьте.
Вроде бы все: автозагрузка и папка Temp почищены. Теперь остается скрыть системные файлы и папки обратно. Снова открываем окно Компьютер — далее выберите раздел Упорядочить – Параметры папок и поиска – Вид (для Windows 7) или Вид – Параметры – Изменить параметры папок и поиска – Вид (для Windows 8) и нажмите на кнопку Восстановить умолчание (Windows 7) или Восстановить значение по умолчанию (Windows 8).
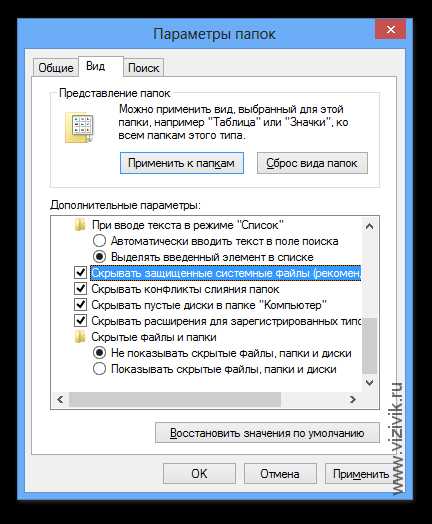
Теперь можно проверить браузер на наличие реклама. Откройте те сайты, где ранее у вас выскакивала реклама. Если ее нет — хорошо, если она есть — отлично, и переходим к плану «В».
План «В» — удаление рекламы программами.
В таком случае, предоставим поиск рекламных файлов специальным программам. Для этого случая подойдут две:
- HitmanPro — http://www.surfright.nl/en/hitmanpro
- Malwarebytes Anti-Malware — https://www.malwarebytes.org/mwb-download/
Скачайте первую программу Хитман и запустите ее. Несмотря на то что она является платной, для наших задач она вполне подойдет, потому что может бесплатно работать 30 дней. В процессе запуска, установите значение «Нет, я собираюсь сканировать систему только один раз» и снимите галочку с Подписки новостей. Нажмите кнопку Дальше. Программа начнет поиск вредоносных файлов. Все что обнаружит программа — удалите или поместите в карантин.
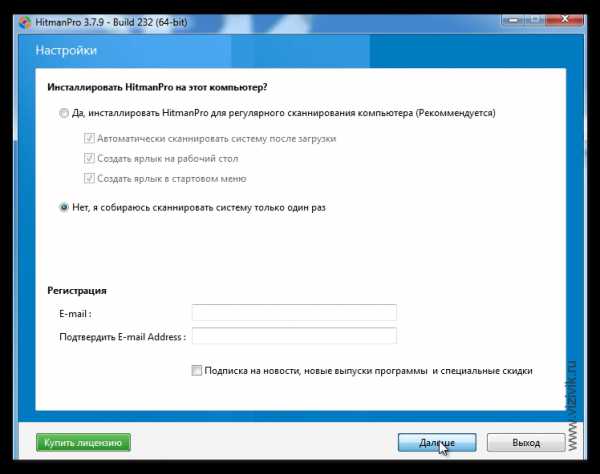
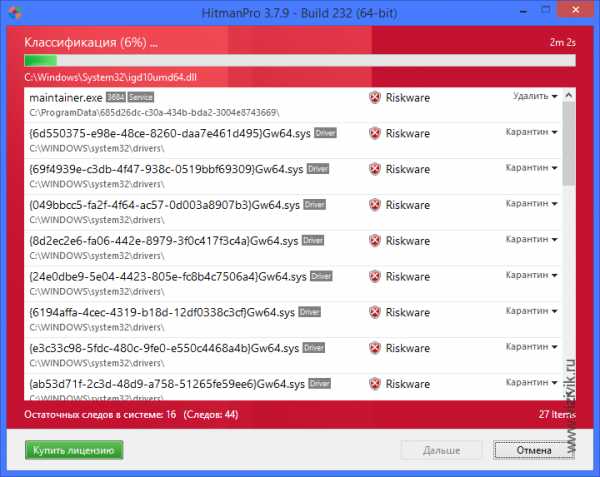
Перезапустите компьютер и снова проверьте браузер на наличие рекламы на сайтах.
Если ее нет – поздравляю, если она есть — наберитесь терпения, у вас есть еще один способ.
Скачайте программу Anti-Malware по ссылке выше. Установите ее и нажмите на кнопку Scan Now.
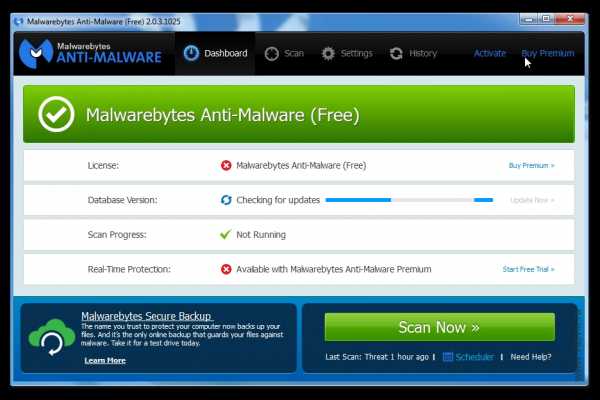
Дождитесь завершения проверки. Все что будет найдено программой поместите в карантин или удалите.
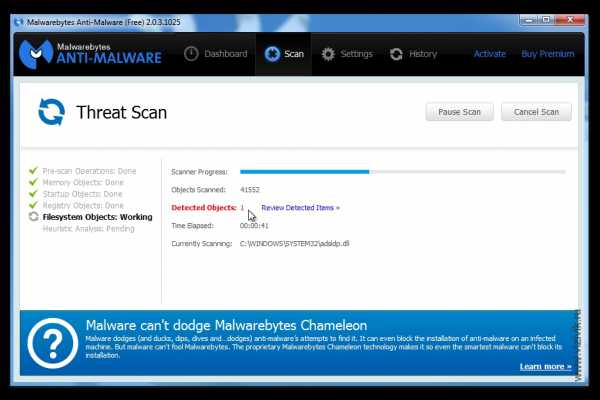
Перезагрузите компьютер. Откройте браузер и проверьте его на наличие рекламы.
Да, важный момент!
После проверки этими программами, помимо рекламы, может перестать работать Интернет. Ведь нет Интернета — нет и рекламы! )) Да, только думаю вас это мало успокоит. Но все поправимо. Сделайте следующее. Откройте Пуск – Панель управления — Просмотр (Мелкие значки) – Свойства обозревателя (Windows 7) или наведите указатель мыши на нижний правый угол и нажмите на правую кнопку мыши – Панель управления — Просмотр (Мелкие значки) – Свойства обозревателя (Windows 8). В окне Свойства Интернет перейдите на вкладку Подключения – Настройка сети. В окне Настройка параметров локальной сети поставьте галочку напротив Автоматическое определение параметров. Остальные галочки снимите (если установлены). Нажмите Ок. Перезагрузите компьютер.
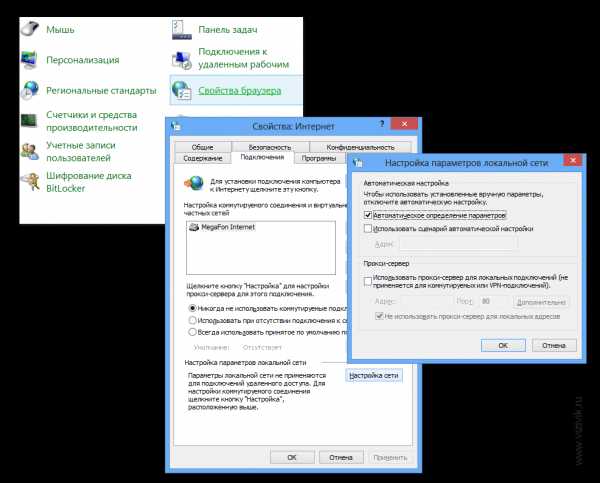
Буду рад, если эта пошаговая инструкция кому-нибудь принесет пользу. До встречи!
vizivik.ru
Как в браузере убрать рекламу: отключаем и избавляемся от всплывающих окон на всех сайтах
Сложно представить современного человека без компьютера, ноутбука или планшета. Часто устройства используются для входа в интернет, где пользователи находят необходимую информацию, общаются, смотрят фильмы и прочее. Нередко нормальной работе мешают всплывающие окна, баннеры, поэтому актуальным становится вопрос, как в браузере убрать рекламу. Устранить неудобство возможно несколькими способами: установив специальную программу, улучшив настройки плагина, который используется для входа в интернет, очистив устройство от вредоносных ПО. Более подробно об этом ниже.
Почему в браузере выскакивает реклама на всех сайтах
Всплывающие окна и большие баннеры мешают работе за компьютером. Актуальными вопросами у пользователей являются: как в браузере убрать ненавистную рекламу и почему она появляется? Основные причины таких неудобств:
- установка расширения, после которого постоянно вылазит реклама;
- посещение небезопасных сайтов;
- установка на ПК или другое устройство вредоносного ПО;
- поражение компьютера вирусом.
Способы отключить всплывающую рекламу в браузере
Во время интернет-серфинга или работы особенно раздражают всплывающие окна, которые постоянно отвлекают внимание, перекрывают важную информацию и злят пользователей. Разработчики ПО позаботились о решении данной проблемы, создав утилиты, помогающие бороться со спамом, предотвращающие поражение компьютера вредоносными компонентами. Они просто устанавливаются и доступны для работы не только опытным, но и новичкам, а вдобавок помогают облегчить работу, блокируя всплывающие окна, баннеры.
Загрузить программу Adguard
Самым распространенным фильтром, блокировщиком рекламы является Adguard – инновационная программа, которая известна своей высокой эффективностью. Скачать, установить, начать работу с Adguard получится легко и быстро. После инсталляции следует произвести настройки: выбрать браузеры, где будет происходить блокировка рекламы, отметить необходимые функции.
Adguard имеет явные преимущества:
- Есть версии для стационарных ПК, планшетов и смартфонов на основе Андроид.
- Эффективно фильтрует, блокирует рекламу.
- Есть функция родительского контроля, которая поможет запретить доступ к определенным сайтам.
- Предотвращает посещение вредоносных сайтов.
Установить дополнительное расширение Adblock или его аналог Adblock Plus
Для борьбы с надоедливой рекламой используется популярная и известная всему миру программа Adblock. Она благополучно справляется с баннерами на сайте, но вот избавиться от всплывающих окон не поможет. Аналогично не поможет Adblock в борьбе с рекламой и спамом, вызванным вредоносным ПО, установленным на ПК. Скачивая плагин, необходимо быть особенно осторожным, поскольку есть утилиты со схожим названием, которые провоцируют появление всплывающих сообщений.
Проверка расширения браузера для удаления рекламы
Для того чтобы защитить компьютер от назойливой рекламы, может использоваться еще один способ: удаление расширения. Это поможет без раздражения посещать страницы сайтов, знакомиться с разной информацией и сохранить свои нервные клетки. Расширения могут устанавливаться самостоятельно или из-за случайного клика на баннеры, перехода по ссылкам подозрительного характера или посещения вредоносных сайтов. В зависимости от используемой программы для входа в интернет, настройки дополнений могут различаться. Далее рассмотрено, как в разных браузерах убрать рекламу.
Google Chrome (Гугл Хром)
Для того чтобы проверить наличие расширений в Гугл Хром, которые могут провоцировать появление рекламы на сайтах, необходимо выполнить следующие действия:
- Открыть Google Chrome.
- На панели инструментов нажать на меню, которое имеет обозначение три горизонтальные полоски.
- В выпавшем списке выбрать пункт «Настройки».
- Найти вкладку «Расширения».
- Проверить, какие установлены дополнения. Если есть подозрительные или ненужные, их нужно удалить, нажав на значок корзины.
Mozilla Firefox (Мозила)
Далее вы узнаете, как в браузере Мозила убрать рекламу при помощи расширений:
- В открытом окне Mozilla Firefox выбрать меню и открыть «Дополнения».
- Во вкладке найти пункт «Управление расширениями» и проверить установленные утилиты.
- Проверить, какие из дополнений могут провоцировать появление всплывающих окон или распространение спама, отключить их, нажав соответствующую кнопку.
- В некоторых случаях нужно закрыть и заново открыть браузер, такие простые манипуляции помогут свободно серфить по интернету.
Opera (Опера)
Как в браузере Опера убрать рекламу, отключив вредоносные дополнения:
- Открыть Opera на любой странице.
- Сверху в левом верхнем углу нажать кнопку меню.
- Открыть вкладку «Расширения», где выбрать «Менеджер расширений». Далее произвести необходимые манипуляции (удаление или обновление).
- В некоторых случаях после отключения навязчивого расширения реклама или всплывающие сообщения не пропадают. Это свидетельствует о том, что было деактивирована не та опция и следует повторить процедуру сначала.
- При необходимости перезагрузить страницу и продолжить работу.
Internet Explorer (Интернет Експлорер)
Многих пользователей Интернет Експлорер интересует вопрос, как в браузере с помощью расширений убрать рекламу. Далее руководство к действию:
- На открытой странице Internet Explorer нажать на значок настроек. Он находится справа в верхнем углу и выглядит как шестеренка.
- В выпадающем меню выбрать пункт «Настройки надстроек».
- Выключить выбранные дополнения, обновить страницу и можно продолжать работу без надоедливой рекламы.
Yandex (Яндекс)
Некоторые новые установленные дополнения могут провоцировать появление всплывающих окон, спама, баннеров. Для того чтобы отключить вредоносное расширение в Яндексе, необходимо:
- В открытом браузере выбрать пункт меню с настройками.
- Открыть вкладку «Дополнительные настройки» и перейти по следующим ссылкам: «Защита личных данных» – «Настройки содержимого» – «Всплывающие окна».
- В последней вкладке выбрать пункт «Блокировать всплывающие окна на всех сайтах».
- Перегрузить страницу, а при необходимости установить дополнительную программу, чтобы скрыть рекламу на сайтах.
Утилиты для удаления вредоносных программ в автоматическом режиме
Часто на компьютерах устанавливается ПО, которое проявляет нежелательную активность. Такие программы имеют особые характеристики, свойства:
- Устанавливаются на компьютер без ведома владельца.
- Проявляют активность: активизируют рекламу, нарушают работу ПК.
- Крайне сложно определить их наличие и месторасположение на устройстве.
- Антивирус не распознает вредоносное ПО как вирус, поэтому оповещения об установке не приходит, и он не пытается бороться с ним.
- Удалить такого типа ПО не так просто, для этого требуется использование специальных утилит на вашем компьютере.
Для того чтобы предотвратить установку вредоносных программ и настроить их автоматическую чистку, необходимо выполнить ряд несложных действий:
- Отключить расширения, которые отвечают за всплывающую рекламу на сайтах.
- Переустановить программу для входа в интернет, выбрав настройки по умолчанию.
- Установить и настроить один из плагинов для удаления вредоносного ПО. К примеру, это может быть Hitman Pro, AdwCleane, Malwarebytes Antimalware, Spybot Search & Destroy. Подробнее с принципами работы некоторых утилит вы сможете ознакомиться ниже.
При помощи AdwCleane
Простая и доступная программа AdwCleane, которая не требует предварительной установки, поможет почистить устройство от вирусов, провоцирующих появление рекламы. Основные ее функции: борьба с всплывающими окнами, предотвращение открытия нежелательных страниц, где может находиться вредоносное ПО, устранение сложностей с установкой выбранной стартовой страницы.
Преимущества AdwCleane:
- Услуги по чистке предоставляются бесплатно.
- Она русифицирована, что значительно облегчает работу.
- Обновляется самостоятельно.
- Эффективно выполняет чистку устройства.
Для запуска AdwCleane необходимо провести следующие манипуляции:
- Открыть программу на компьютере.
- Выбрать функцию «Сканировать» и просмотреть результаты.
- Нажать кнопку «Очистить», после чего AdwCleane автоматически удалит все подозрительные по ее мнению программы.
- После этих действий компьютер необходимо перезагрузить.
- Для профилактики проводить такого рода чистку необходимо минимум один раз в месяц.
При помощи утилиты Hitman Pro
Инновационная программа, которая распознает большое количество угроз, вредных утилит, имеющихся на компьютере (даже тех, что были удалены, но оставили свой след на ОС Windows). Hitman Pro очень быстро проводит поиск и очистку, кроме того, ее не следует предварительно устанавливать, что значительно сэкономит время. Утилита является платной, но для каждого пользователя предоставляется бесплатный пробный период сроком в тридцать дней.
Подробная инструкция, как в браузере убрать рекламу при помощи Hitman Pro:
- На компьютере, где нужно провести проверку, откройте программу (запускается она без предварительной установки).
- Активизируйте поиск вредных компонентов на ПК.
- Ознакомьтесь с результатами сканирования, после чего удалите плагины, их следы, которые негативно сказываются на работе устройства или провоцируют появление рекламы.
С помощью бесплатной программы Malwarebytes Antimalware
Уникальная программа, которая очищает компьютер от троянов, вредных ПО и предотвращает новое заражение – Malwarebytes Antimalware. Для ее запуска необходимо произвести несложные манипуляции:
- Скачать и установить Malwarebytes Antimalware, найдя ее через поисковик или на официальном сайте.
- После инсталляции открыть вкладку «Сканирование», нажать кнопку «Проверить». Процесс анализа может быть долгим, все зависит от скорости работы компьютера, количества установленных программ на вашем ПК.
- После сканирования на экране появится результат. Для деинсталляции вредных ПО необходимо нажать кнопку «Удалить выделенное». Malwarebytes Antimalware отправит в корзину все компоненты, которые мешали нормальной работе и функционированию компьютера, реклама больше не будет открываться или появляться.
Как убрать вирус рекламы во ВКонтакте или Одноклассниках
Многие пользователи Интернета большее количество времени проводят в социальных сетях – ВКонтакте, Одноклассниках. Здесь люди общаются, находят интересную информацию, просматривают фильмы или слушают музыку. Всплывающие сообщения, баннеры мешают нормальной работе, серфингу по социальной сети и очень раздражают пользователей. Избавиться от вируса, рекламы возможно самостоятельно, как это сделать в самых популярных соцсетях смотрите ниже.
Как во ВКонтакте и в браузере убрать рекламу:
- Установить расширение Adblock Plus, которое поможет избавиться от рекламы в левой части экрана.
- Всплывающие окна, баннеры, которые могут располагаться в любой части экрана, приносят особое неудобство. Для ликвидации такой неприятности необходимо удалить расширения, которые являются причиной такого спама. Как это сделать, смотрите в разделах выше.
- Если вышеописанные способы не помогли, необходимо проверить компьютер на наличие вирусов или вредоносных активных ПО.
Как в Одноклассниках убрать рекламу:
- Установить специальную утилиту – Adguard, которая поможет бороться с классическими баннерами.
- Для того чтобы деактивировать вирусную рекламу, необходимо найти и удалить вредоносное ПО или вирус. Прежде всего, следует отключить дополнения, которые были установлены. Как найти расширение в каждом браузере, описано в соответствующих разделах выше.
Видеоинструкция: как избавить от рекламы в всплывающих окнах навсегда
Всплывающие окна, раздражающие сообщения, которые порой носят нецензурный характер – все это мешает нормальной работе в сети, отвлекают внимание. Многих интересует вопрос: как в браузере убрать рекламу, какие программы в этом помогут? Разработчики предоставили множество утилит, которые помогают заблокировать сообщения или удалить вредоносные ПО с компьютера, провоцирующие появление спама. Чтобы навсегда избавиться от надоедливых баннеров, всплывающих окон, необходимо выполнить несложные действия. Помочь в этом сможет наглядное видео с подробной инструкцией:
Похожие статьи:
tvoi-detki.ru
Как в браузере убрать рекламу
Сложно представить современного человека без компьютера, ноутбука или планшета. Часто устройства используются для входа в интернет, где пользователи находят необходимую информацию, общаются, смотрят фильмы и прочее. Нередко нормальной работе мешают всплывающие окна, баннеры, поэтому актуальным становится вопрос, как в браузере убрать рекламу. Устранить неудобство возможно несколькими способами: установив специальную программу, улучшив настройки плагина, который используется для входа в интернет, очистив устройство от вредоносных ПО. Более подробно об этом ниже.
Почему в браузере выскакивает реклама на всех сайтах
Всплывающие окна и большие баннеры мешают работе за компьютером. Актуальными вопросами у пользователей являются: как в браузере убрать ненавистную рекламу и почему она появляется? Основные причины таких неудобств:
- установка расширения, после которого постоянно выскакивает реклама;
- посещение небезопасных сайтов;
- установка на ПК или другое устройство вредоносного ПО;
- поражение компьютера вирусом.
Способы отключить всплывающую рекламу в браузере
Во время интернет-серфинга или работы особенно раздражают всплывающие окна, которые постоянно отвлекают внимание, перекрывают важную информацию и злят пользователей. Разработчики ПО позаботились о решении данной проблемы, создав утилиты, помогающие бороться со спамом, предотвращающие поражение компьютера вредоносными компонентами. Они просто устанавливаются и доступны для работы не только опытным, но и новичкам, а вдобавок помогают облегчить работу, блокируя всплывающие окна, баннеры.
Загрузить программу Adguard
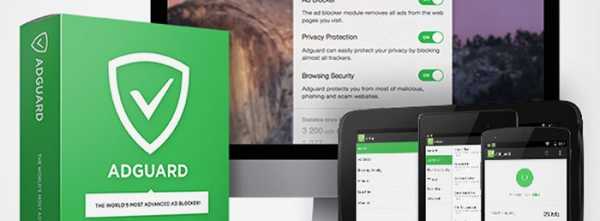
Самым распространенным фильтром, блокировщиком рекламных окон является Adguard – инновационная программа, которая известна своей высокой эффективностью. Скачать, установить, начать работу с Adguard получится легко и быстро. После инсталляции следует произвести настройки: выбрать браузеры, где будет происходить блокировка рекламы, отметить необходимые функции.
Adguard имеет явные преимущества:
- Есть версии для стационарных ПК, планшетов и смартфонов на основе Андроид.
- Эффективно фильтрует, блокирует рекламу.
- Есть функция родительского контроля, которая поможет запретить доступ к определенным сайтам.
- Предотвращает посещение вредоносных сайтов.
Установить дополнительное расширение Adblock или его аналог Adblock Plus
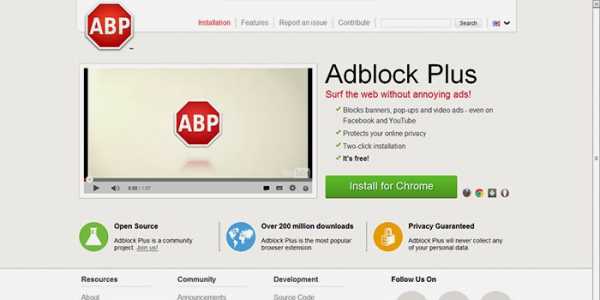
Для борьбы с надоедливой рекламой используется популярная и известная всему миру программа Adblock. Она благополучно справляется с баннерами на сайте, но вот избавиться от всплывающих окон не поможет. Аналогично не поможет Adblock в борьбе с рекламой и спамом, вызванным вредоносным ПО, установленным на ПК. Скачивая плагин, необходимо быть особенно осторожным, поскольку есть утилиты со схожим названием, которые провоцируют появление всплывающих сообщений.
Проверка расширения браузера для удаления рекламы
Для того чтобы защитить компьютер от назойливой рекламной информации, может использоваться еще один способ: удаление расширения. Это поможет без раздражения посещать страницы сайтов, знакомиться с разной информацией и сохранить свои нервные клетки. Расширения могут устанавливаться самостоятельно или из-за случайного клика на баннеры, перехода по ссылкам подозрительного характера или посещения вредоносных сайтов. В зависимости от используемой программы для входа в интернет, настройки дополнений могут различаться. Далее рассмотрено, как в разных браузерах убрать рекламу.
Google Chrome (Гугл Хром)
Для того чтобы проверить наличие расширений в Гугл Хром, которые могут провоцировать появление рекламы на сайтах, необходимо выполнить следующие действия:
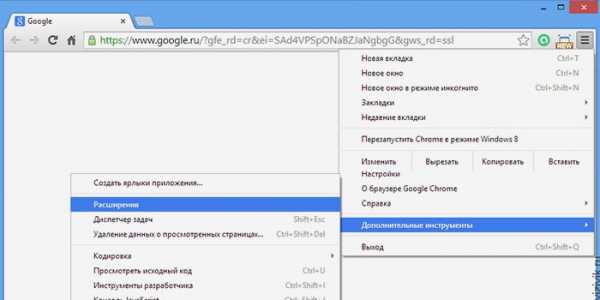
- Открыть Google Chrome.
- На панели инструментов нажать на меню, которое имеет обозначение три горизонтальные полоски.
- В выпавшем списке выбрать пункт «Настройки».
- Найти вкладку «Расширения».
- Проверить, какие установлены дополнения. Если есть подозрительные или ненужные, их нужно удалить, нажав на значок корзины.
Mozilla Firefox (Мозила)
Далее вы узнаете, как в браузере Мозила убрать рекламу при помощи расширений:
- В открытом окне Mozilla Firefox выбрать меню и открыть «Дополнения».
- Во вкладке найти пункт «Управление расширениями» и проверить установленные утилиты.
- Проверить, какие из дополнений могут провоцировать появление всплывающих окон или распространение спама, отключить их, нажав соответствующую кнопку.
- В некоторых случаях нужно закрыть и заново открыть браузер, такие простые манипуляции помогут свободно серфить по интернету.
Opera (Опера)
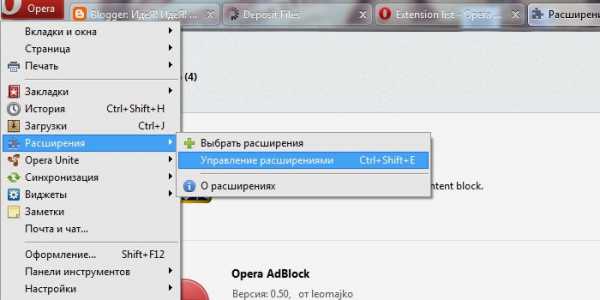
Как в браузере Опера убрать рекламу, отключив вредоносные дополнения:
- Открыть Opera на любой странице.
- Сверху в левом верхнем углу нажать кнопку меню.
- Открыть вкладку «Расширения», где выбрать «Менеджер расширений». Далее произвести необходимые манипуляции (удаление или обновление).
- В некоторых случаях после отключения навязчивого расширения реклама или всплывающие сообщения не пропадают. Это свидетельствует о том, что было деактивирована не та опция и следует повторить процедуру сначала.
- При необходимости перезагрузить страницу и продолжить работу.
Internet Explorer (Интернет Експлорер)
Многих пользователей Интернет Експлорер интересует вопрос, как в браузере с помощью расширений убрать рекламу. Далее руководство к действию:
- На открытой странице Internet Explorer нажать на значок настроек. Он находится справа в верхнем углу и выглядит как шестеренка.
- В выпадающем меню выбрать пункт «Настройки надстроек».
- Выключить выбранные дополнения, обновить страницу и можно продолжать работу без надоедливой рекламы.
Yandex (Яндекс)
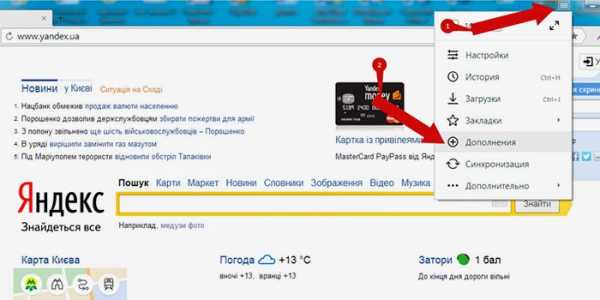
Некоторые новые установленные дополнения могут провоцировать появление всплывающих окон, спама, баннеров. Для того чтобы отключить вредоносное расширение в Яндексе, необходимо:
- В открытом браузере выбрать пункт меню с настройками.
- Открыть вкладку «Дополнительные настройки» и перейти по следующим ссылкам: «Защита личных данных» – «Настройки содержимого» – «Всплывающие окна».
- В последней вкладке выбрать пункт «Блокировать всплывающие окна на всех сайтах».
- Перегрузить страницу, а при необходимости установить дополнительную программу, чтобы скрыть рекламу на сайтах.
Утилиты для удаления вредоносных программ в автоматическом режиме
Часто на компьютерах устанавливается ПО, которое проявляет нежелательную активность. Такие программы имеют особые характеристики, свойства:
- Устанавливаются на компьютер без ведома владельца.
- Проявляют активность: активизируют рекламу, нарушают работу ПК.
- Крайне сложно определить их наличие и месторасположение на устройстве.
- Антивирус не распознает вредоносное ПО как вирус, поэтому оповещения об установке не приходит, и он не пытается бороться с ним.
- Удалить такого типа ПО не так просто, для этого требуется использование специальных утилит на вашем компьютере.
Для того чтобы предотвратить установку вредоносных программ и настроить их автоматическую чистку, необходимо выполнить ряд несложных действий:
- Отключить расширения, которые отвечают за всплывающую рекламу на сайтах.
- Переустановить программу для входа в интернет, выбрав настройки по умолчанию.
- Установить и настроить один из плагинов для удаления вредоносного ПО. К примеру, это может быть Hitman Pro, AdwCleane, Malwarebytes Antimalware, Spybot Search & Destroy. Подробнее с принципами работы некоторых утилит вы сможете ознакомиться ниже.
При помощи AdwCleane
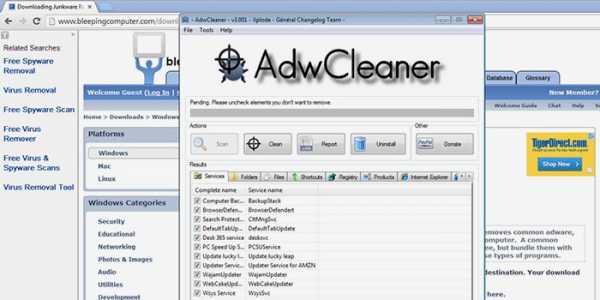
Простая и доступная программа AdwCleane, которая не требует предварительной установки, поможет почистить устройство от вирусов, провоцирующих появление рекламы. Основные ее функции: борьба с всплывающими окнами, предотвращение открытия нежелательных страниц, где может находиться вредоносное ПО, устранение сложностей с установкой выбранной стартовой страницы.
Преимущества AdwCleane:
- Услуги по чистке предоставляются бесплатно.
- Она русифицирована, что значительно облегчает работу.
- Обновляется самостоятельно.
- Эффективно выполняет чистку устройства.
Для запуска AdwCleane необходимо провести следующие манипуляции:
- Открыть программу на компьютере.
- Выбрать функцию «Сканировать» и просмотреть результаты.
- Нажать кнопку «Очистить», после чего AdwCleane автоматически удалит все подозрительные по ее мнению программы.
- После этих действий компьютер необходимо перезагрузить.
- Для профилактики проводить такого рода чистку необходимо минимум один раз в месяц.
При помощи утилиты Hitman Pro
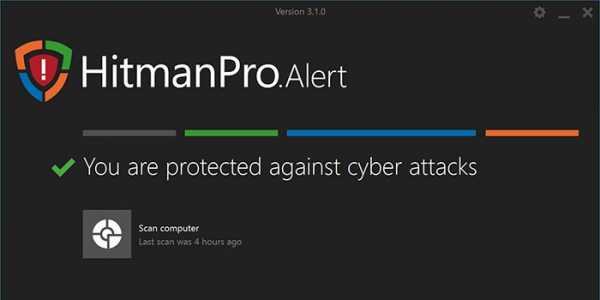
Инновационная программа, которая распознает большое количество угроз, вредных утилит, имеющихся на компьютере (даже тех, что были удалены, но оставили свой след на ОС Windows). Hitman Pro очень быстро проводит поиск и очистку, кроме того, ее не следует предварительно устанавливать, что значительно сэкономит время. Утилита является платной, но для каждого пользователя предоставляется бесплатный пробный период сроком в тридцать дней.
Подробная инструкция, как в браузере убрать рекламу при помощи Hitman Pro:
- На компьютере, где нужно провести проверку, откройте программу (запускается она без предварительной установки).
- Активизируйте поиск вредных компонентов на ПК.
- Ознакомьтесь с результатами сканирования, после чего удалите плагины, их следы, которые негативно сказываются на работе устройства или провоцируют появление рекламы.
С помощью бесплатной программы Malwarebytes Antimalware
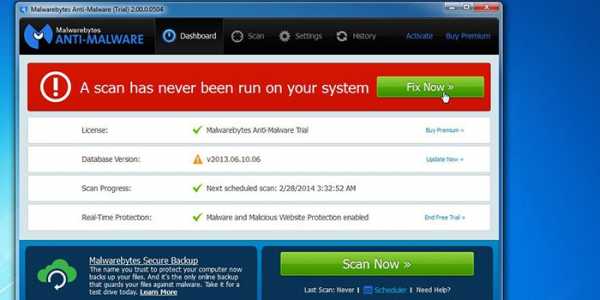
Уникальная программа, которая очищает компьютер от троянов, вредных ПО и предотвращает новое заражение – Malwarebytes Antimalware. Для ее запуска необходимо произвести несложные манипуляции:
- Скачать и установить Malwarebytes Antimalware, найдя ее через поисковик или на официальном сайте.
- После инсталляции открыть вкладку «Сканирование», нажать кнопку «Проверить». Процесс анализа может быть долгим, все зависит от скорости работы компьютера, количества установленных программ на вашем ПК.
- После сканирования на экране появится результат. Для деинсталляции вредных ПО необходимо нажать кнопку «Удалить выделенное». Malwarebytes Antimalware отправит в корзину все компоненты, которые мешали нормальной работе и функционированию компьютера, реклама больше не будет открываться или появляться.
Как убрать вирус рекламы во ВКонтакте или Одноклассниках
Многие пользователи Интернета большее количество времени проводят в социальных сетях – ВКонтакте, Одноклассниках. Здесь люди общаются, находят интересную информацию, просматривают фильмы или слушают музыку. Всплывающие сообщения, баннеры мешают нормальной работе, серфингу по социальной сети и очень раздражают пользователей. Избавиться от вируса, рекламы возможно самостоятельно, как это сделать в самых популярных соцсетях смотрите ниже.
Во ВКонтакте и в браузере:
- Установить расширение Adblock Plus, которое поможет избавиться от рекламы в левой части экрана.
- Всплывающие окна, баннеры, которые могут располагаться в любой части экрана, приносят особое неудобство. Для ликвидации такой неприятности необходимо удалить расширения, которые являются причиной такого спама. Как это сделать, смотрите в разделах выше.
- Если вышеописанные способы не помогли, необходимо проверить компьютер на наличие вирусов или вредоносных активных ПО.
В Одноклассниках:
- Установить специальную утилиту – Adguard, которая поможет бороться с классическими баннерами.
- Для того чтобы деактивировать вирусную рекламу, необходимо найти и удалить вредоносное ПО или вирус. Прежде всего, следует отключить дополнения, которые были установлены. Как найти расширение в каждом браузере, описано в соответствующих разделах выше.
Видео
Всплывающие окна, раздражающие сообщения, которые порой носят нецензурный характер – все это мешает нормальной работе в сети, отвлекают внимание. Многих интересует вопрос: как в браузере убрать рекламу, какие программы в этом помогут? Разработчики предоставили множество утилит, которые помогают заблокировать сообщения или удалить вредоносные ПО с компьютера, провоцирующие появление спама. Чтобы навсегда избавиться от надоедливых баннеров, всплывающих окон, необходимо выполнить несложные действия. Помочь в этом сможет наглядное видео с подробной инструкцией:
sovets24.ru
Убрать рекламу в браузере (Chrome, Firefox, Opera, Yandex)
Похоже что навязчивая реклама на сайтах вам уже надоела, правильно ? Или на вашем компьютере стали открываться всплывающие окна с рекламой, во время просмотра обычных сайтов, на которых ранее никакой рекламы не было вообще? Частично, эту выскакивающую наглую рекламу в Google Chrome, Mozilla Firefox, Internet Explorer, Opera и Яндекс браузере могу убрать встроенные блокировщики всплывающих окон, но это срабатывает не всегда. Более того, подобная реклама может появляться совсем в неожиданных местах, например при просмотре результатов поиска в Гугле, Маил-ру или Яндексе. Кроме этого, возможны случаи, когда подменяются ссылки и при клике на них, вместо нужного вам сайта, открывается совсем неизвестный сайт с рекламой.

Если описанные проблемы звучат знакомо, и вы столкнулись с навязчивой рекламой, то хочу сказать, что причиной появления этой рекламы и навязчивых всплывающих окон, часто является проникновение на компьютер так называемого рекламного ПО или рекламного вируса. Именно эта скрытая программа ответственна за появление рекламы и за то, что она настолько навязчива. Поэтому нет особого смысла жаловаться на владельцев веб сайтов с рекламой, так как вероятнее всего они не знают, что авторы рекламных вирусов показывают их рекламу таким принудительным способом.
Но не только по большому количеству рекламы в Chrome, Firefox, IE, Яндекс браузере, Opera или Edge можно сделать вывод о том, что на компьютер проник рекламный вирус. Есть ещё несколько часто встречающихся симптомов заражения:
- рекламные баннеры и ссылки вставлены на всех сайтах, которые вы посещаете;
- при клике по ссылкам, вы замечаете что открываются совсем не те сайты, на которые ведут ссылки;
- в браузере появляются множество всплывающих окон предлагающие обновить ваш флеш плеер, загрузить обновление Java или установить оптимизатор Windows;
- неизвестные программы сами установились на компьютер.
Кроме сказанного выше, хочу ещё добавить, что в большинстве случаев, рекламное по только показывает рекламу, и больше себя никак не проявляет. То есть других признаков, которые были описаны выше нет. Таким образом, если в области уведомлений панели инструментов нет неизвестных иконок, а на рабочем столе не появились ярлыки неизвестных программ, то это не значит что ваш компьютер не имеет установленного рекламного по. Единственное, что еще косвенно может помочь вам определить наличие рекламного вируса — это замедление работы компьютера и падение скорости загрузки страничек в Интернете.
Как-же рекламный вирус проник на мой компьютер ? Вы можете задать себе такой вопрос. Очень просто, часто рекламное по встроено в бесплатные программы, особенно те, которые пользуются большой популярностью. Например, менеджеры закачек, разнообразные конвертеры документов и картинок, наборы шрифтов и так далее. Но это не значит что нужно полностью отказаться от бесплатного по, просто необходимо очень внимательно относится ко всему, что вы скачиваете с Интернета. А при установке новых программ, полностью читать все, что сообщает мастер установки. Более того, при инсталляции новой программы, выбирайте только режим ручной или выборочной установки. Именно в этом режиме вы сможете проконтролировать, что и куда будет установлено. Кроме этого, здесь вы сможете отказаться от установки дополнительных компонентов, которые и вызывают появление рекламы.
Если ваш компьютер заражен рекламным вирусом или вы заметили один из признаков заражения, которые были приведены ранее, то вам следует воспользоваться инструкцией, которая приведена ниже. Она позволит вам очистить компьютер от рекламного по и убрать навязчивую рекламу и всплывающие окна в Chrome, Firefox, IE, Яндекс браузере, Opera или Edge.
Как убрать рекламу и всплывающие окна в браузере
Эта инструкция — пошаговое руководство, которое поможет вам убрать рекламу во всех браузерах, включая Хром, Оперу, Файрфокс, Интернет Эксплорер и другие. Шаги описанные ниже прекрасно работают на всех версиях операционной системы Windows (Windows XP, Windows Vista, Windows 7, Windows 8, Windows 10). Если вы считаете что ваш компьютер чист и на нем нет никаких рекламных вирусов, тогда сразу переходите к шагу, который описывает способ как заблокировать навязчивую рекламу. Хотя, мы все же рекомендуем выполнить всю инструкцию полностью. По ходу выполнения инструкции вам может понадобиться закрыть браузер или перезагрузить компьютер, поэтому мы рекомендуем сделать закладку на эту страницу или распечатать всё руководство на принтере. Если на каком либо из этапов, у вас возникнут вопросы, то напишите комментарий ниже или обратитесь на наш форум. Команда нашего сайта всегда будет рада помочь вам.
- Деинсталлировать неизвестные, подозрительные и неиспользуемые программы
- Убрать рекламу в браузере, используя AdwCleaner
- Убрать всплывающие окна и рекламу, используя Malwarebytes Anti-malware
- Убрать рекламу в Chrome, сбросив настройки браузера
- Убрать рекламу в Firefox, сбросив настройки браузера
- Убрать рекламу в Internet Explorer, сбросив настройки браузера
- Убрать рекламу при запуске браузеров, очистив их ярлыки
- Заблокировать показ рекламы
- Проверить планировщик заданий
1. Деинсталлировать неизвестные, подозрительные и неиспользуемые программы
Как уже было сказано выше, часто причиной появления навязчивой рекламы являются специально разработанные программы. Поэтому мы рекомендуем на первом этапе удаления рекламы, как раз проверить список установленных программ, попытаться найти паразита генерирующего рекламу и удалить его.
Windows 95, 98, XP, Vista, 7
Кликните Пуск или нажмите кнопку Windows на клавиатуре. В меню, которое откроется, выберите Панель управления.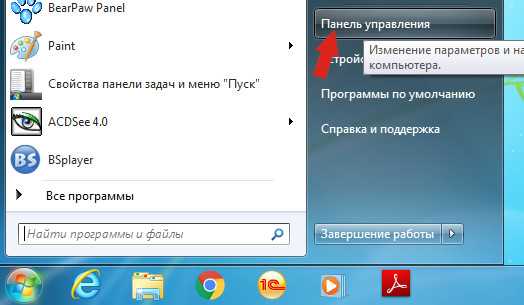
Windows 8
Кликните по кнопке Windows.В правом верхнем углу найдите и кликните по иконке Поиск.
В поле ввода наберите «Панель управления».
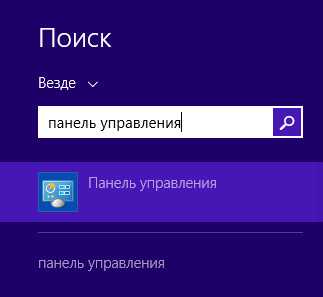
Нажмите Enter.
Windows 10
Кликните по кнопке поискаВ поле ввода наберите «Панель управления».
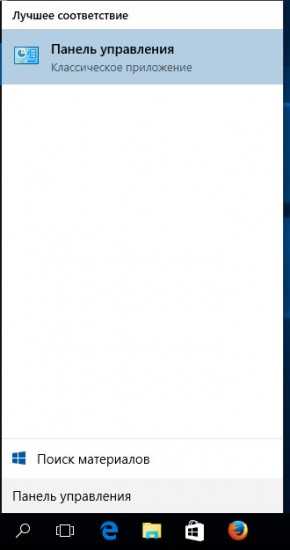
Нажмите Enter.
Перед вами покажется содержимое Панели управления. Здесь выберите пункт «Удаление программы». Как показано на ниже приведенном примере.
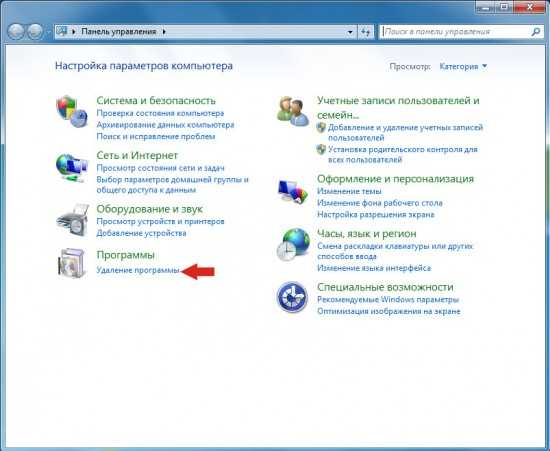
В результате ваших действий, вам будет продемонстрирован список всех установленных программ. Внимательно его просмотрите и деинсталлируйте все неизвестные, подозрительные, а так же неиспользуемые вами программы. Для упрощения поиска подозрительных программ, мы рекомендуем отсортировать список приложений по дате установки.
Если просматривая список вы нашли программу, по имени которой не можете вспомнить что она делает, то проверьте её на нашем сайте (через поиск) или посредством Гугла. Найдя приложение, которое нужно удалить, выберите его, кликнув по нему левой клавишей мыши, а затем нажмите кнопку «Удалить/Изменить».
Далее следуйте указаниям операционной системы.
2. Убрать рекламу в браузере, используя AdwCleaner
На этом шаге мы используем небольшую, но очень полезную и удобную утилиту, которая называется AdwCleaner. Это небольшая программа, которая не требует установки на ваш компьютер и разработана группой программистов специально для того, чтобы находить и удалять рекламные и потенциально ненужные программы. AdwCleaner не конфликтует с антивирусом, так что можете использовать это приложение вместе с ним. Ещё раз повторюсь, удалять вашу антивирусную программу, на время использования программы AdwCleaner, не нужно.
Загрузите программу AdwCleaner кликнув по следующей ссылке.
Скачать AdwCleaner Скачано 683883 раз(а) Версия: 7.0.8.0 Автор: Malwarebytes, Xplode Категория: Безопасность Дата обновления: Февраль 8, 2018Когда программа скачается, запустите её. Вы увидите главное окно AdwCleaner.
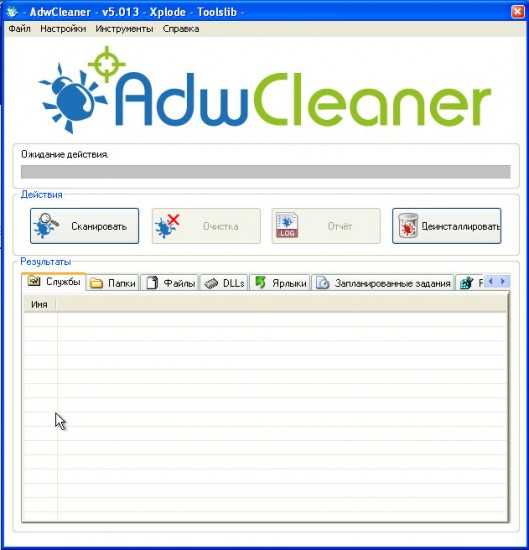
Для начала проверки компьютера нажмите кнопку «Сканировать». Перед тем как проверить ваш компьютер на наличие рекламного вирусов и другого вредоносного по, AdwCleaner проверит наличие обновлений и если они есть, то загрузит их. Затем программа приступ к проверке вашей системы. Когда она будет завершена, вы увидите список найденных компонентов рекламного по и других паразитов.
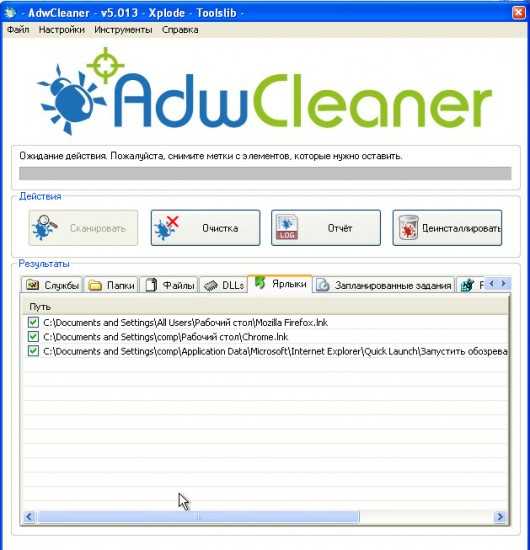
Чтобы приступить к очистке вашей системы от зловредов, вам достаточно нажать кнопку «Очистка». AdwCleaner приступит к лечению вашего компьютера и удалит все найденные компоненты вредоносных программ и таким образом поможет вам убрать навязчивую рекламу в Chrome, Mozilla Firefox, Internet Explorer, Opera и Яндекс браузере. По-окончании лечения, перезагрузите свой компьютер.
3. Убрать всплывающие окна и рекламу, используя Malwarebytes Anti-malware
Если программа AdwCleaner не справилась или просто вы желаете проверить ваш компьютер более досконально, мы рекомендуем использовать программу Malwarebytes Anti-malware. Это широко известная программа, которая была разработана для борьбы с разнообразными рекламными и вредоносными программами. Как и AdwCleaner, она не конфликтует с антивирусом и может быть использована одновременно с ним. Хочу подчеркнуть, деинсталлировать вашу антивирусную программу не нужно.
Загрузите программу Malwarebytes Anti-malware, кликнув по следующей ссылке.
Скачать Malwarebytes Anti-Malware Скачано 288882 раз(а) Версия: 3.3.1.2183 Автор: Malwarebytes Категория: Безопасность Дата обновления: Ноябрь 9, 2017После того как программа загрузится, запустите её. Перед вами откроется Мастер установки программы. Пожалуйста следуйте его указаниям. Менять в настройках ничего не нужно.
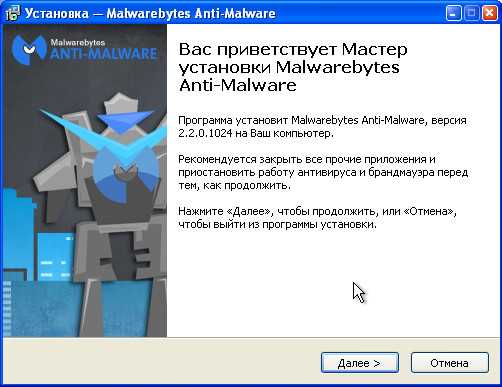
Когда установка программы на ваш компьютер будет завершена, вы увидите главное окно программы.
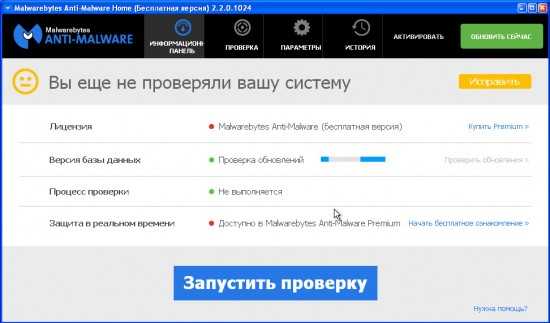
Malwarebytes Anti-malware попытается произвести автоматическое обновление. Пожалуйста дождитесь его окончания. Когда обновление будет окончено, нажмите кнопку «Запустить проверку». Anti-malware приступит к сканированию вашей системы.
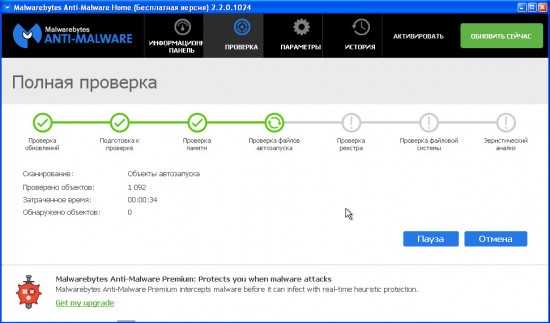
Когда сканирование будет завершено, программа продемонстрирует вам список найденных частей вредоносных и рекламных программ.
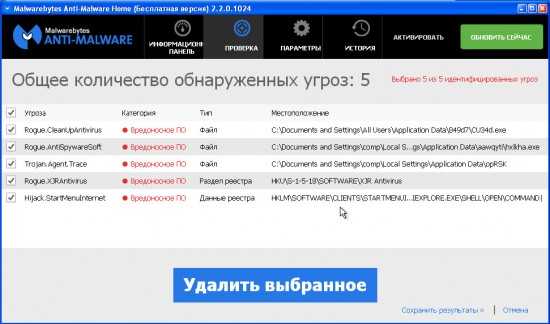
Для того чтобы приступить к процедуре удаления вредоносных программ и таким образом убрать навязчивую рекламу из всех браузеров, просто кликните по кнопке «Удалить выбранное». Когда процесс лечения вашего компьютера завершится, Anti-malware может попросить у вас разрешения на перезагрузку компьютера.
4. Убрать рекламу в Chrome, сбросив настройки браузера
Закончив процесс удаления вредоносных программ вызывающих появление навязчивой рекламы, вам нужно сделать ещё одно — сбросить настройки Хрома. Это позволит вам отключить вредоносные расширения и восстановить настройки браузера к значениям принятым по-умолчанию. При этом, ваши личные данные, такие как закладки и пароли, будут сохранены.
Откройте главное меню Хрома, кликнув по кнопке в виде трёх горизонтальных полосок (). Появится меню как на нижеследующей картинке.
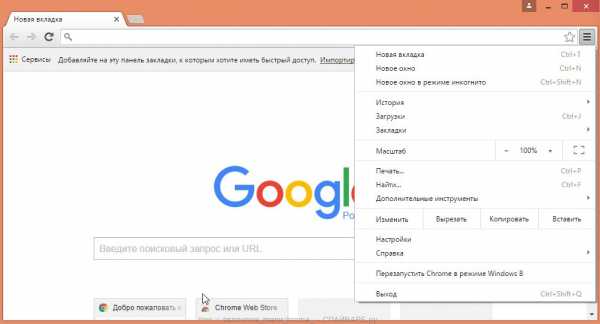
Здесь кликните пункт Настройки. Страницу, которую откроет перед вами браузер, прокрутите вниз и найдите ссылку «Показать дополнительные настройки». Кликните по ней. Вам будет показан список дополнительных настроек. Прокрутите страницу ещё ниже и найдите кнопку «Сброс настроек». Нажмите её. Гугл Хром попросит вас подтвердить свои действия.
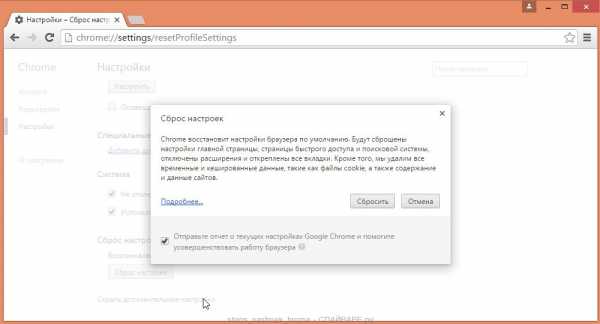
В открывшемся диалоговом окне кликните по кнопке «Сбросить». Этим вы запустите процедуру восстановления настроек браузера к первоначальным и таким образом сделаете ещё один важный шаг, чтобы окончательно убрать навязчивую рекламу.
5. Убрать рекламу в Firefox, сбросив настройки браузера
Если вы используете этот браузер, то нужно обязательно выполнить этот шаг — сбросить настройки браузера Файрфокс к значениям принятым по-умолчанию. Это позволит вам отключить вредоносные расширения и таким образом убрать рекламу, которую они генерировали. При этом, ваши личные данные, такие как закладки и пароли, будут сохранены.
Откройте основное меню Хрома, кликнув по кнопке в виде трёх горизонтальных полосок (). В открывшемся меню кликните по иконке в виде знака вопроса (). Это вызовет меню Справка, как показано на рисунке ниже.
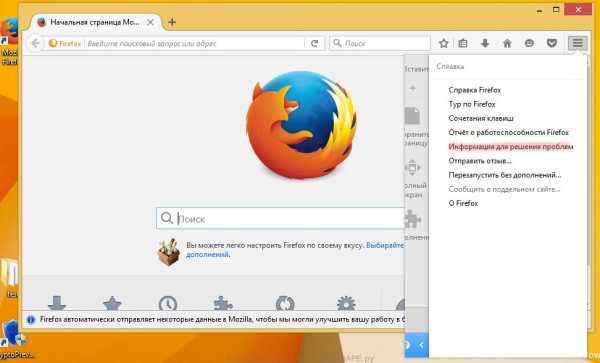
Найдите пункт «Информация для решения проблем» и выберите его. В загрузившейся странице, найдите раздел «Наладка Firefox» и кликните по кнопке «Очистить Firefox». Программа попросит вас подтвердить свои действия.
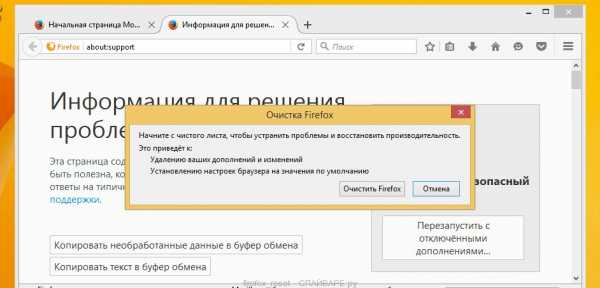
Кликните «Очистить Firefox» снова. Своими действиями вы восстановите первоначальные настройки браузера и таким образом уберёте навязчивую рекламу из него.
6. Убрать рекламу в Internet Explorer, сбросив настройки браузера
Если вы предпочитаете браузер Интернет Эксплорер и постоянно пользуетесь им, то выполнив этот шаг вы уберете рекламу, которая была вызвана установкой вредоносных и рекламных расширений.
Откройте главное меню браузера, нажав кнопку в виде шестерёнки (). Здесь выберите пункт «Свойства браузера».
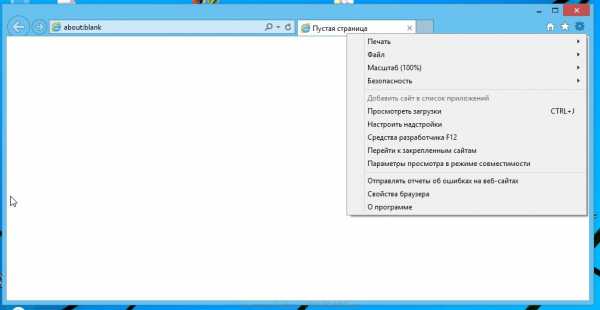
В открывшемся окне выберите вкладку «Дополнительно» и кликните по кнопке «Сброс». Вы увидите диалоговое окно «Сброс параметров настройки Internet Explorer». Для полной очистки настроек браузера вам необходимо поставить галочку в пункте «Удалить личные настройки». Сделав это, нажмите кнопку «Сброс».
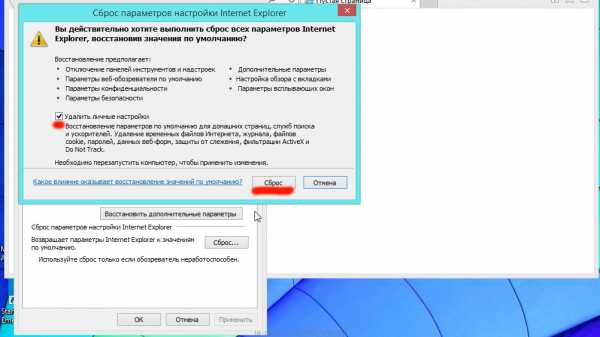
Когда процесс восстановления настроек браузера к исходному состоянию (которое было в момент после установки операционной системы) завершится, кликните по кнопке «Закрыть». Для того чтобы изменения вступили в силу, вам необходимо перезагрузить операционную систему. Выполнив этот шаг, вы сможете убрать рекламу из Internet Explorer, которую вызывали вредоносные и рекламные расширения браузера.
7. Убрать рекламу при запуске браузеров, очистив их ярлыки
Бывают случаи, когда антивирусные программы, а так же AdwCleaner и Malwarebytes Anti-malware ничего не находят, настройки браузеров вы сбросили, но этими действиями убрать рекламу не получилось. Каждый раз когда вы запускаете свой любимый браузер, в нём первым делом открывается рекламный сайт. Это происходит по одной простой причине — рекламный вирус изменил ярлыки браузеров.
Для того, чтобы очистить ярлык браузера, вам необходимо кликнуть по нему правой клавишей мыши и выбрать пункт «Свойства».

В открывшемся окне выберите вкладку «Ярлык» и на ней найдите поле «Объект». Щелкните внутри него левой клавишей мыши, появится вертикальная линия — указатель курсора, клавишами перемещения курсора (стрелка -> на клавиатуре) переместите его максимально вправо. Вы увидите там добавлен текст, который начинается с «http://». Вам его нужно удалить полностью.
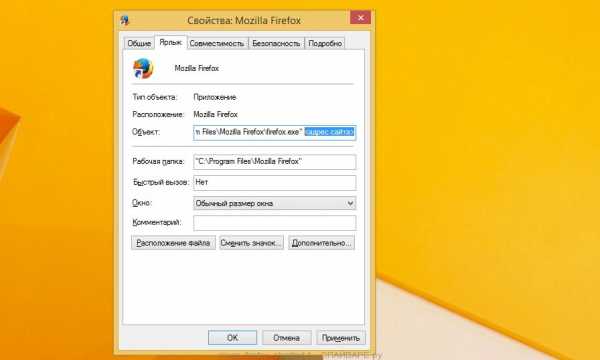
После того как вы удалили адрес рекламного сайта из ярлыка браузера, кликните по кнопке «OK», для сохранения изменений. Таким образом вам необходимо пройти все ярлыки и таким образом убрать автоматическую загрузку рекламного сайта.
8. Заблокировать показ рекламы
Чтобы повысить защиту вашего персонального компьютера, дополнительно к антивирусной и антиспайварной программам, вам необходимо использовать программу, которая будет блокировать навзчивую рекламу, всплывающие окна, а так же загрузку опасных и вводящих в заблуждение веб-страничек. Так как, это приложение будет блокировать загрузку навязчивой рекламы, то это ускорит открытие всех веб-сайтов и кроме того, к уменьшению потребления веб траффика.
Загрузите программу AdGuard, кликнув по следующей ссылке.
Скачать Adguard Скачано 129868 раз(а) Автор: © Adguard Категория: Безопасность Дата обновления: Ноябрь 7, 2017Когда процесс загрузки завершится, запустите скачанный файл, кликнув по нему дважды. Вам будет продемонстрировано окно Мастера установки.
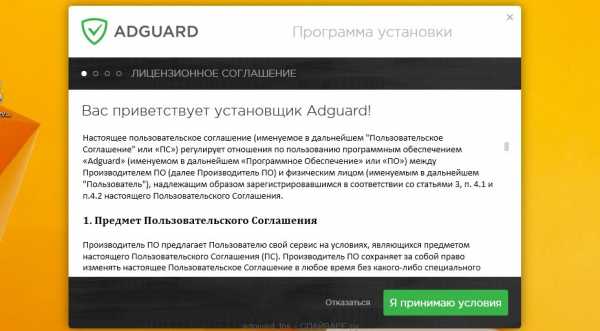
Нажмите кнопку «Я принимаю условия», после чего следуйте указаниям программы. Когда процедура инсталляции завершится вы увидите окно, как показано на примере ниже.
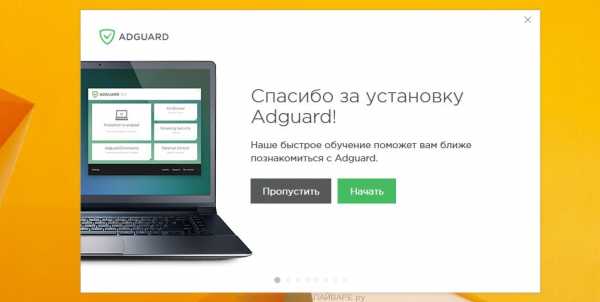
Вам достаточно надать кнопку «Пропустить», чтобы закрыть Мастер установки и начать использовать программу в стандартном режиме. Если вы желаете ознакомиться со всеми возможностями программы AdGuard и внести изменения в настройки, то нажмите кнопку Начать.
При каждом запуске операционной системы, AdGuard будет запускаться автоматически и уберёт навязчивую рекламу, а так же заблокирует загрузку вредоносных и вводящих в заблуждения веб сайтов. В любой момент, вы можете познакомится со всеми возможностями программы или изменить её настройки, достаточно дважды кликнуть по иконке AdGuard, которая находиться на вашем рабочем столе.
9. Проверить планировщик заданий
На последнем этапе очистки компьютера, мы рекомендуем, проверить Библиотеку планировщика заданий и удалить все задания, которые были созданы вредоносными программами. Этим вы уберете автоматическое открытие рекламных сайтов при включении компьютера или через равные промежутки времени.
Нажмите на клавиатуре одновременно Windows и R (русская К). Откроется небольшое окно с заголовком Выполнить. В строке ввода введите «taskschd.msc» (без кавычек) и нажмите Enter. Перед вами появится окно Планировщика заданий. В левой его части выберите пункт «Библиотека планировщика заданий», как показано на следующем примере.
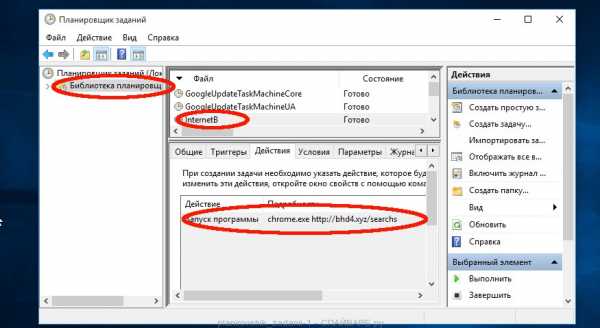
В средней части вы увидите список установленных заданий. Выберите первое заданий, а в его свойствах, которые откроются чуть ниже выберите вкладку Действия. Обращайте внимание на то, что запускает это задание. Нашли что-то подобное «explorer.exe hxxp://адрес сайта» или «chrome.exe hxxp://адрес сайта», то это задание можно смело удалять. Если вы не уверены, что запускает задание, то проверьте его через наш сайт (посредством поиска) или в поисковой системе, по названию запускаемого файла. Если файл — компонент вируса или вредоносной программы, то это задание тоже смело можно удалять.
Определившись с заданием, которое нужно удалить, кликните по нему правой клавишей мыши и выберите пункт Удалить. Этот шаг выполните несколько раз, если вы нашли несколько заданий, которые были созданы вредоносными программами. Пример удаления задания, созданого рекламным вирусом показан на рисунке ниже.
Удалив все задания, закройте окно Планировщика заданий.
Выполнив эту инструкцию, вы уберете всю навязчивую рекламу в Chrome, Firefox, Internet Explorer, Яндекс браузере, Opera или Edge. К сожалению, авторы рекламных приложений постоянно их обновляют, затрудняя лечение компьютера. Поэтому, в случае если эта инструкция вам не помогла, значит вы заразились новой версией рекламного вируса и тогда лучший вариант — обратиться на наш форум.
Для того чтобы в будущем больше не заразить компьютер, пожалуйста следуйте трём небольшим советам
- При установке новых программ на свой компьютер, всегда читайте правила их использования, а так же все сообщения, которые программа будет вам показывать. Старайтесь не производить инсталляцию с настройками по-умолчанию!
- Держите антивирусные и антиспайварные программы обновлёнными до последних версий. Так же обратите внимание на то, что у вас включено автоматическое обновление Windows и все доступные обновления уже установлены. Если вы не уверены, то вам необходимо посетить сайт Windows Update, где вам подскажут как и что нужно обновить в Windows.
- Если вы используете Java, Adobe Acrobat Reader, Adobe Flash Player, то обязательно их обновляйте вовремя.
www.spyware-ru.com
Смотрите также
- Как убрать всплывающие окна в браузере опера
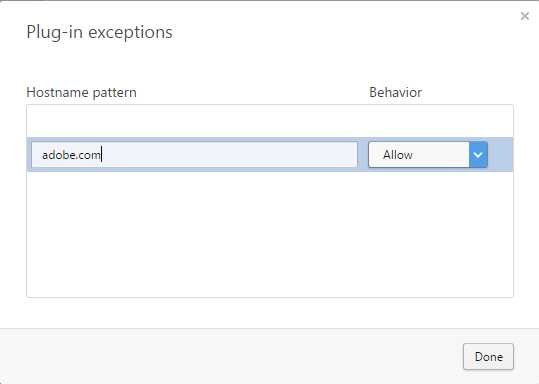
- В браузере опера вылезает реклама как убрать
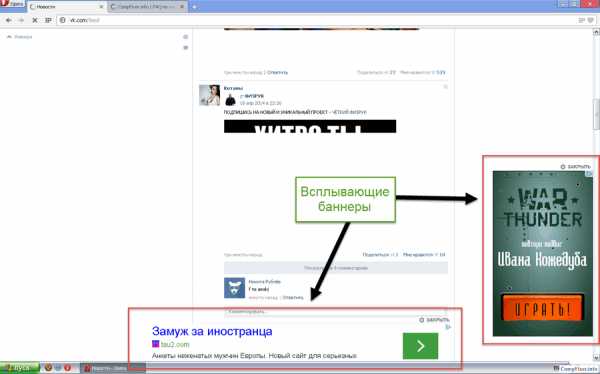
- Как включить флеш плеер в опере браузере
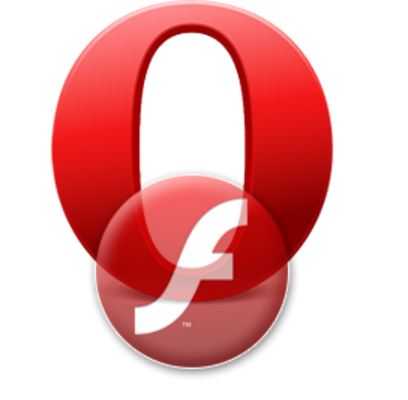
- Как включить турбо режим в браузере опера
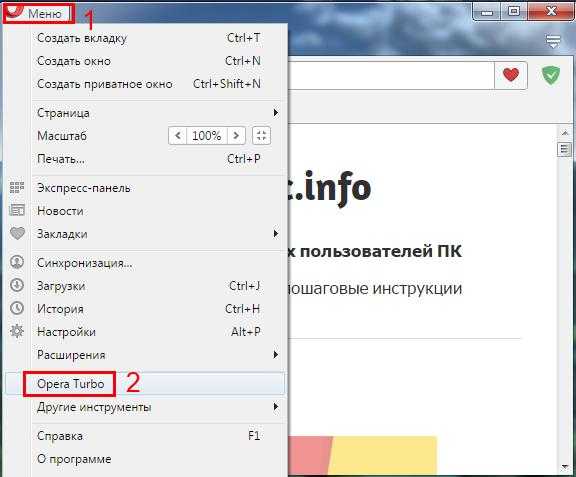
- Как избавиться от рекламы в браузере опера
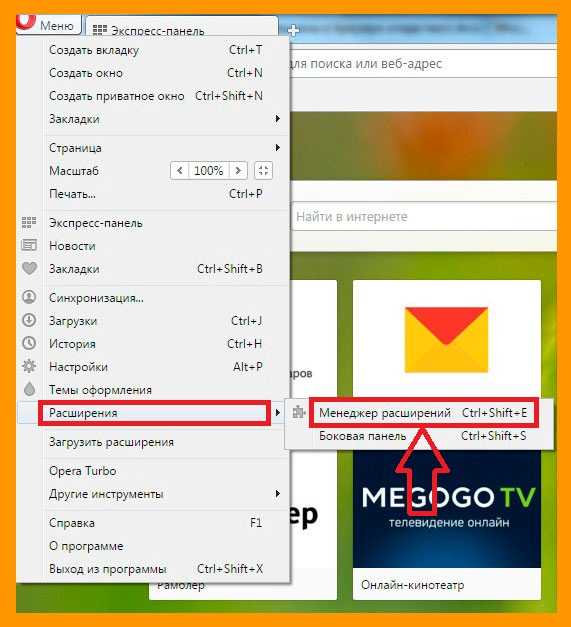
- Как убрать рекламу в браузере опера вулкан

- Расширение для упорядочивания вкладок браузера опера
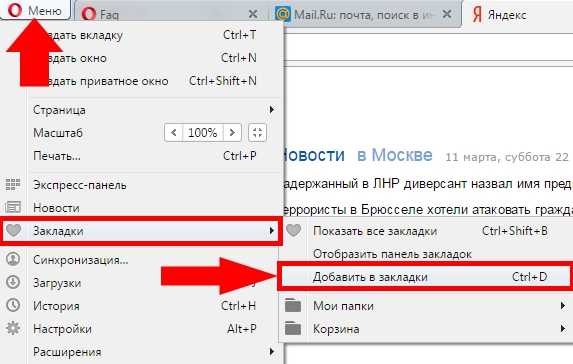
- Как изменить город в браузере опера
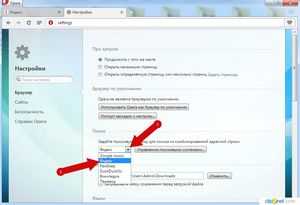
- Долго загружаются страницы в браузере опера

- Как увеличить страницу в браузере опера

- Как найти плагины в опере браузере

|
|
..:::Счетчики:::.. |
|
|
|
|
|
|
|
|

