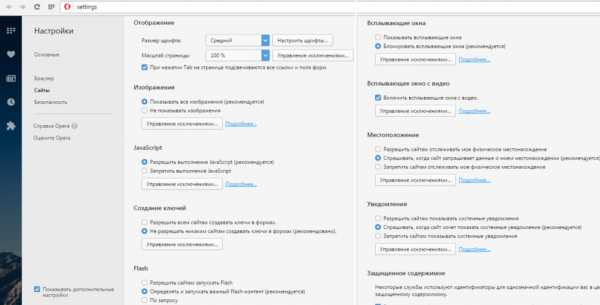|
|
|
|
 Far Far |
 WinNavigator WinNavigator |
 Frigate Frigate |
 Norton
Commander Norton
Commander |
 WinNC WinNC |
 Dos
Navigator Dos
Navigator |
 Servant
Salamander Servant
Salamander |
 Turbo
Browser Turbo
Browser |
|
|
 Winamp,
Skins, Plugins Winamp,
Skins, Plugins |
 Необходимые
Утилиты Необходимые
Утилиты |
 Текстовые
редакторы Текстовые
редакторы |
 Юмор Юмор |
|
|
|
File managers and best utilites |
Браузер Opera: настройка веб-обозревателя. Опера настройки браузера
Настройки браузера Опера - как настроить Opera правильно
Грамотная индивидуальная настройка браузера Опера позволит любому пользователю сберечь время, нервы, а иногда и деньги.
Для стандартной работы и развлечения в сети интернет пользователю вполне достаточно заводских настроек и дополнительных расширений. Для разработчиков программного обеспечения и энтузиастов есть дополнительные и скрытые настройки.
Как настроить Оперу?
Нажав на кнопку «Меню» в верхнем левом углу браузера, выскакивает вкладка с основными возможностями прикладной поисковой системы.
Большинство опций продублированы комбинациями клавиш (для заядлых юзеров и хакеров, предпочитающих только клавиатуру и для тех, кто работает с компьютером двумя руками, а не подпирает подбородок левой, пока правая рука гоняет курсор мыши по экрану).
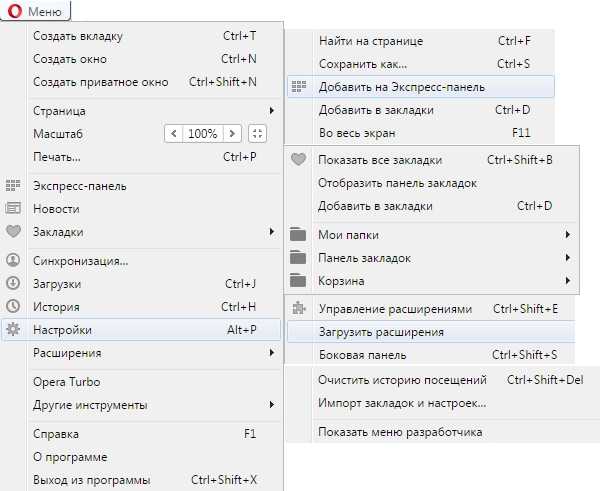
«Создать новую вкладку» — Ctrl+T
«Создать новое окно» — Ctrl+N
«Создать окно для полной конфиденциальности» — Ctrl+Shift+N
«Страница» => «Найти на странице» — Ctrl+F
«Страница» => «Сохранить как…» — Ctrl+S
«Страница» => «Добавить в закладки» — Ctrl+D
«Страница» => «Во весь экран» — F11
«Печать» — Ctrl+P
«Закладки» => «Показать все закладки» — Ctrl+Shift+B
«Закладки» => «Добавить в закладки» — Ctrl+D
«Загрузки» — Ctrl+J
«История» — Ctrl+H
«Настройки» — Alt+P
«Расширения» => «Управление расширениями» — Ctrl+Shift+Е
«Расширения» => «Боковая панель» — Ctrl+Shift+S
«Opera Turbo» — Режим ускорения работы браузера при плохом качестве интернет сети.
«Другие инструменты» => «Очистить историю посещений» — Ctrl+Shift+Del
«Выход из программы» — Ctrl+Shift+X
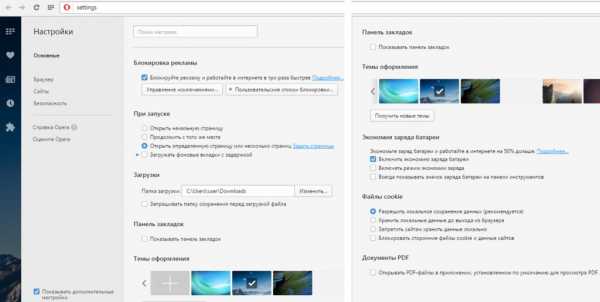
Основные настройки браузера Опера:
«Блокировка рекламы» – очень полезный инструмент для ограничения коммерческого контента на вэб-ресурсах.
«При запуске» — правило содержимого открывающихся страниц при очередном запуске.
«Загрузки» — Директория сохранения загруженных файлов на персональном компьютере пользователя.
«Панель закладок» — показывать их или нет.
«Темы оформления»
«Экономия заряда батареи» — Возможность продлить сессию в сети Интернет.
«Файлы cookie» — Выбор манипуляций с временными файлами.
«Документы PDF» — Возможность работы с PDF файлами.
В основных вкладках лучше выбирать рекомендованные разработчиками опции, альтернативные — для профессионалов и продвинутых пользователей.
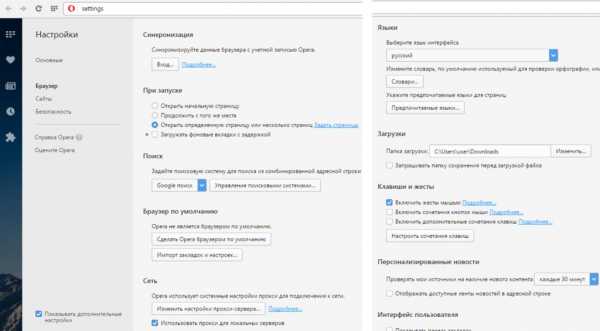
Настройки «Браузер»:
«Синхронизация» — Возможность использования сохранённых закладок на разных, но синхронизированных компьютерах.
«Поиск» — Управление поисковыми системами.
«Браузер по умолчанию» — Настройка браузера Опера основной поисковой системой.
«Сеть» — Настройки прокси-сервера.
«Языки» — Выбор языка настроек и интерфейсов браузера Опера. Использование словарей и проверку орфографии.
«Клавиши и жесты» — Использования опции «жесты мышью» и сочетание клавиш.
«Персонализированные новости» — Настройка новостного контента.
«Интерфейс пользователя» — Настройки вкладок и панели закладок. Отображение курса валют.
«Начальная страница» — Опции Экспресс-панели.
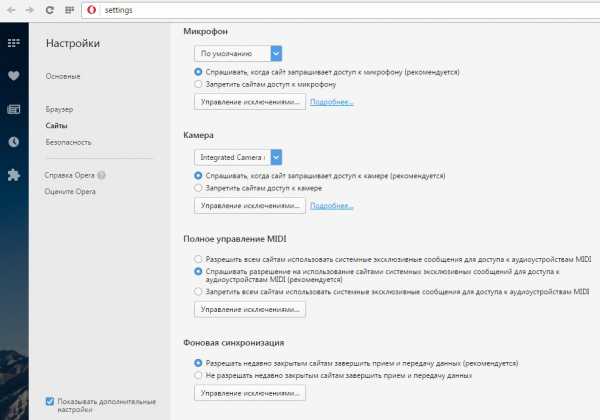
Настройки «Сайты»:
«Отображение» — Персонализация размера шрифта. Масштабирование.
«Изображения» — Отображение или блокировка изображений. Управление исключениями. (Полезная функция для экономии трафика.)
«JavaScript» — Управление исполнения скрипта.
«Создание ключей» — Ключи шифрования.
«Flash» — Управление флэш плагинами.
«Всплывающие окна» — Регулирование всплывающих окон на вэб-страницах.
«Всплывающее окно с видео» — Управление доступом к пользовательской вэб-камере.
«Местоположение» — Управление доступом к информации о пользовательском местоположении.
«Уведомления» — Управление отображением системных уведомлений.
«Защищённое содержимое» — Авторизация пользователя.
«Микрофон» — Управление доступом вэб-сайтов к пользовательскому микрофону.
«Камера» — Управление доступом вэб-сайтов к пользовательской камере.
«Полное управление MIDI» — Управление доступом вэб-сайтов к пользовательским аудио устройствам.
«Фоновая синхронизация» — Управление только что закрытым вэб-сайтам приём и передачу данных.
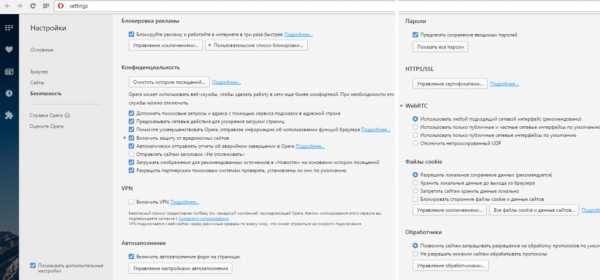
Настройки «Безопасность»:
«Блокировка рекламы» — Избавление от коммерческого контента.
«Конфиденциальность» — Управление службами для удобной работы в сети интернет.
«VPN» — Активация технологии частной виртуальной сетью.
«Автозаполнение» — Управление автоматическим заполнением некоторых форм на вэб-страницах.
«Пароли» — Управление сохранением паролей.
«HTTP/SSL» — Управление сертификатами.
«WebRTC» — Управление сетевыми интерфейсами.
«Файлы cookie» — Управление сохранёнными локальными данными.
«Обработчики» — Управление разрешениями обработки протоколов.
Если браузер Опера перегружен, замечен в медленной работе, искажённо отображает информацию, случаются ошибки, пользователю стоит задуматься о сбросе настроек до заводских. После обнуления настроек очистится кэш память, удалятся файлы куки и пароли, удалиться история посещений вэб-сайтов, и другие опции.
В браузере Opera как сбросить настройки?
Первый способ заключается в очистке временных файлов и данных и удалении дополнительных приложений – «Расширения».
«Меню» => «Настройки» => «Безопасность» => «Конфиденциальность» => «Очистить историю посещений»
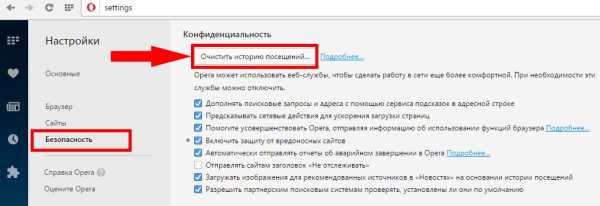
Необходимо выбрать пункт «с самого начала», проставить галочки напротив всех параметров.
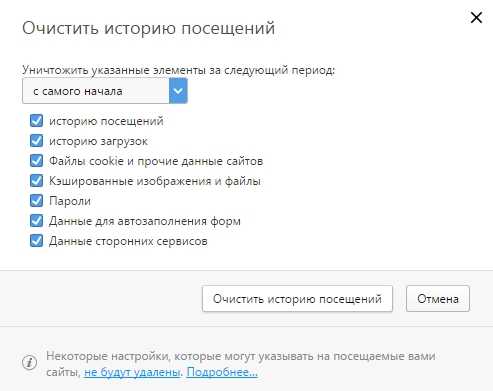
Второй способ более радикальный.
«Меню» => «О программе»
Определить путь сохранённых файлов браузера Опера.
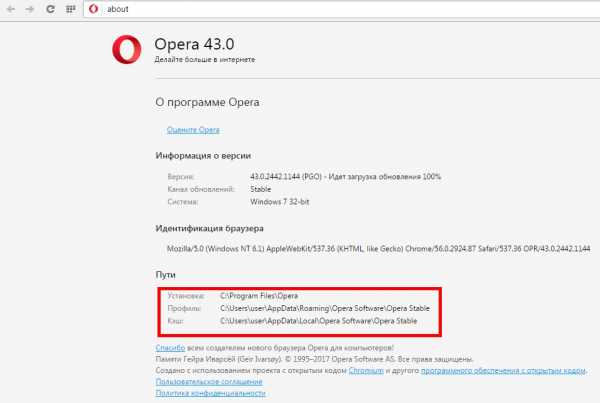
В обеих директориях удалить папки «OperaStable».
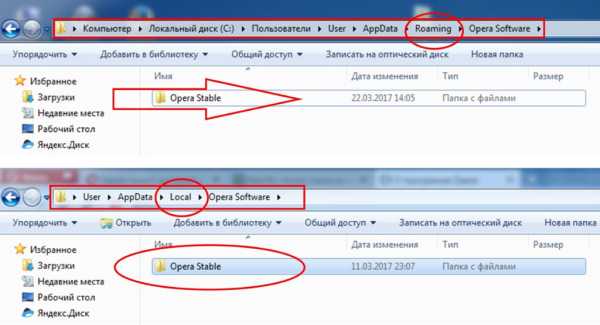
Любой и способов эффективен, но пользователь должен осознавать, что сброс настроек приведёт к потере собранных, вполне полезных, данных. Если после обнуления браузера изменения будут неощутимы, придётся переустановить поисковую систему.
Это может быть интересно
xn----7sbaby0a5aikco2d9c.xn--p1ai
Настройка браузера Опера
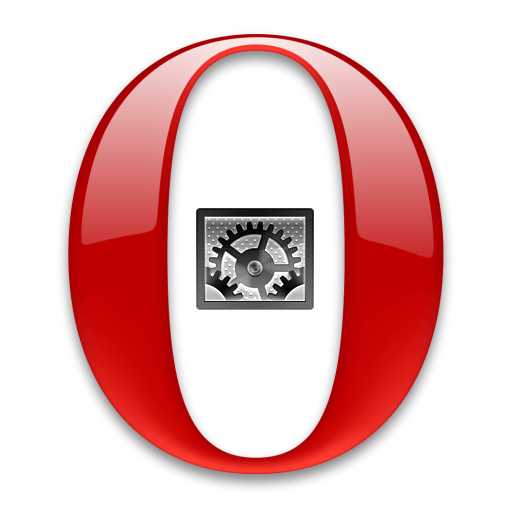
Правильная настройка любой программы под индивидуальные потребности пользователя может значительно увеличить скорость работы, и повысить эффективность манипуляций в ней. Браузеры из этого правила тоже не являются исключением. Давайте выясним, как правильно произвести настройку веб-обозревателя Opera.
Переход в общие настройки
Прежде всего, узнаем, как перейти в общие настройки Оперы. Сделать это можно двумя способами. Первый из них предполагает манипуляцию мышкой, а второй – клавиатурой.
В первом случае, кликаем по логотипу Оперы в верхнем левом углу браузера. Появляется главное меню программы. Из списка, представленного в нем, выбираем пункт «Настройки».
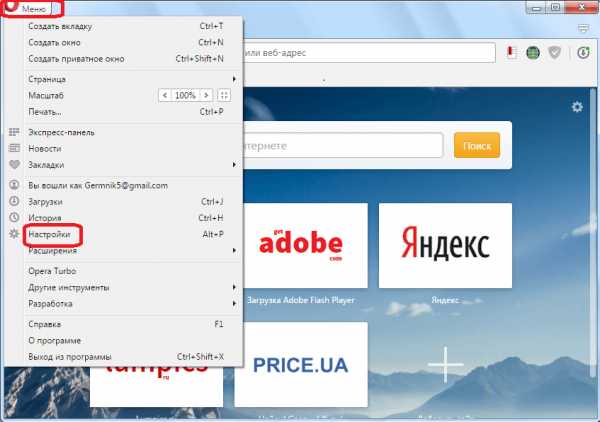
Второй способ перехода в настройки предполагает набор на клавиатуре сочетания клавиш Alt+P.
Основные настройки
Попадая на страницу настроек, мы оказываемся в разделе «Основные». Тут собраны самые главные настройки из остальных разделов: «Браузер», «Сайты» и «Безопасность». Собственно, в этом разделе, и собрано самое основное, что поможет гарантировать максимальное удобство пользователю при использовании браузера Opera.
В блоке настроек «Блокировка рекламы», поставив галочку можно заблокировать информацию рекламного содержимого на сайтах.
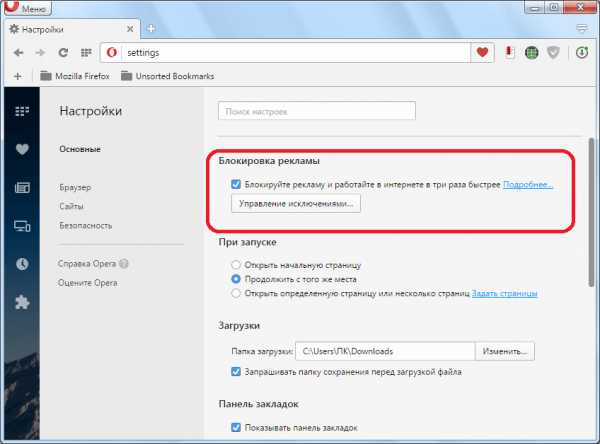
В блоке «При запуске» пользователь выбирает один из трех вариантов старта:
- открытие начальной страницы в виде экспресс-панели;
- продолжение работы с места разъединения;
- открытие указанной пользователем страницы, или нескольких страниц.
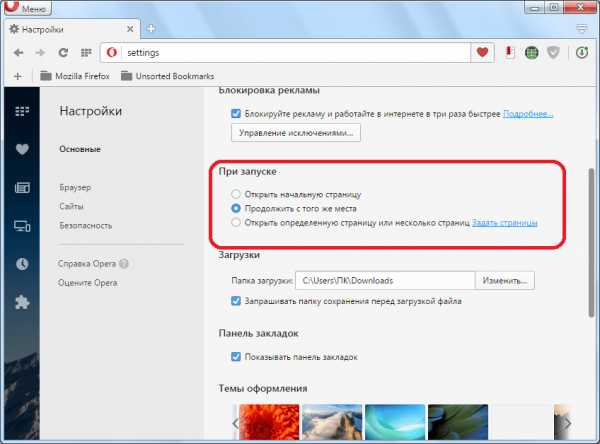
Очень удобным вариантом является установка продолжения работы с места разъединения. Таким образом, пользователь, запустив браузер, окажется на тех же сайтах, на которых он закрыл веб-обозреватель в прошлый раз.
В блоке настроек «Загрузки» указывается директория для загрузки файлов по умолчанию. Тут же можно включить опцию запроса места сохранения контента после каждой загрузки. Советуем это сделать, чтобы потом не сортировать загруженные данные по папкам, дополнительно тратя на это время.
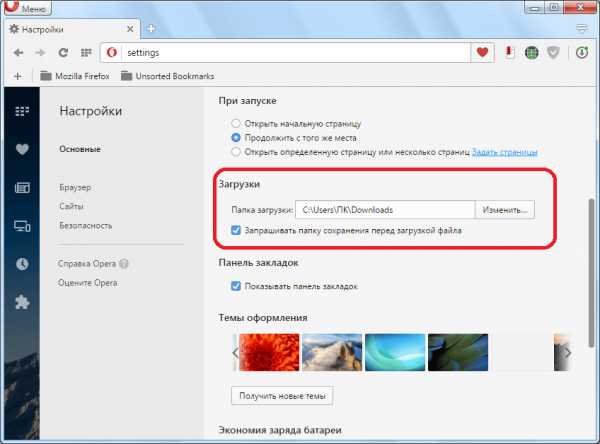
Следующая настройка «Показывать панель закладок» включает показ закладок на панели инструментов браузера. Советуем поставить галочку напротив данного пункта. Это будет способствовать удобству пользователя, и более быстрому переходу к самым нужным и посещаемым веб-страницам.
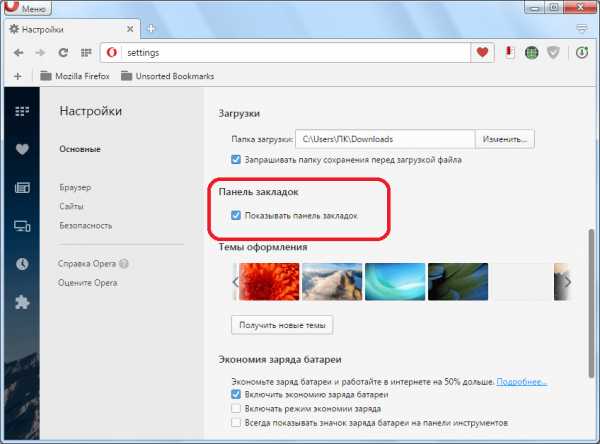
Блок настроек «Темы оформления» позволяет выбрать вариант дизайна браузера. Тут предоставляется много готовых вариантов. Кроме того, можно создать тему самому из расположенного на жестком диске компьютера изображения, или установить любую из множества тех тем, которые находятся на официальном сайте дополнений Оперы.
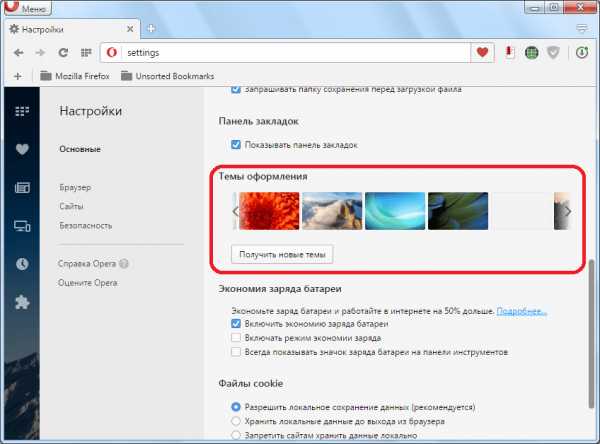
Блок настроек «Экономия заряда батареи» особенно пригодится владельцам ноутбуков. Здесь можно включить режим экономии электроэнергии, а также активировать значок заряда батареи на панели инструментов.
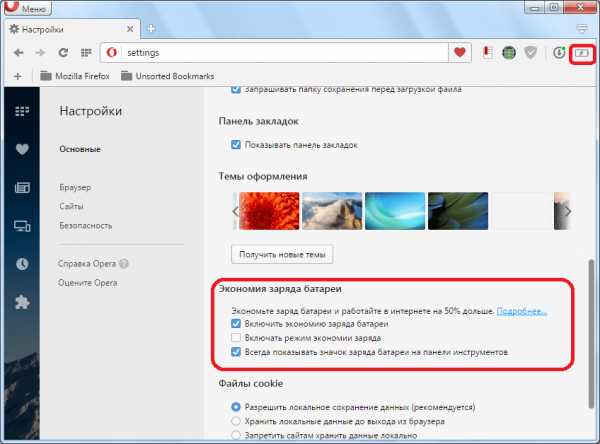
В блоке настроек «Файлы cookie» пользователь может разрешить или запретить хранение куков в профиле браузера. Можно также установить режим, при котором куки будут храниться только на протяжении текущей сессии. Существует возможность индивидуальной настройки данного параметра для отдельных сайтов.
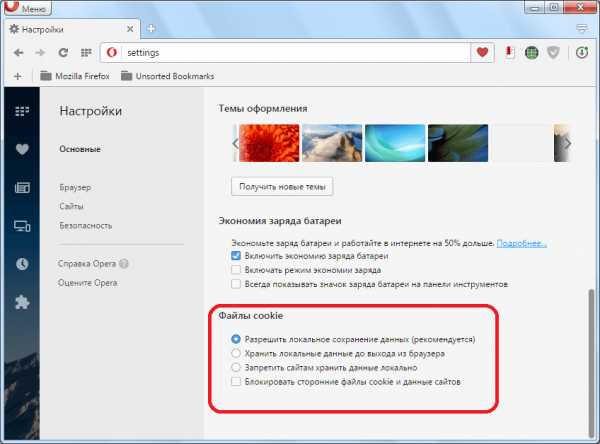
Другие настройки
Выше мы рассказали об основных настройках Оперы. Далее поговорим о других важных настройках этого браузера.
Переходим в раздел настроек «Браузер».
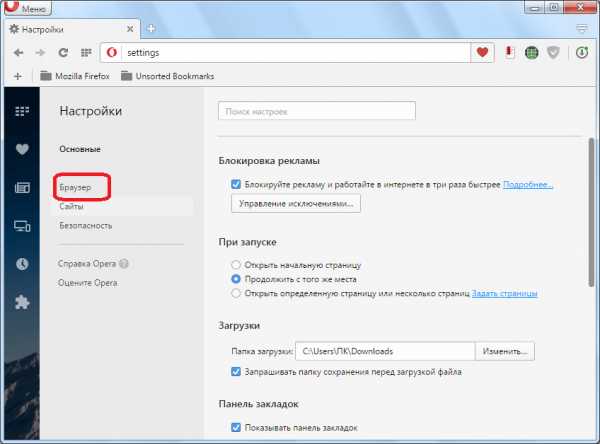
В блоке настроек «Синхронизация» существует возможность включить взаимодействие с удаленным хранилищем Оперы. Тут будут храниться все важные данные браузера: история посещений, закладки, пароли от сайтов, и т.д. Получить к ним доступ можно с любого другого устройства, где установлена Опера, просто введя пароль к своей учетной записи. После создания учетной записи, синхронизация данных Оперы на ПК с удаленным хранилищем будет происходить автоматически.
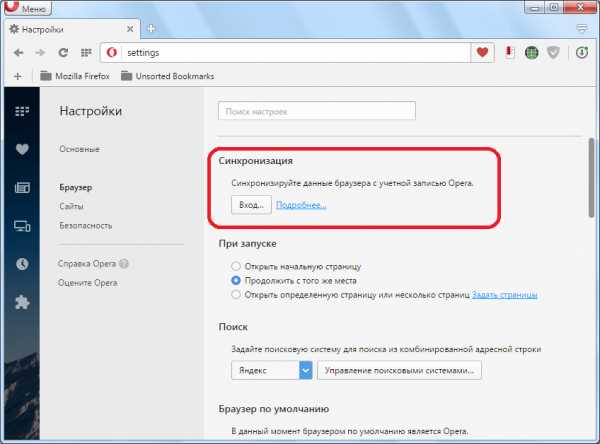
В блоке настроек «Поиск» существует возможность задать поисковую систему по умолчанию, а также добавить любой поисковик в список доступных поисковых систем, которые можно использовать через браузер.
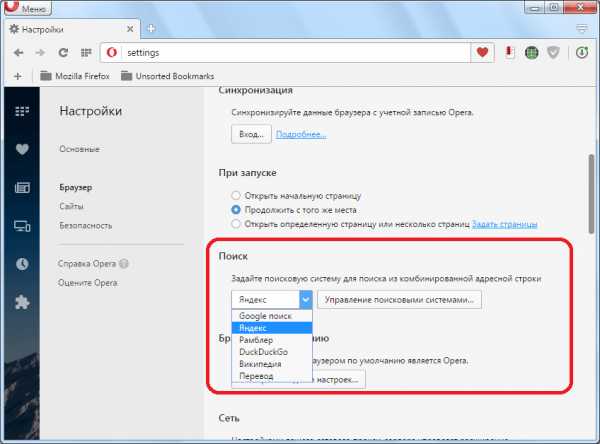
В группе настроек «Браузер по умолчанию» существует возможность сделать таковым Оперу. Также тут можно произвести экспорт настроек и закладок из других веб-обозревателей.
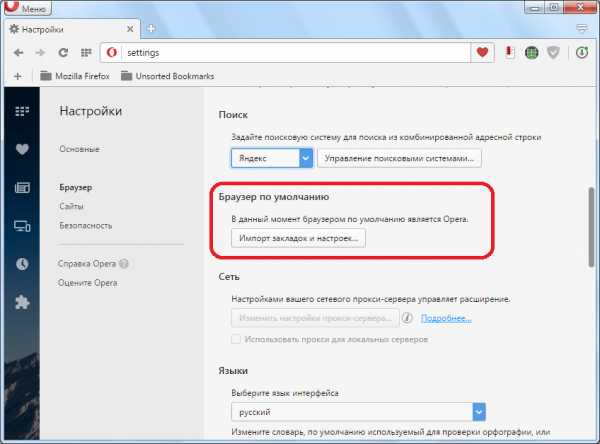
Главной функцией блока настроек «Языки» является выбор языка интерфейса браузера.
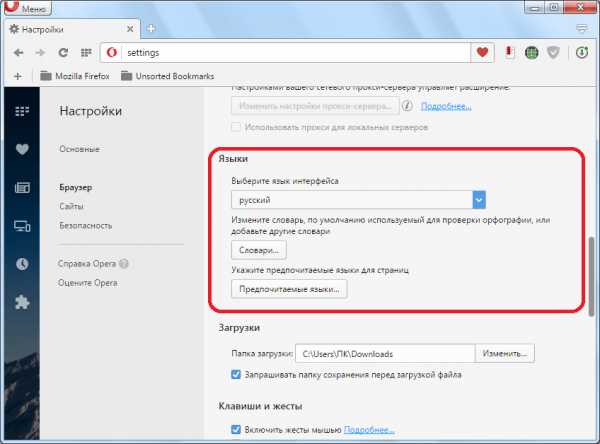
Далее, переходим в раздел «Сайты».
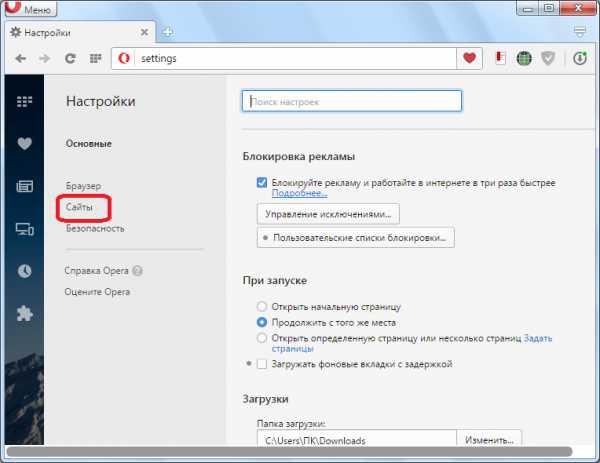
В блоке настроек «Отображение» можно задать масштаб веб-страниц в браузере, а также размер и вид шрифта.
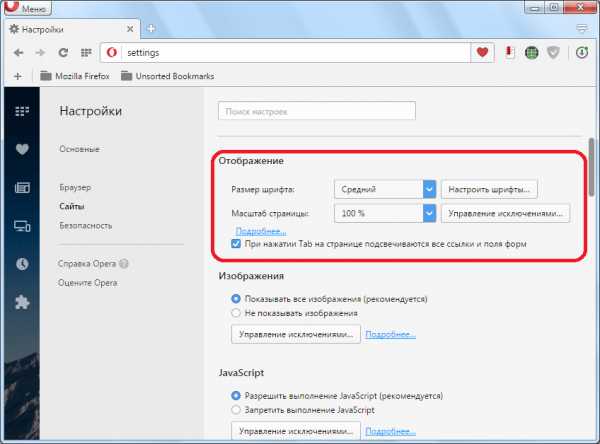
В блоке настроек «Изображения» при желании можно отключить показ картинок. Делать это рекомендуется только при очень низкой скорости интернета. Также, можно произвести отключение изображений на отдельных сайтах, с помощью инструмента добавления исключений.
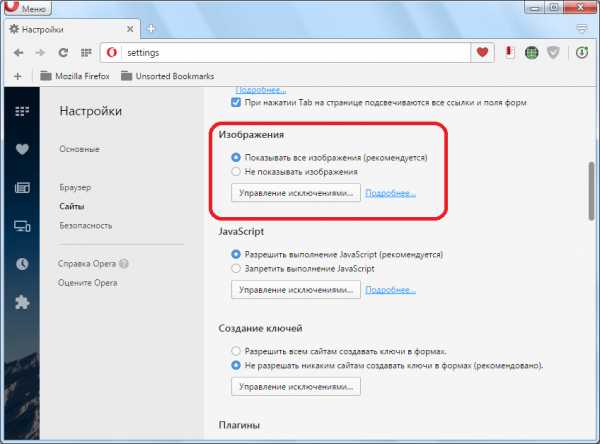
В блоке настроек JavaScript имеется возможность отключить выполнения данного сценария в браузере, или настроить его работу на отдельных веб-ресурсах.
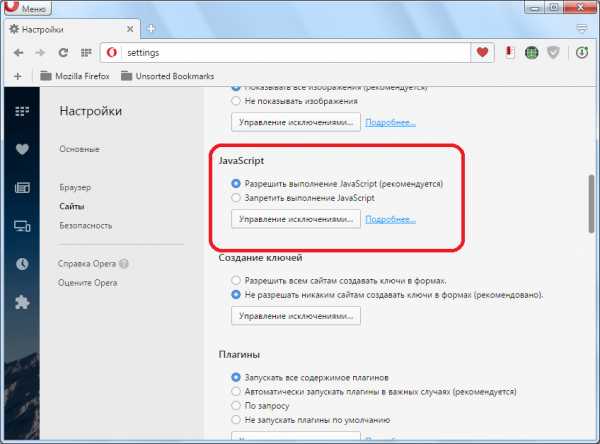
Аналогично, в блоке настроек «Плагины» можно разрешать или запрещать работу плагинов в целом, или разрешить их выполнение только после подтверждения запроса вручную. Любой из этих режимов можно применить также индивидуально для отдельных сайтов.
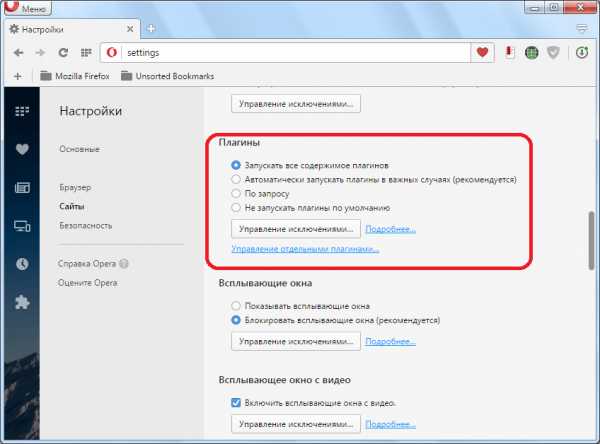
В блоках настроек «Всплывающие окна» и «Всплывающие окна с видео» можно разрешать или запрещать воспроизведение в браузере данных элементов, а также настроить исключения для выбранных сайтов.
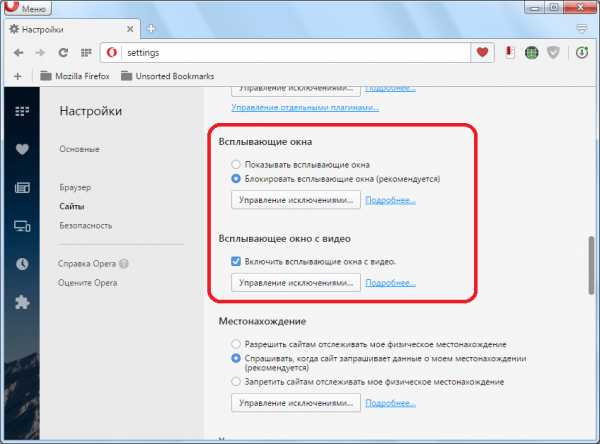
Далее, переходим в раздел «Безопасность».
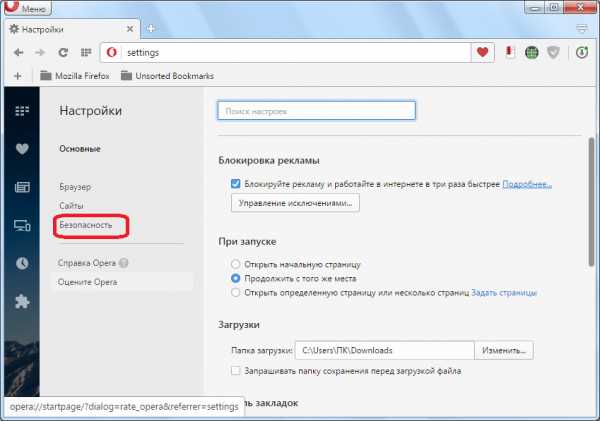
В блоке настроек «Конфиденциальность» можно запретить передачу отдельных данных. Тут же производится удаление из браузера куков, истории посещения веб-страниц, очистка кэша, и других параметров.
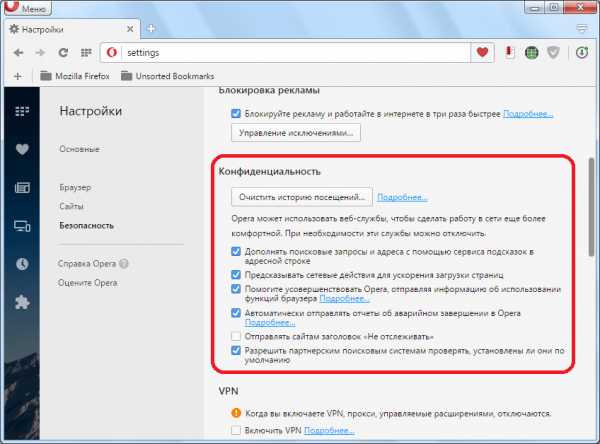
В блоке настроек «VPN» можно включить анонимное соединение через прокси с подменной IP-адреса.
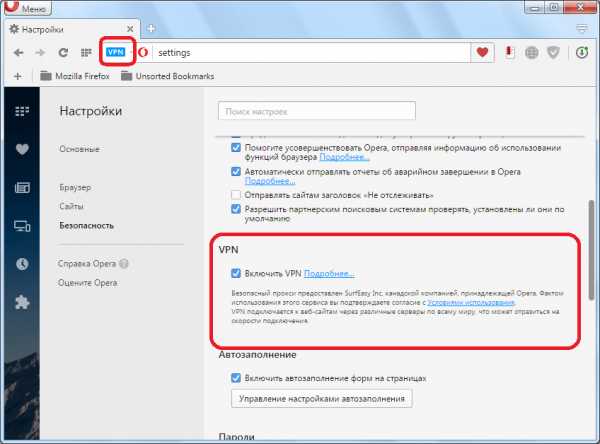
В блоках настроек «Автозаполнение» и «Пароли» можно включить или отключить автозаполнение форм, и хранение в браузере регистрационных данных учетных записей на веб-ресурсах. Для отдельных сайтов можно использовать исключения.
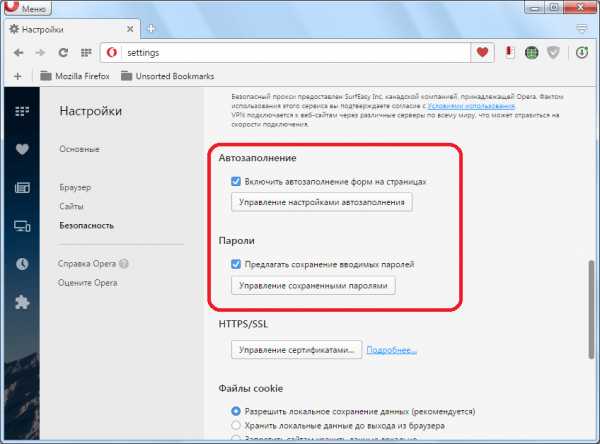
Дополнительные и экспериментальные настройки браузера
Кроме того, находясь в любом из разделов настроек, кроме раздела «Основные», в самом низу окна можно включить Дополнительные настройки, установив галочку напротив соответствующего пункта.
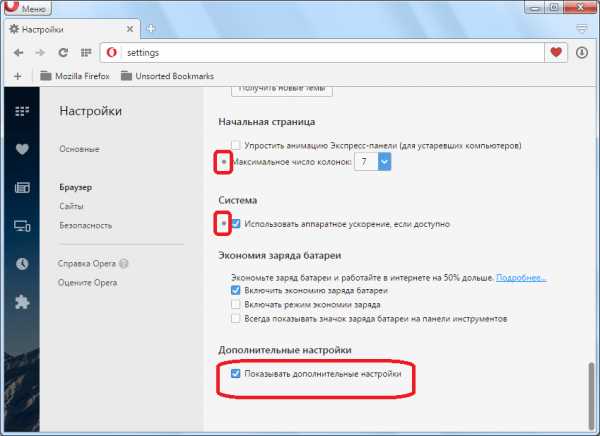
В большинстве случаев эти настройки не нужны, поэтому они и скрыты, чтобы не путать пользователей. Но, продвинутым юзерам иногда они могут пригодиться. Например, при помощи этих настроек можно отключить аппаратное ускорение, или изменить число колонок на начальной странице браузера.
Имеются в браузере и экспериментальные настройки. Они ещё не полностью протестированы разработчиками, и поэтому выделены в отдельную группу. Получить доступ к этим настройкам можно, введя в адресную строку браузера выражение «opera:flags», после чего, нажать на кнопку Enter на клавиатуре.
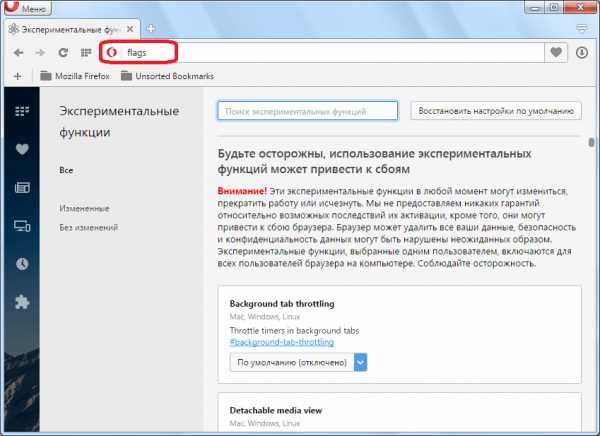
Но, нужно заметить, что изменяя данные настройки, пользователь действует на свой страх и риск. Последствия изменений могут быть самые плачевные. Поэтому, если вы не имеете соответствующих знаний и умений, то в данный экспериментальный раздел лучше вообще не заходить, так как это может стоить потери ценных данных, или навредить работоспособности браузера.
Выше была описана процедура предварительной настройки браузера Opera. Конечно, точных рекомендаций по её выполнению мы дать не можем, ведь процесс настройки сугубо индивидуальный, и зависит от предпочтений и потребностей отдельных пользователей. Тем не менее, мы сделали указания на некоторые моменты, и группы настроек, на которые следует обратить особенное внимание во время процесса конфигурирования браузера Опера.
Мы рады, что смогли помочь Вам в решении проблемы. Задайте свой вопрос в комментариях, подробно расписав суть проблемы. Наши специалисты постараются ответить максимально быстро.Помогла ли вам эта статья?
Да Нетlumpics.ru
Как настроить Opera браузер, подробная инструкция
Май 24, 2017 / Категория: FAQ
Браузер Опера является одним из самых популярных решений для тех, кто проводит немало времени в сети Интернет. Разработчики данной программы уделили немало внимания различному функционалу, поэтому следует знать, как настроить Оперу, чтобы пользоваться всеми его функциями.
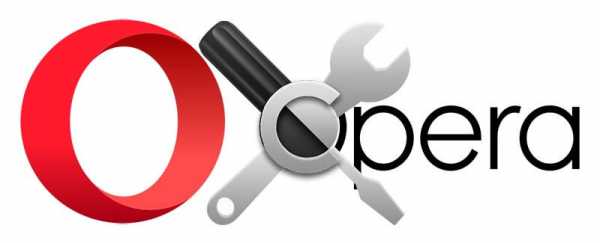
Если браузер необходим Вам для обычной неспешной работы в сети, то более глубокая настройка Вам может не потребоваться. Знание дополнительных расширений и возможностей важно для тех, кто занимается разработкой программ или заработком в сети. В целом, рекомендуем Вам узнать настройки браузера Опера, чтобы расширить свой кругозор!
Как настроить Оперу правильно?
Существует два альтернативных способ настроить данный браузер после того, как Вы решили скачать Opera бесплатно. Если Вы являетесь пользователем с посредственными навыками компьютерной грамотности, то после нажатия кнопки «Меню» для Вас откроется соответствующее окно с настройками. Процесс будет достаточно простой, и каждый пункт будет дополнен соответствующими рекомендациями – Вы сможете завершить его лишь с помощью мышки.
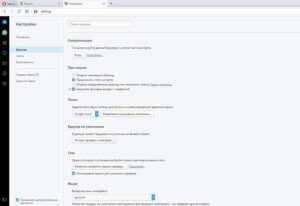
Для более опытных пользователей существует альтернативный вариант – управление с помощью комбинаций клавиш на клавиатуре. К сожалению, если Вы успели скачать Опера на телефон, то Вам данные знания не помогут, однако общие принципы будут полезны, так как Вы будете знать, какие пункты следует искать.
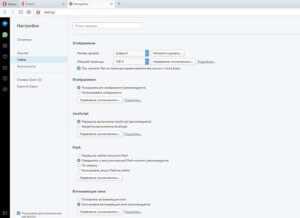
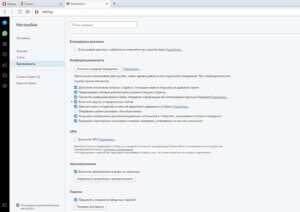
Управление вкладками будет происходить с помощью следующих команд:
- Ctrl + T – Создание новой вкладки;
- Ctrl + N – Создание нового окна;
- Ctrl + Shift + N – «Страница» -> Поиск на странице;
- Ctrl + S – «Страница» -> Сохранить;
Помните, что название некоторых команд может незначительно отличаться, в зависимости от версии браузера. Особенно остро данная ситуация будет проявляться в отношении тех, кто успел скачать Опера на Андроид, так как зачастую кнопки имеют графические обозначения.
- Ctrl + D – «Страница» -> Сохранить/добавить закладку;
- F11 – «Страница» -> Весь экран;
- Ctrl + P – начать печать;
- Ctrl + Shift + B – «Закладки» -> Показать все;
- Ctrl + J – Загрузки/Загруженные файлы;
- Ctrl + H – История посещенных страниц;
- Alt + P – Настройки;
- Ctrl + Shift + E – «Расширения» -> управление;
- Ctrl + Shift + S – «Расширения» -> Открыть/закрыть боковую панель;
- Ctrl + Shift + Del – «Прочие инструменты» -> Очистить историю;
- Ctrl + Shift + X – Выйти из программы;
Кнопка «Opera Turbo» — это именно та функция, из-за которой решаются скачать браузер Опера на ПК, так как он значительно ускоряет загрузку страницы при низкой скорости интернет соединения.
Как настроить Оперу с нуля?
Для того, чтобы Ваша работа была проста и не вызывала у Вас неудобства, настоятельно рекомендуем Вам ознакомиться со следующими пунктами в соответствующих меню программы:
- «Блокировщик рекламы» — важный инструмент, который скрывает коммерческую рекламу на любых посещаемых Вами сайтах;
- «При запуске» — перечень правил содержимого, которое открывается при старте браузера;
- «Загруженные» — папка, куда будут сохраняться скачиваемые Вами файлы по умолчанию;
- «Панель закладок» — формат показа соответствующего меню;
- «Тема оформления»;
- «Экономия заряда батареи» — важный пункт для пользователей ноутбуками;
- «Файлы/документ PDF» — настройка просмотра PDF файлов;
Если Вы не понимаете назначение того или иного пункта настроек, то следует довериться настройкам по умолчанию, которые были установлены разработчиками. В таком случае Вы сможете без каких-либо препятствий пользоваться приложением.
Пункт настроек «Браузер»
- Пункт «Синхронизация» — перенесение сохраненных закладок между браузерами на нескольких устройствах;
- «Поиск» — правило использования тех или иных поисковых систем;
- «Сеть» — правила использования прокси-серверов;
- «Браузер по умолчанию»;
- «Языки» — используемый язык в программе;
- «Персонализированные новости» — правила формирования новостной ленты;
- «Начальная страница» — настройка экспресс-панели;
Настройка пункта «Сайты»
- «Отображение» — настройка масштабирования и размеров используемых шрифтов;
- «Изображения» — правила показа медиа контента или его полная блокировка для сохранения трафика;
- «JavaScript» — правила выполнения .js файлов;
- «Создание ключей» — управление ключами шифрования;
- «Всплывающее окно» — настройка открытия всплывающих вкладок;
- «Местоположение» — настройка доступа веб-сайтов к Вашему местоположению;
- «Уведомления» — настройка сайтов, которые могут присылать уведомления;
- «Защищенное содержимое» — настройка авторизационных данных пользователя;
- «Микрофон/Камера» — указание сайтов, которые могут использовать то или иное оборудование;
- «Управление MIDI» — указание сайтов, которые имеют доступ к аудио устройствам;
Настройки «Безопасности»
- «Блокирование рекламы» — удаление рекламных изображений и иного коммерческого контента;
- «Конфиденциальность» — настройка служб для комфортного пользования Интернетом;
- «VPN» — активация частной виртуальной сети;
- «Автозаполнение» — настройка автоматизированного заполнения форм на веб-сайтах;
- «Пароли» — управление сохраненными паролями;
- «HTTP/SSL» — настройка сертификатов;
- «WebRTC» — настройка сетевых интерфейсов;
- «Cookie» — настройка сохраненных локальных данных;
- «Обработчик» — настройка разрешений обработки протоколов;
Нередко пользователи жалуются, что браузер Опера работает достаточно медленно. Если Вы столкнулись с подобной проблемой, то Вам следует очистить кэш памяти и удалить файлы куки и иные временные файлы. В особо запущенных случаях следует полностью переустановить браузер, однако к данной процедуре старайтесь прибегать реже, так как Вы рискуете потерять все свои персональные данные, пароли и иные файлы, которые необходимы для работы. В целом, сброс настроек браузера благоприятно сказывается на работоспособность браузера.
Сброс настроек браузера Opera.
Легкий способ сбросить настройки браузера через меню в самой Opera.
Меню → Настройки → Безопасность → Конфиденциальность → Очистить историю посещений
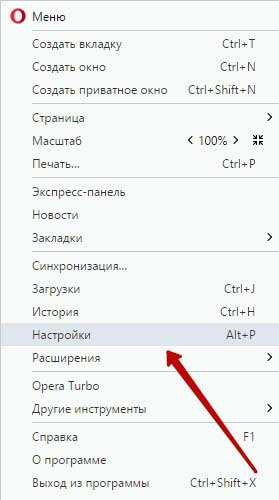
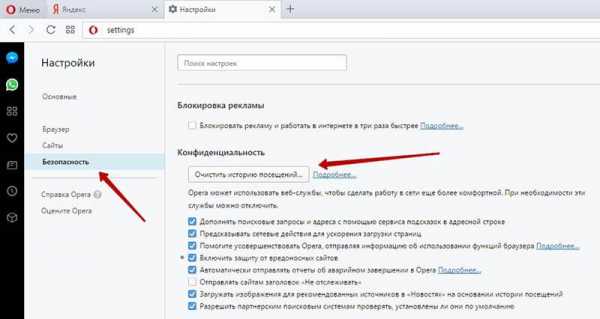
Выбираем «с самого начала«, проставляем галочки во всех чек-боксах и еще раз нажимаем «Очистить историю посещений»
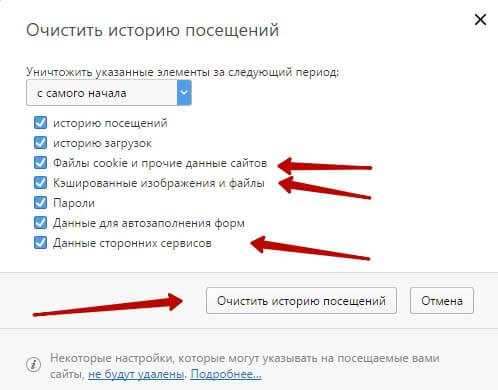
Второй способ более сложный и решительный.
Переходим в меню «Меню» → «О программе» по этим двум путям удаляем все файлы.
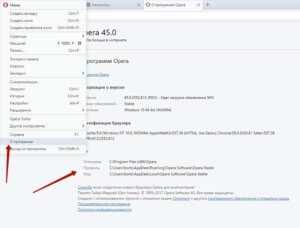
Сбрасывая таким образом настройки пользователь потеряет все свои сохраненные данные, рекомендуем очень обдуманно подходить к этим манипуляциям.
Рекомендуем к прочтению:
download-opera.ru
Как зайти в настройки браузера Опера
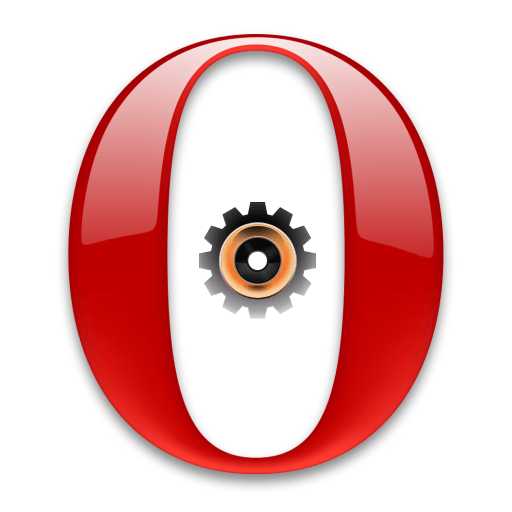
Практически каждому пользователю, постоянно работающему с одним браузером, приходилось обращаться к его настройкам. С помощью инструментов настройки можно решать проблемы в работе веб-обозревателя, или просто подстраивать его максимально под свои потребности. Давайте выясним, как перейти в настройки браузера Opera.
Переход с помощью клавиатуры
Самый простой способ перейти в настройки Оперы – это в активном окне браузера набрать сочетание клавиш Alt+P. Недостаток у этого способа всего один – не каждый пользователь привык держать в голове различные комбинации горячих клавиш.
Переход через меню
Для тех пользователей, которые не желают запоминать комбинации, имеется в наличии способ перехода к настройкам не намного сложнее, чем первый.
Заходим в главное меню браузера, и из появившегося списка выбираем пункт «Настройки».
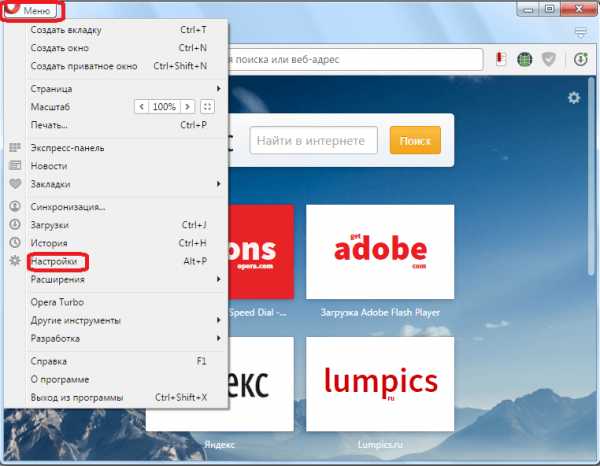
После этого, браузер перемещает пользователя в нужный раздел.
Навигация по настройкам
В самом разделе настроек также можно совершать переходы по различным подразделам через меню в левой части окна.
В подразделе «Основные» собраны все генеральные настройки браузера.
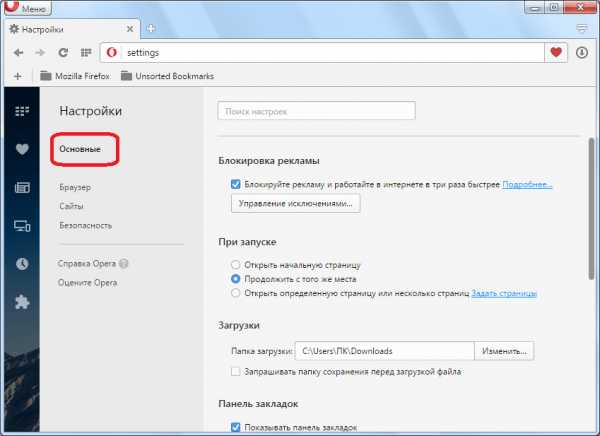
В подразделе «Браузер» находятся настройки внешнего вида и некоторых возможностей веб-обозревателя, такие как язык, интерфейс, синхронизация, и т.д.
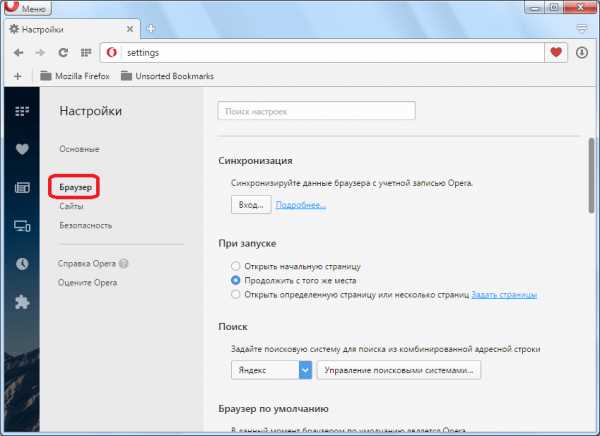
В подразделе «Сайты» расположены настройки отображения веб-ресурсов: плагины, JavaScript, обработка изображений, и т.д.
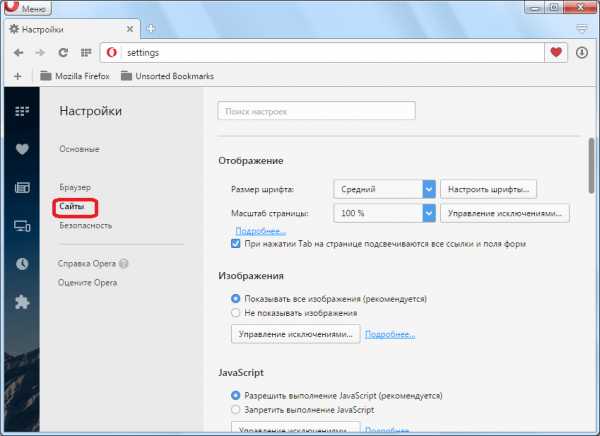
В подразделе «Безопасность» размещены настройки связанные с безопасностью работы в интернете, и конфиденциальностью пользователя: блокировка рекламы, автозаполнение форм, подключение инструментов анонимности, и т.д.
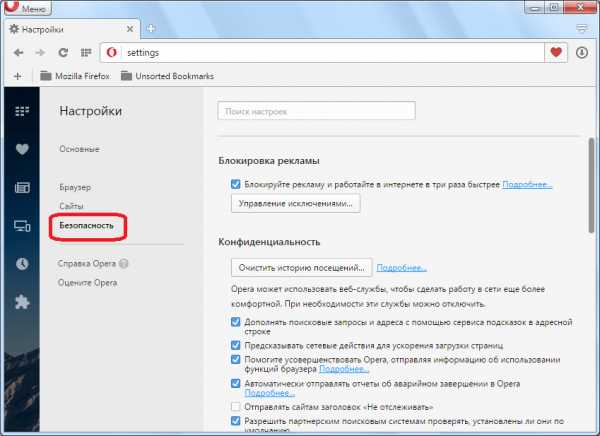
Кроме того, в каждом разделе есть дополнительные настройки, которые помечены серой точкой. Но, по умолчанию они невидимы. Для того, чтобы включить их видимость, требуется поставить галочку около пункта «Показывать дополнительные настройки».
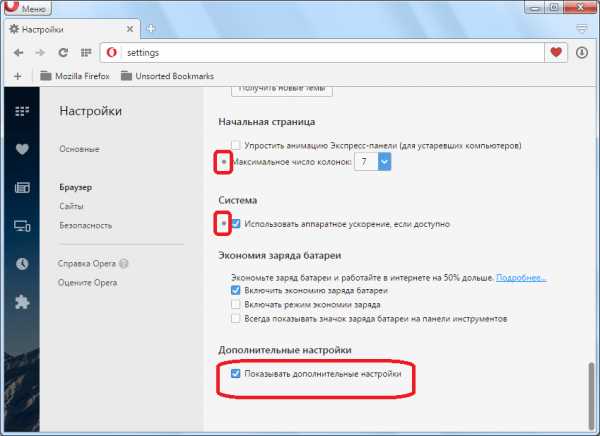
Скрытые настройки
Также, в браузере Опера существуют, так называемые, экспериментальные настройки. Это настройки браузера, которые пока только тестируются, и открытый доступ к ним через меню не предоставляется. Но, пользователи, которые желают поэкспериментировать, и чувствуют в себе присутствие необходимого опыта и знаний для работы с такими параметрами, могут перейти и в эти скрытые настройки. Для этого, достаточно набрать в адресной строке браузера выражение «opera:flags», и нажать на клавиатуре кнопку Enter, после чего откроется страница экспериментальных настроек.
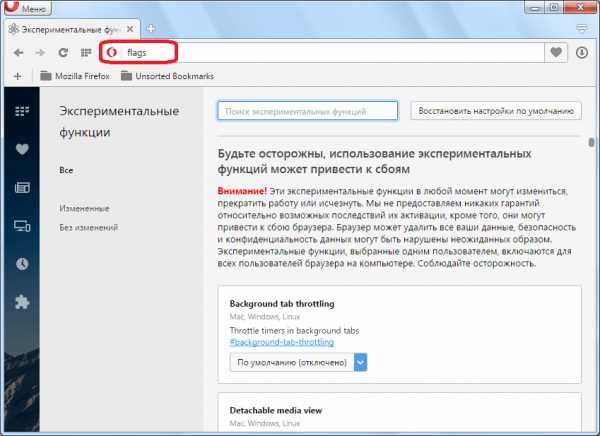
Нужно помнить, что экспериментируя с данными настройками, пользователь действует на свой страх и риск, так как это может привести к сбоям работы браузера.
Настройки в старых версиях Оперы
Некоторые пользователи продолжают использовать старые версии браузера Опера (до 12.18 включительно), основанные на движке Presto. Давайте выясним, как открыть настройки у таких браузеров.
Сделать это тоже довольно просто. Для того, чтобы перейти в общие настройки браузера, достаточно набрать комбинацию клавиш Ctrl+F12. Или зайти в главное меню программы, и перейти последовательно по пунктам «Настройки» и «Общие настройки».
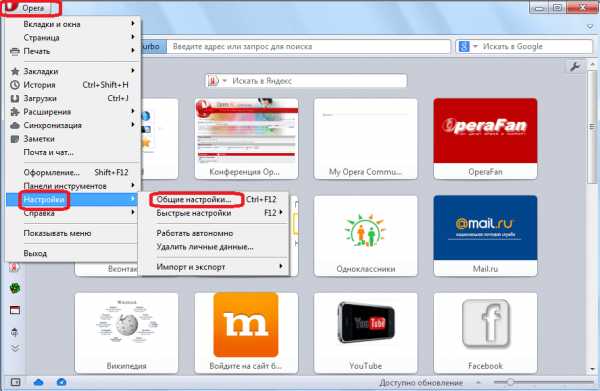
В разделе общих настроек существует пять вкладок:
- Основные;
- Формы;
- Поиск;
- Веб-страницы;
- Расширенные.
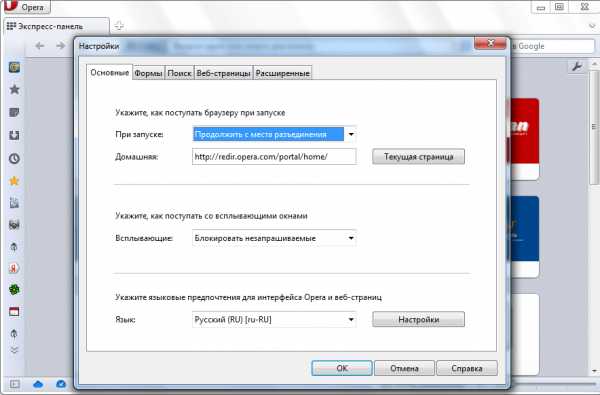
Для перехода в быстрые настройки можно просто нажать на функциональную клавишу F12, или последовательно перейти по пунктам меню «Настройки» и «Быстрые настройки».
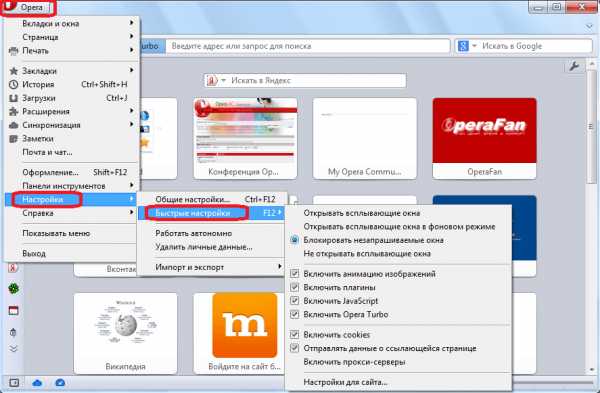
Из меню быстрых настроек также можно перейти к настройкам конкретного сайта, нажав на пункт «Настройки для сайта».
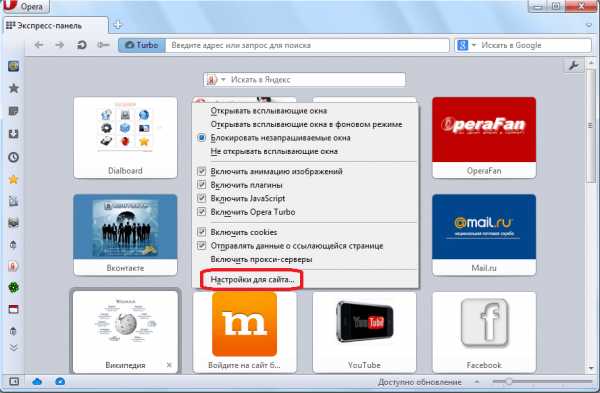
При этом, откроется окно с настройками для того веб-ресурса, на котором находится пользователь.
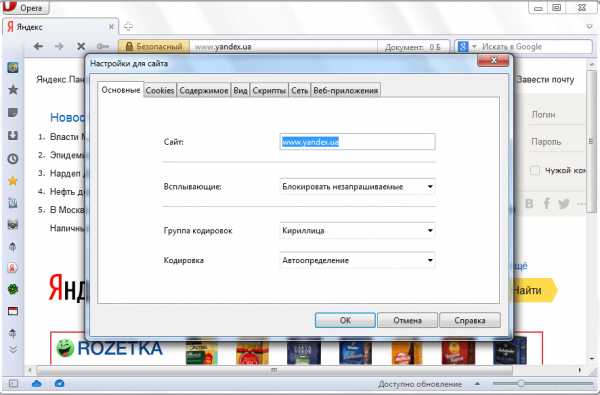
Как видим, перейти в настройки браузера Опера довольно просто. Можно сказать, что это интуитивно понятный процесс. Кроме того, продвинутые пользователи при желании могут получить доступ к дополнительным и экспериментальным настройкам.
Мы рады, что смогли помочь Вам в решении проблемы. Задайте свой вопрос в комментариях, подробно расписав суть проблемы. Наши специалисты постараются ответить максимально быстро.Помогла ли вам эта статья?
Да Нетlumpics.ru
Где находятся настройки браузера опера | Где находится
Настройки в браузере Опера
После установки браузера Опера, необходимо изменить настройки таким образом, чтобы вам было удобно с ним работать. Это несложно, ведь разработчики постарались сделать управление параметрами интуитивно понятным даже неопытному пользователю. Поэтому рассмотрим подробнее, что здесь можно изменить и как это делается.
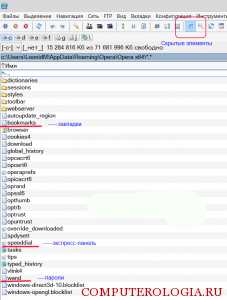
Настройки в Опера
Настройки в браузере предполагают изменение размера страницы и шрифта, включение и отключение расширений. JavaScript, изменение стартовой страницы и многое другое. Для того чтобы сюда попасть, понадобится сделать несколько простых действий.
- Запускаем браузер.
- Нажимаем на значок Opera в левом углу сверху.
- Выбираем меню Настройки.
Вам будет предложено выбрать общие, быстрые, сделать их импорт или экспорт и др. Для начала рассмотрим меню Общие. Его можно вызвать простым нажатием Ctrl и F12 при открытом браузере. Если вы выберите этот пункт, откроется новое окно. В нем имеется несколько вкладок. В разделе Основные устанавливается стартовая страница, язык. Также здесь предлагается блокировать всплывающие окна.
На вкладке Расширенные можно установить включить и отключить автоматическое обновление версии браузера . В таком случае вам не придется самостоятельно обновлять программу, интернет-обозреватель все сделает сам. Однако, не всегда новая версия работает корректно. Поэтому здесь можно установить настройки таким образом, чтобы перед установкой обновлений браузер спрашивал разрешений для этого действия. Для этого:
- Переходим на вкладку Расширенные.
- Выбираем справа раздел Безопасность.
- В нижней части окна находим надпись Обновления Опера.
- Рядом со строкой устанавливаем статус Спрашивать перед установкой.
- Жмем ОК.
Где хранятся настройки в Опера
Теперь рассмотрим, в opera где хранятся настройки. Это необходимо в случае, если вы, к примеру, захотите переустановить браузер. Чтобы заново не менять настройки вручную, можно заранее сохранить файл с ними, а потом загрузить его в новую версию интернет-обозревателя.
Для того чтобы найти папку с настройками, необходимо запустить браузер, нажать кнопку Опера и выбрать О программе. Нижняя строка будет содержать сведения Папка Опера и путь, где она находится. Находим в системе место, где хранятся файлы.
Внимание! Простым путем найти папку может быть сложно из-за того, что некоторые файлы скрыты, поэтому измените настройки. Кроме того, можно воспользоваться специальной утилитой, например, Total Commander.
Непосредственно настройки браузер сохраняет в файл operaprefs.ini. Помимо него здесь есть и другие сведения. Так, в wand.dat сохранены пароли, в bookmarks.adr – закладки и т. д. Таким образом, вы можете скопировать различную информацию, которую хотите оставить в новой версии браузера.
Внимание! Если перед вами название файлов отображается без расширения, то это необходимо исправить. Заходим в Сервис – Свойства папки – Вид и снимаем выделение рядом с надписью, предлагающей скрывать расширение для зарегистрированных типов файлов.
После установки интернет-обозревателя практически любой пользователь в первую очередь стремиться изменить параметры в нем для своего удобства. В Опера это несложно, необходимо просто перейти в нужный раздел через меню инструментов. К тому же здесь можно скопировать файлы с параметрами, если знать, где они находятся. Скопированные настройки можно перенести в отдельную папку на этом же диске, сохранить на съемный носитель или установить на другом компьютере. Это достаточно удобно для тех, кто не любит новое и желает вернуть все привычные параметры на своем браузере без лишних усилий.
Похожие статьи:
Навигация записей
Где находятся инструменты в опере?
В opera инструменты содержат панель вкладок. Вид панели инструментов может быть изменен. Эта панель по умолчанию отключена, но ее легко можно активировать из меню Настройки Панели инструментов.
Совет. Любую вкладку можно перенести на Закладки в боковой панели. В панели адреса располагаются кнопки, с помощью которых происходит управление непосредственно полем веб-адреса. К примеру, стартовая панель по умолчанию не отображается. Изменить это можно в настройках. В панели Вид несколько кнопок. Она также не отображается в браузере, если не изменить первоначальные настройки.

где находятся инструменты в опере?
В меню Файл располагаются основные инструменты. Через него можно загрузить настройки в браузер из других интернет-обозревателей. Так, удобно для использования боковая панель, через которую имеется доступ к закладкам и другим настройкам. Поэтому достаточно установить настройки на свой вкус и наслаждаться комфортной работой в сети. Панели инструментов помогают всегда иметь под рукой важные инструменты, которые могут пригодиться.
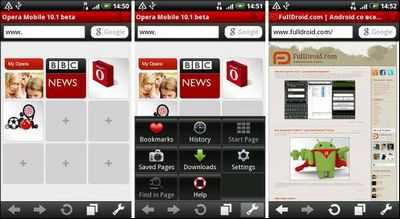
Опера является достаточно распространенным браузером, который предпочитает все большее количество пользователей. Доступ к большинству основных функций Opera можно получить с помощью кнопок, полей ввода и выпадающих меню, расположенных на панелях инструментов. Данная страница описывает панели инструментов в первоначальном состоянии. Для более детальной настройки, включая возврат настроек панели инструментов к принятым по умолчанию, щелкните правой кнопкой мыши по панели.
Панель вкладок отображается при открытии веб-страниц в виде вкладок и на ней расположены кнопки, помогающие вам управлять вкладками. Opera может отображать эти ссылки в виде панели навигации над содержимым страницы. То, какие кнопки активны (не затенены) на панели навигации зависит от информации, предоставляемой каждой страницей.
Где в Опере находятся настройки и как настроить Opera?
Когда вы щёлкните по изображению, которое является одновременно и ссылкой на адрес e-mail, будет отображена комбинация из команд меню и для изображения и для меню #171;mailto:#187;. Некоторые наиболее полезные и часто используемые настройки доступны из меню «Быстрые настройки». Получить доступ к быстрым настройкам программы можно в любое время, нажав клавишу F12 или выбрав пункт Быстрые настройки в меню Инструменты.
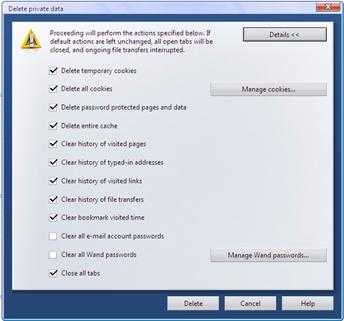
Как вернуть строку меню в опере?
Для этого ему необходимо перейти в закладку #171;Инструменты#187;, щелкнуть на #171;Оформление#187; и сделать все так, как нравится. Нажмите на ту кнопку, которая вам нужна. Чтобы совершить стандартные настройки, нажмите кнопку «Основные».

Если нажать кнопку Настроить, то откроется новое окно, в котором можно устанавливать параметры по своему усмотрению. Совет. Для того чтобы меню не отображалась, необходимо будет нажать на Файл и снять выделение с соответствующего пункта. В нижней части браузера располагается три кнопки.
Как найти настройки в Опере
Выбирайте те значки функций, которыми вы наиболее часто пользуетесь, и делайте их доступными на основной панели. Как это выглядит, мы подробно рассмотрели выше, также как и основные настройки интернет-обозревателя. Чтобы пересортировать вкладки, просто перетаскивайте их непосредственно на панели вкладок.
Чтобы перетащить её на любую панель, удерживайте клавишу Shift при перетаскивании. Размещайте свои закладки, папки закладок и службы поиска на личной панели – таким образом в любое время у вас будет к ним быстрый доступ.
В браузере опера инструменты предназначены для выполнения различных функций. Панель инструментов в Опера предназначена для того, чтобы пользователь мог настраивать его на свой вкус. Рассмотрим, как можно это делать.
Смотри еще:
- Ru: Сколько йода в йодированной соли В: Морская соль является естественно йодированной? В этом и преимущество йодированной соли перед другими способами профилактики – передозировка йода с использованием качественной [ ]
- 5 сезон 4 выпуск 26 Я Худею! на НТВ. 3 сезон. 12 выпуск. Каждый выпуск проекта – история преображения одного из участников, уже в конце которой зрители узнают, удалось ли герою воплотить мечту в жизнь или [ ]
- Как выбрать ноутбук Купить игровой ноутбук. Оперативная память для ноутбука. Видеокарта для ноутбука, рейтинг видеокарт для ноутбуков. Жесткий диск для ноутбука. Будем считать – вы соизволили выбрать ноутбуку [ ]
Как открыть настройки в Опере (Opera)
В одной из наших предыдущих записей (о том как сохранять вкладки при закрытии браузера ) некоторые пользователи столкнулись с проблемой #8212; как открыть общие настройки в Опере? И действительно, в этом браузере местонахождение меню достаточно неочевидно для нового пользователя, который раньше не имел дела с Opera.
В этой короткой заметке мы расскажем как открывать настройки браузера Опера на Windows и Mac OS.
Как открыть настройки Оперы в Windows
Для того, что бы открыть меню общих настроек Opera на компьютере с операционной системой от Microsoft запустите браузер, в верхнем левом углу найдите выделяющуюся кнопочку #171;Opera#187; и нажмите на неё.
В результате откроется выпадающее меню, в котором найдите и кликните мышкой на пункт #171;Настройки#187; .
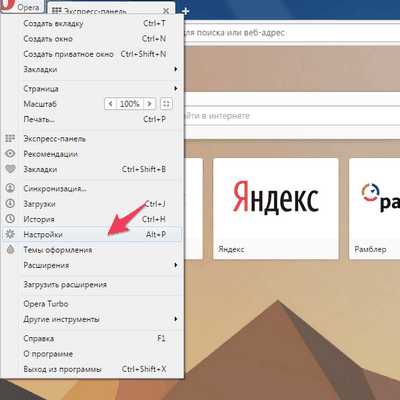
Или же просто при открытом браузере в любой вкладке нажмите сочетание клавиш
В результате вы увидите страницу общих настроек браузера Opera.
Как открыть настройки Оперы в Mac OS
Для полноты инструкции стоит добавить и подсказку о том, как открывать меню настроек в операционной системе от Apple, хотя в ней процесс более очевиден.
Запустите браузер и в верхнем левом углу, как и в любой другой программе на Mac OS, нажмите на надпись с названием программы, в данном случае #8212; #171;Opera#187; .
В открывшемся контекстном меню найдите и нажмите на пункт с названием #171;Настройки#187; .
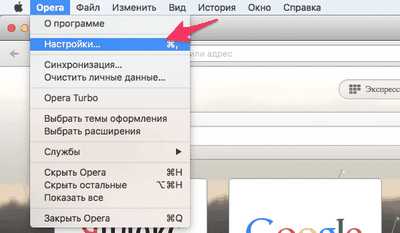
В результате страница общих настроек браузера будет открыта.
Так же вы можете открыть настройки Оперы сочетанием горячих клавиш, для этого в любой вкладке браузера нажмите
После чего открытие меню с общими настройками браузера не заставит себя ждать.
Источники: http://computerologia.ru/nastrojki-v-brauzere-opera/, http://rawalan.freezeet.ru/692316736-gde-nakhodyatsya-instrumenty-v-opere/, http://ochprosto.com/kak-otkryt-nastrojki-opera/
Комментариев пока нет!
www.rem-tv.com
Как настроить Оперу - Опера настройки 2018

Одним из самых популярных и распространённых интернет-браузеров является продукт норвежских разработчиков – браузер Opera. Этот браузер довольно прост в настройке и подходит даже для самых требовательных пользователей. Азы и тонкости настройки мы и рассмотрим в этой статье.
В качестве примера взята версия браузера Opera 21.0 со стандартным интерфейсом.
1. Для того чтобы попасть в меню браузера, необходимо кликнуть на логотипе Оперы в верхнем левом углу экрана: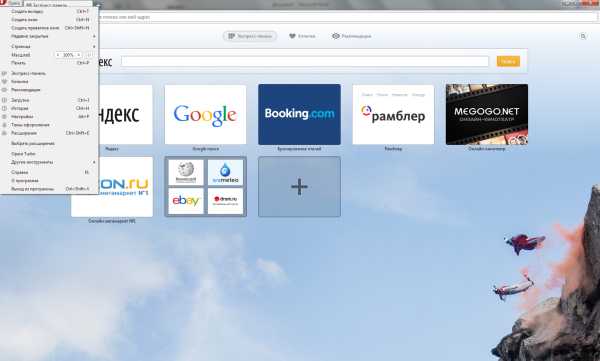
2. В появившемся окне необходимо выбрать пункт «Настройки»:
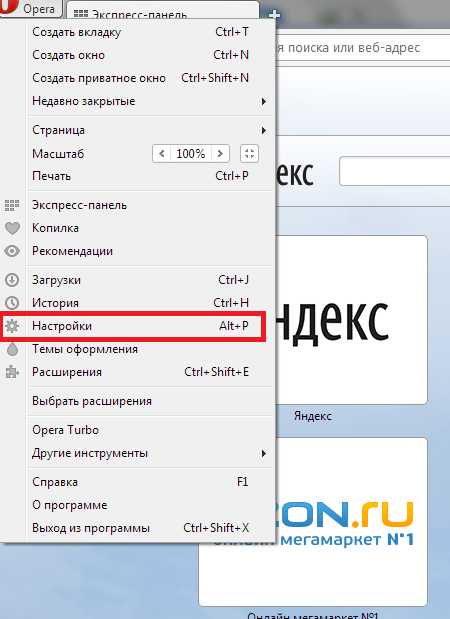
3. После клика по соответствующему пункту откроется окно настроек браузера, в котором сразу следует обратить внимание на строку поиска:
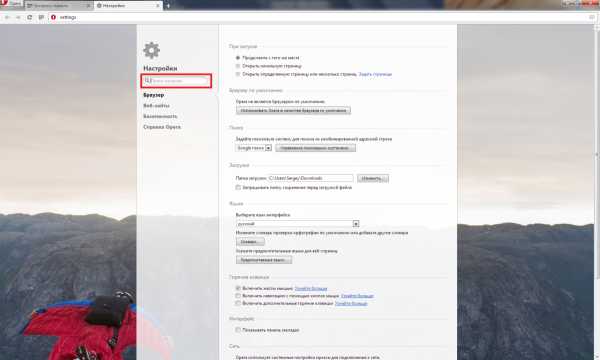 Достаточно набрать слово или словосочетание в этой строке и браузер сам подскажет, где прячутся искомые настройки.
Достаточно набрать слово или словосочетание в этой строке и браузер сам подскажет, где прячутся искомые настройки.
4. Для требовательных и опытных пользователей Opera предоставляет возможность выполнять большое количество настроек, которые для удобства разбиты по категориям: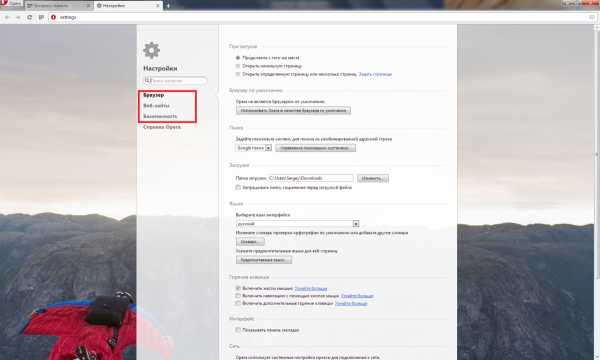
Выбирая нужную категорию, открываются параметры настройки безопасности, браузера или веб-сайтов.
5. Ниже этого меню размещена вкладка «Справка Opera», пройдя по которой можно прочесть детальную информацию обо всех настройках этого браузера.
6. Кроме детальных и глубоких настроек, Opera браузер имеет функции, доступные к изменениям прямо из главного меню: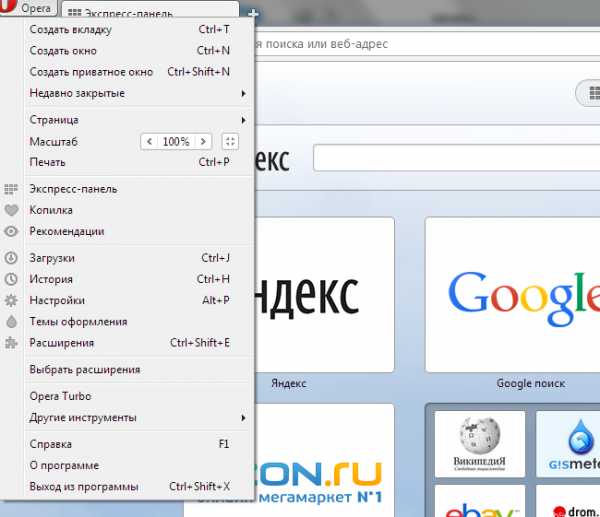 Это изменение масштаба просмотра страницы, изменения внешнего вида браузера и, конечно же, включение фирменного режима «Operaturbo».
Это изменение масштаба просмотра страницы, изменения внешнего вида браузера и, конечно же, включение фирменного режима «Operaturbo».
7. Не менее важное место в настройках браузера занимает установка расширений. В нашем браузере она осуществляется через меню «Расширения» на главной панели: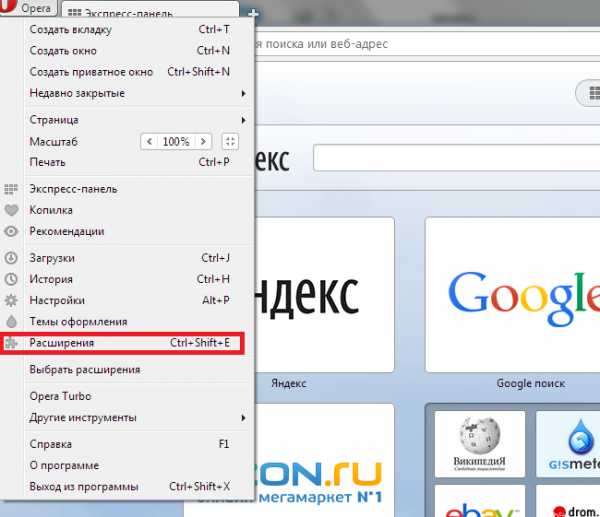
8. Кликнув на это меню и оказавшись на экране управления расширениями, можно установить необходимые дополнения, предлагаемые сайтом opera.com, для этого нужно выбрать пункт «Добавить расширения»:
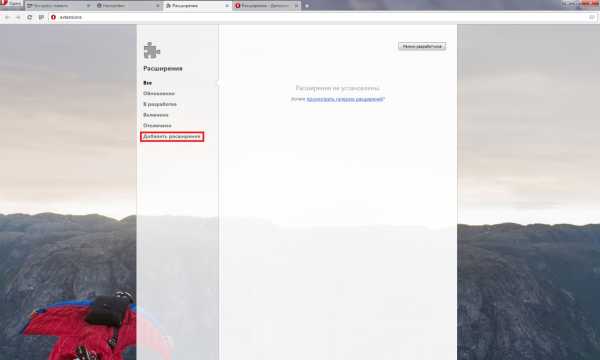
9. Затем, используя меню слева, можно осуществлять управление расширениями: их включение, отключение и обновление: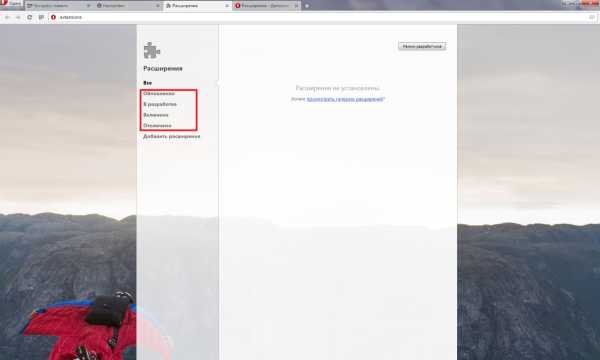 Здесь же можно посмотреть, какие ведутся разработки имеющихся расширений.
Здесь же можно посмотреть, какие ведутся разработки имеющихся расширений.
Это всё что нужно знать для общей настройки Opera, а в остальном интуитивно понятный интерфейс и качественная поддержка обеспечат удобство и простоту работы с браузером.
faytan.ru
Опера настройки
Opera – один из популярных браузеров, который настолько часто обновляется, что это вызывает массу сложностей у пользователей программы. Поэтому, чтобы избежать проблем, стоит выполнить настройку браузера для комфортного серфинга в сети. Для этого нужно узнать, где находятся настройки Оперы и как их использовать.
Читайте также: Настраиваем Google Chrome для комфортного серфинга
Содержания:
Начальные настройки браузера Opera
Для демонстрации настроек браузера мы будем использовать последнюю версию программы – Opera 40. Однако все настройки будут доступны и в более ранних версиях софта. Только путь к параметрам может быть немного отличимый.
ВАЖНО! Если вы используете Opera 12, не стоит обновлять браузер до более новой версии, так как вы можете столкнуться с ошибкой неработающего флеш-плеера. Также не рекомендуем обновлять Оперу владельцам слабых ПК или пользователям операционной системы Windows XP.
Чтобы войти в настройки браузера Opera стоит нажать на значок шестерёнки, который расположен в правом верхнем углу.
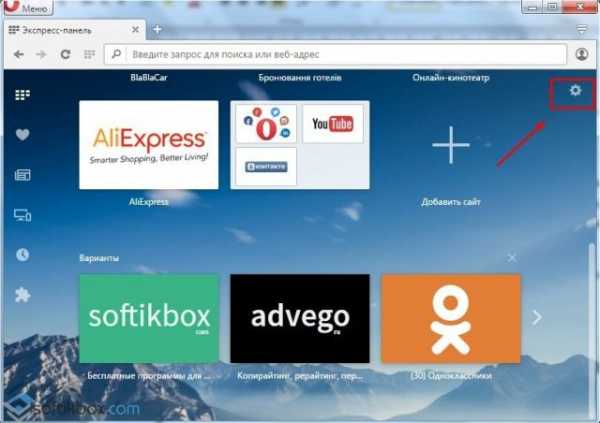
Откроется небольшое меню. Внизу нажимаем на ссылку «Перейти к настройкам браузера».
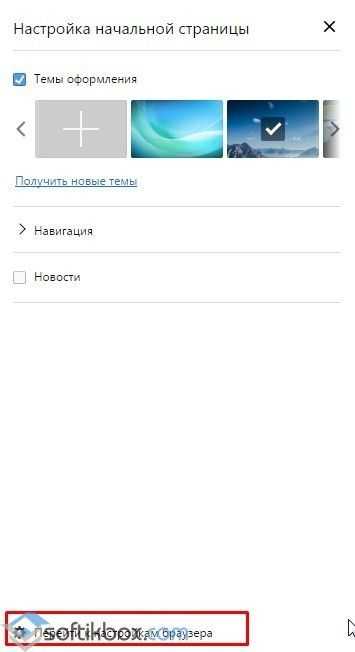
Настройки браузера можно разделить на несколько категорий.
- Основные;
- Браузер;
- Сайты;
- Безопасность.
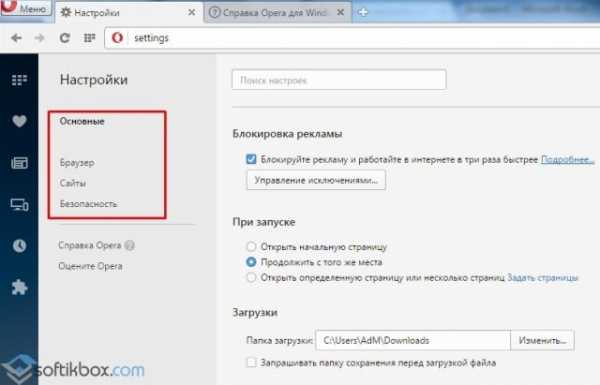
В разделе «Основное» выполняем следующие настройки:
- Ставим отметку «Блокировать рекламу», чтобы страницы прогружались быстрее.
- Ставим отметку «Продолжить с того же места», чтобы на случай, когда браузер был случайно закрыт, он стартовал с того места, на котором вы находились, а также чтобы комбинацией «Ctrl+Shift+T» открывалась закрытая вкладка.
- Также стоит заранее указать папку загрузок, чтобы потом не искать, куда сохранился файл.
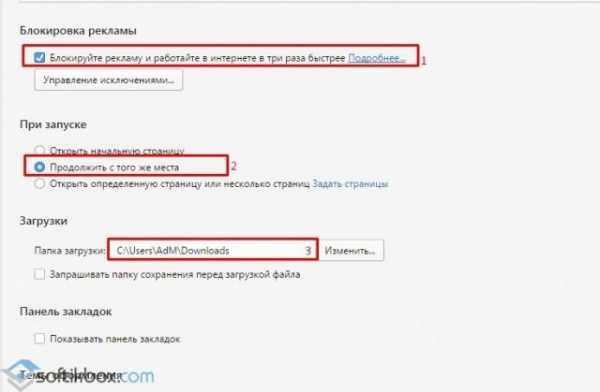
- Если вы используете ноутбук, то полезно будет активировать функцию экономии заряда. Также проставляет отметку «Разрешить локальное сохранение данных».

В разделе «Браузер» выполним следующие настройки:
- Выбираем поисковую систему, а также можно установить Opera браузером по умолчанию.
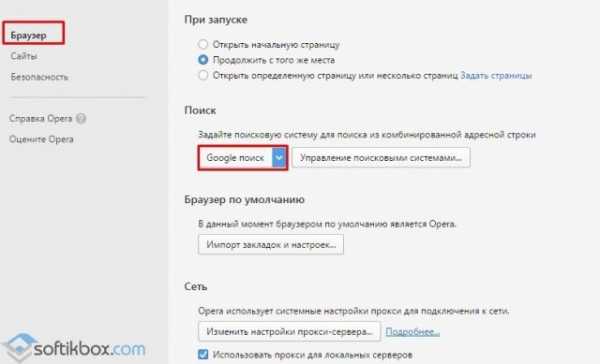
- В разделе «Клавиши и жесты» ставим отметку «Включить жесты мышью», «Перемещаться по вкладкам в порядке использования», а также «Включить всплывающие окна». Также, если ваш ПК старый, стоит поставить отметку «Упростить анимацию …».
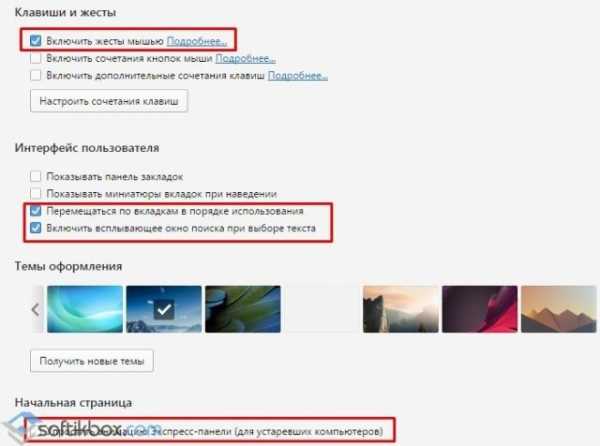
- Жесты для управления мышкой следующие:
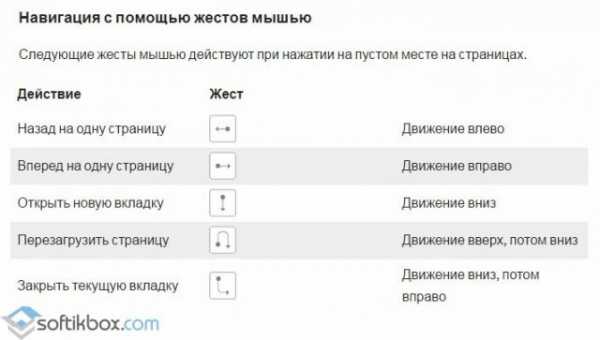
- Если же вы хотите управлять браузером с помощью клавиатуры, полезные сочетания следующие:
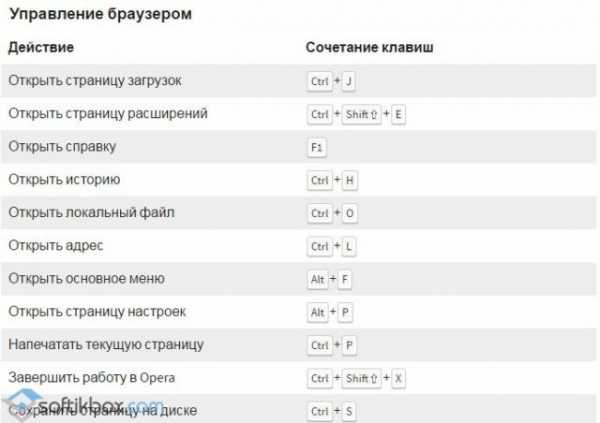
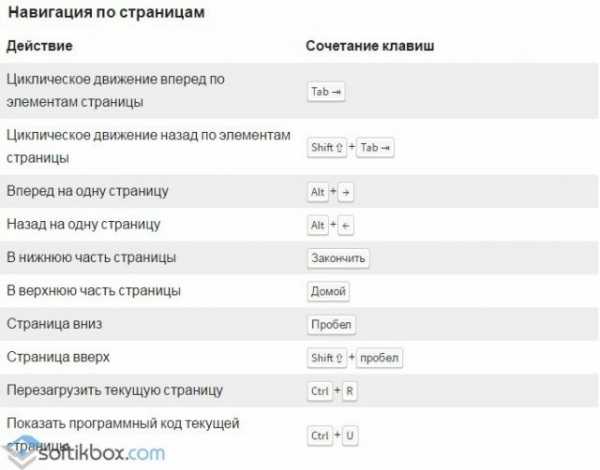
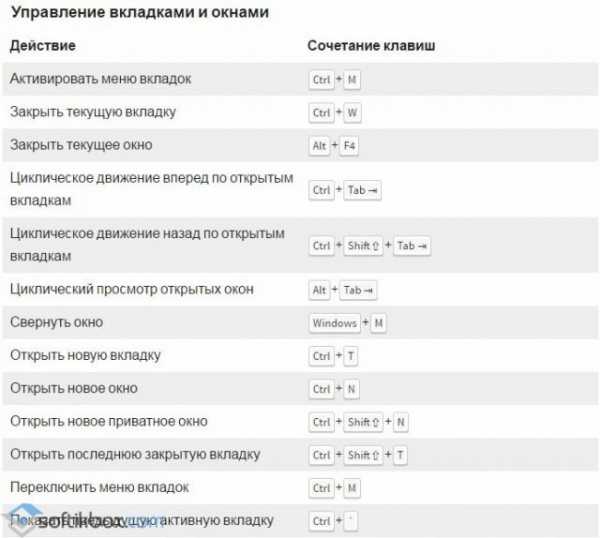
- Далее, опустивши ползунок прокрутки вниз, ставим отметку «Показать дополнительные настройки».
- Ставим отметки «Показывать полный URL-адрес…» и «Включить поле поиска в адресной строке», чтобы удобнее было копировать ссылку без её обрезки и сокращения. Также ставим отметку «Использовать аппаратное ускорение».
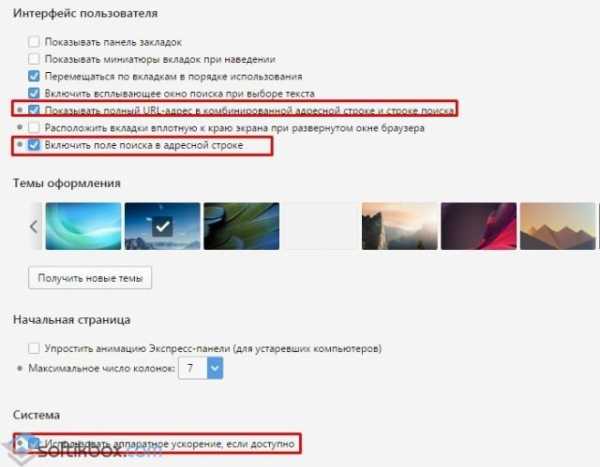
В разделе «Сайты» настройки будут следующие:
- Выставляем масштаб отображения страниц сайта. Предпочтительным будет выбор среднего размера шрифта и 100% размера. Это самый читабельный шрифт. Выставляем «Показывать изображения». Ставим отметку на разрешении выполнения операций с Java Script, так как без данного компонента не будут прогружаться анкеты, формы регистрации и т д.
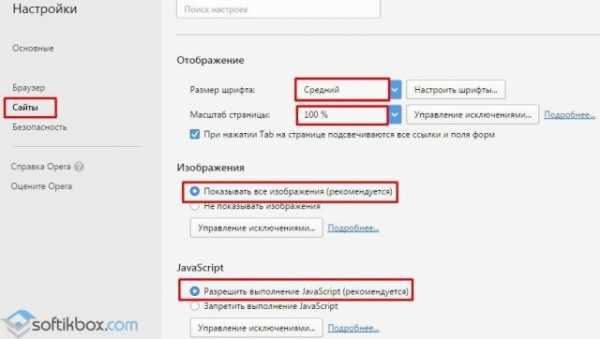
- Создание ключей лучше запретить, чтобы потом не возникало проблем с цифровыми подписями. Запуск плагинов разрешаем только в случае необходимости. Всплывающие окна блокируем. Они зачастую носят рекламный характер.
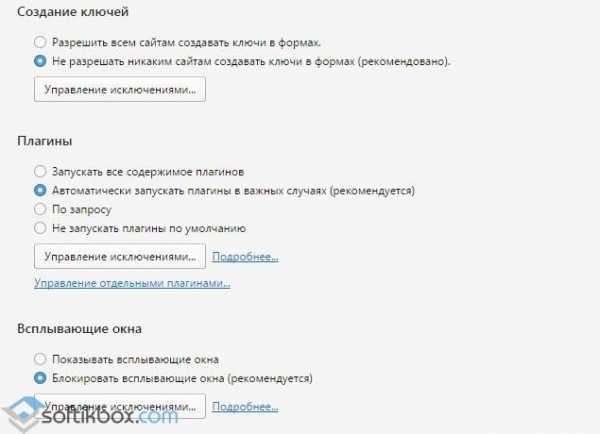
- Если сайт запрашивает информацию о местонахождении или доступе к камере, микрофоне, стоит выставить отметки «Спрашивать….». Если выставить «Запретить…», то при видеосвязи через браузер могут возникнуть неполадки, а точнее камера или микрофон не будут работать.
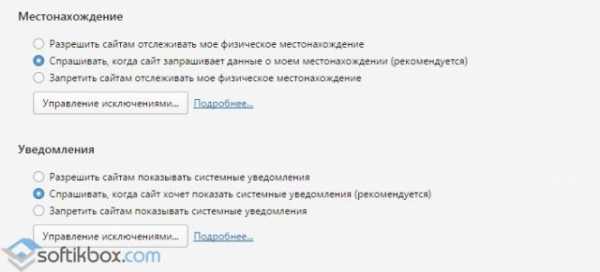
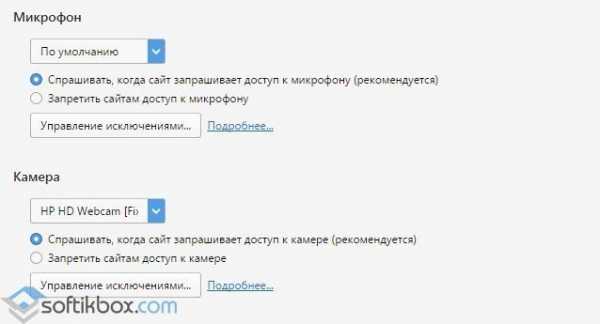
Во вкладке «Безопасность» выставляем отметки как на скриншоте.
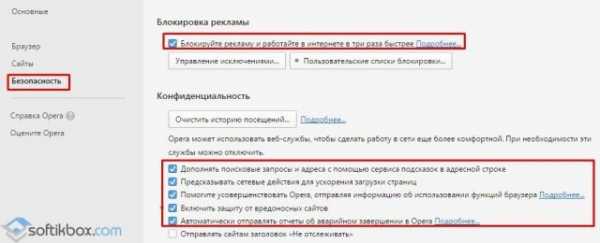
Обязательно включаем автозаполнение и сохранение паролей. Если включить данный параметр, то можно будет посмотреть логин и пароль к определённому сайту, социальной сети.

Обязательно сохраняем файлы cookie.
Читайте также: Сохраняем закладки браузера при переустановке программы и системы
Скрытие настройки браузера Opera
Кроме стандартных настроек в Опере можно активировать скрытые настройки, которые предназначены для опытных пользователей. Для этого выполняем следующие действия:
- Копируем адрес opera://settings/powerSettingsOverlay и в вставляем в поисковую строку.
- Появится окно с предупреждением, что данные настройки предназначены только для опытных пользователей. Нажимаем «Я понимаю. Продолжить».
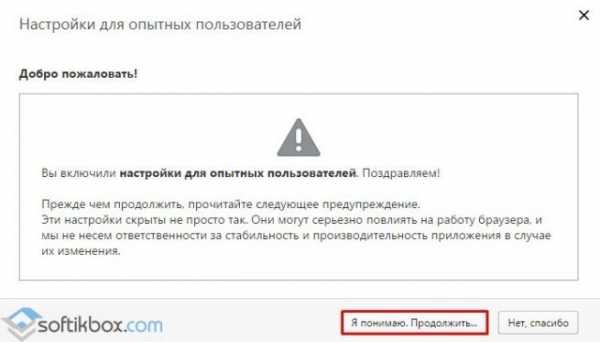
- Теперь во всех настройках браузера появится дополнительный пункт, который отображается серым цветом.
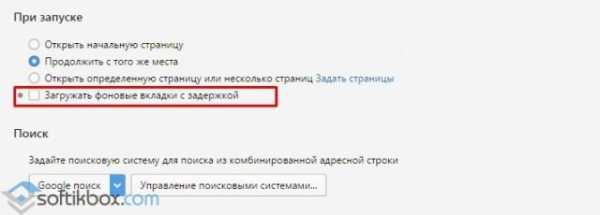
Полный перечень скрытых настроек можно посмотреть по адресу: opera://flags/.
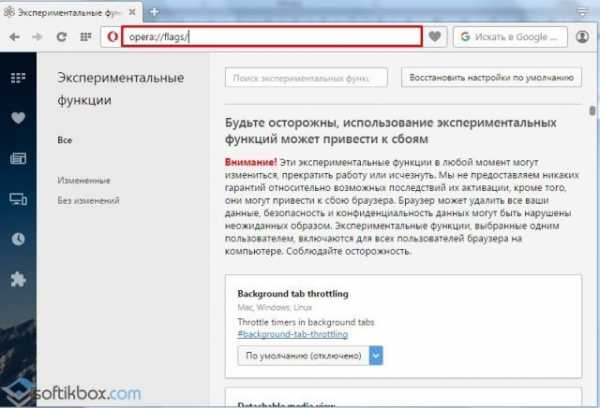
Эти настройки скрытые, так как являются экспериментальными. Поэтому их использование может привести к сбою в работе браузера или отдельных его функций.
Выделим только те, которые максимально безопасны:
- Save Page as MHTML – это функция, которая позволяет сохранять страницу сайта одним файлом. Ранее, до введения этой опции, страница сохранялась в папке, разделяясь на картинки, текстовый файл и прочие элементы.
- Теперь, если нажать правой кнопкой мыши на странице и нажать «Сохранить как..», то в настройках появится новый пункт «Сохранить (один файл)».
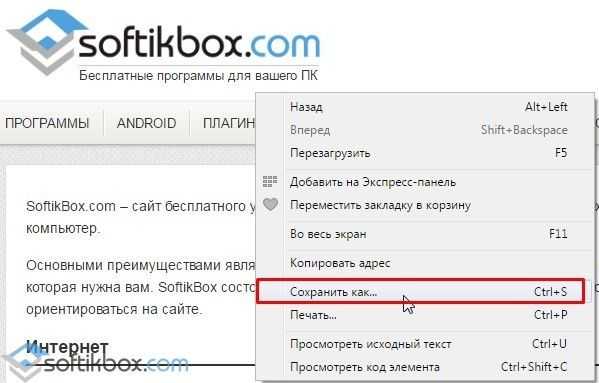

- Save passwords automatically – автоматическое сохранение паролей.
- Turbo mode for news on start page – сжатие трафика Turbo для новостной ленты стартовой страницы. Разумно использовать данную функцию при низкой скорости соединения с сетью.
Все остальные настройки можно экспериментировать на свой страх и риск.
softikbox.com
Смотрите также
- Опера обновить браузер
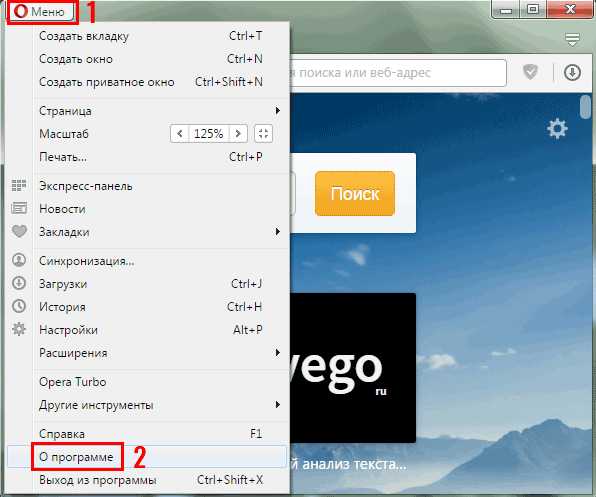
- Обновить браузер опера

- Браузер опера установить

- Как включить javascript в tor браузере

- Tor браузер на чем основан
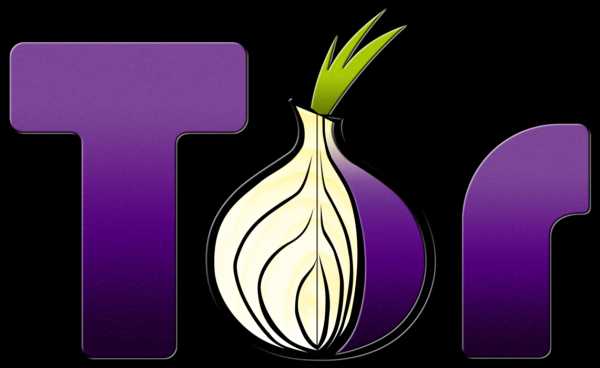
- Расширение tor для яндекс браузера
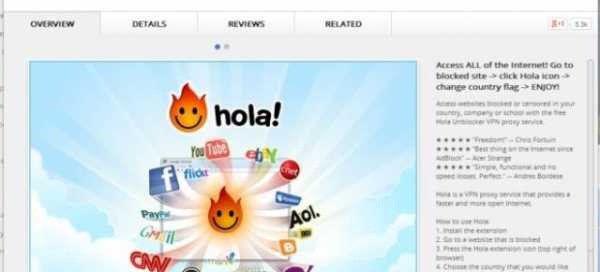
- Tor расширение для яндекс браузера

- Tor браузер для windows phone
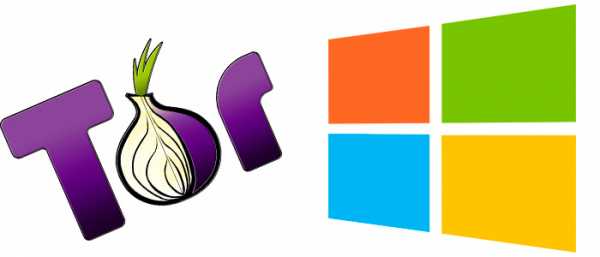
- Tor браузер тормозит
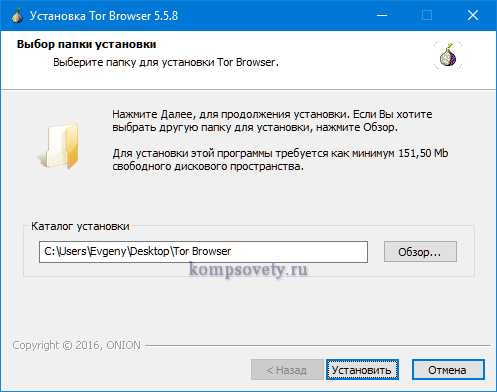
- Vpn tor браузер
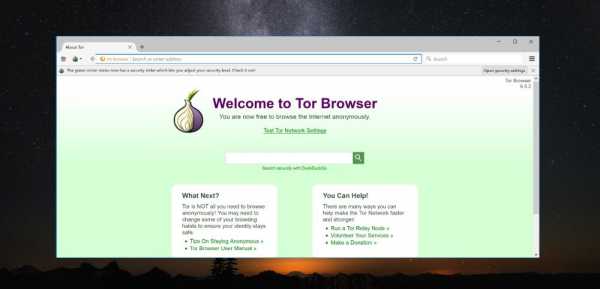
- Анонимного браузера tor
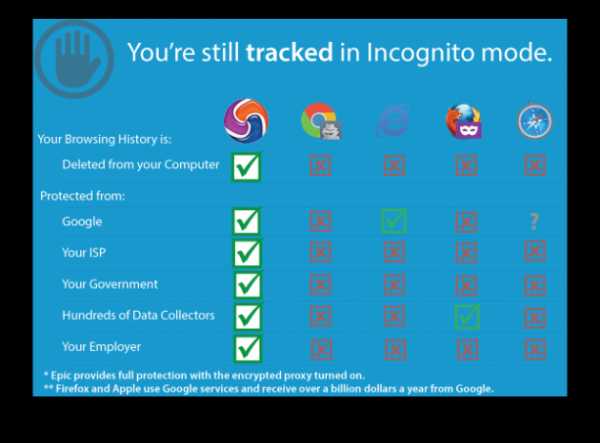
|
|
..:::Счетчики:::.. |
|
|
|
|
|
|
|
|