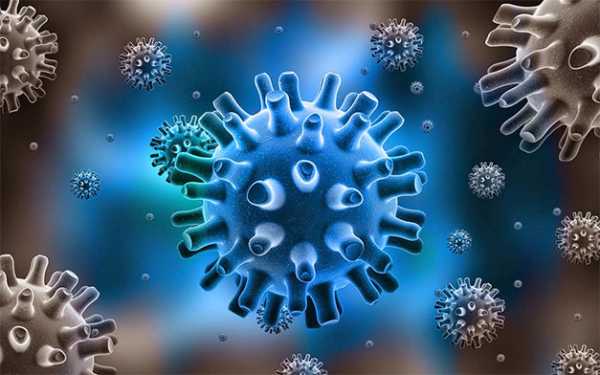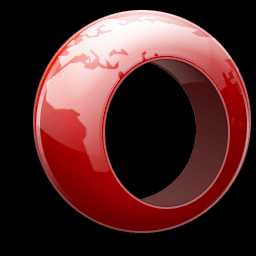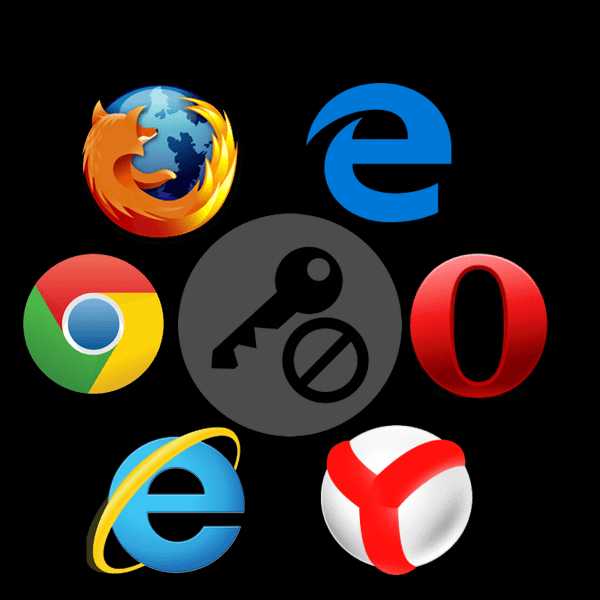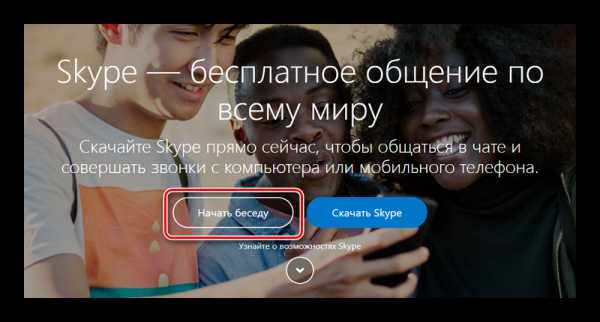|
|
|
|
 Far Far |
 WinNavigator WinNavigator |
 Frigate Frigate |
 Norton
Commander Norton
Commander |
 WinNC WinNC |
 Dos
Navigator Dos
Navigator |
 Servant
Salamander Servant
Salamander |
 Turbo
Browser Turbo
Browser |
|
|
 Winamp,
Skins, Plugins Winamp,
Skins, Plugins |
 Необходимые
Утилиты Необходимые
Утилиты |
 Текстовые
редакторы Текстовые
редакторы |
 Юмор Юмор |
|
|
|
File managers and best utilites |
Как убрать рекламу вирус в браузере (Google Chrome, Firefox, Opera). Вирус в браузере опера
Как очистить оперу от вирусов | Как очистить
Как убрать рекламу в Opera
В последнее время веб-браузер Opera теряет свою популярность, уступая таким гигантам как Яндекс Браузер и Google Chrome. Но, его все еще используют множество пользователей. Если вы также пользуетесь данным браузером, то вам будет интересно узнать, как убрать рекламу в Опере раз и навсегда.
Убираем рекламу в Опере при помощи Adblock Plus
Расширение Adblock Plus давно популярно среди любителей блокировать рекламу. Сейчас его можно установить практически в любой браузер и Opera не исключение. Поэтому если вы решили убрать рекламу в Опере, то самый простой и надежный способ это установить Adblock Plus, поскольку данное расширение проверено миллионами пользователей.
Итак, для того чтобы установить «Adblock Plus» и навсегда убрать рекламу, перейдите в каталог дополнений к Opera (ссылка ) и найдите там дополнение «Adblock Plus» (прямая ссылка на страницу с данным дополнением ). После того как вы попали на страницу дополнения, нажмите на большую зеленную кнопку «Добавить в Opera» .
После этого нужно подождать, пока браузер Opera установит дополнение «Adblock Plus». Обычно это занимает всего пару секунд. Когда дополнение будет установлено, откроется веб-страница с сообщением о том, что «Adblock Plus» установлен и реклама заблокирована.
Теперь откройте любую страницу и проверьте, была ли убрана реклама или нет. Скорее всего, теперь реклама не будут отображаться.
Настройка дополнения «Adblock Plus»
Если есть такая необходимость, то вы можете настроить дополнение «Adblock Plus» под свои нужды. Для этого кликните по иконке дополнения «Adblock Plus» и выберите «Настройки» .
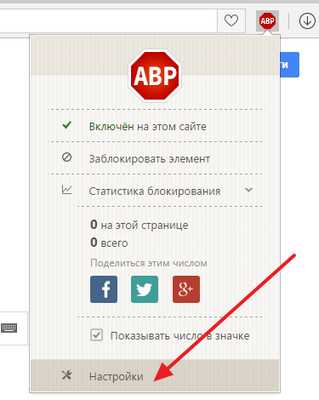
После этого откроется страница с настройками дополнения «Adblock Plus».
Здесь вы можете установить новые фильтры для блокирования рекламы, создать собственные фильтры, добавить сайты в белый список, а также включить или отключить некоторую ненавязчивую рекламу.
Убираем рекламу в Опере с помощью Adguard
Также существуют и другие способы раз и навсегда убрать рекламу в Opera. Например, можно использовать дополнение «Adguard». Как и «Adblock Plus», данное дополнение можно установить из каталога дополнений к Opera (прямая ссылка на дополнение ).
Для того чтобы установить «Adguard», откройте его страницу в каталоге дополнений и нажмите на кнопку «Добавить в Opera».
После этого дождитесь, пока браузер Опера установит дополнение. Как и в случае с «Adblock Plus», установка занимает всего пару секунд. После установки откроется веб-страница, сообщающая об окончании установки.
Теперь можно проверять, насколько хорошо дополнение Adguard убирает рекламу с веб-страниц.
Настройка дополнения «Adguard»
При необходимости логику работы дополнения «Adguard» можно изменить. Для этого кликните по иконке дополнения и перейдите в «Настройки» .
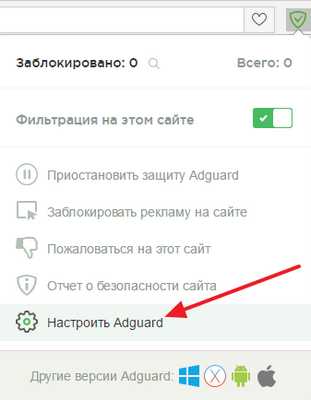
После этого перед вами должна открыться страница с настройками дополнения «Adguard».
В настройках можно разрешить или запретить полезную рекламу, настроить анти банер и анти фишинг, добавить некоторые сайты в белый список или создать собственный фильтр для блокирования рекламы.
Как убрать всплывающую рекламу в Опере
В некоторых случаях всплывающая реклама может не блокироваться даже после установки дополнений «Adblock Plus» или «Adguard». Такая всплывающая реклама может появляться сразу после запуска Оперы или после открытия определённых страниц. Иногда вплывающие окна с рекламой появляются при открытии любой страницы, что жутко раздражает пользователей.
Обычно подобные проблемы с всплывающей рекламой в Опере появляются из-за того что на компьютере работает рекламный вирус, который подсовывает свою рекламу, когда пользователь пытается использовать веб-браузер. Избавиться от такого вируса можно только с помощью специальных утилит, например, с помощью MALWAREBYTES Anti-Malware. Обычные антивирусы (Касперский, Dr.Web и другие), скорее всего, не помогут.
Для того чтобы решить проблему скачайте MALWAREBYTES Anti-Malware с официального сайта и установите на свой компьютер.
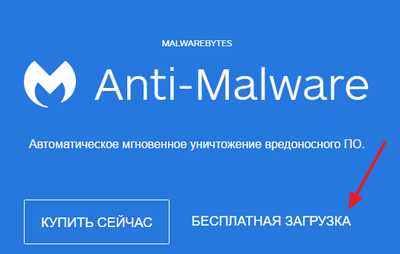
После чего запустите данную утилиту и проверьте с ее помощью свой компьютер.
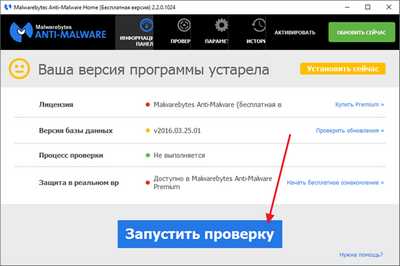
После проверки удалите все найденные вредоносные объекты и перезагрузите компьютер. После перезагрузки всплывающие окна в браузере Опера должны исчезнуть.
Версия программы: v.2.16.451
Мыльная опера: избавляемся от зловредов Mail.ru
При скачивании продукции с софта Mail.ru нередко на ваш компьютер в скрытом режиме устанавливается дополнительный комплекс программ компании. Ниже представлены продукты Mail.ru, которые могут проникать в операционную систему и изменять настройки браузера.- Браузер Амиго – оказавшись на вашем компьютере, становится браузером по умолчанию; после удаления, продукт может вновь появится при перезагрузке операционной системы.
- Mail.ru Updater – продукт Mail.ru, обеспечивающий обновление установленных на компьютер программ. Именно Updater, тайком проникнув в операционную систему, восстанавливает браузер Амиго после его удаления.
- Mail.ru Агент – программа для обмена сообщениями, в которой всегда отображается назойливая реклама.
- Mail.ru Guard – данный продукт Mail.ru обеспечивает защиту вашего браузера от взлома и спама, но не имеет отдельного пользовательского соглашения, устанавливается на ваш компьютер автоматически при скачивании других программ компании. Гард изменяет настройки браузера, удаление расширения занимает много времени.
- Sputnik Mail.ru – это расширение Mail.ru для браузеров, которое предоставляет возможность производить поиск информации в интернете через отдельную панель (тулбар), не открывая при этом поисковую систему. Удаление спутника, так же, занимает много времени у рядового пользователя.
Обозначенные выше программы и расширения Mail.ru становятся настоящими зловредами, а их удаление становится целой мыльной историей, не знающей начало и конца.

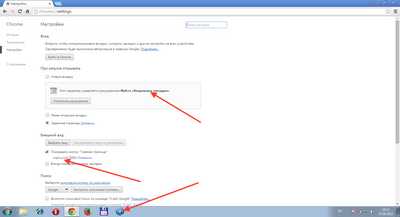
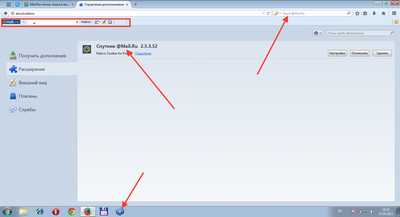
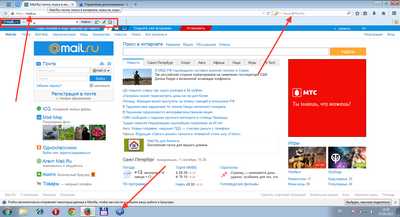
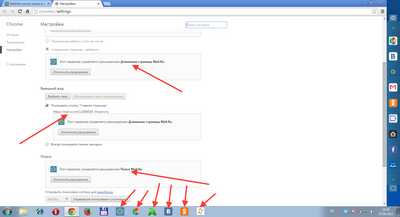

Как удалить зловред mail.ru
Шаг 1.Скачайте программу Чистилка (красная кнопка слева)
Шаг 2.Запустите программу Чистилка (скачанный файл chistilka.exe)
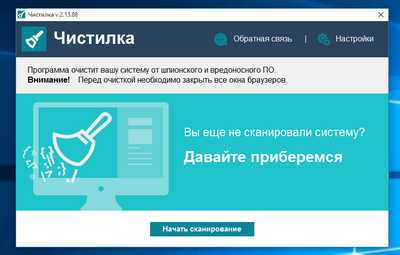
Шаг 3. Начните сканирование.
Шаг 4. По завершению сканирования, откроется список зловредов. Из предложенного перечня снимаем лишние галочки, оставив выделенными компоненты mail.ru.
Шаг 5. Выбрав объекты для удаления, для полного избавления от зловреда mail.ru нажимаем кнопку «Обезвредить».
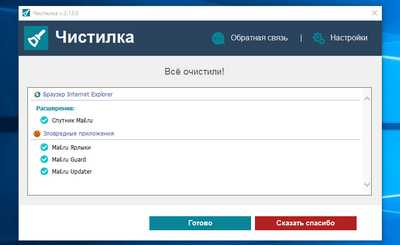
Шаг 6. Поздравляем, ваш компьютер чист!
Настройка и оптимизация Windows
WinAdm - это сайт об администратировании операционной системы Windows, которая установлена на 91% домашних компьютерах. На этом сайте, Вы ознакомитесь с новыми возможностями ОС Windows. Здесь Вы узнаете, как защитить свой компьютер от вирусов, как изменить внешний вид Windows, как избавиться от надоедливых ошибок, как заставить компьютер работать быстрее и многое другое. Теперь не надо обращаться в сервисный центр и платить деньги. Всё можно сделать самому и бесплатно, благодаря нашему сайту.Настраиваем и оптимизируем Windows самостоятельно!
Какие статьи добавлять на сайт?
О всех понемногу
Результаты Все опросы
Как очистить кэш в опере
Автор: Admin Просмотров: 5231 Дата: 12-07-, 05:23
Опера, это второй по популярности браузер, после Google Chrome такие выводы я сделал, по статистике посещения своих сайтов. На первом месте Google Chrome (о том как очистить кэш в этом браузере читайте в статье http://winadm.com/11-kak-ochistit-kesh-v-google-chrome.html ), дальше идет Опера и Firefox. Кстати это еще и мой любимый браузер, пользуюсь им уже очень давно. И привык настолько, что не могу пользоваться чем-то другим, вот такой я преданный .
Вы возможно замечали, как быстро работает и открывается браузер сразу после установки. Это все потому, что этот самый кэш совсем чистый и не заполненный картинками и прочей информацией, которую Опера сохраняет в кэш во время просмотра интернет сайтов. Чем больше этот кэш, то есть чем больше места вы под него выделяете, тем медленнее будет открываться и работать браузер.
Что бы браузер работал стабильно и быстро открывался, собственно и нужно очищать кэш. Кстати, можно настроить, что бы кэш автоматически очищался при выходе с браузера.
Чтобы очистить кэш в опере. нужно открыть собственно сам браузер Opera, закрыть все вкладки и открыть пустую. Далее нужно пройтись по пунктам в инструкции, которая указана ниже.
Пошаговая инструкция:
1) Заходим в главное меню браузера Opera, для этого щелкаем по иконке в левом верхнем углу2) В выпадающем меню выбираем пункт Настройки 3) Нажимаем по пункту Общие настройки. P.S. Вместо 1,2 и 3 пункта можно просто нажать сочетание клавиш Ctrl+F124) В открывшемся окне с настройками переходим во вкладку Расширенные 5) Из меню слева выбираем пункт История 6) В строке Дисковой кэш щелкаем по кнопке Очистить
В зависимости от версии браузера последовательность или положение кнопок может отличается, но суть всё равно такая же, инструкция и видеоурок для версии браузера Opera 12.00. советуем пользоваться последней версией.
На этом очистка кэша в браузере Опера завершена !
Видеоурок Как правильно очистить кеш в Опере
Так же можно очистить кэш с помощью специальных программ, например, с помощью программы Piriform CCleaner (скачать бесплатно программу можно по прямой ссылке ниже).
Видеоурок Как нужно очищать кэш в опере с помощью программы Piriform CCleaner
У Вас не получается удалить кэш в опере? Пишите в комментариях, мы обязательно Вам поможем !
Поделитесь новостью с друзьямиСтатья оказалась для Вас полезной. Поделитесь с ней в социальных сетях, для этого нажмите кнопку нужной социальной сети ниже. Спасибо.
Источники: http://comp-security.net/%D0%BA%D0%B0%D0%BA-%D1%83%D0%B1%D1%80%D0%B0%D1%82%D1%8C-%D1%80%D0%B5%D0%BA%D0%BB%D0%B0%D0%BC%D1%83-%D0%B2-opera/, http://catalog.chistilka.com/?item=mail, http://winadm.com/141-kak-ochistit-kesh-v-opere.html
Комментариев пока нет!
www.rem-tv.com
Реклама в браузере вирус удаление
Всем привет! Если Вам надоела реклама в браузере, и вы не знаете как почистить браузер от рекламы, тогда вы попали по адресу. В этой статье я покажу, как избавится от рекламы в браузерах: Mozilla, Яндекс, Google Chrome, Internet explorer и Opera.
Причины появления рекламы в браузерах всегда разные, и действовать в таких ситуациях нужно по разному. Это может быть вирусное дополнение, установившееся к вам в браузер, с какой либо программой.
Или вирус на вашем компьютере, влияющий на работу всех браузеров, выводя различные банеры рекламы. Либо какой-то другой вирус рекламы, так или иначе его необходимо обезвредить и удалить, для полноценной работы вашей системы.
Стоит отметить, что не вся реклама вызвана вирусом. На том же Яндексе, присутствует банер с рекламой, но этот банер настоящий, выглядит опрятно и не как не мешает Вам.
Если же зайдя на Яндекс, Вы увидели, кучу непонятных банеров типа "Увеличить грудь за неделю" или что ещё хуже, банеры с открытым эротическим содержанием, значит в вашем компьютере вирус. Это касается не только Яндекса, но и всех популярных ресурсов. Никто такую лабуду, вешать на свой сайт не будет!
Для вашего удобства я разделю статью на три этапа, выполняйте каждый этап поочерёдно, пока реклама не исчезнет из вашего браузера.
Устанавливаем программу Adguard
Первый и самый простой способ избавится от рекламы, это установка специальной программы Adguard, предназначенной для блокировки всех видов рекламы.
Скачать Adguard можно на официальном сайте adguard.com
После установки Adguard вся реклама должна исчезнуть, если же реклама по прежнему пестрит на всех страницах читайте статью дальше.
Выключаем рекламу в браузере удалением вредоносного дополнения (расширения)
Чтобы определить подойдёт этот способ Вам или нет, сделайте следующее. Откройте туже страницу (с рекламой вызванной вирусом), другими браузерами. Если в них реклама не отразилась, значит заражен браузер с рекламой, этот способ подходит. Ну а если реклама выводится во всех браузерах, читайте другой способ (ниже в статье).
Во всех популярных браузерах, есть возможность установки дополнений, либо расширений. Которые в свою очередь, увеличивают производительность браузера, повышают его функционал и.т.д. Злоумышленники, не упускают такой момент и создают вредоносные дополнения (вирусы). Которые устанавливаются как обычные дополнения к браузеру, порой даже без вашего участия, и вместо пользы, выводят ужасную рекламу.
Для того чтобы показать всё нагляднее, я намеренно заразил свой браузер Opera, одним из таких вредоносных дополнений под названием HD-Quality-v3. Сделать это оказалось довольно просто, зашел на несколько торрентов, покликал по банерам, которые выглядели отвратительно. И в моём браузере появилась обновка, под названием HD-Quality-v3. Выглядит довольно симпатично как обычное расширение.
Если его выключить и открыть сайт Яндекса, он будет чистым. Если же оно включено то сайт выглядит так. 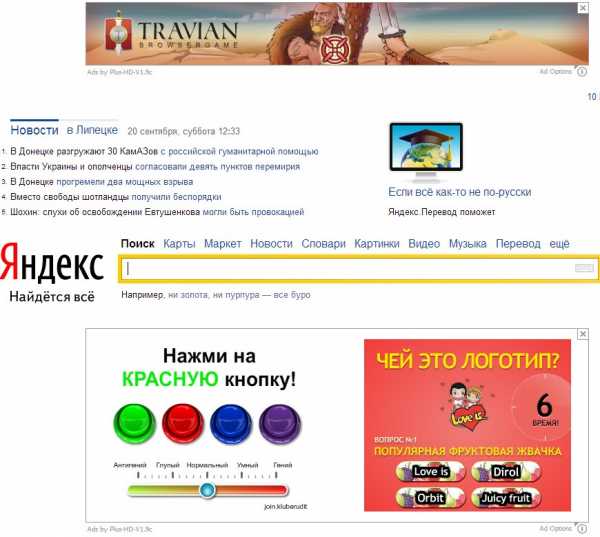
Видите эти стрёмные банеры, ещё один в низу, не поместился в скриншоте. Они выводятся абсолютно на всех сайтах.
Название вашего вредоносного дополнения может быть абсолютно другим, чтобы вычислить какое именно, сделайте следующее. Откройте страницу с дополнениями своего зараженного браузера и по очереди проверяйте каждое. Отключив определённое дополнение, обновляйте страницу, если реклама исчезла, то вы нашли его, остаётся удалить дополнение из браузера.
Как попасть на страницу с дополнениями.
Яндекс браузер
Нажмите на значок меню, находящийся в правом верхнем углу и выберите вкладку "Дополнения". 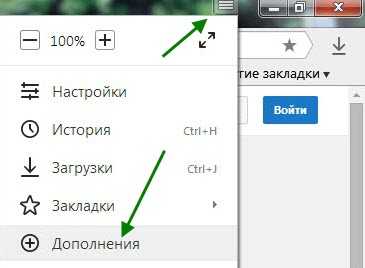
Аналогично в других браузерах, единственное различие, в браузере Opera эта вкладка называется не "Дополнения" а "Расширения". В internet explorer вкладка называется "Настроить надстройки".
Что делать если во всех браузерах появилась реклама?
Если реклама появилась сразу во всех браузерах, значит вирус находится на вашем компьютере. И здесь без антивирусной программы не обойтись, даже если на вашем компьютере уже установлен антивирус, он может его попросту не замечать. Я рекомендую просканировать ваш компьютер, бесплатной программой Dr.Web CureIt.
Это своего рода антивирусный сканер, программа не требующая установки на компьютер, тем самым её можно использовать, поверх другого антивируса.
Скачать Dr.Web CureIt, можно абсолютно бесплатно на официальном сайте производителя www.freedrweb.com. Там же, находится инструкция по использованию.
Читайте так-же о том, как убрать всплывающую рекламу в браузере, и о том, как отключить рекламу в браузере Google Chrome.
У меня на этом всё, желаю удачи в борьбе с вирусами!!!
normalnet.ru
Как убрать рекламу вирус в браузере (Google Chrome, Firefox, Opera)
Реклама — это главный инструмент торговли на просторах интернета, где конкуренция сейчас очень велика. Кроме того, это важные информационные услуги, которые помогают в продвижении сайтов. Разумеется с каждым днем возрастает количество рекламных объявлений, ими наполняется свободное пространство современных интернет-проектов. Это вполне нормально, ведь владельцу сайта нужны средства на его содержание и дальнейшее развитие. Довольно часто, пытаясь заполучить большую прибыль вебмастеры нагружают сайт огромным количеством рекламных объявлений, в итоге информация, предоставляемая ресурсом становиться неинтересной.Разумеется, что такой подход не понравиться обычным пользователям, у них большое количество рекламы вызывает сильное раздражение и желание поскорее покинуть проект. В результате будут ухудшаться поведенческие факторы, а соответственно позиции ресурса. Это лишь "белый", так сказать легальный способ. Существует еще и "черная" реклама. Она заключается в том, что на ПК вместе со скачанной программой попадает дополнительный рекламный модуль. В нем содержаться различные рекламные объявления, а также всплывающие окна, что снижает комфорт использования ПК. В таком случае необходимо убрать рекламу во всех браузерах, это гораздо проще, чем переустанавливать систему.Удаляем обычную рекламу, которая отображается на сайтах
Наиболее простой и в тоже время эффективный способ, при помощи которого можно снять рекламу в абсолютно любом браузере - это установка специального разрешения под названием «AdBlock». Также есть хороший аналог - «Adblock Plus». Данные расширения были изначально разработаны для браузера Mozilla Firefox, но сейчас их можно использовать в любой программе, предназначенной для серфинга интернета. Функционал программ крайне похож, а их использование будет достаточно простым.Google Chrome
Жмем на картинку с тремя черточками, она располагается в правом верхнем уголке монитора. В отобразившемся меню выбираем пункт «Дополнительный инструменты», а затем «Расширения».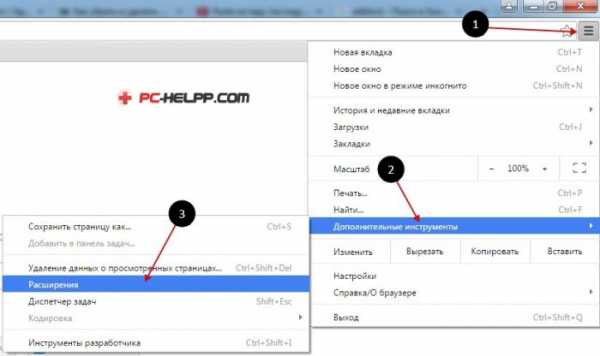 Далее в самом низу найти ссылку «Еще расширения».Таким образом вы сумеете открыть магазин приложений данного браузера.
Далее в самом низу найти ссылку «Еще расширения».Таким образом вы сумеете открыть магазин приложений данного браузера.Opera
Жмем на значок «Опера». Он располагается в верхнем левом углу, в появившемся окошке жмем на «Расширения» далее «Менеджер расширений» .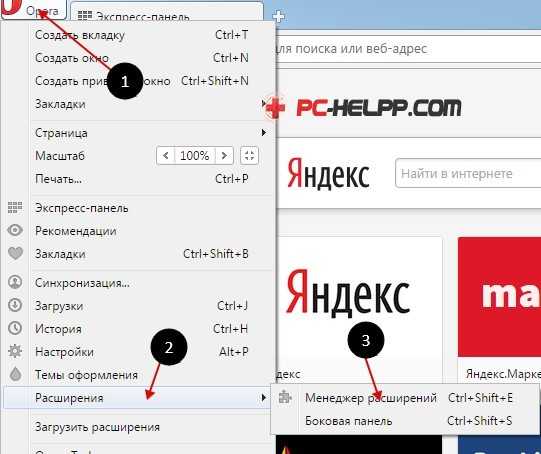 Затем выбираем пункт «Добавить расширения».
Затем выбираем пункт «Добавить расширения».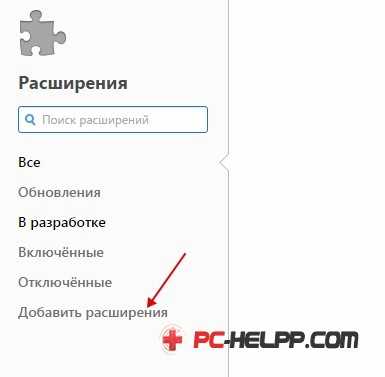
Firefox
Тут вы найдете точно такую же кнопку, как в браузере Гугл Хром. Она также располагается в правом верхнем уголке. Жмем на нее, а затем выбираем «Дополнения».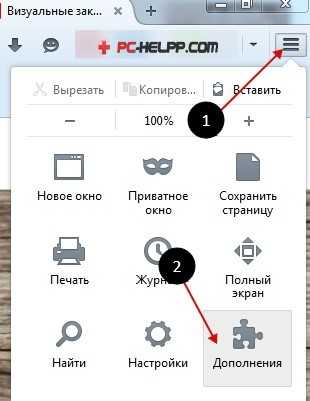 Теперь все точно также, перед вами появиться магазин.
Теперь все точно также, перед вами появиться магазин.Теперь вам нужно воспользоваться строкой поиска, в которую вводим «adblock». После этого наблюдаем следующий результат:
Выбираем искомое расширение, после чего жмем на кнопку с изображением «+». В браузере Хром она называется «Установить» или «Бесплатно», а в Опере - «Внести в Опера», в Firefox - «Установить». Теперь приложение спросит у вас подтверждение, которое необходимо для продолжения установки. Вы должны дать свое согласие и ожидать завершения процесса установки. Теперь рекомендуется перезапустить браузер, после этого в панели отобразиться красная клавиша «AdBlock»:
Вы должны дать свое согласие и ожидать завершения процесса установки. Теперь рекомендуется перезапустить браузер, после этого в панели отобразиться красная клавиша «AdBlock»: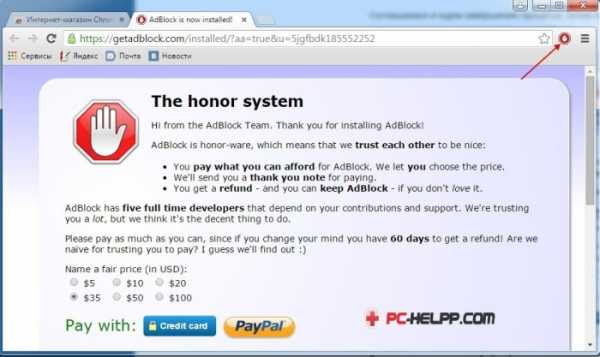 Есть еще простой способ установки данного расширения заходим на сайт с браузера на который вы хотите установить «AdBlock» https://adblockplus.org/ru/ и жмем «Установить» сервис сам определит ваш браузер.
Есть еще простой способ установки данного расширения заходим на сайт с браузера на который вы хотите установить «AdBlock» https://adblockplus.org/ru/ и жмем «Установить» сервис сам определит ваш браузер. Вы можете перейти на любой сайт и проверить работу программы. Если все правильно, то реклама будет сниматься в автоматическом режиме, а вы увидите следующее сообщение:
Вы можете перейти на любой сайт и проверить работу программы. Если все правильно, то реклама будет сниматься в автоматическом режиме, а вы увидите следующее сообщение: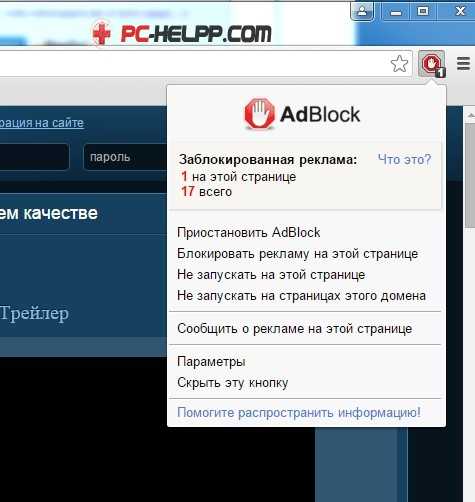 Данным способом можно убрать примерно 95% рекламы, что вполне удовлетворит любого пользователя. Вы сможете просматривать любые сайты и не отвлекаться на назойливую рекламу.
Данным способом можно убрать примерно 95% рекламы, что вполне удовлетворит любого пользователя. Вы сможете просматривать любые сайты и не отвлекаться на назойливую рекламу.Удаляем всплывающую рекламу (вирус-реклама на всех сайтах)
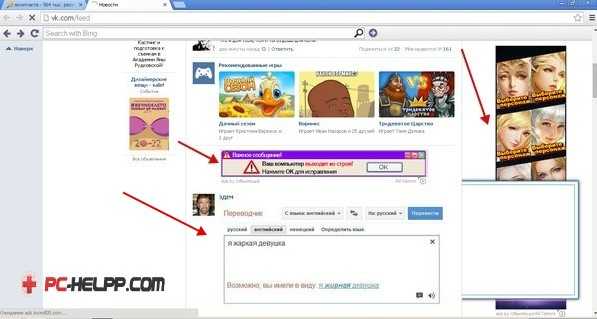 Давайте разберемся со множеством дополнительных модулей, которые устанавливают многие владельцы современных интернет ресурсов. В результате работы данных компонентов вы будете видеть дополнительные всплывающие окна, которые отображаются поверх всего сайта. Для примера, вы можете посмотреть картинку, расположенную выше. Там вы увидите рекламные блоки, которые не присутствуют на сайте, их добавляет сторонний вирус.
Давайте разберемся со множеством дополнительных модулей, которые устанавливают многие владельцы современных интернет ресурсов. В результате работы данных компонентов вы будете видеть дополнительные всплывающие окна, которые отображаются поверх всего сайта. Для примера, вы можете посмотреть картинку, расположенную выше. Там вы увидите рекламные блоки, которые не присутствуют на сайте, их добавляет сторонний вирус.Как он проникает на компьютер?
Все довольно просто, он проникает вместе с установленными программами, которые вы скачали в интернете. В систему установки может быть встроен один или даже несколько сторонних модулей. Современные антивирусы не всегда распознают их. Тут дело вовсе не в том, что они малоэффективны. Многие разработчики антивирусных программ не считают это вирусом. Следовательно выполнив проверку антивирусом вы не обнаружите совершенно ничего.Не расстраивайтесь, сейчас есть эффективные способы борьбы с подобными модулями. Для этого используются сторонние программы, которые с высоким уровнем надежности распознают шпионские модули, а также вирусную рекламу. Рекомендуется использовать приложение Malwarebytes. Это крайне мощный инструмент, способный очистить все посторонние модули, которые были установлены в вашу систему. Главным достоинством программы является наличие абсолютно бесплатной версии, которую вы сумеете скачать перейдя по ссылке. Скачиваем, а затем устанавливаем программу, это займет совсем не много времени. Запускаем ее и жмем на клавишу «Запустить проверку».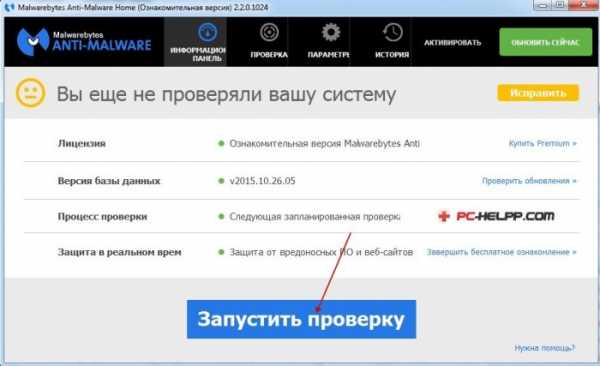 Обычно полная проверка занимает около часа, но результат оправдывает затраченное время. Все подозрительные объекты вам предложат поместить в карантин, следовательно вы можете без опасений нажать клавишу «Удалить выбранное».
Обычно полная проверка занимает около часа, но результат оправдывает затраченное время. Все подозрительные объекты вам предложат поместить в карантин, следовательно вы можете без опасений нажать клавишу «Удалить выбранное». 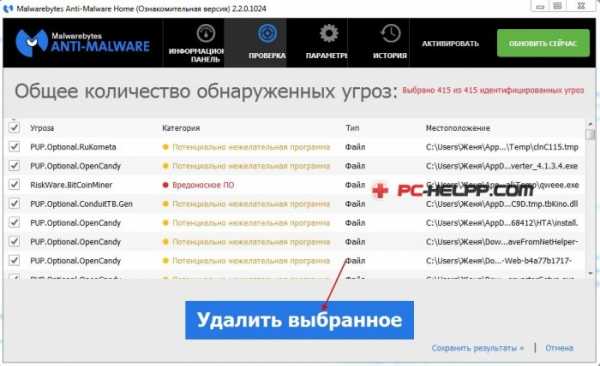 Если программа Malwarebytes допустит ошибку, то вы сумеете в любой момент восстановить файл или же ключ реестра из карантина.
Если программа Malwarebytes допустит ошибку, то вы сумеете в любой момент восстановить файл или же ключ реестра из карантина. В некоторых случаях вирусы остаются, их можно удалить вручную. Для начала запустим отображение скрытых объектов, ведь разработчики часто прячут подобные программы. Обычным пользователям найти их будет совсем не просто. Для этого жмем комбинацию клавиш «Win+R», а затем печатаем команду:
control folders На мониторе отобразятся настройки папок Windows. Жмем вкладку «Вид»:Снимаем галочку с пункта «Скрывать защищенные системные объекты", после чего ставим галочку напротив «Отображать скрытые файлы, папки, а также диски». Жмем «ОК», после чего можно спокойно закрывать окно.
На мониторе отобразятся настройки папок Windows. Жмем вкладку «Вид»:Снимаем галочку с пункта «Скрывать защищенные системные объекты", после чего ставим галочку напротив «Отображать скрытые файлы, папки, а также диски». Жмем «ОК», после чего можно спокойно закрывать окно. 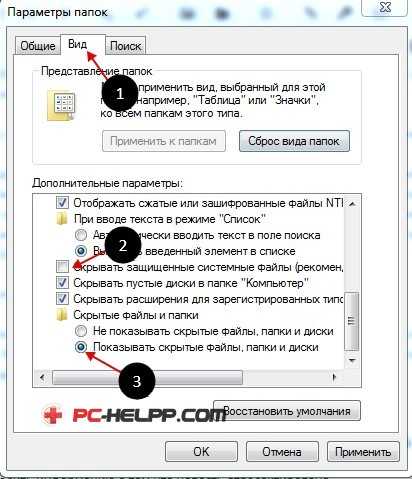 Зажимаем клавиши «CTRL+ALT+DEL» и заходим в пункт «Диспетчер Задач». Теперь необходимо перейти на вкладку «Процессы»:
Зажимаем клавиши «CTRL+ALT+DEL» и заходим в пункт «Диспетчер Задач». Теперь необходимо перейти на вкладку «Процессы»: Просмотрите наиболее активные процессы и проверьте нет ли в данном списке подобных модулей:
Просмотрите наиболее активные процессы и проверьте нет ли в данном списке подобных модулей:OffersWizard Conduit eDeals (eDialsPops) BabylonBaiduWebsocial ShopperPro Sense (AdsBySenses) Webalta Mobogenie YouTube Accelerator iWebar Podoweb DownloadHelper Pirrit Suggestor Search Protect Awesomehp CodecDefault MiPony
Существует большое количество подобных модулей, которые могли попасть в вашу систему вместе с установленной программой. Если вы нашли в списке процессов подобный модуль, то жмите на него правой кнопкой мыши. Выбираем «Открыть расположение файла», после чего система покажет папку модуля: На рисунке видно, что различные Malware-утилиты способны даже заменять некоторые системные библиотеки на собственные копии. Вам необходимо удалить не только саму программу, но и папку целиком. Так вы должны поступить с каждым нежелательным процессом, который не должен находиться в вашем компьютере. При это нужно соблюдать осторожность, ведь вы можете случайно стереть важный системный файл. Если вы хоть немного сомневаетесь, то лучше пропустите данный процесс.
На рисунке видно, что различные Malware-утилиты способны даже заменять некоторые системные библиотеки на собственные копии. Вам необходимо удалить не только саму программу, но и папку целиком. Так вы должны поступить с каждым нежелательным процессом, который не должен находиться в вашем компьютере. При это нужно соблюдать осторожность, ведь вы можете случайно стереть важный системный файл. Если вы хоть немного сомневаетесь, то лучше пропустите данный процесс. На следующем этапе нужно уделить пристальное внимание установленным браузерам. Для каждого из них выполните следующие манипуляции. На рабочем столе, а также в панели задач нажмите правой клавишей мышки на ярлык. В отобразившемся меню выбираем пункт «Свойства»:Сконцентрируйте внимание на строке «Объект». После имени файла указывается его расширение, оно должно быть .exe. Не должны присутствовать какие-либо ссылки. Если они присутствуют, то сразу удаляем и не забываем сохранить внесенные изменения.
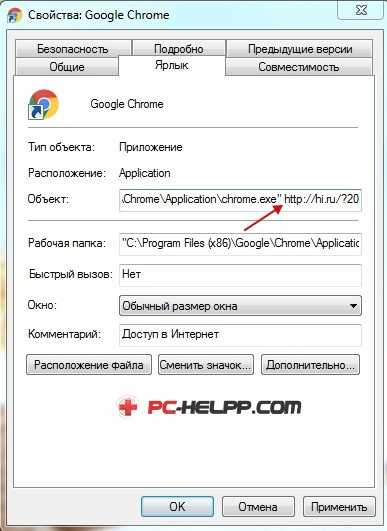 После проверки ярлыков заходим поочередно в каждый браузер и переходим в меню настроек. Нужно зайти в раздел, в котором можно сменить стартовую страничку браузера. В Гугл Хром это - «Начальная группа»:
После проверки ярлыков заходим поочередно в каждый браузер и переходим в меню настроек. Нужно зайти в раздел, в котором можно сменить стартовую страничку браузера. В Гугл Хром это - «Начальная группа»: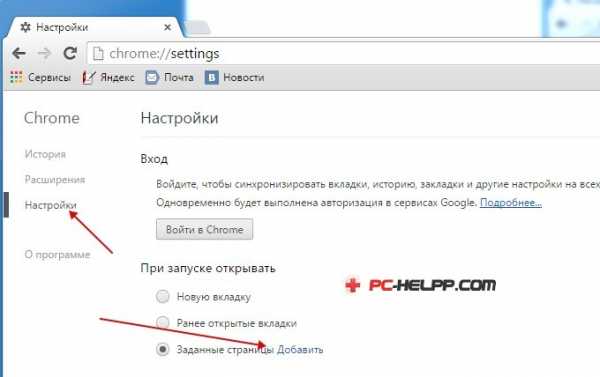 Проверьте, нет ли в списке посторонних адресов:На примере, который вы можете увидеть выше видно, как работает модуль Conduit. Стираем запись, после чего жмем клавишу «ОК».
Проверьте, нет ли в списке посторонних адресов:На примере, который вы можете увидеть выше видно, как работает модуль Conduit. Стираем запись, после чего жмем клавишу «ОК».Важно: В браузере Опера данный раздел можно найти в меню «Настройки» - «При запуске». В браузере Mozilla Firefox: «Настройки»->»Основные»->»Запуск».
Есть еще одна, практически незащищенная сторона современных браузеров - это различные расширения. Следовательно необходимо посетить раздел «Настройки» -> «Расширения» и внимательно изучить весь список: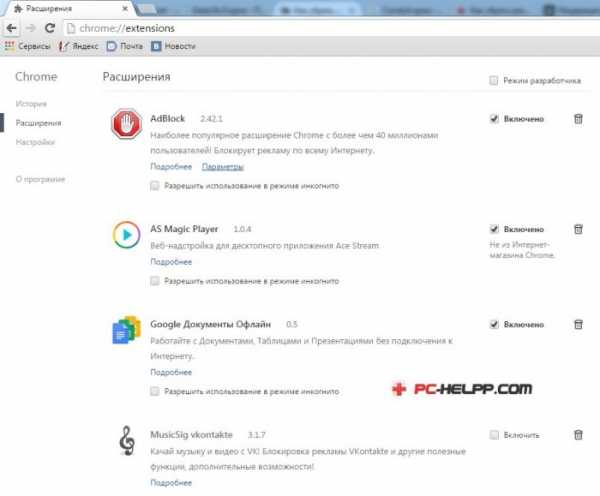 Следует сравнить перечень со списком процессов, о которых мы говорили выше. Если некоторые пункты совпадают или просто вызывают у вас подозрения, то можете отключить их и проверить результат. Теперь необходимо выполнить проверку параметров обозревателя Виндовс. Для этого жмем сочетание клавиш «Win+R», после чего печатаем команду: inetcpl.cpl
Следует сравнить перечень со списком процессов, о которых мы говорили выше. Если некоторые пункты совпадают или просто вызывают у вас подозрения, то можете отключить их и проверить результат. Теперь необходимо выполнить проверку параметров обозревателя Виндовс. Для этого жмем сочетание клавиш «Win+R», после чего печатаем команду: inetcpl.cpl Жмем «ОК».Нас интересует вкладка «Подключения», а в ней переходим в «Настройки сети». В отобразившемся окне обращаем внимание на наличие галочки напротив пункта «автоматическое определение настроек». Не должно быть других сценариев. Следует сконцентрировать особое внимание на раздел «Прокси-сервер». У большинства интернет-провайдеров связь выполняется именно напрямую, без применения технологии прокси. Этим страдают лишь некоторые сети коммерческих организаций, образовательных учреждений и малых районных сетей. Если у вас стоит Ростелеком, Дом.ру, а также Билайн, или же прочий популярный оператор, то просто снимите галочку с пункта «Применять прокси сервер».
Жмем «ОК».Нас интересует вкладка «Подключения», а в ней переходим в «Настройки сети». В отобразившемся окне обращаем внимание на наличие галочки напротив пункта «автоматическое определение настроек». Не должно быть других сценариев. Следует сконцентрировать особое внимание на раздел «Прокси-сервер». У большинства интернет-провайдеров связь выполняется именно напрямую, без применения технологии прокси. Этим страдают лишь некоторые сети коммерческих организаций, образовательных учреждений и малых районных сетей. Если у вас стоит Ростелеком, Дом.ру, а также Билайн, или же прочий популярный оператор, то просто снимите галочку с пункта «Применять прокси сервер». 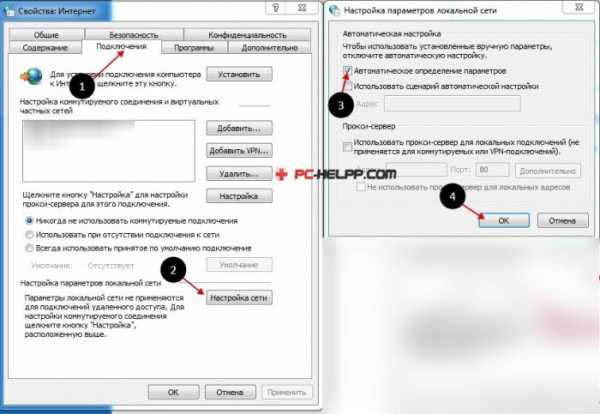 Мы уже близки к завершению чистки компьютера. Давайте проверим, какие DNS-сервера применяются на данном компьютере. Для этого вновь нажимаем комбинацию клавиш «Win+R», а затем печатаем команду: ncpa.cpl
Мы уже близки к завершению чистки компьютера. Давайте проверим, какие DNS-сервера применяются на данном компьютере. Для этого вновь нажимаем комбинацию клавиш «Win+R», а затем печатаем команду: ncpa.cpl Отображается окно, где расположен перечень всех подключений. Найдите ваши и клацните правой кнопкой мышки. Выбираем «Свойства», а затем «Протокол Интернета версии 4 (TCP/IPv4)». Нажимаем дважды и попадаем в новое окно, где необходимо ознакомиться с разделом DNS-серверов.
Отображается окно, где расположен перечень всех подключений. Найдите ваши и клацните правой кнопкой мышки. Выбираем «Свойства», а затем «Протокол Интернета версии 4 (TCP/IPv4)». Нажимаем дважды и попадаем в новое окно, где необходимо ознакомиться с разделом DNS-серверов.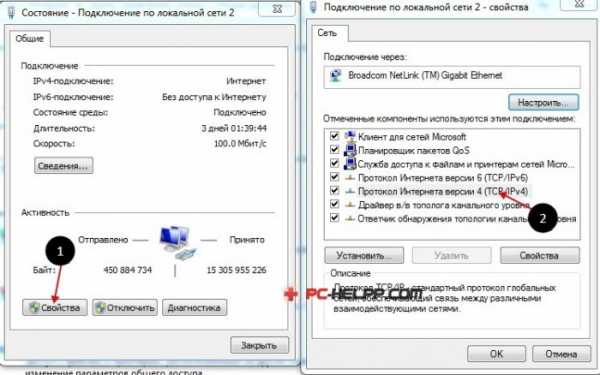 Настройки обычно предусматривают автоматическое получение. Бывают и статические параметры, тогда обращаем внимание на адреса. Выше вы увидите Ip адрес роутера, а также публичный DNS Гугл. Это наиболее оптимальный вариант.
Настройки обычно предусматривают автоматическое получение. Бывают и статические параметры, тогда обращаем внимание на адреса. Выше вы увидите Ip адрес роутера, а также публичный DNS Гугл. Это наиболее оптимальный вариант. 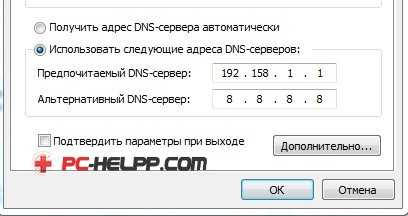 При наличии дополнительных адресов свяжитесь с вашим провайдером и выясните его Ip адреса DNS-серверов.Последним шагом выполните проверку файла hosts. Запустите текстовый редактор от имени администратора. Жмем«Файл» -> «Открыть», переходим в папку C:\Windows\System32\drivers\etc и запускаем файл hosts:В данном примере видно, что строки, расположенные ниже 127.0.0.1 - это результат воздействия вирусов, их необходимо стереть.
При наличии дополнительных адресов свяжитесь с вашим провайдером и выясните его Ip адреса DNS-серверов.Последним шагом выполните проверку файла hosts. Запустите текстовый редактор от имени администратора. Жмем«Файл» -> «Открыть», переходим в папку C:\Windows\System32\drivers\etc и запускаем файл hosts:В данном примере видно, что строки, расположенные ниже 127.0.0.1 - это результат воздействия вирусов, их необходимо стереть. 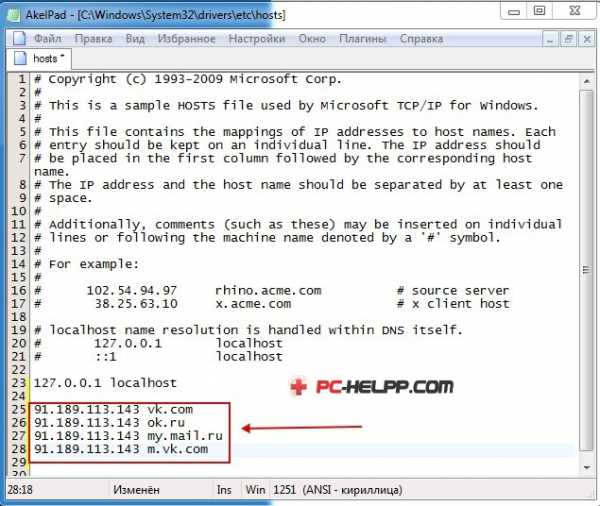 После этого перезагружаем и проверяем работоспособность ПК.
После этого перезагружаем и проверяем работоспособность ПК. pc-helpp.com
Как удалить вирус показывающий рекламу в Google Chrome, Opera, FireFox, Edge, Internet Explorer, Yandex Browser
Каждые 10 минут ваш браузер запускается автоматически и открывает новую вкладку с рекламой? В новой вкладке открывается адрес сайта bkrfdf.xyz (или любой другой с автоматически сгенерированным названием) с последующим редиректом на страницу с рекламой? Скорее всего вы недавно устанавливали новый софт из Интернета и не отказались от установки дополнительных приложений. Или же ваш компьютер заражен вирусом трояном, который теперь в автоматическом режиме загружает и устанавливает нежелательное ПО.
Данное руководство поможет удалить рекламный вирус из браузера на Windows 7, 8, 10. Перед тем как приступить к удалению рекламы вручную, Вы можете сделать откат к последней точке восстановления или восстановить систему из образа, если такая функциональность у вас активирована.
Перед выполнением следующих действий нужно отключить компьютер от сети. Если вы не знаете, как это сделать, отключите интернет провод от компьютера.
Все вирусы подобного рода работают по одинаковому принципу, поэтому для очистки вы должны выполнить следующие действия:
- Очистить планировщик заданий Windows.
- Удалить подозрительные программы из списка установленных приложений.
- Очистить автозагрузку Windows.
- Очистить реестр Windows.
- Очистить ярлыки браузеров от дополнительных параметров.
- Очистить системные настройки прокси сервера.
- Сбросить параметры браузеров на значения по умолчанию.
- Очистить файл Host.
Очистите планировщик заданий Windows от вирусов
Этот пункт идет на первом не случайно. Вирусы и нежелательные программы зачастую автоматически устанавливают задания на выполнение различных вредоносных процессов:
- загрузка, установка и обновление самих себя или других вирусов;
- принудительное открытие рекламы в браузерах и т.д.
С помощью планировщика вирус повторно устанавливает себя на компьютер пока вы его удаляете.
Чтоб удалить эти задания выполните:
- Зайдите в "Панель управления", "Администрирование", "Планировщик заданий".
- Кликните один раз на "Библиотека планировщика", поищите из списка всех заданий те, которые отвечают за вредоносные процессы. Для этого кликаем правой кнопкой мыши на нужное задание, выбираем удалить и подтверждаем удаление кликнув на кнопку "ОК".
Как правило вирусы создают задачу, которая выполняется 1 раз в 1—20 минут.
Просмотрите список последних установленных приложений на наличие нежелательных программ
Перейдите в список установленных программ и удалите те, которые были установлены без вашего ведома. Для перехода в список и удаления выполните следующее:
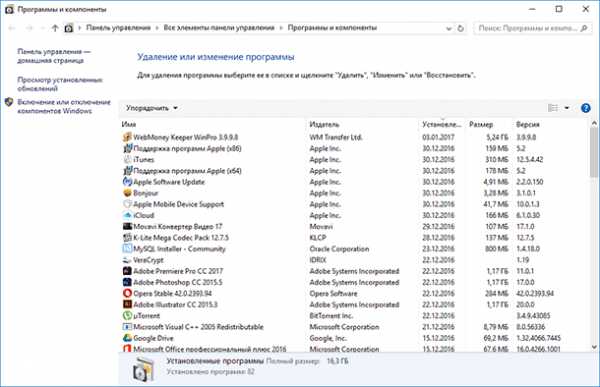
- Для Windows 7: Нажмите Пуск, затем выберите Панель управления, перейдите в Удаление программ. Затем выделите подозрительную программу и нажмите Удалить.
- Для Windows 10, 8.1, 8: Нажмите Win + X, затем выберите Программы и компоненты. Затем выделите подозрительную программу и нажмите Удалить.
Как правило список установленных программ очень большой и найти вредоносное ПО довольно сложно. Вы можете отсортировать этот список по дате установки. Зловредная утилита будет установлена одна из последних. Проведите поиск по названию незнакомых вам программ в Google.
Вот названия некоторых вирусов-приложений, которые необходимо удалить:
- Амиго (желательно)
- Скачать вконтакте
- Awesomehp
- Babylon
- CodecDefault
- Conduit
- Crossbrowser
- Download Vkontakte
- DownloadHelper
- GamesDesktop 033.268
- Luckysearches uninstall
- MiPony
- Mobogenie
- NetCrawl
- OffersWizard
- Pirrit Suggestor
- Podoweb
- Reimage Repair
- Remote Desktop Access (VuuPC)
- SAverPro
- Saleofffer
- SavePass 1.1
- Search Protect
- SectionDouble
- Sense
- Sense (AdsBySenses)
- Shopper-Pro
- ShopperPro
- SmartWeb
- Super Fast Download
- Super Optimizer v3.2
- Unity Web Player
- Webalta
- Websocial
- YTDownloader
- YouTube Accelerator
- eAsytooshop
- exe
- iWebar
- istartsurf uninstall
- lowoprices
- nitrOdeail
- oursurfing uninstall
- rooccketsale
- sAvernet
- savereaBBox
- shoepandropp
Некоторые вредоносные программы удалить таким способом не получится, так как они попросту не будут отображаться в меню "Программы и компоненты". Чтоб обнаружить их в диспетчер задач выполните:
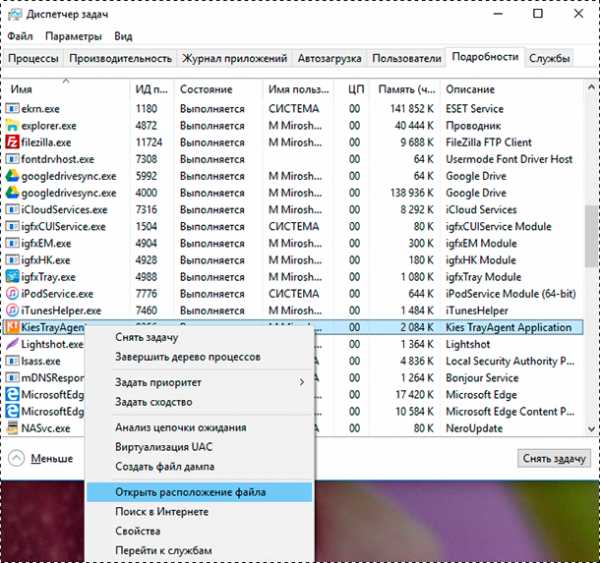
-
Нажмите сочетание клавиш Ctrl + Shift + Esc , затем кликните на кнопку Подробнее и перейдите на вкладку Подробности (в Windows 7 это вкладка Процессы).
-
Поищите все подозрительные процессы, запущенные у вас на компьютере.
-
Кликните правой кнопкой мыши на вирусном процессе, нажмите Открыть расположение файла и запишите где находится эта папка.
-
Повторите эти действия для всех подозрительных процессов.
-
Перезагрузите компьютер в безопасном режиме.
-
В безопасном режиме зайдите в Панель управления - Параметры проводника, затем кликните на вкладку Вид и выберите функцию Показывать скрытые файлы, папки и диски. Уберите галочку напротив Скрывать защищенные системные файлы (рекомендуется), после этого примените текущие изменения для всех папок.
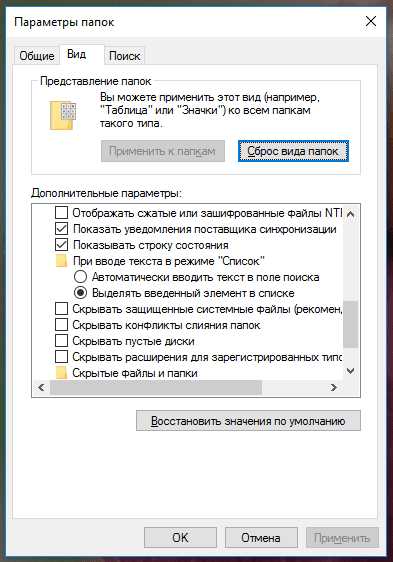
-
Далее зайдите в папки, пути к которым вы записывали, и удалите все файлы и папки, созданные этими вредоносными процессами.
Очистите автозагрузку Windows от вирусов
Часто вирусы прописывают себя в автозагрузку Windows что бы автоматически запускать себя вместе со стартом системы.
Для очистки автозагрузки программ выполните
-
В Windows 10 нажмите сочетание клавиш Ctrl + Shift + Esc, затем кликните на кнопку Подробнее и перейдите на вкладку Автозагрузка. В Windows 7 нажмите сочетание клавиш Win + R, введите msconfig и нажмите Enter, затем перейдите на вкладку Автозагрузка.
-
Просмотрите и отключите все нежелательные процессы. Для этого в Windows 10 кликните правой кнопкой мышки на процессе и выберите Отключить. В Windows 7 снимите галочку с нужной строки.
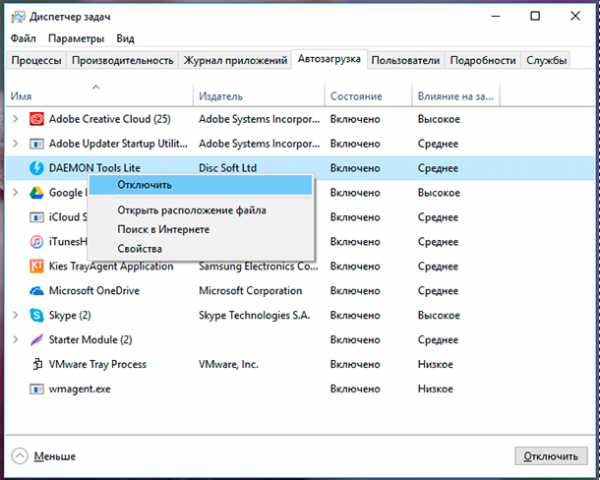
-
После отключения удалите файл, который запустил процесс. Для этого кликните правой кнопкой мыши на строке, выберите Открыть расположение файла и удалите его.
-
Повторите данные операции для всех подозрительных процессов в автозагрузке.
Для очистки автозагрузки служб в Windows 10 и Windows 7 выполните
- Нажмите сочетание клавиш Win + R, введите msconfig и нажмите Enter.
- Откройте вкладку Службы, выберите функцию Не отображать службы Майкрософт и просмотрите список.
- Если обнаружите службы, которые отвечают за вирусы или вредоносные процессы, уберите галочки напротив них и нажмите ОК.
После очистки автозагрузки выйдите из безопасного режима и перезагрузите компьютер в нормальном режиме.
Очистите реестр Windows от вирусов
Очистку реестра необходимо провести в нормальном (не безопасном) режиме. Для начал зайдите в редактор реестра:
-
Нажмите сочетание клавиш Win + R, введите Regedit и нажмите Enter.
-
Вирусы и нежелательные программы создают в реестре записи для загрузки или обновлении своих файлов при загрузке Windows. Находятся эти записи в ключах реестра HKEY_LOCAL_MACHINE и HKEY_CURRENT_USER по пути /Software/Microsoft/Windows/Current Version в папках Run и RunOnce. Если в этих ветках (Run и RunOnce) есть записи реестра, которые отвечают за вредоносные процессы, удалите их. Для этого кликните правой кнопкой мыши по нужному файлу и нажмите Удалить.
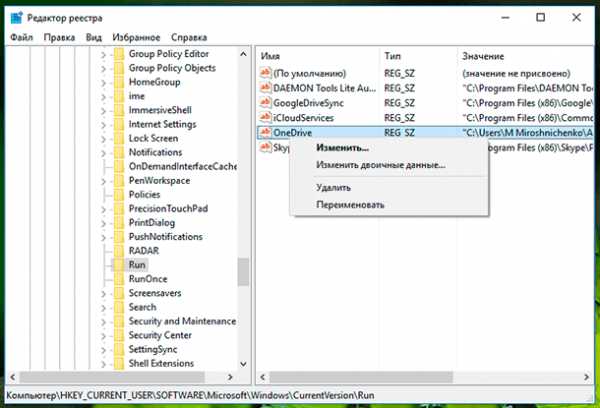
-
После этого проведите поиск по названиям вредоносных процессов в реестре. В редакторе реестра выберите Компьютер и во вкладке Правка нажмите Найти. Введите имена тех вредоносных процессов, которые вы записывали и нажмите на Найти далее. Удалите все найденные ветки реестра, в которых встречаются эти процессы. Для этого кликните правой кнопкой мыши на файл и нажмите Удалить. После каждого удаления, нажмите клавишу F3 (то есть, сделайте повторный поиск вредоносных записей реестра с указанным именем). Данное действие нужно повторять до тех пор, пока редактор реестра не обнаружит никаких вредоносных записей по вашему поисковому запросу. Будьте очень осторожны, если удалить системную ветку в редакторе реестра, компьютер перестанет работать.
После удаления всех записей закройте редактор реестра.
Очистите ярлыки брузеров от дополнительных параметров, внесенных вирусом
Часто вредоносное программное обеспечение изменяет ярлыки браузеров таким образом, чтобы при запуске автоматически открывалась страница с рекламой. Проверьте ярлыки на рабочем столе, в панели быстрого запуска и в меню Пуск на наличие таких изменений, для этого выполните:
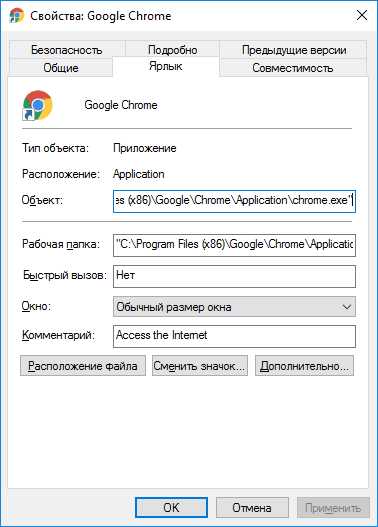
- Кликните правой кнопкой мышки на ярлыке и выберите Свойства.
- В поле объект должен быть указан путь к исполняемому файлу браузера c расширением EXE. В этом поле не должно быть указано никаких URL адресов в качестве параметров. Вирус может заменить адрес к EXE файлу на файл с расширением BAT или URL с аналогичным названием.
- При необходимости измените ярлык и сохраните изменения.
Стандартные значения поля Объект браузеров
Google Chrome
Windows 32 бита - "C:\Program Files\Google\Chrome\Application\chrome.exe"; Windows 64 бита - "C:\Program Files (x86)\Google\Chrome\Application\chrome.exe".
Mozilla Firefox
Windows 32 бита - "C:\Program Files\Mozilla Firefox\firefox.exe"; Windows 64 бита - "C:\Program Files (x86)\Mozilla Firefox\firefox.exe".
Opera
Windows 32 бита - "C:\Program Files\Opera\launcher.exe"; Windows 64 бита - "C:\Program Files (x86)\Opera\launcher.exe".
Internet Explorer
Windows 32 бита - "C:\Program Files\Internet Explorer\iexplore.exe"; Windows 64 бита - "C:\Program Files (x86)\Internet Explorer\iexplore.exe".
Microsoft Edge
Windows 64/32 бита - "C:\Windows\SystemApps\Microsoft.MicrosoftEdge_8wekyb3d8bbwe\MicrosoftEdge.exe".
Яндекс Браузер
Windows 64/32 бита - "C:\Users\Андрей Ревчук\AppData\Local\Yandex\YandexBrowser\Application\browser.exe".
Вместо изменения ярлыка вы можете удалить его и создать новый.
Очистите системные настройки прокси сервера от вирусных изменений
Если при попытке выхода на любой сайт браузер выдает сообщение - «Не удается подключиться к прокси серверу», проверьте настройки прокси. Даже если такого сообщения нет, во время чистки системы нужно выполнить эту проверку.
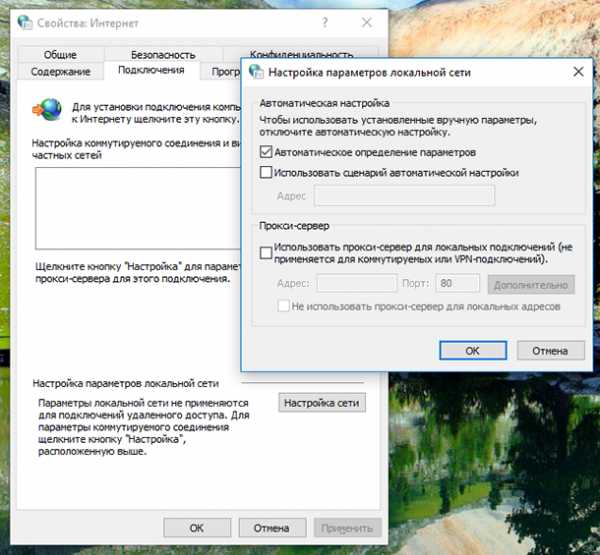
Для этого выполните:
- Нажмите Win + R, введите команду inetcpl.cpl и нажмите Enter.
- Перейдите на вкладку Подключения и нажмите кнопку Настройка сети.
- Уберите галочки Использовать сценарий автоматической настройки и Использовать прокси-сервер… Нажмите Ок.
Сбросьте настройки браузеров на значения по умолчанию для очистки от вируса
Часто вирусы изменяют стартовую страницу браузера, поисковую систему или устанавливают вредоносные плагины, которые показывают рекламу в браузере. Давайте рассмотрим, как мы можем сбросить эти настройки на значения по умолчанию.
Важно.Удаление и повторная установка браузера не удалит его настроек!
Google Chrome и Yandex Browser
Для сброса параметров на значения по умолчанию выполните:
-
В верхнем правом углу нажмите на иконку с 3 точками по вертикали, затем на Настройки.
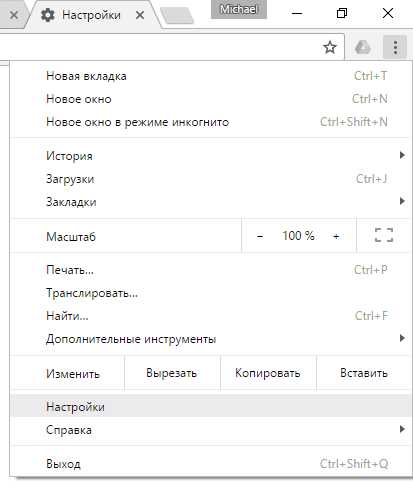
-
Нажмите на ссылку Показать дополнительные настройки в самом низу страницы.
-
Перейдите в самый низ страницы и нажмите Сброс настроек, затем подтвердите действие.
Google Chrome сбросит настройки главной страницы, страницы быстрого доступа, поисковую систему, а также открепит все вкладки и удалит все временные файлы.
Opera
Для сброса настроек на значения по умолчанию выполните:
-
Кликните по Меню (буква O в левом верхнем меню), затем О программе.
-
Откройте папки профиля и кеша в проводнике и удалите их содержимое. В моем случае это папки:
- C:\Users\Имя пользователя\AppData\Roaming\Opera Software\Opera Stable.
- C:\Users\Имя пользователя\AppData\Local\Opera Software\Opera Stable.
-
Перезапустите браузер.
При следующем запуске Опера создаст новый профиль настроек, в котором будут указаны все параметры по умолчанию. Будут отключены все расширения, удалены стартовые страницы и поисковая система по умолчанию, будут удалены временные файлы и Cookies.
Mozilla FireFox
Для сброса параметров на значения по умолчанию выполните:
-
Кликните по кнопке Меню (иконка с 3-я горизонтальными полосками), затем перейдите в Справку (иконка со знаком вопроса), далее выберите пункт Информация для решения проблем.
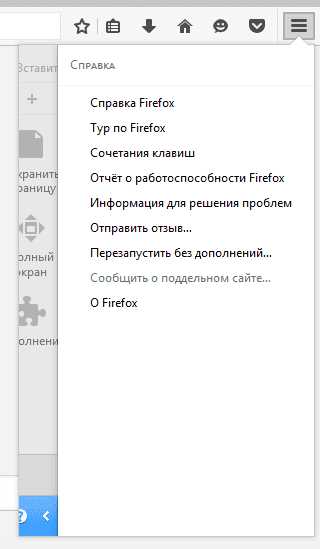
-
Выберите пункт Информация для решения проблем, затем нажмите Очистить FireFox.
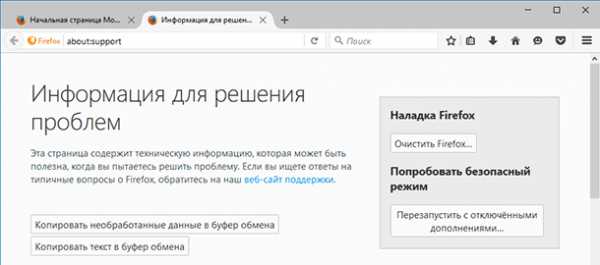
Во время очистки будут удалены расширения и темы, разрешения для веб-сайтов, изменённые настройки, добавленные поисковые системы, хранилище DOM, сертификаты безопасности и параметры устройства, действия при загрузке, параметры плагинов, настройки панелей инструментов, пользовательские стили и социальные функции.
Для удаления файлов cookie выполните следующее:
-
Кликните по кнопке Меню (иконка с 3-я горизонтальными полосками), затем перейдите в Настройки.
-
Перейдите в раздел Приватность и нажмите ссылку удалить отдельные куки. В открывшемся окне нажмите Удалить все.
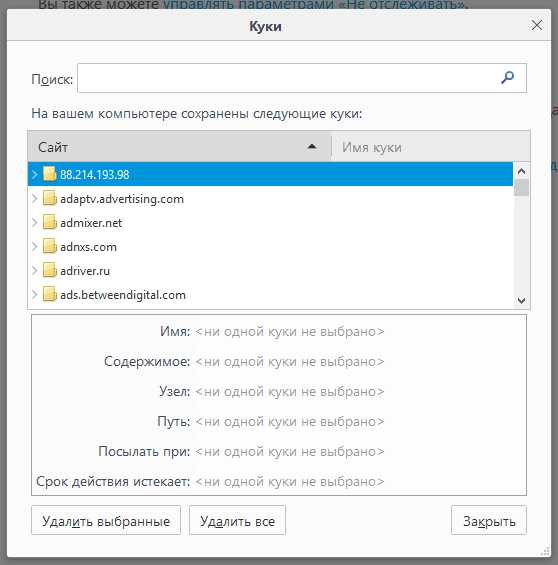
-
Нажмите кнопку Закрыть.
Для удаления настроек прокси-сервера выполните:
-
Кликните по кнопке Меню (иконка с 3-я горизонтальными полосками), затем перейдите в Настройки.
-
Перейдите в раздел Дополнительные, затем во вкладку Сеть и нажмите на кнопку Настроить.
-
В открывшемся окне выберите Без прокси и нажмите Ок.
После сброса Firefox к исходному состоянию на рабочем столе появиться папка со старыми настройками браузера. То есть Firefox делает свою резервную копию на рабочий стол (с названием "Старые данные Firefox"), и вы можете вернуть удаленные данные с папки на рабочем столе, если потеряли что-то важное. Но если вам эта папка не нужна - просто удалите ее.
Microsoft Edge
Для сброса настроек Microsoft Edge выполните следующее:
-
Кликаем на кнопку с 3 точечками в правом верхнем углу и заходим в Параметры.
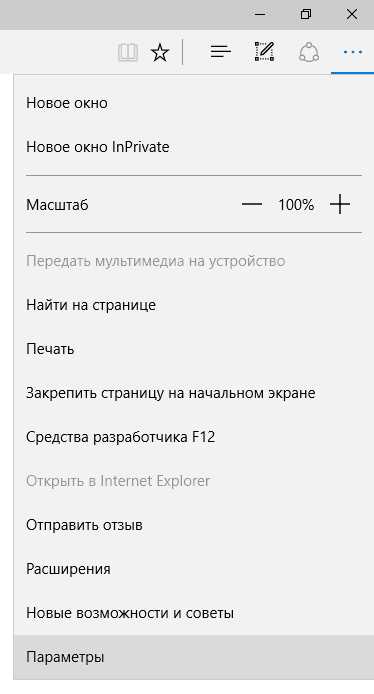
-
В разделе Очистить данные браузера нажимаем на кнопку Выберите что нужно очистить. Выбираем пункты Файлы cookie и сохраненные данные веб-сайтов и Кэшированные данные и файлы.

-
Нажимаем Очистить.
Internet Explorer
Для сброса параметров Internet Explorer выполните:
-
Кликните по кнопке с изображением шестерёнки в правом верхнем углу и выберите Свойства браузера.
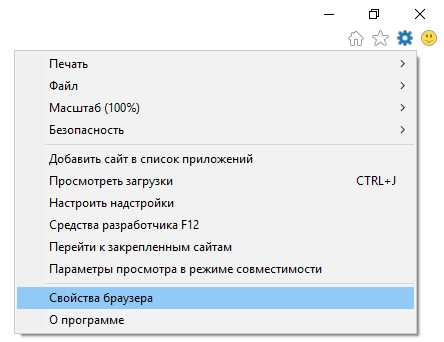
-
Перейдите на вкладку дополнительно и нажмите Сброс.
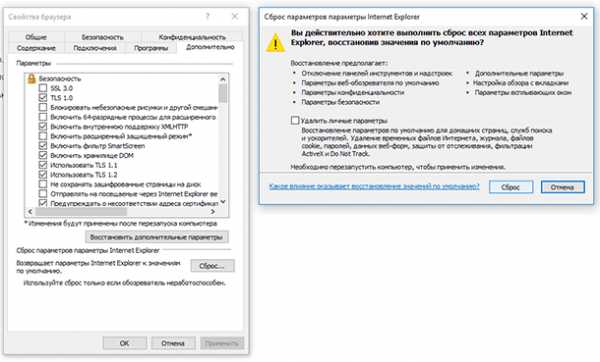
-
Чтоб применения вступили в силу, нужно перезагрузить компьютер, но пока мы этого не делаем.
Очистите файл Host
Ну и в конце необходимо проверить файл Hosts. Для этого запустите блокнот от имени администратора, в меню Файл нажмите Открыть, включите отображение всех файлов, перейдите в папку С:/Windows/System32/drivers/etc и откройте файл hosts. Если у вас есть строки, которые начинаются без решетки - удалите их, после чего сохраните файл.
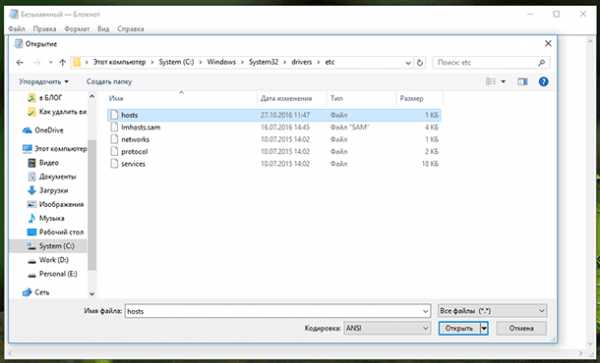
В случаях, когда результаты вирусной активности повредили системные файлы и нарушена работоспособность Windows, вы можете сделать сброс компьютера.
hetmanrecovery.com
самые простые рекомендации для начинающих пользователей
 Многие пользователи веб-порталов регулярно сталкиваются с проблемой вирусной рекламы на страницах. Назойливые баннеры выскакивают в самый неподходящий момент, а всего один неосторожный клик мышкой направляет вас на ненужный сайт с сомнительным содержанием. В этой статье мы рассмотрим главные методики, как очистить браузер от рекламы. При этом совершенно неважно, какой браузер вы используете – Mozilla, Яндекс, Opera или Google Chrome.
Многие пользователи веб-порталов регулярно сталкиваются с проблемой вирусной рекламы на страницах. Назойливые баннеры выскакивают в самый неподходящий момент, а всего один неосторожный клик мышкой направляет вас на ненужный сайт с сомнительным содержанием. В этой статье мы рассмотрим главные методики, как очистить браузер от рекламы. При этом совершенно неважно, какой браузер вы используете – Mozilla, Яндекс, Opera или Google Chrome. Как убрать вирус рекламу в Opera?
Если при пользовании веб-ресурсами появилась реклама в браузере Опера, ее можно удалить в несколько шагов. Рассмотрим поочередность действий подробнее:- Изначально убедитесь в том, что формат вашей программы отвечает действительности. Чтобы это сделать откройте рабочий стол и отыщите иконку браузера Опера.
- Кликните на ней правой кнопкой мыши, а затем выберите из предложенного перечня опцию «Свойства».
- Затем откройте окно, где показаны свойства программного обеспечения Opera.
- В этом меню следует обратить внимание на расширение вашего браузера и строку под названием «Объект». Как видим, формат файла укзан .url, что разнится с действительным расширением .exe.
- Прежде чем приступить к изменениям, рекомендуется открыть папку, в которой установлена программа и проверить ее на модержание подозрительных приложений или файлов. Как правило, данный браузер по умолчанию сохраняется на диске С, в папке «Program Files».
- Зайдите в нее и откройте папку с Opera.
- Практически в самом конце вы обнаружите сразу два файла под именем Опера, однако, с различным расширением.
- Один из них в действительности служит для запуска браузера, а вот второй (с форматом .url) оказывает вредоносное влияние и автоматически подгружает рекламу.
- Чтобы удалить рекламный вирус необходимо отправить одноименный файл в Корзину. Обычно напротив него будет указана надпись «Ярлык Интернета».
- После этого зайдите в свойства ярлыка и поменяйте путь с «C:\Program Files\Opera\opera.url» на «C:\Program Files\Opera\opera.exe».
- Готово! Удаление рекламы из браузера успешно завершено. Чтобы убедиться в действенности результата, сделайте перезагрузку компьютера и откройте Оперу заново.
- Аналогичным образом поступите со всеми браузерами на вашем ПК.

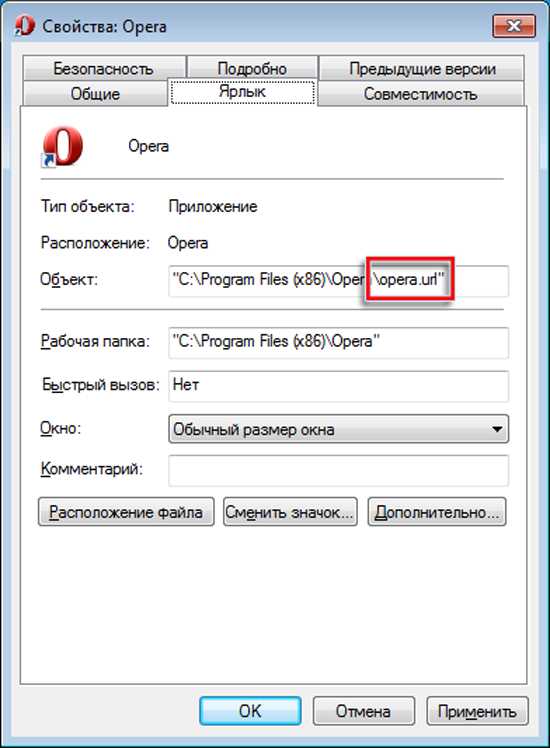
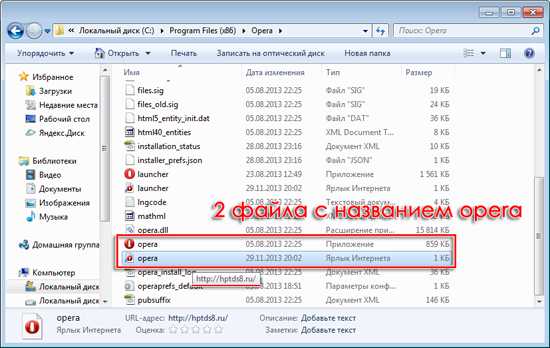
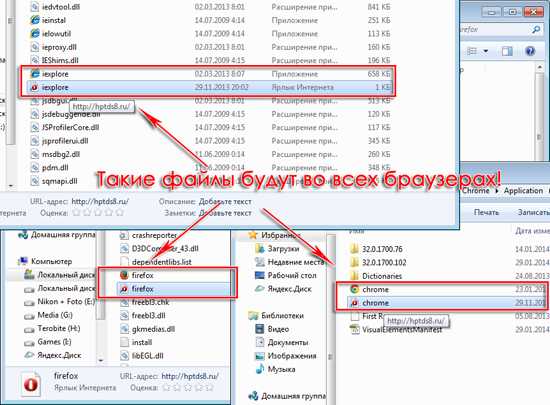
Удаление в Google Chrome
Очистить вирус рекламу в браузере можно и более простым способом. Если вы пользуетесь Google Chrome, тогда проделайте такие манипуляции:- Откройте браузер и внесите в строку поиска следующие данные: chrome://extensions/.
- Перед вами раскроется список дополнений, среди которых вы сразу увидите подозрительный файл.
- Нажмите на иконку Корзины, расположенную напротив него.
- Готово!
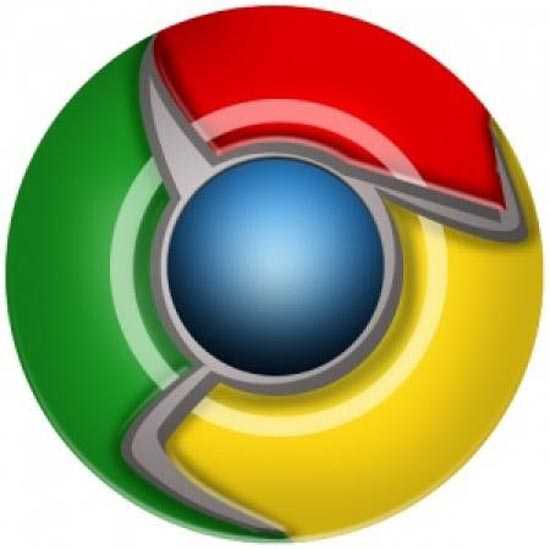
Удаление рекламных баннеров в Mozilla Firefox
Действия в этой программе аналогичны процессу удаления вируса из Google Chrome. Вам понадобится сделать следующее:- Зайти в окно браузера, открыть вкладку «Дополнения».
- Затем перейдите в опцию «Расширения».
- Найдите вредоносный файл и кликните на кнопку «Удалить».
- Готово!
otvetkak.ru
|
|
..:::Счетчики:::.. |
|
|
|
|
|
|
|
|