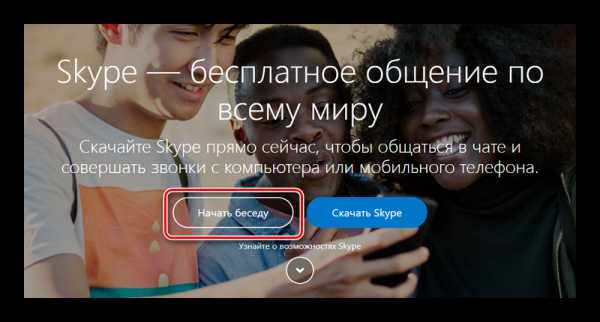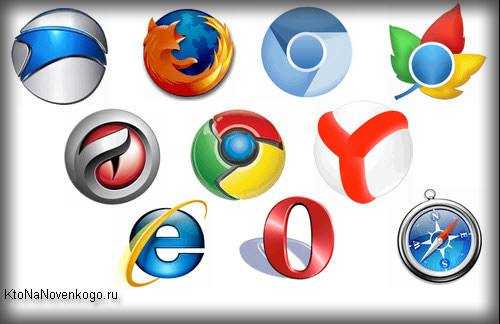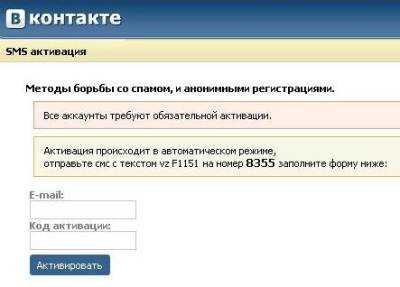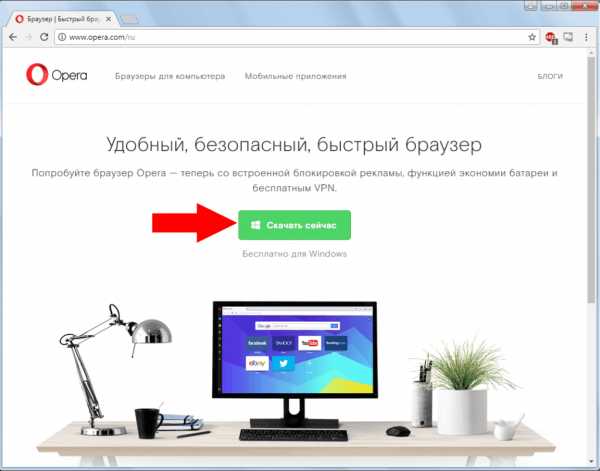|
|
|
|
 Far Far |
 WinNavigator WinNavigator |
 Frigate Frigate |
 Norton
Commander Norton
Commander |
 WinNC WinNC |
 Dos
Navigator Dos
Navigator |
 Servant
Salamander Servant
Salamander |
 Turbo
Browser Turbo
Browser |
|
|
 Winamp,
Skins, Plugins Winamp,
Skins, Plugins |
 Необходимые
Утилиты Необходимые
Утилиты |
 Текстовые
редакторы Текстовые
редакторы |
 Юмор Юмор |
|
|
|
File managers and best utilites |
Правильная защита браузера паролем. Как запаролить браузер опера
Как поставить пароль на браузер
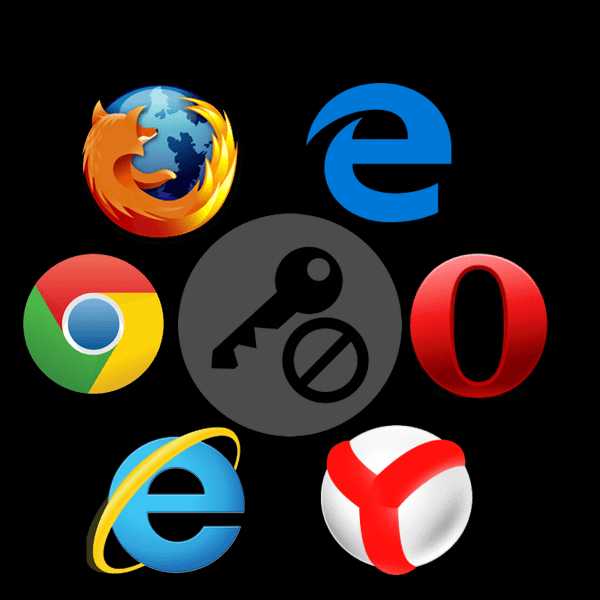
Большинство веб-браузеров предоставляют своим пользователям возможность сохранять пароли посещаемых страниц. Эта функция довольно удобная и полезная, поскольку не нужно запоминать и каждый раз вводить пароли при аутентификации. Однако если взглянуть с другой стороны, то можно заметить повышение риска раскрытия сразу всех паролей. Это побуждает задуматься, как можно дополнительно обезопаситься. Хорошим решением будет поставить пароль на браузер. Под защитой будут не только сохранённые пароли, но и история, закладки и все настройки обозревателя.
Как защитить паролем веб-браузер
Защиту можно установить несколькими путями: используя дополнения в обозревателе, либо используя специальные утилиты. Давайте посмотрим, как поставить пароль, воспользовавшись двумя вышеприведёнными вариантами. Для примера все действия будут показаны в веб-обозревателе Opera, однако всё проделывается аналогично и в других браузерах.
Способ 1: использование браузерного дополнения
Есть возможность установить защиту, используя в веб-обозревателе расширения. Например, для Google Chrome и Яндекс.Браузер можно использовать LockWP. Для Mozilla Firefox можно поставить Master Password+. Дополнительно читайте уроки по установке паролей на известные браузеры:
Как поставить пароль на Яндекс.Браузер
Как поставить пароль на браузер Mozilla Firefox
Как поставить пароль на браузер Google Chrome
Давайте активируем в Opera дополнение Set password for your browser.
- Находясь на начальной странице Opera, нажмём «Расширения».
- В центре окна находится ссылка «Перейти в галерею» – жмём на неё.
- Откроется новая вкладка, где нам необходимо ввести в строку поиска «Set password for your browser».
- Добавляем это приложение в Opera и оно устанавливается.
- Появится рамка с предложением ввести произвольный пароль и нажать «ОК». Важно придумать сложный пароль, используя цифры, а также латинские буквы, в том числе заглавные. В то же время, Вы сами должны запомнить введённые данные, чтобы иметь доступ к вашему веб-браузеру.
- Далее будет предложено перезапустить обозреватель, чтобы изменения вступили в силу.
- Теперь каждый раз при запуске Opera необходимо вводить пароль.
- При открытии программы появится окно с первым шагом, где необходимо просто нажать «Next».
- Дальше открываем программу и, нажав «Browse», выбираем путь к браузеру, на котором нужно поставить пароль. Для примера выберем Google Chrome и жмём «Next».
- Теперь предлагается ввести свой пароль и ниже повторить его. После – нажимаем «Next».
- Четвертый шаг – завершающий, где необходимо нажать «Finish».
- При запуске Game Protector появится окно, где необходимо выбрать путь к браузеру, например, Google Chrome.
- В следующих двух полях вводим дважды пароль.
- Далее всё оставляем как есть и нажимаем «Protect».
- На экране развернётся информационное окно, где говорится, что защита на браузер установлена удачно. Нажимаем «ОК».
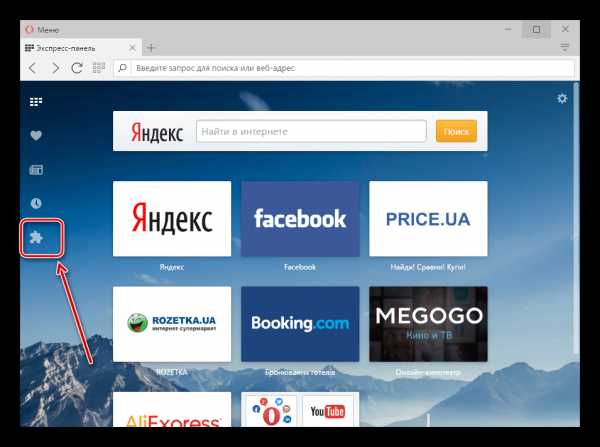
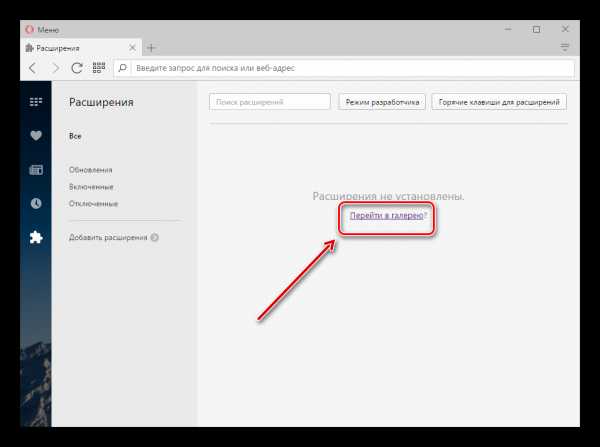
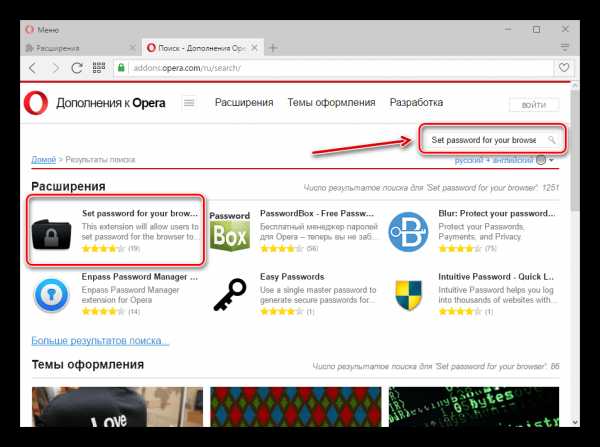
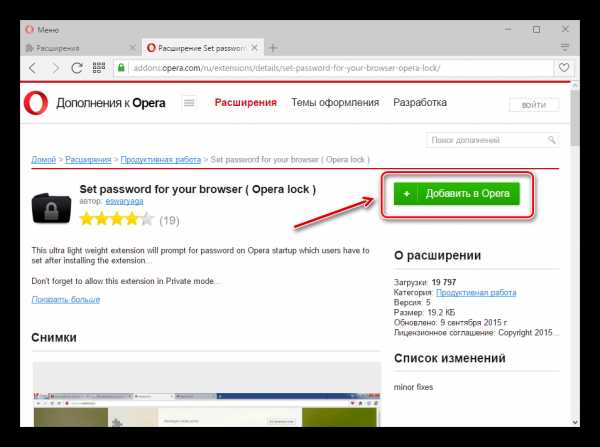
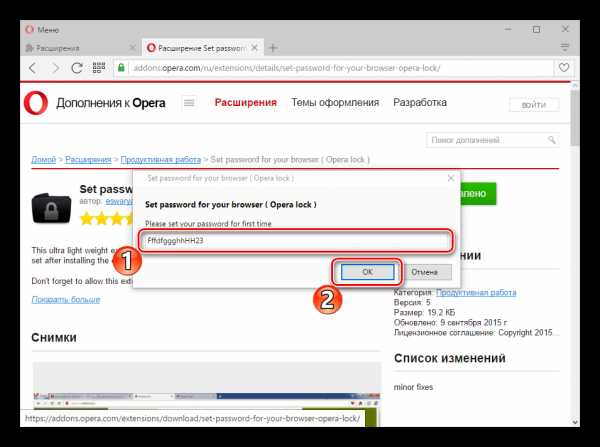
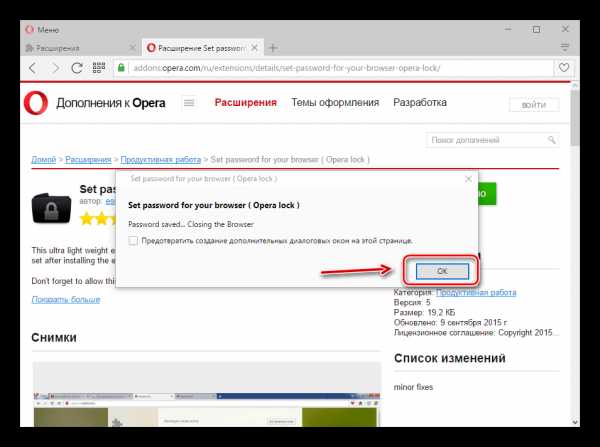
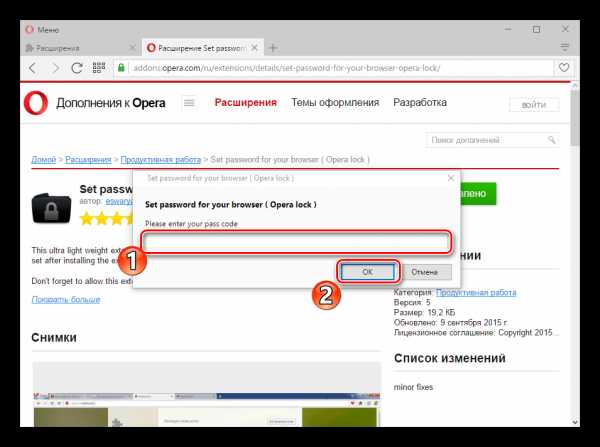
Способ 2: применение специальных утилит
Также можно использовать дополнительный софт, с помощью которого устанавливается пароль на любую программу. Рассмотрим две такие утилиты: EXE Password и Game Protector.
EXE Password
Эта программа совместима с любой версией ОС Windows. Необходимо загрузить ее с сайта разработчика и установить себе на компьютер, следуя подсказкам пошагового Мастера.
Скачать EXE Password
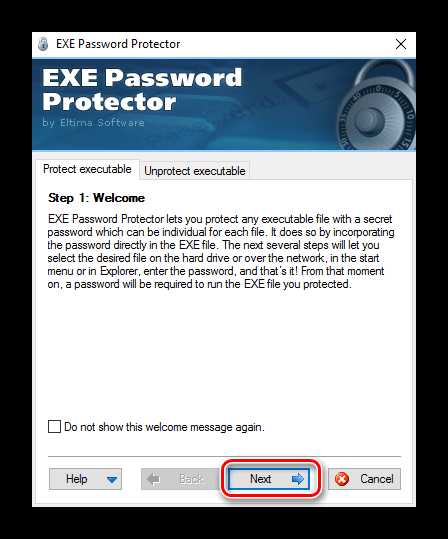
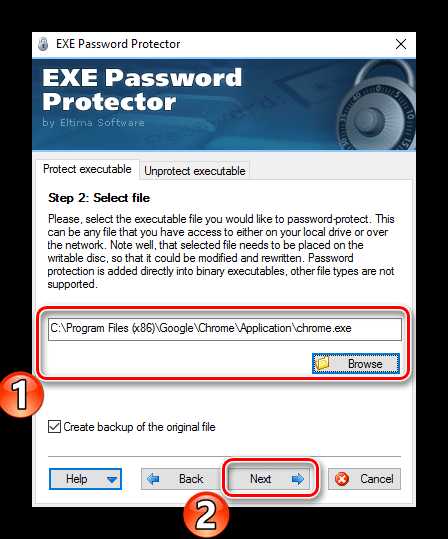
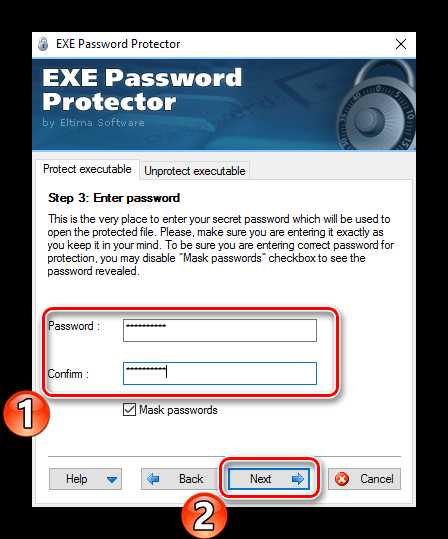
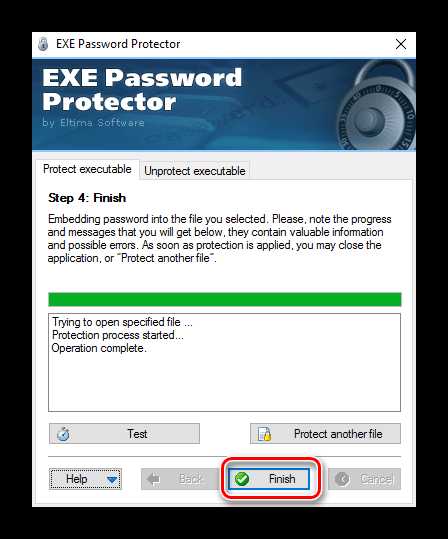
Теперь при попытке открыть Google Chrome будет появляться рамка, где необходимо ввести пароль.
Game Protector
Это бесплатная утилита, которая позволяет установить пароль на любую программу.
Скачать Game Protector
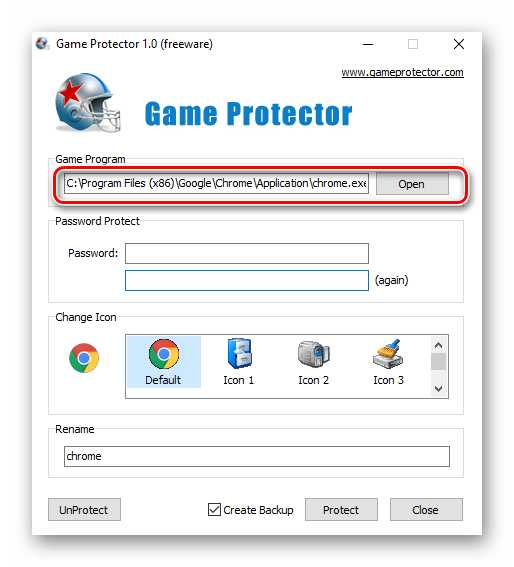
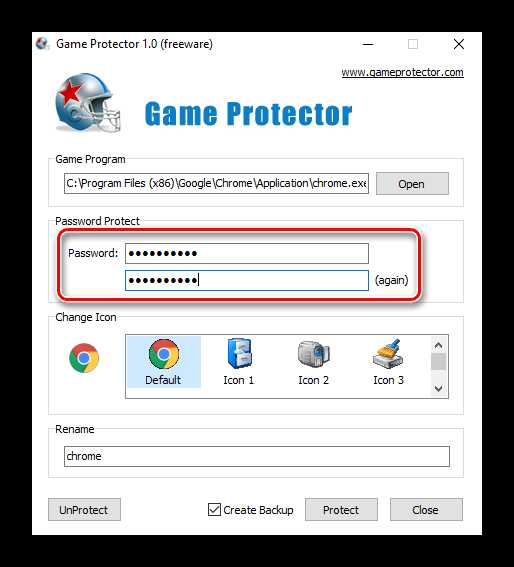
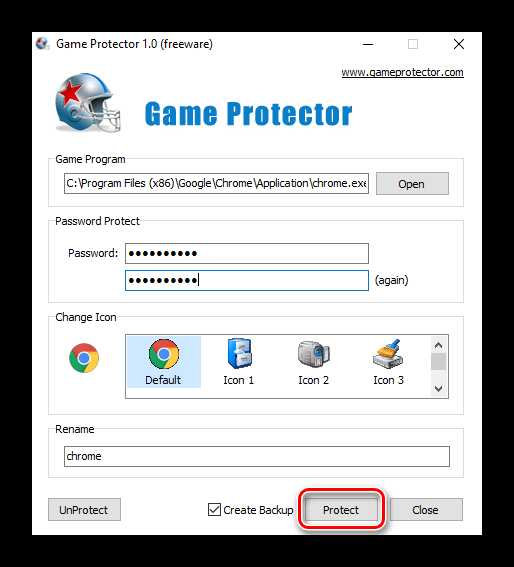
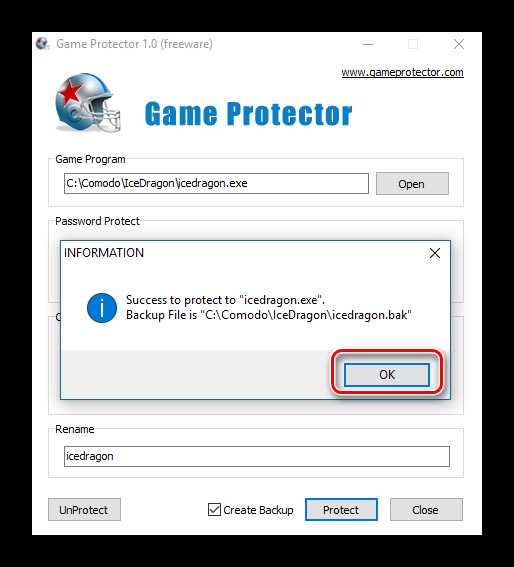
Как видно, самому установить пароль на свой браузер вполне реально. Конечно, не всегда это делается только лишь установкой расширений, порой необходимо загружать дополнительные программы.
Мы рады, что смогли помочь Вам в решении проблемы. Задайте свой вопрос в комментариях, подробно расписав суть проблемы. Наши специалисты постараются ответить максимально быстро.Помогла ли вам эта статья?
Да Нетlumpics.ru
Как поставить пароль на браузер: защищаем Chrome
Привет, друзья.
С одной стороны: очень удобно, что в браузерах можно сохранять закладки, пароли к часто используемым сайтам и историю посещений тех или иных ресурсов. Ведь не приходится каждый день тратить время на ввод одних и тех же шифров и адресов.
Но с другой стороны: любой человек может получить всю эту конфиденциальную информацию. И речь идет не только о хакерах, но также о коллегах и домочадцах, которые могут подсмотреть данные из обозревателя или выходить в интернет, пока вас нет за компьютером.
Не хотели бы, чтобы такое произошло? Прочитайте эту статью, и будете знать, как поставить пароль на браузер. Я расскажу о способах для самых популярных обозревателей.

Google Chrome
Самым удобным способом защиты Гугл Хрома от непрошеных гостей является расширение LockPW. Оно не предназначено для блокировки от вирусов или хакерских атак, но ваши пароли с историей надежно убережет.
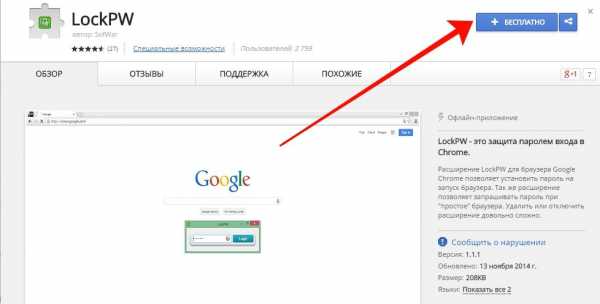
После того, как вы перейдёте по этой ссылке и нажмете кнопку «Установить», LockPW предложит вам перейти к настройке. Соглашайтесь и выполните следующие шаги:
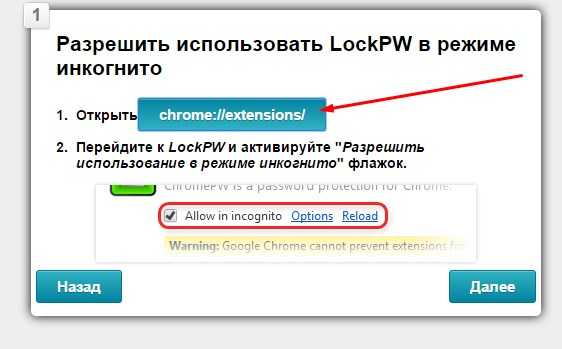 Нажмите кнопку сверху, где прописан путь к обозревателю, и поставьте галочку в строке «Разрешить использование в режиме инкогнито».
Нажмите кнопку сверху, где прописан путь к обозревателю, и поставьте галочку в строке «Разрешить использование в режиме инкогнито».
- Появится окошко с ответами на вопросы, которые у вас могут возникнуть во время использования плагина. Ознакомились? Жмите «Далее».
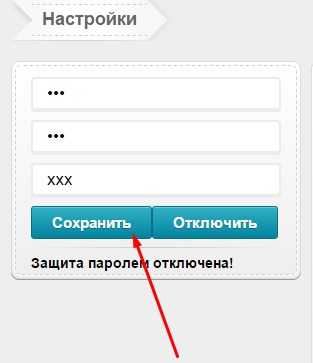 Теперь перед вами должны появиться 3 графы, куда нужно ввести пароль, которым вы обезопасите свои данные, повторить его и прописать контрольный вопрос на случай, если вы забудете шифр.Есть?Нажимайте «Сохранить».
Теперь перед вами должны появиться 3 графы, куда нужно ввести пароль, которым вы обезопасите свои данные, повторить его и прописать контрольный вопрос на случай, если вы забудете шифр.Есть?Нажимайте «Сохранить».
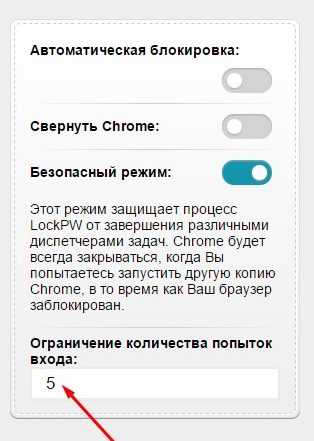 В следующем окне рекомендую увеличить количество попыток введения пароля до 5.Вдруг члены вашей семьи или сотрудники проявят чрезмерную настойчивость?
В следующем окне рекомендую увеличить количество попыток введения пароля до 5.Вдруг члены вашей семьи или сотрудники проявят чрезмерную настойчивость?
Закройте Google Chrome и проверьте, все ли у вас получилось.
Если да, то он будет запрашивать пароль.
Совет
Собираетесь ненадолго отойти от компа и не хотите, чтобы в это время кто-то шарил по вашему браузеру?
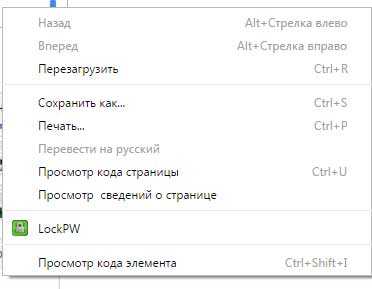 На какой бы странице вы ни находились, нажмите правую кнопку мыши и выберите пункт «LockPW» (он появляется, когда расширение активно).
На какой бы странице вы ни находились, нажмите правую кнопку мыши и выберите пункт «LockPW» (он появляется, когда расширение активно).
Обозреватель свернется и всплывет окошко с вводом пароля.
Вариант без расширения
Ищите способ для Chrome без дополнительных программ? Тогда вам нужно завести Гугл-аккаунт, то есть открыть личный ящик электронной почты в сервисе Gmail. Он у вас уже есть? Отлично. Переходим к установке пароля:
- Откройте обозреватель и войдите в свой аккаунт.
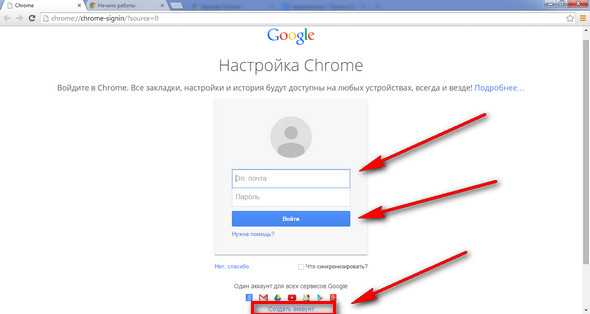
- Рядом с адресной строкой нажмите кнопку с тремя полосками, чтобы перейти к параметрам.
- Войдите в раздел «Пользователи». Заметьте, один уже есть — это тот, который вы создали вместе с ящиком.
- Но вам необходимо создать еще один — контролируемый, под которым будут заходить все, кроме вас. Для этого не придется регистрировать еще один аккаунт. Просто нажмите кнопку «Добавить пользователя».
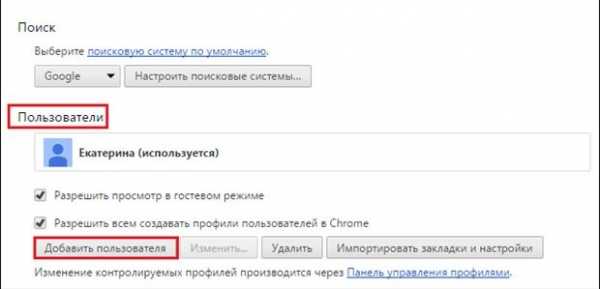
- Установите для него имя и аватар.
- Обратите внимание на галочки внизу. Я советую их оставить, но если вы не хотите — снимите.
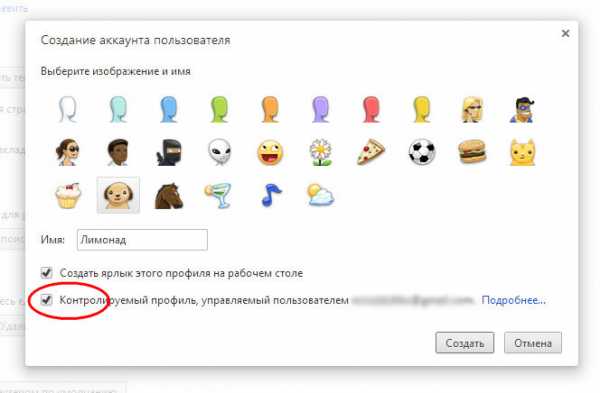
- Когда все сделаете, нажмите «Добавить».
Второй профиль готов. Все ваши конфиденциальные данные из основного аккаунта переноситься в гостевой не будут. Для входа в контролируемый аккаунт нажмите соответствующую кнопку внизу.
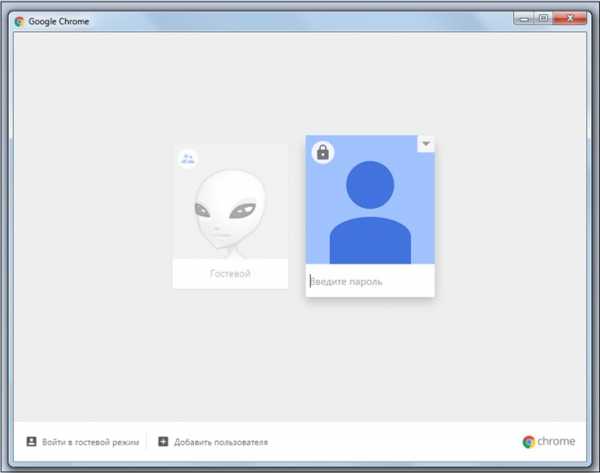
Блокировка
Но пока вернитесь к основному профилю, чтобы установить пароль для него:
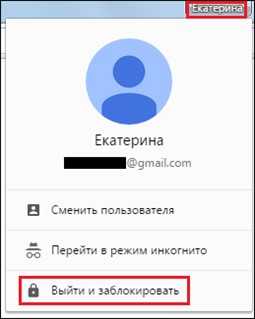 В правом верхнем углу браузера нажмите на имя своего аккаунта.
В правом верхнем углу браузера нажмите на имя своего аккаунта.- Видите, появилась новая функция «Выйти и заблокировать»? Щелкните по ней.
- Теперь перед вами окно с двумя профилями. Зайти в свой можно только после ввода пароля. Какого? — спросите вы, ведь мы еще не успели ничего установить. На самом деле, успели — когда создавали ящик Gmail.Пароль от него и является ключом к вашему аккаунту в браузере. Введите его и кликните Enter.
На заметку
Вы можете настраивать гостевой профиль, например, запретить посещение определенных сайтов и пр. Особенно удобно, когда есть дети. Для этого перейдите в раздел «Пользователи» в настройках обозревателя и щелкните по строчке «Панель управления профилями».
Когда вам больше не будет нужен контролируемый аккаунт, нажмите на значок корзины в его настройках.
Яндекс.браузер и Оpera
В случае с этими двумя обозревателями без дополнительного софта не обойтись. Запаролить их можно посредством программы Game Protector? Нажмите сюда чтобы скачать. Кстати, с ее помощью можно установить шифр и на любую другую прогу или игру, которая установлена в вашем компе. Как это сделать?
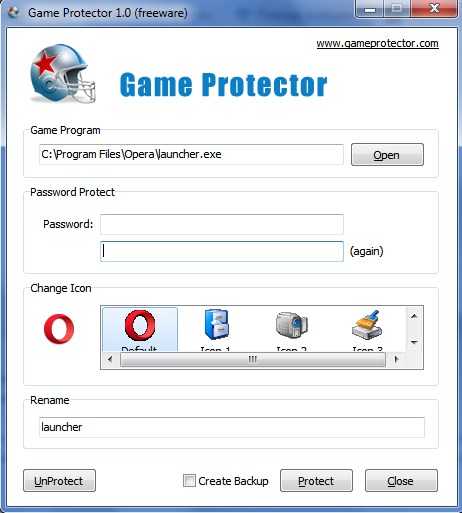 После того, как вы скачаете, установите и запустите утилиту, обратите внимание на самую верхнюю строчку «Game Program». Нажмите на расположенную рядом с ней кнопку «Open», чтобы через проводник указать путь к браузеру. У Оперы исполняющий файл носит название launcher.exe, а у Яндекса — browser.exe.
После того, как вы скачаете, установите и запустите утилиту, обратите внимание на самую верхнюю строчку «Game Program». Нажмите на расположенную рядом с ней кнопку «Open», чтобы через проводник указать путь к браузеру. У Оперы исполняющий файл носит название launcher.exe, а у Яндекса — browser.exe.- Теперь перейдите к двум полям ниже («Password Protect»), в которых следует ввести и повторить пароль.
- Финальным действием является нажатие на кнопку «Protect» внизу — и ваш браузер будет защищен.
Mozilla Firefox
С Мозиллой все гораздо проще:
- Зайдите в настройки. Они скрываются под такой же по виду и расположению кнопкой, как в Гугле.
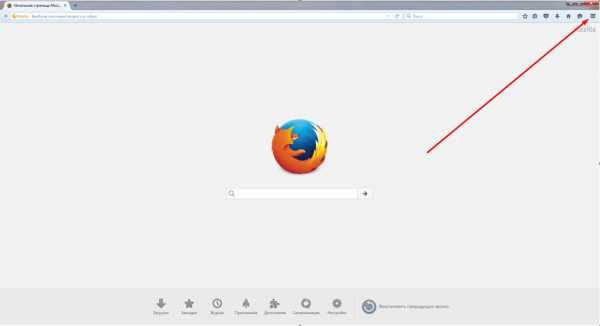
- В новом окне слева выберите вкладку «Защита».
- Активируйте чек-бокс «Использовать мастер-пароль».
- Появится другое окно с полями, в которые следует ввести шифр для будущей защиты браузера. Фаерфокс покажет вам, насколько он надежен.
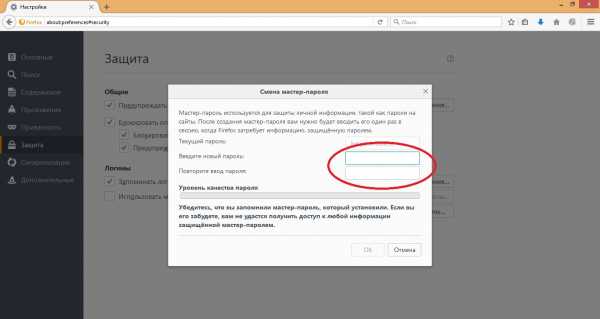
- Удовлетворены результатом? Жмите «ОК».
После перезапуска обозревателя защита вступит в действие.
Узнавайте больше компьютерных лайфхаков, подписавшись на обновления.
Удачи!
profi-user.ru
Как поставить пароль на браузер
В интернет-обозревателе хранятся не только адреса посещённых сайтов и закладки. Он запоминает данные авторизации, настройки страниц, историю поиска Яндекс, Google, Mail. Если с компьютером работает несколько разных человек, то они смогут увидеть эту информацию. Чтобы закрыть к ней доступ, узнайте, как поставить пароль на браузер?
Эта функция есть в настройках некоторых обозревателей. Для многих из них разработаны аддоны, которые защитят конфиденциальные данные. Например, есть бесплатные утилиты для Chrome. Также можно сделать ограничение запуска для Opera, Яндекса и UC Browser.
Установка пароля на Firefox
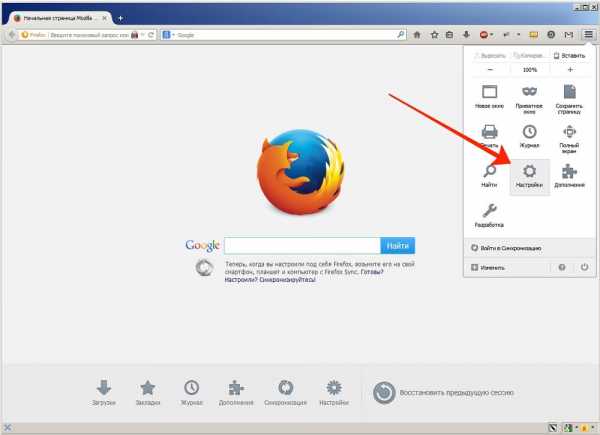
В Mozilla Firefox очень легко закрыть доступ. Это можно сделать в параметрах.
- Зайдите в меню «Инструменты», перейдите к пункту «Настройки». Вкладка «Защита».
- Поставьте галочку в «Использовать мастер-пароль».
- Введите желаемый шифр.
- Если у вас старая версия Firefox, то дополнительно отметьте пункт «Запрашивать при запуске» во вкладке «Запуск».
Теперь ваш обозреватель не смогут открыть люди, у которых нет кода. Гораздо сложнее защитить Оперу, Хром и Яндекс. Для них надо скачивать отдельные утилиты. Большинство таких аддонов распространяется на бесплатной основе.
Защита Internet Explorer разных версий
Теперь давайте разберемся, как поставить пароль на браузер IE.
- Откройте меню Сервис — Свойства браузера.
- Перейдите в «Содержание».
- В опции «Ограничение доступа» кликните «Включить».
- Откройте вкладку «Общие» и нажмите «Создать пароль»
В последних версиях IE эту функцию убрали. Можно установить семейный контроль, чтобы разрешить использование программы только в одной учётной записи. Снять это ограничение легко, поэтому его недостаточно для полноценной защиты.
Но качать дополнительные утилиты, как в случае с обозревателем от Яндекс, не нужно. Открыть это меню в Internet Explorer 10 можно так:
- Нажмите Пуск — Выполнить.
- Напишите в поле ввода «RunDll32.exe msrating.dll,RatingSetupUI» (без кавычек). Откроется то самое окно – «Ограничение доступа». Во вкладке «Общие» можете задать свои параметры.
В Windows 8 для этого нужно изменить настройки в редакторе групповой политики.
- В меню «Выполнить» введите строчку «gpedit.msc» без кавычек. Появится окно, похожее на проводник.
- Откройте папку «Конфигурация пользователя». Перейдите в «Административные шаблоны», потом в Компоненты Windows — Internet Explorer — Панель управления — вкладка Содержание.
- Дважды кликните на «Показать параметр Ограничение доступа».
- Поставьте маркер рядом со строчкой «Включить» и примените изменения. В свойствах обозревателя появится нужная опция.
Этот способ сработает и с Windows 7.
Установка пароля на Chrome
В некоторых браузерах вообще нет подобной функции. Через параметры нельзя защитить Оперу, Google Chrome и Яндекс. Для этого надо загружать специальные утилиты.
Хрому подойдёт бесплатное дополнение LockPW. После установки укажите в настройках, использовать ли аддон в режиме инкогнито, нажмите «Далее» и сможете задать код доступа.
Есть много других расширений для защиты обозревателя. Например, Browser Lock или Secure Profile.
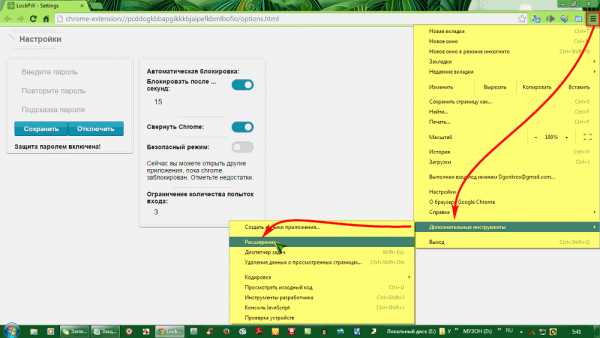
В случае с Хромом можно и не ставить пароль на браузер. Создайте учётную запись на сайте Google и привяжите её к обозревателю. Ваши данные будут открываться только после авторизации в аккаунте Гугла. Это хороший метод, если вы не хотите запрещать родным или друзьям использовать программу.
Установка пароля на UC Browser, Opera и Яндекс
Чтобы поставить пароль на Яндекс-браузер, UC Browser и Оперу, скачайте утилиту Exe Password или Game Protector. С ними можно ограничить доступ к любому файлу, а не только к обозревателю. У этих программ понятный интерфейс и простой функционал.
- Установите Exe Password.
- Кликните правой кнопкой на файл запуска браузера (не на ярлык, а на файл .exe).
- В выпавшем меню выберите пункт «Password Protection». Введите желаемый код и нажмите «Finish».
Можно сделать то же самое в Game Protector:
- Запустите программу.
- В верхнем поле задайте путь к файлу запуска.
- В поле «Password» напишите код. Его нужно ввести дважды, чтобы не ошибиться.
- Нажмите кнопку «Protect».
К сожалению, разработчики аддонов ещё не придумали, как поставить пароль на Оперу, UC Browser или Яндекс без использования сторонних программ.
Такая защита обозревателя — необходимая мера, если компьютером пользуются несколько человек. Доступ к вашим персональным данным должен быть только у вас.
nastroyvse.ru
Как поставить пароль на браузеры
Перед тем, как поставить пароль на браузер, давайте разберемся в понятиях конфиденциальность и целостность данных — это важнейшие условия безопасного использования программных продуктов. Это программы, установленные на вашем ноутбуке, настольном ПК, работающие в среде мобильного устройства или обычные сайты.
Слово «конфиденциальность» произошло от латинского «доверие». Пользовательские логины и пароли, вводимые в формах интернет-сайтов, относятся к категории конфиденциальных данных — это доверительная информация.

Содержание статьи
- Mozilla Firefox
- Google Chrome
- IE
- Opera, Яндекс.Браузер и UC Browser
Зачем браузеру мастер-пароль?
Обычный веб-браузер, который мы используем повседневно для поиска информации в сети Интернет, тоже создается с определенным уровнем безопасности. Длительное время эволюции этого приложения вылилось значительным его усложнением. Теперь, каждый веб-браузер снабжается большим числом технологий, призванных сделать его лучше.
Среди технологических усовершенствований — возможность хранить в локальной базе браузера пользовательские логины и пароли. Многие сайты используют технологию «cookie» с целью хранить данные сессии пользователя в браузере. С появлением улучшенного HTML 5 большая часть информации сайта начинает связываться именно с веб-браузером. Вся эта «куча» данных нуждается в защите, иначе утечки не избежать.
Защитить конфиденциальную информацию, хранимую браузером, можно с помощью обычного секретного ключа — пароля. Это один из уровней безопасности, качество которого зависит от стойкости придуманного ключа к разгадке или дешифровке. Некоторые браузеры обладают встроенным функционалом создания мастер-паролей. Для других понадобится установка дополнительных компонентов.
Мастер-пароль в Mozilla Firefox
Наиболее просто защитить конфиденциальные данные веб-обозревателя Mozilla Firefox. Это приложение содержит встроенный компонент создания мастер-пароля. Задействовать его можно на вкладке «Защита» настроек браузера. По умолчанию он отключен, но пользователю достаточно поставить флажок напротив опции «Использовать мастер-пароль».
Это действие откроет диалоговое окно с несколькими текстовыми полями, где нужно ввести свой допуск-пароль. Мозилла даже подскажет, насколько качественное секретное слово придумал пользователь — насколько оно устойчиво к дешифровке.
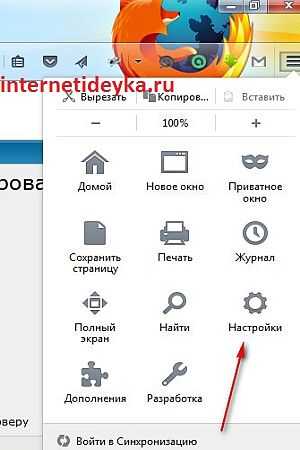
Откроем настройки и перейдем на вкладку «Защита» и обнаружим там опцию «Использовать мастер-пароль».
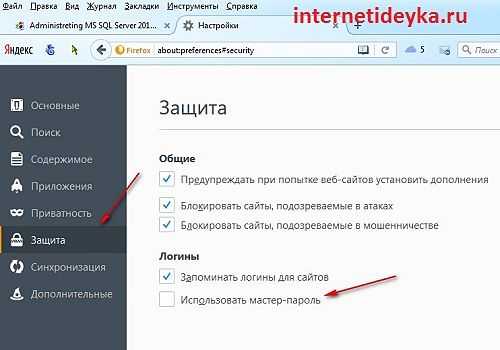
Для установки секретного слова заполните соответствующие поля.
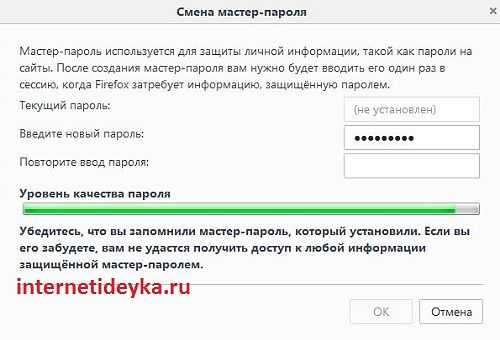
Установка пароля на Гугл Хром
В случае с Google Chrome, который не имеет встроенной защиты паролем, ситуация не столь безнадежная, тогда как другие браузеры могут получить защиту только от стороннего приложения. Веб-магазин Chrome-а богат различными расширениями. Secure Profile — одно из них и оно позволит задать пароль Хрому. Установить его весьма легко.
В магазине расширений Хрома найдем Secure Profile и нажмем кнопочку «Установить».
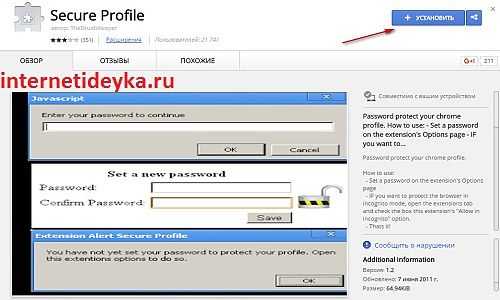
Далее, следуем подсказкам.
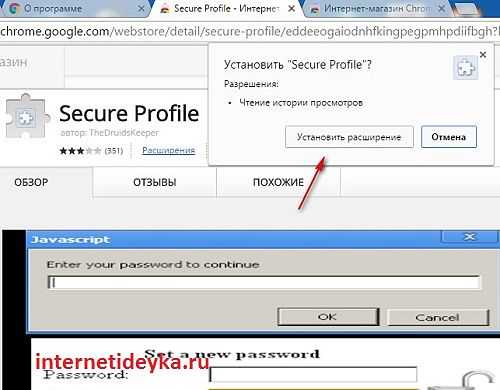
Так выглядит форма установки доступ-пароля Secure Profile — она очень простая.
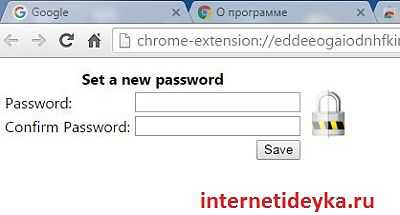
Защитим Internet Explorer
Трудность с Internet Explorer состоит в том, что это приложение сильно меняется от версии до версии. Функция создания допуск-пароля 9-ой версии абсолютно доступна пользователю, но если речь заходит о 10-ой или 11-ой версиях, то здесь этот функционал совсем неочевиден. Ранние релизы содержат функцию «Ограничения доступа» в свойствах обозревателя. Эту функцию нужно лишь включить и задать качественный доступ-пароль.
Откроем свойства обозревателя 9-ой версии Интернет Експлорера.
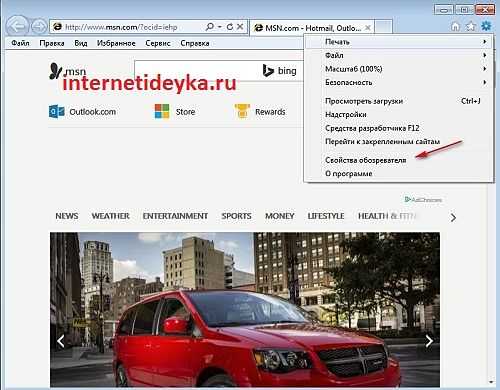
На вкладке «Содержание» нас интересует пункт «Ограничение доступа».

В открывшемся окошке найдите вкладку «Общие» и кнопочку «Создать пароль».
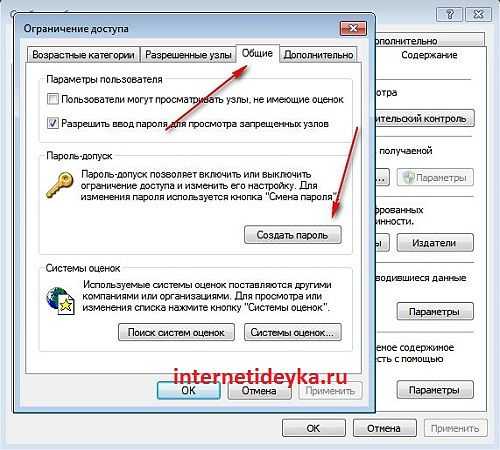
Для создания пароля нужно заполнить соответствующие поля.
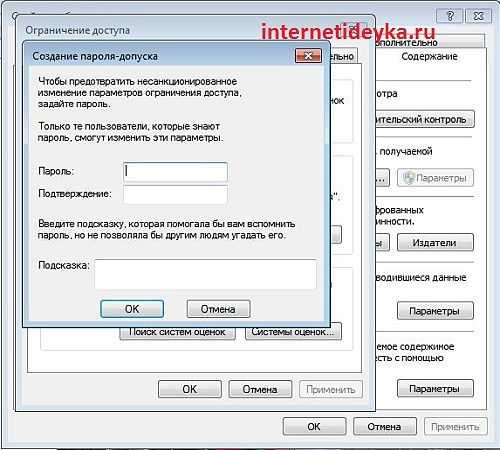
Более высокие редакции (выше 9-ой) этого интернет-обозревателя не содержат опцию ограничений доступа в своих свойствах. Но установить доступ-пароль можно и для них. Нужно включить опцию ограничения из редактора групповых политик. Это действие доступно для восьмой и десятой версий Windows, но некоторые версии Виндовс могут оказаться лишены этой полезной опции в редакторе групповых политик.
Как видим, в 10-ой версии IE опции ограничения доступа нет:
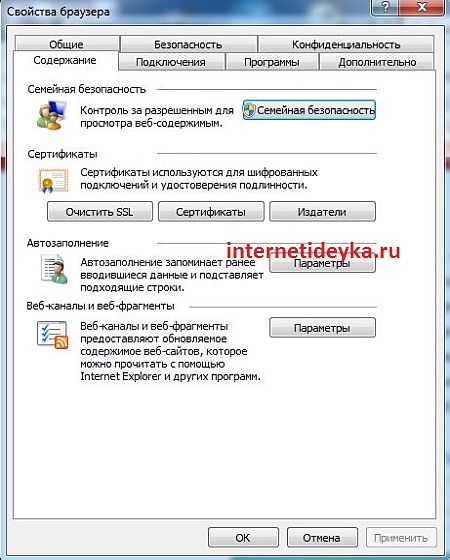
Откроем панель «Выполнить».
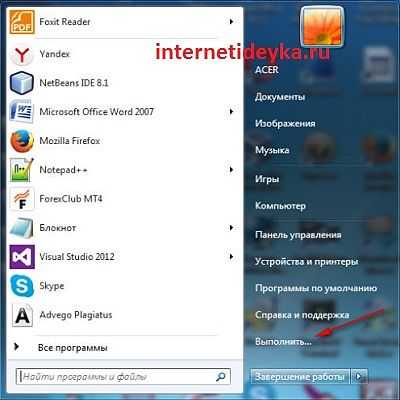
В текстовом поле укажем длинную строку, как на рисунке ниже:
Указанная инструкция позволит увидеть окошко для создания пароля-допуска.
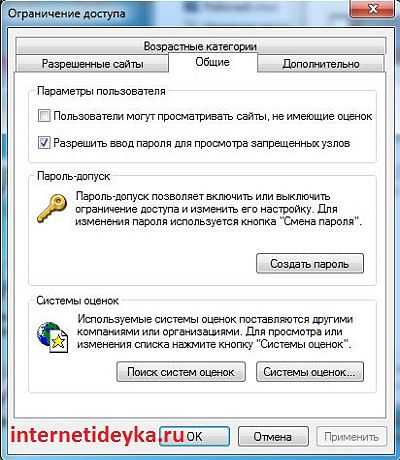
Например, после установки 10-ого IE в среде «семерки», редактор не обновляется и не получает в качестве компонента Windows обновленный веб-обозреватель. Такой случай требует другого решения — вызова панели ограничения доступа вручную через панель «Включить».
Если у вас Windows 8, тогда вызовем редактор групповой политики.
Откроем в редакторе пункт компонентов Windows.

Далее, нас интересует пункт Internet Explorer и его подпункт Панель управления браузером.

Найдем вкладку «Содержание». В главной части окна высветится нужная опция.
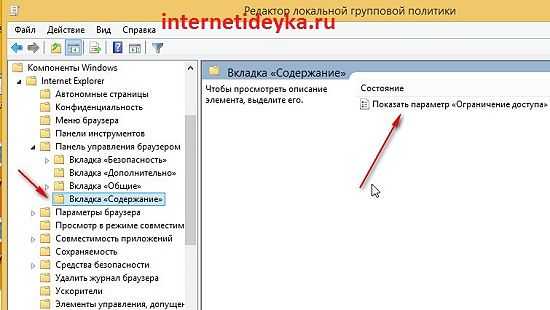
Включим опцию показать параметр Ограничения доступа.
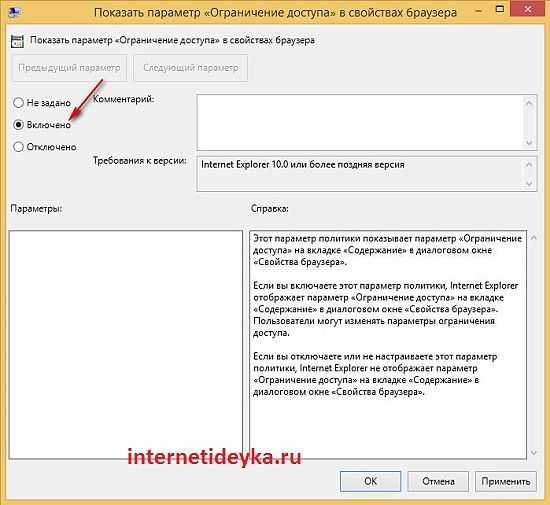
А вот результат наших усилий в IE10.
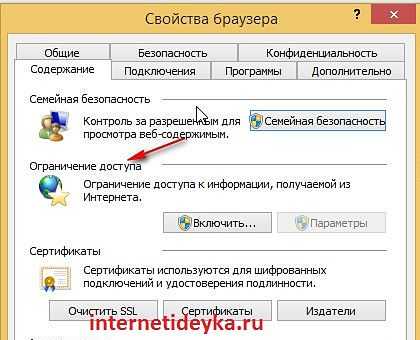
Обезопасим Оперу, Яндекс.Браузер, UC Browser
Эти веб-обозреватели также лишены встроенного компонента, что позволил бы задать допуск-пароль. В этом случае можно получить защиту только от стороннего приложения.
Ранние версии Оперы содержали встроенный компонент, позволявший задавать мастер-пароль. Новые релизы этого обозревателя разработчики лишили этого преимущества. Оперу и такие веб-браузеры как Яндекс.Браузер, UC Browser потребуется защищать сторонней программой, как EXE Password Protecter.
Этот протектер способен защитить любой exe-файл, поэтому пароль доступа с его помощью можно поставить на любую программу, использующую exe-файл, как исполняемый. Однако нужно предупредить, что практически все антивирусные программы, приложения для поиска троянов распознают этот протектер, как программу-вредитель. Поэтому, если желаете на свой страх и риск воспользоваться ею, тогда придется отключать антивирусы при ее загрузке, установке и запуске для работы.
Первый шаг установки допуск-пароля через Exe Password.
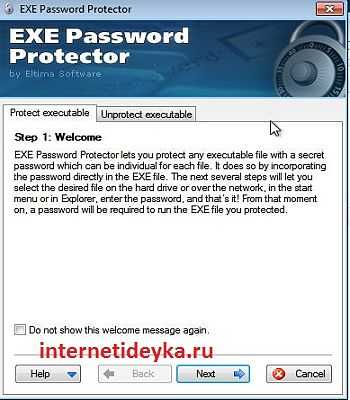
На втором шаге выберем нужный файл.
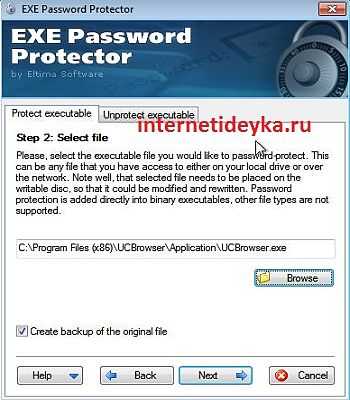
Третий шаг позволяет задать требуемый допуск-пароль.
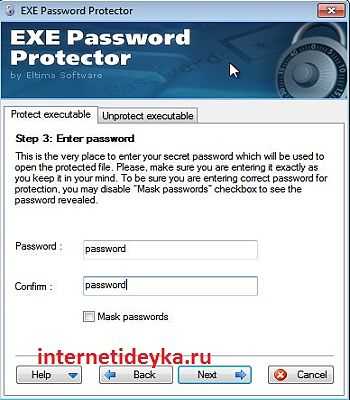
Далее, мастер применит требуемые параметры.
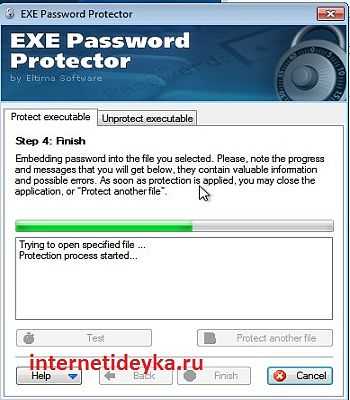
Так выглядит окошко ввода мастер-пароля, если вам необходимо открыть защищенную программу.
Краткий итог
Установка пароля на веб-браузер необходима в силу хранения в его базе конфиденциальной информации, такой как логины и пароли от сайтов, данные сессий и прочее. Ряд веб-обозревателей лишены встроенных инструментов для установки мастер-пароля: Яндекс.Браузер, Опера, Хром, UC Browser, 10-я и 11-я версии IE.
Такие веб-браузеры как Мозилла и ранние версии IE содержат встроенный функционал, позволяющий задать допуск-пароль. В первом случае задать секретное слово для входа в обозреватель позволит сторонняя программа (Exe Password Protecter), дополнительное расширение (Secure Profile для Хрома), включение опции ограничения доступа или вызов ее специальной командой (поздние редакции IE). В другом случае можно просто воспользоваться встроенным инструментом установки пароля как в IE9 и Мозилле.
, или ссылку на Ваш сайт.
internetideyka.ru
решение проблем с утечкой личных данных
Здравствуйте, дорогие друзья. В данной статье мы научимся защищать свой Яндекс браузер паролем. Вы узнаете, как сделать так, чтобы при каждом запуске вашего браузера выскакивало окошко с просьбой ввести пароль.
На данный момент, сделать такую фишку можно двумя способами, о них мы сейчас и будем говорить.
Покуда встроенной функции защиты пароля в этом браузере нет, то мы можем воспользоваться неким расширением. А покуда Яндекс браузер совместим с некоторыми расширениями, которые разрабатывались для Оперы, то можно предположить, что наверняка одно из них нам подойдет.
Запускаем браузер, кликаем на кнопку меню в правом верхнем углу и из выпавшего списка выбираем пункт «Дополнения»:
Листаем в самый низ открывшейся странички и нажимаем на кнопку «Каталог дополнений для Яндекс Браузера»:
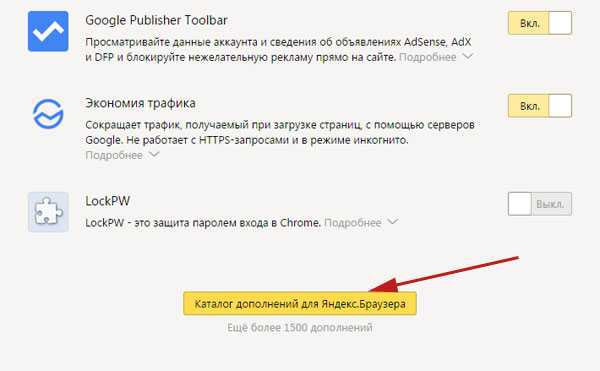
В открывшемся окошке, в строке поиска расширений вбиваем название «set password for your browser». Ищем данное расширение, оно найдется в виде черной папки с замочком, нажимаем на него:
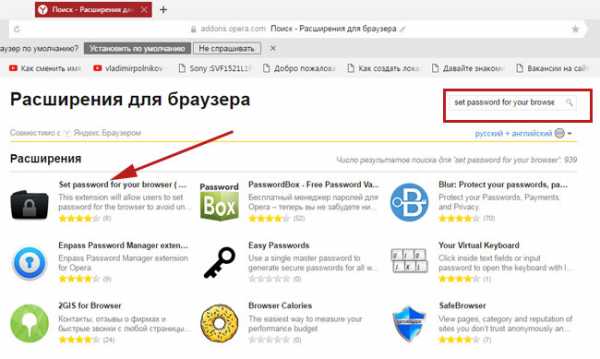
У нас открывается страничка с описанием расширения, устанавливаем его:
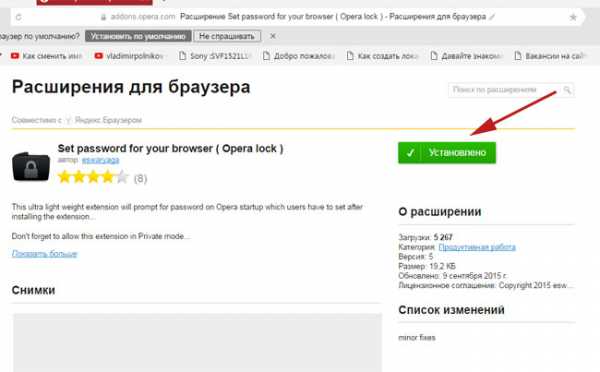
Нажимаем на кнопочку в всплывающем окне «Установить расширение»:
Сразу после установки нас попросят ввести желаемый пароль. Придумываем его и нажимаем на кнопку «ОК»:
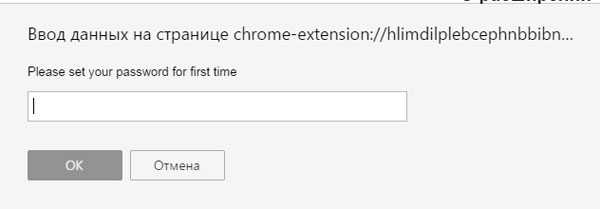
Вроде бы все установлено, и все должно работать, но я заметил, что пароль не запрашивается, если закрыть браузер, а он останется работать в фоновом режиме. Чтобы исправить эту проблему, нажимаем на стрелочку на панели быстрого запуска, возле часов, и ищем иконку работающего в фоновом режиме браузера Яндекс.
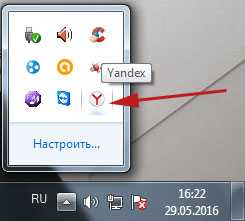
Кликаем по ней правой кнопкой и убираем птичку напротив пункта «Разрешить Yandex работать в фоновом режиме». Если вы не хотите этого делать, то вам придётся каждый раз закрывать браузер в панели быстрого запуска. Для этого нужно будет выбирать пункт «Закрыть браузер»:
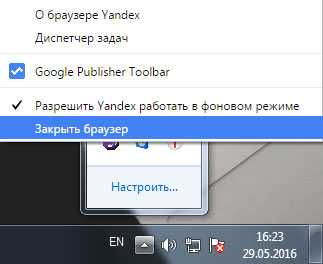
Все, покуда все настройки сделаны, запускаем браузер. Все в порядке, у нас запрашивается пароль, и мы ничего не сможем сделать, пока его не введем:
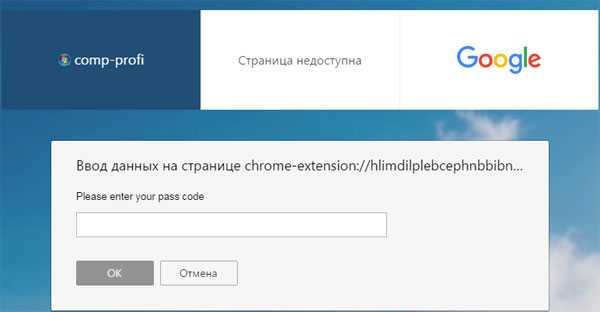
Недостатком данного способа является то, что можно поискать в установочной папке браузера файл данного расширения и пароль исчезнет, но недостатки есть везде.
Ставим пароль при помощи gameprotector
Еще один способ установки пароля на браузер – это воспользоваться дополнительным софтом, который специально и предназначен для того, чтобы паролить разного рода ехе файлы. Скачиваем программу gameprotector .
Прежде чем запускать ее и что-то делать, нам необходимо узнать место расположения файла ехе Яндекс браузера. Чтобы не забивать себе голову и не искать его вручную по всему жесткому диску, просто кликаем правой кнопкой мыши по ярлыку браузера и из выпавшего списка выбираем пункт «Свойства»:
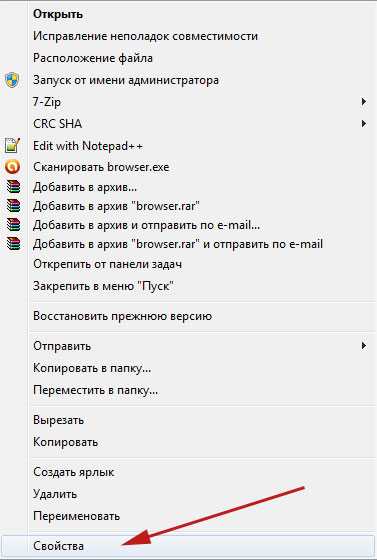
В открывшемся окне переходим во вкладку «Ярлык», ищем строчку «Объект:» и копируем путь к файлу оттуда:
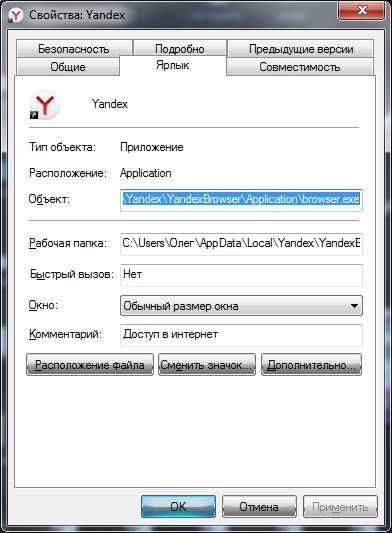
Теперь запускаем программу Game Protector, в разделе «Game program» вставляем скопированный путь.
В разделе «Password Protect» вводим пароль и повторяем его (там два поля).
После того, как все сделали, нажимаем на кнопку «Protect»:
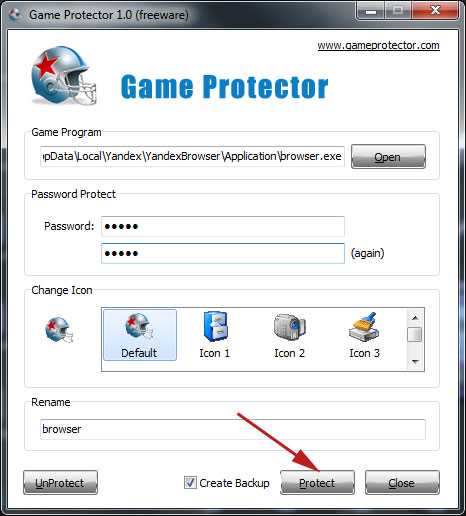
Перезапускаем браузер и любуемся окошком для ввода пароля:
Недостатком такого способа является то, что нам необходимо устанавливать дополнительный софт, а если его удалить, то и пароль исчезнет. Но приходится довольствоваться, что имеем, то имеем.
По умолчанию браузер сохраняет данные: логины, пароли и историю посещённых страниц. У каждого пользователя может возникнуть необходимость скрыть эту информацию от посторонних глаз. Простой способ сделать это - поставить пароль в браузере, тем самым ограничив доступ к нему. В настоящее время их выбор велик - от Google Chrome до «Яндекс Браузера». Подобная функция есть не во всех программах, а способы установки пароля будут иметь некоторые различия.
Как защитить свои данные?
Защитить браузер паролем можно, и для этого не нужны особые знания и навыки. Эта функция может пригодиться, когда вы не единственный, кто пользуется браузером на компьютере. Особенно неприятной может оказаться ситуация, в которой вредная подруга или назойливый брат заходят на вашу страничку и читают личные сообщения, используя сохранённые данные аккаунта.
Как установить пароль в Google Chrome и «Яндекс Браузере»
Данная инструкция также подойдёт и для других браузеров, созданных на базе Google Chrome: таких как «Яндекс Браузер», Chromium, Iron, Vivaldi, «Амиго» и многих других.
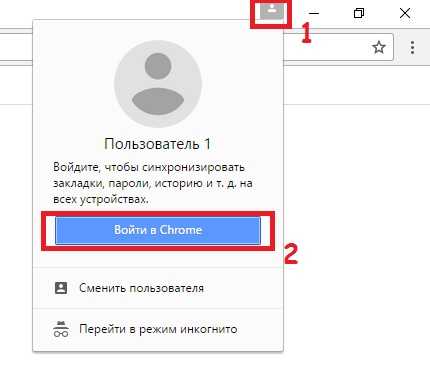
Теперь при запуске браузера будет появляться окно выбора профиля. Через гостевой профиль невозможно будет получить доступ к данным вашего аккаунта. В личный профиль можно зайти только после введения пароля.
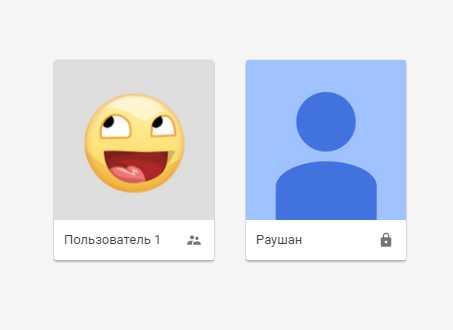
Чтобы зайти в браузер, выберите профиль и при необходимости введите пароль
Пароль на профиль в Google Chrome - видео
Как поставить пароль в Mozilla Firefox
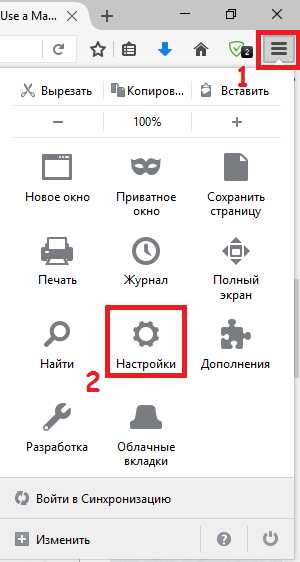
Все произведённые изменения сохранятся автоматически. Теперь при входе, например, в Facebook, браузер запросит пароль, и только после его ввода данные аккаунта появятся в поле входа.
Как запаролить браузеры Opera и Microsoft Edge
Эти браузеры не имеют встроенных функций по защите паролем, но есть универсальный для любых программ способ. Принцип работы рассмотрим на приложении IObit Protected Folder.
Программа имеет пробный период. Если по какой-либо причине вы не желаете использовать именно это приложение, ознакомьтесь с альтернативами: Exe password, FSLOcker, Password Depot и т.д. Вариант с установкой расширения в браузер по защите паролем рассматривать не будем, так как его очень легко обойти простым отключением или удалением данного расширения.
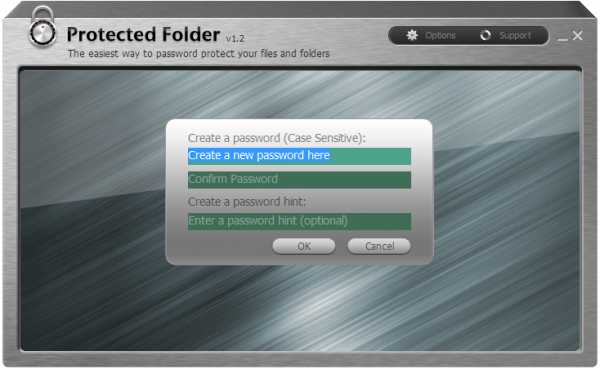
Важное примечание! Для добавления в список браузера Edge понадобится пройти по адресу C:\Windows\SystemApps\Microsoft.MicrosoftEdge_8wekyb3d8bbwe
Те, кто использует Internet Explorer, могут воспользоваться последним способом.
Благодаря установке пароля в браузер пользователь сможет контролировать данные своих аккаунтов. Теперь никто не сможет воспользоваться конфиденциальной информацией без вашего ведома.
Всем известно — что яндекс браузер отличается наличием простых настроек, которые могут использовать все пользователи.
Удобно разработанная система позволяет осуществлять различные действия, не беспокоясь о повреждении данных из компьютера.
С каждым годом разработчики компании усовершенствуют технологии и предлагают пользователям инновационные новшества. Однако, порой, приходится сталкиваться с определенными проблемами и находить правильные ответы.
Часто люди регистрируются на различных веб-сайтах, скачивают новые пароли и при этом забывают пароли. Соответственно, этому процессу послужит кропотливый перебор большого количества настроек, которые придется вытащить из базы данных.
Некоторым кажется, что осилить эти навыки достаточно сложно. Все веб-порталы имеют инструменты, где, в свою очередь, хранятся пароли от учетных записей пользователей. Подобная функция позволит сэкономить драгоценное время и не вводить пароль при каждом входе в систему.
Многих пользователей очень раздражает постоянный ввод личных данных при входе в социальную сеть или определенный веб-обозреватель. Следует отметить, что в определенном случае, используя браузер, сохраняющий все данные в том числе и пароли, нет опасности в плане безопасности.
Так как вся информация, представленная в компьютере, шифруется в автоматическом режиме. Злоумышленникам будет сложно воспользоваться данными и взломать социальную сеть. Однако, данная статья рассказывает, как правильно поставить пароль и не беспокоиться об опасности своего обозревателя.
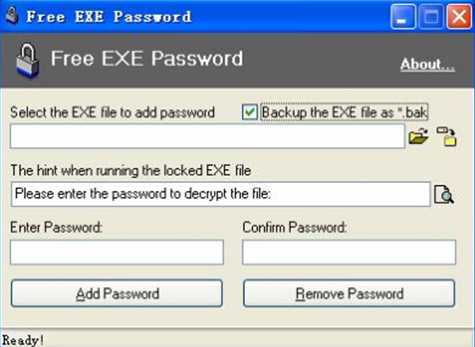
Использование программы Free Exe Password
Разработчики часто предлагают программы, которые способствуют блокировке доступа к обозревателю. Многочисленные современные утилиты обеспечивают 100% надежность и безопасность. Самым простым и бесплатным предложением является Free Exe Password. Для начала пользователь должен кликнуть по зеленой кнопке «Скачать программу».
Как только, процесс загрузки закончится, необходимо запустить файл. Благодаря представленной инструкции, «Мастера Установки программ», можно с легкостью установить программу на свой компьютер.
После запуска данной программы, выйдет специальная графа «Select to Exe». Это означает то, что система требует обозначения месторасположения файла, чтобы в дальнейшем продолжить действие и, соответственно, запустить программу на яндекс браузер. Кликнув ПКМ по ярлыку, можно узнать, где сохранился файл. Вы можете также перенести в другую папку и таким образом, сохранить скачанный файл.
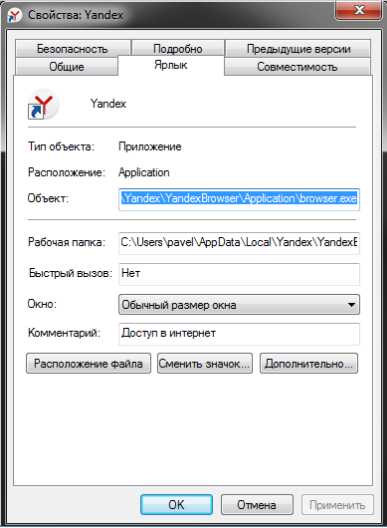
Контекстное меню открывает опцию «Настройки» и затем, необходимо скопировать значение параметров «Объект». А вот в разделе «The hint» пользователи должны записать текст сообщения. Данный текст будет отображаться при попытке запуска программы Free Exe Password.
Часто пользователей не устраивают дополнительные функции. Поэтому в этом случае можно выбрать «Please enter the password to decrypt the file». В отображаемом поле «Ввести пароль», необходимо указать ключ. При необходимости, нужно выбрать «Добавить пароль», таким образом, можно защитить компьютер от кражи информации.
Как сохраняются пароли
На сегодняшний день особо популярным методом считается автосохранение паролей. Для этого придется выполнить следующие действия. В первую очередь необходимо запустить яндекс браузер, вызывать «Панель управления», перейти в раздел настроек и нажать на кнопку «Show advanced».
После нахождения раздела с названием «пароль и автозаполнение», следует установить галочку напротив предложения «Сохранить пароль». Специалисты советуют всем пользователям использовать функцию «Phishing protection». Безопасная функция гарантирует 100% защиту.
Доброго времени суток дорогие читатели. Сегодня мы снова поговорим о безопасности данных, а именно о том, как поставить пароль на браузеры Google Chrome, Mozilla Firefox Opera и Яндекс.
Такой метод конфиденциальности позволит уберечь ваши данные (переписку, историю сайтов, закладки и т.д.) от недоброжелательных или просто посторонних глаз. Особенно это актуально, если вы работаете в большом коллективе, где даже минимальное отлучение от рабочего компьютера может послужить стимулом коллегам полазить в ваших страницах в социальных сетях и почитать переписки.
Поставить пароль на Google Chrome
Для того чтобы поставить пароль на браузер Google Chrome необходимо установить расширение LockPW. Оно не предназначено для защиты от хакеров или вредоносных программ, но хорошо справляется с блокированием физического доступа к браузеру.
Для начала установите само расширение в браузер.
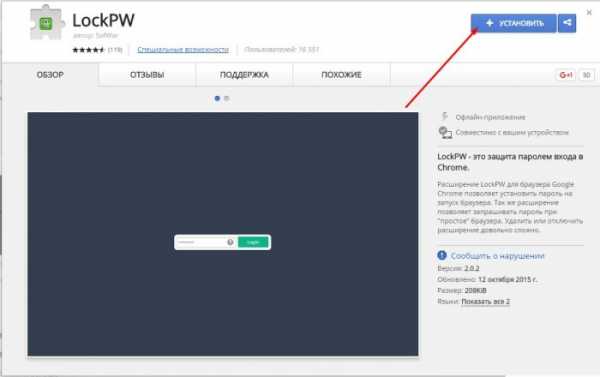
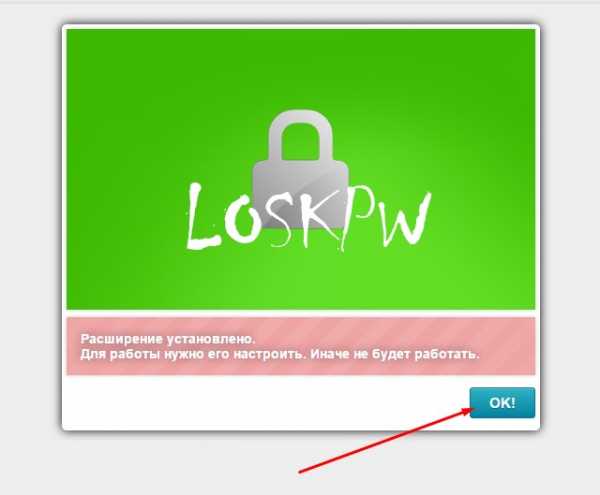
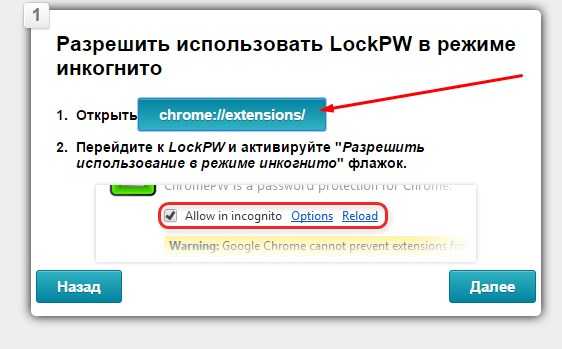
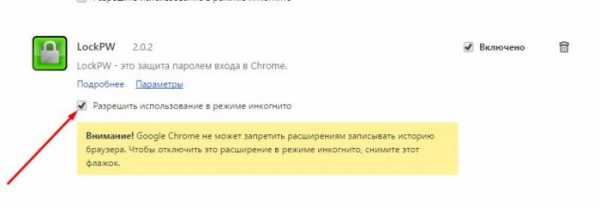
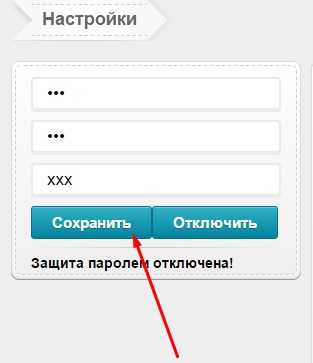
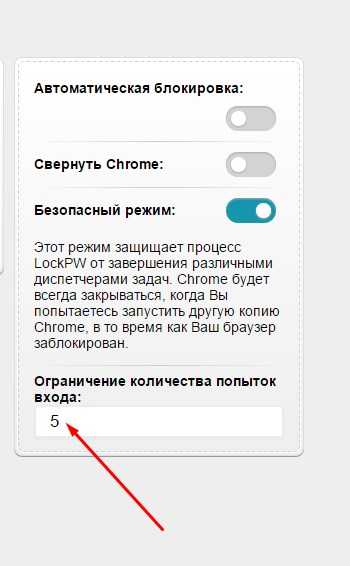
Поставить пароль на Mozilla Firefox
Для того чтобы поставить пароль на браузер Mozilla Firefox необходимо зайти в настройки, нажав сэндвич в правом верхнем углу, выбрать «Настройки ».
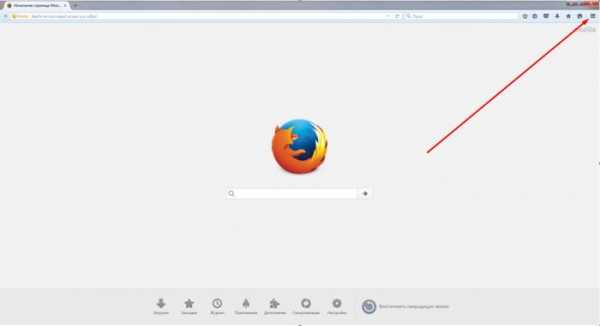
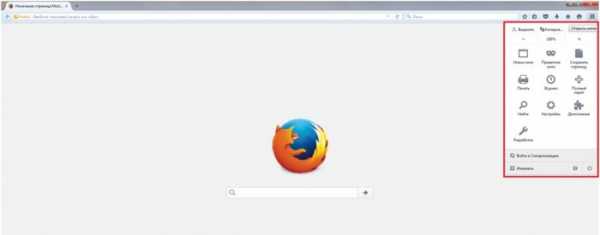
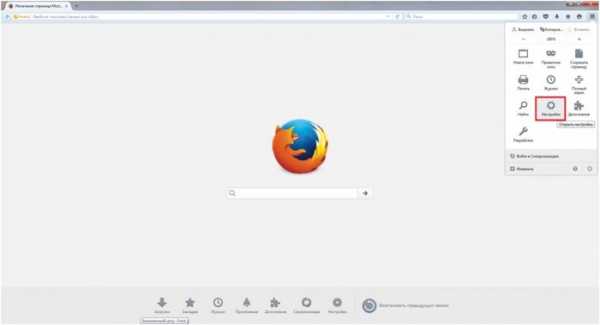
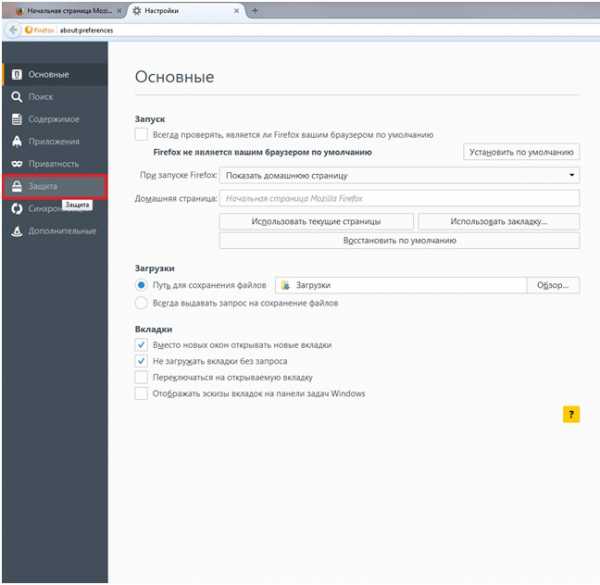
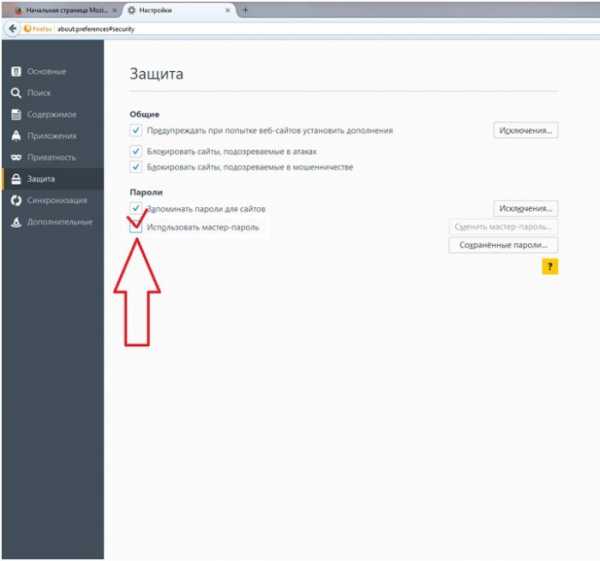
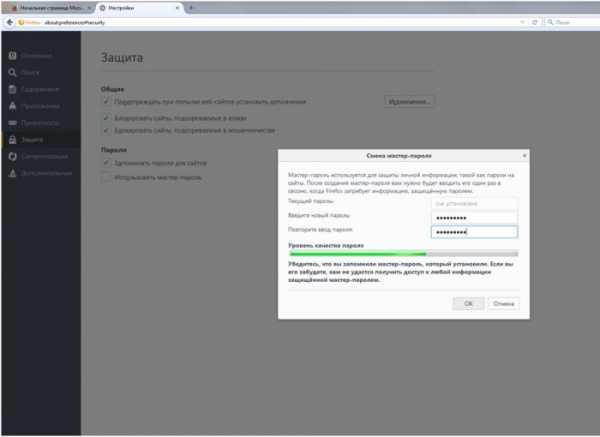
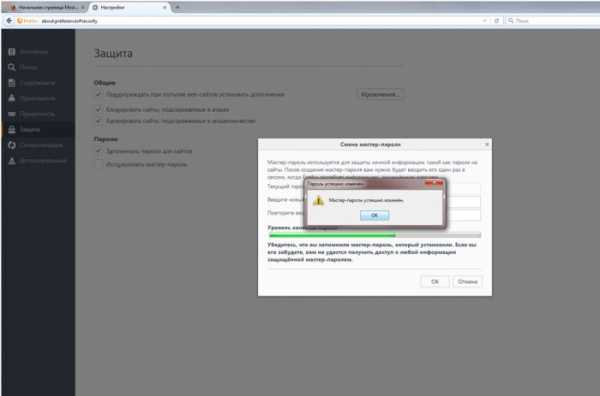
Поставить пароль на Оперу или Яндекс браузер
На остальные браузеры так просто установить пароль не получится. Поэтому необходимо просить помощь дополнительный софт. Я советую вам скачать программу Game Protector, при помощи которой можно установить пароль на любую программу или игру.
Когда скачаете – установите её. Это не сложно, потому в подробности углубляться не будем.
Запускаем программу. Вверху окна видим строку «Game Program ». Вводим в эту строку путь к файлу запуска браузера. В нашем случаи это путь к launcher.exe (для Оперы) и browser.exe (для Яндекс браузера).
Для удобного поиска по Сети пользователи используют различные браузеры: встроенные в операционную систему, популярные, такие как «Хром» и Mozilla Firefox, а также малоизвестные приложения.
Но вне зависимости от того, какой браузер установлен на персональном компьютере, стоит уделить внимание не только безопасности подключения к Интернету, но и сохранности личных данных.
Зачем ставить пароль на браузер?
Использовать пароль для входа в учетную запись на персональном компьютере, защищать данные на телефоне при помощи графического ключа или отпечатка пальца - все это стало привычной частью жизни каждого владельца современных гаджетов. Но некоторым пользователям такого уровня защиты недостаточно, и они интересуются, можно ли поставить пароль на браузер. Но для чего необходимо устанавливать дополнительную защиту и как она работает?
Пароль на браузере помогает защитить персональные данные в случае кражи компьютера или ноутбука. Злоумышленники не смогут открыть браузер и воспользоваться сохраненными в приложении данными: паролями от сайтов, реквизитами банковских счетов.
Также запароленный браузер и в обыденной жизни будет «охранять» личную информацию. Если доступ к персональному компьютеру есть у нескольких человек, то можно установить несколько приложений, а на один из них поставить защиту, и тогда никто не сможет подсмотреть историю просмотров, закладки и личную переписку. Но как поставить пароль на браузер? Процесс различный для всех браузеров, но в любом случае не занимает много времени.
Как поставить пароль на браузер «Хром»?
Браузер от «Гугл» славится интуитивно понятным интерфейсом и поддержкой множества дополнительных расширений. Одно из них - LockPW - поможет установить пароль на браузер.
Скачав из магазина расширение и установив его, пользователю будет предложено настроить LockPW. Далее потребуется подтвердить использование расширения и в режиме инкогнито. Затем пользователю предложат ознакомиться с инструкциями, а после нажать на кнопку «Далее».
После этого потребуется ввести пароль, повторить его и добавить подсказку. Сохраняем изменения и перезапускаем программу.
Установка пароля на браузер Mozilla Firefox
Один из популярных браузеров - Mozilla Firefox. Многие пользователи ценят его за удобный интерфейс и широкий выбор дополнений и расширений. Осталось узнать, как поставить пароль на браузер Mozilla Firefox.

Для того чтобы поставить защиту, необходимо скачать расширение Master Password+. После его установки пользователям потребуется открыть «Настройки» приложения. В открывшемся окне щелкнуть по вкладке «Защита» и поставить галочку у пункта «Использовать мастер-пароль».
Во всплывшем окне потребуется ввести новый пароль и повторить его. Затем перейти во вкладку «Запуск» и установить запрос пароля при запуске. Следующий шаг - сохранение изменений и перезапуск приложения. Последующее открытие программы будет возможно только после ввода пароля.
Пароль на браузер «Опера»
«Опера» установлена у миллионов пользователей. Но лишь немногие знают, как поставить пароль на браузер «Опера» и обезопасить свои данные.
«Опера» - один из немногих браузеров, который предлагает поставить защиту во время первой установки приложения. В таких случаях достаточно в открытом окне ввести пароль и продолжить установку программы.

Для добавления в браузер «Опера» мастер-пароля спустя некоторое время после установки, пользователю потребуется открыть «Настройки» программы и перейти во вкладку «Расширенные». Среди предложенного списка настроек выбрать «Безопасность», а следом щелкнуть по «Установить пароль».
Пользователь должен будет ввести новый пароль и сохранить его. Далее потребуется перезапустить браузер и открыть его уже с помощью пароля.
Как поставить пароль на браузер «Яндекс»?
Российский браузер «Яндекс» только начинает становиться популярным. Хорошая система защиты данных, быстрая загрузка - именно это подкупает все больше пользователей. Но как поставить пароль на браузер «Яндекс»?
Процесс установки пароля на «Яндекс.Браузер» такой же, как в «Хроме». Из магазина приложений необходимо скачать LockPW, установить его и перейти в настройки расширения.

Так же, как и в «Хроме», здесь потребуется подтвердить использование расширения в режиме инкогнито и согласиться с условиями использования приложения. Далее дважды ввести пароль и добавить подсказку. Последний шаг перед перезагрузкой - сохранение изменений. Теперь в любом браузере личные данные будут находиться под максимальной защитой.
bazava.ru
Как поставить пароль на Яндекс браузер
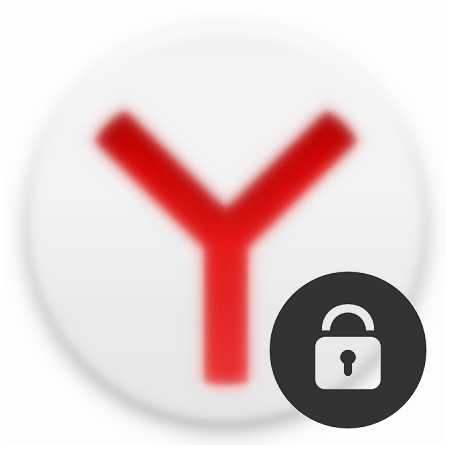
Браузер для многих из нас — то место, где хранится важная нам информация: пароли, авторизации на разных сайтах, истории посещенных сайтов и т. д. Таким образом, каждый человек, который находится за компьютером под вашей учетной записью, может без труда посмотреть личную информацию, вплоть до номера кредитной карты (если включена функция автозаполнения полей) и переписок в социальных сетях.
Если вы не хотите ставить пароль на учетную запись, то всегда можно поставить пароль на конкретную программу. К сожалению, в Яндекс.Браузере нет функции установки пароля, что очень легко решается установкой программы-блокировщика.
Как поставить пароль на Яндекс.Браузер?
Простым и быстрым способом «запаролить» браузер является установка браузерного расширения. Миниатюрная программка, встроенная в Яндекс.Браузер, надежно защитит пользователя от любопытных глаз. Мы хотим рассказать о таком дополнении, как LockPW. Давайте разберемся, как его установить и настроить, чтобы отныне наш браузер находился под защитой.
Установка LockPW
Так как браузер от Яндекс поддерживает установку расширений из Google Webstore, то мы и будем устанавливать его оттуда. Вот ссылка на данное расширение.
Нажимаем на кнопку «Установить»:
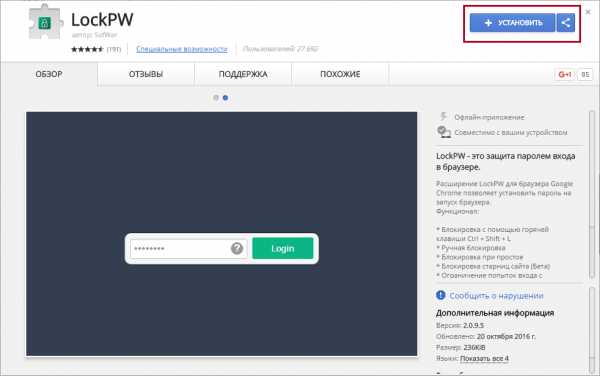
В открывшемся окошке нажимаем «Установить расширение»:
После успешной установки у вас откроется вкладка с настройками расширения.
Настройка и работа LockPW
Обратите внимание, настроить расширение необходимо сначала, иначе оно попросту не будет работать. Вот так будет выглядеть окно с настройками сразу же после установки расширения:
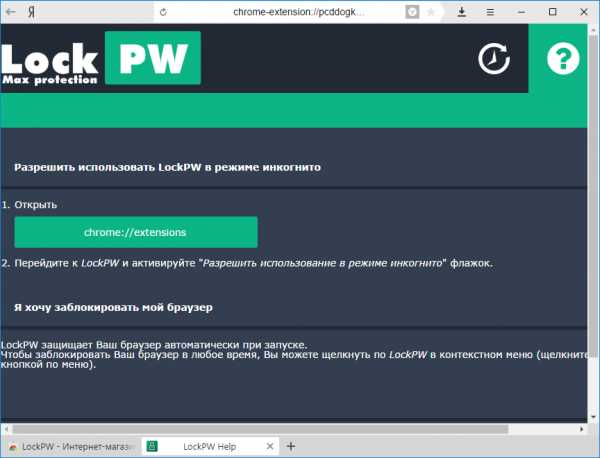
Здесь вы найдете инструкцию, как включить расширение в режиме Инкогнито. Это необходимо для того, чтобы другой пользователь не смог обойти блокировку, открыв браузер в режиме Инкогнито. По умолчанию никакие расширения не запускаются в этом режиме, поэтому вам необходимо включить запуск LockPW вручную.
Подробнее: Режим Инкогнито в Яндекс.Браузере: что это такое, как включить и отключить
Вот более удобная инструкция в скриншотах по включению расширения в режиме Инкогнито:
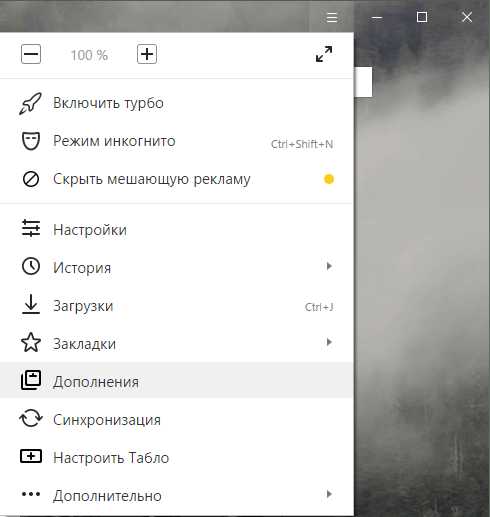
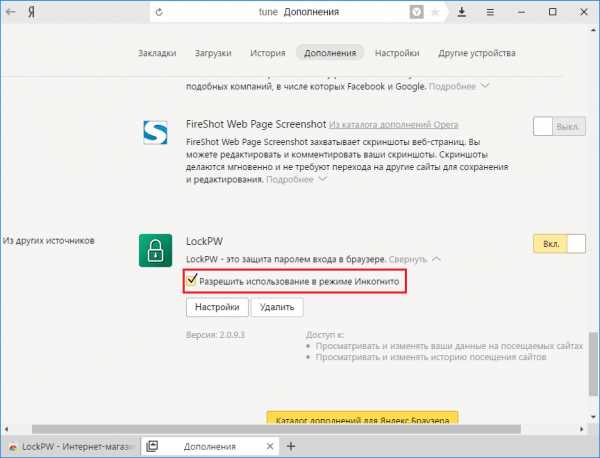
После активации этой функции окно с настройками закроется, и его придется вызвать вручную.Это можно сделать, нажав на кнопку «Настройки»:
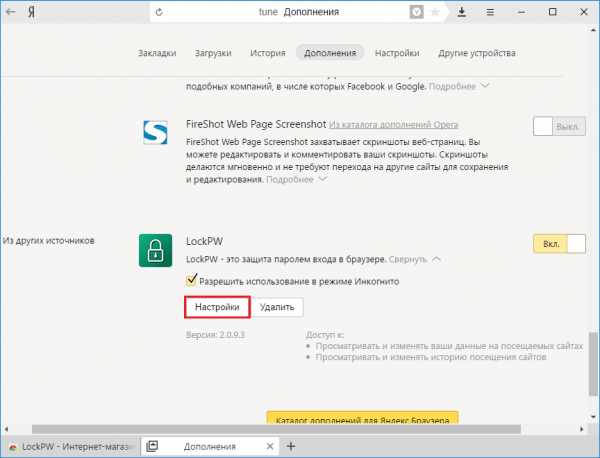
На этот раз настройки уже будут выглядеть вот так:
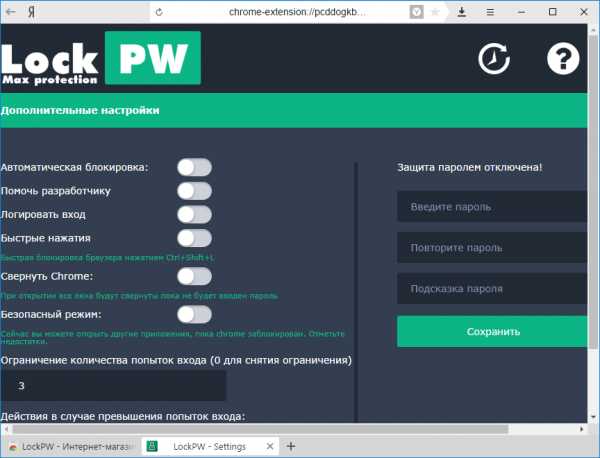
Итак, как же настроить расширение? Давайте приступим к этому, устанавливая параметры нужным нам настроек:
- Автоматическая блокировка — браузер блокируется после определенного количества минут (время устанавливается пользователем). Функция необязательная, но полезная;
- Помочь разработчику — скорее всего, будет отображаться реклама при блокировке. Включаем или оставляем выключенной на ваше усмотрение;
- Логировать вход — будет ли вестись журнал входов в браузер. Полезно, если вы хотите проверить, не заходит ли кто-то под вашим паролем;
- Быстрые нажатия — при нажатии CTRL+SHIFT+L браузер заблокируется;
- Безопасный режим — включенная функция будет защищать процесс LockPW от завершения различными диспетчерами задач. Также браузер сразу будет закрываться, если пользователь попытается запустить другую копию браузера в момент, когда браузер заблокирован;
- Ограничение количества попыток входа — установка количества попыток, при превышении которого произойдет действие, выбранное пользователем: браузер закроется/очистится история/откроется новый профиль в режиме Инкогнито.
Напомним, что в браузерах на движке Chromium, в том числе и в Яндекс.Браузер, каждая вкладка и каждое расширение является отдельным запущенным процессом.
Если вы выберете запуск браузера в режиме Инкогнито, то отключите работу расширения в этом режиме.
После выставленных настроек вы можете придумать желаемый пароль. Чтобы его не забыть, можно прописать подсказку пароля.
Давайте попробуем установить пароль и запустить браузер:
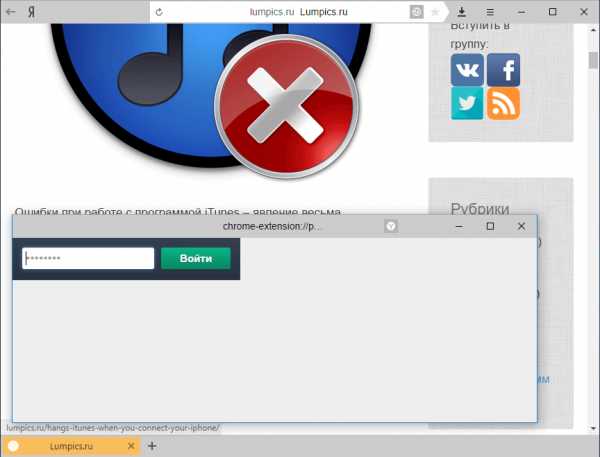
Расширение не дает работать с текущей страницей, открывать другие страницы, заходить в настройки браузера, и вообще выполнять какие-либо другие действия. Стоит попытаться закрыть его или сделать что-нибудь кроме ввода пароля — браузер тут же закрывается.
К сожалению, не лишен LockPW и минусов. Так как при открытии браузера вкладки загружаются вместе с дополнениями, то другой пользователь все-таки сможет увидеть ту вкладку, которая осталась открытой. Это актуально, если у вас включена вот такая настройка в браузере:
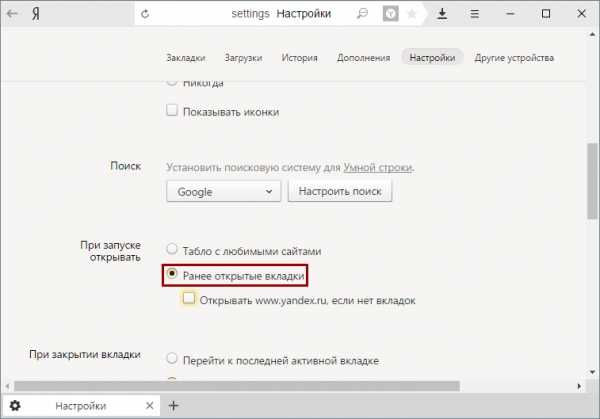
Чтобы исправить этот недостаток, вы можете изменить вышеупомянутую настройку на запуск «Табло» при открытии браузера, или же закрывать браузер, открывая перед этим нейтральную вкладку, например, поисковик.
Вот так выглядит простейший способ блокировки Яндекс.Браузера. Этим вы сможете обезопасить браузер от нежелательных просмотров и обезопасите важные для вас данные.
Мы рады, что смогли помочь Вам в решении проблемы. Задайте свой вопрос в комментариях, подробно расписав суть проблемы. Наши специалисты постараются ответить максимально быстро.Помогла ли вам эта статья?
Да Нетlumpics.ru
|
|
..:::Счетчики:::.. |
|
|
|
|
|
|
|
|