|
|
|
|
 Far Far |
 WinNavigator WinNavigator |
 Frigate Frigate |
 Norton
Commander Norton
Commander |
 WinNC WinNC |
 Dos
Navigator Dos
Navigator |
 Servant
Salamander Servant
Salamander |
 Turbo
Browser Turbo
Browser |
|
|
 Winamp,
Skins, Plugins Winamp,
Skins, Plugins |
 Необходимые
Утилиты Необходимые
Утилиты |
 Текстовые
редакторы Текстовые
редакторы |
 Юмор Юмор |
|
|
|
File managers and best utilites |
Как восстановить историю и файлы в браузере Опера. Восстановить историю браузера опера
Как восстановить историю в опере после удаления
В некоторых случаях необходимо восстановить удаленную историю в опере например чтобы чтобы зайти на какой-то сайт, а название вы его не помните. Восстановить историю браузера опера можно несколькими способами но самый надёжный и лучший это с использованием программы Disk Drill.
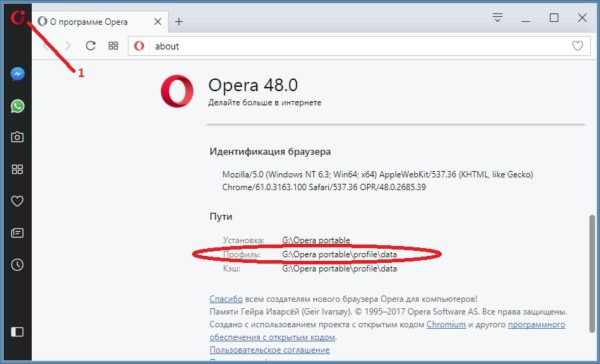 Где находится в opera history
Где находится в opera historyЧтобы восстановить историю посещений опера сначала нужно узнать где она находится так как она может находиться в самых неожиданных папках. Чтобы узнать где находится история сайтов в опере нажимаете Меню — О программе. В опере откроется окно в котором нужно найти Путь к вашему профилю. Удаленная история опера находится в файле History который например у меня находится в папке по пути G:\Opera portable\profile\data. После этого закрывайте оперу и запускайте программу Disk Drill.
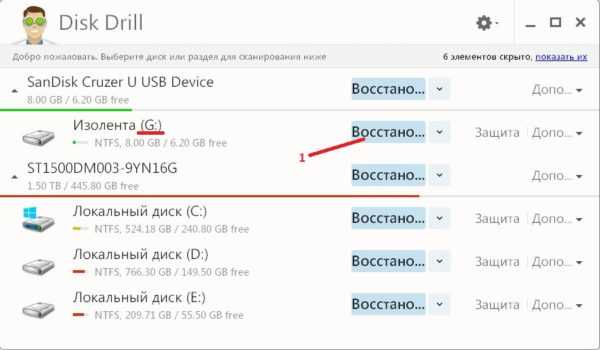 Как восстановить историю в опере после удаления
Как восстановить историю в опере после удаленияВ открывшейся программе выбираете диск на котором находится история у меня это диск G и нажимаете на кнопку Восстановить расположенную рядом. Начнётся сканирование вашего диска которое будет длиться некоторое время.
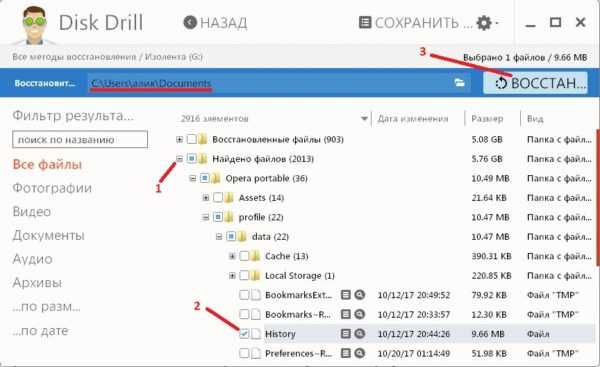 Как посмотреть удаленную историю в опере
Как посмотреть удаленную историю в опереКогда сканирование диска закончится нужно будет раскрыть Найдено файлов и найти там файл History который расположен в профиле оперы. Ставите галочку у History и нажимаете кнопку Восстановить и файл быстро восстановится но не в профиль вашего браузера. Чтобы найти куда программа восстановила файл History нужно посмотреть в программе на строчку в синем фоне. Там же можно самому указать куда восстановить файл History опера.
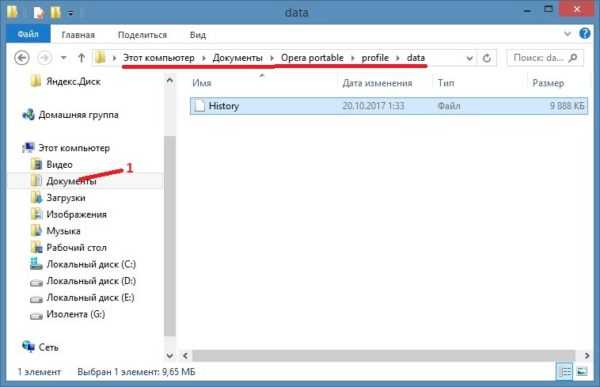 Как восстановить историю оперы на компьютере
Как восстановить историю оперы на компьютереНаходите этот файл и копируете его. Затем для восстановление истории опера открываете папку с профилем оперы (у меня по пути G:\Opera portable\profile\data) и вставляете файл History с заменой в файле в папке назначения. После этого можете запускать оперу и просматривать вашу историю.
Похожие заметки:
kaknakomputere.ru
Как восстановить историю в опере
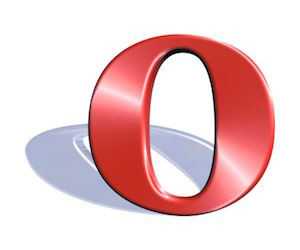 Каждый пользователь ПК ежедневно проводит огромное количество времени в интернете. Многие предпочитают использовать браузер Опера, так как он имеет приятный интерфейс. Все сайты, посещаемые при этом, будь это блоги, результаты поиска или социальные сети, тщательно записываются в историю браузера, который вы при этом используете. Срок хранения такой информации весьма долгий. Данная опция может прийти на помощь, если вам нужно повторно зайти на определенный сайт, адрес которого вы забыли. Однако такую важную информацию можно и запросто потерять. Это может произойти по причине переустановки браузера или других действий, возможно даже не связанных с самим пользователем (обновления, вирусы, слёт ОС). В итоге это может плохо повлиять на вашу работу, учебу и т.д. Поэтому актуальным при описанной выше проблеме будет вопрос, как восстановить историю в Опере? А сделать это можно довольно легко даже не одним, а несколькими способами.
Каждый пользователь ПК ежедневно проводит огромное количество времени в интернете. Многие предпочитают использовать браузер Опера, так как он имеет приятный интерфейс. Все сайты, посещаемые при этом, будь это блоги, результаты поиска или социальные сети, тщательно записываются в историю браузера, который вы при этом используете. Срок хранения такой информации весьма долгий. Данная опция может прийти на помощь, если вам нужно повторно зайти на определенный сайт, адрес которого вы забыли. Однако такую важную информацию можно и запросто потерять. Это может произойти по причине переустановки браузера или других действий, возможно даже не связанных с самим пользователем (обновления, вирусы, слёт ОС). В итоге это может плохо повлиять на вашу работу, учебу и т.д. Поэтому актуальным при описанной выше проблеме будет вопрос, как восстановить историю в Опере? А сделать это можно довольно легко даже не одним, а несколькими способами.
Возврат истории посещений с помощью Windows
Многие уже сталкивались с тем, что крайне необходимо создавать на ПК точку восстановления.  При ее использовании можно вернуть все настройки, а также информацию, которая была утеряна после каких-либо изменений. Для восстановления истории браузера этот способ также подойдет.
При ее использовании можно вернуть все настройки, а также информацию, которая была утеряна после каких-либо изменений. Для восстановления истории браузера этот способ также подойдет.
Главное здесь, чтобы эта точка восстановления записей журнала не соотносилась со слишком старой датой.
В случае если вы не задавали ее самостоятельно, это мог автоматически сделать компьютер во время обновления или настройки ПО.Чтобы проверить это, посмотрите в системный календарь. Для восстановления вам нужно будет выполнить следующее:
- Откройте нижнее левое меню «Пуск».
- Выберите подраздел «Стандартные программы».
- Запустите функцию «Восстановление ОС».
- Определите точку по дате и времени.
- Сохраните полученные результаты.
- Выполните перезагрузку вашего ПК.
После того, как компьютер непосредственно выполнит перезагрузку, зайдите в браузер Опера и откройте историю посещений. После выполненных действий она должна вернуться. Кроме этого, в результате восстановления вы сможете найти в браузере историю ваших загрузок и кеш.
Восстановление утерянной истории в Опере с помощью специального ПО
Если вам не подходит первый способ, всегда можно прибегнуть ко второму, который заключается в применении дополнительных программ. Одной из популярных на сегодня считается Handy Recovery.  Она может пригодиться не только для того, чтобы вернуть утерянную историю, но и файлы, папки, историю в Скайпе и пр. Данная утилита достаточно удобная в использовании. Для того чтобы ней воспользоваться, скачайте и установите ее на свой ПК. Затем примените действия, которые заключены в трех последовательных пунктах:
Она может пригодиться не только для того, чтобы вернуть утерянную историю, но и файлы, папки, историю в Скайпе и пр. Данная утилита достаточно удобная в использовании. Для того чтобы ней воспользоваться, скачайте и установите ее на свой ПК. Затем примените действия, которые заключены в трех последовательных пунктах:
- Анализ диска.
- Поиск файлов для восстановления.
- Непосредственно восстановление.
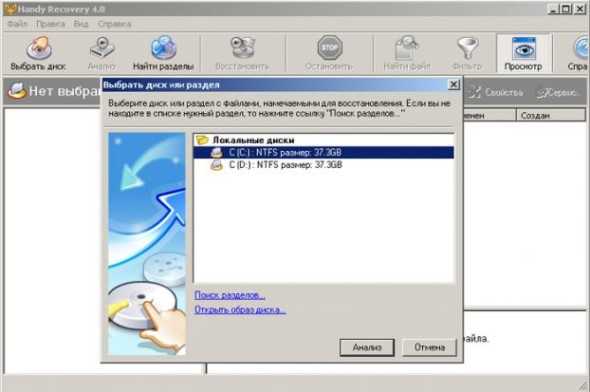
Запустите Handy Recovery и нажмите в ее окне кнопку «Select disk», с помощью которой вы сможете открыть расположение файлов необходимых к возвращению на винчестер. После этого выберите кнопку «Analyze». Она запустит сканирование файлов и найдет те из них, которые были удалены. Данная процедура займет определенное время, поэтому будьте к этому готовы и обязательно дождитесь ее окончания. Выберите папку в левой части, и вы запросто увидите все файлы, которые в ней находятся в правой. Среди них будут такие, что отмечены красным крестиком. Это и есть удаленные файлы.
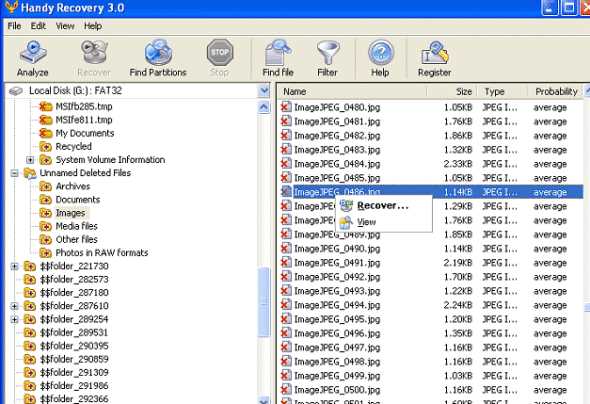
Для восстановления нужно просто выделить их и затем выбрать команду «Recover», которая находится в контекстном меню. Вам также необходимо указать полный путь, куда будут сохраняться эти данные.
Лучше всего размещать их в новой папке и, таким образом, избежать затирания последующей информации.
Handy Recovery – это вовсе не единственная программа, которая поможет вам в решении данного вопроса. Вы можете также воспользоваться не менее известными Recuva UnErase или же Undelete Plus. Они выполнят свою работу не менее качественно.
И помните, что ваша история в браузере – это всего лишь файл, который поддается восстановлению, как и любой другой.
mysettings.ru
Как восстановить удаленную историю браузера

Мы каждый день пользуемся интернетом. При этом часто возникает необходимость вернуться на посещенный ранее веб-ресурс. Поэтому пользователей часто возникает вопрос, как восстановить удаленную историю и закладки браузера. Существует несколько способов возврата нужной информацию. Но сначала узнаем, почему может пропадать список сайтов.
Почему пропал список посещенных веб-ресурсов?
Обычно история браузера сама не исчезает. Но возможны такие варианты:
- История удалилась при очистке кэша.
- Программа CCleaner неправильно настроена. Чтобы в будущем не сталкиваться с такой проблемой, внимательно просмотрите настройки программы.
- При перезапуске браузер автоматически удаляет историю. Чтобы проверить это, зайдите в настройки.
Как восстановить удаленную историю в google chrome
Аккаунт Gmail
Если вы активно пользуетесь google chrome, заведите учетную запись на Gmail. Благодаря тому, что все настройки хранятся на облаке, их можно легко восстановить. Но для этого нужно синхронизировать браузер и почту.
- Заходим в Chrome.
- Вводим данные аккаунта – логин и пароль.
- Входим в настройки.
- Нажимаем «Дополнительные настройки синхронизации».
- Отмечаем пункт «история». Можно синхронизировать все параметры.
Теперь список посещения сайтов можно вернуть в любой момент.
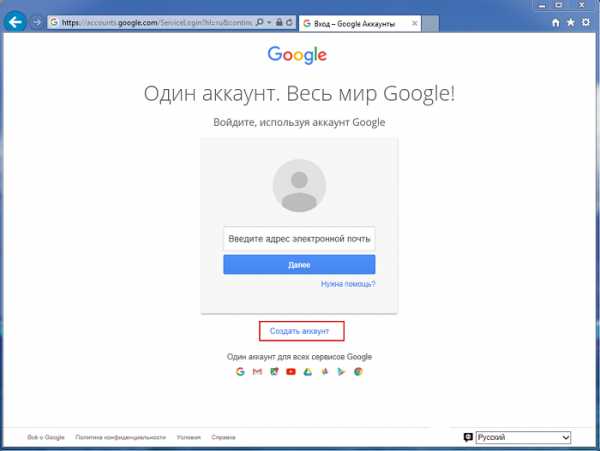
Кэш
Еще один простой способ, как восстановить удаленную историю в хроме, – проверить кэш. Правда, так можно зайти только на недавно посещенные сайты. Нужно ввести в адресную строку about:cache. Также можно скачать специальную программу ChromeCacheView.
Handy Recovery
Чтобы полностью вернуть утраченные данные, нужно воспользоваться утилитой Handy Recovery (скачать на handyrecovery.ru).
- Устанавливаем программу.
- Появляются два окна. Выбираем второе – здесь находится список файлов, удаленных с компьютера.
- Находим папку «UserData». Путь: C:\Users\имя_пользователя \AppData\Local\Google\Chrome\User Data. Некоторые папки будут невидимыми (при настройках по умолчанию). Откройте доступ к скрытым папкам и повторите описанные выше действия.
- Восстанавливаем «UserData».
- В открывшемся окне отмечаем все три пункта.
- Нажимаем «Обзор» и выбираем место для восстановления. Рекомендуется выбирать ту же самую папку – «UserData».
- Нажимаем «OK».
Утилита восстановит удаленные данные. Остается только открыть хром и зайти на нужный сайт.

Файлы cookies
Если историю удалили специально, восстановить ее очень трудно. Но можно попытаться найти нужные адреса в файлах cookies.
- Заходим в настройки.
- «Показать дополнительные настройки» (кнопка внизу списка).
- Нажимаем «Настройки контента».
- Открываем cookies.
Если повезет, вы найдете в списке потерянный адрес.
Откат системы
Перед тем, как восстановить удаленную историю в google chrome этим способом, убедитесь, что на компьютере есть точка восстановления данных.
- Меню «Пуск».
- «Все программы» – в служебных программах ищем «Восстановление системы» (можно просто ввести в поисковую строку).
- Выберите «Восстановление системных файлов». Нажимаем «Далее».
- Определяемся с точкой восстановления. Подтверждаем действие.
- Подтверждаем откат системы. Этот процесс займет определенное время. После автоматической перезагрузки можете запустить chrome.
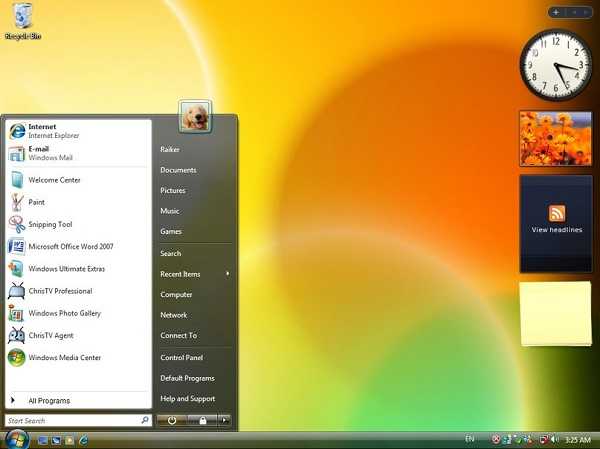
Будьте осторожны с откатом системы, потому что это действие нельзя отменить. При этом будут удалены недавно закаченные программы и драйвера. Поэтому, если откат системы действительно необходим, позаботьтесь о сохранности данных.
Как восстановить удаленные закладки в google chrome
Если вы случайно закрыли закладку, вы можете ее восстановить. Однако, в отличие от Mozilla Firefox, в хроме этот процесс намного сложнее.
Не закрывайте браузер. Если все-таки закрыли, не открывайте его: копия файла закладок стирается при каждом запуске хром.
Восстанавливаем удаленные закладки:
- Запускаем Windows Explorer.
- Вводим C:\Users\NAME\AppData\Local\Google\Chrome\User Data\Default (под вашим именем пользователя Windows).
- Здесь есть два похожих файла – Bookmarks (это закладки на данный момент) и Bookmarks.bak (резервный файл). Он нам и нужен. Закрываем окна браузера, удаляем первый файл. Второй переименовываем, убрав .bak. Если вы обнаружили два файла Bookmarks, зайдите в свойства папки и откройте скрытые расширения.
- Открываем браузер и находим нужную закладку.
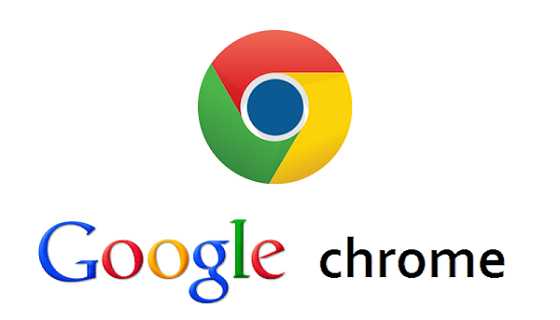
Как восстановить удаленную историю в опере
Этот процесс во многом напоминает работу с chrome, поэтому мы не будет детально останавливаться на каждом пункте.
- Проверяем кэш. Для этого вводим команду opera:cache.
- Файлы cookies. Заходим в настройки, нажимаем «Дополнительно», выбираем «cookies».
- Откат системы. Не забудьте о точке восстановления!
- Специальные программы. Помимо известного Handy Recovery, можно воспользоваться Recuva UnErase и Undelete Plus.
Вы можете самостоятельно сохранить файл истории посещаемых страниц. Для этого находим файл «History» (путь к файлу: AppData – Roaming – Opera Software – Opera Stable). Копируем его в любую папку на жестком диске – это и есть наш резервный файл.
Как восстановить удаленную историю с помощью резервного файла:
- Закрываем браузер.
- Копируемфайлв Opera Stable.
- Запускаем оперу и просматриваем историю.
Рекомендуется обновлять файл как можно чаще – тогда не будет проблем с поиском посещенных сайтов.
Помните, что информация о посещенных сайтах всегда сохраняется на жестком диске. Поэтому восстановление истории – это восстановление удаленного файла. А в большинстве случаев это возможно. Но прежде чем использовать радикальные способы, такие как откат системы, убедитесь, что информация действительно необходима. Возможно, лучше просто поискать сайт в интернете еще раз. Также будьте осторожны с программами. Несмотря на все их достоинства, они часто влияют на работу ОС. Закачивайте их только с официальных сайтов и проверяйте антивирусом.
mir-tehnologiy.ru
Как восстановить историю в браузере
Если вы удалили историю браузера и теперь хотите найти ранее посещенную страницу, то здесь вы найдете реальный метод восстановления списка посещенных страниц и узнаете, какие подводные камни поджидают вас в интернете.
Если вас интересует восстановление истории, которая не была заранее сохранена то советуем прочитать:
Восстановление из заранее сохраненной истории
Предлагаю вам вариант, который я сам проверил на каждом из нижеописанных браузеров.
Восстановить удаленную историю вы сможете в следующем порядке:
- Сохраняете файл истории.
- Копируете его в специально созданную папку, т. е. делаете резерв (backup).
- Если вы удалили историю и захотели ее восстановить, возвращаете сохраненные файлы из резерва в исходную папку.
Сначала нужно позволить проводнику отображать скрытые на ПК папки. Поэтому зайдите в проводник, кликните «Сервис → Параметры папок».

В показавшемся окне активируйте вкладку «Вид» и поставьте отметку около строки «Показывать скрытые…». Нажмите кнопку «Применить».
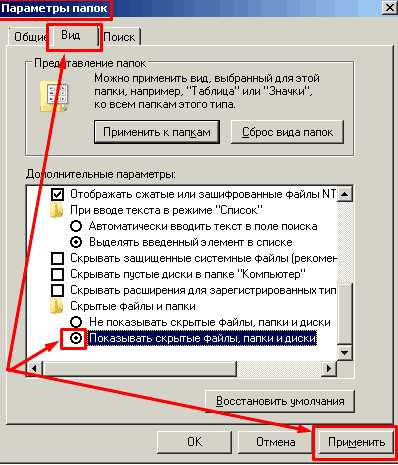
Дальнейший порядок работы показываю на примере Opera. Для остальных браузеров технология такая же. Отличие лишь в названии файла и месте его расположения, которые я укажу.
Открываете папку AppData. К ней попадаете через «Пользователи» (Users) → <Имя пользователя>. До конца статьи ее не покидаете.
Opera
Находите файл History. Идете к нему через папки: Roaming → Opera Software → Opera Stable.
Копируете его в любую папку на винчестере. Это будет резервный файл истории. Теперь, если вы в браузере очистите список посещенных страниц, то его можно будет восстановить. Для этого делаете так:
- Закрываете Opera.
- Копируете резервный файл в исходную папку, т. е. Opera Stable.
- Запускаете браузер и радуетесь возвращенному списку веб-страниц.
Делайте такой backup регулярно, и проблем с возвратом списка посещенных страниц у вас не будет.
Mozilla
Вам нужен файл places.sqlite. Тут опять заходите в Roaming, а затем в Mozilla → Firefox → Profiles. Если встретите в Profiles вложенную папку, не пугайтесь: places.sqlite внутри нее.
Google Chrome
Здесь файл называется History. Идете к нему по такому пути: Local → Google → Chrome → User Data → Default.
Yandex Browser
Файл именуется History. Путь следующий: Local → Yandex → YandexBrowser → User Data → Default.
Берегитесь ложных рекомендаций
Если вы искали в интернете, как восстановить удаленную историю, то могли попасть на рекомендации горе-специалистов, которые сами не пробовали на компьютере того, что советуют другим. Следуя их методам, можно только убить время и бранить себя за то, что не удается абсолютно ничего. А причина — не в вас, а в источнике информации.
Описанные в сети способы я проверял сам. Скажу, что без предварительно принятых мер вы не сможете вернуть список посещенных страниц.
Причина проста — этот список сохраняется в определенном файле, который переписывается при нажатии кнопки «Очистить историю», но не удаляется.
На что не следует переводить время?
Покажу вам подводные камни, на которые можно напороться
DNS-кэш — это не страницы браузера
Если вы решили спасти положение с помощью DNS-кэша, то таким способом можно увидеть перечень всех сайтов, к которым обращался компьютер, но не восстановить историю браузера.
Чтобы в этом удостовериться, напишите в командной строке ipconfig /displaydns и узнаете, с кем «разговаривает» ваш ПК за вашей спиной. Но нужные страницы не найдете.
Восстановление системы или истории?
Если на каком-нибудь сайте говорят, что можно применить утилиту Windows «Восстановление системы», то это поможет в ином случае, но список посещений вы не вернете.

Утилита возвращает реестр в прежнее состояние вместе с возобновлением старого списка установленных программ. Если вы удалили браузер, то после восстановления системы он может опять появиться. Но стертая история не восстановится.
Возвращение удаленных данных не спасет историю
Могут рекомендовать восстановить файлы специальной утилитой.
При удалении истории никакие файлы на компьютере не удаляются. Меняется лишь их содержимое. Поэтому программа восстановления данных не вернет вам перечень веб-страниц, а лишь файлы, если вы их удаляли вручную.

Если вы этого не делали, то такой способ не подойдет.
Буду рад вашим вопросам.
recoverit.ru
Как восстановить историю в браузере после удаления?
Рекомендую прочесть:
История содержит информацию о посещённых страницах сайтов и время входа на них. Именно эту информацию вам и требуется восстановить, на будущее, если вам нужны для частого использования определённые сайты, просто добавляйте их в избранное и проблем с историей поубавится.
Нередкая проблема случайного удаления каких-либо файлов, в том числе и истории сопровождается определёнными трудностями при дальнейшем использовании браузера. Связано это с тем, что вы изучали статьи или другую информацию, которую нелегко найти в поиске и с очищенной историей теряете к ней доступ. Также вероятно, что вам прислали ссылку на скачивание файла, которого нет в открытом доступе. Благо, что ответ на вопрос: «Можно ли восстановить историю браузера?» — да, возможно.
Вся стёртая простым удалением информация поддаётся восстановлению. Поэтому, если вам важна максимальная конфиденциальность, нужно использовать специальные программы полного удаления файлов и не использовать синхронизацию с облачным сервисом Google.
Как восстановить удаленную историю браузера?
Частая ситуация, когда пользователь удалил историю в браузере, как восстановить не знает, но это не повод унывать, ведь способов много. Добиться поставленной цели можно используя следующие методы:
- Способ, который позволяет просмотреть посещённые страницы с использованием технологий cookie или cache, но не восстанавливает историю.
- Восстановить историю из облака Google или аналога;
- Воспользоваться программой Handy Recovery или подобной;
- Использовать точку восстановления системы;
Просмотр истории через cache и cookie
Перед тем как восстановить историю в браузере после удаления нужно определиться, так ли она нужна, может вам достаточно будет просто просмотреть последние посещённые сайты через куки или хэш, если эта информация не удалена вместе с историей.
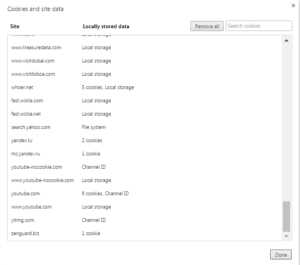
Для просмотра с помощью функции куки, вам нужно просто перейти по ссылке chrome://settings/cookies в браузере Google Chrome. Аналогично и в ситуации с кэшем, следует просто вставить ссылку chrome://cache/.
Как восстановить историю браузера Хром?
Сделать это можно благодаря использованию стандартной системы загрузки информации из облака, но присутствует одно ограничение – вы должны находится в своём аккаунте. Если вы работаете с браузером, в котором вошли в кабинет пользователя, то проблем не возникнет, если без входа, то вам придется воспользоваться другими методами.
Для того, чтобы восстановить историю Google Chrome нужно:
- Откройте браузер и нажмите по значку меню в правом верхнем углу;
- Выберите пункт «Настройки»;
- Теперь в разделе «Вход» вы увидите ссылку «Личный кабинет», если её нет, то вы не авторизированы;
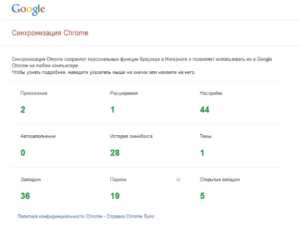
- Кликните по «Дополнительные настройки синхронизации» и история восстановится. На облаке хранится 10-и недельная история посещений, всё что старее автоматически удаляется.
Способ лёгкий и эффективный, но доступен только авторизированным пользователям. Если вы не подпадаете под эту категорию воспользуйтесь следующим методом.
Восстановление истории с использованием программы Handy Recovery
Данное решение подойдёт для того, чтобы восстановить историю браузера Опера, Mozila, Яндекс и т.д. Единственное отличие при восстановлении информации для различных браузеров – это местоположение файлов.
Программа Handy Recovery позволяет восстановить удалённую информацию по оставшимся следам. На самом деле, данные, которые вы удаляете, никуда не исчезают. Им просто присваивается значение, которое разрешает перезапись этих файлов и они не отображаются в проводнике. Соответственно вы можете восстановить любые удалённые файлы, если они не были перезаписаны.
У данного варианта восстановления истории существует два основных преимущества: работает с всеми браузерами и программа бесплатна.
Для того, чтобы воспользоваться методом нужно:
- Загрузите программу Handy Recovery по ссылке http://www.handyrecovery.ru/handyrecovery.exe;
- Откройте утилиту и справа в окне укажите путь C:UsersЗдесь должно быть имя вашего активного пользователя AppDataLocalGoogleChromeUser Data, ссылка представлена для браузера Chrome, но может быть модифицирована под ваш обозреватель, выбрав его в папке Local. Изначально вы не увидите папку AppData по указанному пути, вам требуется прежде сделать видимость скрытых элементов в системе.
- Далее кликните по кнопке «Восстановить»;
- Вам потребуется ввести путь для записи данных, лучше выбрать ту же, откуда восстановляете и расставьте все галочки.
«Как восстановить историю браузера Яндекс или любого другого?» – ответ прост, Handy Recovery. Теперь при переходе в обозреватель вы увидите вашу историю посещений.
Восстановление истории стандартным методом Windows
Для использования этого решения потребуется точка восстановления на момент создания, которой присутствовали нужные вам элементы истории. Если у вас такая есть, то вы сможете без труда восстановить нужную информацию и не придется откатывать всю систему.
- Перейдите по пути представленном в 2-ом пункте предыдущего метода;
- Нажмите на конечной папке правой кнопкой и кликните по опции «Восстановить прежнюю версию»;
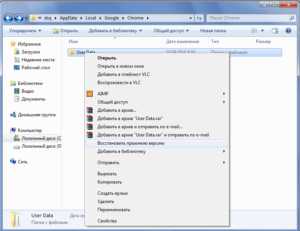
- Выберите нужную вам точку и далее следуйте инструкции.
Недостатком метода, является небольшая вероятность, что у вас есть точка восстановления подходящая по временным промежуткам.
Противоположная сторона, если компьютером пользуется несколько человек и вы все равно хотите иметь должный уровень конфиденциальности вам нужно воспользоваться одним из методов, при которых восстановление невозможно:
- Используйте режим инкогнито;
- Отключите синхронизацию с сервером;
- Удаляйте историю, кэш и куки с помощью специальных программ, например Eraser.
Как восстановить историю браузера на телефоне?
Восстановление истории помогает вернуться на уже потерянную, но очень важную вкладку или получить ссылку на утраченный материал, если она больше нигде не всплывала. Логично, что необходимость возникает не только для компьютеров, но и смартфонов.
Как восстановить историю браузера на телефоне? – Многие утверждают, что никак этого не добиться, но способы всё же есть, правда подойдут не всем. Способ аналогичный ПК – это восстановление из облака, такой подход можно использовать только, если вы зарегистрированы в браузере. Требуется перейти в свой аккаунт через настройки или на оф. сайте.
Альтернативный способ – это восстановление с помощью программ, но чаще всего вариант помогает, когда файлы браузера хранились на флешке. Тогда вставляете microSD карту в картридер ПК и используете специальное приложение. Хорошим представителем является CardRecovery, программа бесплатна. Иначе можно подключить смартфон к компьютеру в качестве носителя и использовать всё ту же утилиту Handy Recovery.
Восстановление истории позволяет получить доступ к сайтам, которые были открыты в недалёком прошлом. Также важно, что представленные методы возвращают не только историю, но и файлы куки. Это полезно, если вы забыли пароль к сайту.Если у Вас остались вопросы по теме «Как восстановить историю браузера?», то можете задать их в комментариях
Был ли материал для Вас полезным? Оставьте Ваш отзыв или поделитесь в соц. сетях:
Загрузка...tvoykomputer.ru
Как восстановить историю в браузере (быстро и эффективно)?
Любой браузер, каким бы вы ни пользовались, сохраняет историю ваших посещений. В данной функции есть как очевидные преимущества, так и недостатки. Скажем, если вы имеет один компьютер на несколько пользователей, то далеко не всем по душе тот факт, что любой человек может посмотреть его историю посещений. Некоторые же просто не желают захламлять память браузера. Всё это приводит к неизбежной очистке истории посещений и всевозможных журналов памяти, но что делать, если она вдруг понадобилась?

Как восстановить историю в браузере
Есл вы попали в такую ситуацию, не отчаивайтесь. Удалил историю в браузере, как восстановить, не знаешь? Ситуация неприятная, хоть и решаемая. Частенько бывает, что вместе с большим количеством ненужных ссылок удаляются и полезные ссылки. Может быть так, что кто-то из вашего окружения, имеющий доступ к вашему компьютеру, случайно удалит всю историю вашего браузера вместе с необходимыми вам ссылками. Теперь придётся решать проблему, как восстановить удалённую историю браузера. Благо для этого есть несколько эффективных методов, которые далеко не всегда зависят от браузера, которым вы пользуетесь.
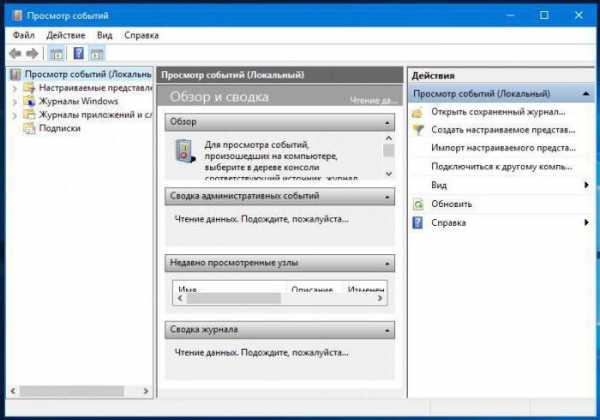
Одним из самых доступных и простых методов является просмотр журнала событий. Операционная система вашего компьютера содержит в себе несколько журналов, содержащих в себе разные данные, начиная от записей о входе в систему и заканчивая внесением изменений в параметры безопасности. Посредством журнала можно узнать и то, как восстановить историю в браузере. Для этого потребуется сделать несколько простых шагов:
- Для начала требуется открыть «Мой компьютер» и пройти по пункту «Управление», чтобы получить доступ к управлению компьютером.
- В открывшемся диалоговом окне вам потребуется развернуть окно под названием «Управление компьютером (локальным)», что даст вам доступ к служебным программам.
- Пройдя в раздел со служебными программами, вы сможете просмотреть все события, произошедшие за последнее время, в том числе события, связанные с браузером.
Применение сторонних программ
Другим, не менее эффективным способом является применение сторонних программ, которые созданы специально для того, чтобы быстро и легко отвечать на вопрос, как восстановить историю в браузере. Существует достаточно большое количество подобных утилит, наиболее распространённые из них:
- Magic Partition.
- Recuva.
- Handy Recovery.
- Auslogics File Recovery.
Описывать принцип работы каждой из них не имеет смысла, все они так или иначе рассчитаны для использования не самыми искушёнными пользователями, благодаря чему оборудованы интуитивным управлением. Каждая из этих программ знает не только о том, как восстановить историю в браузере, но и в целом ориентирована на восстановление любых удалённых компонентов компьютера.
Как восстановить историю в Яндекс.Браузере
Для тех пользователей, которые предпочитают в работе использовать Яндекс.Браузер, также существует несколько эффективных способов. Кстати, они годятся и для других программ для пользования интернетом.
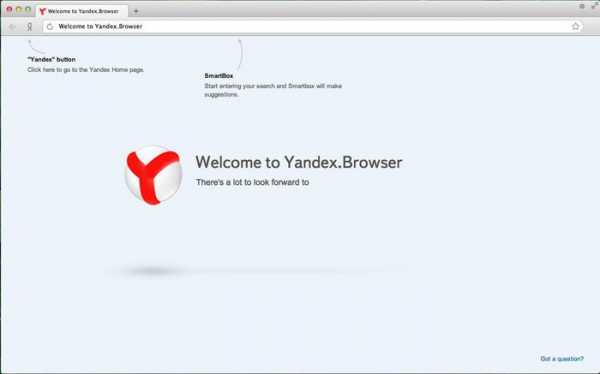
Наиболее простым выходом является использование встроенной в операционную систему функции под названием «Восстановление системы». Путь к ней достаточно прост и выглядит примерно следующим образом: "Пуск", "Восстановление системы". Далее откроется диалоговое окно, в котором от вас потребуется отметить пункт «Показать другие точки», после чего можно будет осуществить восстановление системы. После перезагрузки компьютера велика вероятность того, что удалённая история будет восстановлена. Однако данный метод больше подходит в тех случаях, когда история была стёрта недавно.
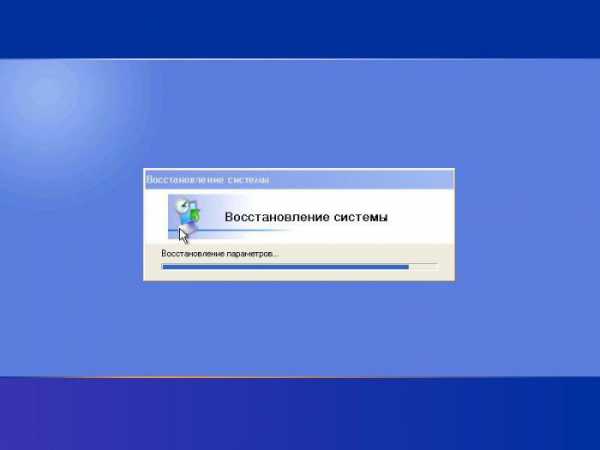
Можно также воспользоваться резервным копированием, которое существует в системе "Яндекса". Для этого вам потребуется перейти на вкладку с дополнительными функциями вашего браузера (традиционно она находится в правом верхнем углу) и выбрать там пункт «Синхронизация и резервное копирование». Вы сможете воспользоваться функцией резервного копирования, как только используете свой пароль от "Яндекса".
Как видите, есть множество способов того, как восстановить историю в Яндекс.Браузере, особенно если учесть, что к нему применимы и вышеописанные методы, не зависящие от типа браузера.
Заключение
Собственно говоря, при детальном рассмотрении оказывается, что вопрос, как восстановить историю в браузере, не такой уж и сложный. Вариантов, к которым можно прибегнуть, достаточно много, от экстренных и несложных до чуть более многоступенчатых.
fb.ru
Как восстановить историю браузера

История посещений сайтов является встроенной функцией браузера. Этот полезный список предоставляет возможность просматривать те веб-страниц, которые были нечаянно закрыты или не сохранены в закладки. Однако бывает, что пользователь случайно удалил важный элемент в истории и хотел бы его вернуть, но не знает как. Давайте разберём возможные действия, которые позволят восстановить журнал просмотров.
Восстановление удалённой истории веб-обозревателя
Есть несколько возможностей решить сложившеюся ситуацию: использовать свой аккаунт, активировать специальную программу, запустить откат системы или посмотреть кэш обозревателя. Действия для примера будут производиться в веб-браузере Google Chrome.
Способ 1: воспользоваться аккаунтом Google
Вам будет намного легче восстановить удалённую историю, если Вы будете иметь свою учётную запись на Gmail (в других веб-обозревателях тоже есть возможность создания учетных записей). Это выход из ситуации, поскольку разработчики предусмотрели возможность хранения истории в аккаунте. Работает всё так: Ваш обозреватель соединяется с облачным хранилищем, благодаря этому его настройки сохраняются в облаке и по необходимости всю информацию можно восстановить.
Урок: Создаём аккаунт в Google
Следующие действия помогут Вам активировать синхронизацию.
- Для того чтобы произвести синхронизацию, необходимо в «Меню» Google Chrome нажать «Настройки».
- Нажимаем «Войти Chrome».
- Дальше, вводятся все необходимые данные Вашего аккаунта.
- В «Настройках», вверху видна ссылка «Личный кабинет», нажав на неё, Вы перейдёте на новую страницу с информацией обо всём, что сохраняется в облако.
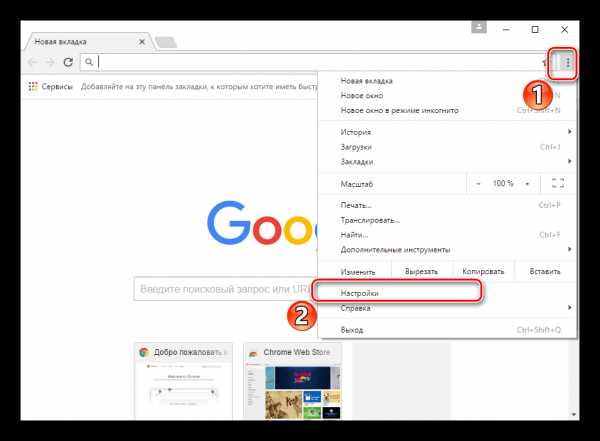
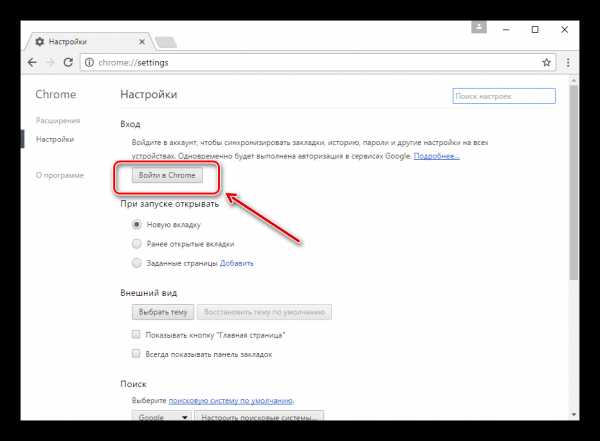
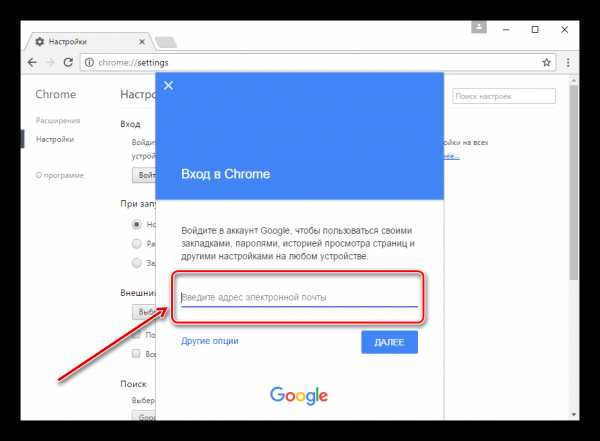
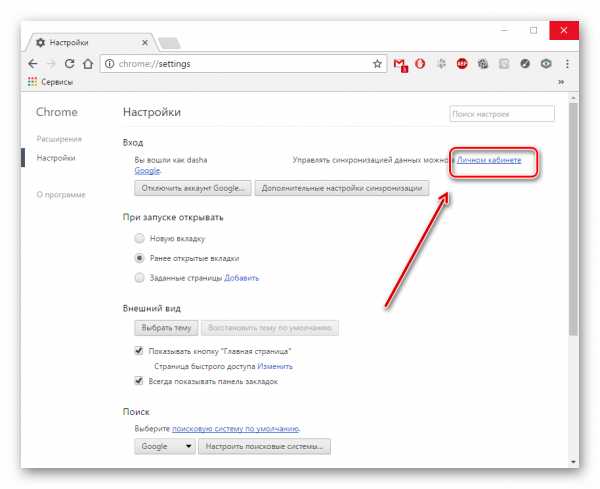
Способ 2: воспользоваться программой Handy Recovery
Для начала нужно отыскать папку, в которой хранится история, например, Google Chrome.
- Запускаем программу Handy Recovery и открываем «Диск С».
- Заходим в «Users» – «AppData» и ищем папку «Google».
- Кликаем кнопку «Восстановить».
- На экране развернётся окно, где необходимо выбрать папку для восстановления. Выбираем ту, в которой находятся файлы обозревателя. Ниже в рамке отмечаем галочкой все элементы и подтверждаем, нажав «OК».
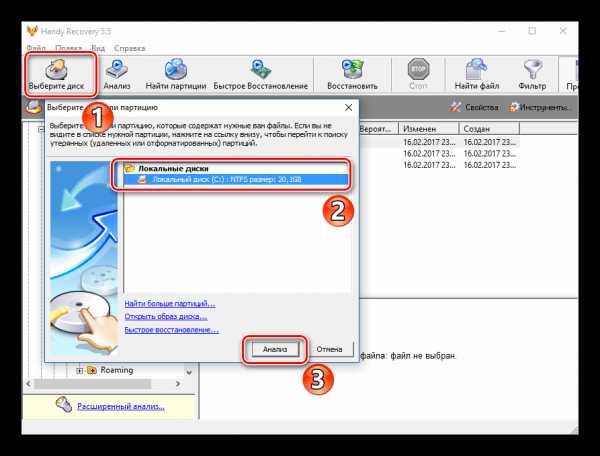
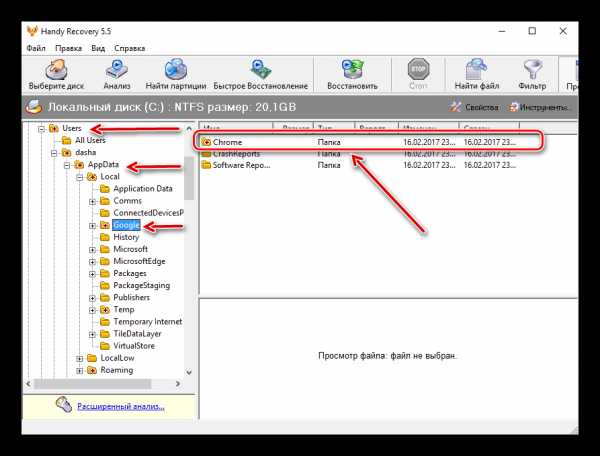
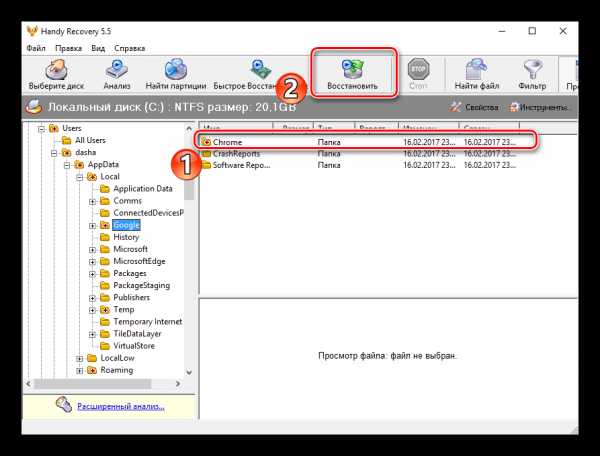
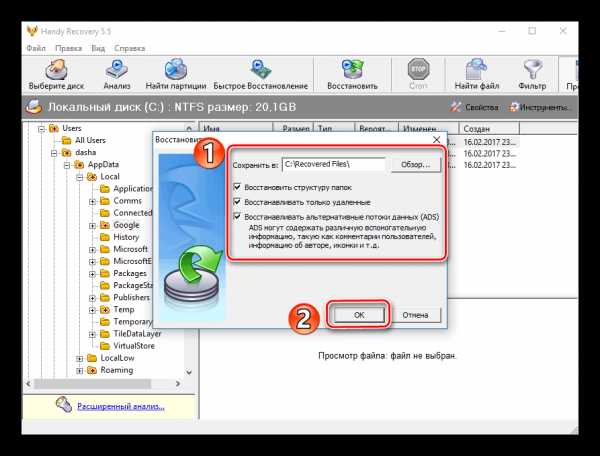
Теперь перезапускаем Google Chrome и наблюдаем результат.
Урок: Как пользоваться Handy Recovery
Способ 3: восстановление операционной системы
Возможно, Вам подойдёт способ отката системы до времени удаления истории. Для этого необходимо произвести действия, указанные ниже.
- Нажимаем правой кнопкой мыши на «Пуск» затем переходим в «Панель управления».
- Разворачиваем элемент «Просмотр» со списком и выбираем «Мелкие значки».
- Теперь ищем пункт «Восстановление».
- Нам нужен раздел «Запуск восстановления системы».
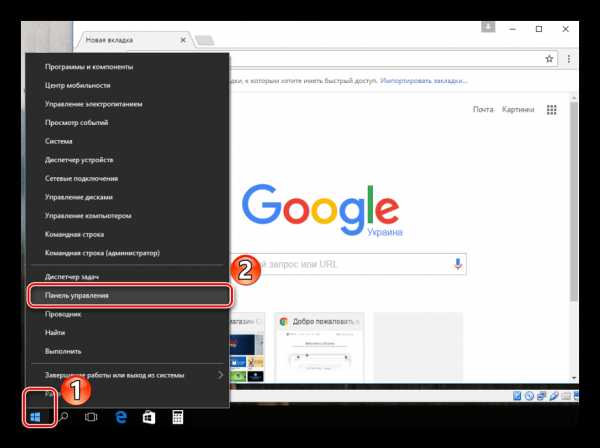
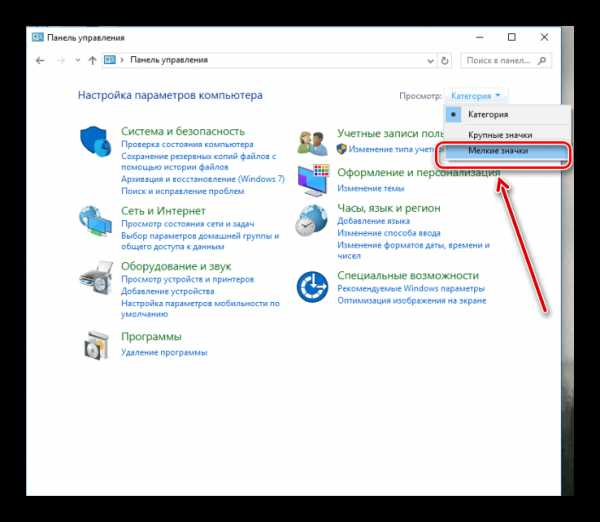
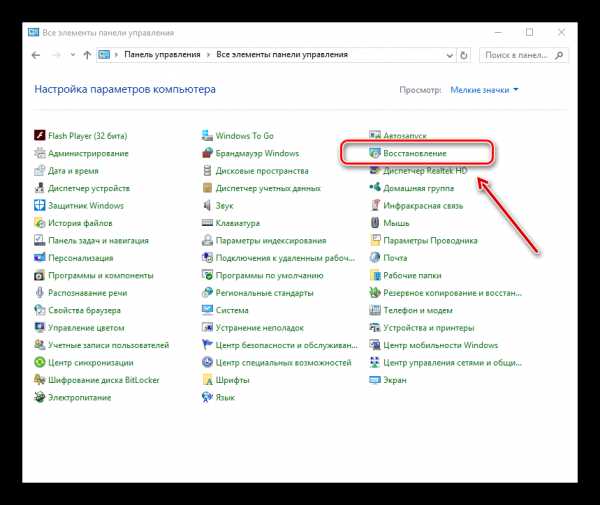
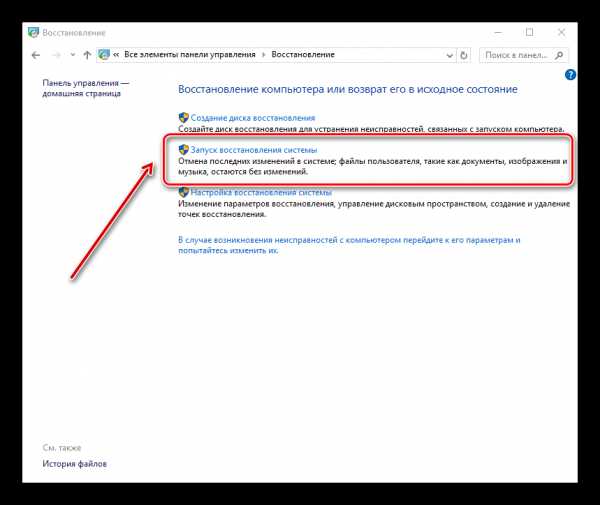
Отобразится окно с доступными точками восстановления. Необходимо выбрать ту, что предшествовала времени удаления истории, и активировать её.
Урок: Как создать точку восстановления в Windows
Способ 4: через кэш обозревателя
В случае, если Вы удалили историю Google Chrome, но не очистили кэш, можно попробовать найти сайты, которыми Вы пользовались. Этот метод не даёт 100% гарантию того, что Вы найдёте нужный сайт и Вам будут видны только последние посещения в сети через этот веб-браузер.
- Вводим в адресную строку браузера следующее:chrome://cache/
- На странице обозревателя виден кэш веб-сайтов, которые Вы посещали в последнее время. Воспользовавшись предложенным списком, можно попытаться отыскать нужный Вам сайт.
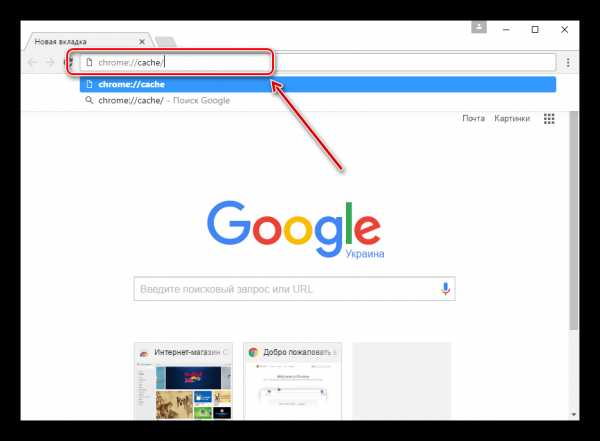
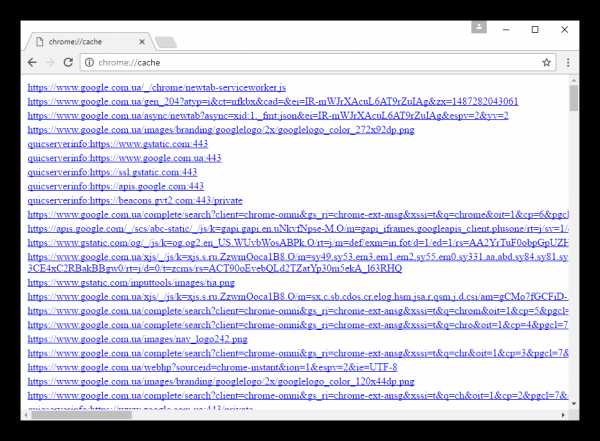
Эти основные способы восстановления удалённой истории обозревателя должны помочь Вам справиться с проблемой.
Мы рады, что смогли помочь Вам в решении проблемы. Задайте свой вопрос в комментариях, подробно расписав суть проблемы. Наши специалисты постараются ответить максимально быстро.Помогла ли вам эта статья?
Да Нетlumpics.ru
Смотрите также
- Браузер опера с vpn
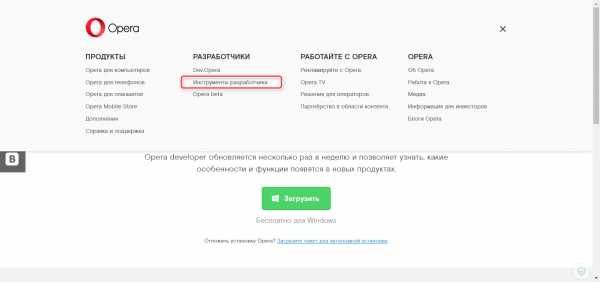
- Опера не работает браузер
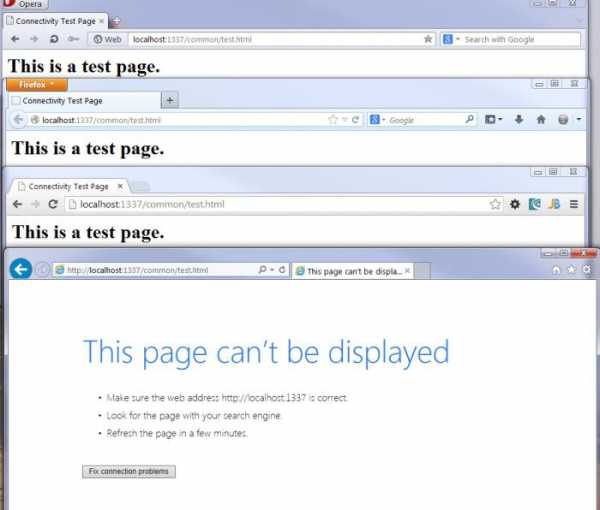
- Пароль на браузер опера
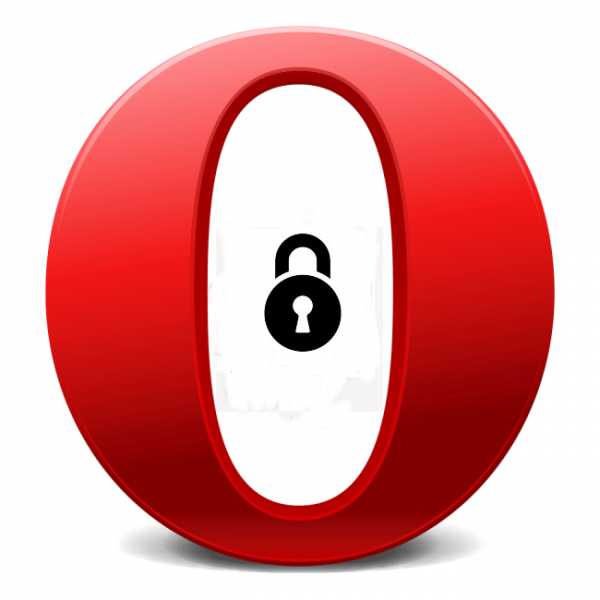
- Яндекс браузер или опера
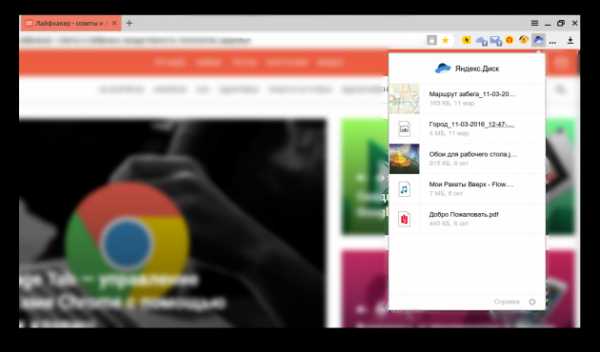
- Опера как очистить браузер
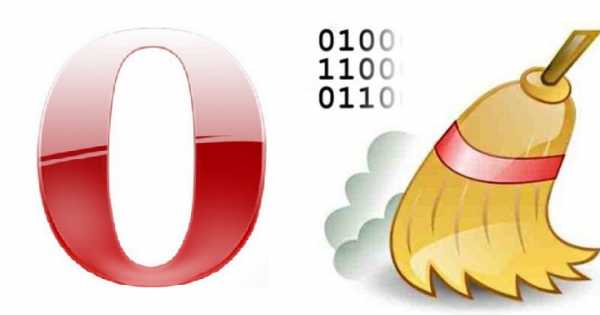
- Как почистить опера браузер

- Не открывается опера браузер

- В браузере опера реклама
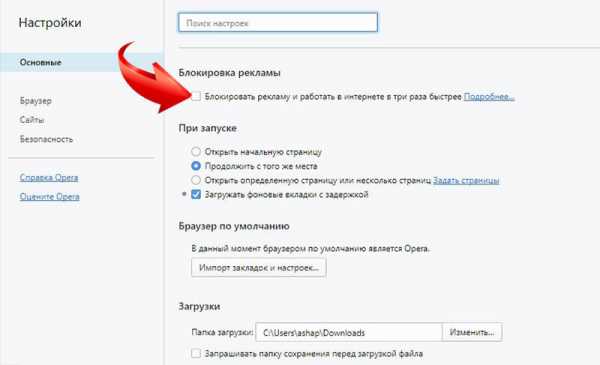
- Как ускорить опера браузер

- Не открывается браузер опера

- Как перезапустить браузер опера
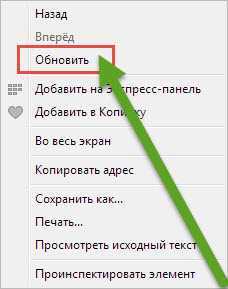
|
|
..:::Счетчики:::.. |
|
|
|
|
|
|
|
|

