|
|
|
|
 Far Far |
 WinNavigator WinNavigator |
 Frigate Frigate |
 Norton
Commander Norton
Commander |
 WinNC WinNC |
 Dos
Navigator Dos
Navigator |
 Servant
Salamander Servant
Salamander |
 Turbo
Browser Turbo
Browser |
|
|
 Winamp,
Skins, Plugins Winamp,
Skins, Plugins |
 Необходимые
Утилиты Необходимые
Утилиты |
 Текстовые
редакторы Текстовые
редакторы |
 Юмор Юмор |
|
|
|
File managers and best utilites |
Простые способы сменить фон в Опере. Как изменить город в браузере опера
Как изменить поисковик в опере?
Как изменить поисковик в опере?
Май 19, 2017 intellcity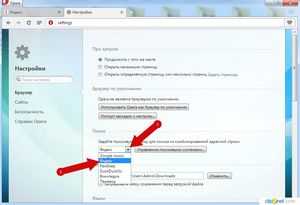
Браузер Опера остаётся одним из самых любимых веб-корреспондентов у пользователей персональных компьютеров, уступая пальму первенства лишь программе для просмотра сайтов Chrome от компании Гугл. Успех Оперы возможно объяснитьудобным интерфейсом, высокой скоростью загрузки страниц, широкими возможностями кастомизации и многообразием настроек. Разглядим как в Опере выполнить такую несложную настройку как установку основной страницы.
Как поменять поисковую совокупность в Опере
Дабы настроить поисковую совокупность, благодаря которой будет выполняться поиск запросов поступающих через комбинированную строчок, выполните следующее.
- В браузере в левом верхнем углу надавите кнопку с надписью Opera и нижней частью ее логотипа.
- В показавшемся меню выберите пункт Настройки. Все прошлые обрисованные действия заменяет нажатие сочетания клавиш Alt + P.
переход в раздел настроек в Опере
- В открывшейся вкладке Настройки в левой колонке надавите ссылку Браузер, в случае если этот раздел у вас не открылся по умолчанию.
- Отыщите группу настроек поиска и выберите один из предлагаемых вариантов поисковых совокупностей для поиска из комбинированной адресной строчка: Яндекс, Google либо Рамблер.
выбор поисковой совокупности по умолчанию
- В соответствии с последним трендам в разработке интерфейсов никаких кнопок подтверждения произведенных настроек нет. Исходя из этого, вкладку с настройками ипроверьте взяли ли вы требуемый итог, вписав тестовый запрос в адресную строчок в Опере и надавив клавишу Ввод (Enter).
<p>Не считая предложенного метода, возможно кроме этого применить классическую настройку, при которой на протяжении запуска браузера раскрывается не экспресс-панель, а выбранная веб-страница.
- Опять откройте уже привычную вкладу Настройки по аналогии с пунктами 1 и 2, обрисованными выше.
- Выберите в группе настроек При запуске строчок Открыть определенную страницу либо пара страниц и надавите ссылку Задать страницу.
установка стартовой страницы
- В поле ввода впишите адрес начальной страницы и надавите кнопку Ок.
ввод адреса страницы
Сейчас при запуске браузера у вас постоянно будет раскрываться вкладка с данной поисковой совокупностью.
Случайная статья:
Как изменить поиск Яндекс на Google в экспресс-панели Opera
Похожие статьи:
-
Как очистить кэш в опере?
Опера, как и любой современный браузер, в ходе собственной работы деятельно проводит кэширование информации. В кэш, либо как его еще именуют временное…
-
Как убрать рекламу в опере?
Мы живем в век рекламы. Она окружает нас на каждом шагу: на улицах, дорогах, в журналах и газетах, при прослушивании радио и просмотре телепередач. И,…
-
Как восстановить экспресс-панель в опере?
Дабы составлять хорошую борьбу в мире программных продуктов и ответов нужно их всегда дорабатывать, обновлять, додавать новые опции, совершенствовать…
intellcity.ru
Как задать поиск по умолчанию в браузере Opera
В этом уроке я расскажу где и как можно установить поиск по умолчанию для браузера Опера.Рассмотрим как установить поиск в браузере по умолчанию на примере новой и старой версии браузера:
1. Поиск по умолчанию для старой версии браузера Опера.
2. Поиск по умолчанию для новой версии браузера Опера.
Поиск по умолчанию для старой версии браузера Опера.
Первым делом открываем ваш браузер Opera и заходим в "Общие настройки". Для этого или нажимаем сочетание клавиш Ctrl+F12 или в левой верхней части экрана нажимаем "Opera - Настройки - Общие настройки".
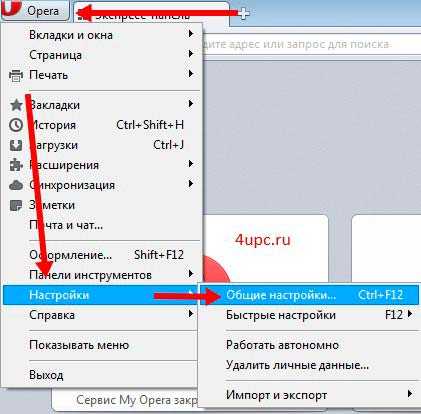
Перед вами откроется окно с настройками. Следующим шагом выбираем вкладку "Поиск". На этой вкладке представлены все службы поиска, которые на данный момент установлены в вашем браузере Opera. На этой странице вы также можете управлять поисками - добавлять новые поиски, править их настройки и удалять. Давайте рассмотрим все по порядку.
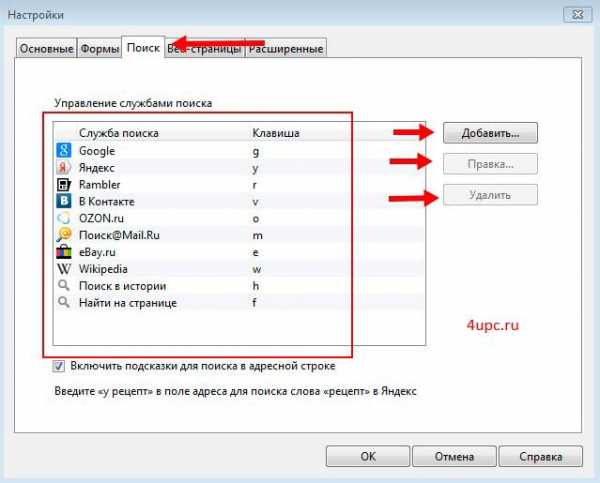
На главной странице вы можете увидеть все поиски которые у вас есть, а также горячую клавишу, которой этот поиск вызывается. Немного ниже списка находится специальная настройка, которая включает возможность вызова поиска горячей клавишей и называется она "Включить подсказки для поиска в адресной строке".
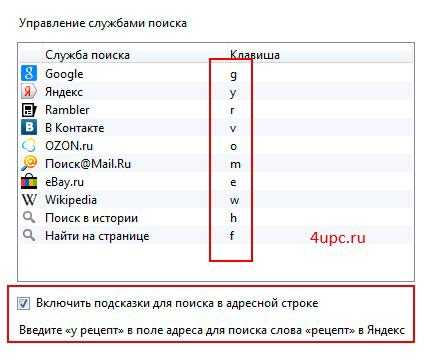
Что дает эта опция? На данный момент вам совершенно не обязательно заходить на сайт поисковой машины (к примеру, яндекс), а достаточно ввести свой поисковый запрос в адресной строке вашего браузера (в той строке, в которой вы набираете адрес сайта на который хотите перейти). Браузер сам зайдет на сайт поисковой службы и выдаст вам ту или иную информацию. В таком случае поиск происходит через поисковую службу, которая установлена по умолчанию. В отличии от поиска по умолчанию, эта опция дает возможность совершить поиск через ту поисковую службу, которую мы укажем в нашем запросе. Чтобы браузер понял, через какую поисковую службу вы хотите сделать запрос, вам необходимо добавить в самом начале запроса ту самую горячую клавишу (например, "g браузер опера" - в данном случае поиск будет идти через сайт Google). После этого браузер самостоятельно начнет искать запрос через тот поиск, который вы ему указали, не учитывая тот, что установлен у вас по умолчанию.
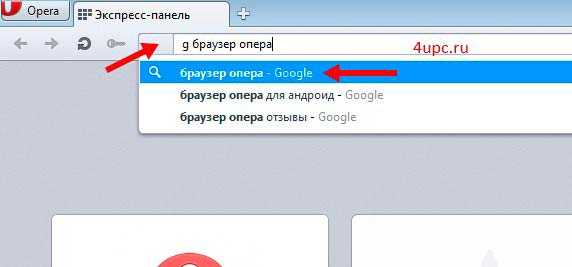
Теперь давайте рассмотрим возможность добавить поиск в браузер. Для этого перейдите по кнопке "Добавить...". Перед вами откроется окно, в котором вам необходимо заполнить название, горячую клавишу и адрес для будущего поиска с указанием кусочка кода %s в том месте, куда будет подставляться текст запроса, а также указать, будет ли данный поиск у вас по умолчанию и будет ли он выводиться на экспресс панели. Здесь есть одно НО. В этот браузер уже включены все основные поиски и поэтому добавляйте новый поиск только со знанием того о чем идет речь. Особой необходимости, по крайней мере у меня, в новом поиске не возникало.
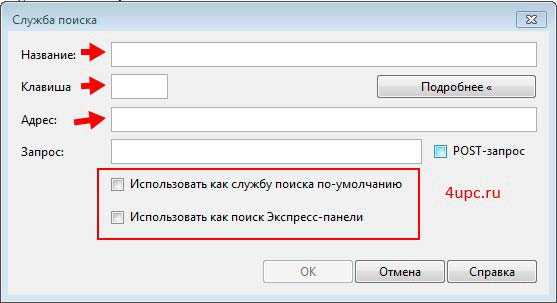
Ну вот мы постепенно и подошли к вопросу о том, как задать поиск по умолчанию в браузере Опера. Для начала давайте выберем поиск, который будем устанавливать по умолчанию. Для этого просто щелкните по нему клавишей мыши. Далее, у вас станет активной кнопка "Правка...", Давайте нажмем на нее и зайдем в редактирование поисковой службы.
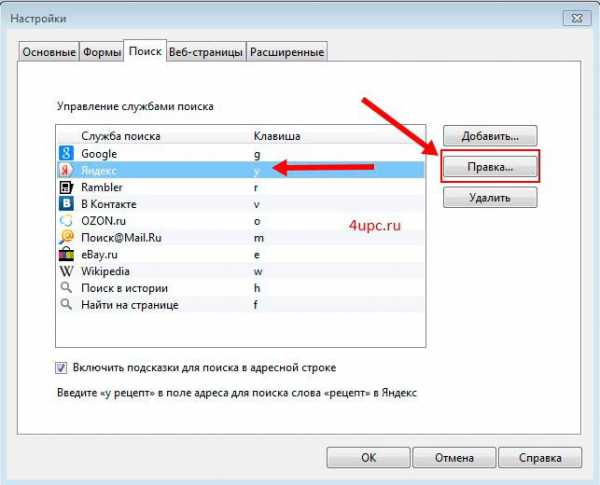
Перед вами откроется новое окно с названием и горячей клавишей поиска. Для того, чтобы просмотреть все настройки вам необходимо нажать на кнопку "Подробнее".
В самом низу окна вы найдете специальную галочку под названием "Использовать как службу поиска по-умолчанию". Для того, чтобы установить поиск Яндекса по умолчанию, нам достаточно выбрать эту галку и нажать в самом низу окна "Ок".
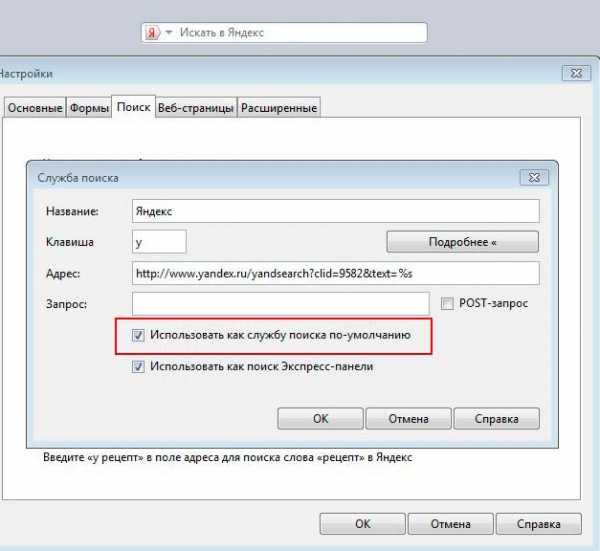
Поздравляю, поиск от Яндекса у вас установлен по умолчанию и теперь, когда вы будете вводить ваш поисковый запрос в адресную строку и нажимать "Enter", браузер будет автоматически перекидывать вас на установленный поисковый сайт.
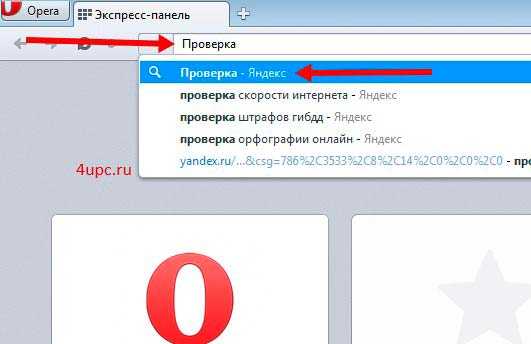
Поиск по умолчанию для новой версии браузера Опера.
Для новой версии Opera настроить поиск тоже не составляет труда, поэтому давайте разбираться. Для начала давайте откроем браузер и перейдем в его настройки. Для этого в левом верхнем углу щелкните "Opera - Настройки" или нажмите сочетание клавиш Alt+P.
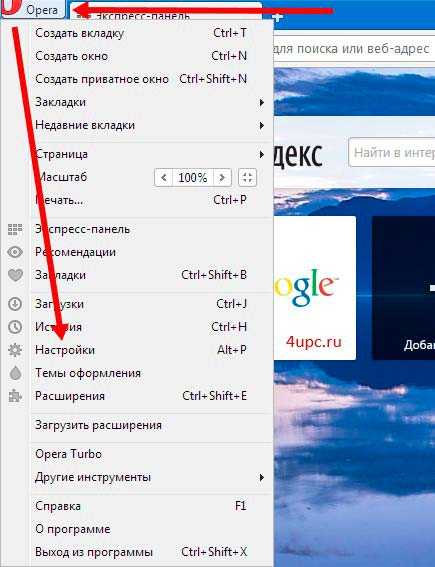
Перед вами откроется новая вкладка со всеми настройками браузера. Здесь нас интересует раздел "Поиск" и интерес для нас представляют два момента. Первый - это выбор из выпадающего списка поисковой системы, которая будет установлена по-умолчанию, а второй момент - это "Управление поисковыми системами...", где вы сможете добавить новые поиски, а также указать, какой из поисков будет установлен по умолчанию. К сожалению, в данной версии редактирование или удаление поиска не предусмотрено.
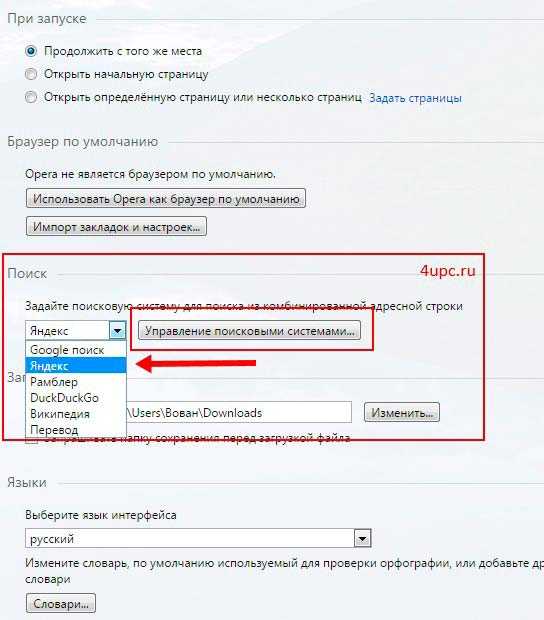
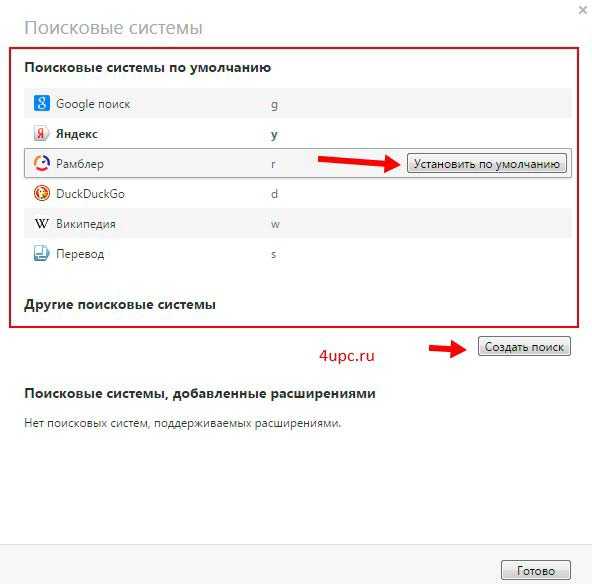
Все поисковые запросы, которые вы будете вводить в адресную строку, будут идти именно через поиск по-умолчанию, который вы выбрали из выпадающего меню или установили в разделе "Управление поисковыми системами...".
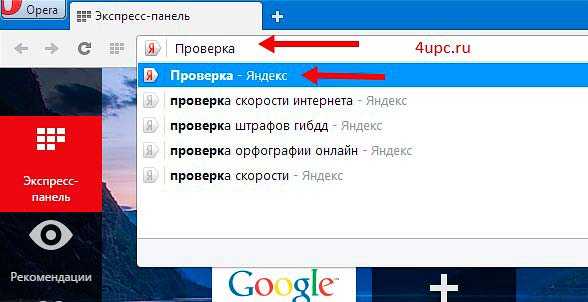
На этом у меня все, если у вас остались вопросы, то обязательно задавайте их в комментариях ниже или через форму обратной связи.
Не забудьте поделиться ссылкой на статью ⇒
В этом уроке я постараюсь вам объяснить удаление отдельных куков в браузере Гугл Хром.
Читать полностьюВ этом уроке я покажу где можно посмотреть историю посещений в браузере Opera.
Читать полностьюВ этом уроке я расскажу вам как можно сделать браузер mozilla firefox браузером по умолчанию.
Читать полностьюВ этом уроке рассмотрим как добавить закладку на панель закладок в Опере
Читать полностьюВ этом уроке расскажу как можно узнать пароль в браузере. Узнавать мы будем тот пароль, который вы когда-то вводили в браузере и который у вас сохранен. Т.е. вы открываете сайт и в полях логин и пароль уже подставлены данные.
4upc.ru
Как в Опере изменить панель: настройка браузера
 Регулярно пользователи интернета по всему миру используют сотни тысяч приложений для комфортного посещения глобальной сети интернет.
Регулярно пользователи интернета по всему миру используют сотни тысяч приложений для комфортного посещения глобальной сети интернет.
Одним из таких является браузер опера. Администрация стремиться идти в ногу со временем и регулярно обновляет его компоненты. Исключаются наименее полезные детали, постепенно растет функционал браузера.
В связи с этим у большинства пользователей возникает вопрос, как установить наиболее удобные настройки на браузере опера последней версии. Этот шаг значительно упростит работу и сократит затрачиваемое время. Как изменить панель в опере будет продемонстрировано в статье.
В предыдущих версиях браузера имеется широкий спектр недостатков. Наиболее заметными считаются:
- Недостаточно удобная экспресс панель в опере. отсутствует возможность персональной настройки в соответствии с индивидуальными предпочтениями;
- Эскизы сайтов чрезмерно больших размеров. Они занимают большую площадь пространства экрана и делают невозможным работу в нескольких приложениях одновременно.
Как сменить настройки экспресс панели
В целях оптимизации работы рекомендуется использовать браузер опера последней версии. Чтобы обновить программу необходимо посетить официальный сайт и выполнить соответствующие команды.
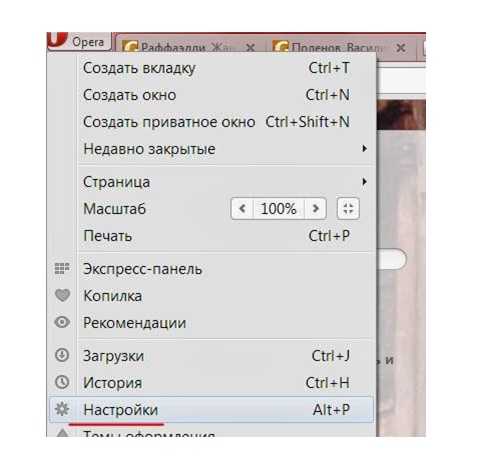 Для изменения панели необходимо открыть Оперу, которая была успешно установлена на компьютер. После чего необходимо открыть панельное меню. Для этого нужно нажать на клавишу красного цвета, которую можно найти в верхней части страницы на левой стороне.
Для изменения панели необходимо открыть Оперу, которая была успешно установлена на компьютер. После чего необходимо открыть панельное меню. Для этого нужно нажать на клавишу красного цвета, которую можно найти в верхней части страницы на левой стороне.
Откроется список с множеством вкладок. Необходимо выбрать строку Настройки и нажать на неё. После чего откроется следующее окно.
В нем устанавливаем флажок напротив графы Показать дополнительные настройки. Для корректной работы потребуется устранить работу некоторых функций. Для этого удаляем галку в строке Использовать большие миниатюры. Эта функция нивелирует возможность снижения числа иконок страниц интернет браузера на экспресс — панели приложения. Число доступных вкладок возрастет, что позволит выполнять большее число задач в одно время.
После чего пользователю следует обратить внимание на пункт Максимальное число колонок. Эта графа дает возможность написать случайное число колонок, содержащих эскизы сайтов. Она установлена в форме выплывающего списка с цифрами.
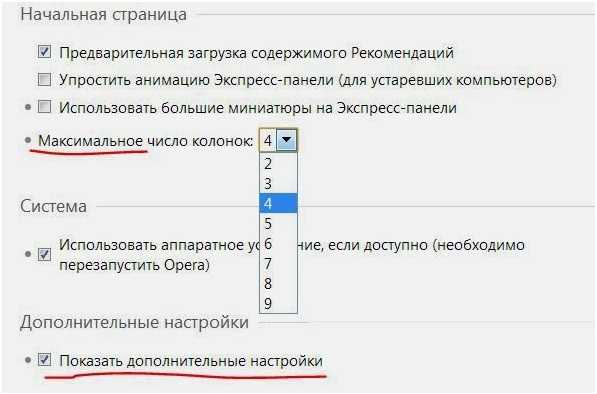 Пользователи персональных компьютеров имеют существенное преимущество в сравнении с ноутбуками. На последних невозможно отображать более семи колонок на панели. Если было установлено другое число, то количество все равно останется прежним.
Пользователи персональных компьютеров имеют существенное преимущество в сравнении с ноутбуками. На последних невозможно отображать более семи колонок на панели. Если было установлено другое число, то количество все равно останется прежним.
После закрытия панели настройки можно заметить результаты проделанной работы. После форматирования настроек под пользователя отображается итоговый вид панели Оперы. Внешний вид вкладки измениться в лучшую сторону, а её использование станет значительно удобнее. После смены настроек предоставляется возможность размещения большого числа значков. Система браузера расположит их с минимальными затратами пространства рабочего стола.
Описываемая функция помогает удалить прокрутку страницы, которая не всегда удобна и уместна. Однако, она необходима при открытии в окне браузера эскизов сайтов с широким форматом.
Фоновое изображение экспресс — панели
Для некоторых пользователей дизайн и внешний облик приложения играет критическую роль в работе. Неправильно подобранная картинка будет отвлекать, и раздражать пользователя, а умеренные тона и правильная композиция преумножит его успехи.
Количество фоновых рисунков для обоев ограничивается числом изображений на вашем компьютере. В качестве темы можно загружать файлы, хранящиеся на дисках. Также можно воспользоваться стандартными рисунками, предусмотрительно добавленными разработчиками Оперы. Их можно рассмотреть детально на странице, где скачивается приложение. 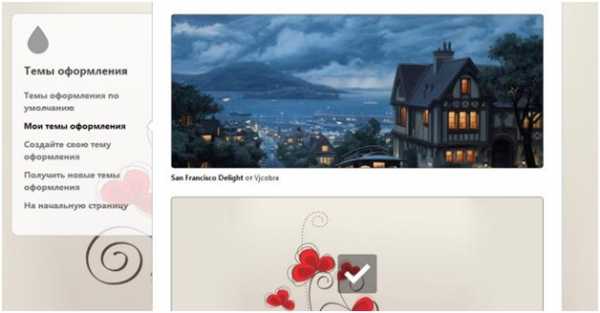
Чтобы установить обои, которые будут покрывать задний план вкладки, на которой находится экспресс-панель, необходимо выполнить небольшую последовательность элементарных действий. Они представлены ниже:
- Перейти на описываемую страницу;
- Нажать правой клавишей на пустую область;
- После открытия контекстного меню необходимо нажать клавишу Сменить тему оформления;
- Откроется окно, которое содержит множество различных вариантов фоновых рисунков.
После заключительного выбора и подтверждения своих действий поправки вступят в силу, и вы сможете в полной мере оценить результат проделанной работы.
Создан быстрый и удобный веб-браузер!
Надоели вечно "тормозяшие" браузеры с кучей ненужных дополнений? Попробуйте Elements Browser
- Быстрый доступ к любимым сайтам.
- Доступ в социальные сети в любых условиях.
- Полностью настраиваемый ньютаб браузера.
- Защита от всевозможных вредоносных файлов и сайтов, их распространяющих.
- Высочайшая скорость загрузки страницы даже при плохой работе интернета.
brauzergid.ru
Как изменить страницу в Опере: как поменять фон
 Работая в любом браузере, пользователь рано или поздно приходит к мысли о смене изображения на стартовой странице, так как фон по – умолчанию начинает буквально «мозолить глаза».
Работая в любом браузере, пользователь рано или поздно приходит к мысли о смене изображения на стартовой странице, так как фон по – умолчанию начинает буквально «мозолить глаза».
Чтобы избежать ненужных манипуляций с основными параметрами оперы, поиска лишних знаний или же пустой траты времени на то, чтобы восстановить предыдущие настройки.
На самом деле изменений стартовой страницы бывает несколько, поэтому для начала следует определиться, что именно Вы хотите изменить: будет ли это смена фона по – умолчанию или автоматическое соединение с определённым сайтом при активации браузера.
Меняем фоновое изображение при запуске оперы
При запуске браузера в правом верхнем углу открывается специальная кнопка «Настройка начальной страницы»
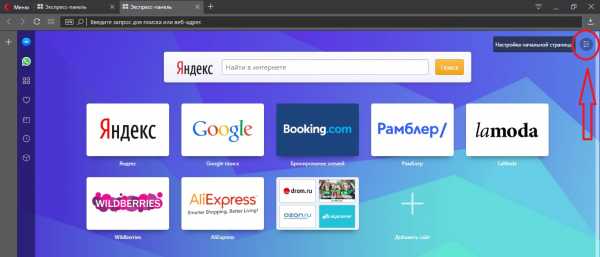
Кликая по ней Вы можете выбрать одно из стандартных изображений для установки темы во время активации браузера опера.
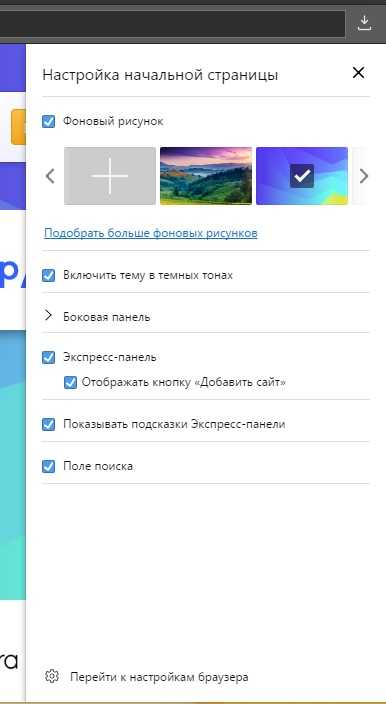
Выбор темы
Выбор тем для оперы в стандартных настройках достаточно велик. Но если Вы хотите что-то особенное, например необычную анимационную картинку, то можете спокойно кликнуть на ссылку «Получить новые темы», после чего перенаправитесь по адресу аддон-сайта, где можете выбрать одно из понравившихся Вам уникальных изображений. Для этого достаточно навести курсор на картинку и активировать её, после чего завершить действие, нажав кнопку «Добавить в опера».
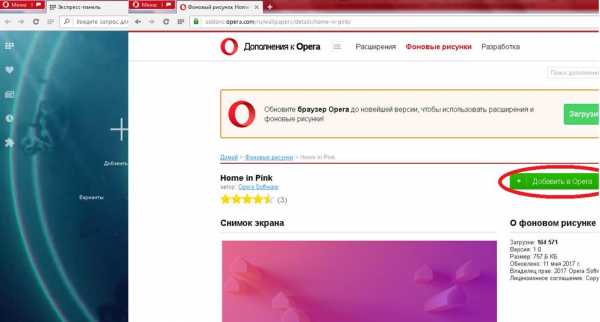
Этот вариант будет самым простым и интуитивно понятным каждому пользователю.
Автоматическое перенаправление на сайт при запуске браузера
Домашнюю страницу в опере новой версии можно наладить несколькими способами.
Если Вы хотите, чтобы при запуске браузера автоматически открывался нужный Вам сайт, то для этого необходимо:
- В правом верхнем углу браузера находим специальный значок «Настройка начальной страницы» (рисунок 1).
- В открывшемся окошке кликаем на надпись «Перейти к настройкам браузера», которая находится в правом нижнем углу.
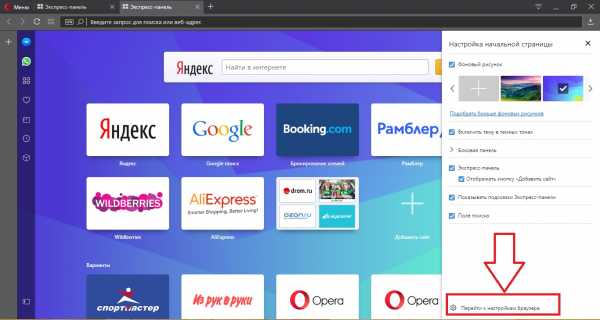
- В открывшейся вкладке настроек находим меню «При запуске».
В этом пункте есть 3 варианта, выбрав первый: «Открыть начальную страницу», Вы активируете стандартную форму запуска оперы, в которой по желанию меняем фоновое изображение.
Если Вы кликаете на втором варианте: «Продолжить с того же места», то при запуске браузера автоматически загружаются предыдущие вкладки.
Важно! Функция оперы «Продолжить с того же места» очень полезна, если вы работаете с большими объёмами информации или у Вас в семье есть ребёнок, который случайно может закрыть браузер вместе со всеми вкладками.
При активации третьего варианта: «Открыть определённую страницу или несколько страниц», главное обязательно кликнуть на ссылку «Задать страницы». 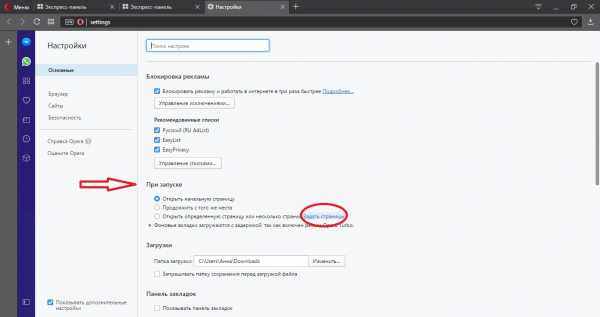
После этого открывается специальное окно, где в меню «Добавить новую страницу» можно ввести нужный вам адрес сайта и нажать кнопку «Ок». 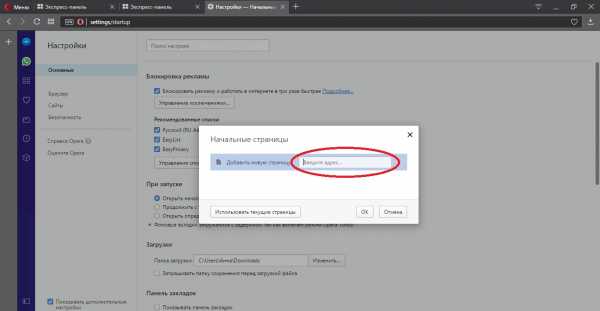
Таким образом Вы меняете стартовую страницу в опере и при каждом запуске браузера будете автоматически перенаправляться на сайт, указанный в меню.
Важно! В этом же окне есть кнопка «Использовать текущие страницы», которая позволяет активировать все вкладки, открытые в опере в момент сохранения и при каждом запуске браузера автоматически их запускать.
Также данную операцию можно осуществить с помощью горячих клавиш «Ctrl+F12». После одновременного нажатия данной комбинации, появится аналогичное меню.
Ещё одними горячими клавишами, которые запускают основное меню настроек оперы, является комбинация клавиш «Alt+P», после чего стартовая страница Вашего браузера меняется также легко.
И последний вариант, запускающий основное меню настроек:
- В левом верхнем углу кликаем на надпись с логотипом оперы
- После чего выберите пункт «Настройки»
Важно! В этом же меню можно поменять начальную страницу, выбрав фоновое изображение оперы.
Каждый из рассмотренных вариантов изменения настроек для Вашего браузера не представляет труда даже для начинающих пользователей. Теперь можете смело экспериментировать, не переживая что можете случайно сбить важные настройки. Измененные параметры влияют только на внешнее оформление или удобства работы с Вашим браузером.
Создан быстрый и удобный веб-браузер!
Надоели вечно "тормозяшие" браузеры с кучей ненужных дополнений? Попробуйте Elements Browser
- Быстрый доступ к любимым сайтам.
- Доступ в социальные сети в любых условиях.
- Полностью настраиваемый ньютаб браузера.
- Защита от всевозможных вредоносных файлов и сайтов, их распространяющих.
- Высочайшая скорость загрузки страницы даже при плохой работе интернета.
brauzergid.ru
Смотрите также
- Долго загружаются страницы в браузере опера

- Как увеличить страницу в браузере опера

- Как найти плагины в опере браузере

- Как заблокировать рекламу в опере браузере
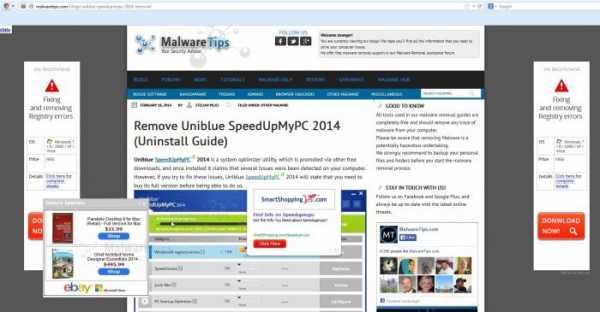
- Как удалить пароли в браузере опера
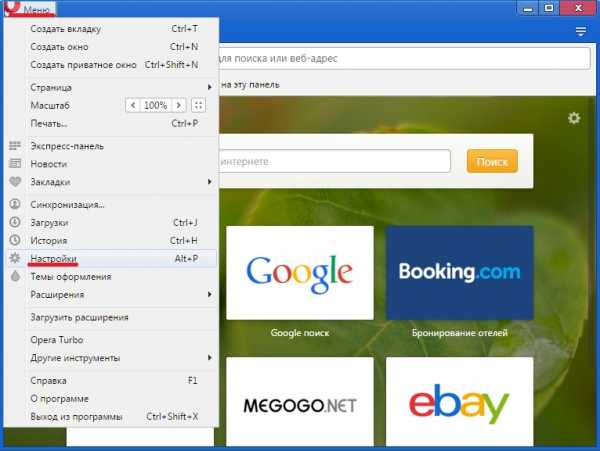
- Как импортировать закладки в браузер опера

- Как поставить пароль на браузер оперу
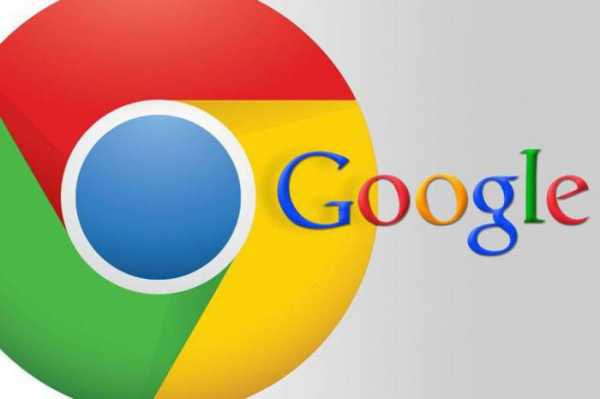
- Обновить флеш плеер для браузера опера

- Где найти свойства браузера в опере

- Не открываются одноклассники в опере браузере
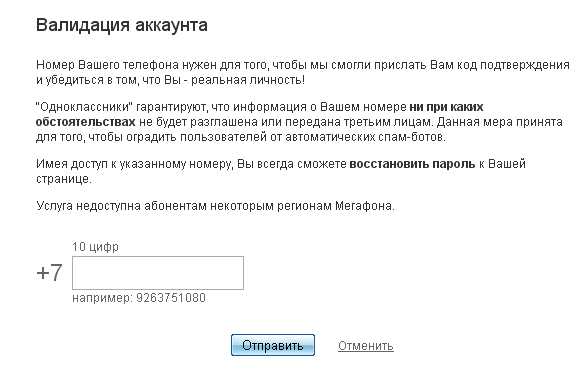
- Как включить куки в опера браузере
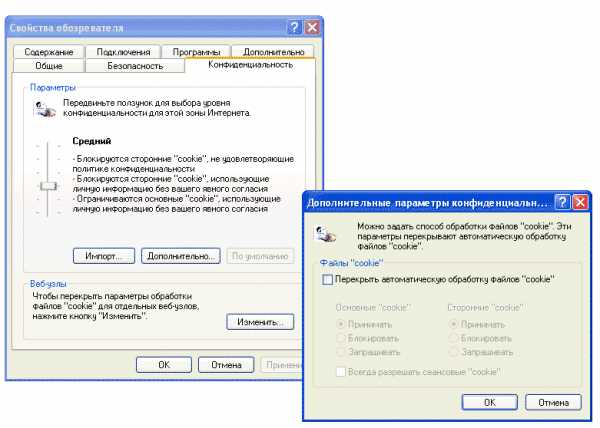
|
|
..:::Счетчики:::.. |
|
|
|
|
|
|
|
|

