|
|
|
|
 Far Far |
 WinNavigator WinNavigator |
 Frigate Frigate |
 Norton
Commander Norton
Commander |
 WinNC WinNC |
 Dos
Navigator Dos
Navigator |
 Servant
Salamander Servant
Salamander |
 Turbo
Browser Turbo
Browser |
|
|
 Winamp,
Skins, Plugins Winamp,
Skins, Plugins |
 Необходимые
Утилиты Необходимые
Утилиты |
 Текстовые
редакторы Текстовые
редакторы |
 Юмор Юмор |
|
|
|
File managers and best utilites |
Android браузер по умолчанию android браузер по умолчанию
Как убрать браузер по умолчанию на андроиде
Установка дополнительного браузера с некоторыми действиями позволяет выбрать браузер по умолчанию. Например, когда вы перемещаетесь по ярлыку, появляется диалоговое окно со списком всех установленных браузеров и флажок «По умолчанию для этого действия». Если вы установите этот флаг, необходимый браузер будет автоматически открыт для всех последующих действий этого типа без этого диалогового окна.
Чтобы изменить браузер по умолчанию на Android , перейдите в Настройки -> Приложения -> Управление приложениями , найдите и выберите приложение там больше не хотят видеть в качестве браузера по умолчанию. В окне «Свойства приложения» нажмите кнопку «Очистить настройки по умолчанию». Если вы затем щелкните по ссылке, диалог выбора будет отображаться снова, и вы можете выбрать другое приложение в качестве браузера по умолчанию.
Это руководство, как правило, полезно для изменения сопоставлений файлов в Android.
В случае, если вышеуказанные действия по какой-либо причине не работают, вы всегда можете установить приложение Стандартное приложение App Manager или Сбросить DefaultApp , которое значительно переопределяет этот процесс будет способствовать.
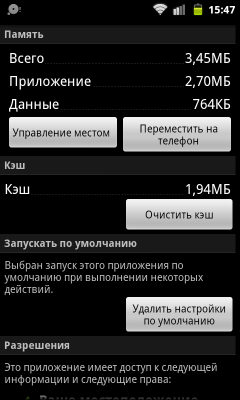
Если вы хотите, чтобы сделать ваше устройство лучше и иностранные метатель, музыкой и видео плеер, чтобы установить, браузер и файловый менеджер. И каждый раз, когда вы не выбираете свое предпочтительное приложение для выполнения следующего действия, вы можете установить его по умолчанию.
Другие полезные инструкции:
В этой статье я расскажу о двух способах выбора и удаления приложения по умолчанию.
Ну, недавно я установил новую пусковую установку, поэтому это будет пример. Чтобы установить приложение по умолчанию, вы должны предпринять действие. Например, в случае прихоти просто нажмите кнопку «Домой». Система предложит вам выбрать приложение, которое должно выполнить это действие. Выберите нужную пусковую установку и нажмите «Всегда» снизу.
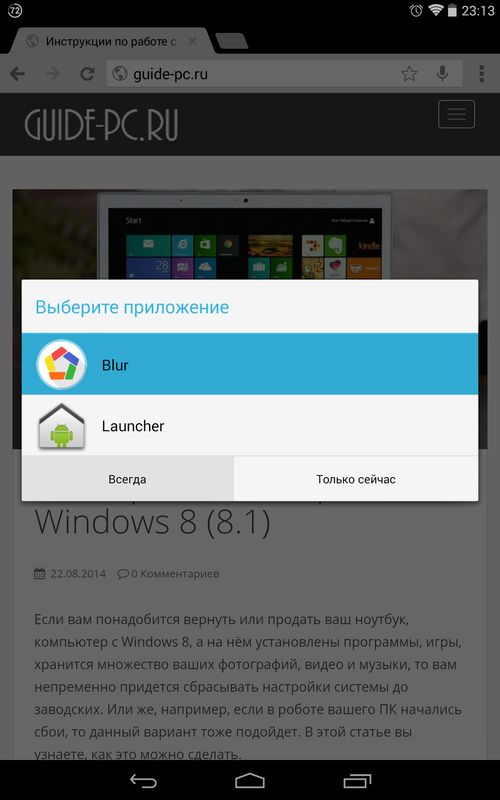
Я думаю, вы поняли принцип. Например, если вы хотите установить Google Chrome в качестве браузера по умолчанию, перейдите по ссылке с Vkontakte, Twitter, Google Plus, электронной почтой и т. Д., Выберите Google Chrome и нажмите «Всегда».
Итак, с выбором приложения по умолчанию мы выяснили, но как его удалить? Для этого перейдите к настройкам, откройте «Приложения», найдите нужное, выберите его и нажмите «Удалить настройки по умолчанию».
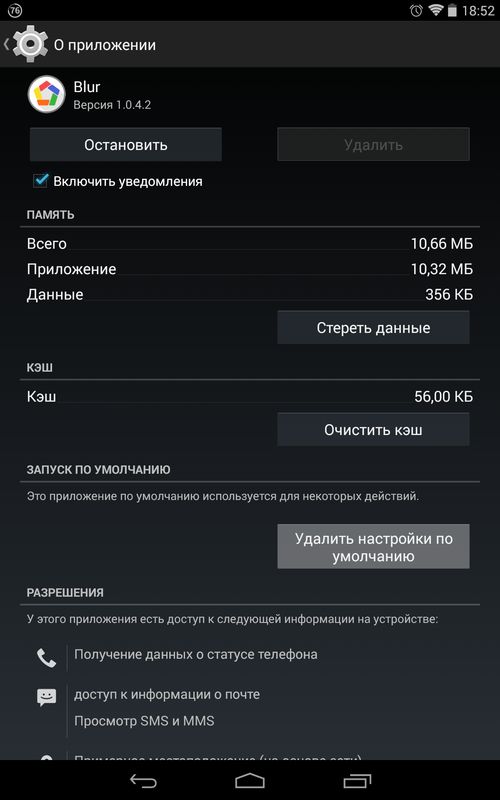
После этого вы сможетеПо умолчанию установите приложение в соответствии с приведенными выше инструкциями.
Выше, я описал, как выбрать и удалить приложение по умолчанию, и если удаление в Android полностью продумано, вам нужно предпринять дополнительные действия для выбора приложения.
Но, к счастью, есть замечательное приложение, которое позволяет вам легко выбрать нужную вам программу по умолчанию. Это значит, и вы можете бесплатно загрузить его в Google Play.
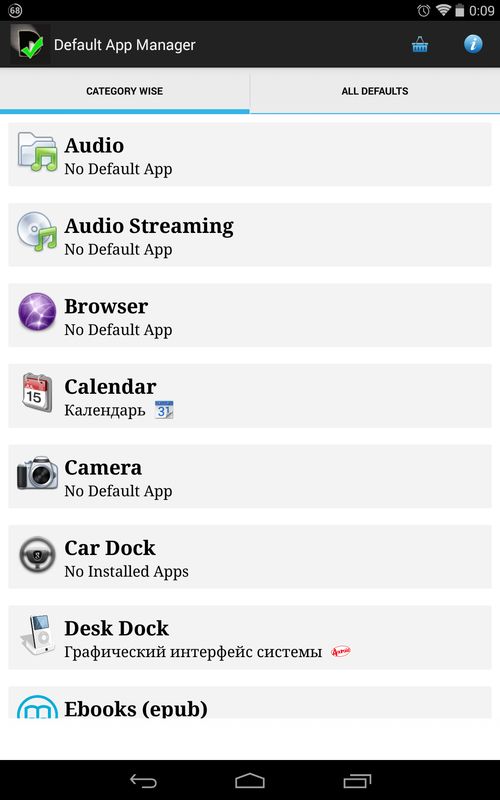
Приложение действительно круто. Если вы откроете его, вы увидите два раздела: Категория Мудрый (категория) и Все пресеты (приложения по умолчанию). Чтобы установить предпочтительное приложение по умолчанию, откройте соответствующую категорию. Появится окно со всеми доступными программами. Нажмите «Стандарт», выберите приложение и нажмите «Всегда».
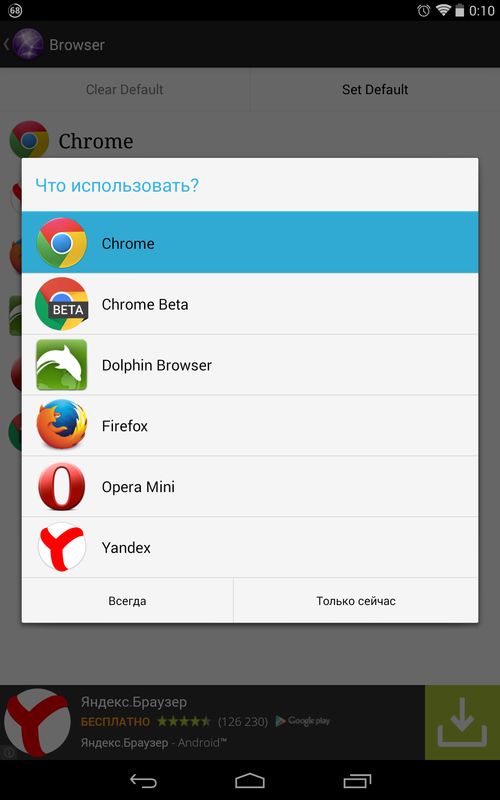
Чтобы удалить приложение по умолчанию, нажмите «Удалить значение по умолчанию». Вы будете перенаправлены на настройки приложения, где вам нужно нажать «Очистить значения по умолчанию». Раздел «Все пресеты» собирает все приложения по умолчанию. Вы можете удалить их все, нажав «Удалить».
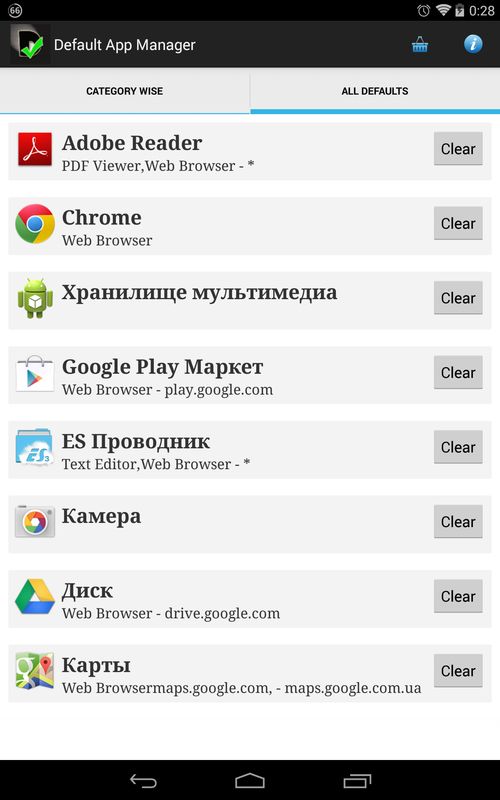
Вот и все, надеюсь, что сегодняшняя статья вам полезна.
»
Опубликовано: 08/18/2017

Мир, в котором мы живем, настолько разнообразны и оригинальны, что, если сравнивать различные места нашей планеты один из них не будет одинаковой для всех данных, которые они описывают. В любом
Мой муж водитель такси, и ориентация соседних городов он нуждается навигатор. Но телефон не деться, и занять место или полку его неудобным, и не видеть изображение. Фаворит не был удивлен  У вас есть рунеты? Это отличные девушки, желающие общаться с вами в эротическом чате. Вы можете посетить настоящий чат в любое время, и каждая девушка хочет общаться,
У вас есть рунеты? Это отличные девушки, желающие общаться с вами в эротическом чате. Вы можете посетить настоящий чат в любое время, и каждая девушка хочет общаться, 
 В каталоге показаны основные достопримечательности Португалии с фотографиями и описание, имена на русском и португальском языках. Все ориентиры отмечены на
В каталоге показаны основные достопримечательности Португалии с фотографиями и описание, имена на русском и португальском языках. Все ориентиры отмечены на  По понятным причинам Крым стал табу для многих украинцев в этом году. В этой связи мы проверяем другие места отдыха в Украине, где вы можете заикаться в течение нескольких дней. Как расслабиться два
По понятным причинам Крым стал табу для многих украинцев в этом году. В этой связи мы проверяем другие места отдыха в Украине, где вы можете заикаться в течение нескольких дней. Как расслабиться два  Сегодня в Интернете есть много ресурсов для туризма и путешествий во всех его формах прикрыть. Имея это в виду, наша поездка пытается создать свою редакционную политику
Сегодня в Интернете есть много ресурсов для туризма и путешествий во всех его формах прикрыть. Имея это в виду, наша поездка пытается создать свою редакционную политику  Для туристов с различными вкусами Греция - рай на земле. Даже самые взыскательные путешественники найдут что-то по своему вкусу, это идеальное место для любителей
Для туристов с различными вкусами Греция - рай на земле. Даже самые взыскательные путешественники найдут что-то по своему вкусу, это идеальное место для любителей 
Как сделать Chrome браузером по умолчанию для Android?
- В настройках браузера все просто.
- «Настройки» -gt; «Приложения» -gt; «Управление приложениями», выполните поиск и выберитеПриложение, которое больше не хочет видеть браузер по умолчанию. В окне «Свойства приложения» нажмите кнопку «Очистить настройки по умолчанию». Если вы затем щелкните по ссылке, появится диалоговое окно выбора, и вы сможете выбрать другое приложение в качестве браузера по умолчанию
- Поиск в настройках.
- 1. Перейдите в настройки
2. Выберите текущий браузер по умолчанию
3. Нажмите «Удалить значения по умолчанию»
4. Если вы хотите Используя браузер, не указав конкретную программу, включите программу по умолчанию и выберите «Google Chrome»
Действительно для Android 4.0.4
- в
- Чтобы изменить браузер по умолчанию на Android, перейдите в Настройки -gt; Приложения -gt; Управление приложениями; найдите и выберите приложение, которое больше не должно отображаться в браузере по умолчанию. В окне «Свойства приложения» нажмите кнопку «Очистить настройки по умолчанию». Затем, когда вы нажмете на ссылку, она снова отобразит выбор диалогового окна, и вы сможете выбрать другое приложение в качестве браузера по умолчанию
- Download-gt. Настройки браузера-gt; Соответствующий граф
- In. У меня также есть браузер Chrome на моем планшете .. Я редко его использую .. он так долго загружается .. браузер теперь быстрый сафари или Opera
- В настройках выкопайте
- Преподавание PR для дерьма?
- Загрузка игрового рынка
- LOL, ANDROID DEFAULT CHARGE
- По умолчанию Android выдается вручную, если у вас есть 2 моба, например. Браузер и т. Д. Вам нужно щелкнуть по значку браузера, а затем использовать navegda
- Когда вопрос начнет просить - сделать по умолчанию - ответить YES
- браузер Настройки
- Как и стандартный браузер на Android, можно сделать здесь:
И видео: как браузер по умолчанию на Android
- перейдите в настройки, у вас будет все, что вам нужно.
- Установите браузер, чтобы избежать рекламы и DLB и UBT. Настройки по умолчанию для доставки другого браузера, вы должны сначала загрузить его. затем в настройке ah. Вы собрали последний браузер и установили / установили новый.
- Найти в настройках.
Vkontakte
Google +
В этом выпуске объясняется, как назначить установленное приложение как программу по умолчанию. А также, как изменить выбор, сделанный в будущем.

Android дает пользователю возможность буквально «за несколько кликов» заменить любые предустановленные программы или системные компоненты. Вы хотите попробовать другой браузер? Или, может быть, установить новую клавиатуру? Или, например, замените почтовый клиент или календарь по умолчанию? Там нет ничего проще. Все эти программы можно легко загрузить из официального магазина Google Play.
Но что произойдет, если на той же цели есть несколько программ на смартфоне? Какой браузер открывается, например, при нажатии на ссылку в письме, если Opera Mini установлен в дополнение к стандартным браузерам на смартфоне? Или какой игрок запускается при нажатии на видеофайл?
На самом деле все очень просто - в этой ситуации смартфон просто спрашивает у пользователя, какая из доступных программ лучше. Похоже, вы можете посмотреть скриншоты ниже. Внешний вид диалогового окна может немного отличаться для разных версий прошивки, но общий смысл всегда один и тот же.


Как вы можете видеть, вы можете выбрать, как программировать каждый раз вручную, и попросить смартфон запомнить выбор и больше не отображать это диалоговое окно.
Конечно, второй вариант более удобен, и большинство владельцев смартфонов Android предпочитают его использовать. Но иногда случается, что пользователь случайно нажимает на неправильное приложение или просто возвращает старую версию через некоторое время. Достаточно открыть Настройки смартфона , перейдите в раздел «Приложения» , где можно найти выбранную программу и нажать «по умолчанию delete » или " удалить значения по умолчанию ". Это позволит вам вернуть диалог, который мы уже знаем, выбрав программу.




Обратите внимание, что в некоторых оболочках раздел «Приложения» делится на несколько вкладок : «Стороны», «На карте SD», «Выполнить» и т. Д. В этом случае чтобы избежать путаницы. Лучше всего перейти на вкладку «Все приложения» .
Как вы можете видеть, выбор программ по умолчанию не является сложным. Поэтому не стесняйтесь экспериментировать и тестировать новые программы. В Google Play есть много достойных приложений, которые вы можете использовать гораздо больше, чем приложения, предварительно загруженные на вашем телефоне.

Как правило, Android предлагает несколько вариантов выполнения одной и той же функции. В Google Play Store есть несколько подобных приложений. Единственные приложения PDF-читателей и календари - это просто огромная сумма. В этой статье я расскажу, как настроить программу для конкретных действий по умолчанию.
Для выполнения одних и тех же задач обычно существует несколько приложений, которые часто устанавливаются одновременно в системе. Если вы выберете действие в этом случае, вам будет предложено, какое из приложений, которое выполнит эту задачу, будет использоваться. Существует два варианта выбора, и если вы выберете «Всегда», дальнейшие вопросы не будут отображаться.

Но как изменить приложение по умолчанию, если вы случайно его выбрали или хотите использовать что-то еще?
Например, скажем, мы говорим о браузерах, но действия одинаковы для всех приложений. По умолчанию в Android и Google Chrome есть два стандартных браузера. Если вы нажмете ссылку из сторонней программы, вам будет предложено ее использовать.
Конечно, вы всегда можете выбрать вручную, но зачем тратить на него время, когда возможен автоматический выбор. Выберите «Всегда» или «Использовать по умолчанию» (в зависимости от версии), и система сохранит ваш выбор.
Если вам нужно изменить приложение, которое используется по умолчанию, перейдите в «Меню»,«Настройки» - «Приложения». Там вы найдете программное обеспечение, выбранное по ошибке, и нажмите на него. В появившемся меню нажмите кнопку «Очистить настройки по умолчанию».

После этого все настройки сбрасываются и запускаются в следующий раз, вы увидите знакомое диалоговое окно с просьбой выбрать приоритетное приложение.
- « «
- « «
- « « . «
- 23: « «
mititawoxakexahodir.tk
Как изменить браузер по умолчанию в андроид 6.0
При установке дополнительного браузера с некоторыми действиями становится возможным выбрать браузер по умолчанию. Например, когда вы перемещаетесь по ссылке, появляется диалоговое окно со списком всех установленных браузеров и флажок «По умолчанию для этого действия». Если вы установите этот флаг, то для всех последующих действий такого типа требуемый браузер автоматически откроется без этого диалогового окна.
Чтобы изменить браузер по умолчанию на Android , перейдите в Настройки -> Приложения -> Управление приложениями , найдите и выберите приложение там, которое вам больше не нужно для просмотра в качестве браузера по умолчанию. В окне свойств приложения нажмите кнопку «Удалить настройки по умолчанию». После этого нажатие на ссылку снова отобразит диалог выбора, и вы сможете выбрать другое приложение в качестве браузера по умолчанию.
Это руководство подходит в целом для изменения ассоциаций любых файлов на Android.
Если вышеуказанные действия не работают по какой-либо причине, вы всегда можете установить приложения Default App Manager или DefaultApp Reset , что значительно облегчит этот процесс.
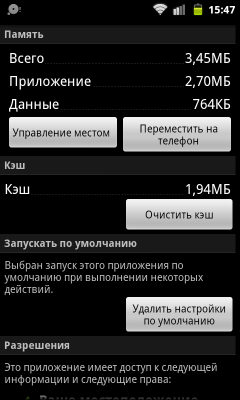
Vkontakte
Google +
В этом выпуске мы поговорим о том, как назначить установленное приложение как программу по умолчанию. А также, как изменить выбор, сделанный в будущем.

Android дает пользователю возможность буквально «на несколько кликов» заменить любой предварительно установленный программный или системный компонент. Вы хотите попробовать другой браузер? Или, может быть, установить новую клавиатуру? Или, например, замените стандартный почтовый клиент или календарь? Нет ничего проще. Все эти программы можно легко загрузить из официального магазина Google Play.
Но что произойдет, если на той же цели есть несколько программ на смартфоне? Например, какой браузер откроется при нажатии на ссылку в письме, если в дополнение к стандартным браузерам на смартфоне также установлен и Opera mini? Или какой игрок будет запущен при нажатии на видеофайл?
На самом деле все очень просто - в этой ситуации смартфон просто попросит пользователя, какая из доступных программ лучше использовать.Как это выглядит, вы можете посмотреть скриншоты ниже. Внешний вид диалогового окна может отличаться на разных прошивках, но общий смысл всегда один и тот же.



Как вы можете видеть, вы можете выбрать, как программировать каждый раз вручную, и попросить смартфон запомнить этот выбор и не показывать это диалоговое окно еще раз.
Конечно, второй вариант более удобен, и большинство владельцев смартфонов Android предпочитают его использовать. Но иногда бывает так, что во время выбора пользователь случайно нажимает на неправильное приложение или просто через некоторое время хочет вернуть старую версию. Для этого просто откройте настройки смартфона , перейдите в раздел «Приложения» , найдите в нем выбранную программу и нажмите «Удалить настройки по умолчанию» или «Очистить значения по умолчанию» . Это позволит вам вернуть диалоговое окно, которое вы уже знаете нам, с выбором программы.






Обратите внимание, что в некоторых оболочках раздел «Приложения» делится на несколько вкладок : «Сторонние», «На SD-карте», «Начать» и т. д. В этом случае в чтобы избежать путаницы, лучше всего перейти непосредственно на вкладку «Все приложения» .
Как вы можете видеть, нет ничего сложного в выборе программ по умолчанию. Поэтому не бойтесь экспериментировать и пробовать новые программы. В Google Play есть много достойных приложений, которые вам нравятся вам гораздо больше, чем те, которые предварительно установлены на вашем телефоне.с начала.

"
Опубликовано: 08/18/2012
 как сделать браузер в
как сделать браузер в При установке дополнительного браузера вы можете выбрать браузер по умолчанию для некоторых действий. Например, когда вы перемещаетесь по ссылке , появится диалоговое окно со списком всех установленных браузеров и флажок «По умолчанию для этого действия». Если вы установите этот флаг, то для всех последующих действий такого типа требуемый браузер автоматически откроется без этого диалогового окна.
Чтобы изменить браузер по умолчанию на Android , вы должны перейти в «Настройки» -> «Применить cations "->« Управление приложениями », найдите и выберите приложение, которое больше не хотите видеть в качестве браузера по умолчанию. В окне свойств приложения нажмите кнопку «Удалить настройки по умолчанию». После этого нажатие на ссылку снова отобразит диалог выбора, и вы сможете выбрать другое приложение в качестве браузера по умолчанию.
Эта инструкция подходит в целом для изменения ассоциаций любых файлов в Android.
Если вышеуказанные действия не работают по какой-либо причине, вы всегда можете установить приложения Default App Manager или DefaultApp Reset , что значительно облегчит этот процесс ,

Прошлым летом мы решили хорошо отдохнуть с небольшой компанией с друзьями. Наша компания любит активный и мобильный отдых. Мы решили найти что-то интересное и необычное, чтобы хорошо провести время.

Наш мир, в котором мы живем, настолько разнообразен и своеобразен, что если мы сравниваем разные места нашей планеты, ни одна из них не будет совпадать ни с какими данными, характеризующими их. В любом

Мой муж работает таксистом и для ориентации в соседние города ему нужен штурман. Но телефона некуда, и неудобно снимать его с сиденья или полки, и вы не можете видеть изображение. Понравилось не в убытке
 Сельское хозяйство, без сомнения, является локомотивом отечественной экономики. Но до сих пор мало кто думал о том, как трудно для фермеров и хранителей скота, когда их техника уходит.
Сельское хозяйство, без сомнения, является локомотивом отечественной экономики. Но до сих пор мало кто думал о том, как трудно для фермеров и хранителей скота, когда их техника уходит.
Консалтинг -это оплачиваемая деятельность для предоставления консультационных услуг клиенту. Независимый профессионально подготовленный консультант помогает клиенту оптимизировать
 Около года назад он открыл магазин продажа запчастей для тракторов отечественного производства и сельскохозяйственной техники. Магазин медленно разматывается, диапазон растет, появляются постоянные.
Около года назад он открыл магазин продажа запчастей для тракторов отечественного производства и сельскохозяйственной техники. Магазин медленно разматывается, диапазон растет, появляются постоянные.
 Вы когда-нибудь слышали о такой Рунете? Это отличные девушки, которые готовы общаться с вами в эротическом чате. Вы можете посетить этот чат в любое время, и для общения выберите любую девушку, которая
Вы когда-нибудь слышали о такой Рунете? Это отличные девушки, которые готовы общаться с вами в эротическом чате. Вы можете посетить этот чат в любое время, и для общения выберите любую девушку, которая
 Многие уже слышали о которых такие рунетки. Но не всем было приятно общаться с ними. И теперь пришло время. Вы можете попробовать эту сладость общения с самыми красивыми девушками в эротике
Многие уже слышали о которых такие рунетки. Но не всем было приятно общаться с ними. И теперь пришло время. Вы можете попробовать эту сладость общения с самыми красивыми девушками в эротике
 В каталоге показаны основные достопримечательности Португалии с фотографией и описанием, имена на русском и португальском языках. Все туристические объекты отмечены на
В каталоге показаны основные достопримечательности Португалии с фотографией и описанием, имена на русском и португальском языках. Все туристические объекты отмечены на
 По понятным причинам Крым в этом году стал закрытой темой для многих украинцев. В связи с этим мы тестируем другие места для отдыха в Украине, где вы можете рывком на пару дней. Как расслабиться два
По понятным причинам Крым в этом году стал закрытой темой для многих украинцев. В связи с этим мы тестируем другие места для отдыха в Украине, где вы можете рывком на пару дней. Как расслабиться два
Любой пользователь хочет улучшить свое устройство и установить сторонние пусковые установки, музыкальные и видеоплееры, браузеры и файловые менеджеры. И каждый раз, когда вы не выбираете свое любимое приложение для выполнения следующего действия, вы можете установить его по умолчанию.
Другие полезные инструкции:
В этой статье я расскажу о двух способах выбора и удаления приложения по умолчанию.
Итак, недавно я установил новую пусковую установку, поэтому он послужит примером. Чтобы сделать приложение по умолчанию, вам необходимо выполнить некоторые действия. Например, в случае запуска, просто нажмите кнопку «домой». Система предложит вам выбрать приложение для выполнения этого действия. Выберите нужную пусковую установку и нажмите «Всегда» снизу.
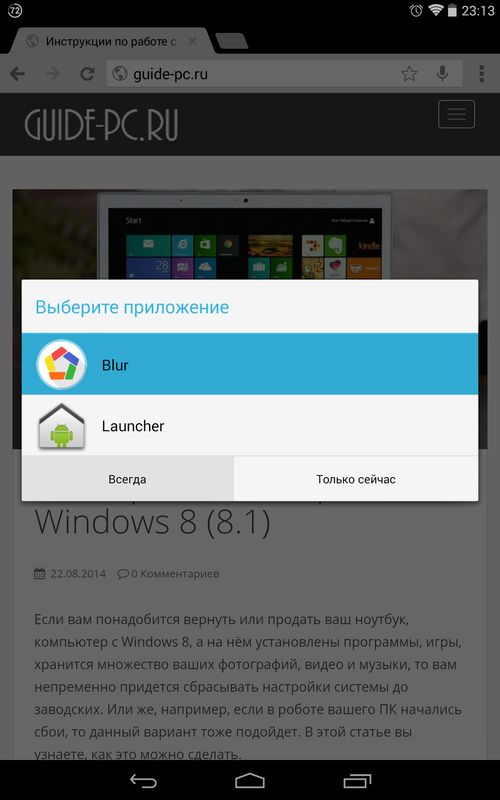
Я думаю, что вы поняли принцип. Например, если вы хотите установить Google Chrome в качестве браузера по умолчанию, перейдите по любой ссылке с Vkontakte, Twitter, Google Plus, вашей почтой и т. Д., Выберите Google Chrome и нажмите «Всегда».
Итак, с выбором приложения по умолчанию мы выяснили, но как его удалить? Для этого перейдите к настройкам, откройте «Приложения», найдите нужный, выберите его и нажмите «Удалить настройки по умолчанию».

После этого вы можете установить приложение по умолчанию в соответствии с приведенными выше инструкциями.
Выше описано, как вы можете выбрать и удалить приложение по умолчанию, и если удаление в Android продумано отлично, вам нужно выполнить дополнительные действия для выбора приложения.
Но, к счастью, есть замечательное приложение, которое позволяет вам легко выбирать желаемую программу по умолчанию. Он называется, и вы можете скачать его бесплатно в Google Play.
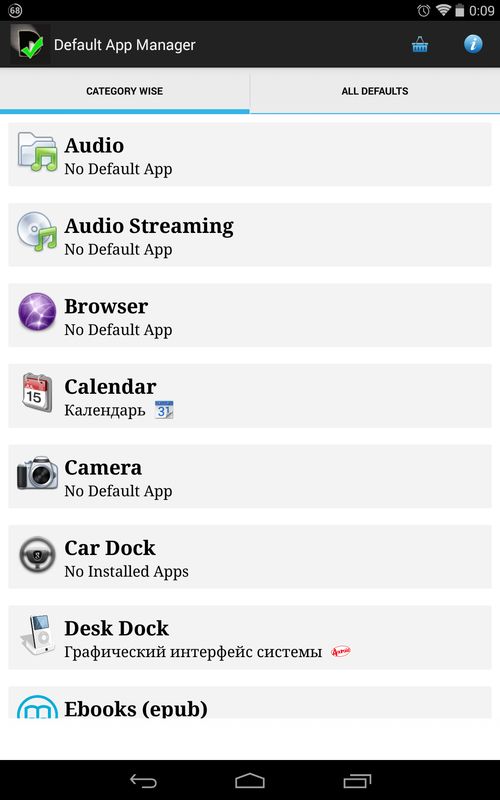
Приложение действительно очень круто. Открыв его, вы увидите два раздела: «Категория« Мудрый »(категория) и« Все значения по умолчанию »(приложения по умолчанию). Чтобы сделать ваше любимое приложение по умолчанию, откройте его категорию, а затем появится окно со всеми доступными программами. Нажмите «Установить по умолчанию», выберите приложение и нажмите «Всегда».
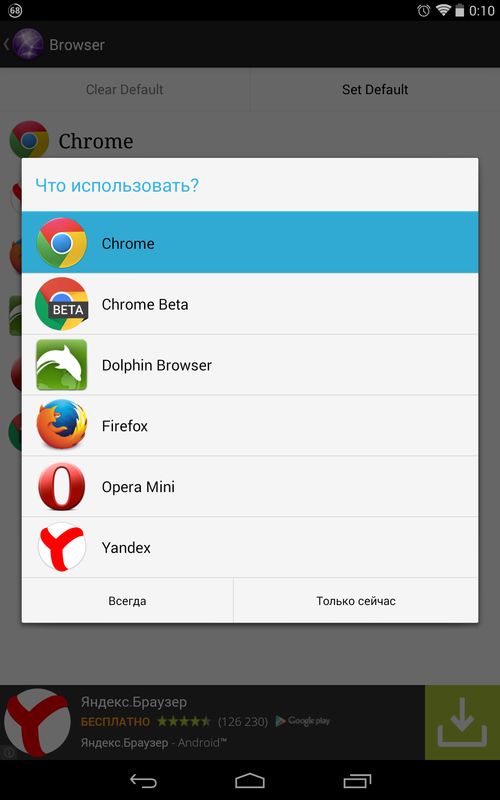
Чтобы удалить приложение по умолчанию, нажмите «Очистить по умолчанию». Вы попадете в настройки приложения, где вам нужно нажать «Удалить настройки по умолчанию». В разделе «Все значения по умолчанию» все приложения собираются по умолчанию. Вы можете удалить любой из них, нажав «Очистить».
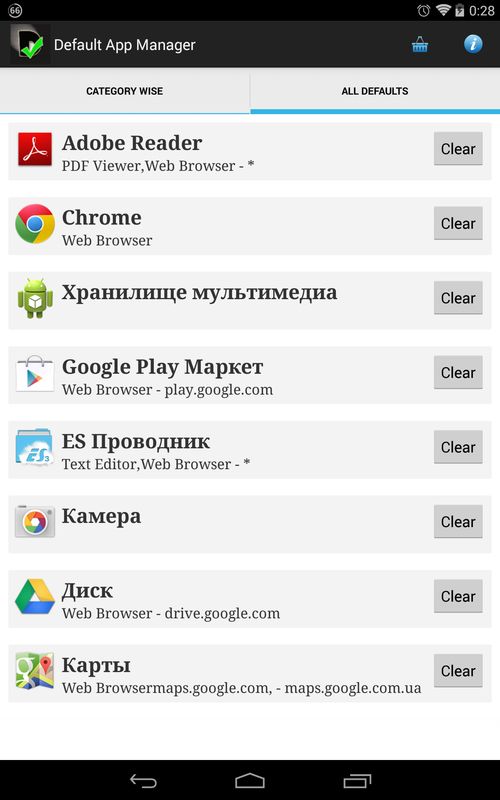
Вот и все, надеюсь, что сегодняшняя статья вам полезна.
[13/03/]
qufexiduxo.tk
Как сделать яндекс браузером по умолчанию на андроиде
Установка дополнительного браузера с некоторыми действиями позволяет выбрать браузер по умолчанию. Например, когда вы перемещаетесь по ярлыку, появляется диалоговое окно со списком всех установленных браузеров и флажок «По умолчанию для этого действия». Если вы установите этот флаг, необходимый браузер будет автоматически открыт для всех последующих действий этого типа без этого диалогового окна.
, чтобы изменить браузер по умолчанию в Android , вам нужно перейти в «Настройки» -> «Приложения» -> «Управление приложениями» , найти и выбрать в котором приложение больше не хочет видеть в качестве браузера по умолчанию. В окне «Свойства приложения» нажмите кнопку «Очистить настройки по умолчанию». Если вы затем щелкните по ссылке, диалог выбора будет отображаться снова, и вы можете выбрать другое приложение в качестве браузера по умолчанию.
Это руководство, как правило, полезно для изменения сопоставлений файлов в Android.
Если приведенные выше действия не работают по какой-либо причине, вы всегда можете установить приложения Standard App Manager или DefaultApp Reset , что значительно упростит этот процесс.
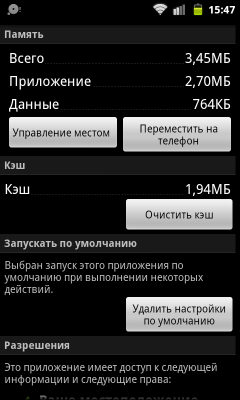
Как сделать Chrome браузером по умолчанию для Android?
- В настройках браузера все очень просто.
- «Настройки» -gt; «Приложения» -gt; «Управление приложениями», найдите и выберите приложение, которое вы больше не хотите видеть в качестве браузера по умолчанию. В окне «Свойства приложения» нажмите кнопку «Очистить настройки по умолчанию». Затем, когда вы нажмете на ссылку, вы снова увидите диалог выбора, и вы найдете другое приложение в качестве браузера по умолчанию
- , найденного в настройках.
- 1. Перейдите в настройки
2. Выберите текущий браузер по умолчанию
3. Нажмите «Удалить значения по умолчанию»
4. Если вы хотите используйте браузер, не указав конкретную программу, проверьте, чтобы сделать по умолчанию, и выберите «Google Chrome»
Valid for Android 4.0.4
- в настройках чтобы изменить его
- браузер по умолчанию в Android, вам нужно перейти в «Настройки» -gt, «Приложения» -gt; «Управление приложениями» и выберите, где найти приложение, больше не отображается в вашем браузере, чтобы увидеть стандарт. В окне «Свойства приложения» нажмите кнопку «Очистить настройки по умолчанию». Затем, когда вы нажмете на ссылку, она снова отобразит выбор диалогового окна, и вы сможете выбрать другое приложение в качестве браузера по умолчанию
- Download-gt. Настройки браузера-gt; Соответствующий граф
- In. Я также установил браузер Chrome на своем планшете. Я редко его использую .. он был так долго. Теперь браузер теперь быстро Safari или Opera.
- ВВключение отношения внутри.
- Преподавание PR в Mist?
- Загрузка Play Store
- lol, default android is CHROME
- Настройки галочки
- в андроиде по умолчанию будут выдаваться вручную, если У вас есть 2 мобильных телефона. Браузер и т. Д. Вам нужно щелкнуть по значку браузера, а затем использовать navegda
- Когда вопрос начнет просить - сделать по умолчанию - ответить YES
- браузер Настройки
- Как и стандартный браузер на Android, можно сделать здесь:
И видео: как браузер по умолчанию на Android
- перейдите в настройки, у вас будет все, что вам нужно.
- Установите браузер, чтобы избежать рекламы и DLB и UBT. Настройки по умолчанию для доставки другого браузера, вы должны сначала загрузить его. затем в настройке ah. Вы собрали последний браузер и установили / установили новый.
- Найти в настройках.
»
Опубликовано: 08/18/2017

Прошлым летом мы решили немного отдохнуть с друзьями. Наша компания любит активный и мобильный отдых. Мы решили найти что-то интересное и необычное, чтобы повеселиться. 
Наш мир, в котором мы так живемявляется разнородным и своеобразным, что, когда мы сравниваем разные места на нашей планете, ни один из них не согласится с какими-либо данными, которые их характеризуют. В каждом из них 
Мой муж - водитель такси, и расстановка соседних городов ему нужна навигатор. Но нет места для установки телефона, и неудобно снимать его с сиденья или полки, и вы не можете видеть картинку. Дарлинг не был удивлен -  Сельское хозяйство, без сомнения, является двигателем экономики. Но до сих пор мало кто считал, насколько тяжело для фермеров и ранцеров, если их техника идет
Сельское хозяйство, без сомнения, является двигателем экономики. Но до сих пор мало кто считал, насколько тяжело для фермеров и ранцеров, если их техника идет
Консалтинг - это платный сервис для предоставления консультационных услуг клиенту. Независимый профессионально подготовленный консультант должен помочь нашим клиентам,
Оптимизация Примерно год назад, по продаже складов запасных частей, открытых для тракторов отечественного производства и сельскохозяйственной техники. Мешок медленно размотался, обновленный ассортимент продукции постоянно -
 У вас есть рунеты? Это отличные девушки, которые готовы общаться с вами в эротическом чате. Вы можете посетить настоящий чат в любое время и выбрать любую девушку , сообщить, что
У вас есть рунеты? Это отличные девушки, которые готовы общаться с вами в эротическом чате. Вы можете посетить настоящий чат в любое время и выбрать любую девушку , сообщить, что  Многие уже слышали о том, кто такие рунетки. Но не у всех было удовольствие общаться с ними. И теперь настало время попробовать это сладкое сообщество с самыми красивыми девушками в эротике.
Многие уже слышали о том, кто такие рунетки. Но не у всех было удовольствие общаться с ними. И теперь настало время попробовать это сладкое сообщество с самыми красивыми девушками в эротике.  В каталоге показано, как основные достопримечательности в Португалии с фотографиями и описанием, названия на русском и португальском языках. Все ориентиры отмечены на
В каталоге показано, как основные достопримечательности в Португалии с фотографиями и описанием, названия на русском и португальском языках. Все ориентиры отмечены на  По понятным причинам Крым стал табу для многих украинцев в этом году. В этой связи мы проверяем другие места отдыха в Украине, где вы можете заикаться в течение нескольких дней. Как расслабиться два
По понятным причинам Крым стал табу для многих украинцев в этом году. В этой связи мы проверяем другие места отдыха в Украине, где вы можете заикаться в течение нескольких дней. Как расслабиться два
Каждый пользователь хочет улучшить свое устройство и установить сторонний пусковой механизм, музыкальный и видеоплеер, браузер и файловый менеджер. И каждый раз, когда вы не выбираете свое предпочтительное приложение для выполнения следующего действия, вы можете установить его по умолчанию.
Другие полезные инструкции:
В этой статье я расскажу о двух способах выбора и удаления приложения по умолчанию.
Ну, недавно я установил новую пусковую установку, поэтому это будет пример. Чтобы установить приложение по умолчанию, вы должны предпринять действие. Например, вСлучай с пусковой установкой - просто нажать кнопку «домой». Система предложит вам выбрать приложение, которое должно выполнить это действие. Выберите нужную пусковую установку и нажмите «Всегда» снизу.
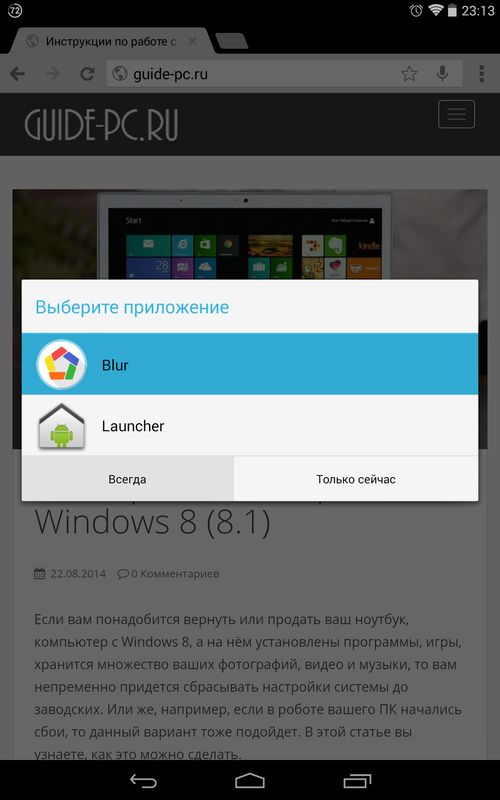
Я думаю, вы поняли принцип. Например, если вы хотите установить Google Chrome в качестве браузера по умолчанию, перейдите по ссылке с Vkontakte, Twitter, Google Plus, электронной почтой и т. Д., Выберите Google Chrome и нажмите «Всегда».
Итак, с выбором приложения по умолчанию мы выяснили, но как его удалить? Для этого перейдите к настройкам, откройте «Приложения», найдите нужное, выберите его и нажмите «Удалить настройки по умолчанию».
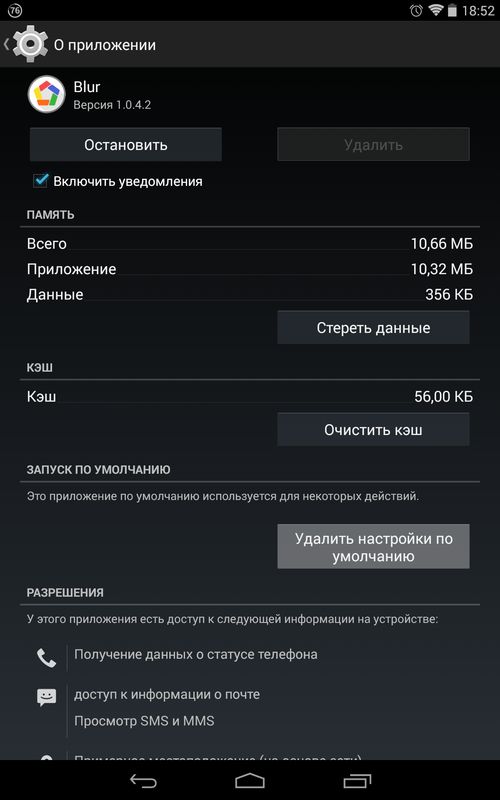
Затем вы можете установить приложение в соответствии с приведенными выше инструкциями по умолчанию.
Выше, я описал, как выбрать и удалить приложение по умолчанию, и если удаление в Android полностью продумано, вам нужно предпринять дополнительные действия для выбора приложения.
Но, к счастью, есть замечательное приложение, которое позволяет вам легко выбрать нужную вам программу по умолчанию. Это значит, и вы можете бесплатно загрузить его в Google Play.
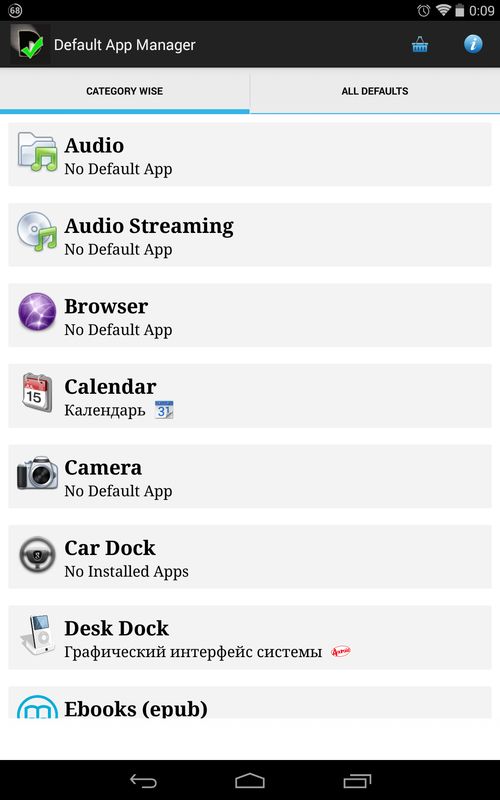
Приложение действительно круто. Если вы откроете его, вы увидите два раздела: Категория Мудрый (категория) и Все пресеты (приложения по умолчанию). Чтобы установить предпочтительное приложение по умолчанию, откройте соответствующую категорию. Появится окно со всеми доступными программами. Нажмите «Стандарт», выберите приложение и нажмите «Всегда».
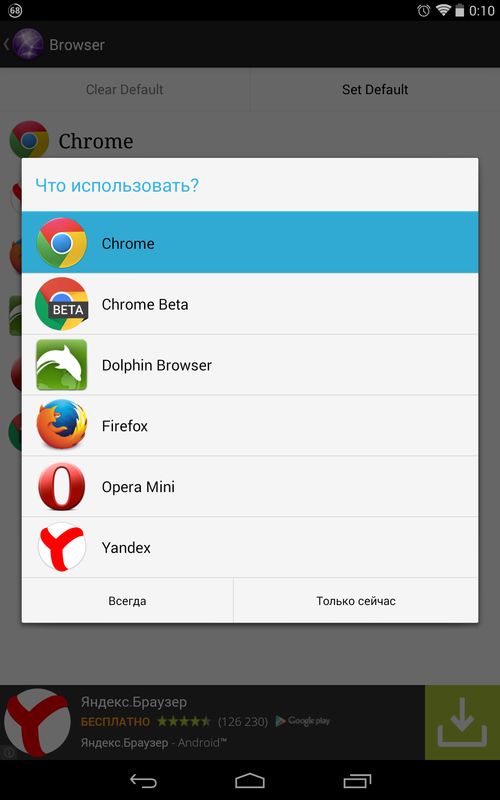
Чтобы удалить приложение по умолчанию, нажмите «Удалить значение по умолчанию». Вы будете перенаправлены на настройки приложения, где вам нужно нажать «Очистить значения по умолчанию». Раздел «Все пресеты» собирает все приложения по умолчанию. Вы можете удалить их все, нажав «Удалить».
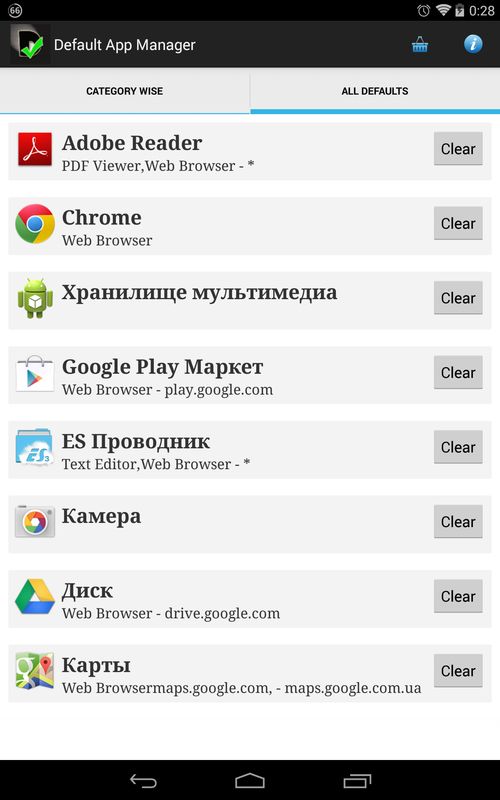
Вот и все, надеюсь, что сегодняшняя статья вам полезна.
Среди поисковых систем «Яндекс» занимает первое место в России. Такую популярность в обширном сегменте русскоязычных пользователей довольно просто объясняют: предпочтение отдается Яндексу на российских аудиториях.

Это связано с желанием владельцев устройств Android,как на Android, Яндекс делает домашнюю страницу. Об этом мы поговорим сегодня. Зв
Вопрос может быть решен по-разному. Теперь мы опишем каждый из них.
Как сделать Yandex вашей домашней страницей в браузере запаса
Перейдите в главное меню приложения и откройте предустановленный браузер. Вызовите контекстное меню (три вертикальные точки в верхнем правом углу), щелкните по записи « Настройки ». В разделе Настройки нажмите Общие ":
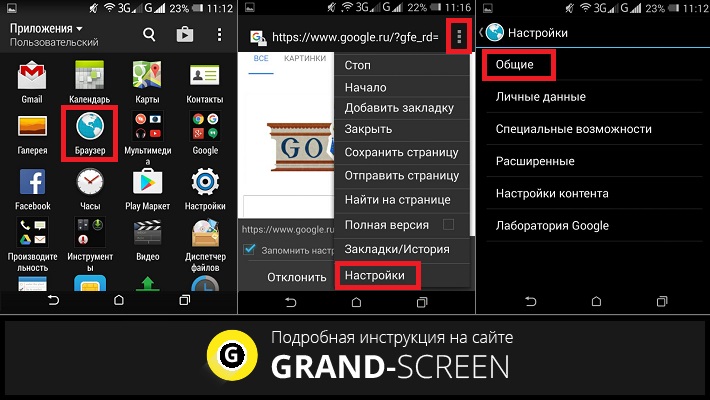
Затем выберите « Главная ». В открывшемся списке мы отмечаем строку « Другое ». Теперь мы должны ввести адрес главной страницы Яндекса (http://www.yandex.ru), нажать кнопку « Сохранить »:

Как создать домашнюю страницу Android в браузере Google Chrome Yandex Домашняя страница
Просто скажите, что Chrome не меняет домашнюю страницу, но выход все еще существует: мы выполняем поиск Yandex с ошибкой и выходим, поэтому уже можно сделать на одной странице Yandex одним щелчком мыши:
Откройте браузер своего браузера Chrome, нажмите настройки меню (в этом случае три вертикальные точки в правом верхнем углу экрана). В раскрывающемся списке Выбрать действие Настройки выберите « Поисковая система » в этом разделе. Затем мы отмечаем « Yandex », он готов:
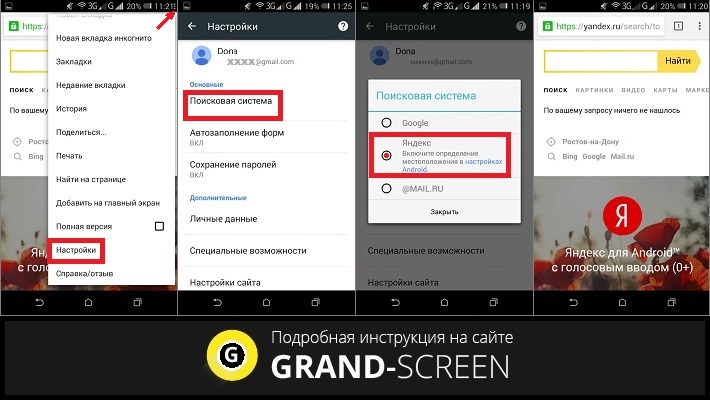
В браузере Opera
Браузер «Opera», как и в предыдущем случае, прямо на домашней странице «Яндекса» тоже не работал, но добавление Яндекса в «Избранное» может отображать ярлык на вашем домашнем экране и при запуске браузера (Opera) напрямую с главного экрана, чтобы попасть на главную страницу популярной поисковой системы. Это необходимо сделать: после того, как мы запустили браузер «Opera», мы пришли с помощью Express Panel на странице. На некоторых устройствах панель Express должна быть открыта с помощью svaypom влево. Затем нажмите на свободном поле с плюсом и с клавиатурой адрес яндекс один:
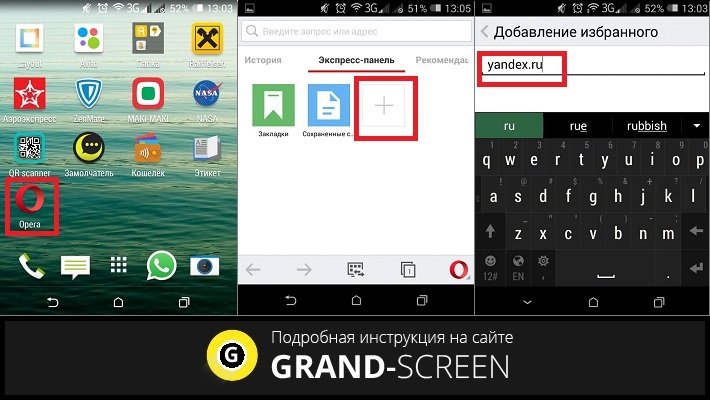
Затем откройте Яндекс и нажмите кнопку «Добавить в дом ...» Теперь на главном экране появится ярлык Яндекс:
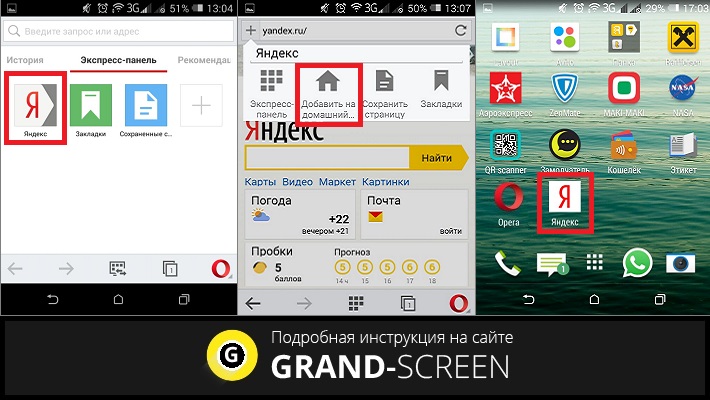
Главная Яндекс на Android с помощью специального программного обеспечения
Браузер "Яндекс"
Если вы установите, то всегдаЯндекс будет главной страницей. смотреть Современные пользователи веб-браузер, привлекаемых возможность голосового поиска, быстрой загрузку страниц, режим Turbo, которая ускоряет загрузку фотографий и видео, видео без тормозов, часто посещает быстрый веб-сайт:
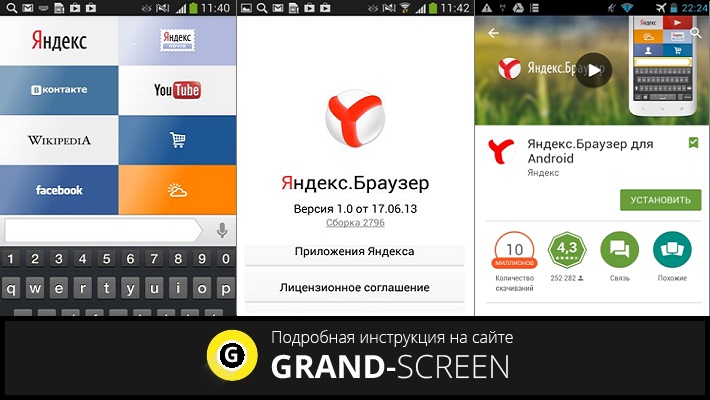
"Яндекс" виджет поиска
При установке вы сможете Яндекс с помощью голосовой команды (функция «Слушайте Яндекс»), чтобы начать поиск информации, необходимой в «Словаре», «имидж» и других сервисов Яндекса. Система быстро обнаруживает закладки, установленные приложения, SMS или контакты. Вся информация о дорожных и погодных условиях, ответы на другие вопросы можно получить непосредственно на странице результатов поиска:

Мы попытались ответить, как много деталей на общий вопрос от наших читателей - как сделать сайт Яндекса на Android, мы надеемся, что нам удалось. Удачи всем, связаны!
Сделайте Yandex браузером браузера по умолчанию или главным браузером на компьютере, вам нужно, если вы хотите открыть в них ссылки, помещенные в текстовые документы, отсканированные копии, программы и файлы с помощью HTML.
В этом руководстве вы узнаете, как сделать Yandex браузером по умолчанию несколькими способами.
Перед установкой Yandex в окне установщика установите флажок в поле «Сделать ... по умолчанию».
Когда установка завершена, веб-браузер автоматически использует назначенный приоритет, т. е. браузер Яндекса по умолчанию.
Примечание. Если установка не установлена в установщике, вы можете включить ее позже в главном меню.
1. Нажмите на значок «Меню» (вверху справа).
2. Выберите «Настройки».
3. В строке «... по умолчанию» нажмите кнопку «... use ...».
После установки значения статуса отображается «Now ...». Это означает, что браузер является самым важным в системе.
Примечание. Чтобы отключить приоритет, запустите веб-браузер, который вы хотите сделать мастером, и выполните необходимые настройки.
Если вы уже установили главный браузер, чтобы удалить его статус, но для передачи «сил», выполните следующие действия:
1. Запустите Яндекс.
2. В окне подсказки «... установить по умолчанию?» Нажмите «Установить».
Примечание. Чтобы предотвратить появление такого окна, установите галочку в опции «Не показывать больше ...».
- Нажмите значок «Настройки».
- Перейдите в категорию «Приложения».
- Прикоснитесь к значку «шестерня» пальцем.
- Откройте стандартные приложения.
- Выберите имя веб-браузера в подменю «Браузер».
Вы можете включить приоритет Yandex в любое время в Windows. В зависимости от ситуации используйте один из вышеуказанных методов. Обратите внимание, что эта надстройка сбрасывается автоматически, если вы установите статус «Мастер» во всех других веб-браузерах.
Сделав Yandex браузером по умолчанию, все страницы, HTML и другие веб-файлы откроются в этом, а не в других. И если вы используете его как стандартную программу для серфинга в Интернете, это будет очень удобно.
Кроме того, чтобы установить браузер по умолчанию, это не займет много времени и сил. Все делается в несколько шагов. Главное - следовать за этим лидером, и вы сделаете все.
- Запустите браузер Yandex.
- Найдите значок меню в верхнем правом углу и нажмите на него. Похоже, что три горизонтальные полосы расположены одна над другой.
- Развернуто небольшое меню. Найдите запись « Настройки » и перейдите к ней. Вы можете пойти еще проще и войти в адресную строку: browser: // settings /, после чего вы сразу же дойдете до нужной страницы.
- В настройках прокрутите страницу вниз до тех пор, пока не появится « Браузер по умолчанию ». Если Yandex не установлен по умолчанию, доступна следующая кнопка: « Использовать браузер Yandex по умолчанию ». Если вы хотите создать главный браузер, нажмите эту кнопку.
- Если операция завершается успешно, вы увидите что-то вроде «Теперь стандартный Яндекса».
Все, Яндекс установлен по умолчанию. Это был простой путь, и теперь рассмотрим более сложную версию.
Для этого:
Этот метод немного сложнее, но с его помощью вы также можете получить желаемый результат. Это всего лишь вопрос удобства для всех лично. Кто-то будет проще с первого взгляда, кому-то понравится второй.
И еще один способ ...
Еще один способ сделать то, о чем мы говорили в этой статье, так долго. При первом запуске вам будет предложено использовать Yandex как браузер в соответствующем всплывающем окне по умолчанию. Если вы хотите сделать это, нажмите на желтой кнопке .
Браузер - это программа для поиска веб-страниц в сети. По умолчанию Internet Explorer установлен на компьютерах с Windows. Если первоначально не пользователиочень положительно относился к этому наблюдателю, то последние версии позволили ей передумать. Тем не менее, есть те, кто продолжает полагать, что Internet Explorer - не лучшая программа, и в этом отношении они предпочитают устанавливать другой браузер для работы в сети по умолчанию.
Среди других браузеров веб-страниц вы можете выделить Yandex.Browser. Несмотря на то, что это одна из самых молодых программ в этом направлении, она быстро завоевала популярность. Преимущества идеи Yandex довольно много, и она приносит свою популярность пользователям. Прежде чем вы узнаете, как создать стандартный браузер, вы должны учитывать его основные преимущества.
Обратите внимание на тесную интеграцию веб-браузера с сервисами Яндекса. По этой причине многие пользователи выбирают программу. Вторая вещь, которую вы должны указать. Вы можете загружать страницы быстрее даже при низких скоростях интернета. Эта функция похожа на «сжатый» режим, доступный в Opera.
Кроме того, Yandex.Browser имеет встроенное антивирусное программное обеспечение для веб-сайтов. Это не откроет потенциально опасные ресурсы, которые могут заразить компьютер вирусами. И, наконец, очень простой интерфейс очень важен, в котором нет ненужных элементов. Теперь давайте поговорим о том, как Яндекс стал браузером по умолчанию.
Следует уточнить, что браузер задает по умолчанию. Назначенная программа открывает все ссылки из документов, программных файлов и выполняет другие действия, требующие доступа к сети. Если у вас есть вопрос о сопоставлении с браузером по умолчанию. Если вы не ответили положительно на установку Яндекса сначала и теперь хотите изменить ситуацию, это не имеет большого значения.
Чтобы установить браузер по умолчанию для Yandex, мы запускаем его по умолчанию. Затем перейдите к инструментам программы. Нажмите «Настройки», а затем откроется новое окно. Прокрутите страницу вниз. Существует статья, предлагающая назначить браузер по умолчанию. После этого изменяется статус интернет-браузера. Пользователю сообщается, что браузер по умолчанию - Яндекс.
Если вы открываете веб-документы или нажимаете ссылки, они открываются в этой программе. Если мы просто запустить браузер по умолчанию браузер предоставляет в яндексе, что последние вкладки отображаются, которые не были закрыты в прошлом Это можно изменить, перейдя на ввод начальной точки и выберите его , Здесь мы щелкаем по ссылке и предлагаем сначала открыть страницу быстрого доступа. Теперь в началепоявляется табло с наиболее посещаемыми страницами.
и инструменты операционной системы Microsoft Browser. Таким образом, вы можете не только указать веб-браузер, но и прослушать другую программу, такую как видео или музыку. Для этого перейдите на панель управления - «Настроить программы». Затем по умолчанию выберите вкладку «Программы» и выберите «Яндекс.Бостер» из списка. Нажмите элемент, предложенный по умолчанию. Это все, что нужно сделать, чтобы вы могли работать непосредственно в сети с помощью браузера Yandex.
Когда вы нажимаете ссылку в документе, эта страница обычно открывается в Internet Explorer. Возможно, это не всегда удобно. Это происходит потому, что Internet Explorer обычно устанавливается в Windows, и нетрудно изменить ситуацию. В этой статье мы рассмотрим, как «Яндекс» является браузером по умолчанию.
Браузер. Программа, разработанная специально для Интернета. Чтобы чувствовать себя комфортно в Интернете, вы должны использовать самые современные и современные. «Яндекс» был доведен до сведения пользователей, а в последнее время с полным браузером доверия, можно отнести к их числу. Прежде чем вы начнете понимать, как сделать «Яндекс» браузером по умолчанию, давайте посмотрим, как установить эту программу на вашем компьютере. Это очень легко. Google Chrome, чтобы понять тонкости использования «Яндекса» для использования браузера. В этом случае, если вы когда-либо использовали, вам не составит труда, поскольку они сделаны на одном движке.

Итак, как установить браузер« Яндекса »? Загрузите клиентскую программу совершенно бесплатно, затем загрузите файл, если вы хотите, чтобы этот браузер стал браузером по умолчанию, не удаляйте соответствующий флажок в первом окне. Мы нажимаем «Начать использовать». Программа устанавливается на компьютер и предлагает вам импортировать закладки и настройки из части Google Chrome. Если вам все равно, нажмите После этого «Яндекс» автоматически запускает браузер.
В случае, когда вы удалили галочку с элемента по умолчанию, он активирует браузер Поиск вручную Чтобы установить программу по умолчанию, вы должны выполнить ряд необходимых действий ион. Процедура следующая:
- Нажмите на механизм в верхней части окна браузера и перейдите по «Настройки»
- Срубленный (ниже), найдите его мы делаем строку, сделаем Yandex браузером по умолчанию "и. нажмите на
Затем Yandex становится браузером по умолчанию. Как видите, процесс довольно сложный.
Преимущества этого нового браузера включают в себя:
- простоту интерфейса. Это главное преимущество всех браузеров на основе Chrome. Загрузите и сделайте браузер «Яндекса» по умолчанию действительно стоит новых пользователей Интернета. Понимание всех тонкостей программы не составит труда даже для вас.
- Наличие режима «турбо». Когда это разрешено, браузер автоматически сжимает страницы, ускоряя больше «света», что сильно заряжает их.
- Наличие «умной» линии. Это облегчает адреса сайта вставки.
- Встроенная антивирусная защита от Лаборатории Касперского.
- Наличие встроенных девяти языков. Вы можете сделать перевод открытой страницы по каждому из них.
- Простые закладки.
- Все расширения, подходящие для хрома, должны использоваться для браузера «Яндекса».

Если вы хотите загрузить« Яндекс »и использовать его в качестве браузера по умолчанию, вы должны знать о недостатках этой программы. К минусам относятся:
- Загрузка программного обеспечения на компьютер
- Каждая вкладка браузера создает новую процедуру в «Диспетчере задач», которая не очень удобна это ..
- Немного смущающие настройки по умолчанию. Браузер «Яндекса», закрыт и снова открыт, автоматически восстанавливает все ранее открытые вкладки. Некоторые пользователи могут сердиться. Отключите или включите его в настройках (как это сделать, как описано ниже).
Несмотря на некоторые недостатки, загрузите клиента и установите браузер «Яндекс» по умолчанию, безусловно, того стоит. Кроме того, разработчики постоянно совершенствуют эту программу. Так появилась новая версия в 2014 году, дополненная некоторыми интересными функциями. Например, в браузер добавлен блокировщик всплывающих окон. Для тех, кто расстроен интернет-рекламой, эта функция будет более чем полезна. Кроме того, пользователи теперь могут быстро искать продукты в Интернете. В Интернете мошенники предупреждают новую версию большими буквами. При желании все эти добавки могут быть включены / выключены.
Одна из самых интересных функций «Яндекс» - это специальное меню браузера, когда вы нажимаете эту «табло», выглядит как обычная страница ekpress для сохранения закладки, обычно доступной в других браузерах. В этом меню можно изменить несколько веб-сайтов. Отсюда вы можете открыть обычные «закладки», что, конечно, очень удобно. Также легко увидеть список ужепосещаемые страницы, загруженные файлы и вновь открытые страницы.

Как и в известном браузере «Chrome» при открытии страницы на иностранном языке, предлагается выполнить реализацию программы, используя перевод «Яндекса». В этом случае под адресной строкой появится только панель соответствующего приложения. Итак, мы выяснили, как «Яндекс» является браузером по умолчанию, и какие преимущества и недостатки он отличается. Теперь мы видим, как вы можете настроить эту программу. Чтобы браузер отображал первую страницу вашего любимого веб-сайта, вы должны сделать это своей главной страницей. К сожалению, эта функция не включена в настройки программы. Однако браузер Yandex - это новая программа. Возможно, это будет исправлено в будущей версии.
В настоящее время вы можете только притворяться, что при запуске браузера будут отображаться самые последние открытые вкладки или ярлык, нажав на шестерню в верхнем углу и перейдя к настройкам «вы можете выбрать« Открыть страницу быстрого доступа »или« Восстановить последние вкладки ». Затем откроются выбранные страницы или страница по умолчанию. Браузер« Яндекса »сделает это автоматически.
Иногда требуется браузер современные программы, предназначенные для поиска в Интернете, имеют аналогичную функцию, браузер Yandex не является исключением, но немного сложнее очистить кеш, чем другие подобные программы некоторый недостаток e этого браузера. Чтобы найти кеш, вы должны открыть папку программы браузера Yandex. Если вы забудете, где это, вы можете просто использовать Windows Search. Нажав кнопку «Пуск» в поле поиска, введите слово «Яндекс». Когда в окне поиска появится имя программы, щелкните левой кнопкой мыши и выберите «Местоположение». Кэш можно найти по следующему пути :. Yandex \ Yandex.browser \ Пользовательские данные \ По умолчанию \ Кэш
 Где находятся фавориты в мобильном браузере« Яндекс »
Где находятся фавориты в мобильном браузере« Яндекс »
Изменения в закладок, созданных в этой программе, будут скрыты. Чтобы перейти на сохраненные страницы, вам нужно нажать на оборудование браузера. В раскрывающемся меню вы можете увидеть опцию «Закладки». При наведении курсора на эту строку курсора появится другое раскрывающееся меню. Здесь вы должны выбрать строку «Показать панель закладок». Затем отображается правая сторонаПункт «Другие закладки». Нажав на эту строку, вы увидите все сохраненные страницы.
В случае, если вы являетесь поклонником простого интерфейса и не особенно хотите понять тонкости различных типов настроек, проверьте программу -. Это именно то, что вам нужно. Установив в качестве стандартного браузера Yandex, вы можете использовать Интернет для максимального удобства.


gulaxolulima.tk
Яндекс браузер по умолчанию android · Storify
Для того чтобы сменить браузер по умолчанию в Android, необходимо перейти в Настройки - Приложения - Управление приложениями , найти и выбрать там приложение, которое вы больше не хотите видеть браузером по умолчанию. В сегодняшней статье, я покажу как сделать Яндекс браузером по умолчанию, на компьютере Windows 7, 8, 10, а также на Android телефоне. В настоящее время, в наличии пользователей имеется несколько популярных браузеров. Решили установить новый браузер, а все ссылки открываются в старом и это доставляет неудобство? Не мучайтесь, смените браузер по умолчанию и выбирайте вам. Как зайти во Вконтакте, Одноклассники и Яндекс в Украине. Как получить root права на Android через кастомное рекавери.Так, например, если вы хотите задать браузер Google Chrome по умолчанию, перейдите по любой ссылке с Вконтакте, Твиттера, Google Plus, вашей почты и т.д. Android обзор - выбираем лучший браузер на Android / Best Android Browsers 2013. Изгоняем Google из Android смартфона. Как изменить настройки приложений по умолчанию на Андроид. В качестве основного поисковика можно будет выбрать один из трёх вариантов: Яндекс, Google или . Ранее на всех устройствах на Android в браузере Chrome поиском по умолчанию был Google. Установка приложений по умолчанию Android для типов файлов. Предыдущий способ никак не позволяет задать чем будут открываться те или иные типы файлов.Яндекс Браузер. Instagram. Skype. Яндекс.Браузер для Android версия: 17.6.1.345. Последнее обновление программы в шапке: 16.08.39, а язык устройства-то какой по умолчанию Необходима версия Android выше 4.0, оперативная память от 512 Мб. Браузер постоянно не висит в Диспетчере задач, что сэкономит заряд батареи и, соответственно, увеличивает время работы устройства.Как сделать Яндекс браузером по умолчанию. Яндекс выпустил Дзен для Android.Итак, как же сменить программу по умолчанию в Андроид? Сброс настроек умолчания. Если вам надоело, что ссылки открывает тот или иной браузер и вы хотите его сменить. Сразу скажем, что в Хроме нельзя изменить стартовую страницу, но выход всё-таки есть: мы сделаем поиск Яндекс по умолчанию и из него уже можно переходить наЕсли вы установите мобильный Яндекс.Браузер для Android, то у всегда будет Yandex стартовой страницей. Опубликовано в Android - Общее. Как изменить приложение по умолчанию на Андроид.Как в Android сменить/удалить приложение по умолчанию? Все очень просто! Вам необходимо сделать следующие действия Яндекс.И хотя по умолчанию этот браузер использует поисковую систему Yandex, вы можете изменить ее на Google или Yahoo - для этого вам нужно перейти в настройки приложения. Рассматриваем программы Гугл Хром, Яндекс, Опера и Интернет Эксплорер, а также особенности настройки браузера по умолчанию на Андроид-устройствах. Мобильные и другие ОС. Android.Установка Яндекса браузером по умолчанию. Для того, чтобы установить яндекс браузер по умолчанию, можно использовать любой удобный способ из нижеперечисленных. По запросу android browser/android default browser гугл дает кучу вариантов. Можете дать ссылку или сказать, на каких браузерах под android необходимо тестироватьПо умолчанию, в андроиде есть обьект который и принимает html, расставляет его, ну как обычный браузер. В настройках Android есть специальный раздел, который так и называется «Приложения по умолчанию», к сожалению, достаточно ограниченный: с его помощью вы можете установить только ограниченный набор основных приложений по умолчанию браузер. Среди них найдите папку «Загрузки» или «Download»В этой папке вы найдете не только загруженный в Яндекс.Браузере файл, но и все остальные, загруженные с интернета (если вы не меняли место сохранения загрузок, которое устанавливается по умолчанию). Нет, можно, конечно, поставить Оперу или еще чего там, где в настройках можно включить представление для ПК по умолчанию.Category: Хитрости Tags: Android, samsung galaxy note, браузер, версия для ПК.
storify.com
Смотрите также
- Можно ли на один компьютер установить два браузера
- На каком лучше браузере играть в танки онлайн
- Как сделать в браузере игру на весь экран
- Как настроить adobe flash player в яндекс браузере
- Как очистить историю в яндекс браузере на айфоне
- Плагин для яндекс браузера для скачивания музыки вконтакте
- Как установить плагин флеш плеер для яндекс браузера
- Как найти в тор браузере то что надо
- Кинозал тв как обойти блокировку через яндекс браузер
- Как сменить браузер по умолчанию в windows xp
- Обновление плеера adobe flash player для браузера яндекс
|
|
..:::Счетчики:::.. |
|
|
|
|
|
|
|
|


