|
|
|
|
 Far Far |
 WinNavigator WinNavigator |
 Frigate Frigate |
 Norton
Commander Norton
Commander |
 WinNC WinNC |
 Dos
Navigator Dos
Navigator |
 Servant
Salamander Servant
Salamander |
 Turbo
Browser Turbo
Browser |
|
|
 Winamp,
Skins, Plugins Winamp,
Skins, Plugins |
 Необходимые
Утилиты Необходимые
Утилиты |
 Текстовые
редакторы Текстовые
редакторы |
 Юмор Юмор |
|
|
|
File managers and best utilites |
Как сменить браузер по умолчанию в windows xp
Как изменить браузер по умолчанию windows xp
Выберите браузер по умолчанию в Windows XP.
1.Опера. В меню «Инструменты» выберите «Настройки», в открывшемся окне перейдите на вкладку «Дополнительно». Затем в списке слева выберите «Программы», а затем «Настройки».
Настройка Opera как браузера по умолчанию.
Откроется окно, в котором вам нужно будет выбрать, какие файлы будут открываться в браузере Opera по умолчанию, и какие задачи назначены этому интернет-браузеру. Чтобы Opera открывала веб-страницы, проверьте «http» и «https», если хотите, вы можете отметить другие протоколы, например «ftp», «news» или «mailto». Чтобы сохранить настройки, нажмите «ОК» в нижней части окна.
Настройка Opera как браузера по умолчанию.
2. Mozilla Firefox. Сильные> В меню «Настройки» выберите «Настройки», в открывшемся окне перейдите на вкладку «Дополнительно». Затем на вкладке «Общие» нажмите кнопку «Проверить сейчас» и вопрос «Firefox не принадлежит вам».браузер по умолчанию. Сделать это так? «Ответьте« да ».
Настройте Mozilla Firefox как браузер по умолчанию.
3. Internet Explorer. Сильные> В меню «Инструменты» выберите «Свойства обозревателя», в открывшемся окне перейдите на вкладку «Приложения». Затем нажмите кнопку «Использовать по умолчанию».
Настройте Internet Explorer как браузер по умолчанию.
4. Safari. Сильные> Нажмите Ctrl + b, откроется окно с настройками браузера. На вкладке «Основные» в поле «Стандартный веб-браузер» установите «Веб-браузер Safari» и закройте окно настроек. В случае, если ничего не происходит, выполните операцию еще раз, но просто выберите любой другой браузер из списка и закройте окно. Затем повторите первый шаг (иногда бывает, что Safari не меняет настройки в первый раз).
Настройте Safari как браузер по умолчанию.
Существует несколько способов установки браузера по умолчанию для открытия веб-страниц, в том числе с использованием дополнительного программного обеспечения, например, с помощью бесплатной утилиты Default Browser. Я не вижу смысла в описании этих методов, так как можно сделать все необходимые корректировки стандартными средствами, и этого достаточно, просто и быстро. Примечание: Следует отметить, что ссылки в приложениях, разработанных Microsoft, независимо от интернет-браузера по умолчанию, откроются в Internet Explorer. Конечно, это недобросовестная конкуренция, но ничего не поделаешь.
Похожие записи:
 Загрузка ...
Загрузка ... Приветствуем всех. В настоящее время существует множество хороших браузеров, которые вы можете бесплатно установить на свой компьютер. Например, я использую их немного, но довольно часто мне нужно изменить браузер, который будет в системе по умолчанию.

Есть много причин для этого. Первое, что приходит на ум - это работа с государственными веб-сайтами - есть обязательное условие для работы с закрытой частью: браузер Internet Explorer, поэтому наиболее частым запросом является установка IE в качестве браузера по умолчанию.
Понятно, что для браузера по умолчанию необходим не только IE, поэтому я решил записать то, что вам нужно щелкнуть, чтобы браузер, который вам нужен, был в системе стандартом капитала. В среде Windows есть две проблемы:средства системы и непосредственно из самого интернет-браузера. Мне лично нравится первый, потому что этот метод работает независимо от того, какой браузер у вас есть, и вам не нужно блуждать по бесконечным настройкам рецензентов, но, наоборот, заслуживает права на жизнь.
Как назначить браузер по умолчанию:
Универсальный путь
Mozilla Firefox Браузер Opera Google Chrome Internet Explorer
Как сделать браузер по умолчанию средством операционной системы?
На мой взгляд, самый удобный вариант для назначения стандартного браузера системе. Кроме того, это то же самое для Windows 7 и Windows 8 ... и это не зависит от того, какой браузер вы хотите назначить по умолчанию (не так давно появилось большое обновление для Firefox, так что интерфейс изменился и привычный инструкции там в сети потеряли свою актуальность)
Нажмите «СТАРТ» «ПАНЕЛЬ УПРАВЛЕНИЯ»

Теперь перейдите в раздел« Программы »

. .. и выберите пункт «Программы по умолчанию»

Нажмите на «Установить программы по умолчанию»

Здесь мы выбираем браузер, который нам нужен, и нажимаем« Использовать эту программу по умолчанию "
Вот и все, я хочу добавить, что этот метод подходит не только для установки браузера по умолчанию, но и для установки стандартной программы в целом, что очень удобно!
Mozilla Firefox как стандартный браузер в системе
Сделайте Mozilla браузеромпо умолчанию это проще, чем кажется. Как я уже писал в недавнем обновлении Mozilla Firefox, существенные изменения были сделаны с точки зрения появления браузера, но это не вызывает никаких дополнительных трудностей. Перейдите в настройки.

В разделе« Дополнительно »на вкладке« Общие »есть кнопку «Сделать браузер Firefox по умолчанию», нам просто нужно щелкнуть по нему и все, наш chanter станет стандартным веб-браузером в Windows. Браузер Opera - назначение главного веб-браузера
/ strong>
Сделать браузер по умолчанию не сложнее, чем Firefox. Перейдите к настройкам или нажмите ALT + P

И нажмите« Использовать Opera в качестве браузера по умолчанию »
Google Chrome в качестве основного веб-браузера
Сделать Chrome браузером по умолчанию очень просто (здесь вы можете ссылаться, а браузер Yandex и интернет-браузер от Mail, так как все они основаны на хроме). Перемещение в «Настройки»

И в« Браузере по умолчанию »нажмите кнопку« Установите Google Chrome в качестве браузера по умолчанию »

Internet Explorer - это браузер для правительства сайты
Чтобы быть откровенным, я не совсем понимаю тех, кто использует Internet Explorer в качестве браузера по умолчанию, если только среда, с которой работает пользователь, не работает. (Если вы один из тех, кто использует - запустите хороший браузер, который вы и музыка сможете загрузить и защитить от рекламы) Если человек постоянно работает с сайтом государства.покупки или, например, bus.gov.ru, тогда вам нужно сделать IE браузером по умолчанию. Дело в том, что пользователь не всегда замечает, что он сидит с альтернативным браузером и не может работать с такими сайтами ... он думает, что ничего не работает, хотя решение очень просто - из-под IE.
Чтобы браузер браузера Internet Explorer по умолчанию использовался в системе - вам нужно перейти в «Свойства обозревателя»

... и на вкладке« Приложения »в программе« Программа просмотра по умолчанию »используйте опцию« Использовать по умолчанию »

Как вы можете видеть, нет ничего сложного, особенно если вы пойдете первым решением. Теперь вы можете легко назначить браузер по умолчанию. Все лучшее 😉
Теперь существует много качественных веб-браузеров. Например, Google Chrome, Mozilla Firefox или Opera. Установив один или несколько новых браузеров, пользователи часто сталкиваются с вопросом о том, как изменить браузер по умолчанию. В этой статье мы поговорим о том, как решить эту проблему.
Изменить браузер по умолчанию довольно прост. Все, что вам нужно сделать, это открыть браузер, который вы хотите использовать в качестве основного браузера. Войдите в его настройки и найдите функцию «Сделать ее браузером по умолчанию». После использования этой функции выбранный вами браузер будет использоваться по умолчанию.
Чтобы использовать в качестве браузера по умолчанию, откройте главное меню и перейдите в раздел «Настройки».
В разделе «Настройки» внизу страницы вы увидите кнопку «Установите Google Chrome в качестве браузера по умолчанию».
После нажатия этой кнопки Google Chrome станет браузером по умолчанию.
Чтобы сделать Mozilla Firefox браузером по умолчанию, мы нажимаем кнопку «Firefox»,который находится в верхнем левом углу программы, и в открывшемся окне выберите пункт «Настройки».

В настройках браузера Mozilla Firefox перейдите на вкладку «Общие». Здесь в разделе «Настройки системы» есть кнопка «Сделать Firefox браузером по умолчанию». Нажав на эту кнопку, вы делаете браузер Mozilla Firefox браузером по умолчанию.

Кроме того, над кнопкой появляется функция «Всегда проверяйте при запуске, является ли Firefox браузером по умолчанию». Если вы включите эту функцию, при изменении браузера по умолчанию браузер Firefox сообщит, что он не является браузером по умолчанию и предлагает исправить его.
Чтобы использовать браузер Opera в качестве браузера по умолчанию, откройте меню Opera, расположенное в верхнем левом углу программы.

В открывшемся окне перейдите в «Настройки». Вы также можете открыть окно с настройками браузера Opera, используя Alt + P.

В верхней части окна настроек вы увидите кнопку «Использовать Opera как браузер по умолчанию». После нажатия этой кнопки браузер Opera будет использоваться операционной системой в качестве браузера по умолчанию.
После установки операционной системы Windows браузер по умолчанию - это веб-браузер. Если вы изменили браузер по умолчанию, но затем решили вернуть Internet Explorer, тогда это легко сделать.
Откройте Internet Explorer и нажмите кнопку Alt. После нажатия кнопки «Alt» в верхней части окна Internet Explorer появляется меню «Файл, Редактировать, Просмотр, Избранное, Инструменты, Справка». Откройте меню «Инструменты», затем откройте пункт меню «Свойства обозревателя».
В окне «Свойства обозревателя» на вкладке «Программы» есть кнопка «Использовать по умолчанию».
Нажатие этой кнопки сделает Internet Explorer вашим браузером по умолчанию. Кроме того, под кнопкой есть функция «Уведомить меня, если Internet Explorerне является браузером по умолчанию. «Если вы включите эту функцию, Internet Explorer сообщит вам, если она перестанет быть браузером по умолчанию и предложит вам исправить ее.
Вы также можете установить браузер по умолчанию через панель управления. Для этого откройте панель управления и перейдите в программу «Программы - программы по умолчанию - программы по умолчанию».
Затем в открывшемся окне выберите браузер, который вы хотите сделать браузером по умолчанию, и нажмите кнопку «Использовать эту программу по умолчанию». После этого сохраните результат, нажав кнопку «ОК».
Также здесь вы можете указать, какие файлы будут открываться с помощью той или иной программы. Чтобы воспользоваться этой функцией, нажмите «Выбрать значения по умолчанию для этой программы».
Браузер - это специальная программа, используемая для просмотра интернет-страниц. После установки Windows браузер по умолчанию - Internet Explorer. В общем, последние версии этого браузера оставляют самые приятные впечатления, но у большинства пользователей есть свои предпочтения ...
В этой статье рассмотрите , как изменить браузер по умолчанию на тот, который вам нужен. Во-первых, мы ответим на небольшой вопрос: что дает нам браузер по умолчанию?
Это просто, когда вы щелкаете по любой ссылке в документе или часто при установке программ вам необходимо их зарегистрировать - откроется интернет-страница в программе, которая будет установлена по умолчанию. На самом деле все будет хорошо, но постоянное закрытие одного браузера и открытие другого - утомительный бизнес, поэтому лучше поставить один тик один раз и навсегда ...
В первый раз, когда запускается любой браузер, он обычно спрашивает, сделать ли это ваш основной интернет-браузер, если вы пропустили такой вопрос, его легко исправить ...
Кстати, о самых популярных браузерах было небольшое примечание:Google Chrome
Я думаю, что этот браузер не обязательно должен быть представлен. Один из самых быстрых и удобных браузеров, в которых нет ничего лишнего. Во время выпуска этот браузер работал в несколько раз быстрее, чем Internet Explorer & a; а. Давайте продолжим настройку.
1) В правом верхнем углу нажмите «три бара» и выберите «настройки». См. Рисунок ниже.
2)Затем в нижней части страницы настроек есть настройки браузера по умолчанию: нажмите кнопку назначения Google Chrome в этом браузере.
Если у вас Windows 8, он снова спросит вас, какую программу открыть интернет-страницы. Выберите Google Chrome.
Если настройки были изменены, вы должны увидеть надпись: «В настоящий момент Google Chrome является браузером по умолчанию». Теперь вы можете закрыть настройки и перейти к работе.
Mozilla Firefox
Очень интересный браузер. В скорости вы можете спорить с Google Chrome. Кроме того, Firefox с помощью многочисленных плагинов легко расширяется, что позволяет превратить браузер в удобный «комбайн», способный решать самые разнообразные задачи!
1) Первое, что мы делаем, это щелкнуть оранжевый заголовок в верхнем левом углу экрана и нажать элемент настройки.
2) Затем выберите вкладку «Дополнительно».

3) Внизу есть кнопка: «сделать Firefox браузером по умолчанию». Нажмите его.
Далее Opera
Браузер быстро набирает популярность. Очень похож на Google Chrome: он также быстрый, удобный. Добавьте к этому несколько очень интересных фишек, например, «сжатие трафика» - функция, которая может ускорить вашу работу в Интернете. Кроме того, эта функция позволяет вам посещать многие заблокированные сайты.
1) В левом углу экрана нажмите красный логотип «Opera» и нажмите «Настройки». Кстати, вы можете использовать сочетание клавиш: Alt + P.
2) Почти в верхней части страницы настроек есть специальная кнопка: «используйте браузер Opera по умолчанию». Нажмите его, сохраните настройки и выйдите.

Yandex.Browser
Очень популярный браузер, и его популярность растет только день ото дня. Все довольно просто: этот браузер тесно интегрирован с услугами Yandex (одной из самых популярных российских поисковых систем). Существует «турбо-режим», очень напоминающий «сжатый» режим в «Опере». Кроме того, браузер имеет встроенную антивирусную проверку интернет-страниц, что может спасти пользователя от многих проблем!
1) В правом верхнем углу нажмите «звезда», как показано на скриншоте ниже, и перейдите в настройки браузера.
2) Затем прокрутите страницу настроек до нижней части: найдите и нажмите кнопку: «Сделать Yandex браузером по умолчанию». Сохраните настройки и выйдите.
Internet Explorer
Этот браузер уже по умолчанию используется Windows после его установки на компьютер. В общем, неплохой браузер, хорошо защищенный, с множеством настроек. Какой-то «средний крестьянин» ...
Если вы случайно установилилюбая программа из «ненадежного» источника - часто пользователи также проскальзывают и браузеры. Например, браузер «mail.ru» часто встречается в программах «рокеры», которые якобы помогают быстрее загружать файл. После такого перехода, как правило, браузер по умолчанию уже будет программой с mail.ru. Измените эти параметры на те, которые были при установке ОС, то есть в Internet Explorer.
1) Для начала вам нужно удалить все «защитники» с mail.ru, которые изменяют настройки в вашем браузере.
2) Справа вверху находится значок, показанный ниже на картинке. Нажмите на нее и перейдите к свойствам браузера.
2) Перейдите на вкладку «Программы» и нажмите синюю ссылку «Использовать браузер Internet Explorer по умолчанию».
3) Затем вы увидите окно с выбором программ по умолчанию. В этом списке вам нужно выбрать нужную программу, то есть Internet Explorer, а затем принять настройки: кнопку «ОК». Все ...

Установить программы по умолчанию Windows
Таким образом, вы можете назначить не только браузер, но и любую другую программу: например, программу для видео ...
Давайте покажем на примере Windows 8.
1) Перейдите на панель управления, затем перейдите к настройкам программы. См. Снимок экрана ниже.
2) Затем откройте вкладку «Программы по умолчанию».
3) Перейдите на вкладку «Установить программы по умолчанию».
4) Остается только выбрать и назначить нужные программы - программы по умолчанию.
Эта статья подходит к концу. Успешный серфинг в Интернете!
Оцените эту статью: Поделитесь с друзьями!
Опубликовано 09 января 2014 года под заголовком «».
Социальные кнопки:
Некоторое время назад несколько браузеров в основном использовались программистами и веб-дизайнерами и дизайнерами макетов, которым нужно было протестировать созданные проекты во всех существующих интернет-браузерах, чтобы избежать абсурда.
Сегодня ситуация радикально изменилась, несколько пользователей начали использовать несколько браузеров на одном стационарном или портативном компьютере. Это легко объясняется тем, что каждый интернет-браузер имеет свои преимущества и недостатки. Например, Opera работает достаточно быстро, и вы можете открыть многиевкладки, и программа не будет замедляться. Браузер Mozilla Firefox не такой яркий, но у него невероятно много разных дополнений, которые могут облегчить выполнение определенных задач. Несмотря на то, что многие интернет-браузеры используются, у каждого пользователя есть самый любимый браузер, в котором он хочет открыть все ссылки (из ICQ, электронной почты, PDF-документов, различных инструкций в формате .htm и т. Д.). Как создать браузер по умолчанию? Есть много способов, я расскажу о самых простых и общих.
Установите браузер по умолчанию для Windows.
В операционной системе Windows есть вид редактора, который позволяет вам изменять программы по умолчанию для открытия определенных файлов или выполнения определенных задач. Этот редактор, на мой взгляд, далек от идеала, но для установки браузера по умолчанию это хорошо. Итак, что нужно сделать. В меню «Пуск» выберите «Панель управления» и в открывшемся окне дважды щелкните значок «Установка и удаление программ». Затем перейдите на вкладку «Выбрать по умолчанию», выберите «Другое» и выберите нужный браузер из списка. Чтобы сохранить изменения, нажмите «ОК» в нижней части окна. 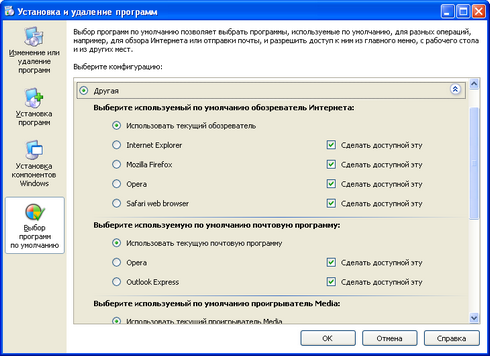 Выберите браузер по умолчанию в Windows XP. Установка браузера по умолчанию с использованием самого браузера.
Выберите браузер по умолчанию в Windows XP. Установка браузера по умолчанию с использованием самого браузера.
Настройте Opera как браузер по умолчанию.
1.Опера.
В меню «Инструменты» выберите «Настройки», в открывшемся окне перейдите на вкладку «Дополнительно». Затем в списке слева выберите «Программы», а затем «Настройки». 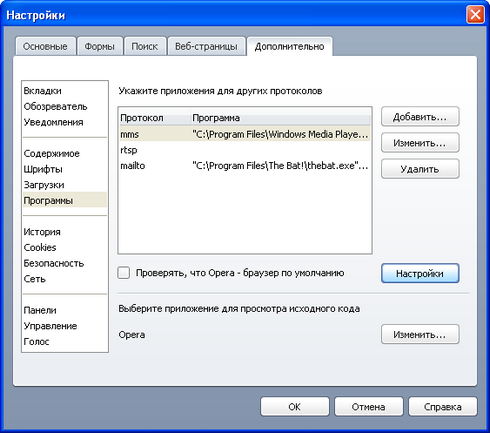 Настройте Opera как браузер по умолчанию. Откроется окно, в котором вам нужно будет указать, какие файлы будут открываться в браузере Opera по умолчанию и какие задачи назначены этому интернет-браузеру. Чтобы Opera открывала веб-страницы, проверьте «http» и «https», если хотите, вы можете отметить другие протоколы, например «ftp», «news» или «mailto». Чтобы сохранить настройки, нажмите «ОК» в нижней части окна.
Настройте Opera как браузер по умолчанию. Откроется окно, в котором вам нужно будет указать, какие файлы будут открываться в браузере Opera по умолчанию и какие задачи назначены этому интернет-браузеру. Чтобы Opera открывала веб-страницы, проверьте «http» и «https», если хотите, вы можете отметить другие протоколы, например «ftp», «news» или «mailto». Чтобы сохранить настройки, нажмите «ОК» в нижней части окна. 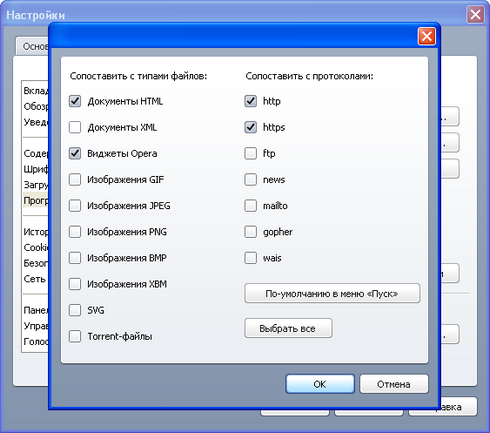
Установите Mozilla Firefox в качестве браузера по умолчанию.
2. Mozilla Firefox. В меню «Настройки» выберите «Настройки», в открывшемся окне перейдите на вкладку «Дополнительно». Затем на вкладке «Общие» нажмите кнопку «Проверить сейчас» и вопрос «Firefox не является браузером по умолчанию. Чтобы сделать это так?» Ответьте «да». 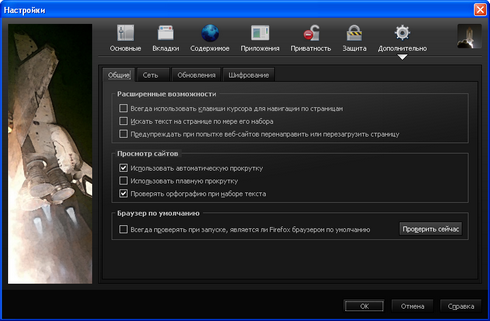
Настройте Internet Explorer как браузер по умолчанию.
3. Internet Explorer. В меню «Инструменты» выберите «Свойства обозревателя», в открывшемся окне перейдите на вкладку «Приложения». Затем нажмите кнопку «Использовать по умолчанию».
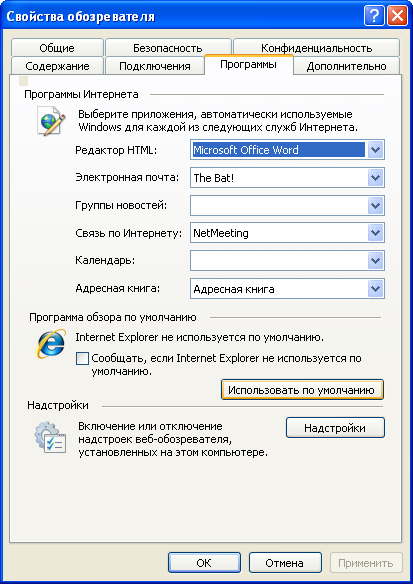 Настройте Safari как браузер по умолчанию.
Настройте Safari как браузер по умолчанию.
4. Safari. Нажмите Ctrl + b, откроется окно с настройками браузера. На вкладке «Основные» в поле «Стандартный веб-браузер» установите «Веб-браузер Safari» и закройте окно настроек. В случае, если ничего не происходит, выполните операцию еще раз, но просто выберите любой другой браузер из списка и закройте окно. Затем повторите первый шаг (иногда бывает, что Safari не меняет настройки в первый раз). 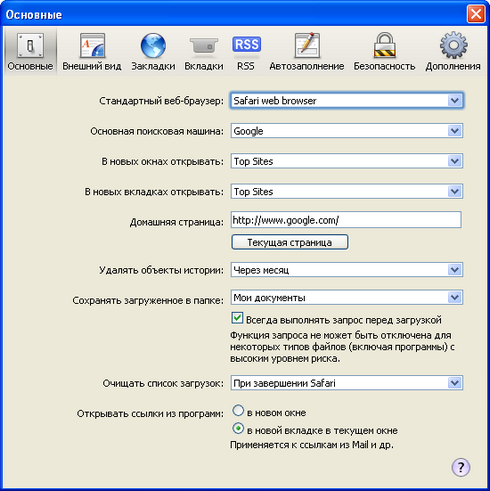 Установка браузера по умолчанию сторонними инструментами. Существует несколько способов установки браузера по умолчанию для открытия веб-страниц, в том числе с использованием дополнительного программного обеспечения, например, с помощью бесплатной утилиты Default Browser. Я не вижу смысла в описании этих методов, так как можно сделать все необходимые корректировки стандартными средствами, и этого достаточно, просто и быстро. Примечание: Следует отметить, что ссылки в приложениях, разработанных Microsoft, независимо от интернет-браузера по умолчанию, откроются в Internet Explorer. Конечно, это недобросовестная конкуренция, но ничего не поделаешь.
Установка браузера по умолчанию сторонними инструментами. Существует несколько способов установки браузера по умолчанию для открытия веб-страниц, в том числе с использованием дополнительного программного обеспечения, например, с помощью бесплатной утилиты Default Browser. Я не вижу смысла в описании этих методов, так как можно сделать все необходимые корректировки стандартными средствами, и этого достаточно, просто и быстро. Примечание: Следует отметить, что ссылки в приложениях, разработанных Microsoft, независимо от интернет-браузера по умолчанию, откроются в Internet Explorer. Конечно, это недобросовестная конкуренция, но ничего не поделаешь.
Возможно, эта информация вам будет полезна:
2 Как установить и настроить браузер по умолчанию
Существует несколько способов изменить браузер, которому будет присвоен приоритет при выполнении задач. р>
Этот метод подходит для повышения любого браузера до состояния «по умолчанию», поскольку настройки будут меняться с помощью настроек самого компьютера. Единственное различие - расположение этих настроек в зависимости от версии Windows.
Откройте приложение «Параметры»
Перейдите в раздел «Система»
Перейдите в «Приложения по умолчанию»
Выберите браузер по умолчанию
Откройте «Панель управления»
Теперь перейдите в раздел «Программы»
Откройте подраздел «Программы по умолчанию»
Откройте вкладку «Определение программ по умолчанию»
Выберите браузер
Задайте программу по умолчанию
Если по какой-то причине вы не можете перейти к изменению браузера по умолчанию с помощью настроек компьютера, вы можете сделать это через браузер. Если вы используете Windows 8.1, 10, то настройки появятся на экране, в котором вас попросят подтвердить действие, вручную изменив браузер.
Развернуть меню
Откройте настройки
Установите браузер по умолчанию
Откройте меню
Перейдите в раздел «Настройки»
Установите браузер по умолчанию
Развернуть меню
Перейдите в раздел «Настройки»
Нажмите кнопку «Установить по умолчанию»
Развернуть меню
Перейдите в раздел «Настройки»
Установите браузер по умолчанию
Развернуть меню браузера
Перейдите в раздел «Свойствабраузер "
Перейдите на вкладку «Программы»
Нажмите кнопку «Использовать по умолчанию»
Развернуть меню
Теперь перейдите в раздел «Параметры»
Нажмите кнопку «Изменить выбор по умолчанию»
Последний способ изменить браузер по умолчанию - принять уведомление, которое иногда появляется при запуске непервичного браузера.
Подтвердите изменение браузера по умолчанию
3 Что делать, если браузер не установлен по умолчанию
Существует несколько способов исправить ошибку, сбросить или не установить вообще.
Первое, что нужно сделать в этой ситуации - перезагрузить компьютер. Все программы и фоновые процессы будут перезапущены и, возможно, начнут работать правильно.
Перезагрузка компьютера
Полностью удалите браузер из памяти вашего компьютера и после загрузки установочного файла с официального сайта разработчика и завершения процесса установки. Это может помочь, когда файлы, ответственные за браузер, повреждены вирусом или действиями пользователя.
Удалить браузер
Если вы не можете установить браузер по умолчанию, вы можете сделать обратное: установите все файлы и программы в браузере, через которые они должны будут открываться при запуске.
Откройте приложение «Параметры»
Откройте раздел «Система»
Перейдите в раздел «Программы по умолчанию»
Нажмите кнопку «Установить значения по умолчанию приложением»
Нажмите кнопку «Выбрать значения по умолчанию для этой программы»
Итак, если вы одновременно используете несколько браузеров, вам нужно выбрать наиболее удобный изих и изменить настройки компьютера, чтобы все необходимые файлы и программы были открыты по умолчанию с ним. Вы можете сделать это через настройки Windows или настройки самого браузера. Если браузер по умолчанию постоянно сбрасывается, вы должны вручную исправить эту проблему одним из указанных способов.
Браузер - это специальная программа, используемая для просмотра интернет-страниц. После установки Windows браузер по умолчанию - Internet Explorer. В общем, последние версии этого браузера оставляют самые приятные впечатления, но у большинства пользователей есть свои предпочтения ...
В этой статье мы рассмотрим как изменить браузер по умолчанию на тот, который вам нужен. Во-первых, ответьте на небольшой вопрос: что дает нам браузер по умолчанию?
Это просто, когда вы нажимаете на какую-либо ссылку в документе или часто при установке программ, которые вам нужно зарегистрировать, - интернет-страница откроется в программе, которую вы установили по умолчанию. На самом деле, все будет хорошо, но постоянное закрытие одного браузера и открытие другого - утомительный бизнес, поэтому лучше поставить один тик один раз и навсегда ...
Когда вы впервые запускаете любой браузер, он обычно спрашивает, сделать ли это ваш основной интернет-браузер, если вы пропустили такой вопрос, его легко исправить ...
Я думаю, что этот браузер не обязательно должен быть представлен. Один из самых быстрых и удобных браузеров, в которых нет ничего лишнего. Во время выпуска этот браузер работал в несколько раз быстрее, чем Internet Explorer & a; а. Давайте продолжим настройку.
1) В правом верхнем углу нажмите «три бара» и выберите «настройки». См. Рисунок ниже.
2) Затем в нижней части страницы настроек есть настройки браузера по умолчанию: нажмите кнопку назначения Google Chrome в этом браузере.
Если у вас Windows 8, он обязательно спросит вас, какая программа откроет интернет-страницы. Выберите Google Chrome.
Если настройки были изменены, вы должны увидеть надпись: «В настоящий момент Google Chrome является браузером по умолчанию». Теперь вы можете закрыть настройки и перейти к работе.
Очень интересный браузер. В скорости вы можете спорить с Google Chrome. Кроме того, Firefox с помощью множества плагинов легко расширяется, благодаря чему браузер можно превратить в удобный «комбайн», способный решать самые разнообразные задачи!
1) Первое, что мы делаем, это нажать оранжевый заголовок в верхнем левом углу экрана и нажать элемент настройки.
2) Затем выберите вкладку«Дополнительные».


3) Внизу есть кнопка: «сделать Firefox браузером по умолчанию». Нажмите его.
Браузер быстро набирает популярность. Очень похож на Google Chrome: он также быстрый, удобный. Добавьте к этому несколько очень интересных фишек, например, «сжатие трафика» - функция, которая может ускорить вашу работу в Интернете. Кроме того, эта функция позволяет вам перейти на многие заблокированные сайты.
1) В левом углу экрана нажмите красный логотип «Opera» и нажмите «Настройки». Кстати, вы можете использовать сочетание клавиш: Alt + P.
2) В верхней части страницы настроек есть специальная кнопка: «Использовать браузер Opera по умолчанию». Нажмите его, сохраните настройки и выйдите.


Очень популярный браузер и его популярность растет только день ото дня. Все довольно просто: этот браузер тесно интегрирован с услугами Yandex (одной из самых популярных российских поисковых систем). Существует «турбо-режим», очень напоминающий «сжатый» режим в «Опере». Кроме того, браузер имеет встроенную антивирусную проверку интернет-страниц, что может спасти пользователя от многих проблем!
1) В правом верхнем углу нажмите «звезда», как показано на скриншоте ниже, и перейдите в настройки браузера.
2) Затем прокрутите страницу настроек до нижней части: найдите и нажмите кнопку: «Сделать Yandex браузером по умолчанию». Сохраните настройки и выйдите.
Этот браузер уже по умолчанию используется Windows после его установки на компьютер. В общем, неплохой браузер, хорошо защищенный, с множеством настроек. Такой «средний крестьянин» ...
Если вы случайно случайно установили программу из «ненадежного» источника - часто пользователи также попадают в сделку. Например, браузер «mail.ru» часто встречается в программах «рокеры», которые якобы помогают быстрее загружать файл. После такого перехода, как правило, браузер по умолчанию уже будет программой с mail.ru. Измените эти параметры на те, которые были при установке ОС, то есть в Internet Explorer.
1) Для начала вам нужно удалить все «защитники» с mail.ru, которые изменяют настройки в вашем браузере.
2) Справа вверху находится значок, показанный ниже на картинке. Мы нажимаем на него и переходим к свойствам браузера.
2) Перейдите на вкладку «Программы» и нажмите на синюю ссылкуMsgstr "Использовать браузер Internet Explorer по умолчанию".

3) Затем вы увидите окно с выбором программ по умолчанию. В этом списке вам нужно выбрать нужную программу, то есть Internet Explorer, а затем принять настройки: кнопку «ОК». Все...


Таким образом, вы можете назначить не только браузер, но и любую другую программу: например, программу для видео ...
Давайте покажем пример Windows 8.
1) Перейдите на панель управления, затем перейдите к настройкам программы. См. Снимок экрана ниже.
2) Затем откройте вкладку «Программы по умолчанию».
3) Перейдите на вкладку «Установить программы по умолчанию».
4) Остается только выбрать и назначить нужные программы - программы по умолчанию.
Эта статья подходит к концу. Успешный серфинг в Интернете!
Обновлено: 31 января 2017 г. 31 января , 2017 | Автор: Даша Залевская

У каждого пользователя может быть ситуация, когда при установке веб-браузера на компьютере он не замечает галочку в поле Установить как браузер по умолчанию . В результате все открытые ссылки будут запущены в программе, которой назначена первичная ссылка. Кроме того, веб-браузер по умолчанию уже определен в операционной системе Windows, например, Microsoft Edge установлен в Windows 10.
Но что, если пользователь предпочитает использовать другой веб-браузер? Вы должны назначить выбранный браузер как значение по умолчанию. Далее, в статье подробно описывается, как это сделать.
Вы можете установить браузер несколькими способами - внести изменения в настройки Windows или в настройки самого браузера. Как это сделать, будет показано ниже в примере в Windows 10. Однако те же действия применяются и к другим версиям Windows.
Способ 1: в приложении «Параметры»
1. Вам нужно открыть меню Пуск .
2. Затем нажмите «Параметры» .

3. В появившемся окне нажмите «Система» .

4. На правой панели найдите раздел «Приложения по умолчанию» .

5. Мы ищем «Веб-браузер» и нажимаем на него один раз. Вы должны выбрать браузер, который хотите установить по умолчанию.

Способ 2. В настройках браузера
Это очень простой вариант установки браузера по умолчанию. Настройки каждого веб-браузера позволяют выбрать его как основной. Мы выясним, как это сделать на примере Google Chrome.
1. В открывшемся браузере нажмите «Настойки и элементы управления» - «Настройки» .

2. В разделе Браузер по умолчанию нажмите «Установите Google Chrome в качестве браузера по умолчанию» .

3. Окно Предпочтения - Стандартные приложения автоматически откроется. В разделе «Веб-браузер» выберите тот, который вам больше всего нравится.

Способ 3: на панели управления
1. Щелкните правой кнопкой мыши по Пуск и откройте Панель управления .

Это же окно можно вызвать, нажав «Win + X» .
2. В открывшемся окне нажмите «Сеть и Интернет» .

3. На правой панели мы ищем «Программы» - «Программы по умолчанию» .

4. Теперь вы должны открыть «Установить программы по умолчанию» .

5. Появится список программ, которые могут быть установлены по умолчанию. Из них вы можете выбрать любой браузер и нажать на негомышь.

Используя один из вышеуказанных способов, вам не составит труда выбрать браузер по умолчанию самостоятельно.
Мы рады помочь вам с вашей проблемой. Спасибо автору, поделитесь этой статьей в социальных сетях.Vkontakte
Одноклассники
Google +
Телеграмма
Задайте свой вопрос в комментариях, подробно изложив суть проблемы. Наши специалисты постараются ответить как можно быстрее.
- -vudaronapuforaruk.ga
Как поменять браузер по умолчанию на xp
Некоторое время назад несколько наиболее часто используемых программистов и веб-дизайнеров и дизайнеров макетов, которые нуждались в проверке созданных проектов во всех существующих интернет-браузерах, чтобы избежать абсурда. Сегодня ситуация радикально изменилась, многие пользователи начали использовать несколько браузеров на одном стационарном или портативном компьютере. Это легко объясняется тем, что каждый интернет-браузер имеет свои преимущества и недостатки. Например, Opera работает достаточно быстро, и вы можете открыть много вкладок, но программа не будет замедляться. Браузер Mozilla Firefox не такой яркий, но у него невероятно много разных дополнений, которые могут облегчить выполнение определенных задач. Несмотря на то, что многие интернет-браузеры используются, у каждого пользователя есть самый любимый браузер, в котором он хочет, чтобы все ссылки (от ,,, различные инструкции в формате Htm и т. Д.) Были открыты. Как создать браузер по умолчанию? Есть много способов, я расскажу о самых простых и общих.В операционной системе Windows есть вид редактора, который позволяет вам изменять программы по умолчанию для открытия определенных файлов или выполнения определенных задач. Этот редактор, на мой взгляд, далек от идеала, но для установки браузера по умолчанию это хорошо. Итак, что нужно сделать. В меню «Пуск» выберите «Панель управления» и в открывшемся окне дважды щелкните значок «Установка и удаление программ». Затем перейдите на вкладку «Выбрать по умолчанию», выберите «Другое» и выберите нужный браузер из списка. Чтобы сохранить изменения, нажмите «ОК» в нижней части окна.
Выберите браузер по умолчанию в Windows XP.
1.Опера. В меню «Инструменты» выберите «Настройки», в открывшемся окне перейдите на вкладку «Дополнительно». Затем в списке слева выберите «Программы», а затем «Настройки».
Настройка Opera как браузера по умолчанию.
Откроется окно, в котором вам нужно будет указать, какие файлы будут открываться в браузере Opera по умолчанию и какие задачи назначены этому интернет-браузеру. Чтобы Opera открывала веб-страницы, проверьте «http» и «https», если хотите, вы можете отметить другие протоколы, например «ftp», «news» или «mailto». Чтобы сохранить настройки, нажмите «ОК» в нижней части окна.
Настройка Opera как браузера по умолчанию.
2. Mozilla Firefox. Сильные> В меню «Настройки» выберите «Настройки», в открывшемся окне перейдите на вкладку «Дополнительно». Затем на вкладке «Общие» нажмите кнопку «Проверить сейчас» и вопрос «Firefox не принадлежит вам».браузер по умолчанию. Сделать это так? «Ответьте« да ».
Настройте Mozilla Firefox как браузер по умолчанию.
3. Internet Explorer. Сильные> В меню «Инструменты» выберите «Свойства обозревателя», в открывшемся окне перейдите на вкладку «Приложения». Затем нажмите кнопку «Использовать по умолчанию».
Настройте Internet Explorer как браузер по умолчанию.
4. Safari. Сильные> Нажмите Ctrl + b, откроется окно с настройками браузера. На вкладке «Основные» в поле «Стандартный веб-браузер» установите «Веб-браузер Safari» и закройте окно настроек. В случае, если ничего не происходит, выполните операцию еще раз, но просто выберите любой другой браузер из списка и закройте окно. Затем повторите первый шаг (иногда бывает, что Safari не меняет настройки в первый раз).
Настройте Safari как браузер по умолчанию.
Существует несколько способов установки браузера по умолчанию для открытия веб-страниц, в том числе с использованием дополнительного программного обеспечения, например, с помощью бесплатной утилиты Default Browser. Я не вижу смысла в описании этих методов, так как можно сделать все необходимые корректировки стандартными средствами, и этого достаточно, просто и быстро. Примечание: Следует отметить, что ссылки в приложениях, разработанных Microsoft, независимо от интернет-браузера по умолчанию, откроются в Internet Explorer. Конечно, это недобросовестная конкуренция, но ничего не поделаешь.
Похожие записи:
 Загрузка ...
Загрузка ... Приветствуем всех. В настоящее время существует множество хороших браузеров, которые вы можете бесплатно установить на свой компьютер. Например, я использую их немного, но довольно часто мне нужно изменить браузер, который будет в системе по умолчанию.

Есть много причин для этого. Первое, что приходит на ум - это работа с государственными веб-сайтами - есть обязательное условие для работы с закрытой частью: браузер Internet Explorer, поэтому наиболее частым запросом является установка IE в качестве браузера по умолчанию.
Понятно, что для браузера по умолчанию необходим не только IE, поэтому я решил записать то, что вам нужно щелкнуть, чтобы браузер, который вам нужен, был в системе стандартом капитала. В среде Windows есть две проблемы:средства системы и непосредственно из самого интернет-браузера. Мне лично нравится первый, потому что этот метод работает независимо от того, какой браузер у вас есть, и вам не нужно блуждать по бесконечным настройкам рецензентов, но, наоборот, заслуживает права на жизнь.
Как назначить браузер по умолчанию:
Универсальный путь
Mozilla Firefox Браузер Opera Google Chrome Internet Explorer
Как сделать браузер по умолчанию средством операционной системы?
На мой взгляд, самый удобный вариант для назначения стандартного браузера системе. Кроме того, это то же самое для Windows 7 и Windows 8 ... и это не зависит от того, какой браузер вы хотите назначить по умолчанию (не так давно появилось большое обновление для Firefox, так что интерфейс изменился и привычный инструкции там в сети потеряли свою актуальность)
Нажмите «СТАРТ» «ПАНЕЛЬ УПРАВЛЕНИЯ»

Теперь перейдите в раздел« Программы »

. .. и выберите пункт «Программы по умолчанию»

Нажмите на «Установить программы по умолчанию»

Здесь мы выбираем браузер, который нам нужен, и нажимаем« Использовать эту программу по умолчанию "
Вот и все, я хочу добавить, что этот метод подходит не только для установки браузера по умолчанию, но и для установки стандартной программы в целом, что очень удобно!
Mozilla Firefox как стандартный браузер в системе
Сделайте Mozilla браузеромпо умолчанию это проще, чем кажется. Как я уже писал в недавнем обновлении Mozilla Firefox, существенные изменения были сделаны с точки зрения появления браузера, но это не вызывает никаких дополнительных трудностей. Перейдите в настройки.

В разделе« Дополнительно »на вкладке« Общие »есть кнопку «Сделать браузер Firefox по умолчанию», нам просто нужно нажать на него и все, наш chanter станет стандартным веб-браузером в Windows. Браузер Opera - назначение главного веб-браузера
/ strong>
Сделать браузер по умолчанию не сложнее, чем Firefox. Перейдите к настройкам или нажмите ALT + P

И нажмите« Использовать Opera в качестве браузера по умолчанию »
Google Chrome в качестве основного веб-браузера
Сделать Chrome браузером по умолчанию очень просто (здесь вы можете ссылаться, а браузер Yandex и интернет-браузер от Mail, так как все они основаны на хроме). Перемещение в «Настройки»

И в« Браузере по умолчанию »нажмите кнопку« Установите Google Chrome в качестве браузера по умолчанию »

Internet Explorer - это браузер для правительства сайты
Чтобы быть откровенным, я не совсем понимаю тех, кто использует Internet Explorer в качестве браузера по умолчанию, если только среда, с которой работает пользователь, не работает. (Если вы один из тех, кто использует - запустите хороший браузер, который вы и музыка сможете загрузить и защитить от рекламы) Если человек постоянно работает с сайтом государства.покупки или, например, bus.gov.ru, тогда вам нужно сделать IE браузером по умолчанию. Дело в том, что пользователь не всегда замечает, что он сидит с альтернативным браузером и не может работать с такими сайтами ... он думает, что ничего не работает, хотя решение очень просто - из-под IE.
Чтобы браузер браузера Internet Explorer по умолчанию использовался в системе - вам нужно перейти в «Свойства обозревателя»

... и на вкладке« Приложения »в программе« Программа просмотра по умолчанию »используйте опцию« Использовать по умолчанию »

Как вы можете видеть, нет ничего сложного, особенно если вы пойдете первым решением. Теперь вы можете легко назначить браузер по умолчанию. Все лучшее 😉
Теперь существует много качественных веб-браузеров. Например, Google Chrome, Mozilla Firefox или Opera. Установив один или несколько новых браузеров, пользователи часто сталкиваются с вопросом о том, как изменить браузер по умолчанию. В этой статье мы поговорим о том, как решить эту проблему.
Изменить браузер по умолчанию довольно прост. Все, что вам нужно сделать, это открыть браузер, который вы хотите использовать в качестве основного браузера. Войдите в его настройки и найдите функцию «Сделать ее браузером по умолчанию». После использования этой функции выбранный вами браузер будет использоваться по умолчанию.
Чтобы использовать в качестве браузера по умолчанию, откройте главное меню и перейдите в раздел «Настройки».
В разделе «Настройки» внизу страницы вы увидите кнопку «Установите Google Chrome в качестве браузера по умолчанию».
После нажатия этой кнопки Google Chrome станет браузером по умолчанию.
Чтобы сделать Mozilla Firefox браузером по умолчанию, мы нажимаем кнопку «Firefox»,который находится в верхнем левом углу программы, и в открывшемся окне выберите пункт «Настройки».

В настройках браузера Mozilla Firefox перейдите на вкладку «Общие». Здесь в разделе «Настройки системы» есть кнопка «Сделать Firefox браузером по умолчанию». Нажав на эту кнопку, вы делаете браузер Mozilla Firefox браузером по умолчанию.

Кроме того, над кнопкой появляется функция «Всегда проверяйте при запуске, является ли Firefox браузером по умолчанию». Если вы включите эту функцию, при изменении браузера по умолчанию браузер Firefox сообщит, что он не является браузером по умолчанию и предлагает исправить его.
Чтобы использовать браузер Opera в качестве браузера по умолчанию, откройте меню Opera, расположенное в верхнем левом углу программы.

В открывшемся окне перейдите в «Настройки». Вы также можете открыть окно с настройками браузера Opera, используя Alt + P.

В верхней части окна настроек вы увидите кнопку «Использовать Opera как браузер по умолчанию». После нажатия этой кнопки браузер Opera будет использоваться операционной системой в качестве браузера по умолчанию.
После установки операционной системы Windows браузер по умолчанию - это веб-браузер. Если вы изменили браузер по умолчанию, но затем решили вернуть Internet Explorer, тогда это легко сделать.
Откройте Internet Explorer и нажмите кнопку Alt. После нажатия кнопки «Alt» в верхней части окна Internet Explorer появляется меню «Файл, Редактировать, Просмотр, Избранное, Инструменты, Справка». Откройте меню «Инструменты», затем откройте пункт меню «Свойства обозревателя».
В окне «Свойства обозревателя» на вкладке «Программы» есть кнопка «Использовать по умолчанию».
Нажатие этой кнопки сделает Internet Explorer вашим браузером по умолчанию. Кроме того, под кнопкой есть функция «Уведомить меня, если Internet Explorerне является браузером по умолчанию. «Если вы включите эту функцию, Internet Explorer сообщит вам, если она перестанет быть браузером по умолчанию и предложит вам исправить ее.
Вы также можете установить браузер по умолчанию через панель управления. Для этого откройте панель управления и перейдите в программу «Программы - программы по умолчанию - программы по умолчанию».
Затем в открывшемся окне выберите браузер, который вы хотите сделать браузером по умолчанию, и нажмите кнопку «Использовать эту программу по умолчанию». После этого сохраните результат, нажав кнопку «ОК».
Также здесь вы можете указать, какие файлы будут открываться с помощью той или иной программы. Чтобы воспользоваться этой функцией, нажмите «Выбрать значения по умолчанию для этой программы».
Опубликовано в 13.04.2017 Комментарии
Если на вашем компьютере установлено более одного браузера, вы будете постоянно сталкиваться с уведомлением о том, из какого из них вы хотите открыть тот или иной файл. Со временем это может стать скучным, и у вас будет два варианта: удалите все браузеры, кроме самых удобных, или измените настройки и выберите браузер по умолчанию.
В основных настройках компьютера вы можете найти опцию «Браузер по умолчанию». Он обозначает, какие из браузеров на вашем компьютере будут открывать ссылки. То есть, если вы откроете файл, содержащий ссылку на документ или страницу, вы не получите сообщение «С каким браузером вы выполняете эту команду?», Но сразу же перейдите на нужную вкладку.
Какое приложение вы хотите открыть файл?
Существует несколько способов изменить браузер, которому будет придаваться приоритет при выполнении задач.
Этот метод подходит для повышения любого браузера до состояния «по умолчанию», поскольку настройки будут меняться с помощью настроек самого компьютера. Единственное различие - расположение этих настроек в зависимости от версии Windows.
Откройте приложение «Параметры»
Перейдите в раздел «Система»
Перейдите в «Приложения по умолчанию»
Выберите браузер по умолчанию
Откройте «Панель управления»
Теперь перейдите в раздел «Программы»
Откройте подраздел «Программы по умолчанию»
Откройте вкладку «Определение программ по умолчанию»
Выберите браузер
Задайте программу по умолчанию
Если по какой-то причине вы не можете перейти к изменению браузера по умолчанию с помощью настроек компьютера, вы можете сделать это через браузер. Если вы используете Windows 8.1, 10, то настройки появятся на экране, в котором вас попросят подтвердить действие, вручную изменив браузер.
Развернуть меню
Откройте настройки
Установите браузер по умолчанию
Откройте меню
Перейдите в раздел «Настройки»
Установите браузер по умолчанию
Развернуть меню
Перейдите в раздел «Настройки»
Нажмите кнопку «Установить по умолчанию»
Развернуть меню
Перейдите в раздел «Настройки»
Установите браузер по умолчанию
Развернуть меню браузера
Перейдите в раздел «Свойства обозревателя»
Перейдите на вкладку «Программы»
Нажмите кнопку «Использовать по умолчанию»
Развернуть меню
Теперь перейдите в раздел «Параметры»
Нажмите кнопку «Изменить выбор по умолчанию»
Последний способ изменить браузер по умолчанию - принять уведомление, которое иногда появляется при запуске непервичного браузера.
Подтвердите изменение браузера по умолчанию
Существует несколько способов исправить ошибку, которая заставляет браузер постоянно удаляться или вообще не устанавливать по умолчанию.
Первое, что нужно сделать в этой ситуации - перезагрузить компьютер. Все программы и фоновые процессы будут перезапущены и, возможно, начнут работать правильно.
Перезагрузка компьютера
Полностью удалите браузер из памяти вашего компьютера и загрузите установочный файл с официального сайта разработчика и завершите процесс установки. Это может помочь, когда файлы, ответственные за браузер, повреждены вирусом или действиями пользователя.
Удалить браузер
Если вы не можете установить браузер по умолчанию, вы можете сделать обратное: установите все файлы и программы в браузере, через которые они должны будут открываться при запуске.
Откройте приложение «Параметры»
Откройте раздел «Система»
Перейдите в раздел «Программы по умолчанию»
Нажмите кнопку «Установить значения по умолчанию приложением»
Нажмите кнопку «Выбрать значения по умолчанию для этой программы»
Итак, если вы одновременно используете несколько браузеров, вам нужно выбрать наиболее удобный и изменить настройки компьютера, чтобы все необходимые файлы и программы открывались по умолчанию вместе с ним. Вы можете сделать это через настройки Windows или настройки самого браузера. Если браузер по умолчанию постоянно сбрасывается, вы должны вручную исправить эту проблему одним из указанных способов.
Оценить эту статью:>
Поделитесь с друзьями!
Многие пользователи персональных компьютеров тратят много времени на поиск оптимального набора программ для своих повседневных задач. Ситуация усугубляется большим разнообразием всех видов программных продуктов на рынке и особенностями каждого из них. Каждая программа отличается своим дизайном, функциями, стабильностью и стоимостью, что затрудняет выбор конкретного приложения.
Ситуация касается прежде всего браузеров: от ведущих программ - Internet Explorer, Google, Opera - на компьютерах пользователей часто устанавливается весь набор. Например, IE славится своей совместимостью со старыми сайтами и различными веб-приложениями, а Google - большим ассортиментом расширений, которые упрощают работу с тем или иным контентом на странице. Opera, в свою очередь, известна своими широкими возможностями для настройки ее внешнего вида и стабильности. Однако на вашем компьютере вы должны выбрать первичный браузер - сначала вы должны определить и изменить браузер по умолчанию, чтобы компьютер знал, какую программу вызывать при открытии веб-страниц или запросов в Интернет из других программ. Существует несколько способов назначить основной браузер для системы, и для каждого пользователя важно знать о каждом из них.
Краткий обзор статьи
Изменение настроек браузера
В каждом из браузеров есть специальный параметр, который позволяет вам проверить, какой браузер считается «основным» в системе, и предложить свою кандидатуру для этой роли. В зависимости от используемого веб-браузера команда может быть следующей:
- В Internet Explorer вам нужно нажать кнопку «Инструменты» в правом верхнем углу программы и выбрать «Свойства браузера». В открывшемся окне вы должны перейти на вкладку «Приложения» и нажать ссылку «Использовать браузер Internet Explorer по умолчанию».
- Чтобы выбрать Chrome в качестве браузера по умолчанию, вам нужно открыть его сервисное меню и перейти в раздел «Настройки». Затем прокрутите страницу вниз, где вы можете найти кнопку, устанавливающую Chrome в качестве основного браузера.
- Кнопка, которая позволяет вам выбрать Opera в качестве главной страницы для открытия страниц и просмотра сети, также находится в разделе настроек, где вы можете перейти к сочетанию клавиш Alt + P или через появившееся меню, нажав в верхнем левом углу программы.
Системные настройки
Важно знать, что вы можете установить программу для выполнения той или иной операции и через специальные разделы в параметрах ОС. Чтобы выполнить эту задачу таким образом, вам нужно открыть меню «Пуск» и ввести в поле поиска фразу «Программы по умолчанию», а затем нажать ссылку «Установить программы по умолчанию».
Система потратит некоторое время на загрузку списка приложений, из которых можно выбрать нужную программу, и нажмите кнопку «Использовать эту программу по умолчанию» или другую кнопку, чтобы выбрать определенные действия, назначенные этому приложению. После внесения настроек вы можете просто закрыть окно и продолжить работу с компьютером.
Обновлено: 31 января 2017 г. 31 января , 2017 | Автор: Даша Залевская

У каждого пользователя может быть ситуация, когда при установке веб-браузера на компьютере он не замечает галочку в поле Установить как браузер по умолчанию . В результате все открытые ссылки будут запущены в программе, которой назначена первичная ссылка. Кроме того, веб-браузер по умолчанию уже определен в операционной системе Windows, например, Microsoft Edge установлен в Windows 10.
Но что, если пользователь предпочитает использоватьдругой веб-браузер? Вы должны назначить выбранный браузер как значение по умолчанию. В статье будет подробно описано, как это сделать.
Вы можете установить браузер несколькими способами - внести изменения в настройки Windows или в настройки самого браузера. Как это сделать, будет показано ниже в примере в Windows 10. Однако те же действия применяются и к другим версиям Windows.
Способ 1: в приложении «Параметры»
1. Вам нужно открыть меню Пуск .

2. Затем нажмите «Параметры» .

3. В появившемся окне нажмите «Система» .

4. На правой панели найдите раздел «Приложения по умолчанию» .

5. Мы ищем «Веб-браузер» и нажимаем на него один раз. Вы должны выбрать браузер, который хотите установить по умолчанию.

Способ 2. В настройках браузера
Это очень простой вариант установки браузера по умолчанию. Настройки каждого веб-браузера позволяют выбрать его как основной. Мы выясним, как это сделать на примере Google Chrome.
1. В открывшемся браузере нажмите «Настойки и элементы управления» - «Настройки» .

2. В разделе Браузер по умолчанию нажмите «Установите Google Chrome в качестве браузера по умолчанию» .

3. Окно Предпочтения - Стандартные приложения автоматически откроется. В разделе «Веб-браузер» выберите тот, который вам больше всего нравится.

Способ 3: на панели управления
1. Щелкните правой кнопкой мыши по Пуск и откройте Панель управления .

Это же окно можно вызвать, нажав «Win + X» .
2. В открывшемся окне нажмите «Сеть и Интернет» .

3. На правой панели мы ищем «Программы» - «Программы по умолчанию» .

4. Теперь вы должны открыть «Установить программы по умолчанию» .

5. Появится список программ, которые могут быть установлены по умолчанию. Из них вы можете выбрать любой браузер и нажать на него с помощью мыши.

Используя один из вышеуказанных способов, вам не составит труда выбрать браузер по умолчанию самостоятельно.
Мы рады помочь вам с вашей проблемой. Спасибо автору, поделитесь этой статьей в социальных сетях.Vkontakte
Одноклассники
Google +
Телеграмма
Задайте свой вопрос в комментариях, подробно изложив суть проблемы. Наши специалисты постараются ответить как можно быстрее.
В сегодняшнем мире недостаточно работать в одном браузере, например Internet Explorer, который присутствует в программном пакете с установкой операционной системы Windows. Все чаще конкуренты - это продукты сторонних разработчиков аналогичного продукта, такие как Opera, Google Chrome, Mozilla FireFox, Safari. Если вам нужно работать с несколькими из этих программ одновременно, во время запуска любой из этих программ может появиться всплывающее окно с предложением изменить браузер и открыть браузер по умолчанию. Это самый простой и понятный способ изменения настроек. Но есть и другая возможность назначить эти пресеты самостоятельно. Вы можете сделать это двумя способами: Инструменты Windows и настройка браузера .

Для справки: Браузер (веб-браузер) или скажем Веб-браузер - это программа для просмотра веб-страниц, созданных с помощьюязык разметки гипертекста - HTML (такие документы обычно имеют расширение .html или .htm). Браузер обращается к веб-серверу (сайту), запрашивает документ HTML, интерпретирует полученную информацию и отображает документ на экране компьютера с графическим интерфейсом, то есть в форме, понятной нам. Значение по умолчанию , т. е. автоматически. Тогда все гиперссылки, ярлыки на рабочем столе, сохраненные интернет-страницы, закладки и любая другая информация, требующая доступа к Интернету, будут открываться браузером, который мы назначили себе.
Используя браузер, вы можете (часто говорят «серфинг», по имени своего создателя), общаться с социальными службами и специальными программами для обмена мгновенными сообщениями, отправлять электронную почту, совершать покупки, выполнять банковские операции, читать новости , слушать музыку и просматривать видео. В каком браузере работать - каждый определяет для себя.
Ниже приведены настройки для установки браузера по умолчанию.
С течением времени эти настройки существенно не изменяются, поэтому вы можете использовать эти инструкции в течение длительного времени.
Пуск / Настройка / Панель управления / Установка и удаление программ / Выбор программ по умолчанию / Другие
Затем мы работаем в выбранном блоке «Другое»
Сдвиньте положение переключателя в том месте, где вы хотите выбрать браузер.
Запуск / Программы по умолчанию / Настройка программ и доступ по умолчанию / Другие
, а затем по аналогии переставьте значение переключателя в нужное положение
Если вы хотите назначить его - мы соглашаемся и нажимаем OK.
(последняя версия для Windows XP - Internet Explorer 8)
Сервис / Свойства обозревателя / Программы / Использовать по умолчанию
Нажмите. Согласитесь - хорошо.
Сообщить, если Internet Explorer по умолчанию не используется
Мы ставим галочку - по желанию. Если галочка отмечена, то при каждом загрузке / доступе к другому браузеру появится окно с таким вопросом: «Эта программа не является браузером по умолчанию. Сделайте это так?» Если вы не хотите нажимать «Да» "или" Нет "каждый раз, вы должны отключить эту функцию.
(последняя версия для Windows 7 - Internet Explorer 9)
может быть непосредственно из самого Internet Explorer, запустив его и в строке меню найдите Tools / go to / Internet Options
Свойства обозревателя / Программы / Использовать по умолчанию
Все дальнейшие настройки браузера будут одинаковыми для Windows XP и Windows 7. Обе операционные системы поддерживают установку последних (обновленных) версий веб-браузеров.
(Ctrl + F12) или Opera / Общие настройки / Расширения / Программы / Убедитесь, что Opera является браузеромпо умолчанию.
Согласен - ОК. Когда вы входите в Интернет, всплывающее окно задаст вопрос, на который вы должны ответить положительно.
Firefox / Настройки / Расширенные / Системные настройки / Сделать Firefox браузером по умолчанию
Сделать настройку браузера по умолчанию для Google Chrom
Примечание: до начала октября 2012 года. Настройки Google Chrom использовали кнопку с помощью гаечного ключа. Теперь эта кнопка выглядит по-другому, в виде списка. Он называется «Настройка и управление Google Chrom». Расположен в правом верхнем углу окна программы. Интерфейс окна настроек также изменился (незначительно).
Настройка и управление Google Chrome / Настройки / Браузер по умолчанию / OK

, закодированный
rihicocusecocorer.gq
Как сделать браузер яндекс по умолчанию в windows xp
Вы хотите изменить браузер по умолчанию, а затем посмотреть видео, вы узнаете, как сделать браузер по умолчанию как ядро. Среди рассматриваемых Google Chrome - браузер Yandex, Firefox, Opera и IE. Задать вопрос о компьютерах и программах можно здесь -: antonkozlov zadat-vopros Если вы хотите создать свой сайт, это видео курс без каких-либо затрат для Вас легко -: Kak-бистро zavesti-Sebe-blog.zarabotokwmz Видео доступно здесь -: показывает .youtube v v-6rxKHlSSs
просмотрите и просмотрите видео здесь . Вы хотите изменить браузер по умолчанию. Затем просмотрите видео, и вы узнаете, как сделать браузер по умолчанию. В видеоролике я покажу вам, как изменить браузер по умолчанию на примере Google Chrome, Yandex barruzer, Opera b FF Plus: youp. Привет всем! В этом видео вы узнаете, как сделать браузером по умолчанию в ОС Windows 10. Подписка на строку S: .youtub. Когда у вас установлен компьютер с Windows 10, установите браузер по умолчанию и хотите сделать другое, такую конфигурацию. : 344 - .teachvideo курс больше учебных видеороликов на программы и утилиты, полезные для ответа на ваши вопросы. В Android существует несколько способов назначить набор или изменить приложение по умолчанию. приложение Как сделать Google Chrome наиболее распространенными браузерами по умолчанию: Chrome по умолчанию - советы по видео помогут вам сделать браузер. : Блог .useit2 Kak-ustanovit-brauzer-ро-umolchaniyu-uznajte-Samyj-prostoj-sposob.html Если вы случайно спутать браузеров. Каждый. Детали :: ПК-Prosto .ua Kak-naznachit-brauzer-ро-umolchaniyu Как настроить компьютер на шаге 3 находки :: рс-Prosto .ua 3stYT. Как сделать мой браузер по умолчанию Google Chrome. Убедитесь, что браузер выполнен по умолчанию. Вы хотите изменить браузер по умолчанию и смотреть видео, вы узнаете, как сделать браузер по умолчанию. В видеоролике я покажу вам, как изменить браузер по умолчанию на примере Google Chrome, Yandex barruzer, Opera b FF Plus: youp. Привет всем! В этом видео вы узнаете, как сделать браузером по умолчанию в ОС Windows 10. Подписка на строку S: .youtub.
В сегодняшнем мире недостаточно работать в браузере, например Internet Explorer, который присутствует в пакете с установкой операционной системы Windows. Все больше и больше, это обойдено конкурентами - это продукты сторонних разработчиков аналогичного продукта, такие как Opera, Google Chrome, Mozilla FireFox, Safari. Если вам приходится работать с несколькими из этих программ одновременно, при запуске одной из этих программ может появиться всплывающее окно с предложением изменить браузер и открыть браузер по умолчанию. Это самый простой и понятный способ изменения настроек. Но есть и другая возможность назначить эти пресеты самостоятельно. Вы можете сделать это двумя способами: Инструменты Windows и настройки браузера .

Для справки: Браузер (веб-браузер) или Веб-браузер - это программа для просмотра веб-страниц, созданных с использованием языка гипертекстовой разметки HTML ( эти документы обычно имеют расширение .html или .htm). Браузер обращается к веб-серверу (сайту), запрашивает документ HTML, интерпретирует полученную информацию и отображает документ на экране компьютера с графическим интерфейсом, т.е. в форме, понятной нам. Значение по умолчанию , то есть автоматически. Затем все гиперссылки, ярлыки на рабочем столе, сохраненные веб-страницы, закладки и любая другая информация, требующая доступа к Интернету, будут открываться назначенным нами браузером.
Используя браузер, вы можете (часто говорят «серфинг», по имени своего создателя), общаться с социальными службами и специальными программами для обмена мгновенными сообщениями, отправлять электронные письма, совершать покупки, выполнять банковское дело, чтение новостей, прослушивание музыкального видео. В каком браузере работать - каждый сам определяет.
Вот Настройки установки браузера по умолчанию.
С течением времени эти настройки не изменяются значительно, поэтому вы можете использовать эти инструкции в течение длительного времени.
Пуск / Настройка / Панель управления / Установка и удаление программ / Выбор программ по умолчанию / Другие
Затем мы работаем в выбранном блоке «Другое»
Переместите положение переключателя в положение, в котором вы хотите выбрать браузер.
Программы запуска / по умолчанию / определение программы и доступ по умолчанию / другие
затем, по аналогии, переставьте значение переключателя в нужное положение
Если вы хотите назначить его, мы соглашаемся и нажимаем OK.
(последняя версия для Windows XP - Internet Explorer 8)
Сервис / Параметры Интернета / Программы / Использование по умолчанию
Нажмите. Хорошо. Хорошо.
Указывает, не используется ли Internet Explorer по умолчанию
Мы ставим крест - по желанию. Если поле отмечено галочкой, каждый раз, когда вы загружаете / обращаетесь к другому браузеру, появляется окно с таким вопросом: «Эта программа не является браузером по умолчанию, так ли это?» Не хотите нажимать «Да» или «Нет» каждый раз, вы должны отключить эту функцию.
(последняя версия для Windows 7 - Internet Explorer 9)
может быть непосредственно из Internet Explorer, запустив его и в строке меню, найдите Tools / go to / Internet Options
Свойства обозревателя / Программы / Использовать по умолчанию
Все остальные настройки браузера будут одинаковыми для Windows XP и Windows 7. Обе операционные системы поддерживают установку последних (обновленных) версий веб-браузеров.
(Ctrl + F12) или Opera / Общие настройки / Расширения / Программы / Убедитесь, что Opera является браузером по умолчанию.
Хорошо - хорошо. Когда вы подключаетесь к Интернету, всплывающее окно задает вам вопрос, который вам нужно ответить положительно.
Firefox / Настройки / Расширенные / Системные настройки / Сделать Firefox браузером по умолчанию
Установите настройку браузера по умолчанию для Google Chrome
Примечание. До начала октября 2012 года. Настройки Google Chrom использовали кнопку с ключом. Теперь эта кнопка отличается, в виде списка. Это называется «Конфигурация и управление Google Chrome». Расположен в правом верхнем углу окна программы. Интерфейс окна параметров также изменился (незначительно).
Настройка и управление Google Chrome / Настройки / Браузер по умолчанию / OK
закодировано
qedejedom.cf
Смотрите также
- Обновление плеера adobe flash player для браузера яндекс
- Через роутер не открываются некоторые сайты в браузере
- При запуске компьютера открывается браузер с сайтом gamereleasedate
- Почему не удается загрузить плагин в яндекс браузере
- Как избавиться от вирусов в браузере google chrome
- Как зайти на rutracker org через яндекс браузер
- Как открыть html код страницы в яндекс браузере
- Браузер через который можно заходить на заблокированные сайты
- Windows сохранить данные браузера при переустановке windows 7
- Как удалить логин и пароль из памяти браузера
- Как сделать гугл стартовой страницей в яндекс браузере
|
|
..:::Счетчики:::.. |
|
|
|
|
|
|
|
|


