|
|
|
|
 Far Far |
 WinNavigator WinNavigator |
 Frigate Frigate |
 Norton
Commander Norton
Commander |
 WinNC WinNC |
 Dos
Navigator Dos
Navigator |
 Servant
Salamander Servant
Salamander |
 Turbo
Browser Turbo
Browser |
|
|
 Winamp,
Skins, Plugins Winamp,
Skins, Plugins |
 Необходимые
Утилиты Необходимые
Утилиты |
 Текстовые
редакторы Текстовые
редакторы |
 Юмор Юмор |
|
|
|
File managers and best utilites |
Avast SafeZone: безопасная альтернатива стандартным браузерам. Браузер аваст
Браузер Avast SafeZone — Начало работы
С сентября 2017 г. компания Avast временно приостанавливает доступ к установке браузера Avast SafeZone. Совсем скоро можно будет скачать наш обновленный браузер, оснащенный новыми средствами защиты безопасности и конфиденциальности. Если браузер SafeZone уже установлен на вашем ПК, он будет обновлен до новейшей версии, как только она будет выпущена.
Avast SafeZone — это браузер со встроенными функциями Avast для обеспечения конфиденциальности, входящий в состав Avast Antivirus и доступный после установки программы. На рабочем столе по умолчанию появится ярлык Браузер Avast SafeZone.
Инструкции по использованию браузера SafeZone можно найти в разделах ниже.
Использование режима банковских операций для защиты конфиденциальных данных
Режим банковских операций (ранее режим безопасных платежей) предоставляет виртуальный рабочий стол, который действует как безопасный и чистый ПК в системе вашего настоящего компьютера. Это защищает от возможных действий со стороны взломанного узла или сети и не дает клавиатурным шпионам и средствам прослушивания перехватывать ваши данные. Рекомендуем использовать режим банковских операций каждый раз, когда вы хотите открыть банковский сайт или совершить платеж в Интернете.
Чтобы использовать режим банковских операций, выполните следующие действия.
- Щелкните значок Браузер Avast SafeZone на рабочем столе, чтобы открыть программу.

- Щелкните значок кредитной карты в правом верхнем углу главной страницы браузера SafeZone.

- В появившемся окне Режим банковских операций введите адрес сайта, который вы хотите посетить, в поле поиска.

Переключаться между виртуальным рабочим столом и браузером SafeZone можно, щелкнувВернуться назад в нижнем левом углу экрана. Режим банковских операций продолжит работать в фоном режиме. Чтобы вернуться к нему, достаточно щелкнуть желтую кнопку Режим банковских операций в правом нижнем углу. Чтобы полностью отключить режим банковских операций, щелкните красную кнопку питания в правом нижнем углу экрана режима банковских операций.
Использование надстроек браузера SafeZone
По умолчанию браузер SafeZone оснащен несколькими надстройками. Щелкните значок меню (три точки) в правом верхнем углу, чтобы включить или отключить конкретную надстройку. Включенные надстройки обозначаются зеленым, отключенные — серым.
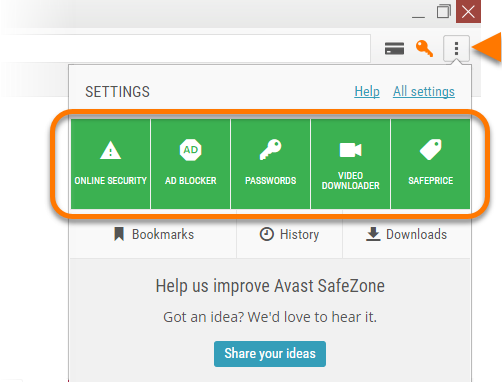
- Online Security: обнаруживает угрозы безопасности, такие как вредоносное ПО, фишинг и сайты с низкой репутацией.
- Блокировка рекламы: блокирует рекламу, основываясь на отслеживаемых сообществом списках.
- Passwords: надежно хранит вашу конфиденциальную информацию и позволяет вам быстро выполнять вход и заполнять формы.
- Загрузчик видео: позволяет без труда скачивать видеозаписи и аудиоматериалы с любимых сайтов: YouTube, Vimeo, DailyMotion, Facebook, Instagram и многих других.
- SafePrice: постоянно отслеживает популярные платформы для покупок, чтобы помочь вам найти лучшие предложения на нужные товары.
Установка SafeZone в качестве браузера по умолчанию
Чтобы установить SafeZone в качестве браузера по умолчанию, выполните следующие действия.
- Щелкните значок меню (три точки) в правом верхнем углу и выберите пункт Все настройки.
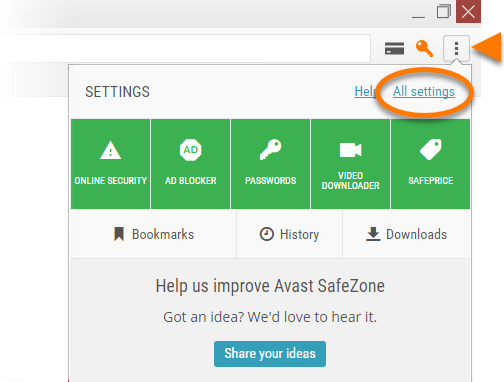
- Убедитесь, что открыта вкладка Браузер, затем щелкните Сделать Avast SafeZone браузером по умолчанию.
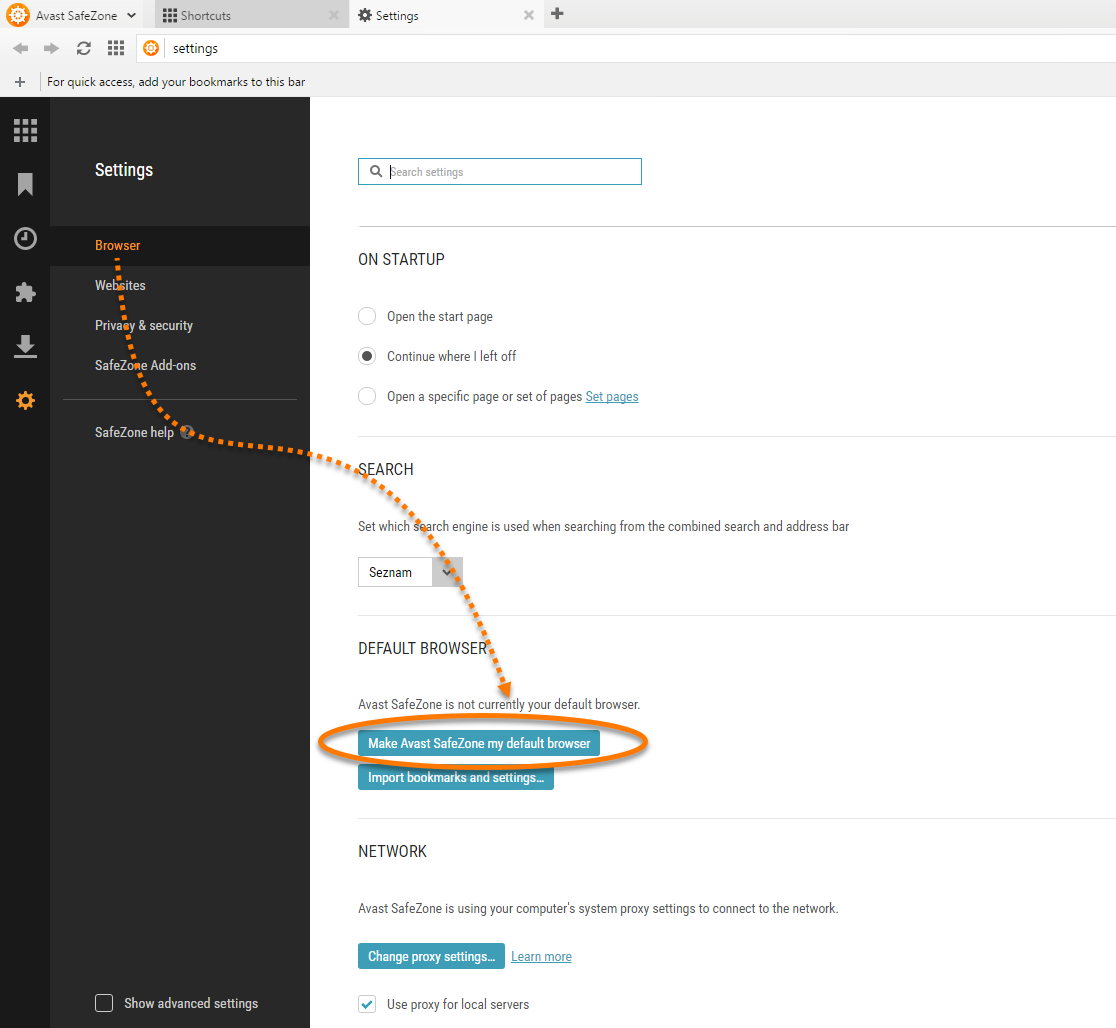
Теперь браузер SafeZone — ваш браузер по умолчанию.
Изменение поисковой системы
Чтобы выбрать поставщика поисковой системы для поиска через адресную строку, выполните следующие действия.
- Щелкните значок шестеренки на левой панели или значок меню (три точки) в правом верхнем углу, затем выберите пункт Все настройки.
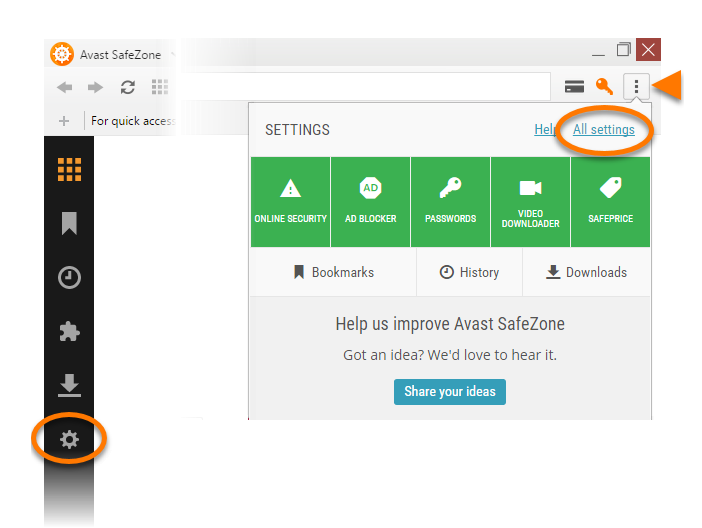
- Щелкните стрелку вниз в разделе Поиск, чтобы развернуть список доступных поисковых систем, затем выберите предпочитаемую поисковую систему.
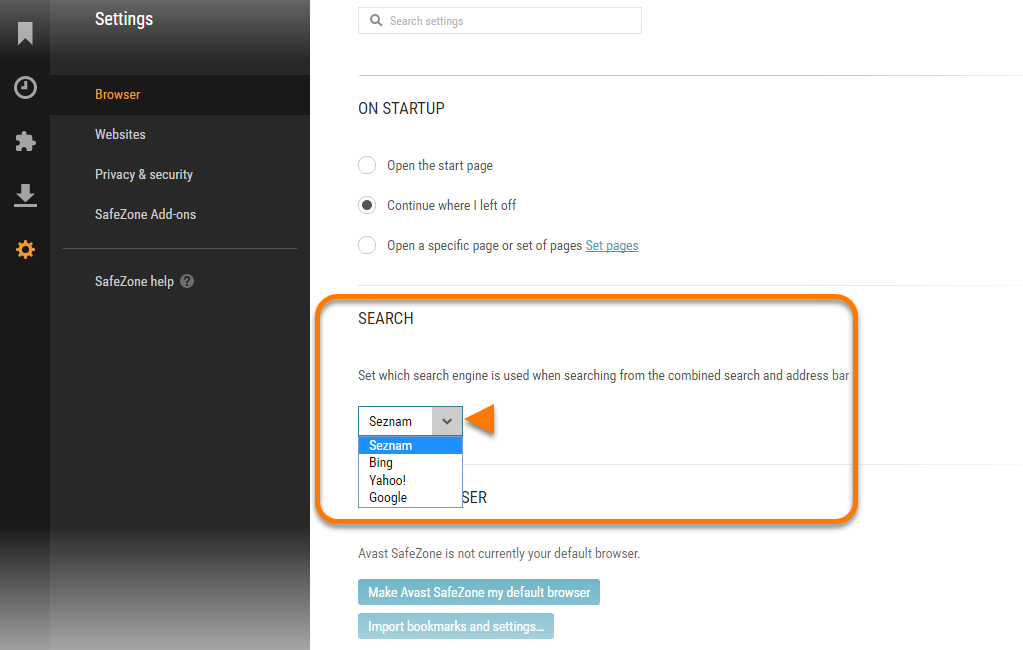
Ваша поисковая система настроена.
Управление закладками браузера SafeZone
Браузер SafeZone позволяет использовать закладки для сохранения часто используемых или любимых сайтов.
Чтобы добавить новую закладку, выполните следующие действия.
- Откройте сайт в браузере SafeZone и щелкните значок закладки в правом верхнем углу.
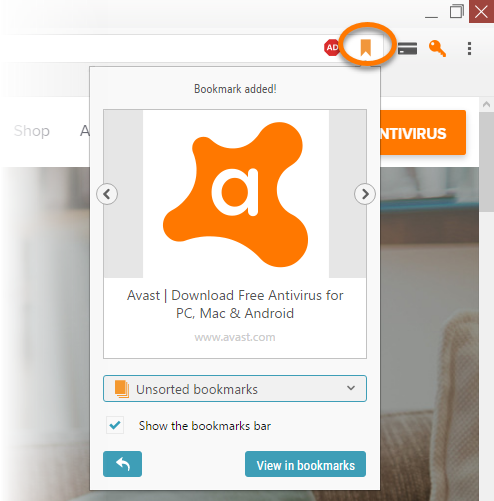
- Щелкните стрелку вниз, чтобы развернуть список доступных расположений закладок и выбрать одно из них, или нажмите кнопку Новая папка, чтобы создать новое расположение.
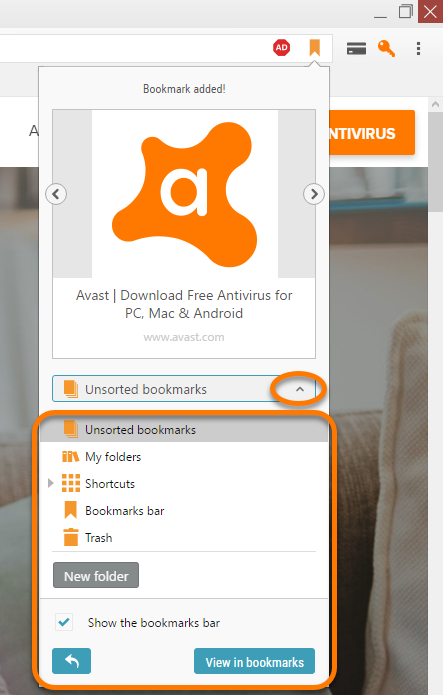
Для управления закладками выполните следующее.
- Щелкните значок закладки на левой панели или значок меню (три точки) в правом верхнем углу, затем выберите пункт Закладки.
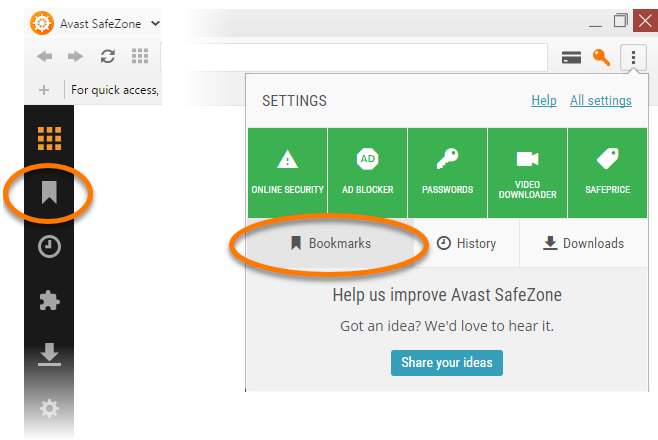
- Перетащите свои закладки в предпочитаемое расположение или щелкните Экспорт закладок, чтобы переместить их в другой браузер или браузер SafeZone, установленный на другом ПК.

Вы также можете импортировать данные браузера из использованного ранее браузера SafeZone, Google Chrome, Firefox, Internet Explorer или Opera.
Более подробные инструкции по импорту закладок можно найти в статье ниже.
Управление настройками браузера SafeZone
Чтобы установить предпочитаемые настройки вручную, выполните следующие действия.
- Щелкните значок шестеренки на левой панели или значок меню (три точки) в правом верхнем углу, затем выберите Все настройки.
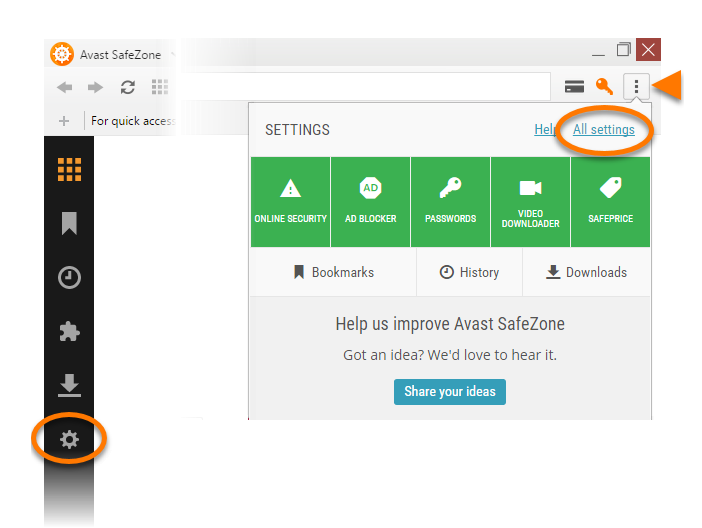
- Вы можете переходить к различным настройкам, щелкая вкладки на левой панели, и изменять их в правой части экрана.
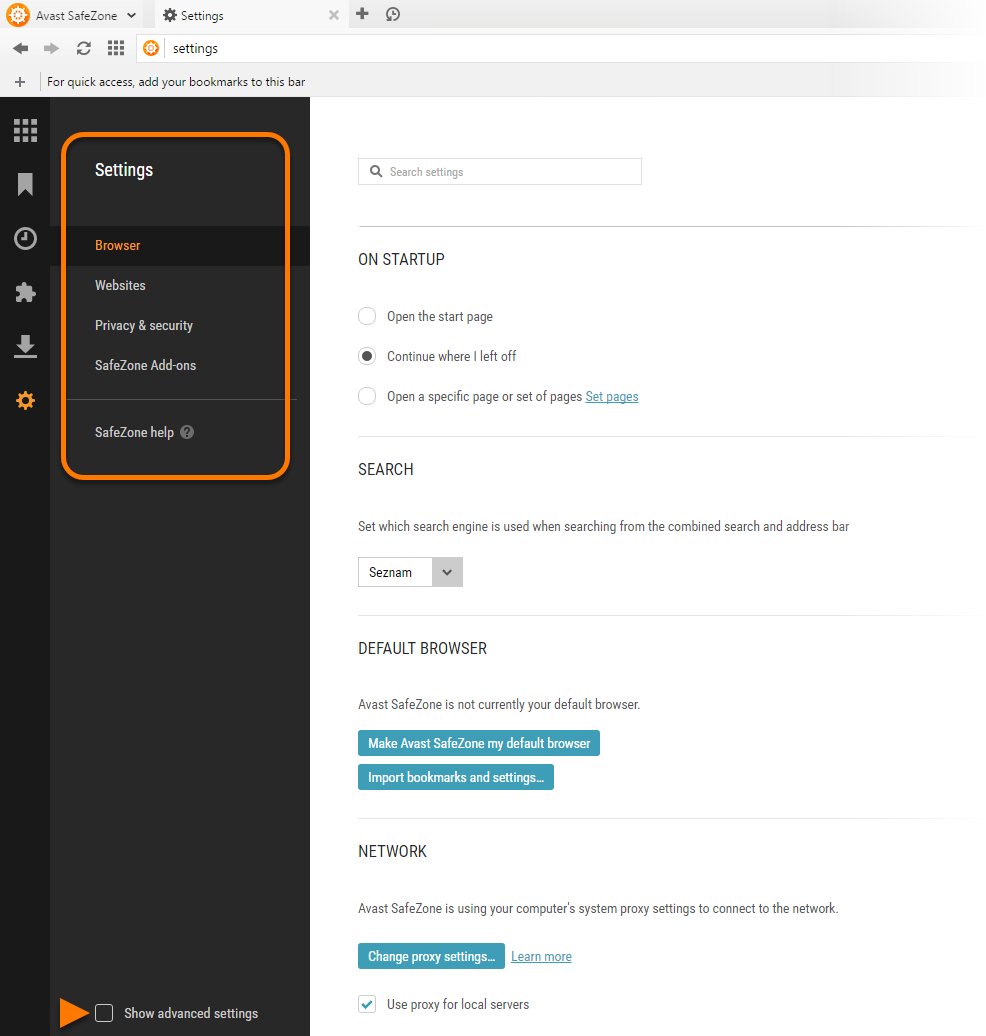 Вы также можете просмотреть и настроить дополнительные параметры, установив флажок Показать дополнительные параметры в нижней части страницы.
Вы также можете просмотреть и настроить дополнительные параметры, установив флажок Показать дополнительные параметры в нижней части страницы.
Настройки разделены на следующие разделы.
- Браузер: позволяет задать параметры запуска SafeZone, установить предпочитаемую поисковую систему, браузер по умолчанию и настройки прокси-сервера, изменить язык браузера, выбрать папку для скачиваемых файлов и настроить интерфейс пользователя и начальную страницу.
- Веб-сайты: позволяет настраивать конфигурацию экрана, управлять параметрами JavaScript, Flash, создания ключей, работы с изображениями, включать или выключать всплывающие окна и уведомления для рабочего стола, разрешать идентификаторы для защищенного содержимого, настраивать микрофон, камеру и параметры MIDI, управлять фоновой синхронизацией и полноэкранным режимом.
- Конфиденциальность и безопасность: настройка конфиденциальности и автозаполнения, возможность управлять сертификатами HTTPS/SSL, обработчиками и файлами cookie.
- Надстройки SafeZone: позволяет изменять параметры надстроек «Online Security», «Блокировка рекламы» и «Режим банковских операций».
Если у вас возникли проблемы с браузером SafeZone или вы хотите получить дополнительную информацию, щелкните Справка SafeZone под вкладками настроек.
- Браузер Avast SafeZone 3.x
- Avast Premier 17.x
- Avast Internet Security 17.x
- Avast Pro Antivirus 17.x
- Avast Free Antivirus 17.x
- Microsoft Windows 10 Home / Pro / Enterprise / Education — 32- или 64-разрядная версия
- Microsoft Windows 8.1 / Pro / Enterprise — 32- или 64-разрядная версия
- Microsoft Windows 8 / Pro / Enterprise — 32- или 64-разрядная версия
- Microsoft Windows 7 Home Basic / Home Premium / Professional / Enterprise / Ultimate — SP 1, 32- или 64-разрядная версия
- Microsoft Windows Vista Home Basic / Home Premium / Business / Enterprise / Ultimate — SP 2, 32- или 64-разрядная версия
- Microsoft Windows XP Home / Professional / Media Center Edition — SP 3, 32-разрядная версия
support.avast.com
Avast SafeZone: безопасная альтернатива стандартным браузерам
Защитите свои данные и обеспечьте приватность в Интернете с помощью улучшенного безопасного браузера Avast SafeZone.
Обычный браузер — не единственный способ войти в Интернет. Большинство людей пользуется тем из них, о котором когда-то слышали или который был изначально установлен на ПК. Названия Google Chrome, Mozilla Firefox, Internet Explorer и Opera известны каждому, но существует и множество других доступных браузеров. Мы постоянно думаем о защите всех областей вашей деятельности в Интернете. Именно поэтому наши разработчики создали браузер Avast SafeZone. Это полнофункциональный браузер для тех, кто желает гарантировать высокий уровень конфиденциальности и безопасности своих данных.
Вместе с переработанным новым Avast 2017 мы улучшили функциональные возможности браузера SafeZone, который стал более удобным для ежедневного использования.
Avast SafeZone — это удобно
Браузер SafeZone имеет встроенный блокировщик рекламы и предустановленное браузерное дополнение Avast Пароли, которое позволит вам без труда управлять всеми своими паролями: от банковских сайтов до социальных сетей.
Читаете по утрам cвежие новости и проверяете социальные сети? Браузер SafeZone удобно разместит наиболее посещаемые сайты в главной вкладке.

Случайно закрыли нужную вкладку? Больше не нужно тратить время на ее поиск: SafeZone откроет закрытую страницу в два клика.
Совершаете покупки в иностранных интернет-магазинах и хотите узнать курс? В браузере SafeZone появилась новая функция мгновенного показа обменного курса, чтобы вы всегда знали точное количество затраченных средств.

Avast SafeZone — это безопасно
При совершении финансовых действий онлайн, таких как управление банковским аккаунтом, оплата счетов или совершение покупок, вы можете без труда перевести браузер SafeZone в Режим безопасных платежей, при котором критически важные действия будут перемещены в безопасную изолированную виртуальную среду.

Маленькие детали могут иметь большое значение
Мы внесли ряд небольших, но значимых изменений. При частом посещении определенных сайтов, вы можете настроить автоматический перевод браузера в Режим безопасных платежей, благодаря чему страницы будут открываться быстрее. Кроме того, вы можете блокировать веб-страницы. Передумав, вы всегда сможете вернуться к настройкам и изменить их. При помощи встроенной синхронизации профилей вы можете иметь единые настройки, закладки, историю браузера и прочее в обоих режимах. Если по какой-либо причине вы захотите использовать другой режим, ваш сеанс будет продолжен без потерь.
Начните пользоваться браузером Avast SafeZone
Браузер SafeZone доступен каждому пользователю Avast. Его могут бесплатно использовать обладатели всех продуктов нового Avast 2017: Avast Free Antivirus, Avast Pro Antivirus, Avast Internet Security и Avast Premier. Чтобы удалить Avast SafeZone или любой другой компонент защиты Avast, откройте Панель управления своего компьютера -> Программы -> Двойное нажатие на Avast -> Модифицировать -> Снимите галочку с компонента, который вы желаете удалить -> Далее -> Готово.
Следите за нашими новостями в социальных сетях:ВКонтакте Facebook TwitterОдноклассники
blog.avast.com
Avast SafeZone Browser
 Приложение Avast SafeZone Browser используется в качестве интернет-обозревателя, но его особенность заключается в наличии нескольких компонентов для безопасности. Приложение получило отличные отзывы пользователей, которые регулярно проводят операции в онлайн банкинге, посещают множество сайтов с компьютера, хранят конфиденциальную информацию в браузере и хотят максимально избавиться от навязчивой рекламы. До 2017 года, продукт входил в состав установочного пакета всех антивирусов.
Приложение Avast SafeZone Browser используется в качестве интернет-обозревателя, но его особенность заключается в наличии нескольких компонентов для безопасности. Приложение получило отличные отзывы пользователей, которые регулярно проводят операции в онлайн банкинге, посещают множество сайтов с компьютера, хранят конфиденциальную информацию в браузере и хотят максимально избавиться от навязчивой рекламы. До 2017 года, продукт входил в состав установочного пакета всех антивирусов.
Чтобы скачать последнюю версию Аваст Сафе Зоне 2018, перейдите по ссылке.
SafeZone: что это за программа и нужна ли она?
В настоящий момент, данный браузер является одним из самых безопасных в мире. В него встроены модули по защите личных данных от хакеров, мошенников, отслеживающих действия пользователя, а также фильтр входящего трафика на наличие вредоносного ПО. Среди функций следует выделить:
- мониторинг и блокировку страниц сайтов с плохой репутацией;
- блокировку pop-up окон и навязчивой рекламы;
- защиту сохранённых паролей;
- загрузку любых видеозаписей с помощью специального дополнения;
- блокировку установки расширений в браузер без ведома пользователя, а также вредоносных расширений;
- защиту банковских операций;
- предотвращение фишинга;
- практически полную безопасность интернет-сёрфинга по сравнению с другими браузерами.
Более подробно о функции «Защита онлайн банкинга»:
 | Автоматический переход в режим защиты. Во время оформления покупок в интернет-магазинах, перехода на сайты финансовых структур, осуществления онлайн транзакций и любых действий связанных с банковскими операциями, модуль включается автоматически. Также можно его включить вручную. |
 | Перенос веб-сессии в облачное пространство. Браузер помещает онлайн банкинг в виртуальную среду на сервере Avast, недоступную для мошеннических действий. Благодаря данной системе, хакеры не смогут перехватить пароли, PIN-коды, CVV2, номера карт и другие личные данные. |
Как установить браузер на Виндовс 7
Для загрузки установочного файла, необходимо перейти по ссылке, указанной в начале статьи. Запустите инсталлятор на компьютере. Далее выполните следующие действия:
- Нажмите на кнопку «Настройки».
- Выберите необходимый язык, отмените или разрешите использование браузера по умолчанию и импорт закладок, подтвердите действие «Принять и установить».
|
|
|
Важно! Если в SafeZone не работают некоторые расширения, необходимо выполнить их настройку вручную. Также компоненты нужно активировать в антивирусе. Для стабильной работы, обновите Аваст до последней версии и перезагрузите ПК.
Как удалить софт с компьютера
Удаление проводится стандартными инструментами Windows. Для полной деинсталляции, рекомендуем воспользоваться специальной бесплатной утилитой Revo Uninstaller. Её можно скачать на официальном сайте по ссылке: www.revouninstaller.com/revo_uninstaller_free_download.html.
Поддерживаемые операционные системы и языки интерфейса:
 Операционная система Microsoft: Операционная система Microsoft: | Виндовс XP, Виндовс Vista, Виндовс 7, Виндовс 8, Виндовс 8.1, Виндовс 10 |
 Доступные языки: Доступные языки: | 64, включая русский |
Системные требования
- ОЗУ: от 556 Мб;
- Объём памяти на жёстком диске: 1,5 Гб;
- Разрядность процессора: 32, 64 бит.
avast-2018.ru
Avast SafeZone Browser что это за программа и нужна ли она?
 Всем привет ребята
Всем привет ребята  Поговорим сегодня о такой программе как Avast SafeZone Browser, я расскажу что это такое и вы сможете понять нужно вам это или нет. Значит Avast SafeZone Browser это браузер, и как вы уже догадались, он идет от компании Avast.
Поговорим сегодня о такой программе как Avast SafeZone Browser, я расскажу что это такое и вы сможете понять нужно вам это или нет. Значит Avast SafeZone Browser это браузер, и как вы уже догадались, он идет от компании Avast.
Такой браузер нужен для того, чтобы в нем проводить всякие важные дела, ну то есть какие-то банковские дела, ну еще что-то, просто сам не знаю что… Также в браузере есть какая-то там защита от опасного типа содержимого, есть блокировка рекламы даже, также в браузере есть фильтрация страниц, где блокируются страницы с плохой репутацией. Ну кароч защищенный браузер типа!
В общем грубо говоря я надеюсь что примерно понятно что такое Avast SafeZone Browser. Ну что ребята, теперь давайте посмотрим что же на самом деле этот браузер из себя представляет. И как я это буду делать? А вот как, я скачаю сейчас антивирус Аваст и установлю его на тестовый комп, а вместе с ним то ведь установится и браузер Avast SafeZone Browser, вот мы и посмотрим, какой он в деле, что это за зверюга так бы сказать 
Значит установил я Аваст антивирус, вот смотрите какой он привлекательный так бы сказать внешне:

Внизу даже какой-то подарочек есть, ну ничего себе подумал я, короче нажал на Распаковать, а там просто скидка на платную версию Аваста, ну ничего себе подумал я… 
Ладно ребята, немного не о том. Короче установил Аваст и вот на рабочем столе появился вот такой вот ярлык браузера Avast SafeZone Browser:

Ярлыки я сам вручную так расставил, ну чтобы было удобно видно 
Запустил я значит этот защищенный браузер, вот как он выглядит:

Значит какой минус я тут сразу вижу? Это то, что браузер сделан на основе Хрома, а это значит что он спокойно может тормозить ваш комп. Все таки сам по себе Гугл Хром браузер неплохой, но иногда сайты как-то так его грузят не по детски, вот в Мозилле такого я не видел.. Ну короче это просто вам на заметку, браузер Avast SafeZone Browser такой что может нагрузить ваш проц 
Вот вкладка Быстрый доступ, это так бы сказать стартовая вкладка:

Вверху браузера, в левом углу есть такая кнопка как Avast SafeZone, вот если эту кнопку нажать, то появится вот такое меню:

Если перейти по такому адресу:
chrome://settings
То вы попадете на страницу настроек, вот она:

Да, видно тут плохо, но поверьте, что ничего особенного тут нет. Есть несколько фирменных функций от антивируса Аваст, но в целом этот браузер меня лично НЕ впечатлил. Я могу ошибаться, может немного невнимательный, но в настройках я ничего такого супер пупер не нашел. Единственное что нашел такую опцию по поводу защищенного содержимого:

И еще такую нашел это защита от фишинга (тут уже Яндекс Браузер будет точно получше):

А второй пункт по поводу предоставления данных, это я так, ну просто на всякий случай вам показал, чтобы вы почитали что там написано.. Ничего криминального тут нет! Просто интересно написано, что они могут делиться анонимной инфой со сторонними организациями… Хм, Хм… 
Так что вот такие пироги ребята. Ну да есть еще блокировщик рекламы в этом браузере, все верно. Но знаете что я думаю? Я думаю что если постараться, то можно обычный браузер Гугл Хром нафаршировать всякими расширениями по безопасности, против фишинга, против рекламы, против рекламных жучков (дополнение Ghostery). Как я уже писал, в плане борьбы с фишингом сейчас трудится Яндекс Браузер со своей технологией Protect и мне кажется что весьма успешно.. 
Ну что еще сказать? Значит Avast SafeZone Browser работает под такими процессами как SZBrowser.exe, вот они в диспетчере задач:

Процессов несколько и это неудивительно, браузер ведь сделан на основе Хрома. Есть еще процесс SZBrowser_crashreporter.exe, это как я понимаю для отправки отчета об ошибке, ну если вдруг возникнет ошибка, кароч что-то типа такого. Как видите каждый процесс SZBrowser.exe немножко, но кушает оперативу и все вместе они могут кушать ну так бы сказать не так уж и мало… При том что сейчас в браузере не запущено не одной вкладки, я его просто запустил и все…
Запускается браузер вот из этой папки:
C:\Program Files\AVAST Software\SZBrowser\1.51.2220.62

Ну что вам еще показать? Честно говоря даже не знаю, вроде все показал. Ну так что ребята, теперь вы можете уже понять, нужна вам эта программа или нет? Надеюсь что на этот вопрос вы уже можете ответить 
Осталось только показать вам как удалить Avast SafeZone Browser с компьютера полностью. Значит что тут нужно делать? А делать нужно вот что, зажмите кнопки Win + R, появится окошко Выполнить, туда вы пишите такую команду и нажимаете ОК:
appwiz.cpl

Откроется окно установленных программ, вам тут нужно найти такое как Avast Free Antivirus (у вас может быть и другая версия Аваста), потом нажать правой кнопкой и там выбрать Изменить:

Потом появится авастовское окно, тут кстати будет написано что можно активировать бесплатную подписку на год. Ну не знаю, у вас может и не будет такого предложения. Но мне интересно было и я активировал.. И все.. Короче окошко закрылось.. И все.. Я даже не ожидал, но я посмотрел в самом антивирусе и вот пожалуйста:

Прикол так прикол! Ну все понятно, это работает, просто не думал что все так просто  В общем ладно ребята, возвращаемся к нашей теме разговора так бы сказать, нажали в общем по Avast Free Antivirus правой кнопкой, потом выбрали Изменить, потом появится окошко, вы там нажимаете на Модифицировать:
В общем ладно ребята, возвращаемся к нашей теме разговора так бы сказать, нажали в общем по Avast Free Antivirus правой кнопкой, потом выбрали Изменить, потом появится окошко, вы там нажимаете на Модифицировать:

Это окошко такое у меня потому что я уже бесплатно активировал Аваст на год! А если вы его не активировали, то у вас будет вот такое окошко, в нем нужно нажать на Изменить (а вот тут кстати и видно предложение бесплатной активации Аваста на год):

Ну короче вы поняли я думаю. В общем потом у вас будет окно с галочками, тут нужно снять галочку с Браузер SafeZone и нажать на Изменить:

После этого повисит немного такое окно:

А потом в этом окне, внизу будет надпись, что мол нужно перезагрузить комп:

Ребята, скажу вам сразу, что перезагрузку эту лучше не откладывать а сделать сразу! В общем я сделал перезагрузку, смотрю на рабочий стол, а там уже нет ярлыка Avast SafeZone Browser, то есть все получилось, мы этот браузер таки удалили, это отличняк 
Ну что ребята, вроде бы все? Вроде все написал что нужно или где-то накосячил? Ну надеюсь что обошлось тут все без косяков…  Удачи вам ребята в жизни, чтобы все у вас было хорошо, если что-то не так тут написал, то извините. На этом все
Удачи вам ребята в жизни, чтобы все у вас было хорошо, если что-то не так тут написал, то извините. На этом все 
virtmachine.ru
Браузер Avast SafeZone — Часто задаваемые вопросы
С сентября 2017 г. компания Avast временно приостанавливает доступ к установке браузера Avast SafeZone. Совсем скоро можно будет скачать наш обновленный браузер, оснащенный новыми средствами защиты безопасности и конфиденциальности. Если браузер SafeZone уже установлен на вашем ПК, он будет обновлен до новейшей версии, как только она будет выпущена.
Общие сведения
Что такое браузер Avast SafeZone?
Браузер Avast SafeZone — это браузер со встроенными функциями для защиты конфиденциальности. Его можно открыть, щелкнув значок на рабочем столе, который появится при установке программы Avast Antivirus. Для обеспечения максимальной безопасности подключаемые модули сторонних разработчиков по умолчанию отключены. Возможности браузера SafeZone
- Обеспечение безопасности с помощью встроенных уровней защиты от вредоносного ПО
- Специальный режим для безопасного выполнения банковских операций и защиты от потенциально вредоносного содержимого
- Удобное средство для скачивания видео
- Средство сравнения цен на проверенных торговых площадках
- Блокировка рекламы
- Фильтр блокировки страниц с плохой репутацией
Как установить браузер SafeZone?
С сентября 2017 г. компания Avast временно приостанавливает доступ к установке браузера Avast SafeZone. Совсем скоро можно будет скачать наш обновленный браузер, оснащенный новыми средствами защиты безопасности и конфиденциальности. Если браузер SafeZone уже установлен на вашем ПК, он будет обновлен до новейшей версии, как только она будет выпущена.
Как открыть браузер SafeZone?
В последней версии программы Avast Antivirus больше нельзя запустить браузер SafeZone из интерфейса антивирусной программы. Браузер открывается двойным щелчком по значку браузера Avast SafeZone на рабочем столе.
Для дополнительной защиты при совершении покупок и платежей в Интернете советуем использовать функцию Режим банковских операций браузера SafeZone.
Каким образом браузер SafeZone защищает мою конфиденциальность?
Браузер SafeZone позволяет открывать сайты для выполнения банковских операций в режиме банковских операций. Он представляет собой виртуальный рабочий стол, который действует как безопасный и чистый ПК в настоящей системе вашего компьютера. В режиме банковских операций все действия выполняются в изолированной среде, защищенной от клавиатурных шпионов, потенциальных вредоносных или шпионских программ. Используя режим банковских операций, вы можете быть уверены в безопасности своих финансовых операций и защите ваших действий от отслеживания.
Кроме того, браузер SafeZone Browser содержит Online Security, встроенный дополнительный модуль, который обнаруживает угрозы безопасности.
Функции и расширения
Какие дополнения включены в браузер SafeZone?
По умолчанию браузер SafeZone поставляется со встроенными дополнительными модулями Online Security, Блокировщик рекламы, Пароли, Загрузчик видео, и SafePrice. Щелкните значок меню (три точки) в правом верхнем углу, чтобы включить или отключить конкретную надстройку. Включенные надстройки обозначаются зеленым, отключенные — серым.
Что такое Online Security?
Online Security — это встроенный дополнительный модуль, который обнаруживает угрозы безопасности, такие как вредоносное ПО, фишинг и сайты с плохой репутацией.
Для получения более подробной информации см. статью ниже.
Что такое «Блокировка рекламы»?
Блокировщик рекламы — это встроенная функция, блокирующая рекламу на основании списков фильтрации.
Что такое «Скачивание видео»?
Компонент Загрузчик видео позволяет без труда скачивать видеозаписи и аудиоматериалы с ваших любимых сайтов: YouTube, Vimeo, DailyMotion, Facebook, Instagram и многих других.
Что такое SafePrice?
SafePrice — это дополнительный модуль, который постоянно отслеживает популярные платформы для покупок, чтобы помочь найти лучшие предложения на нужные товары. Кроме поиска наилучшей цены, компонент также обеспечивает надежность покупки, отображая результаты только от проверенных продавцов.
Этот компонент можно включать и отключать по мере необходимости.
Подробные сведения о функции SafePrice см. в статье
Что такое Passwords?
Пароли — это удобный в использовании диспетчер паролей в комплекте программы Avast Antivirus. Этот новый компонент надежно хранит вашу конфиденциальную информацию, позволяет быстро выполнять вход и заполнять формы.
Пароли также предлагает множество полезных и удобных функций для управления паролями на всех устройствах одного пользователя.
Подробные сведения о функции Пароли см. в статье
Что такое «Режим банковских операций»?
Режим безопасных платежей создает виртуальный рабочий стол, который действует как безопасный и чистый ПК в настоящсистеме вашего компьютера. Это защищает от угроз со стороны взломанного узла или сети и не дает клавиатурным шпионам и сетевым средствам перехвата получить доступ к вашим данным. Рекомендуем всегда использовать режим банковских операций при открытии сайтов онлайн-банкинга.
Чтобы открыть Режим безопасных платежей, выполните следующие действия.
- Щелкните значок кредитной карты в правом верхнем углу главной страницы браузера SafeZone.
- В появившемся окне Режим безопасных платежей введите адрес сайта, который вы хотите посетить, в поле поиска.
Переключаться между виртуальным рабочим столом и браузером SafeZone можно с помощью элемента Вернуться назад в левом нижнем углу экрана. Режим банковских операций продолжит работать в фоновом режиме. Чтобы вернуться к нему, достаточно нажать желтую кнопку Режим безопасных платежей в правом нижнем углу. Чтобы полностью отключить режим банковских операций, щелкните красную кнопку питания в правом нижнем углу экрана режима банковских операций.
Для получения подробных сведений см. статью ниже.
Как закрепить приложения на панели задач режима банковских операций?
Чтобы закрепить выбранные приложения на панели задач режима банковских операций, следуйте указанным ниже инструкциям.
- Нажмите кнопку со значком «плюс» внизу экрана.
- Выберите нужное приложение (файл с расширением .exe) в окне Проводника и дважды его щелкните.
- Щелкните Добавить в отобразившемся окне Добавить приложение.
Чтобы убрать приложение с панели задач режима банковских операций, щелкните его значок правой кнопкой мыши и выберите пункт Удалить программу с панели задач.
Как настроить режим банковских операций, чтобы он открывался автоматически?
Браузер SafeZone можно настроить так, чтобы определенные сайты банков и магазинов автоматически открывались в режиме банковских операций.
При вводе URL-адреса, связанного с сайтом банка или магазина, в адресной строке браузера SafeZone может отобразиться панель уведомлений. Установите флажок Помнить для этого сайта, а затем выберите элемент Включить режим безопасных платежей. Если панель уведомлений не появляется при вводе URL-адреса банковского сайта, откройте этот сайт и перейдите на страницу входа в систему. Панель уведомлений должна после этого отобразиться. Кроме того, можно настроить автоматическое открытие определенных веб-сайтов в режиме банковских операций, выполнив описанные ниже действия.
- Щелкните значок меню (три точки) в правом верхнем углу и выберите пункт Все настройки.
- Выберите элемент Дополнения SafeZone на боковой вкладке и опуститесь вниз к разделу Режим безопасных платежей.
- В текстовом поле введите адрес сайта, который следует всегда открывать в браузере SafeZone, и щелкните Добавить для подтверждения.
Настройки
Как управлять настройками браузера SafeZone?
Чтобы управлять настройками браузера SafeZone, щелкните значок меню (три точки) в правом верхнем углу и выберите пункт Все настройки. Щелкайте вкладки в левой части экрана, чтобы просматривать параметры настроек в каждой категории.
Как добавить фильтр веб-просмотра?
Фильтры веб-просмотра помогают избежать вредного и нежелательного содержимого, блокируя сайты, входящие в список фильтрации EasyList. Включение фильтров
- Щелкните значок меню (три точки) в правом верхнем углу и выберите пункт Все настройки.
- Выберите элемент Дополнения SafeZone на боковой вкладке и опуститесь вниз к разделу Блокировщик рекламы.
- Установите флажок рядом с фильтром в списке или выберите фильтр из раскрывающегося меню и щелкните Добавить.
- Кроме того, в этом поле можно отфильтровать сайты для списка Добавить ваши собственные файлы. Чтобы добавить элемент в список фильтров, введите доменное имя или URL-адрес сайта, который нужно заблокировать, и щелкните Добавить.
Как добавить в «белый список» определенные URL-адреса и доменные имена?
Для просмотра доверенных страниц можно добавить URL-адреса в «белый список». Таким образом можно сделать исключения для сайтов, которые в противном случае были бы заблокированы включенным фильтром. Для управления URL-адресами «белого списка» выполните следующее.
- Щелкните значок меню (три точки) в правом верхнем углу и выберите пункт Все настройки.
- Выберите элемент Дополнения SafeZone на боковой вкладке и опуститесь вниз к разделу Блокировщик рекламы.
- В разделе Разрешенные домены введите доменное имя, которое следует внести в «белый список», и щелкните Добавить.
Как изменить язык в браузере SafeZone?
Установить нужный язык можно на странице настроек.
- Щелкните значок меню (три точки) в правом верхнем углу и выберите пункт Все настройки.
- Убедитесь, что открыта вкладка Браузер, затем выберите нужный язык в раскрывающемся меню в разделе Языки.
Как удалить элементы из истории браузера?
Для удаления элементов из истории выполните следующие действия.
- Щелкните значок меню (три точки) в правом верхнем углу, а затем выберите значок История.
- Наводите указатель мыши на элементы и нажимайте на значок X, который появляется справа.
Чтобы удалить всю историю браузера, включая файлы cookie и т. д., щелкните кнопку Очистить историю посещений... в правом верхнем углу.
Как сделать браузер SafeZone браузером по умолчанию на ПК?
Чтобы установить Браузер SafeZone в качестве браузера по умолчанию, выполните следующие действия.
- Щелкните значок меню (три точки) в правом верхнем углу и выберите пункт Все настройки.
- Убедитесь, что открыта вкладка Браузер, а затем нажмите кнопку Сделать Avast SafeZone браузером по умолчанию в разделе Браузер по умолчанию.
Как импортировать закладки и настройки из других браузеров?
Браузер SafeZone позволяет импортировать из других браузеров историю просмотров, закладки, сохраненные пароли, файлы cookie и многое другое. Для удобства перехода между браузерами можно внести в SafeZone данные о действиях, выполнявшихся вами в других приложениях.
Для импорта данных из браузеров выполните следующие действия.
- Щелкните значок меню (три точки) в правом верхнем углу и выберите пункт Все настройки.
- Убедитесь, что открыта вкладка Браузер. В разделе Браузер по умолчанию щелкните кнопку Импорт закладок и настроек....
Данные можно импортировать из предыдущей версии браузера SafeZone, а также браузеров Google Chrome, Firefox, Internet Explorer и Opera. Выберите данные, которые нужно импортировать, и щелкните элемент Импортировать.
Если в списке нет нужного браузера или вам нужна более подробная информация об импорте закладок, см. статью ниже.
Как изменить поисковую систему по умолчанию?
Чтобы изменить поисковую систему по умолчанию, выполните следующие действия.
- Щелкните значок меню (три точки) в правом верхнем углу и выберите пункт Все настройки.
- Убедитесь, что открыта вкладка Браузер. В разделе Поиск выберите нужную поисковую систему в раскрывающемся меню.
Изменения применяются к начальной странице, а также к странице ярлыков.
Поиск и устранение неисправностей
Что делать, если режим банковских операций не загружается надлежащим образом?
Если Режим безопасных платежей не загружается надлежащим образом, попробуйте перезапустить Браузер SafeZone.
Если проблемы с загрузкой режима банковских операций не исчезнут, обновите программу Avast Antivirus до последней версии и перезагрузите ПК.
Чтобы обновить программу Avast Antivirus, выполните следующие действия.
- Откройте интерфейс программы Avast и перейдите в раздел Настройки ▸ Обновить с помощью бокового меню.
- Щелкните Обновить в разделе Программа.
- По завершении обновления перезагрузите ПК.
Как удалить браузер SafeZone?
Браузер SafeZone является компонентом программы Avast, его можно удалить с помощью мастера установки Avast Setup. Подробные инструкции касательно использования мастера установки Avast Setup и добавления или удаления компонентов программы см. в следующей статье.
support.avast.com
Браузер Avast SafeZone стал доступен пользователям бесплатной версии Avast Free Antivirus
Совершайте покупки и банковские операции в условиях абсолютной безопасности с помощью защищенного браузера Avast SafeZone.
Совершайте покупки и банковские операции в условиях абсолютной безопасности с помощью защищенного браузера Avast SafeZone.
В ноябре 2015 года компания Avast представила совершенно новый защищенный браузер Avast SafeZone, который поначалу распространялся только среди пользователей платных продуктов Avast. Несколько дней назад браузер стал доступен всем пользователям программ Avast в качестве одного из неотъемлемых компонентов комплексной защиты от современных киберугроз.
Браузер Avast SafeZone уникален тем, что в его основу положена хорошо себя зарекомендовавшая и уже знакомая нашим пользователям технология т.н. виртуальной песочницы, которая – в дополнение к классическому антивирусу - позволяет обеспечить дополнительный уровень защиты как самой системы компьютера, так и хранимых на нем данных. Достигается это тем, что все программы и процессы выполняются в надежно защищенной и изолированной от основной системы компьютера виртуальной среде. Программы, запускаемые в песочнице, не имеют полного доступа к системе и файлам компьютера и поэтому не могут вносить в нее никакие изменения. В частности, технология защищенного виртуального пространства стоит на вооружении наших вирусных аналитиков, позволяя запускать новые образцы вредоносного ПО без риска нанести вред основной системе, что, в свою очередь, позволяет более тщательно исследовать вредоносный функционал.
Обычные пользователи вряд ли оценят незаменимость песочницы при запуске вредоносного кода, однако будут наверняка рады узнать, что браузер Avast SafeZone на сегодняшний день является одним из самых надежных и эффективных инструментов защиты при совершении покупок и банковских операций онлайн. Пользователи также наверняка оценят повышенный уровень анонимности, который позволит не оставлять после себя виртуальных следов при работе в Интернете.
Пользователям браузера Avast SafeZone нет необходимости устанавливать дополнительные подключаемые модули или функции, повышающие уровень анонимности в сети. Для обеспечения максимальной безопасности, подключаемые модули сторонних разработчиков по умолчанию отключены, а за комфортный просмотр вебсайтов отвечает встроенный блокировщик рекламы.
Браузер Avast SafeZone сочетает в себе удобство и повышенную безопасность благодаря следующим функциям:
- Встроенная защита от всех типов киберугроз
- Встроенный модуль повышенной защиты при совершении электронных транзакций
- Удобный инструмент для скачивания просматриваемого видео
- Инструмент сравнивания цен проверенных торговых площадок
- Блокировщик рекламы
- Фильтр блокировки страниц с низкой репутацией
Более подробную информацию о браузе Avast SafeZone вы можете узнать, ознакомившись с нашими FAQ.
Новый компонент защиты для всех пользователей Avast Free Antivirus
В компании Avast со дня ее основания принято считать, что каждый пользователь глобальной сети Интернет имеет право на надежную бесплатную защиту от киберпреступников. Поэтому мы решили уравнять права всех наших пользователей и сделать защищенный браузер Avast одним из базовых компонентов защиты в независимости от наличия у пользователя лицензии на платный продукт.

“Основная цель, которую мы преследовали – внести свой посильный вклад в повышение общего уровня безопасности Интернета, сделав наш браузер доступным для максимального количества пользователей. Кроме того, мы как разработчик заинтересованы в отзывах и предложениях по улучшению браузера от наших пользователей” – прокомментировал на форуме Avast операционный директор компании компании, Ондржей Влчек (Ondrej Vlcek).
Нашей компании известно, что многие пользователи были неприятно удивлены появлением браузера на рабочем столе своего компьютера – мы искренне сожалеем об этом и приносим свои извинения всем нашим пользователям. Мы также благодарим всех тех пользователей, которые сообщили нам об этом в социальных сетях и на официальном форуме компании, и приложим все усилия для того, чтобы подобное не повторилось в будущем.
Оставьте свой отзыв
Мы будем признательны, если вы согласитесь опробовать наш новый браузер Avast SafeZone и оставите свой отзыв или поделитесь своим предложением по улучшению его дизайна или функционала. Наиболее оптимальной формой обратной связи послужит официальный форум компании Avast, который модерируется непосредственно ответственными за разработку сотрудниками.
Удаление браузера Avast SafeZone
Чтобы удалить браузер Avast SafeZone или любой другой инструмент защиты Avast, откройте Панель управления своего компьютера > Программы > Двойное нажатие на Avast > Модифицировать > Снимите галочку с компонента, который вы пожелаете отстранить > Далее > Готово.
Следите за нашими новостями в социальных сетях:ВКонтакте Facebook TwitterОдноклассники
blog.avast.com
Avast Secure Browser - Часто задаваемые вопросы
Компания Avast делает программу Avast Secure Browser доступной для существующих пользователей Браузер Avast SafeZone. Avast Secure Browser — это обновленная версия и «преемник» браузера Avast SafeZone. У него имеется ряд новых средств для обеспечения безопасности и конфиденциальности. Как пользователь браузера SafeZone вы, возможно, уже получили автоматическое обновление. Если вы еще не получили его, то в ближайшем будущем сможете скачать обновление Avast Secure Browser на сайте Avast.
Общее
Что такое Avast Secure Browser?
Avast Secure Browser — это недавно разработанная усовершенствованная версия браузера Avast SafeZone. В дополнение к большому количеству функций SafeZone браузер Avast Secure Browser получил Центр безопасности и конфиденциальности. Центр безопасности и конфиденциальности — это набор инструментов и функций, которые позволяют вам понять, защищены ли ваши действия в сети, и управлять защитой.
Совместим ли Avast Secure Browser с другими браузерами?
Да. Avast Secure Browser разработан таким образом, чтобы легко работать рядом с другими браузерами.
Что случилось с моим браузером SafeZone?
Браузер SafeZone был обновлен до программы Avast Secure Browser, основанной на новейшей, самой защищенной версии браузера Chromium. Новый Avast Secure Browser сохранил основные возможности браузера SafeZone и многие его старые функции, но в дополнение к ним получил Центр безопасности и конфиденциальности с новыми средствами для обеспечения безопасности, настройками и функциями.
Как открыть Avast Secure Browser?
Avast Secure Browser можно открыть следующими способами:
- дважды щелкнув ярлык на рабочем столе;
- щелкнув значок на панели задач;
- щелкнув ярлык в меню «Пуск».
Как Avast Secure Browser защищает мою безопасность и конфиденциальность?
Avast Secure Browser включает ряд функций и средств, предназначенных для обеспечения максимальной защиты в Интернете. Кроме таких полезных функций старого браузера SafeZone, как режим банковских операций и скачивание видео, Avast Secure Browser включает Центр безопасности и конфиденциальности.
Нужна ли мне программа Avast Antivirus, чтобы использовать Avast Secure Browser?
Вы можете использовать Avast Secure Browser, не устанавливая программу Avast Antivirus, но тогда режим банковских операций и служба SecureLine VPN не будут активированы.
Функции
Что такое «Центр безопасности и конфиденциальности»?
Центр безопасности и конфиденциальности — это консоль с инструментами, функциями и настройками, которая позволяет вам узнать больше о своих действиях в Интернете и управлять ими.
В Центре безопасности и конфиденциальности можно увидеть и выбрать нужные инструменты, а также определить желаемые настройки программы Avast Secure Browser. Используя эти инструменты, вы обеспечиваете не только безопасность и конфиденциальность браузера, но и защиту компьютера. Откройте Центр безопасности и конфиденциальности, щелкнув оранжевый значок Avast в правом верхнем углу экрана Avast Secure Browser.
Что такое Avast Antivirus?
Программа Avast Antivirus в реальном времени защищает вас от вирусов, программ-вымогателей, шпионских и других вредоносных программ. После установки антивирус незаметно работает в фоновом режиме, устраняя угрозы для вашего ПК.
Плитка программы Avast Antivirus в Центре безопасности и конфиденциальности определяет, установлена ли она на вашем ПК. Если программа не установлена, Secure Browser предлагает ее установить.
Что такое «браузер по умолчанию»?
Функция Браузер по умолчанию позволяет установить Avast Secure Browser в качестве программы для автоматического открытия веб-страниц и перехода по ссылкам. Чтобы получить доступ к этой функции, перейдите в Центр безопасности и конфиденциальности или щелкните значок меню (три точки), а затем выберите Настройки.
Что такое Adblock?
Программа Adblock блокирует загрузку рекламы на посещаемых вами страницах, благодаря чему повышается скорость и безопасность сеансов просмотра. Функция Adblock активирована по умолчанию. Чтобы ее отключить или изменить ее настройки, перейдите в Центр безопасности и конфиденциальности и переведите ползунок на плитке Adblock в необходимое положение.
Что такое «Менеджер паролей»?
Функция Avast Secure Browser Диспетчеры паролей позволяет вам выбрать менеджер паролей. Менеджер паролей безопасно хранит ваши пароли в одном расположении, а вам остается только запомнить единый главный пароль. Чтобы выбрать менеджер паролей, перейдите в Центр безопасности и конфиденциальности и в раскрывающемся меню на плитке «Менеджер паролей» выберите, какой из них вы желаете использовать.
Что такое «Защита от фишинга»?
Функция Защита от фишинга блокирует вредоносные сайты и попытки фишинга при использовании Интернета. Также она защищает вас от скачивания потенциально вредоносного содержимого из Интернета, чтобы вы не смогли случайно заразить свой ПК. По умолчанию эта функция активирована. Чтобы отключить эту функцию, перейдите в Центр безопасности и конфиденциальности и щелкните ползунок на плитке «Защита от фишинга», чтобы его цвет сменился с зеленого на серый.
Что такое SecureLine VPN?
VPN — это виртуальная частная сеть. SecureLine VPN работает как частный туннель в Интернете, обеспечивающий шифрование ваших данных и защиту подключения при использовании общедоступных сетей Wi-Fi, например в кафе или аэропорту. Чтобы активировать эту функцию, перейдите в Центр безопасности и конфиденциальности и щелкните ползунок на плитке SecureLine VPN, чтобы его цвет сменился на зеленый.
Чтобы изменить местоположение, отображаемое службой VPN, воспользуйтесь раскрывающимся меню и выберите нужный вариант. Изменение местоположения может оказаться полезным, чтобы обойти геолокационные ограничения или получить доступ к содержимому любимых сайтов, находясь в пути.
Функция SecureLine VPN становится доступной, только если на вашем ПК установлена и активна программа Avast Antivirus.Что такое «Режим невидимости»?
Режим невидимости, который иногда называют режимом конфиденциальности и режимом инкогнито, — это функция обеспечения конфиденциальности, которая предотвращает сохранение журнала браузера и удаляет любые отслеживающие файлы cookie и кэш, накопленный во время сеанса просмотра сайтов в этом режиме.
Чтобы открыть веб-страницу в режиме невидимости, перейдите в Центр безопасности и конфиденциальности и щелкните Запускать на плитке «Режим невидимости».
Что такое шифрование HTTPS?
HTTPS (Hyper Text Transfer Protocol Secure) — это более надежная версия стандартного протокола HTTP. С помощью HTTPS-протокола можно защитить данные от перехвата сторонними лицами и подключиться к нужному серверу. Функция Avast Secure Browser Шифрование HTTPS гарантирует, что посещаемые вами сайты будут использовать протокол HTTPS (если он поддерживается). По умолчанию эта функция активирована. Чтобы отключить эту функцию, перейдите в Центр безопасности и конфиденциальности и щелкните ползунок на плитке «Шифрование HTTPS», чтобы его цвет сменился с зеленого на серый.
Что такое «Без отслеживания»?
Функция Без отслеживания защищает вашу конфиденциальность, не позволяя сайтам, компаниям, которые занимаются анализом, рекламным сетям и другим веб-службам отслеживать ваши действия в Интернете. Также она использует фильтры, чтобы полностью убрать на посещаемых вами сайтах устройства для тайного наблюдения, отслеживающие сценарии и другие средства для сбора информации. По умолчанию эта функция активирована. Чтобы отключить эту функцию, перейдите в Центр безопасности и конфиденциальности и щелкните ползунок на плитке «Без отслеживания», чтобы его цвет сменился с серого на зеленый.
Что такое «Удаление личного»?
Функция Очистка конфиденциальных данных очищает вашу историю просмотров, а также удаляет другие данные, которые хранятся в браузерах (например, кэшированные изображения и файлы cookie). Это позволяет защитить вашу конфиденциальность и очистить место на диске ПК. Чтобы использовать функцию Очистка конфиденциальных данных для очистки журнала браузера, перейдите в Центр безопасности и конфиденциальности и щелкните ЗАПУСТИТЬ ОЧИСТКУ на плитке «Удаление личного».
Что такое «Защита от расширений»?
Функция Защита от расширений блокирует установку в браузере Avast Secure Browser ненадежных расширений (также называемых надстройками и модулями) и позволяет вам устанавливать безопасные и надежные расширения. По умолчанию эта функция активирована. Чтобы отключить эту функцию, перейдите в Центр безопасности и конфиденциальности и щелкните ползунок на плитке «Защита от расширений», чтобы его цвет сменился с зеленого на серый.
Что такое «Защита от Flash»?
Содержимое на основе технологии Flash делает систему безопасности уязвимой, занимает много места и сокращает время работы аккумулятора вашего ПК. Функция Flash Protect блокирует такое содержимое до тех пор, пока вы не разрешите его использовать.
Что такое «Режим безопасных платежей»?
Режим банковских операций создает виртуальный рабочий стол защищенного ПК на вашем компьютере. Это защищает от угроз со стороны взломанного узла или сети и не дает клавиатурным шпионам и сетевым средствам перехвата получить доступ к вашим данным. Рекомендуем всегда использовать режим банковских операций при открытии сайтов онлайн-банкинга.
Чтобы получить доступ к этой функции, перейдите в Центр безопасности и конфиденциальности или щелкните значок меню (три точки) и выберите Режим банковских операций.
Функция «Режим безопасных платежей» доступна, только если на вашем ПК установлена и активна программа Avast Antivirus.Что такое функция «Без идентификации»?
Сайты и рекламные сети могут использовать уникальные настройки вашего браузера (которые называются отпечатком браузера) для слежения за вами. Отпечаток вашего браузера состоит из данных о настройках вашего устройства, браузера и истории ваших действий, которые постоянно сохраняются во время просмотра веб-страниц. Функция Без идентификации помогает скрыть ваш цифровой отпечаток, чтобы сайты не смогли идентифицировать вас и следить за вами без вашего согласия.
Функция «Без идентификации» может скрыть информацию, необходимую для нормальной работы некоторых сайтов. Если у вас возникли проблемы с сайтом, который вы обычно посещали без проблем, функцию можно временно отключить. Перейдите в Центр безопасности и конфиденциальности и щелкните ползунок на плитке Без идентификации, чтобы его цвет сменился с зеленого на серый.Что такое «Скачивание видео»?
Функция Скачивание видео позволяет легко скачивать видео- и аудиоматериалы с любимых сайтов. Чтобы использовать эту функцию, щелкните значок Скачивание видео в правом верхнем углу экрана, затем выберите видео и формат, в котором желаете его скачать.
Функция «Скачивание видео» совместима не со всеми сайтами.
Как проверить, защищено ли соединение с сайтом?
При посещении различных веб-страниц с использованием функции Avast Secure Browser вы можете проверить безопасность соединения с сайтом. Выполните следующие действия.
- Откройте программу Avast Secure Browser и перейдите на сайт.
- Найдите значок, который появляется слева от веб-адреса.
- Значок замка показывает, что соединение с сайтом защищено.
- Значок информации показывает, что сайт не защищен или доступно больше информации.
- Красный значок предупреждения показывает, что сайт не защищен или опасен.
- Щелкнув значок, можно просмотреть краткую информацию о соединении с сайтом.
Настройки
Как изменить поисковую систему, установленную по умолчанию?
Чтобы изменить поисковую систему, установленную по умолчанию, выполните перечисленные ниже действия.
- Откройте Avast Secure Browser.
- Щелкните значок меню (три точки) в правом верхнем углу экрана и выберите пункт Настройки.
- В разделе Поиск щелкните раскрывающееся меню и выберите предпочитаемую поисковую систему.
Как восстановить настройки Avast Secure Browser по умолчанию?
Чтобы сбросить свои настройки Avast Secure Browser, выполните перечисленные ниже действия.
- Откройте Avast Secure Browser.
- Щелкните значок меню (три точки) в правом верхнем углу, а затем выберите Настройки.
- На экране Настройки нажмите Показать дополнительные настройки.
- Внизу экрана щелкните Сбросить настройки.
- В появившемся диалоговом окне подтверждения нажмите Сбросить.
Как закрепить приложения на панели задач режима банковских операций?
Чтобы закрепить выбранные приложения на панели задач режима банковских операций, следуйте указанным ниже инструкциям.
- Щелкните значок меню (три точки) в правом верхнем углу и выберите Режим банковских операций.
- Щелкните знак + на панели задач режима банковских операций.
- Выберите приложение, которое желаете добавить, и щелкните Открыть.
- Чтобы подтвердить свое решение, в появившемся диалоговом окне Добавление приложения щелкните Добавить.
На панели задач режима банковских операций появится значок приложения. Чтобы запустить приложение, щелкните соответствующий значок. Чтобы удалить приложение, щелкните правой кнопкой мыши значок приложения и выберите Изъять программу из панели задач.
Прикрепляя неизвестные приложения на панель режима банковских операций, проявляйте осторожность, поскольку все они могут получить доступ к информации на вашем экране, даже когда этот режим включен.
Как изменить язык браузера?
Чтобы изменить язык программы Secure Browser, выполните указанные ниже действия.
- Щелкните значок меню (три точки) в правом верхнем углу экрана.
- Внизу страницы щелкните Показать дополнительные настройки.
- Прокрутите страницу до раздела Язык и щелкните Язык и параметры ввода.
- В появившемся диалоговом окне Языки щелкните Добавить и в раскрывающемся меню выберите предпочитаемый язык, затем щелкните OK.
- Выберите предпочитаемый язык и щелкните Отображать Avast Secure Browser на этом языке.
- Щелкните Готово, затем закройте программу Secure Browser и снова ее откройте. После перезапуска Secure Browser будет отображаться на выбранном вами языке.
Как очистить историю просмотров?
Чтобы очистить историю просмотров, выполните указанные ниже действия.
- Щелкните оранжевый значок Avast в правом верхнем углу экрана, чтобы запустить Центр безопасности и конфиденциальности.
- Щелкните ЗАПУСТИТЬ ОЧИСТКУ на плитке Очистка конфиденциальных данных.
- В новом появившемся окне Очистка конфиденциальных данных выберите необходимые параметры.
- Щелкните Очистить данные браузера.
Как сделать программу Avast Secure Browser моим браузером по умолчанию?
Чтобы сделать Avast Secure Browser своим браузером по умолчанию, щелкните оранжевый значок Avast для входа в Центр безопасности и конфиденциальности. Когда вверху экрана появится баннер, щелкните СДЕЛАТЬ БРАУЗЕРОМ ПО УМОЛЧАНИЮ. Если баннер не появится, программа Avast Secure Browser уже установлена в качестве браузера по умолчанию.
Как импортировать закладки и другие настройки из других браузеров?
Функция Avast Secure Browser позволяет импортировать из других браузеров историю просмотров, закладки, сохраненные пароли, файлы cookie и многое другое. Для удобства перехода между браузерами можно внести в Avast Secure Browser данные о действиях, выполнявшихся вами в других приложениях. Для импорта данных из браузеров выполните следующие действия.
- Щелкните значок меню (три точки) в правом верхнем углу экрана и выберите пункт Настройки.
- Прокрутите страницу вниз до раздела Закладки и данные и щелкните Импортировать закладки и настройки...
- В раскрывающемся меню выберите браузер, из которого хотите импортировать данные, затем установите флажки в соответствующих полях, чтобы указать тип данных, которые вы желаете импортировать.
- Щелкните Импортировать, а затем — Готово.
Можно импортировать данные из следующих браузеров: Microsoft Edge, Microsoft Internet Explorer, Mozilla Firefox, Google Chrome и Avast SafeZone.
Как изменить поисковую систему, установленную по умолчанию?
Чтобы изменить поисковую систему, установленную по умолчанию, выполните перечисленные ниже действия.
- Щелкните значок меню (три точки) в правом верхнем углу экрана и выберите пункт Настройки.
- Прокрутите страницу вниз до раздела Поиск и в раскрывающемся меню выберите предпочитаемую поисковую систему.
Устранение неисправностей
Что делать, если Avast Secure Browser не открывается или аварийно завершает работу?
Если Avast Secure Browser не открывается или аварийно завершает работу, попробуйте устранить неисправности указанными ниже способами.
- Закройте и снова откройте Avast Secure Browser, дважды щелкнув его значок на рабочем столе.
- Перезагрузите ПК.
Почему мне не удается открыть Центр безопасности и конфиденциальности при работе с ОС Windows XP или Windows Vista?
Последняя версия Avast Secure Browser, включающая Центр безопасности и конфиденциальности, несовместима с Windows XP и Windows Vista. Чтобы укрепить свою безопасность, рекомендуем обновить операционную систему до последней версии Windows. После обновления до Windows 7, 8 или 10 вы сможете установить последнюю версию Avast Secure Browser и использовать Центр безопасности и конфиденциальности.
Что делать, если режим банковских операций не загружается надлежащим образом?
Чтобы использовать режим банковских операций, необходимо иметь установленную и действующую программу Avast Antivirus. Если вы не можете загрузить режим банковских операций, попробуйте перезапустить Avast Secure Browser. Если проблема не решена, обновите программу Avast Antivirus до новейшей версии и перезагрузите ПК. Чтобы обновить Avast, выполните указанные ниже действия.
- Откройте интерфейс Avast.
- Щелкните Настройки, а затем — Обновить на панели слева.
- Щелкните Обновить в разделе Программа.
- По завершении обновления перезагрузите ПК.
Как настроить режим банковских операций, чтобы он открывался автоматически?
Чтобы вручную настроить автоматическое открытие сайта в режиме банковских операций, выполните указанные ниже действия.
- Откройте Центр безопасности и конфиденциальности и щелкните Дополнительные настройки на плитке Режим банковских операций.
- Щелкните Добавить в разделе Автоматически открывать следующие сайты в режиме безопасных платежей.
- Введите URL-адрес сайта в текстовое поле, затем щелкните OK.
Чтобы удалить сайт из списка, щелкните Удалить. Изменения сохраняются автоматически.
Как удалить Avast Secure Browser?
Чтобы удалить программу Avast Secure Browser, выполните указанные ниже действия в зависимости от используемой версии Windows.
- Закройте все окна и вкладки программы Avast Secure Browser на своем компьютере.
- Щелкните меню «Пуск» в ОС Windows и перейдите в раздел Настройки.
- Щелкните пункт Система, затем выберите Приложения и функции в меню слева.
- Найдите и щелкните Avast Secure Browser, а затем Удалить.
- Установите флажок рядом с элементом Удаление данных браузера, чтобы удалить сведения своего профиля (например, закладки и журнал).
- Щелкните Удалить.
- Закройте все окна и вкладки программы Avast Secure Browser на своем компьютере.
- Наведите курсор на правый верхний угол экрана, затем щелкните Параметры ▸ Панель управления.
- Щелкните меню «Пуск» в ОС Windows, а затем Панель управления.
- Щелкните Удалить программу или Программы и функции.
- Дважды щелкните Avast Secure Browser.
- Установите флажок рядом с элементом Удаление данных браузера, чтобы удалить сведения своего профиля (например, закладки и журнал).
- Щелкните Удалить.
- Откройте программу Avast Antivirus и выберите Настройки ▸ Компоненты.
- Нажмите стрелку вниз рядом с элементом Avast Secure Browser, чтобы развернуть эту панель.
- Щелкните Удалить компонент, затем подтвердите свое решение, щелкнув OK.
support.avast.com
|
|
..:::Счетчики:::.. |
|
|
|
|
|
|
|
|


 Шаг 1. Нажмите на кнопку «Настройки».
Шаг 1. Нажмите на кнопку «Настройки». Шаг 2. Выберите необходимый язык, отмените или разрешите использование браузера по умолчанию и импорт закладок, подтвердите действие «Принять и установить».
Шаг 2. Выберите необходимый язык, отмените или разрешите использование браузера по умолчанию и импорт закладок, подтвердите действие «Принять и установить».