|
|
|
|
 Far Far |
 WinNavigator WinNavigator |
 Frigate Frigate |
 Norton
Commander Norton
Commander |
 WinNC WinNC |
 Dos
Navigator Dos
Navigator |
 Servant
Salamander Servant
Salamander |
 Turbo
Browser Turbo
Browser |
|
|
 Winamp,
Skins, Plugins Winamp,
Skins, Plugins |
 Необходимые
Утилиты Необходимые
Утилиты |
 Текстовые
редакторы Текстовые
редакторы |
 Юмор Юмор |
|
|
|
File managers and best utilites |
Что такое кэш браузера? Чистка кэша браузера. Кэш браузера
Что такое кэш браузера
Опубликовано: 22.01.2017

Думаю, каждый из вас неоднократно встречал в сети советы очистить кэш браузера. Вполне вероятно, что многие следуют этим советам. Но далеко не каждый знает, что же это такое на самом деле: кэш браузера; и для чего его нужно чистить? Сегодня подробно об этом расскажу.
Что такое кэш браузера?Когда в интернете мы открываем и просматриваем веб-страницы сайтов, наш браузер при этом автоматически сохраняет определенные данные с этих страниц на жесткий диск нашего компьютера. Сюда относятся различные элементы дизайна, изображения и картинки, просмотренные видеоролики и т.д. Необходимо это для того, чтобы при следующем обращении к этой веб-странице часть информации загружалась непосредственно с нашего жесткого диска, а не заново с сервера. Это значительно ускоряет время загрузки страниц!
Благодаря тому, что браузер при повторной загрузке страницы какого-либо сайта берет большинство данных из кэша, а не грузит каждый раз все заново – то происходит еще и экономия входящего интернет трафика.
Для чего нужно чистить кэш браузера?Кэш браузера необходимо периодически очищать. Для этого есть минимум пару причин.
Во-первых, если вы активно посещаете различные сайты в интернете, то на жестком диске скапливается большое количество файлов кэша. Общий размер этих файлов может достигать нескольких гигабайт (правда в некоторых браузерах можно задать фиксированный размер кэша в настройках).
Вторая причина – более важная. Со временем, некоторые сайты могут начать отображаться некорректно. Например, на сайте поменялся дизайн, а ваш браузер продолжает использовать устаревшие данные из своего кэша.
Где хранится кэш браузера?Каждый браузер хранит свой кэш в определенной папке на жестком диске компьютера. В операционных системах Windows 7, 8 и 10 кэш всех популярных браузеров по умолчанию сохраняется по пути C:\Users\Имя пользователя\AppData\Local каждый в своей папке.
Изначально папка AppData является скрытой, поэтому чтобы войти в нее и увидеть содержимое – необходимо включить в системе отображение скрытых и системных файлов. В Windows 7 для этого в проводнике зайдите в строке меню во вкладку “Сервис” – “Параметры папок” – “Вид”. Здесь снимите галку с пункта “Скрывать защищенные системные файлы” и поставьте маркер в положение “Показывать скрытые файлы, папки и диски”:
Итак, популярные браузеры хранят свой кэш в следующих папках:
Google Chrome
C:\Users\Имя пользователя\AppData\Local\Google\Chrome\User Data\Default\Cache
C:\Users\Имя пользователя\AppData\Local\Google\Chrome\User Data\Profile 1\Cache
Mozilla Firefox
C:\Users\Имя пользователя\AppData\Local\Mozilla\Firefox\Profiles\название профиля.default\cache2\entries
Opera
C:\Users\Имя пользователя\AppData\Local\Opera Software\Opera Stable\Cache
Яндекс Браузер
C:\Users\Имя пользователя\AppData\Local\Yandex\YandexBrowser\User Data\Default\Cache
C:\Users\Имя пользователя\AppData\Local\Microsoft\Windows\Temporary Internet Files\
C:\Users\Имя пользователя\AppData\Local\Microsoft\Windows\INetCache\
Как очистить кэш браузера?Очистить кэш браузера на компьютере очень просто, и времени это займет совсем немного. Находясь в любом браузере, зажмите на клавиатуре три клавиши: Ctrl+Shift+Delete. Дальше выскочит окошко, в котором вам останется только выбрать что именно и за какой период очищать. Тоже самое только со скриншотами я описал в отдельной статье “Как быстро очистить кэш и куки в любом браузере”.
Замечу следующее: после очистки кэша, первое время веб-страницы сайтов будут загружаться чуть медленнее. Причина в том, что все эти страницы будут грузиться прямо с веб-сервера, а кэш-файлы будут создаваться на вашем жестком диске заново.
Чтобы очистить кэш сразу во всех установленных на компьютере браузерах, можно воспользоваться хорошей бесплатной программой CCleaner.
Просмотров: 5 388            Что такое кэш браузера и как его чистить?

Очень часто мы в MyOwnConference советуем нашим клиентам очистить кэш браузера. Однако не все знают, что же такое кэш и как его чистить. Поэтому сегодня мы ответим на эти вопросы.
Что такое кеш?
Кэш или кеш — это специальное место на жестком диске компьютера, куда сохраняются ранее посещенные страницы, изображения и любые другие данные с просмотренных интернет-страниц.
На практике это выглядит так: вы просматриваете различные сайты в сети. Когда какая-либо страница открывается в браузере впервые, то вся информация со страницы (текст, графика, видео ролики) загружается с сервера, на котором располагается сайт.
Если владелец ресурса подключил кэширование, то после первого визита информация со страницы будет сохраняться на жестком диске в специальной папке, которая и называется кэш. Когда вы посетите такой сайт еще раз, то браузер проверит содержимое сайта и загрузит только новую информацию. Остальные данные для отображения страницы будут взяты именно из кэша.
Зачем вообще нужен кэш? Дело в том, что его использование позволяет значительно повысить скорость загрузки сайтов и уменьшить нагрузку на интернет-соединение.
Зачем чистить кэш?
Есть несколько причин, по которым нужно периодически чистить кэш всем, кто просматривает сайты в интернете.
1) Как уже было сказано, кэш — это место на жестком диске. Если кэш долго не чиститься и при этом посещается много сайтов, то кэш будет занимать довольно много места — даже до нескольких гигабайт! Это может сказаться на скорости работы вашего компьютера.
2) Кэш нужно чистить в целях безопасности. Злоумышленники могут взломать компьютер через кэш.
3) Для поддержки актуальности данных. Если вы не чистите периодически кэш, то можете пропустить различные обновления на сайтах.
4) Для корректной работы онлайн-сервисов и приложений. Например, нашим клиентам в MyOwnConference мы советуем чистить кэш браузера, если возникают проблемы на стороне пользователя.
Как чистить кэш?
Алгоритм чистки кэша зависит от каждого конкретного браузера.
Очистка кэша в браузере Google Chrome
1. Откройте меню браузера, расположенное в правом верхнем углу.
2. Выберите пункт «Настройки».
3. В открывшемся меню нажмите пункт «Показать дополнительные настройки» и кнопку «Очистить историю».
4. В появившемся окне выберите из списка период, за который необходимо удалить кэш, например «за все время».
5. Установите флажок напротив строк «Файлы cookie, а также другие данные сайтов и плагинов», «Изображения и другие файлы, сохраненные в кэше» и «История просмотров». Уберите флажки напротив других пунктов.
6. Нажмите «Очистить историю».
Также вы можете посмотреть видеоурок по очистке кэша в Google Chrome.
Очистка кэша в браузере Mozilla Firefox
1. Откройте меню браузера, расположенное в правом верхнем углу.
2. Выберите пункт «Настройки» и раздел «Приватность».
3. В открывшемся окне нажмите на ссылку «Удаление недавней истории».
4. В поле «Удалить» выберите из списка период, за который необходимо удалить кэш.
5. Убедитесь, что активна только строка «Кэш».
6. Нажмите кнопку «Удалить сейчас».
myownconference.ru
Как очистить кэш браузера и зачем это нужно?
Когда мы готовим свой сайт к представлению аудитории, то стараемся проработать каждую мелочь. Подходящий шрифт, дизайн социальных кнопок, логотип и сочетание цветов – всё это должно быть обдумано и реализовано.
Однако каким бы ни было визуальное оформление, технические характеристики гораздо важнее, а одна из наиболее весомых – быстродействие. Именно для улучшения этого параметра веб-мастера настраивают кэширование.
Выступая в роли обычных пользователей, мы не сталкиваемся с проблемами настройки кэширования своего ресурса. Однако часто возникают ситуации, когда необходимо знать, как очистить кэш браузера. О том, когда и как это делать пойдет речь в данной статье.
Что такое кэш браузера
Путешествуя по просторам Всемирной паутины, мы посещаем огромное количество сайтов, где просматриваем текст, картинки, видеозаписи. Когда интернет-страница открывается в браузере впервые, то вся информация (текстовая и графическая) загружается с сервера, на котором расположен ресурс.
Если же веб-мастер настроил кэширование, то после первого просмотра данные будут сохраняться в специальном разделе на жестком диске компьютера пользователя (этот раздел и называется кеш браузера).
Оценить возможности, которые дает кэш, вы можете, пронаблюдав за самым обычным явлением – загрузкой главной страницы какого-либо ресурса, используя мобильный интернет. Наберите в поиске любой запрос и перейдите по одной из ссылок. Когда страница веб-ресурса загрузится, вернитесь назад и снова перейдите по ссылке.
Главная страница сайта появится на экране гораздо быстрее. Причина этого заключается в следующем: браузер загружает данные из кэша, который расположен в памяти вашего устройства, что, согласитесь, гораздо ближе, чем сервер за тридевять земель.
Стоит также отметить, что далеко не всё содержимое сайта кэшируется. Настройки кэша выставляются каждым веб-мастером по собственному усмотрению. Если же информационный ресурс создается при помощи CMS (WordPress, Joomla, Drupal), то разработчику, как правило, доступны уже готовые решения по обеспечению кеширования в виде плагинов (которые имеют стандартные установки и часто не нуждаются в дополнительных настройках).
В CMS WordPress, к примеру, широкую популярность обрели плагины WP Super Cache и W3 Total Cache.
Когда вы очищаете кэш, то удаляете все графические и текстовые данные, полученные с посещенных ранее сайтов. То есть, при загрузке страниц информационных ресурсов, браузер снова будет брать все данные непосредственно с сервера.
Теперь, когда стало ясно, что значит очистить кэш браузера, разберемся с причинами необходимости выполнения такой процедуры:
Зачем чистить кэш
Когда вы сталкиваетесь с разработкой информационного ресурса, то очистка кэша – настолько привычная и регулярная процедура, что проводится абсолютно «на автомате» (ведь сайт всё время меняется, а результат нужно увидеть сразу же).
Если же вы рассматриваете себя в роли пользователя, то в этом случае необходимость чистить кэш возникает гораздо реже. Однако, не удаляя кэш, вы не увидите многие обновления на сайтах (через какое-то время, конечно, увидите, но это может быть месяц, а может и полгода, в зависимости от того, какую длительность хранения кэша сайта установил веб-мастер).
Также не стоит забывать и о том, что копии страниц, сохраненные браузером, имеют кое-какой вес. Кроме того, каждый браузер имеет свой собственный кэш, то есть, открыв веб-ресурс в Гугл Хром, а затем в Firefox, вы создадите на своем компьютере 2 копии одних и тех же страниц. А если сайтов посещено тысячи, и кэш не очищался несколько месяцев, то место, занимаемое копиями, будет довольно существенное.
Чистим кэш в различных браузерах
Рассмотрим удаление кэша в некоторых популярных на сегодняшний день браузерах:
- Интернет Эксплорер:
Заходим в меню браузера, после чего ищем пункт «Сервис». Нажимаем «Удалить журнал обозревателя», а в появившемся окне ставим галочку только напротив пункта «Временные файлы интернета». Жмем «Удалить».
Переходим в меню и выбираем пункт «Настройки». Открываем вкладку «Дополнительные» и ищем в ней пункт «Сеть». Перейдя к содержимому, видим, среди прочего, надпись «Кэшированное веб-содержимое», напротив которой расположена кнопка «Очистить сейчас». Жмем по заветной кнопке и процесс завершен.
Для того чтобы очистить кэш в браузере Хром, заходим в меню и открываем пункт «Инструменты». Нажимаем на «Показать дополнительные настройки», после чего кликаем по «Очистить историю». Если нужно очистить весь кэш, то указываем период «За всё время», а галочку ставим только напротив пункта «Изображения и другие файлы, сохраненные в кэше». Жмем на «Очистить историю».
Заходим в раздел «Настройки», кликаем на «Безопасность». Нажимаем на «Очистить историю посещений», а в разделе «Уничтожить следующие элементы» стоит выбрать «С самого начала» (если хотим очистить весь кэш). Ставим галочку только напротив «Очистить кэш» и нажимаем на «Очистить историю». Процесс завершен.
- Яндекс.Браузер:
Для того чтобы очистить кэш в Яндекс.Браузере, заходим в меню и выбираем вкладку «Инструменты». Переходим в «Удаление данных о просмотренных страницах».
Чтобы очистить весь кэш, в выпадающем списке рядом с надписью «Удалить указанные ниже элементы» выбираем «За все время». Ставим отметку только напротив пункта «Очистить кэш» и кликаем по кнопке «Очистить историю».
Таким образом, очистка кэша позволяет освободить место на жестком диске компьютера, поэтому не стоит лениться совершить несколько кликов мышкой.
www.internet-technologies.ru
Что такое кэш браузера и зачем его очищать?
Многие интернет-пользователи сталкиваются с проблемами в работе своих браузеров и в поисках информации о том, как их исправить натыкаются на такое понятие, как «Кэш».
Если вы активный пользователь интернета и хотите хоть чуточку больше разбираться в том, что такое кэш, чем он полезен, и как его нужно чистить — то эта статья написана определенно для вас.

В прошлой статье мы разобрались с тем, что такое браузер, сегодня углубимся в эту тему немного дальше и разберем вопрос кэша в браузере, и зачем он так нужен.
Что такое кэш браузера
Кэш (Cache) — это специально отведенное место (хранилище) в памяти жесткого диска для хранения копий данных с посещенных страниц сайтов, например таких как: картинки, текст, файлы и т.д.
Кэш позволяет сайтам загружаться намного быстрее и уменьшает размер расходуемого интернет-трафика. Работает это так: когда вы посещаете какой-либо сайт в интернете, браузер сохраняет в определенное место на компьютере данные с его посещенных страниц. При следующем его посещении, перед тем как начать загружать страничку, браузер в начале, проверит, изменялись ли на ней какие-либо элементы и если нет, то будут загружены, как раз таки сохраненные ранее данные.

Как это работает
Каждый веб-браузер имеет функцию кэширования, файлы которого, как правило хранятся в определенной папке на компьютере. Они, обычно не занимают много места на компьютере и автоматически очищаются сами. Также, стоит отметить, что вебмастер, на своем сайте может сам определить, какие элементы попадут в cache память браузера пользователя, а какие нет. Как и сам пользователь может полностью отключить запись кэша на свой компьютер.
Зачем нужен кэш?
Кэширование значительно упрощает нам жизнь, благодаря ему у нас нет необходимости каждый раз ждать, когда с сайта подгрузятся какие-либо элементы, которые мы уже видели и соответственно загружали. Это сильно экономит время, ваш интернет трафик и скорость загрузки страниц. Ниже приведен весь список преимуществ:
- Быстрая повторная загрузка страниц сайтов
- Уменьшение размера загружаемого интернет-трафика
- Быстрая повторная загрузка музыки, картинок, видео, например, с YouTube
- Возможность достать информацию из кэша и сохранить к себе на ПК
- Если поместить cache в оперативную память, то страницы будут грузиться еще быстрее
- Возможность посмотреть страницы сайта из кеша даже при отключенном интернете
Где находится кэш браузера
Каждый браузер хранит кэшированные файлы в своей определенной папке. Но расположение этой папки может меняться от версии к версии самой программы или от установленной на компьютере операционной системы, например, в Windows, файлы будут лежать в одном месте, а в Linux или Mac OS в другом.

У каждого — своя индивидуальная папка
Размер этой папки является фиксированным, но его конечно же можно отрегулировать в настройках программы. Также, браузер сам очищает cache файлы, когда места остается совсем мало, переписывая старые и неиспользуемые новые.
О том, в каких местах самые популярные веб-браузеры хранят свои кэшированные файлы и как их очистить — вы узнаете в следующих подробных статьях данной рубрики.
Зачем нужно очищать кэш
Функция кэширования в некоторых случаях может не правильно работать и кэш-файлы будут занимать намного больше места на винчестере, чем нужно. Из-за этого браузер начинает сильно тормозить в процессе своей работы. Кроме этого, бывает так, что информация на сайте уже давно обновилась, но данные все равно загружаются из кэша. К тому же его необходимо очищать сразу после удаления различных вирусов с компьютера.

Периодически
Если вы хотите очистить cache память определенной странички, когда находитесь на ней, нажмите на клавиатуре синхронно две клавиши «CTRL + F5», после этого она должна загрузиться с новыми данными.
В заключение
Надеюсь эта статья помогла вам разобраться в данной теме и вы поняли, что это такое. Добавляйте сайт в закладки, будет еще много чего нового и познавательного!
Рассказать друзьямВконтакте
Одноклассники
Google+
Похожие записиanisim.org
Как очистить кэш браузера?
Многие часто сталкивались с понятием «кэш браузера». У многих возникали проблемы, связанные с браузером, решение которых находили в интернете, где им советовали очистить кэш. Но что же это такое и как очистить кэш браузера? Сегодня, в данной статье, мы рассмотрим, как его очистить в самых распространенных обозревателях интернета.
Когда вы посещаете различные сайты в интернете, ваш браузер сохраняет в кэш. То есть, на ваш ПК сохраняется многое из того, что содержат эти странички: фото, музыку, видео и даже, различные элементы дизайна сайтов.
Зачем это нужно? Все опять же направленно на повышение комфорта пребывания в интернете. Уже нет необходимости скачивать с интернета, загруженные раннее, данные и как следствие, при повторном посещении сайта, он намного быстрее загружается.
Кэш — (что в переводе с английского значит — прятать) это временное, промежуточное хранилище информации, с быстрым доступом к ней. Но вроде бы все так хорошо и просто, работал бы этот кэш сколько угодно, сохранял информацию со всех посещаемых сайтов, но почему тогда возникает необходимость его очищать?
Не следует забывать, что весь кэш хранится на вашем винчестере и вы прекрасно понимаете, что свободного места, постепенно может и не остаться. Иногда, или даже очень часто, сайты обновляются, но у вас будет отображаться старая версия обновленного сайта и возможно, этот сайт будет работать не корректно. А все потому, что большая часть этого сайта будет загружаться с устаревшего кэша, на вашем компьютере. Как раз, чтобы всего этого избежать, во всех этих случаях приходит на помощь очистка кэша. Вручную выполнить эту операцию довольно сложно, так как все данные хранятся в системных папках, в которые может и не быть прямого доступа. И даже есть вероятность таким образом повредить важные данные, для работы в интернете. Поэтому производители браузеров предусмотрели специальную функцию очистки, в своих продуктах. Далее мы увидим, как можно воспользоваться стандартной возможностью очистки кэша в самых распространенных обозревателях.
Очищаем кэш в браузере Opera
Тут мы воспользуемся другим сочетанием клавиш, на клавиатуре: Ctrl+F12. Откроется окно, в котором находим вкладку с расширенными настройками, далее открываем раздел «История», выбираем возле пункта «кэш» — «очистить» и нажимаем «Ok».
 Очищаем кэш в браузере Google Chrome и других разновидностях Chromium
Очищаем кэш в браузере Google Chrome и других разновидностях Chromium
Воспользуемся сочетанием клавиш Ctrl + Shift + Delet, которое вызовет окно очистки истории. В нем нам потребуется выставить галочку напротив надписи: «Очистить кэш» и выбрать временной период, за который мы будем чистить кэш. Чаще всего достаточно выбрать очистку за все время. Затем мы подтверждаем удаление нажав соответствующую кнопку — «Удалить данные»
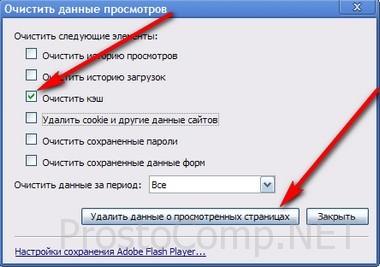 Очистка кэша в браузере Mozilla Firefox
Очистка кэша в браузере Mozilla Firefox
Здесь все действия очень схожи с предыдущим браузером. Опять нажимаем сочетание Ctrl+Shift+Delet, далее в открывшемся окошке выбираем вкладку «Удалить», после чего выбираем пункт «Все». И наконец необходимо поставить галочку возле «Кэш» и кликнуть по кнопке «Очистить сейчас».
 Удаление кэша в Яндекс браузере
Удаление кэша в Яндекс браузере
Очень похожая процедура, как и в выше упомянутом Хроме. Нам необходимо воспользоваться сочетанием клавиш Ctrl+Shift+Delet, в диалоговом окошке, которое открылось, необходимо отметить чек бокс возле пункта «Очистить кэш», выбираем за какое время мы хотим стереть и нажимаем «Очистить историю».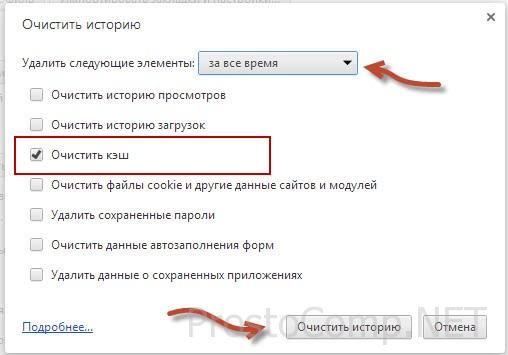
Чистим кэш в Амиго
Справа в верху, необходимо нажать кнопку «Амиго». Выпадет список, по нему переходим в раздел инструментов, а далее выбираем «Удаление данных о просмотренных страницах».
В окне, которое открылось, выбираем чек боксом пункт «Очистить кэш», затем просто нажимаем «Очистить историю».
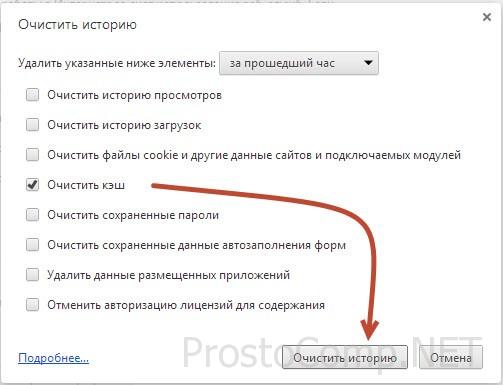 Очищаем кэш в Internet Explorer
Очищаем кэш в Internet Explorer
Находим вкладку «Сервис» в которой выбираем «Свойства обозревателя».
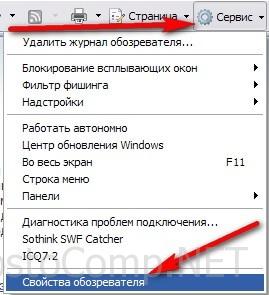 У нас откроется окно, в котором вы найдете вкладку «Общие». Находим в ней историю просмотра и нажимаем там кнопку «Удалить».
У нас откроется окно, в котором вы найдете вкладку «Общие». Находим в ней историю просмотра и нажимаем там кнопку «Удалить».
 Откроется новое окно, в нем находим пункт «Временные файлы интернета» и нажимаем «Удалить файлы», после чего еще раз подтверждаем удаление.
Откроется новое окно, в нем находим пункт «Временные файлы интернета» и нажимаем «Удалить файлы», после чего еще раз подтверждаем удаление.
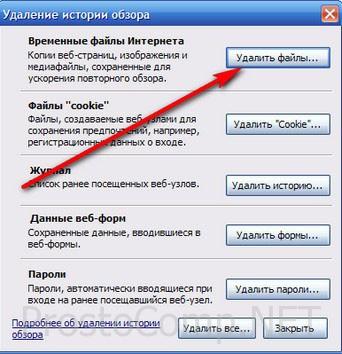 Как вы уже заметили, ничего сложного тут нет. В случае возникновения вопросов, после прочтения статьи, вы можете смело их озвучить в комментариях, и я с радостью отвечу на них.
Как вы уже заметили, ничего сложного тут нет. В случае возникновения вопросов, после прочтения статьи, вы можете смело их озвучить в комментариях, и я с радостью отвечу на них.
prostocomp.net
Что такое кэш браузера? Чистка кэша браузера
26 Сентябрь 2013 Владимир Главная страница » Новичку об интернете Просмотров: 109223 Здравствуйте друзья. Сегодня мы разберемся с понятием кэш, выясним, что такое кэш браузера, как и зачем нужно чистить кэш браузера.
Здравствуйте друзья. Сегодня мы разберемся с понятием кэш, выясним, что такое кэш браузера, как и зачем нужно чистить кэш браузера.
Кэш (от англ. cache – кладовая, тайник) или кэш-память – это область памяти, предназначенная для временного хранения информации. Доступ к информации в кэше происходит быстрее, чем выборка данных из более медленной основной памяти или из интернета. Поскольку понятие кэш довольно обширное, рассмотрим более подробно кэш браузера.
Браузер, при просмотре веб-страниц в Интернете, практически всю информацию сохраняет на жестком диске вашего компьютера. Благодаря этому, для повторного просмотра нужных страниц нет необходимости вновь загружать их из сети, браузеру достаточно лишь извлечь необходимые файлы из кэша. Кэш браузера это и есть та область жесткого диска, где браузер хранит файлы, загруженные из Интернета.
У каждого браузера есть своя особая папка на жестком диске компьютера, в которой он хранит временные файлы Интернета. Размер папки является фиксированной величиной, он может быть задан при настройке параметров браузера.
В связи с ограниченным размером кэша браузера, запись новых файлов происходит за счет вытеснения имеющихся. В соответствии с принятым алгоритмом, автоматически вытесняются файлы, используемые реже остальных или неиспользуемые дольше остальных.
Применение кэша (кэширование) позволяет экономить входящий трафик и значительно ускоряет повторную загрузку веб-страниц. К недостаткам кэширования следует отнести то, что внесенные в веб-страницу изменения могут не сразу отображаться браузером, берущим данные из кэш-памяти.
Кэш браузера периодически нуждается в чистке, то есть принудительном удалении временных файлов из кэш-памяти.
Для чего нужно чистить кэш браузера?
Чистка кэша необходима для обновления сохраняемых данных. Некоторые веб-страницы могут отображаться некорректно в связи с тем, что в них были внесены изменения, а браузер продолжает использовать устаревшие данные из кэша.
При лечении системы от вирусов, кэш также рекомендуется очистить, чтобы исключить вероятность повторного заражения компьютера.
Чистка кэша браузера и установка его размера
Рассмотрим чистку кэш-памяти на примере браузера MozillaFirefox.Чистка кэша браузера выполняется аналогично ранее рассмотренной чистке cookies. Для начала нужно в меню «Инструменты» выбрать пункт «Настройки». В окне «Настройки» необходимо открыть вкладку «Приватность» (рис.1) и перейти по ссылке «удалить вашу недавнюю историю».

Рис. 1
В окне «Удаление недавней истории» (рис.2) нужно выбрать период времени, кэш-память которого необходимо удалить (графа «Удалить»).

Рис. 2
В разделе «Подробности» выделить (поставить галочку) пункт «Кэш» и снять выделение с пунктов, не подлежащих удалению. Нажать кнопку «Удалить сейчас».
Примечание. Попасть в окно «Стирание недавней истории» можно также из меню «Журнал», выбрав пункт «Стереть недавнюю историю».
Для того, чтобы установить необходимый размер кэш-памяти браузера, нужно в окне «Настройки» выбрать вкладку «Дополнительные», а в открывшемся окне – вкладку «Сеть» (рис.3).

Рис. 3
В разделе «Кэшированное веб-содержимое» поставить галочку в строке «Отключить автоматическое управление кэшем» и с помощью стрелок установить необходимый размер кэша браузера. Нажать кнопку «ОК».
В этом же разделе можно очистить кэш, нажав кнопку «Очистить сейчас».
Вот у меня и все. Надеюсь, теперь вам стало понятнее, что такое кэш браузера, для чего он предназначен и как выполняется чистка кэша браузера. Удачи!
С уважением, Владимир (Spectr-rv.ru).
P.S. Если вас интересует самый простой способ сохранения паролей, советую прочитать статью "Запоминание паролей в браузере".
spectr-rv.ru
как очистить кэш браузера Opera, Chrome, Firefox, Internet Explorer
Когда вы открываете сайт, браузер сохраняет страницу в компьютер для того, чтобы в следующий раз она открылась в разы быстрее. Однако со временем таких страниц сохраняется огромное множество, вы даже можете заметить как начинает тормозить компьютер, но ничего страшного нет. В статье я напишу как очистить кэш браузера, будь-то Opera, Firefox, Chrome или даже Internet Explorer (если им еще кто то пользуется).
Кэш браузера сохраняется в системных папках, которые зачастую скрыты, да вам в принципе и не нужно знать где они находятся, ведь в каждом браузере есть встроенные механизмы для очистки кэша. Теперь рассмотрим каждый из нихКак очистить кэш в современных браузерах
Как очистить кэш в браузере Firefox (Mozilla Firefox)
 Один из самых распространенных браузеров, согласно статистики посещения нашего сайта. Я и сам пользуюсь этим браузером на работе (теперь я пользуюсь новым браузером Яндекс.Браузер), так как он устраивает меня скоростью своей работы на слабом железе.
Один из самых распространенных браузеров, согласно статистики посещения нашего сайта. Я и сам пользуюсь этим браузером на работе (теперь я пользуюсь новым браузером Яндекс.Браузер), так как он устраивает меня скоростью своей работы на слабом железе.
Для очистки кэша в браузере Firefox, жмем кнопку “Меню” (вверху справа) и кнопку “Журнал”
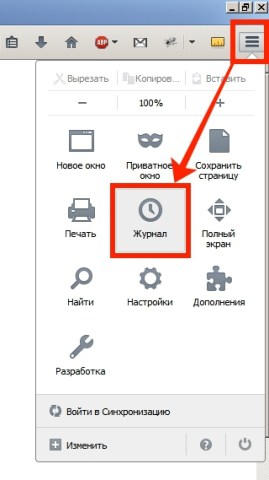 В открывшемся меню, выберите пункт “Удалить недавнюю…”
В открывшемся меню, выберите пункт “Удалить недавнюю…”
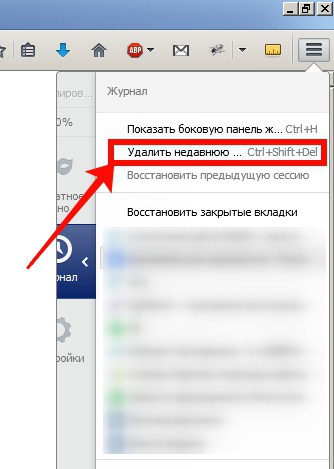 Или просто нажмите сочетание клавиш “Ctrl+Shift+Del“, после этого откроется “Окно управления историей“. В этом окне вам нужно выбрать период, за который вы хотите очистить кэш, а так же снять все галочки кроме “Кэш“, после этого нажмите кнопку “Удалить сейчас“
Или просто нажмите сочетание клавиш “Ctrl+Shift+Del“, после этого откроется “Окно управления историей“. В этом окне вам нужно выбрать период, за который вы хотите очистить кэш, а так же снять все галочки кроме “Кэш“, после этого нажмите кнопку “Удалить сейчас“
Как очистить кэш браузера Chrome
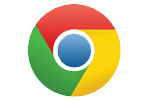 Второй по популярности браузер, согласно статистики посещения нашего сайта. Этим браузером предпочитаю пользоваться дома. Нравиться его скорость и завязанность на сервисах Google.
Второй по популярности браузер, согласно статистики посещения нашего сайта. Этим браузером предпочитаю пользоваться дома. Нравиться его скорость и завязанность на сервисах Google.
Для чистки кэша в Chrome, жмем на кнопку “Меню” и открываем “Историю”
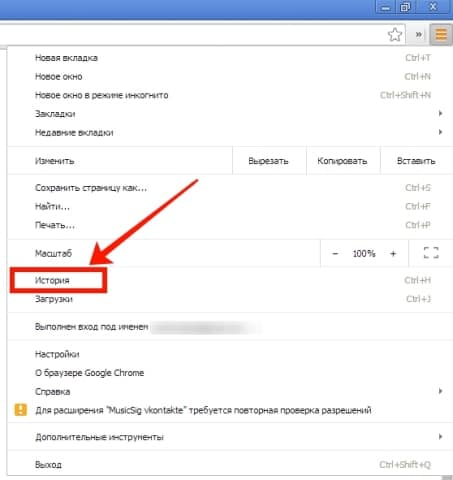 после жмем на кнопку “Очистить историю”
после жмем на кнопку “Очистить историю”
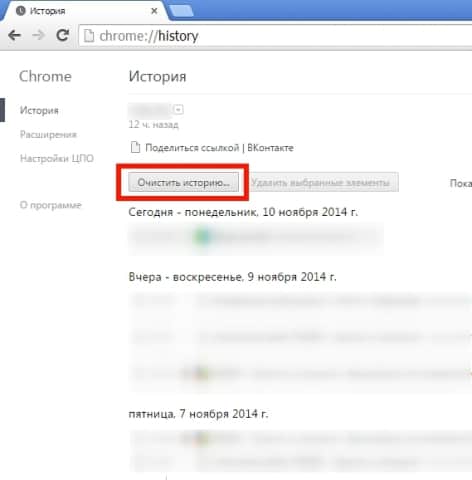
В открывшемся окне выбираем период, за который вы хотите очистить кэш и ставите галку на “Изображения и другие файлы, сохраненные в кеше”
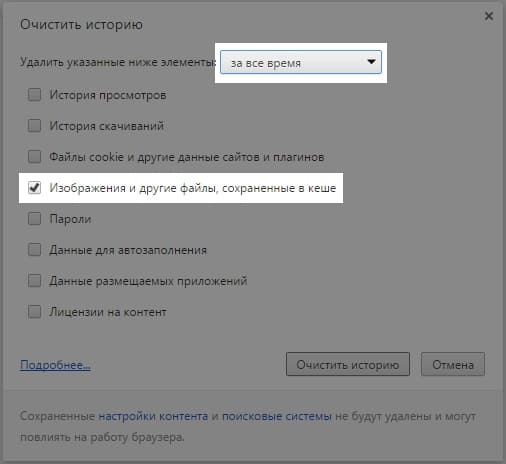
все остальные галки снимаем и нажимаем на кнопку “Очистить историю”
Как очистить кэш браузера Opera
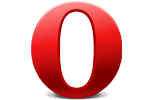 Не самый популярный браузер, однако именно с него начиналось мое знакомство с интернетом. Пользовался я им, когда у меня был интернет через GPRS модем.
Не самый популярный браузер, однако именно с него начиналось мое знакомство с интернетом. Пользовался я им, когда у меня был интернет через GPRS модем.
Для чистки кэша в Opere жмем кнопку “Opera” (вверху слева) и выбираем пункт меню “История”
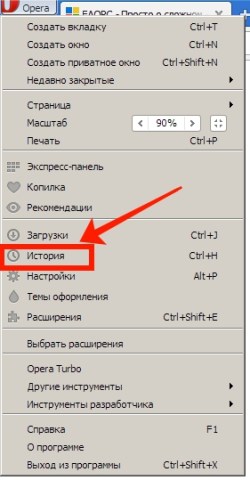 В открывшейся вкладке жмем “Очистить историю посещений”
В открывшейся вкладке жмем “Очистить историю посещений”
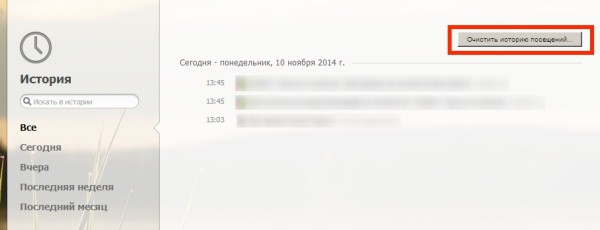 Далее выбираем период очистки и оставляем галку “Очистить кэш”
Далее выбираем период очистки и оставляем галку “Очистить кэш”
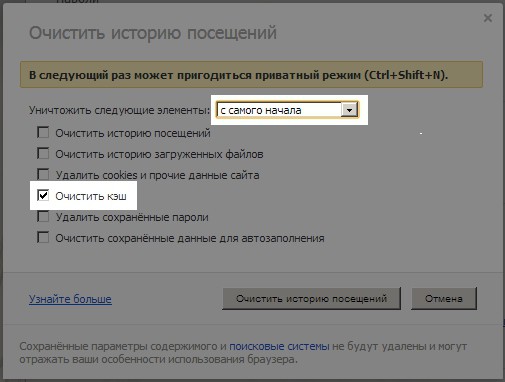
Как очистить кэш браузера Internet Explorer
 Самый, пожалуй, редко используемый браузер от Microsoft. Сомневаюсь что кто то им пользуется активно. Лично я им пользуюсь только для того чтобы скачать другой браузер )). Но мало ли, может кто и пользуется, для вас господа и расскажу как очистить кэш в Internet Explorer.
Самый, пожалуй, редко используемый браузер от Microsoft. Сомневаюсь что кто то им пользуется активно. Лично я им пользуюсь только для того чтобы скачать другой браузер )). Но мало ли, может кто и пользуется, для вас господа и расскажу как очистить кэш в Internet Explorer.
В окне браузера жмем кнопку “Сервис” — “Свойства браузера”
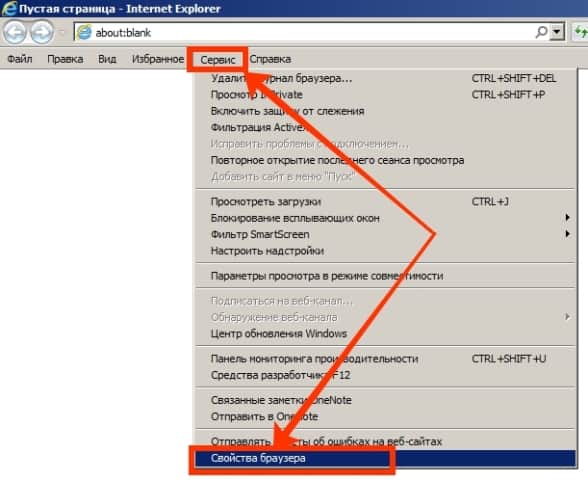
В открывшемся окне, во вкладке “Общие” жмем на кнопку “Удалить”
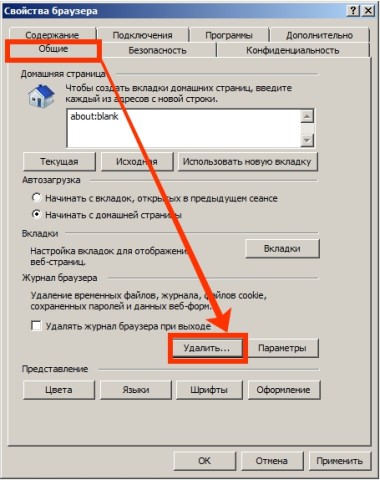
В открывшемся окне выбираем галочкой “Временные файлы Интернета и веб-сайтов” и жмем “Удалить”
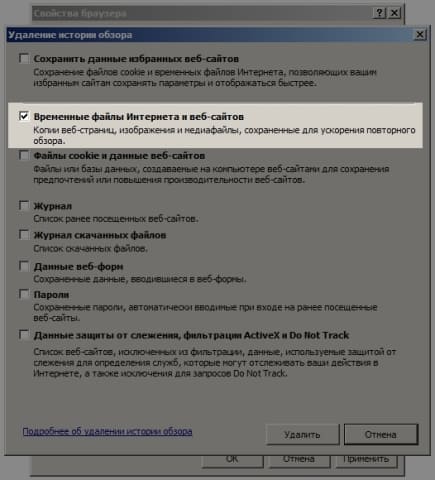 Также предлагаю ознакомиться с видеороликом по теме:
Также предлагаю ознакомиться с видеороликом по теме:
Видео как очистить кэш браузера
Ещё на сайте:
Помогла статья? Помоги сайту, поделись ссылкой!Интересные статьи по теме:
faqpc.ru
|
|
..:::Счетчики:::.. |
|
|
|
|
|
|
|
|


