|
|
|
|
 Far Far |
 WinNavigator WinNavigator |
 Frigate Frigate |
 Norton
Commander Norton
Commander |
 WinNC WinNC |
 Dos
Navigator Dos
Navigator |
 Servant
Salamander Servant
Salamander |
 Turbo
Browser Turbo
Browser |
|
|
 Winamp,
Skins, Plugins Winamp,
Skins, Plugins |
 Необходимые
Утилиты Необходимые
Утилиты |
 Текстовые
редакторы Текстовые
редакторы |
 Юмор Юмор |
|
|
|
File managers and best utilites |
Настраиваем функцию: Ок Гугл голосовой поиск на компьютер. Браузер гугл окей
Окей Гугл на компьютере
 Ok, Google — поисковый сервис, который с помощью голосовых команд ищет нужную информацию, прокладывает маршрут, напоминает о событиях и мероприятиях, и многое другое. Пользователи мобильных гаджетов на операционной системе Android уже давно оценили удобного помощника в разных делах. Если вам нравится этот нестандартный сервис, вы можете пользоваться им не только на смартфоне или планшете, но и на персональном компьютере. Тем более что включается голосовой поиск быстро и просто. Команду «О'кей, Google» специально загружать и устанавливать на ноутбук или компьютер не надо. Все, что необходимо для использования функции, — это браузер Chrome от Google. А мы расскажем, как подключить голосовой поиск за считанные минуты.
Ok, Google — поисковый сервис, который с помощью голосовых команд ищет нужную информацию, прокладывает маршрут, напоминает о событиях и мероприятиях, и многое другое. Пользователи мобильных гаджетов на операционной системе Android уже давно оценили удобного помощника в разных делах. Если вам нравится этот нестандартный сервис, вы можете пользоваться им не только на смартфоне или планшете, но и на персональном компьютере. Тем более что включается голосовой поиск быстро и просто. Команду «О'кей, Google» специально загружать и устанавливать на ноутбук или компьютер не надо. Все, что необходимо для использования функции, — это браузер Chrome от Google. А мы расскажем, как подключить голосовой поиск за считанные минуты.Включение Ok Google

 После обновления и подключения голосовой поиск заработал. Но вы не сможете им воспользоваться без рабочего микрофона и активного Интернет-соединения. Микрофон обычно предустановлен в операционных системах Майкрософт как записывающее устройство.
После обновления и подключения голосовой поиск заработал. Но вы не сможете им воспользоваться без рабочего микрофона и активного Интернет-соединения. Микрофон обычно предустановлен в операционных системах Майкрософт как записывающее устройство. Характерной особенностью голосового поиска на персональных компьютерах является его ограниченное использование. Имеется в виду, что команда работает только на странице или результатах поиска Гугл, а также на новой вкладке. Если вы скажете «Окей Google» на любой другой страннице, команда не сработает.
Характерной особенностью голосового поиска на персональных компьютерах является его ограниченное использование. Имеется в виду, что команда работает только на странице или результатах поиска Гугл, а также на новой вкладке. Если вы скажете «Окей Google» на любой другой страннице, команда не сработает.
Примеры команд
«О'кей, Google» совершенствуется с каждым днем. Если раньше многие русскоязычные команды не воспринимались помощником, то сейчас можно найти практически все. За время, прошедшее с момента появления функции, произошли огромные изменения. И сейчас многие пользователи, особенно Android-устройств, очень активно используют функцию в различных сферах жизни. Голосовому помощнику можно задать любой вопрос и на разных языках мира. При этом никаких параметров дополнительно настраивать вам не придется.Применение «О'кей, Google» на мобильных гаджетах с платформой Андроид, конечно, намного шире. С помощью голосового помощника можно даже отправлять SMS-сообщения, запускать программы, напоминать о важных датах календаря и мероприятиях, не говоря уже о поиске всевозможной информации, прокладке маршрута ит.д. Для персональных компьютеров команд меньше, но все же они есть. Итак, что можно узнать или сделать с помощью голосового сервиса корпорации Google:
- Узнать время в любом населенном пункте земного шара. Если вы в запросе не укажете место, сервис назовет текущее время.
- Узнать погоду в любой точке мира.
- Проложить маршрут от A до B.
- Найти фотографии и описание к ним, найти видео и описание к ним.
- Найти любую информацию из поискового сервиса.
- Найти человека, товар, предмет и прочее по имени или названию.
- Узнать курсы валют и конвертировать, например, рубли в доллары.
- Найти и перейти на любой web-ресурс, указав лишь его название.
 Использовать поиск от Гугла проще простого, в том числе и на персональных компьютерах. Если вы включили функцию, проверили работоспособность микрофона и интернет-подключение, произнесите фразу «Окей Гугл» и задайте свой вопрос. Эта команда запустит голосовой поиск, и вы моментально увидите результат на экране.
Использовать поиск от Гугла проще простого, в том числе и на персональных компьютерах. Если вы включили функцию, проверили работоспособность микрофона и интернет-подключение, произнесите фразу «Окей Гугл» и задайте свой вопрос. Эта команда запустит голосовой поиск, и вы моментально увидите результат на экране.О'кей, Google, а есть ли жизнь на Марсе?
pc-helpp.com
Окей Гугл на компьютере: Инструкция пользования
Вопреки мнению о том, что Окей Гугл на компьютере не устанавливается, его вполне можно установить и на свой домашний ПК или ноутбук.
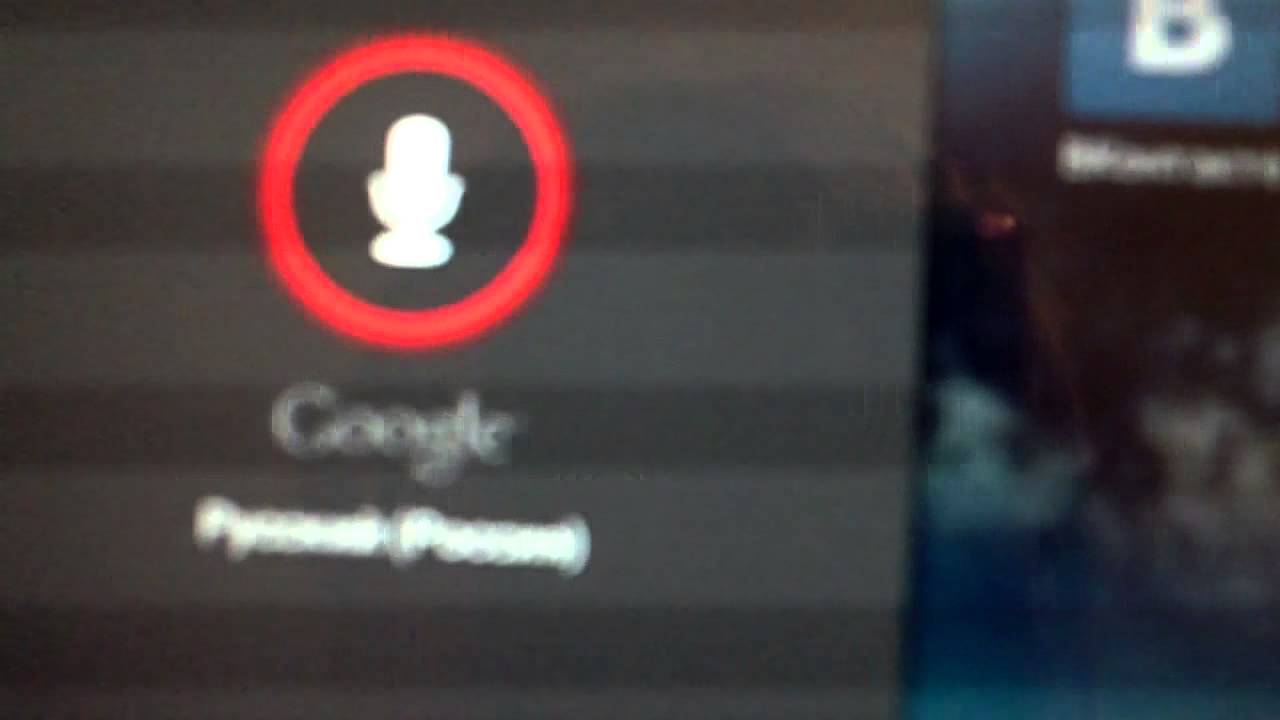
Содержание:
Более того, таким сервисом можно пользоваться и с обычного планшета, и с любого другого устройства, куда можно установить браузер Google Chrome.
Как сделать так, чтобы можно было пользоваться Окей Гугл на ПК, рассмотрим далее.
Установка Окей Гугл
Если с установкой на телефон с платформой Андроид все предельно просто – в Google Play нужно нажать соответствующую кнопку – то на компьютере все еще проще!
Правда, опять же, для этого нужен браузер Google Chrome.
Если у вас браузера Google Chrome нет, его необходимо скачать. Сделать это можно бесплатно на странице google.ru/chrome/browser/desktop/.
Там есть одна-единственная кнопка, на которую нужно нажать – «Скачать Chrome». Нажимаем.
После этого следует открыть скачанный файл.
В браузере Opera, к примеру, сделать это проще всего – нужно нажать на пиктограмму загрузок (на рисунке выделена зеленым цветом), найти файл, связанный с Chrome (выделен красным) и сделать двойной щелчок на нем.
Также это можно сделать путем простого открытия папки с загрузками.
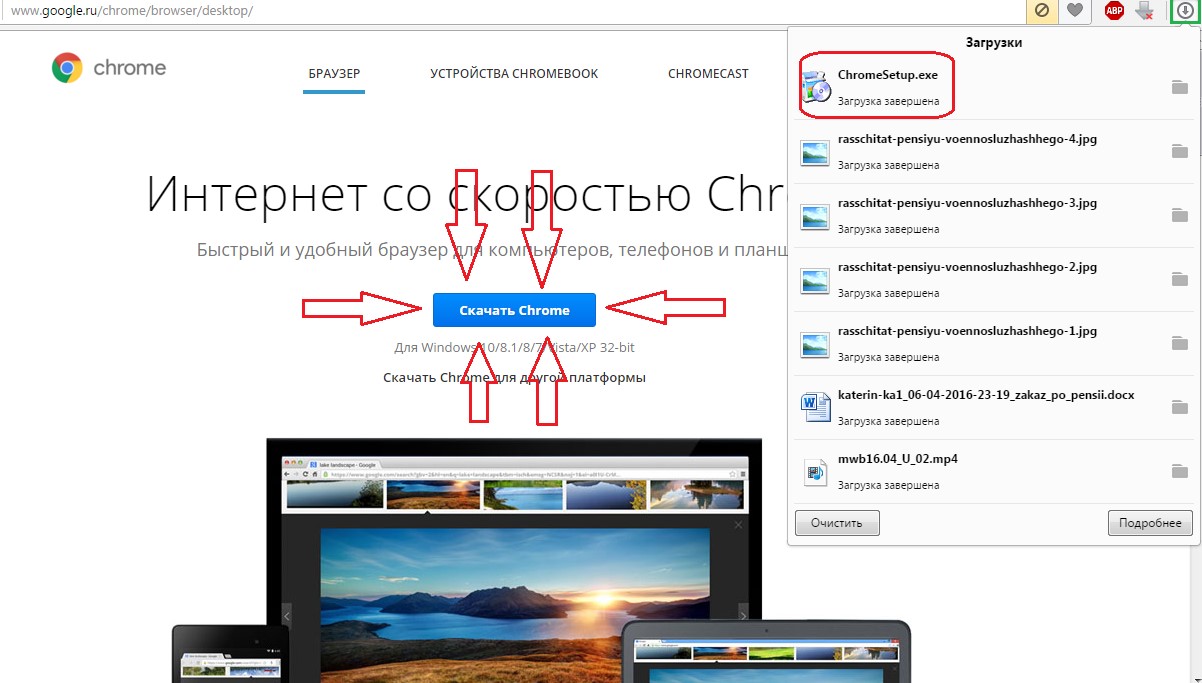
Страница скачивания браузера Google Chrome
Небольшое примечание: После того как вы нажмете на кнопку «Скачать Chrome», появится такое окно, как показано на рисунке ниже.
Там можно поставить или убрать галочки в поле, выделенном красным цветом.
Пункт «Установить Google Chrome в качестве браузера по умолчанию» будет означать, что этот браузер станет основным, то есть через него будут открываться все ссылки и там будут записаны все учетные записи.
Если вы в основном пользуетесь другой программой для интернет-серфинга, лучше убрать галочку с этого пункта.
Второй пункт «Разрешать автоматическую отправку статистики…» означает, что все ваши данные (иногда и пароли) будут отправляться специалистам Google.
Если вам не хочется, чтобы личная информация стала доступной сотрудникам Google, лучше не ставить галочку на этом пункте.
Это интересно: в Windows 10 используется технология, которая позволяет сотрудникам Microsoft знать все о том или ином пользователе – его пароли, личные данные, заметки, историю браузера и многое другое. Это стало одной из причин небольшой популярности Windows 10 на рынке. Как видим, практически во всех современных популярных сервисах пользователь может дать возможность администраторам свободно использовать его личные данные, причем иногда сам того не ведая, как в случае с Windows 10. Но при установке Google Chrome этого можно избежать.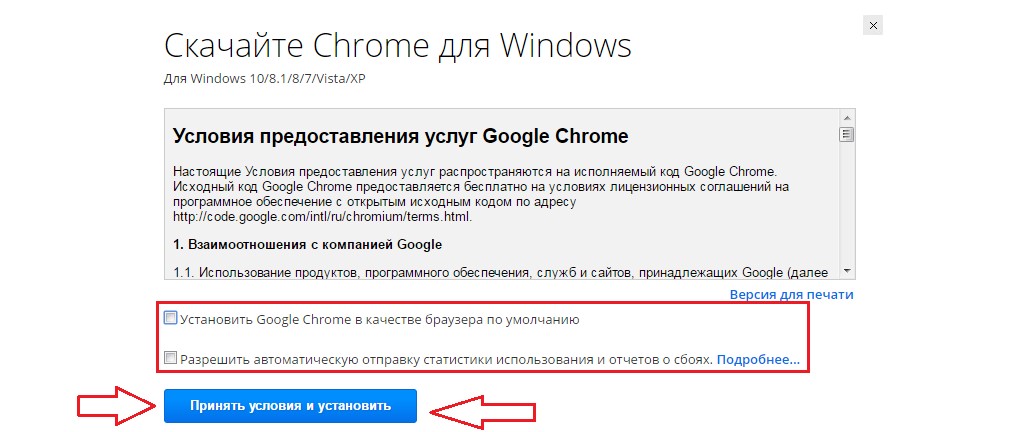
Окно при скачивании Google Chrome
После этого будет происходить установка браузера.
вернуться к меню ↑Как включить Окей Гугл
В браузере Google Chrome голосовой поиск должен быть установлен по умолчанию, прямо на стартовой странице. Его можно увидеть на рисунке, показанного стрелками.
Так вот, чтобы пользоваться этим сервисом, нужно просто нажать на этот самый значок.
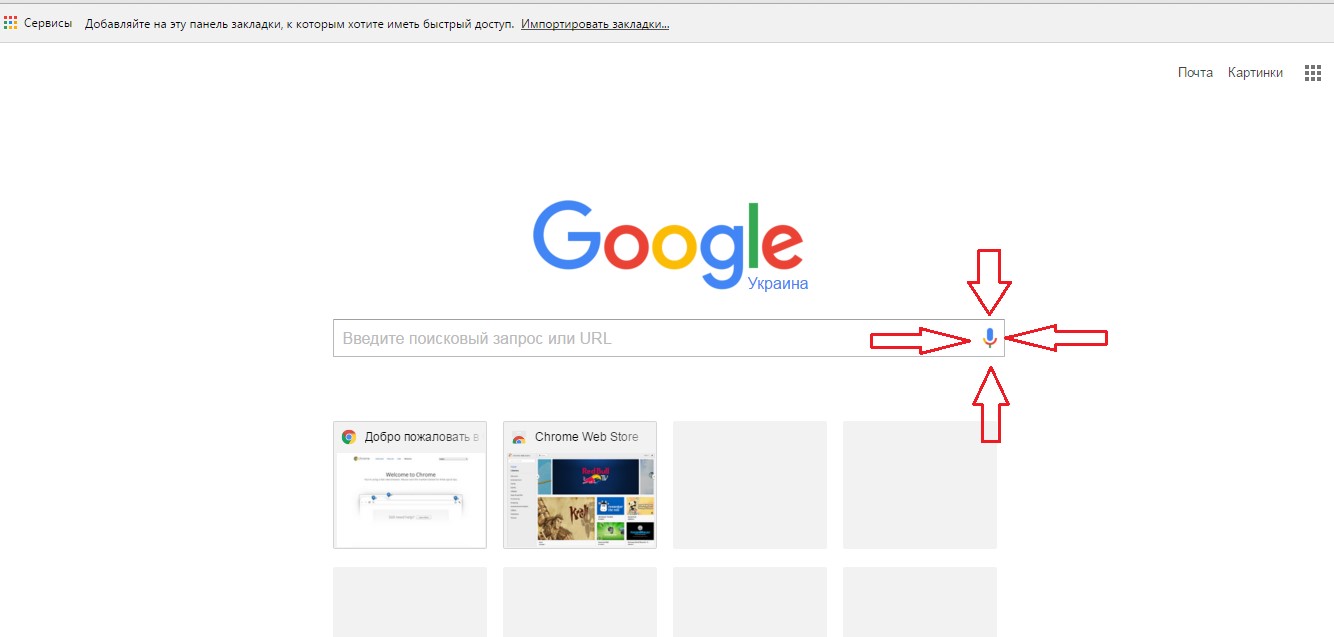
Значок голосового поиска в браузере Хром на стартовой странице
Но бывают случаи, когда что-то происходит не так, и такого значка нет. Тогда нужно включить в настройках голосовой поиск. Последовательность действий для этого выглядит следующим образом:
- Шаг 1. Заходим в настройки. Для этого необходимо нажать на пиктограмму дополнений (на рисунке выделена зеленым цветом) выбрать пункт «Настройки» (выделен красной рамкой).
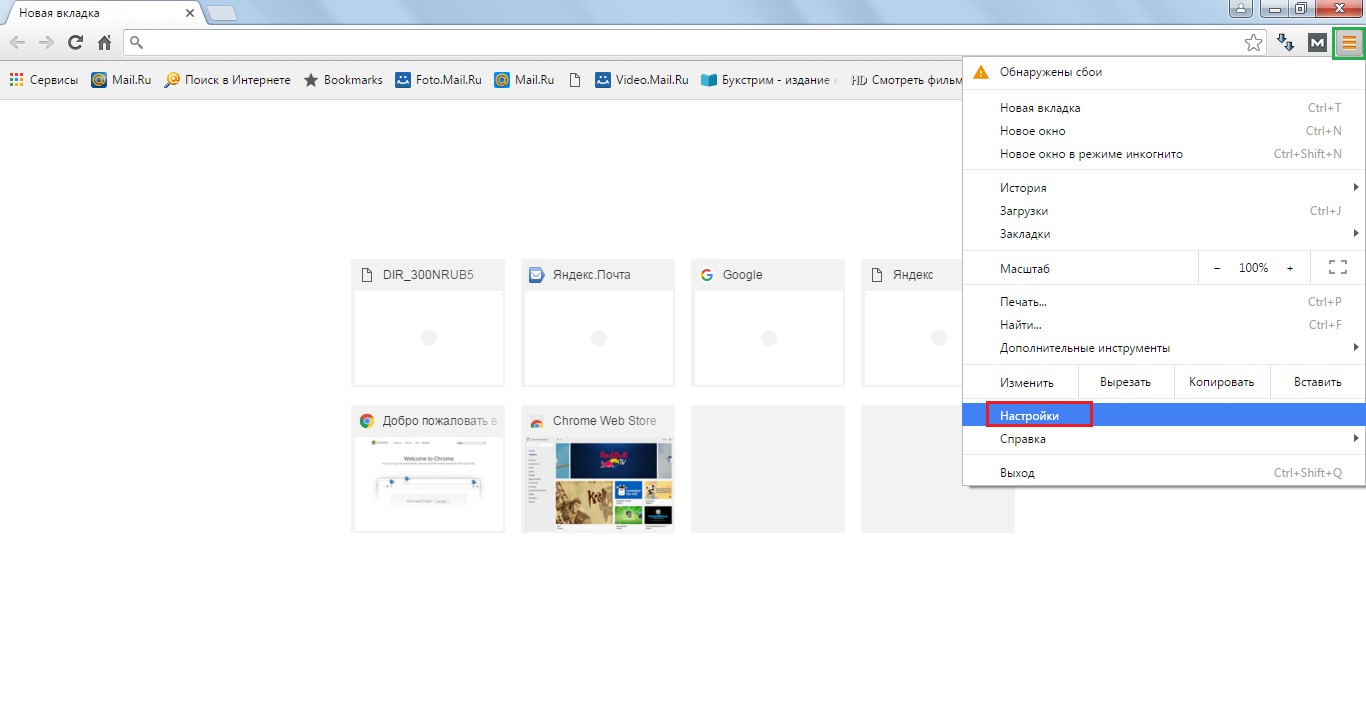
Пункт «Настройки» в Google Chrome
- Шаг 2. В строке поиска (на рисунке она выделена красной рамкой) можно ввести фразу «голосовой поиск» и нажать кнопку Enter на клавиатуре, тогда пользователя автоматически перенаправил в раздел «Личные данные».Можно и самостоятельно найти этот пункт путем пролистывания страницы настроек вниз.
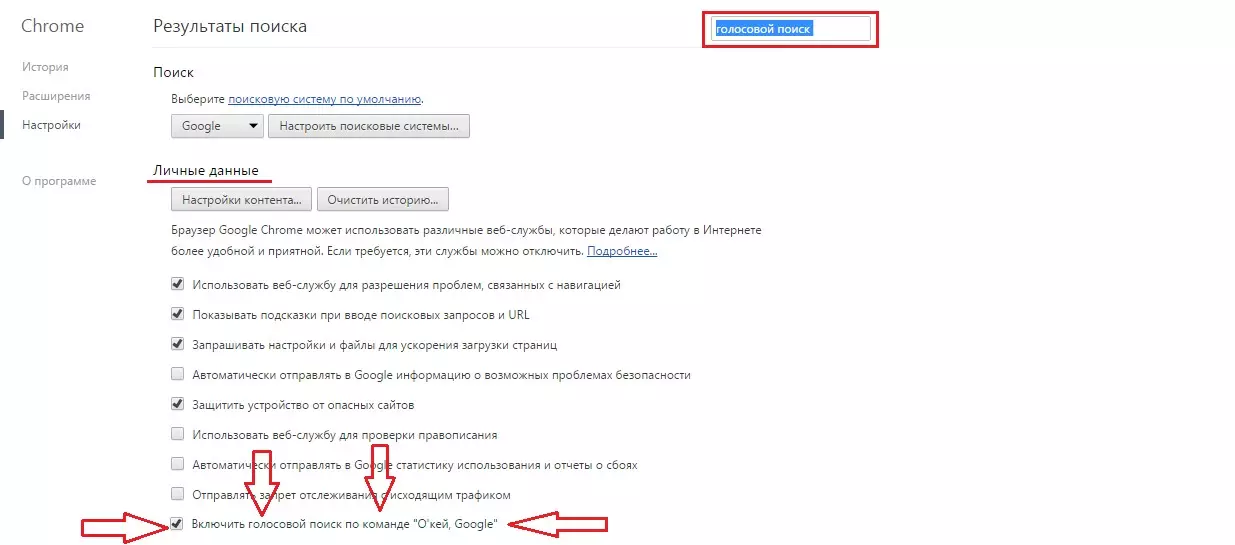
Пункт голосового поиска в настройках браузера
- Шаг 3. Необходимо поставить галочку напротив пункта «Включить голосовой поиск по команде…».
После этого остается всего лишь зайти на страницу поисковика Google, где можно увидеть надпись «Скажите «Окей Google». Можно смело говорить в свой микрофон любую интересующую вас фразу.
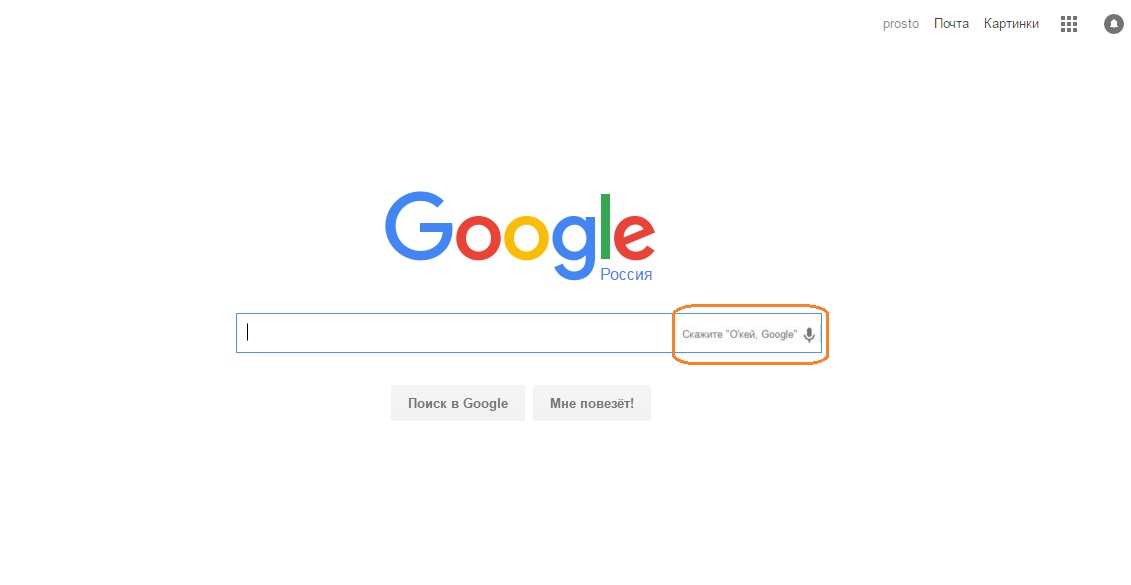
Пункт Окей Гугл на странице поисковика Google
вернуться к меню ↑Настройка
Что касается того, как настроить сервис «Окей Гугл», то в нем практически нет, чего настраивать. Чтобы воспользоваться поиском, нужно нажать на вышеуказанный значок и начать говорить.
Многие ищут в интернете информацию о том, как сделать так, чтобы не нужно было нажимать на соответствующий значок, а поиск начинался сразу после того, как человек сказал «Окей Гугл».
Для этого как раз и нужно зайти в настройки и в разделе «Личные данные» поставить галочку напротив пункта «Включить голосовой поиск…». Все предельно просто.
Чтобы изменить язык, на котором вы говорите, необходимо поменять язык всего Google, то есть зайти на иноязычный адрес этого поисковика.
Легче всего сделать это путем простого запроса в строке поиска вида «гугл на [нужный язык]», к примеру, «гугл на китайском».
На новой странице тоже будет доступен значок голосового поиска. Вот так все это будет выглядеть наглядно.
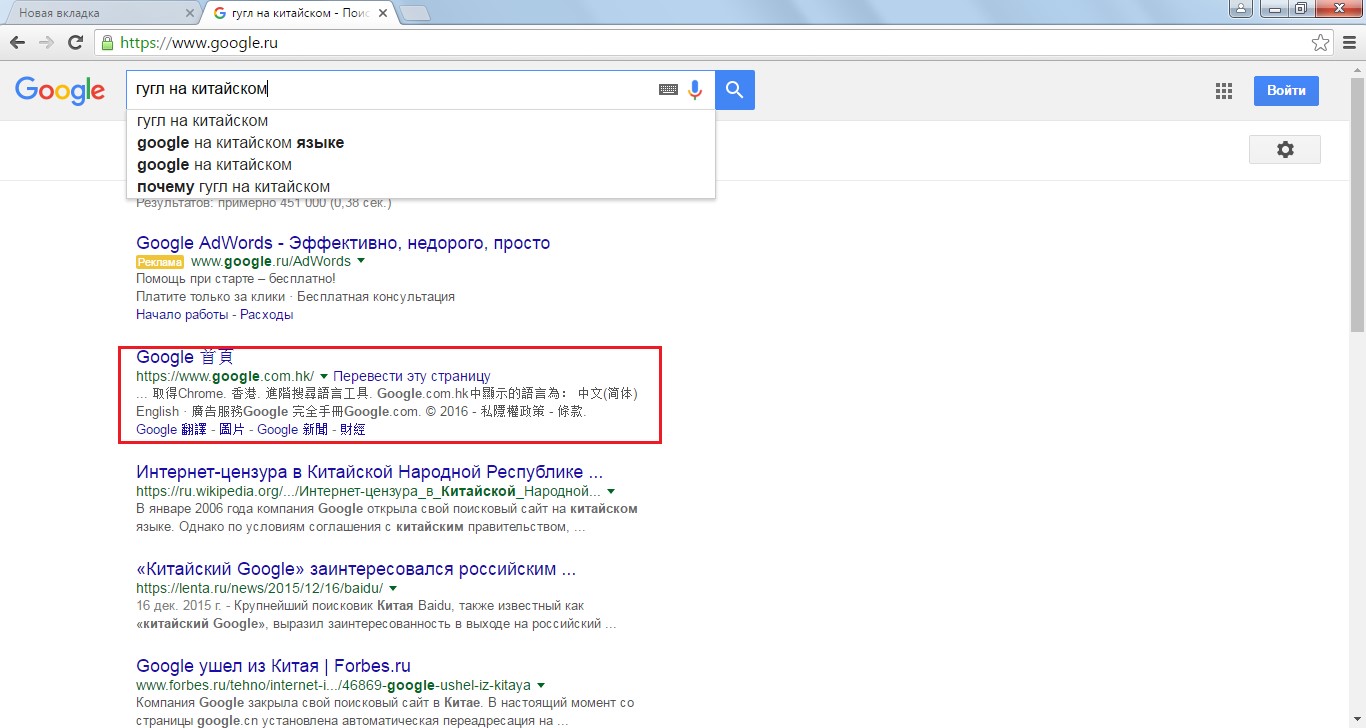
Поиск гугла на китайском языке
Первым результатом поиска и будет нужная нам ссылка (она обведена красным цветом на рисунке). Заходим по этой ссылке и видим, что там тоже есть значок голосового поиска.
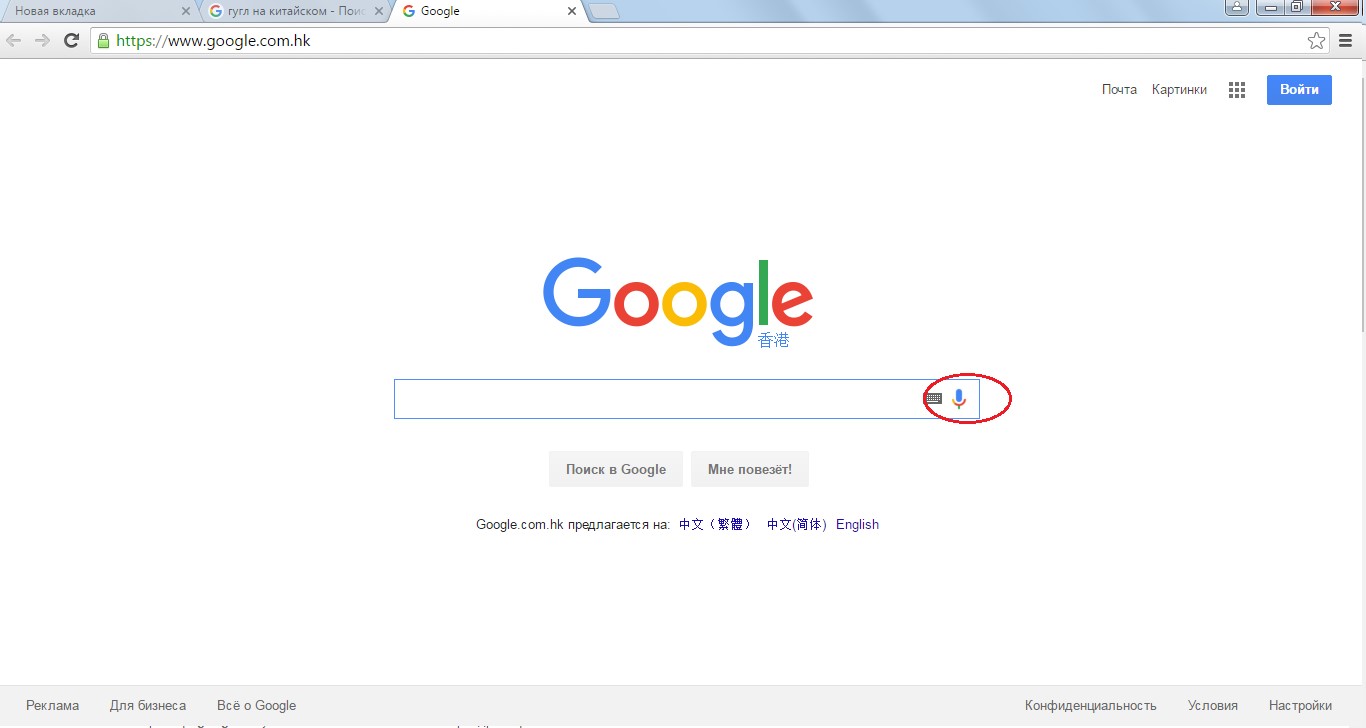
Значок голосового поиска на китайской странице поисковика Гугл
А вообще, можно и в русский Гугл говорить прямо на иностранном языке – этот сервис со всем разберется и найдет то, что нужно.
Ниже наглядно показано, как начать пользоваться сервисом Окей Гугл. Там как раз можно увидеть, как скачивать Google Chrome и где там находить голосовой поиск.
Окей Гугл на компьютере: Инструкция пользования
Проголосоватьgeek-nose.com
Ок Гугл голосовой поиск на компьютер.
 Если вы уже успели оценить работу голосового поиска Google, на своем смартфоне, то могу вас обрадовать. Данную функцию можно включить на компьютере или ноутбуке. Если у вас нет отдельного микрофона на компьютере, то рекомендую приобрести, но также для наших целей подойдет встроенный микрофон в веб камеру или гарнитуру. В ноутбуке подойдет встроенный микрофон. Для того, чтобы установить, Ок Гугл голосовой поиск на компьютер, вам не понадобится скачивать какое-то специальное программное обеспечение. Достаточно будет установить браузер Google Chrome. Скачать браузер можно на официальном сайте: google.ru
Если вы уже успели оценить работу голосового поиска Google, на своем смартфоне, то могу вас обрадовать. Данную функцию можно включить на компьютере или ноутбуке. Если у вас нет отдельного микрофона на компьютере, то рекомендую приобрести, но также для наших целей подойдет встроенный микрофон в веб камеру или гарнитуру. В ноутбуке подойдет встроенный микрофон. Для того, чтобы установить, Ок Гугл голосовой поиск на компьютер, вам не понадобится скачивать какое-то специальное программное обеспечение. Достаточно будет установить браузер Google Chrome. Скачать браузер можно на официальном сайте: google.ru
По умолчанию, разработчики браузера Google Chrome отключили функцию голосового поиска еще в 2015 году, так как по результатам статистики, данной функцией на стационарных ПК и ноутбуках, мало кто пользовался. В настоящее же время многие из вас, наверное, оценили по достоинству функцию голосового поиска и хотят использовать его на ПК. При этом, как показывает практика, многим пользователям смартфонов, пользоваться функцией O'кей, Google вошло в привычку. Поэтому, приступим к включению функции: Ок Гугл голосовой поиск на компьютер.
Содержание статьи
Как включить голосовой поиск O'кей, Google?
Если у вас старая версия браузера Google Chrome, то включить функцию голосового поиска можно в настройках.
- Для этого, открываем браузер Google;
- Заходим в настройки, нажав кнопку в виде шестеренки;
- В открывшемся меню настроек, открываем «Дополнительные настройки» и отмечаем галочкой пункт «Включить голосовой поиск по команде Окей Гугл».
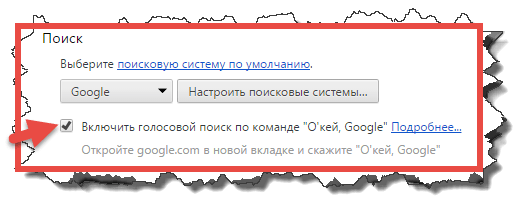
После того, как активируете функцию, вы сможете проверить работу голосового поиска в деле.
Обратите внимание! Как я уже сказал выше, данная функция доступна только на старых версиях браузера. Если у вас, включено автоматическое обновление (служба Google Update), то вероятнее всего, версия браузера у вас свежая.
Для того, чтобы проверить версию браузера Google Chrome. Необходимо нажать на кнопку «Меню» и в выпадающем списке в пункте «Справка» выбрать «О браузере Google Chrome».
Включаем, ок гугл голосовой поиск на компьютер, при помощи расширения.
Если на вашем компьютере установлена самая актуальная версия браузера Google Chrome, то при помощи меню, включить голосовой поиск не получится. Данная функция отсутствует в последних версиях браузера. Но не стоит расстраиваться, энтузиастами, были разработаны аналоги голосового поиска. Для того, чтобы включить данную функцию нам с вами понадобится специальное расширение.
Приступим к его установке.
- Открываем браузер Google Chrome;
- Жмем на кнопку, открывающую «Меню» и переходим в «Настройки»;
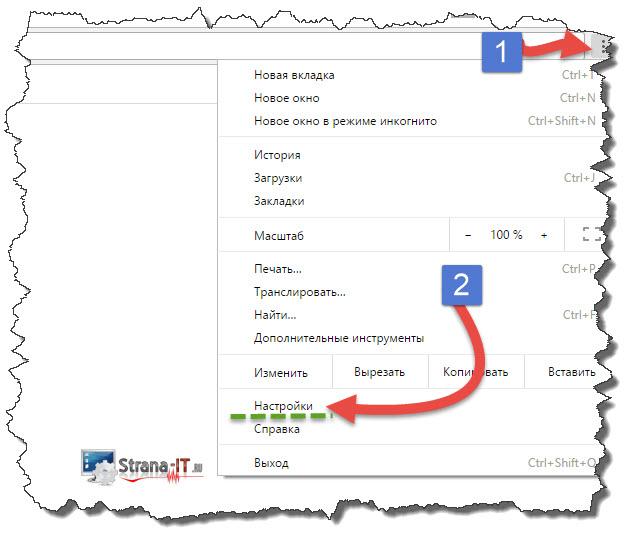
- В открывшемся окне, переходим в пункт «Расширения»;
- В открывшейся вкладке жмем по ссылке «Перейти в интернет магазин Chrome»;
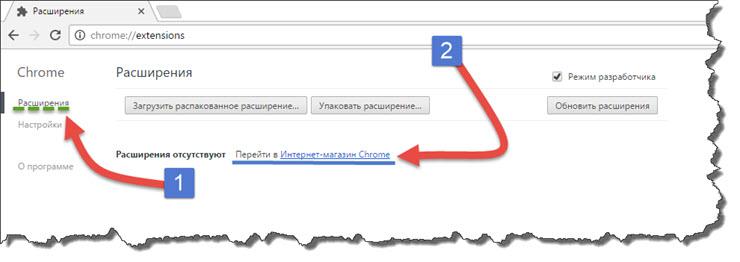
- Откроется Интернет магазин;
- Вводим в поиск «Голосовой поиск»;
- Появится список найденных расширений, жмем кнопку «Установить»;
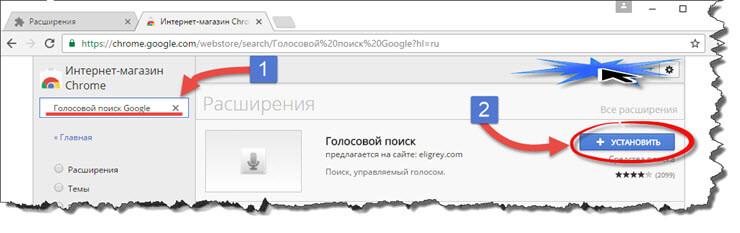
- После установки расширения, рядом со строкой поиска появится значок «Микрофона». При нажатии на него, вам будет предложено произнести вопрос.
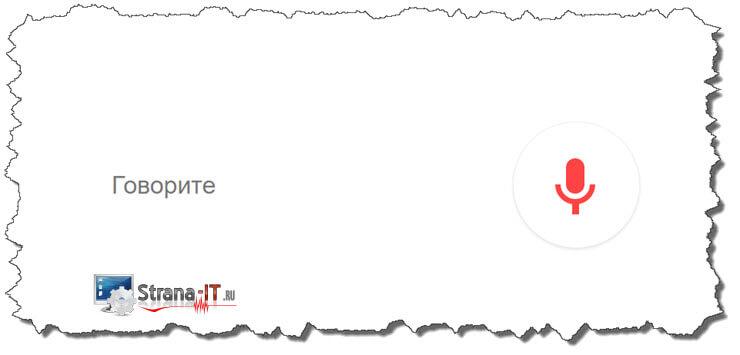
Проверяем работоспособность голосового поиска и радуемся, что у нас все получилось. Таким образом мы с вами установили ок гугл голосовой поиск на компьютер при помощи расширения.
Заключение.
В сегодняшнем небольшой статье мы с вами научились устанавливать ок гугл голосовой поиск на компьютер. Надеюсь, данная инструкция вам помогла решить поставленную задачу и вы, теперь, с легкостью будете пользоваться функциями голосового поиска на компьютере или ноутбуке. Если при установке у вас возникли проблемы, то задавайте вопросы в комментариях.
strana-it.ru
Приложение ОК Google для Андроид. Установить голосовой поиск на телефон, включить
Корпорация Google обновила голосовой поиск на мобильных - О'кей, Google. Как настроить поиск в Окей Гугл, включить приложение на телефоне, можно ли установить голосовой Гугл на компьютер? Читайте наш обзор - здесь вы найдете ответы.
Что такое голосовой поиск
Не всегда ввод текста с клавиатуры удобен. Более того, существует ряд ситуаций, когда ввести команду проще и быстрее голосом, через микрофон.
Голосовой поиск - одна из инноваций, которая позволяет ускорить взаимодействие с поисковой системой. Компания Google одной из первых научила свой поисковик реагировать на голосовые команды, полученные с компьютера или мобильного устройства.
Удобное голосовое управление доступно в ОС Андроид через приложение ОК Google. Об установке и настройке приложения мы поговорим далее.
Возможности голосового помощника OK Google
Используя приложение «Окей Гугл», пользователь телефона может
- задавать широкий спектр голосовых команд системе Андроид
- искать в Интернете и поисковой системе Google
- получать точные ответы на запросы в аудио формате
- управлять приложениями и сервисами на мобильном устройстве
Важно знать, что сервис полноценно работает на русском языке, то есть, распознает речь. Поэтому затруднений в освоении поискового инструмента у русскоязычного пользователя не будет.
Как включить и настроить голосовое приложение "Окей Гугл" на телефоне
В большинстве мобильных телефонах и планшетах на Андроид поисковая строка от Google Search уже имеется и располагается на главном экране. Поэтому для работы функции Окей Гугл на устройстве достаточно было обновить систему хоть раз за последние три месяца.

Чтобы все упомянутые выше запросы, а также некоторые другие дополнительные команды работали более корректно (то бишь с голосовым ответом или более точной информацией) Вам потребуется android-помощник под названием Google Now (оно же Okey Google), которое можно скачать у нас.
Скачать OK Google на Андроид
Если приложение Google уже присутствует на Вашем устройстве (но отключено), для включения OK Google
- перейдите в меню «Настройки Google», далее «Поиск и подсказки»,
- в разделе Google Now поставьте переключатель на ВКЛ.
Как настроить голосовой поиск в приложении Google? Если Вы используете мобильное приложение под названием «Google» на телефоне, то для включения функций голосового поиска нужно сделать следующие действия:
- в левом верхнем углу следует нажать значок меню (три горизонтальные полосы)
- Настройки -> Голосовой поиск -> Распознавание "О'кей Google".
Включение Окей Гугл на мобильном устройстве
Запуск OK Google:
- в зависимости от версии Андроида, нажмите на строку поиска Google или микрофончик около нее
- произнесите в микрофон одну из доступных команд
Именно таким образом производится включение OK Google.
В большинстве своем, запросы Окей Гугл просто вбиваются в поисковую строку после произнесения в микрофон. В некоторых случаях, ответ на голосовую команду может быть произнесен синтезированным голосом. К примеру, на вопрос «Где родился Пушкин?», робот ответит Вам на русском языке: «Александр Сергеевич Пушкин родился в Москве». При этом отобразится информация об упомянутом городе на экране телефона (в поисковой выдаче Google). Если перед фразой или командой произнести голосом «как выглядит …», то, результате голосового поиска, в поисковой выдаче Google отобразится результат поиска фотографий упомянутого в запросе предмета.
 Приложение Окей Гугл и голосовой поиск в действии. Реакция на команды
Приложение Окей Гугл и голосовой поиск в действии. Реакция на команды Голосовые команды Окей Гугл и функции приложения на Андроид
Традиционный способ общения с интернет-поисковиком - ввод текстовых запросов. В приложении "Окей Гугл" вы обращаетесь к ОС Андроид напрямую, к установленным на телефоне приложениям, управляете ими через микрофон. В распоряжении широкий ряд функций - голосовых команд для органайзера, звонков и сообщений.
- Обратившись к органайзеру с фразой «разбудить меня завтра в 6.30 утра», вы откроете установку будильника в okey google, где уже будут указаны время и дата.
- Чтобы установить напоминание, достаточно сказать в микрофон «напомнить мне… (сделать что-либо)».
- Так же работает и функция голосового создания встреч и мероприятий – «назначить встречу… (где-либо, с кем-то в указанное время)».
- Для проверки имеющихся мероприятий можно произнести команду-вопрос «что запланировано на завтра?».
- Чтобы создать заметку, скажите «Заметка: …».
- Окей Гугл на Андроид умеет работать и с контактами. Для звонка следует задать команду «позвонить (имя из контактов)»
- Аналогично звучит запрос и для отправки смс - «СМС (имя из контактов) (собственно сообщение)».
На самом деле, список голосовых команд огромен. Мы приведем для примера только некоторые из них:
- «время работы (какого-либо заведения)»
- «сколько стоят акции (предприятия)»
- «кто такой …»
- «какой высоты (к примеру, Эмпайр-стейт-билдинг)»
- «как дойти до (место назначения)»
- «где находится…»
- «где ближайшая…»
...а также многие другие голосовые команды. Еще раз подчеркнем: русский язык приложение ОК Гугл воспринимает прекрасно - по крайней мере, никаких затруднений с восприятием речи не было замечено.
Таким образом, все функции голосового поиска в Окей Гугл находят достойное применение. Для управления сервисами и приложениями на устройстве использовать голосовой ввод Google очень удобно.
 Интерфейс приложения OK Google на Андроид
Интерфейс приложения OK Google на АндроидГолосовой запуск android-приложений
К другим функциональным возможностям приложения "Окей Гугл" относится тесная работа с ОС Android. Для открытия какой-либо программы через okey google используется команда «открыть (название приложения)», запуск воспроизведения музыки в плеере - по запросу «слушать…» или «воспроизвести (название песни)». Можно использовать команды для открытия самых востребованных приложений на мобильном устройстве (например, команда "включи фонарик" откроет соответствующий виджет). Вариантов применения OK Google - великое множество, все зависит только от вашего желания задействовать потенциал приложения ОК Google в связке с Android.
Резюме. Технология голосового поиска довольно молода и представлена компанией Google недавно. Но полезность вспомогательного приложения чувствуется с первых же минут тестирования на Андроид. За короткий период существования для гугловского сервиса был разработан внушительный ряд распознаваемых голосовых команд на русском языке. Их число с каждым месяцем растет.
Если вы подключены к Интернету и у вас нет времени подолгу вводить запросы в поисковик в текстовой форме, устанавливать напоминания или писать заметки - приложение Okey Google для Андроид упростит Вашу жизнь. Включение OK Google и последующая настройка приложения на телефоне вовсе не сложны. Голосовой Гугл шустро откликается на команды пользователя мобильного устройства, причем мгновенно. Это еще один повод скачать Окей Гугл на android-телефон или компьютер.
Ответы на вопросы читателей
У меня Philips Xenium V387. Сначала приложение “ОК Гугл” работало. Потом я нечаянно нажала “Удалить образец голоса” и теперь не могу записать его снова. В OK Google написано: “говорите”. Я произношу эту команду – и ничего. Голосовой поиск работает только при нажатии на микрофон. Как настроить OK Google, чтобы голосовой поиск работал правильно? Версия ОС – Андроид 4.4.2. Основной язык стоит Английский(US), дополнительный – русский.
Ответ. О том, как настроить окей гугл на Android, мы писали выше по тексту. В вашем случае, если ничего не помогает, попробуйте выполнить следующие шаги:
- Загрузите последнюю версию приложения (скачать Окей Google проще всего с Google Play). Или обновите текущую версию приложения.
- Запустите приложение.
- Зайдите в меню Настройки – Голосовой поиск – Распознавание "O'кей, Google".
- Запишите свой образец голоса для распознавания с помощью микрофона.
Не работает OK Google. При нажатии на микрофон срабатывает, но без нажатия не реагирует на голос. В настройках все включено и настроено. Телефон Meizu m3 max. Android 6.0. Подскажите что делать, как включить OK Google?
Ответ. Для того, чтобы голосовой поиск "ОК Гугл" работал с любого экрана Android, нужно выполнить следующие действия:
- Установите Приложение поиск Google
- Включите в настройках телефона опцию Google История аудио.
- Основной язык голосового поиска должен быть английский.
У меня Samsung Galaxy A3 2017 года, не работает функция голосовая OK Google спящем дисплее, настройки отключается автоматически. Как включить окей гугл из режима ожидания? Какие программы для запуска можно применить?
Ответ. Действительно, нельзя включить голосовой помощник окей google из спящего режима. Это легко объясняется тем, что в противном случае телефон будет быстро разряжаться.
В настройках Андроид можно увеличить интервал перехода в спящий режим. Для этого зайдите в Настройки – Экран – Спящий режим и укажите нужный интервал. Тем самым вы увеличите интервал открытия помощника Google. Также есть приложение Stay Alive! Keep screen awake, которое отключает переход в спящий режим.
В Самсунг Галакси Окей Гугл был в виде ленты на главном экране. Я по недосмотру удалила. Теперь голосовой поиск работает только в виде иконки с микрофоном. Можете подсказать, как вернуть именно ленту поиска и включить ok google?
Ответ. Для того, чтобы вернуть поисковый виджет Google на домашний экран, в меню выберите Экран - виджеты - поиск Гугл. Если у вас установлен нестандартный Лаунчер (оболочка), способ включения OK Google может отличаться, но принцип тот же.
softdroid.net
OK Google для компьютера
 Все наверно видели такую рекламу по телевизору голосового помощника для набора запросов как Oкей гугл для смартфонов под управлением ОС Андроид.
Все наверно видели такую рекламу по телевизору голосового помощника для набора запросов как Oкей гугл для смартфонов под управлением ОС Андроид.
А известно ли вам, что голосовой помощник Ok Google есть также для компьютера и ноутбука?
Самое главное, что ненужно ничего для этого скачивать, устанавливать или настраивать. Правда есть одно маленькое но, у вас должен быть установлен браузер Google Chrom, которым пользуются подавляющие большинство пользователей.
Если вдруг оказалась вы не в их числе, то я для вас специально припас ссылочку для скачивания данного браузера.
Обновляем браузер
Тем, кому этого делать не нужно, то проверяем браузер на наличие обновлений. Важно, что бы была свежая версия, на момент написания статьи это Версия — 45.0.2454.85 m.
Для того, что бы узнать вашу версию и при необходимости обновиться нужно войти в Настройки и управление Google Chrome. Вот как это сделать:
Запускаем Хром, в правом верхнем углу нажимаем 3 вертикальные полоски, откроется меню, где в самом его низу находим пункт Справка наводим курсор, всплывут еще 3 пункта нам нужен верхний, О браузере.

В следующем появившемся окне, если ваша версия не актуальна, начнется выполняться сразу автоматическое обновление, которое займет пару минут максимум.

Настройка стартовой страницы
Дальше нужно проверить, на какую поисковую систему у вас настроена стартовая страница. По умолчанию это всегда Google если вы ее не меняли, то смело пропускайте этот абзац.
У кого стоит поисковик от Яндекса или еще, какой другой, то меняем его.
Для этого входим уже знакомым путем: в меню Настройки там выбираем вкладку Настройки.
В открывшемся окне раздел Внешний вид меняем поисковик на «гугловский» в результате чего сразу появится строчка, Включить голосовой поиск по команде…. Ставите галочку, закрываете настройки.

После в верху экрана появится табличка с вопросом разрешить использовать микрофон.

Да чуть не забыл, для вашего удобства поставьте 2 галочки напротив:
1. Показывать кнопку «Главная страница» (дает возможность открывать новые вкладки)
2. Всегда показывать панель закладок (наиболее популярные для вас закладки будут всегда под рукой)

Советую прочитать статью о домашней странице и других нужных настройках ваших браузеров.Ну и наконец, сама суть данной статьи как же все-таки производить поиск голосом?
Используем функцию поиска O кей гугл
Теперь на стартовой страничке браузера в строке поиска появится надпись: Скажите «О'кей, Google». Внятным голосом говорите ОК Гугл или нажимаете микрофон.

По своему запросу Как доехать от Липецка до Москвы помимо сайтов с картами дорог и описаний я также получил и голосовой ответ с расстоянием о том как загружена трасса и время пути.

Запросы возможно задавать самые всевозможные, что и в ручном варианте, а на более популярные из них вам будет отвечать девушка, на рядовые просто будет показан как обычно список сайтов релевантных вашему запросу.
Также хотелось отметить, что распознавание речи работает просто на ура! Совсем не обязательно иметь супер дикцию для того, чтобы вас понял браузер.
Вообще советую всем использовать Oкей гугл на компьютере, а не только в смартфоне очень удобно и быстро производится поиск. Жаль вот только, в моем любимом браузере Мозила такой возможности нет.
Видео по теме
На «десерт» посмотрите интересное видео по данной теме.
До новых встреч на блоге!
Валерий Семенов, moikomputer.ru
moikomputer.ru
|
|
..:::Счетчики:::.. |
|
|
|
|
|
|
|
|


