|
|
|
|
 Far Far |
 WinNavigator WinNavigator |
 Frigate Frigate |
 Norton
Commander Norton
Commander |
 WinNC WinNC |
 Dos
Navigator Dos
Navigator |
 Servant
Salamander Servant
Salamander |
 Turbo
Browser Turbo
Browser |
|
|
 Winamp,
Skins, Plugins Winamp,
Skins, Plugins |
 Необходимые
Утилиты Необходимые
Утилиты |
 Текстовые
редакторы Текстовые
редакторы |
 Юмор Юмор |
|
|
|
File managers and best utilites |
Не работает веб-камера в Windows 7,8,10, как решить проблему? Браузер не видит камеру
Почему не работает веб-камера на ноутбуке

На сегодняшний день веб-камера используется владельцами персональных компьютеров и ноутбуков для разных целей. Однако случается такое, что устройство неожиданно выходит из строя и требует скорейшей починки. В рамках этой статьи мы расскажем вам о методах диагностики и восстановления стабильной работы вебки.
Диагностика и устранение неполадок веб-камеры
Стоит оговориться, что отдельно подключаемое и встроенное видеооборудование изначально являются разновидностями одного и того же устройства. При этом, если в первом случае дело может быть в механических повреждениях, то во втором поломка носит скорее системный характер.
Интегрированная веб-камера, вышедшая из строя вследствие механических повреждений, не подлежит восстановлению.
Кроме сказанного, бывают и такие обстоятельства, что вебка не работает в каких-либо определенных программах или сайтах. В данном случае, вероятнее всего, проблема кроется в настройках софта или используемого интернет-обозревателя.
Способ 1: Диагностируем системные неисправности
Прежде чем переходить к решению проблем с видеооборудованием, необходимо выполнить диагностику устройства на предмет работоспособности разными методами. Связано это с тем, что если вебка не работает, например, в Скайпе, но стабильно передает картинку в других программах, то проблема, соответственно, кроется не в оборудовании, а конкретном программном обеспечении.
Skype
Наиболее простым способом диагностики камеры является программа Скайп, предоставляющая не только возможность совершения видеозвонков другим людям, но и окно предварительного просмотра изображения с камеры. Данный функционал этой программы нами был детально рассмотрен в специальной статье на сайте.

Подробнее: Как проверить камеру в Скайпе
WebcamMax
Этот софт был создан для выполнения несколько других задач, нежели Скайп, однако все же отлично подходит для диагностики устройства на работоспособность. Более того, если вебка стабильно работает в данной программе, но плохо себя демонстрирует в другом ПО, вы можете воспользоваться встроенным функционалом перенаправления изображения.
После установки программы WebcamMax в системе автоматически появится новое оборудование с соответствующим наименованием.

Подробнее: Как записать видео с веб-камеры в программе WebcamMax
Прочее ПО
Если по каким-либо причинам у вас нет возможности использовать рассмотренный нами софт, рекомендуем ознакомиться с обзором наиболее примечательных программ для записи видео с вебки, но идеально подходящих для диагностики.

Подробнее: Лучшие программы для записи видео с веб-камеры
Помимо сказанного, вас вполне может заинтересовать полноценная инструкция, затрагивающая тему записи видеороликов путем эксплуатации вебки.

Читайте также: Как записать видео с веб-камеры
Онлайн-сервисы
Данная методика диагностики заключается в использовании специальных онлайн-сервисов, созданных для проверки оборудования. При этом знайте, что для стабильной работы каждого рассмотренного в нашей инструкции ресурса вам потребуется Adobe Flash Player последней версии и не менее актуальный интернет-обозреватель.
При неполадках в работе вебки через указанные сервисы вам стоит попробовать выполнить диагностику в других браузерах.


Подробнее: Как проверить камеру онлайн
Способ 2: Настраиваем камеру в Скайпе
Skype на сегодня является главным программным обеспечением, используемым пользователями ПК и ноутбуков для общения посредством интернета. Именно по этим причинам крайне важен правильный подход к диагностике устройства и настройке Скайпа, о чем нами было рассказано ранее в специальной статье на сайте.

Подробнее: Почему в Скайпе не работает камера
Способ 3: Настраиваем камеру в браузерах
При использовании каких-либо сервисов в интернете с поддержкой вебки вы можете столкнуться с проблемой отсутствия видеосигнала. Безусловно, прежде чем изучать рекомендации далее, необходимо проверить камеру на работоспособность ранее описанными средствами.
- Запустив буквально любой сайт с поддержкой видео- и аудиосигнала, вам будет представлено уведомление с возможностью разрешения использования видеоустройства.
- Нередко пользователи по случайности закрывают указанное окно, вследствие чего камера остается по умолчанию заблокированной.
- Чтобы предоставить сайту доступ к вебке, кликните по указанной нами иконке в правой части адресной строки браузера.
- Установите выделение на пункт «Всегда предоставлять сайту доступ к камере и микрофону», после чего кликните по кнопке «Готово».
- По необходимости переключите используемое оборудование для передачи видео- и аудиосигнала.
- Выполнив включение, обновите страницу и проверьте работоспособность устройства.
- Если все было сделано правильно, то вебка будет работать полностью стабильно.






Помимо инструкции выше, могут быть и общие проблемы с веб-браузером, связанные с устаревшей версией вспомогательного ПО или компонентов обозревателя. Чтобы привести используемую программу в стабильное состояние, необходимо сделать следующее.
- Обновите компоненты программного обеспечения Adobe Flash Player до последней версии.
- Обязательно выполните удаление сохраненных файлов кэша веб-браузера.
- В качестве дополнения и при отсутствии положительных результатов от уже проделанных действий переустановите или обновите ваш интернет-обозреватель.
- Желательно также выполнить удаление мусора из операционной системы путем использования программы CCleaner. В настройках очистки вам потребуется отметить галочками все пункты, касающиеся веб-браузера.

Читайте также: Как обновить Flash Player

Читайте также: Как удалить кэш в веб-обозревателе

Читайте также: Как установить Chrome, Opera, Яндекс, Mozilla Firefox

Читайте также: Как очистить систему от мусора с помощью CCleaner
Теперь все проблемы с вебкой на сайтах должны исчезнуть.
Способ 4: Активируем оборудование
И хотя каждая камера, в особенности являющаяся встроенной в ноутбук, по умолчанию интегрируется в систему, автоматически устанавливая необходимые драйвера, все же бывают ситуации, когда в ПО происходят разного рода сбои. Если вы столкнулись с проблемой не работающей веб-камеры, в первую очередь необходимо проверить, видит ли ее операционная система.
В целом для диагностики можно использовать и другие специальные программы вроде AIDA64, но только по желанию.
Читайте также: Как включить веб-камеру на Виндовс 8 и Windows 10
- Кликните ПКМ по «Пуск» и найдите «Диспетчер устройств».
- В качестве альтернативного способа открытия вы можете воспользоваться сочетанием клавиш «Win+R» и в открывшемся окне «Выполнить» запустить исполнение специальной команды.
- Раскрыв окно в списке разделов найдите пункт «Устройства обработки изображений».

Если вы используете внешнее видеооборудование, то вам потребуется раскрыть другой раздел «Звуковые, игровые и видеоустройства».
- В представившемся списке имеющегося оборудования найдите вашу веб-камеру и дважды кликните по строке с ней.
- Перейдите на вкладку «Общие», и если вебка выключена, задействуйте ее, нажав кнопку «Включить».
- Сразу автоматически запустится системное средство диагностики с уведомлением о возможных причинах отключения. Кликните по «Далее».
- В результате выполненных действий, при условии отсутствия каких-либо преград, ваша вебка будет вновь задействована в работе.
- Убедитесь, что после выполнения рекомендаций в блоке «Состояние устройства» появилась соответствующая надпись.

mmc devmgmt.msc







В тех случаях, когда действия не принесли положительных результатов, необходимо проверить исправность драйверов.
- Откройте окно «Свойства» у вашей вебки и перейдите на вкладку «Драйвер».
- Среди элементов управления найдите кнопку «Задействовать» и воспользуйтесь ею.
- При успешном запуске подпись сменится на «Отключить».



Если на кнопке изначально была нужная подпись, то никакие действия предпринимать не требуется.
На этом с данной методикой решения проблем с вебкой можно закончить.
Способ 5: Переустанавливаем драйвера
Данный метод прямо связан с предшествующим и актуален только в тех случаях, когда после выполнения предписаний положительные результаты не были достигнуты. При этом, разумеется, в целом камера должна без проблем отображаться в диспетчере устройств Виндовс.
- Через «Диспетчер устройств» откройте окно «Свойства» вашей вебки, переключитесь на вкладку «Драйвер» и в блоке управления кликните по кнопке «Удалить».
- В раскрывшемся окне ознакомьтесь с уведомлением и кликните по клавише «ОК».
- Удаленная камера исчезнет из общего списка в окне «Диспетчер устройств».
- Теперь выполните перезапуск Windows.
- После перезапуска оборудование автоматически заново подключится к Виндовс и установит все необходимые для стабильной работы драйвера.



Читайте также: Как перезапустить систему

Разумеется, если камера имеет требования к драйверам, то их необходимо установить самостоятельно. Соответствующее ПО, как правило, находится на сайте производителя вашего устройства.

Чтобы упростить вам задачу, нами были предусмотрены статьи по установке драйверов для каждого популярного производителя вебок. По необходимости воспользуйтесь специальной рубрикой или поиском по нашем сайту.
После установки обновленной версии драйвера обязательно перезапустите ваш компьютер или ноутбук и по факту включения перепроверьте работоспособность вебки.
Способ 6: Диагностируем механические дефекты
Самая частая и наиболее сложная проблема, вследствие возникновения которой не работает вебка, заключается в механических неполадках. Поступить тут можно несколькими способами, в подавляющем большинстве сводящимися к замене устройства.
- При использовании встроенной камеры проверьте целостность области с оборудованием и в случае отсутствия явных дефектов, переходите к последующим методам диагностики системных неполадок.
- В тех случаях, когда вами используется внешнее устройство, подключаемое посредством USB-кабеля, нужно проверить целостность провода и контакта. Идеальным вариантом тестирования будет подключение вебки к другому ПК.
- Нередко бывает такое, что неисправным является непосредственно сам USB-порт компьютера или ноутбука. Факт наличия подобной проблемы легко проверить путем подключения любого устройства с таким же интерфейсом ко входу.
- Внешнюю вебку также необходимо диагностировать на предмет повреждений корпуса и, в частности, линзы объектива. Заметив какие-либо дефекты и подтвердив неисправности устройства методами системной проверки, оборудование нужно заменить или отдать в сервисный центр для починки.
- Имеют место и трудности с выгоранием каких-либо внутренних компонентов вебки. Однако в таком случае, вероятнее всего, она ремонту не подлежит.





Заключение
Завершая статью, важно заметить, что если вы используете дорогостоящее видеоустройство, неожиданно вышедшее из строя, но не имеющее системных проблем, обязательно обратитесь за помощью к специалистам. В противном случае камера может быть повреждена сильнее, чем это было изначально, из-за чего сложность и стоимость ремонта возрастет.
 Мы рады, что смогли помочь Вам в решении проблемы.
Мы рады, что смогли помочь Вам в решении проблемы.  Задайте свой вопрос в комментариях, подробно расписав суть проблемы. Наши специалисты постараются ответить максимально быстро.
Задайте свой вопрос в комментариях, подробно расписав суть проблемы. Наши специалисты постараются ответить максимально быстро. Помогла ли вам эта статья?
Да Нетlumpics.ru
Почему не работает веб-камера в Windows 7,8,10?
Рекомендую прочесть:
Веб-камера обрела большую популярность благодаря доступности и удобству в использовании, но как и у любой популярной вещи, с ней могут возникнуть сложности, основная из которых – это выход из строя самого оборудования или, что более вероятно, программный сбой.
На самом деле оборудование имеет какие-либо дефекты или ломается куда реже, нежели выходят из строя драйвера. В связи с этим, вам в первую очередь, следует проделать все возможные методы решения сбоев в системе, предоставленные в статье.

Веб-камера является неотъемлемой частью ноутбуков, нэтбуков и остальных гаджетов этого типа, поэтому прежде всего, особенно если у вас старый компьютер, проверьте, включена ли у вас камера вообще. Не редкость, что устройство захвата изображения заблокировано, чтобы его активировать, вам следует нажать соответствующую кнопку, если таковая есть или сочетание клавиш Fn + F1-12, необходимая цифра разнится в зависимости от вашего компьютера.
Прежде, чем приступать к решению задачи, вам следует проанализировать, возможно вы знаете, что стало причиной нерабочей веб-камеры, обычно: вы обновили драйвера для неё, установили или обновили Windows к более новой версии, возможно имело место механическое повреждение. После этого вы сможете приступить к выполнению действий, опираясь на полученную информацию.
Диагностика исправности драйверов
Обычно неработоспособность драйверов является самой распространённой проблемой, так как ошибка может создаться после любых обновлений или даже на ровном месте. Здесь следует в первую очередь, особенно, если ситуация возникла без видимых причин, просто перезапустить компьютер и веб-камеру. Несмотря на свою простоту, способ работает и спас многих пользователей от долгих диагностических манипуляций.
После этого, если перезагрузка не помогла, вам следует провести диагностику в «Диспетчере устройств» — это именно то место, в котором можно решить большую часть проблем с оборудованием.
1.Перейдите на «Панель управления» для этого, откройте меню «Пуск» и найдите нужный элемент;
2.Теперь вам необходимо перейти в категорию «Система и безопасность»;
3.Далее кликните по плитке «Система»;

4.Далее нажмите «Диспетчер устройств»;

В первую очередь следует произвести поиск вашей камеры в специальном разделе «Устройства обработки изображений». Если её там нет, обратите внимание, присутствуют ли у вас неизвестные устройства. Возможно, вы обнаружите что её нет ни в одном из вариантов, тогда нажмите на вкладку «Вид» и установите галочку «Показать скрытые устройства».

Вы можете попробовать, не зависимо от результата предыдущей диагностики, выполнить клик по вкладке «Действие» и нажать по опции «Обновить конфигурацию оборудования», после обновления проблема может решиться.
Восстановление работоспособности драйверов
Теперь разберём проблемы по очереди, если у вас отображается веб-камера в соответствующем меню, вам следует проверить нет ли кнопки «Задействовать» в вашей веб-камере, если нет, то:
1.Нажмите двойным щелчком по вашему устройству;

2.Перейдите на вкладку «Драйвер»;
3.Обратите внимание, активна ли кнопка «Откатить», если это так, то вы можете воспользоваться ею;

4.Нажмите на кнопку «Обновить» и проверьте, существуют ли необходимые драйвера, например в памяти веб-камеры.
В том случае, если у вас нет возможности использовать предыдущий шаг, ввиду обозначения камеры, как неопознанного оборудования, следует пройти на сайт производителя ноутбука или самой камеры и скачать необходимое приложение. Предпочтительно воспользоваться драйверами, которые вы сможете найти на сайте разработчика вашего компьютера, так как иногда, для работы камеры требуются особенные программы или видоизмененные драйвера. Также, у некоторых производителей, таких как Lenovo, может понадобиться приложение Lenovo Settings, перейдите на вкладку «Фотокамера» и отключите режим Privacy Mode.
Перед установкой лучше удалить старую версию приложения с компьютера, делается это также с вкладки «Драйвер» в «Диспетчер устройств».
Восстановление совместимости драйверов
Довольно часто драйвер самой веб-камеры устаревает, так как выходят новые версии Windows и, в связи с этим, отсутствует совместимость с этими системами. В таком случае следует воспользоваться сайтом производителя камеры, но случается такое, что новых драйверов просто нет. Тогда вам может помочь инструмент «Выполнение программ, предназначенных для предыдущих версий Windows»:
1.Откройте окно поиска, на панели меню «Пуск»;
2.Найдите нужное приложение по названию, можете ввести слово предыдущих;

3.Запустите функцию, желательно с правами администратора;
4.Спустя время, вам представится список найдите нужный элемент в нём или воспользуйтесь пунктом «Нет в списке» и укажите путь вручную;
5.Выберите опцию «Диагностику программы», после чего укажите версию системы, с которой должна быть совместимость.
Существует вероятность, если у вас не встроенная веб-камера, что USB порт не работает, попробуйте сменить его на другой. Визуально проверьте целостность веб камеры и её кабеля, так как могут быть механические повреждения.Если у Вас остались вопросы по теме «Не работает веб-камера в Windows 7,8,10, как решить проблему?», то можете задать их в комментариях
Был ли материал для Вас полезным? Оставьте Ваш отзыв или поделитесь в соц. сетях:
 Загрузка...
Загрузка... tvoykomputer.ru
Что делать, если компьютер не видит (не работает) веб-камера
Ситуация, при которой после подключения веб-камеры к компьютеру ничего не происходит, знакома многим пользователям Windows. Ознакомившись с нижеизложенной информацией, вы узнаете, почему компьютер может не видеть веб-камеру, и какие действия рекомендуется предпринять пользователю для устранения подобной проблемы.Что сделать в первую очередь?
Во-первых, вы должны убедиться в исправности веб-камеры. Лучший вариант – подключить ее к другому компьютеру. Если и он никак не отреагирует на новое устройство, последнее с большой долей вероятности не является рабочим.Во-вторых, необходимо удостовериться в отсутствие проблем с самим компьютером, конкретно – с USB-разъемами. Для этого подключите любой другой гаджет к разъему, выбранному для подсоединения веб-камеры, либо же подключите веб-камеру в другой разъем.
В-третьих, убедитесь в отсутствии факторов, препятствующих нормальной работе веб-камеры. Запомните: веб-камера способна полноценно работать исключительно в одном приложении. Если вы включите 2 и более программы, использующие ресурсы веб-камеры, она либо будет работать не так, как нужно, либо не включится вообще.Примечание! Если веб-камера не работает в каком-нибудь конкретном приложении, а в других программах, при этом, нормально справляется со своей главной задачей, все дело непосредственно в проблемном приложении. Зайдите в настройки программы и посмотрите, правильно ли заданы настройки передачи изображения.
Почему компьютер может не видеть веб-камеру?
Проблема либо в самом компьютере, либо в веб-камере. Единственный вариант проверки исправности последней сводится к попытке ее подключения к другому компьютеру. Что касается неисправностей компьютера, если после проверки USB-портов путем подключения других гаджетов выяснилось, что с ними все в порядке, проблема с большой долей вероятности сводится к отсутствию драйверов.Примечание! Инструкция остается актуальной для всех распространенных на сегодняшний день версий операционной системы: от XP до Windows 10. Незначительные отличия могут присутствовать лишь в названии некоторых пунктов навигации.
Ситуация с драйверами обстоит следующим образом:• в составе операционной системы изначально присутствует множество драйверов для самых разнообразных устройств; • после подключения веб-камеры к компьютеру (первая, как известно, является устройством, работающим по типу «подключил и пользуешься»), система считывает сведения о ней и устанавливает драйвера самостоятельно; • после успешной установки драйверов, веб-камера начинает работать в нормальном режиме.
Однако в некоторых ситуациях происходит сбой описанного «сценария». Обычно это случается, когда пользователь пытается подключить к компьютеру веб-камеру от малоизвестного производителя, либо когда проблемы обнаруживаются в самой системе.
Решение одно: драйвера нужно установить самостоятельно. Для этого необходимо зайти на официальный сайт производителя устройства, найти в разделе поддержки драйвер для веб-камеры (обычно на коробке или в инструкции присутствует индивидуальный номер, позволяющий быстро выполнить поиск) и скачать предложенные файлы. Если в комплекте с веб-камерой идет диск, ничего этого делать не придется. Завершается работа установкой драйверов. Для этого пользователю нужно либо запустить скачанный с официального сайта файл, либо вставить диск из комплекта и следовать дальнейшим указаниям системы.
Полезный совет! Для предотвращения возникновения проблем несовместимости, выполните установку драйверов перед подключением веб-камеры к компьютеру.
Если установка необходимого программного обеспечения не изменила ситуацию к лучшему, с большой долей вероятности веб-камера является неисправной. Предварительно осмотрите ее корпус на предмет наличия различных переключателей и кнопок – если такие есть, включите их и проследите за изменениями. Если и это не помогло, остается лишь сдать веб-камеру в ремонт или вернуть продавцу.
droidway.net
Что делать, если не работает видео?
Иногда бывает, что при использовании 3CX WebMeeting нет видеоизображения. Основная причина в большинстве случаев — это веб-камера. Но не волнуйтесь, мы поможем вам быстро справиться с этим.
Для начала, нужно убедиться, что проблема действительно в веб-камере. Это просто.
При подключении к конференции должна появится табличка:

В правом нижнем углу экрана отсутствует изображение превью, а иконка камеры не активна (серого цвета).

В чём причина?
Наиболее часто встречающаяся причина в том, что веб-камера используется другим приложением. Самое простое и быстрое решение — закройте все приложения использующие видео и снова присоединитесь к веб-конференции.
Если это не помогло, возможно, камеру блокирует браузер. Далее, мы расскажем как исправить это на примере браузера Chrome.
Как разблокировать веб-камеру в браузере Google Chrome
В случае когда Chrome блокирует веб-камеру, вы увидите перечёркнутый символ камеры в правом углу адресной строки браузера.

Чтобы разблокировать камеру, сделайте следующее:
-
В верхнем правом угла браузера Chrome нажмите значок меню
 .
. -
Выберите «Настройки».
-
Прокрутите вниз к «Показать дополнительные настройки».
-
В разделе «Личные данные» нажмите на «Настройки контента».
-
В разделе «Камера» нажмите «Настроить исключения» (смотри ниже).

-
Внутри пункта «Исключения для камеры» посмотрите блокируется или нет имя хоста веб-конференции. Если да, то нажмите Х чтобы удалить запись. После этого нажмите «Готово».
-
Перезапустите Chrome и вернитесь к приглашению в вашей электронной почте. Нажмите кнопку «Присоединиться» и вы вернётесь в веб-конференцию. Чтобы убедиться, что вы разрешили использование камеры сделайте следующее.

www.3cx.ru
Почему не работает веб-камера на компьютере? Причины и устранение неполадок
К сожалению, очень часто нам приходится сталкиваться с разными неполадками. К примеру, может не работать веб-камера, а также часто случаются проблемы с микрофоном. Иногда не слышен или периодически пропадает звук в наушниках. Все эти проблемы решаемые. В этом деле важно быть внимательным и знать некоторые аспекты работы разных девайсов.
Проблема
Узнать, почему не работает веб-камера, сразу не получится. Причин у этой проблемы может быть очень много. Поэтому важно поэтапно разобраться с тем, что же произошло с вашим устройством, и почему система не хочет с ним взаимодействовать.
Сама проблема может проявляться также несколькими способами. Во-первых, пользователь может видеть уведомление об ошибке. Во-вторых, можно заметить, что система вовсе не видит устройство. В-третьих, веб-камера не работает на компьютере из-за системных сбоев.
Проверка
Прежде, чем разобраться с тем, почему не работает веб-камера, нужно осуществить проверку самого девайса. Первое, что рекомендуется сделать, - проверить работоспособность. Если устройство некорректно работает на одном компьютере, нужно попробовать подключить его к другой системе. Если оно снова никак не будет реагировать, то скорее всего просто является неисправным.

Далее нужно будет разобраться с работоспособностью компьютера. Возможно, есть нерабочие разъемы, подключение к которым не дает никаких результатов. Поэтому многие советуют переключать веб-камеру с одного порта в другой, чтобы исключить данную проблему. Можно попробовать подключить в данный порт другое устройство.
К примеру, чаще всего "вебка" подключается через интерфейс USB. Поэтому вместо нее можно попробовать подключить флешку. Если система будет видеть накопитель, значит, скорее всего, веб-камера неисправна.
Далее стоит проверить системные сбои. Важно помнить, что "вебка" может полноценно и корректно работать только в одном приложении. Если запустить несколько подобных программ, веб-камера может «запутаться» и не подключиться вообще.
Если же веб-камера не работает в конкретном приложении, а во всех остальных программах она функционирует, значит проблема именно в утилите. Придется найти ей замену, либо связаться со службой поддержки, если таковая имеется.
Распространенная проблема
Что делать, если не работает веб-камера на компьютере? Если вы точно знаете, что дело не в самом устройстве, а в системе, то здесь нужно вернуться к вышеописанным проверкам.

Для начала попробуйте подключить устройство к другому компьютеру. Если оно там отображается корректно, то следует вернуться к проблемной системе. Очевидно, что если веб-камера нормально работает на другом ПК, то проблема, скорее всего, с драйверами.
Это наиболее распространенный вариант неполадок различных устройств, в том числе и веб-камер.
Драйвера
Итак, если не работает веб-камера, то нужно проверить наличие драйверов и их работоспособность. Обычно при установке лицензионной версии операционной системы вместе с ней идет большое количество разнообразных драйверов для разных устройств. Помимо привычных «дров» на звуковую или видеокарту, можно установить ПО и для веб-камеры.
Даже если в составе операционной системы не было нужных драйверов, чаще всего, подключая веб-камеру к компьютеру, система собирает информацию об устройстве, и самостоятельно устанавливает нужное программное обеспечение. Практически все современные новинки работают по принципу «подключил и пользуешься».
Когда система устанавливает драйвера, веб-камера сама начинает работать без какой-либо помощи или вмешательства пользователя.

Кстати, ранее с подобными девайсами в комплекте шли специальные диски. К примеру, даже при покупке компьютерной мыши приходилось устанавливать драйвера на нее, чтобы она работала корректно. То же самое происходило и с другими устройствами. Сейчас же в связи с универсальностью операционных систем, подобные процессы утратили актуальность. Но, к сожалению, не во всех случаях девайс может корректно работать.
Исключения
Что делать, если не работает веб-камера? Обычно такой вопрос задают те пользователи, которые приобрели устройство от мало известного производителя. Реже случается и системный сбой.
В данном случае решение проблемы одно: самостоятельно найти, загрузить и установить нужные файлы для работы девайса. Что для этого нужно сделать? Хорошо, если производитель веб-камеры имеет свой сайт. Тогда можно перейти на него, указать модель устройства и установить соответствующие файлы.
Если официального ресурса нет, можно попробовать в поиске ввести модель веб-камеры, и поискать драйвера на форумах.
Также вам повезет, если вместе с устройством в коробке находился и диск. В этом случае можно установить все необходимые драйвера оттуда. Хотя большинство компьютеров сейчас выпускается без дисководов, а это еще одна проблема. В этом случае придется найти компьютер, который имеет дисковод, установить туда диск и скопировать все необходимые файлы на флеш-накопитель.
Также стоит помнить некоторые нюансы. Например, лучше всего устанавливать драйвера перед подключением устройства к компьютеру. Кроме того, если загрузка программного обеспечения не решила проблему, скорее всего, девайс неисправен. Возможно, к нему следует присмотреться внимательно, и вы заметите какие-то физические повреждения на корпусе, кнопках или кабеле.
Skype
Бывает так, что веб-камера не работает в «Скайпе», но работает в других программах. Это распространенная проблема наряду с ошибками микрофона и наушников.

Стоит сказать, что раньше эта программа была популярнее, чем сейчас. Ей пользовались многие геймеры и пользователи для работы и учебы. Сейчас же большинство игроков перешло в «Дискорд», значительно уменьшив общую аудиторию пользователей Skype.
Отказ от этой программы во многом связан с ее бесчисленными ошибками. Во-первых, проблема с тем, что не работает веб-камера в «Скайпе» довольно распространенная. Наряду с ней часто сталкивается и со сбоями в работе наушников и микрофона. К тому же, у многих пользователей есть вопросы к качеству связи. Все это привело к уменьшению аудитории с появлением других аналогичных программ.
Если вы заметили, что "вебка" работает везде, кроме Skype, нужно проверить некоторые нюансы. Возможно, проблема в драйверах. Чтобы исключить ее, нужно вызвать командную строку сочетанием клавиш Win + R. Далее ввести команду «devmgmt.msc». Таким образом, вы быстро попадете в меню диспетчера устройств.

В списке всех девайсов, подключенных к системе, нужно найти устройство обработки изображений. Далее нужно зайти туда и найти веб-камеру. Если к системе подключена одна вебка, то здесь будет отображено одно устройство. Если есть какие-то ошибки с драйверами и программным обеспечением, то напротив имени устройства будет восклицательный знак, крестик или другие разные маркировки.
Нужно кликнуть правой кнопкой мыши по имени девайса, открыть его свойства. Если все в порядке, система скажет пользователю, что устройство работает корректно. Если в таблице состояние устройства вы заметили другие уведомления, значит, нужно будет обновить или переустановить драйвера. Для этого нужно удалить нерабочий драйвер. Чтобы это сделать, возвращаемся к списку устройств обработки изображения, кликаем правой кнопкой мыши по имени веб-камеры и нажимаем «Удалить».

Далее нужно перейти на официальный сайт производителя девайса, либо же отыскать драйвера на форумах и других ресурсах. После скачать и установить их. Некоторые пользователи советуют устанавливать специальную программу для автоматического поиска драйверов.
Приложения для веб-камеры на компьютер
Если в комплекте вместе с устройством шел диск с программным обеспечением, то, скорее всего, у вас уже есть подобная программа, которая поможет расширить возможности девайса. Но если таковой нет, то можно установить ее отдельно из Интернета.
Программы для настройки веб-камеры могут разнообразить общение пользователей. Можно не только изменять цвет, яркость, контрастность и другие показатели изображения, а также добавлять анимационные элементы, менять фоновое изображение и всячески украшать картинку.
Есть утилиты, которые внедряют систему защиты. К примеру, можно подключить функцию, которая будет пропускать пользователя на разные сайты, сканируя его лицо. Также можно включать функцию датчика движения, чтобы устанавливать слежение и распознавать движения перед камерой. Есть даже режимы, при которых на установленные устройства могут отправляться сигналы тревоги.
Примеры программ
Программ для настройки веб-камеры много. К примеру, WebcamMax можно установить для того, чтобы разыграть или развеселить друзей. Утилита добавляет много анимационных эффектов, может подменить лицо пользователи другим, либо вставить бегущую строку.

Но подобных программ с настройкой изображения немного. Больше всего утилит, предназначенных для видеонаблюдение или обычного общения. К примеру, WebCam Monitor быстро сделает вашу систему платформой для видеонаблюдения. Для этого можно установить промежуток времени записи, установить непрерывную съемку или регистрацию движений.
fb.ru
Почему не работает веб-камера на компьютере? :: SYL.ru
Итак, сегодня нам с вами предстоит узнать, по каким причинам у вас не работает веб-камера (на ноутбуке или компьютере). После этого мы попытаемся исправить ситуацию и вернуть оборудование к рабочему состоянию. Правда, стоит сразу отметить один важный факт - информации по данному вопросу очень и очень много. И если вы столкнулись с нашей сегодняшней проблемой, то придется "засучить рукава" и запастись довольно большим промежутком свободного времени. Ведь только тогда вы сможете в спокойной обстановке разобраться с тем, почему у вас не работает веб-камера. Таким образом, давайте поскорее приступим к делу и обсуждениям.
Драйверы
Что ж, начнем, пожалуй, с наиболее распространенной причины. К счастью, устраняется она довольно быстро и легко. Дело все в том, что если вы задумались, почему не работает веб-камера на ноутбуке или компьютере, то придется проверить наличие специального пакета программ для вашего оборудования. Он называется драйвером.
Как правило, без драйверов оборудование будет работать некорректно. Ведь данный пакет программ и библиотек помогает наладить "контакт" между веб-камерой и операционной системой. Обычно ко всему оборудованию, подключаемому к компьютеру, прилагается специальный диск. На нем и содержатся все драйверы.
Хорошенько подумайте, устанавливали ли вы что-нибудь с прилагаемого диска при подключении камеры? Нет? Тогда не стоит удивляться, что не работает веб-камера. Просто подключите ее к компьютеру, потом вставьте диск в дисковод и осуществите установку. Далее потребуется перезагрузка - и все проблемы будут решены.
Когда нет диска
Если же проблема кроется именно в драйверах, а диска у вас нет (потеряли или он вовсе не входил в комплект к оборудованию), то придется немного помучиться, чтобы добиться успеха.
К счастью, сейчас можно скачать все необходимые драйверы из интернета. Точнее, с официального сайта производителя вашего оборудования. Таким образом, если вы знаете, почему не работает веб-камера (а причина тому - отсутствие драйвера в системе), то просто посетите интернет-страницу производителя, найдите там свою модель камеры, а потом выберите вашу операционную систему. Теперь подождите немного - произойдет скачивание установщика.
Когда процесс завершится, запустите инсталлятор. Следуя указаниям, проведите процесс установки драйверов. Затем подключите камеру для проверки и перезагрузите компьютер. Обычно все начинает работать. Правда, если причина не в других вариантах развития событий. Что еще может произойти? Давайте попытаемся разобраться в этом.
Отключенное оборудование
Если вы заметили, что у вас не работает веб-камера на компьютере (не на ноутбуке, это важно), то имеет смысл проверить, включено ли у вас данное оборудование. Дело все в том, что сейчас существует очень много разного рода моделей камер, которые требуют особого обращения. И данное понятие можно трактовать двояко.
Первый вариант развития событий - это такие камеры, которые требуют непосредственного включения после подсоединения ее к компьютеру. В работающем состоянии, как правило, на модели начинает светить специальный индикатор. Обычно, зеленым цветом. Или же он выглядит как обычная подсветка в помощь пользователю. Если вы пользуетесь такой моделью, то перед попытками проверить, как работает веб-камера, включите ее. И тогда можно будет радоваться результатам.
Второй вариант - это отсутствие подключения к компьютеру в принципе. Да, разные модели требуют разного подхода к данному процессу, но, тем не менее, ваша "машина" должна видеть подключенное оборудование. В случаях с Bluetooth установите сопряжение, а с USB-камерами - просто вставьте шнур в соответствующее гнездо на компьютере. Вот и все. Можно проводить проверку. Все будет работать, если причина именно в отсутствии подключения оборудования. А если нет, то что тогда? Давайте думать дальше.
Несовместимость
Если вы думаете, что делать, если веб-камера не работает, то придется также обратить особое внимание на такой пункт, как "Совместимость оборудования". Ведь именно по причине несовместимости операционной системы с камерой могут возникнуть проблемы.
В этом случае придется только менять оборудование. Или операционную систему переустанавливать на ту, что указана в параметрах совместимости. Они, кстати говоря, написаны, как правило, на коробке с камерой жирным текстом.
Если честно, то обычно пользователи предпочитают покупку нового оборудования, совместимого с их операционной системой. Тогда не придется уже выяснять, почему не работает веб-камера. И уж тем более как-то исправлять ситуацию. Но есть и другие варианты развития событий. Некоторые из них устраняются очень и очень быстро. А вот другие являются признаками серьезных проблем с системой. Давайте же познакомимся со всеми ними.
Сброс настроек
Иногда не работает веб-камера (Windows 7 или любая другая операционная система) по причине того, что у вас попросту произошел сброс настроек оборудования. Виной тому может быть множество причин - от незначительного системного сбоя, до серьезных вирусов. Главное, итог один - камера отказывается работать.
По правде говоря, данная ситуация случается довольно редко. А если она становится виной отказа оборудования от работы, то устраняется быстро и легко. Каким образом? Давайте разбираться.
Первым делом надо найти место, где указываются устройства ввода-вывода данных. Для этого кликните правой кнопкой мыши по граммофону на панели задач Рабочего стола (у часов), а затем выберите "Записывающие устройства". Там, как правило, отображаются микрофоны. Но если у вас камера со встроенным "микро", то она будет здесь показана.
Далее нажмите дважды на вашу модель, а потом выберите "Уровни". Там немного отрегулируйте громкость, а затем сохраните изменения. Теперь можете опробовать работу оборудования. В принципе, все должно встать на свои места. В противном случае придется еще очень долго мучиться с другими вариантами развития событий. И сейчас мы с ними познакомимся.
Пиратская система
Если вы заметили, что у вас не работает веб-камера и другое подключенное оборудование, то причиной может оказаться и наличие у вас на компьютере нелицензионной операционной системы. Именно это и становится уже огромной и весомой проблемой для большинства пользователей. Что же делать, если вы столкнулись с данной ситуацией?
Существует два пути. Первый - это переустановка операционной системы. Можете поставить "пиратку" снова, а можете сразу и лицензию купить. После этого подключаете оборудование, устанавливаете драйверы и проверяете, работает ли веб-камера. Нет? Тогда повторяете процесс. И так до тех пор, пока вы не добьетесь успеха. Далеко не самый лучший подход.
Второй вариант - это удаление драйверов с их последующей переустановкой. По правде говоря, этот метод оказывается в большинстве случаев более действенным, нежели переустановка операционной системы. А вообще, чтобы проблемы свести к минимуму, лучше вообще пользоваться только лицензионным программным обеспечением. В том числе и операционной системой. Ну, вроде бы, разобрались. Но не спешите радоваться. У нас есть еще несколько довольно серьезных причин, по которым не работает веб-камера. И сейчас нам предстоит с вами узнать их и решить.
Вирусы
Если вы заметили, что у вас не работает веб-камера в "Скайпе" или любых других программах, то причиной этому могут стать самые обычные вирусные атаки. К сожалению, сейчас практически каждый пользователь сталкивается с данной проблемой. Что следует делать в подобной ситуации?
Для начала, придется провести тщательную проверку операционной системы на наличие разнообразной компьютерной заразы. В этом вам поможет хороший антивирус. К примеру, Dr.Web или Nod32. После того как сканирование завершится, пролечите все опасные объекты. То, что не поддалось лечению - удалите. Для этого в антивирусе появляется специальная кнопка.
Далее придется почистить системный реестр при помощи "CCleaner". Запустите приложение, отметьте галочками все разделы жесткого диска, а также браузеры. Нажмите на "Анализ", а потом и на "Очистка". Теперь можно перезагружать компьютер и смотреть на результат.
Если ничего не помогло, то лучше всего будет переустановить операционную систему. В принципе, это вполне очевидный исход событий. Ведь вирусы хорошо устраняются до того, как они добираются до драйверов оборудования. По правде говоря, есть и еще два варианта развития событий. Каких именно? Давайте попытаемся во всем этом разобраться.
Для ноутбуков
Довольно частой причиной того, что на компьютере не работает веб-камера, становится банальное отсутствие у ноутбука возможностей поддержки камеры. Данная проблема актуальна для старых моделей.
В данном случае есть также два метода борьбы. Первый - это покупка нового ноутбука. Желательно, с уже встроенной камерой. Тогда проблем практически не будет. Достаточно установить драйверы - и все заработает.
Второй - отказ от видеовызовов. Если же без них никуда, то придется искать замену ноутбуку. Но есть и еще один довольно интересный момент, который касается нашей сегодняшней темы. Какой именно? Сейчас мы узнаем его.

В приложениях
Если у вас не работает веб-камера в "Скайпе" и других приложениях, но все остальные варианты вам не подходят, то остается только одно - проверить настройки программы, в которой вы работаете. В случаях, когда к компьютеру было подключено несколько камер, все выставленные параметры для работы могут сброситься.
Запустите, к примеру, "Скайп", затем посетите настройки (раздел "Видео"). Там выставляете необходимую вам модель камеры, регулируете громкость микрофона и настраиваете качество изображения. Теперь достаточно просто сохранить изменения. Можете попробовать пообщаться по камере. Все должно заработать.
www.syl.ru
Почему не работает веб камера
Сегодня практически у каждого пользователя ПК есть веб камера, с помощью которой можно общаться, играть в игры и даже использовать ее как часть охранной системы. Но что делать, и как определить, почему не работает веб камера? Об этом я и расскажу в этой статье.
Почему может не работать веб камера?
Содержание
- Онлайн сервисы
- Соединение с ПК
- Перезагрузка ПК
- Аппаратное включение
- Диспетчер устройств
- Драйвера
- Сервисный центр
1. Проверка изображения через онлайн-сервис.
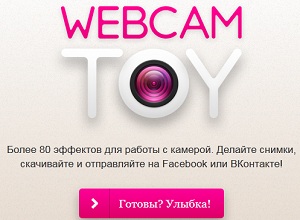
Итак, первое, что нужно сделать – это проверить вашу веб камеру через онлайн сервис. Сейчас достаточно таких сервисов, похожих между собой. Несколько из них я описывал в статье как сделать фото с веб камеры. Поэтому сейчас описывать, как пользоваться этими сервисами я не буду.
2. Проверить соединение с ПК.
Если, воспользовавшись онлайн сервисами, вы не увидите своего изображения на экране, то следует проверить соединение веб-камеры с вашим компьютером.

В данный момент, я имею ввиду внешнюю веб камеру, которая подключается USB-шнурком, а не встроенную в ноутбук. Так вот этот самый шнурок, банально может быть поврежден, не подключен, или возможно, отошел из USB-разъема расположенного на вашем персональном компьютере (ПК).
В таком случае, если повреждений не обнаружено, подключаем USB-разъем камеры к ПК. Обычно при этом, операционная система воспроизводит звуковой сигнал, типа тын-дын ![]() После этого следует снова проверить работоспособность камеры (см. п.1).
После этого следует снова проверить работоспособность камеры (см. п.1).
3. Перезагрузка ОС.

Следующий шаг – это практически магическое действие. Иногда, выполнение данного действия изменяет работу вашего ПК в лучшую сторону ![]() На самом деле, при очередной загрузке заново стартуют все службы и программы из автозагрузки. Возможно, служба, отвечающая за работу веб-камеры, была запущена не совсем корректно, или не запущена вовсе.
На самом деле, при очередной загрузке заново стартуют все службы и программы из автозагрузки. Возможно, служба, отвечающая за работу веб-камеры, была запущена не совсем корректно, или не запущена вовсе.
4. Включите вашу веб-камеру.
Если ваша камера продолжает «молчать», проверьте, включена ли она аппаратно? Это означает, что устройство имеет кнопку (комбинацию кнопок) включения. В данный момент, я имею ввиду встроенные камеры, установленные на большинстве ноутбуков.

Кнопка включения может находиться на одной из боковых, или передней панелей, а также в области кнопки питания. Данная кнопка может иметь вид рычажка или похожа на кнопку питания. Обычно данная кнопка маркируется изображением.
Зачастую, кнопку заменяют комбинацией горячих клавиш, например: Fn+F5, Fn+F6 или Fn+F10. Более детально о включении веб камеры читайте в инструкции к вашему ноутбуку.

5. Проверьте устройство в диспетчере.
Если все предыдущие действия не помогли вам разобраться, почему не работает веб камера – давайте перейдем к следующему пункту.
На самом деле ваша камера может вполне полноценно работать, но быть отключенной в диспетчере устройств, установленных на вашем ПК.
Проверить это не сложно. Откроем диспетчер устройств. Для таких операционных систем как Windows 7, 8, XP, Vista порядок действий одинаков, разница только в визуальном отображении.
 Итак, приступим: Откроем «Проводник» нажав комбинацию клавиш Win + E. Далее по нажатию правой клавиши мышки на «Компьютер» выбираем «Свойства»
Итак, приступим: Откроем «Проводник» нажав комбинацию клавиш Win + E. Далее по нажатию правой клавиши мышки на «Компьютер» выбираем «Свойства»
В появившемся окне нажимаем на пункт «Диспетчер устройств:
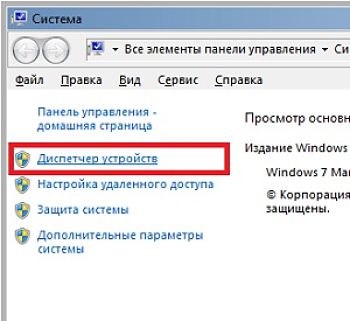
После чего увидим список всех установленных устройств в системе:

Как видим, веб-камера (в моем случае это A4 TECH USB2.0 Camera J) отображается в последнем пункте «Устройства обработки изображений».
Для того, чтобы узнать о ее состоянии нажмите двойным кликом левой клавиши мышки (или правой клавишей мышки и выберете пункт свойства). Далее читаем текст в поле состояние устройства. Если камера отключена — жмем кнопку «Включить».
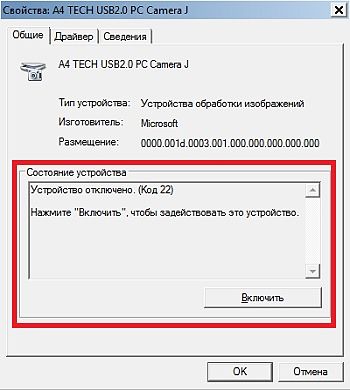
Существует также и второй вариант включения вашего устройства. Для этого нужно нажать правую клавишу мышки и выбрать пункт «Задействовать»

После чего можно снова проверить состояние устройства:
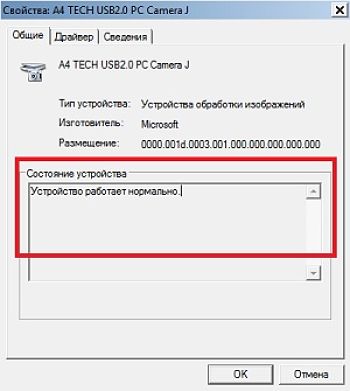
Как видим, наше устройство работает нормально. Следовательно, можно перейти к пункту1 нашей статьи и провериить веб-камеру через онлайн-сервис.
6. Драйвера.
Основной причиной того, почему не работает веб камера, является отсутствие, или не правильной установки для нее драйверов. В этом случае в диспетчере устройств вы будете наблюдать следующую картину:

А состояние устройства будет говорить, что запуск этого устройства невозможен.
Чтобы установить нужный драйвер, его следует скачать с сайта производителя, выбрав на нем нужную нам модель устройства и версию операционной системы. После запуска скачанного файла, должен установиться драйвер для вашего устройства.
И снова проверим его состояние в диспетчере устройств. Если все прошло, как надо, то ваше устройство должно работать нормально. Для этого еще раз обратимся к п.1. и проверим передачу изображения с вашей веб-камеры через онлайн-сервис.
7. В сервисный центр.

Если все проделанные действия не помогли, и веб-камера так и не заработала, требуется обратиться в сервисную мастерскую, где вам смогут оказать квалифицированную помощь по ремонту вашего оборудования.
Надеюсь, до этого не дойдет, и вы самостоятельно справитесь с этой проблемой.
Это видео заставит вас улыбнуться:
А на сегодня все! В этом уроке мы с вами рассмотрели, почему не работает веб камера и, как это исправить.
Если эта статья вам помогла – поделитесь ей в соц. сетях с друзьями!
Вам также могут быть полезны уроки:
Как отключить обновления Windows.
Как отключить рекламу в гугл хром.
Как показать экран в Skype.
Как проверить ПК на вирусы.
Что делать, если пропала языковая панель.
Синхронизация закладок на разных ПК.
, или ссылку на Ваш сайт.
internetideyka.ru
Смотрите также
- Как очистить журнал браузера
- Как быстро открыть браузер
- Какой в китае браузер
- Заблокировать ссылки в браузере
- Браузер xiaomi redmi 4x
- Браузер открывающий заблокированные сайты
- Просмотр видео через браузер
- Как посмотреть журнал браузера
- Стикеры для браузера яндекс
- Html5 браузер не поддерживает
- Браузеры плюсы и минусы
|
|
..:::Счетчики:::.. |
|
|
|
|
|
|
|
|


