|
|
|
|
 Far Far |
 WinNavigator WinNavigator |
 Frigate Frigate |
 Norton
Commander Norton
Commander |
 WinNC WinNC |
 Dos
Navigator Dos
Navigator |
 Servant
Salamander Servant
Salamander |
 Turbo
Browser Turbo
Browser |
|
|
 Winamp,
Skins, Plugins Winamp,
Skins, Plugins |
 Необходимые
Утилиты Необходимые
Утилиты |
 Текстовые
редакторы Текстовые
редакторы |
 Юмор Юмор |
|
|
|
File managers and best utilites |
Не работает Flash Player, что делать? Браузер плагин включить флеш плеер
Не работает Flash Player, что делать?
Никто (даже adobe.com) не знают почему Flash Player не работает. Они так же дают список рекомендаций. Кое что из этого списка попало в эту статью. Рекомендации расположены по возрастанию сложности. Выполняя рекомендации на каком-то этапе Флеш плеер таки заработает, но неизвестно на каком. В заключении приведу более короткий список которым, скорее всего, буду пользоваться. Это, конечно, не самый простой вариант, но, мне кажется, более короткий.


1. Обновляем браузер
Сначала короткий ликбез. Что нужно знать про Adobe Flash Player.
Есть две версии Adobe Flash Player
- Для браузера Internet Explorer
- Для всех остальных браузеров


Так же нужно знать, что в Google Chrome встроен Flash Player и он обновляется вместе с браузером.
2. Включаем плагин Flash Player в браузере
Для корректной работы, нужно чтобы Adobe Flash Player был установлен и включен в вашем браузере.
Как включить Flash Player в Internet Explorer
Открываем главное меню и выбираем «Настроить надстройки»


Выбираем «Типы надстроек» — «Панели инструментов и расширения»
«Отображать» — «Все надстройки»


Если надстройки Shockwave Flash Object — нет, то необходимо просто установить Adobe Flash Player.
Как включить Flash Player в Firefox
Открываем меню FireFox и выбираем «Дополнения»
Слева выбираем «Плагины» и ищем справа «Shockwave Flash». Из выпадающего меню выбираем «Всегда включать»


Перезапускаем Firefox. Если Flash Player не работает читаем дальше. Если плагина «Shockwave Flash» нет — нужно установить Adobe Flash Player.
Как включить Flash Player в Opera
Открываем новую вкладку и в адресной строке пишем — opera://plugins
Выбираем слева «Все» находим «Adobe Flash Player» жмем «Включить». Перезапускаем Opera.


Если не работает читаем дальше, если плагина Adobe Flash Player нет, нужно установить Флеш Плеер.
Как включить Flash Player в Google Chrome
В новой вкладке пишем chrome://plugins/. Справа верху жмем «Подробнее»
Находим Adobe Flash Player и отключаем один из них. Перезагружаем браузер и пробуем.


3. Очищаем кэш Flash Player
Открываем меню Пуск и в поле поиска пишем «%appdata%\Adobe«. Жмем Enter или выбираем найденную папку «Adobe»


Удаляем папку «Flash Player»
Таким же образом переходим по пути «%appdata%\Macromedia» и удаляем папку «Flash Player». Запускаем браузер и проверяем. Если Adobe Flash Player не работает, читаем дальше.
4. Удаляем все данные Flash Player
Переходим «Пуск > Панель управления». Устанавливаем Просмотр — «Крупные значки» и выбираем «Flash Player»


В открывшемся Менеджере настроек Flash Player переходим на вкладку «Дополнительно» и жмем «Удалить все…»


Проверяем установленную галочку «Удалить все данные и настройки сайтов» и жмем кнопку «Удалить данные»


Закрываем окошко, открываем браузер и проверяем. Если Flash Player не работает читаем дальше.
5. Отключаем аппаратное ускорение Flash Player
Переходим по ниже приведенной ссылке в браузере
http://www.adobe.com/ru/products/flashplayer.html
Кликаем по картинке правой кнопкой мышки и выбираем «Параметры»


Снимаем галочку и выключаем аппаратное ускорение


Жмем «Закрыть». Перезапускаем браузер и проверяем. Если не работает, читаем дальше.
6. Обновляем Adobe Flash Player
Для начала просто обновим Adobe Flash Player.
7. Переустанавливаем Adobe Flash Player
Если установка свежей версии поверх не дала результата — попробуем удалить Adobe Flash Player полностью и установить свежую версию.
8. Переустанавливаем браузер
Если все вышеперечисленное не дало результата, то я бы переустановил браузер. Естественно нужно сохранить свои закладки или настроить синхронизацию.
Заходим в «Пуск > Панель управления > Удаление программы»


Выбираем нужный браузер и жмем «Удалить»


Перезагружаем компьютер и устанавливаем браузер заново. В случае браузера Firefox можно задать поисковый запрос «установить фаерфокс» и перейти на официальный сайт.


Таким же образом можно переустановить другой браузер. Все браузеры скачиваем и устанавливаем с официальных сайтов.
9. Восстанавливаем системные файлы
Если Adobe Flash Player не работает, то я бы удалил браузер и удалил Flash Player. Провел восстановление системных файлов. Установил заново браузер и Adobe Flash Player.
10. Обновляем драйвера
Последняя надежда перед переустановкой системы это обновление драйверов. Просто берем и устанавливаем свежие драйвера для вашего компьютера. Если ничего не получилось, то, или переходим на другой браузер, или переустанавливаем Windows.
Заключение
Мне нравится браузер Google Chrome. Для него не нужно устанавливать Adobe Flash Player. Если не работает Flash Player просто нужно переустановить Chrome. Если это не даст результата, то я бы удалил браузер, проверил компьютер на вирусы и восстановил системные файлы. Затем установил бы Google Chrome. Flash Player просто обязан заработать. Если нет, тогда переустанавливал бы Windows.
Источник
pomogaemkompu.temaretik.com
Проигрыватель Adobe Flash Player как включить?
Многие интернет-серферы часто встречаются с тем, что на посещаемых ресурсах не воспроизводятся видеоролики, невозможно запустить онлайн флэш-игры, мультимедийное содержимое страниц отображается некорректно и т.д. Причина тому – отсутствующий или деактивированный плагин Adobe Flash Player. Как включить его в разных браузерах, а заодно и устранить некоторые проблемы с его работой? Об это пойдет речь далее в статье.
Почему не работает плагин Adobe Flash Player?
Плагин относится к той категории дополнений, которые оказывают чуть ли не первостепенное влияние на воспроизведение мультимедиа-контента на веб-ресурсах. В некоторых браузерах его наличие предполагается изначально (Google Chrome), в других программах установку расширения нужно производить дополнительно.

Однако даже если эта надстройка имеется в системе, она может работать некорректно или не функционировать вообще. В качестве причин обычно называются следующие:
- некорректная установка или повреждение файлов плагина;
- случайная или намеренная деактивация;
- отсутствие обновлений.
Оставим пока проблемы, связанные с неработоспособностью плеера и его апдейтом, и остановимся на вопросах его включения в наиболее популярных браузерах. Сразу стоит сказать, что активация надстройки во всех без исключения программах производится практически одинаково (различаются разве что названия меню и разделов соответствующих настроек).
Adobe Flash Player: как включить плагин в браузере Google Chrome
Доступ к расширениям в одном из самых почитаемых браузеров под названием Google Chrome осуществляется через адресную строку, где в зависимости от версии программного обеспечения может прописываться два типа команд: либо chrome:plugins, либо about:plugins.

В окне подключаемых модулей следует найти плагин Adobe Flash Player и нажать на гиперссылку «Включить», находящуюся чуть ниже названия. Также можно поставить галочку в поле «Разрешить всегда», чтобы при открытии соответствующего контента на веб-ресурсе программа постоянно не выдавала запрос пользователю о воспроизведении содержимого.
Активация расширения в браузере Mozilla Firefox
Что касается вопроса о том, как включить модуль Adobe Flash Player в браузере Firefox, и тут все просто.

Доступ к соответствующим надстройкам осуществляется в меню, вызываемом нажатием кнопки с тремя горизонтальными черточками на панели вверху справа, где выбирается иконка дополнений (доступ к этому разделу также можно получить, если в адресной строке прописать команду about:addons). В новом окне выбирается меню плагинов, где в списке будут указаны все доступные модули. Находим соответствующий модуль. Включить проигрыватель Adobe Flash Player или задействовать элемент Adobe Shockwave можно при помощи поля с выпадающим меню чуть правее. Здесь нужно выбрать параметр «Включать всегда».
Включение дополнения в браузере Opera
Теперь несколько слов еще об одном популярном браузере под названием Opera. Включить плагин Adobe Flash Player можно через основное меню, вызываемое нажатием кнопки с названием браузера, расположенной слева вверху.

Здесь выбирается строка перехода к настройкам. В новом окне слева имеется раздел «Веб-сайты». После доступа к нему нужно найти блок плагинов и использовать гиперссылку отключения некоторых из них, которая находится чуть ниже кнопки управления. Опять же, здесь нужно найти надстройку Adobe Flash Player. Как включить расширение? Да точно так же, как и в других браузерах – просто нажать на соответствующий элемент управления (кнопка «Enable»).
Отдельно стоит сказать, что некоторые разделы в разных версиях браузера могут отсутствовать, и иногда доступ к настройке плагинов можно получить из других меню. Но в целом на ситуацию это не влияет.
Вопросы обновления
С включением разобрались. Заметьте, после активации плагина в любом браузере, программу-обозреватель нужно будет перезапустить. Но что делать, когда расширение вроде бы и имеет активный статус (включено), а сам плагин не работает? Тут вся загвоздка в отсутствии обновлений.
Как правило, при первоначальной инсталляции плеера в систему происходит еще и интеграция его собственного средства обновления, которое при наличии постоянного подключения к интернету следит за выходом новых версий плагина.

Если апдейтер выдает уведомление о готовности обновления к установке, лучше сразу согласиться, перейти на официальный сайт и скачать последний релиз дополнения. После этого, правда, производить его установку придется вручную, используя для этого загруженный инсталляционный файл.
Но и тут не все так просто, как кажется. Дело в том, что процесс установки к обновлению не имеет практически никакого отношения, поскольку происходит не обновление старой версии, а только инсталляция новой, причем зачастую даже не поверх существующей модификации, а параллельно с ней. В свою очередь это может вызывать конфликты.
Поэтому, прежде чем инсталлировать свежий релиз, следует полностью удалить старые версии. Сделать это можно из раздела программ и компонентов, присутствующего в «Панели управления», или использовать специализированные утилиты вроде iObit Uninstaller, преимущество которых состоит в том, что они способны удалять и остаточные файлы программ, и соответствующие ключи системного реестра, которые могут остаться после удаления основных компонентов приложений.
И только после этого можно произвести инсталляцию расширения, после чего убедиться в его работоспособности, проверив настройки в соответствующих браузерах.
Заключение
Вот и все, что касается плагина Adobe Flash Player. Как включить его, думается, уже понятно. Здесь не рассматривались браузеры вроде Internet Explorer, Edge и программы, созданные на основе Google Chrome (Chromium, Yandex Browser, Amigo и т.д.). Принципиальных отличий в методах активации дополнения Adobe Flash Player в них нет. В основном различия касаются только названий меню и расположения некоторых элементов управления. В остальном ни у одного пользователя проблем возникнуть не должно.
Что же касается обновлений, лучше всего последовать приведенным рекомендациям и перед началом инсталляции свежей версии удалить все устаревшие модификации. Кроме того, если по каким-либо причинам загрузка плагина оказывается невозможной, загрузить дистрибутив с официального сайта можно через прокси-анонимайзеры в интернете или поменять свое местоположение в настройках браузера или геолокации вручную.
fb.ru
Не работает Flash Player, что делать?
Здравствуйте, Друзья! В этой статье рассмотрим, что можно сделать если не работает Flash Player в вашем браузере. Никто (даже adobe.com) не знают почему Flash Player не работает. Они так же дают список рекомендаций. Кое что из этого списка попало в эту статью. Рекомендации расположены по возрастанию сложности. Выполняя рекомендации на каком-то этапе Флеш плеер таки заработает, но неизвестно на каком. В заключении приведу более короткий список которым, скорее всего, буду пользоваться. Это, конечно, не самый простой вариант, но, мне кажется, более короткий.
Обновляем браузер
Сначала короткий ликбез. Что нужно знать про Adobe Flash Player.
Есть две версии Adobe Flash Player
- Для браузера Internet Explorer
- Для всех остальных браузеров

Так же нужно знать, что в Google Chrome встроен Flash Player и он обновляется вместе с браузером.
В любом случае нужно обновить браузер. Как это сделать подробно описал тут.
Включаем плагин Flash Player в браузере
Для корректной работы, нужно чтобы Adobe Flash Player был установлен и включен в вашем браузере.
Как включить Flash Player в Internet Explorer
Открываем главное меню и выбираем «Настроить надстройки»

Выбираем «Типы надстроек» — «Панели инструментов и расширения»
«Отображать» — «Все надстройки»
Находим Shockwave Flash Object и если его состояние «Отключено», жмем кнопку «Включить» внизу справа. Перезапускаем браузер и пробуем.

Если надстройки Shockwave Flash Object — нет, то необходимо просто установить Adobe Flash Player.
Как включить Flash Player в Firefox
Открываем меню FireFox и выбираем «Дополнения»

Слева выбираем «Плагины» и ищем справа «Shockwave Flash». Из выпадающего меню выбираем «Всегда включать»

Перезапускаем Firefox. Если Flash Player не работает читаем дальше. Если плагина «Shockwave Flash» нет — нужно установить Adobe Flash Player.
Как включить Flash Player в Opera
Открываем новую вкладку и в адресной строке пишем — opera://plugins
Выбираем слева «Все» находим «Adobe Flash Player» жмем «Включить». Перезапускаем Opera.

Если не работает читаем дальше, если плагина Adobe Flash Player нет, нужно установить Флеш Плеер.
Как включить Flash Player в Google Chrome
В новой вкладке пишем chrome://plugins/. Справа верху жмем «Подробнее»
Находим Adobe Flash Player и отключаем один из них. Перезагружаем браузер и пробуем.

Если не работает, включаем отключенный плагин и выключаем другой. Если не работает читаем дальше.
Открываем меню Пуск и в поле поиска пишем «%appdata%\Adobe«. Жмем Enter или выбираем найденную папку «Adobe»

Удаляем папку «Flash Player»
Таким же образом переходим по пути «%appdata%\Macromedia» и удаляем папку «Flash Player». Запускаем браузер и проверяем. Если Adobe Flash Player не работает, читаем дальше.
Удаляем все данные Flash Player
Переходим «Пуск > Панель управления». Устанавливаем Просмотр — «Крупные значки» и выбираем «Flash Player»

В открывшемся Менеджере настроек Flash Player переходим на вкладку «Дополнительно» и жмем «Удалить все…»

Проверяем установленную галочку «Удалить все данные и настройки сайтов» и жмем кнопку «Удалить данные»

Закрываем окошко, открываем браузер и проверяем. Если Flash Player не работает читаем дальше.
Отключаем аппаратное ускорение Flash Player
Переходим по ниже приведенной ссылке в браузере
http://www.adobe.com/ru/products/flashplayer.html
Кликаем по картинке правой кнопкой мышки и выбираем «Параметры»

Снимаем галочку и выключаем аппаратное ускорение

Жмем «Закрыть». Перезапускаем браузер и проверяем. Если не работает, читаем дальше.
Обновляем Adobe Flash Player
Для начала просто обновим Adobe Flash Player. Подробно про обновление — здесь.
Переустанавливаем Adobe Flash Player
Если установка свежей версии поверх не дала результата — попробуем удалить Adobe Flash Player полностью и установить свежую версию.
Как удалить Adobe Flash Player подробно рассказал — здесь.
Как установить Adobe Flash Player — здесь.
Что делать если не устанавливается Adobe Flash Player.
Переустанавливаем браузер
Если все вышеперечисленное не дало результата, то я бы переустановил браузер. Как переустановить Google Chrome можно посмотреть здесь. Естественно нужно сохранить свои закладки или настроить синхронизацию.
Заходим в «Пуск > Панель управления > Удаление программы»

Выбираем нужный браузер и жмем «Удалить»

Перезагружаем компьютер и устанавливаем браузер заново. В случае браузера Firefox можно задать поисковый запрос «установить фаерфокс» и перейти на официальный сайт.

Таким же образом можно переустановить другой браузер. Все браузеры скачиваем и устанавливаем с официальных сайтов.
Восстанавливаем системные файлы
Если Adobe Flash Player не работает, то я бы удалил браузер и удалил Flash Player. Провел восстановление системных файлов. Установил заново браузер и Adobe Flash Player.
Обновляем драйвера
Последняя надежда перед переустановкой системы это обновление драйверов. Просто берем и устанавливаем свежие драйвера для вашего компьютера. Если ничего не получилось, то, или переходим на другой браузер, или переустанавливаем Windows.
Переустанавливаем Windows
Сильно надеюсь, что до этого не дойдет. Но если вы решитесь, то вот ссылки
Если кому-то нужно будет устанавливать Windows XP, то вот ссылки для установки:
Это крайняя мера.
Заключение
Мне нравится браузер Google Chrome. Для него не нужно устанавливать Adobe Flash Player. Если не работает Flash Player просто нужно переустановить Chrome. Если это не даст результата, то я бы удалил браузер, проверил компьютер на вирусы и восстановил системные файлы. Затем установил бы Google Chrome. Flash Player просто обязан заработать. Если нет, тогда переустанавливал бы Windows.
Расскажите в комментариях как вы боролись с этой задачей.
Благодарю, что поделились статьей в социальных сетях. Всего Вам Доброго!
С уважением, Антон Дьяченко
Если вы нашли ошибку, пожалуйста, выделите фрагмент текста и нажмите Ctrl+Enter.
Поделиться ссылкой:
youpk.ru
Как включить флеш плеер в мозиле браузере
 Привет всем. В этой статье я хочу рассказать вам, как включить Adobe Flash Player в Mozilla Firefox. Иногда бывают ситуации, когда фильмы или разные видеоролики без видимых причин начинают зависать или даже перестать играть. В принципе, это может быть вызвано сбоем плагина Shockwave Flash (этот плагин отвечает за показ видео в браузере Mozilla Firefox), но есть несколько других причин, которые будут описанных в этой статье. Поэтому сначала нам нужно убедиться, что подключаемый модуль, отвечающий за воспроизведение видео, включен и работает нормально. Для этого запустите браузер Mozilla Firefox и выберите «Инструменты - надстройки» в верхнем меню.
Привет всем. В этой статье я хочу рассказать вам, как включить Adobe Flash Player в Mozilla Firefox. Иногда бывают ситуации, когда фильмы или разные видеоролики без видимых причин начинают зависать или даже перестать играть. В принципе, это может быть вызвано сбоем плагина Shockwave Flash (этот плагин отвечает за показ видео в браузере Mozilla Firefox), но есть несколько других причин, которые будут описанных в этой статье. Поэтому сначала нам нужно убедиться, что подключаемый модуль, отвечающий за воспроизведение видео, включен и работает нормально. Для этого запустите браузер Mozilla Firefox и выберите «Инструменты - надстройки» в верхнем меню.
Вы также можете нажать комбинацию клавиш:
Ctrl + Shift + A
Вы увидите окно с различными надстройками, в которых вам нужно выбрать вкладку «Плагины» и найти подключаемый модуль Shockwave Flash. В противоположном ряду установите режим - Всегда включайте и перезагружайте браузер.
После перезагрузки браузера проверьте воспроизведение видео, и если проблема не исчезнет, перейдите на страницу на этой странице , чтобы проверить актуальность установленного плагина.
В строке напротив Adobe Flash Player должна быть надпись - Actual. Если ярлык отличается, просто нажмите кнопку и обновите приложение до последней версии.
Если в этом случае есть проблемы с видео, то скачать самую последнюю версию браузера и переустановите ее вместо старой, которую вы должны сначала удалить.
Не помогло? Вам нужно будет удалить Adobe Flash Player через панель управления. Удалите программы и перезагрузите компьютер.
Затем вам нужно загрузить плагин с официальной страницы и установите его.
Каждый пользователь может иметь совершенно другую ситуацию, но используя все вышеперечисленные методы, ваше видео будет воспроизводиться без проблем. Проверено повторно!
Ну, все друзья. Теперь вы знаете, как включить Adobe Flash Player в браузере Mozilla Firefox, и я надеюсь, что в будущем вы не столкнетесь с какой-либо проблемой.
Вот и все, что у меня есть. Пока мы не встретимся снова!
- 5
- 4
- 3 2
- 1
 Одним из наиболее проблемных плагинов является Adobe Flash Player. Несмотря на то, что мир пытается отойти от технологии Flash, этот плагин по-прежнему необходим пользователям для воспроизведения контента на сайтах. Сегодня мы рассмотрим основные способы, которые позволят Flash Player работать в браузере Mozilla Firefox.
Одним из наиболее проблемных плагинов является Adobe Flash Player. Несмотря на то, что мир пытается отойти от технологии Flash, этот плагин по-прежнему необходим пользователям для воспроизведения контента на сайтах. Сегодня мы рассмотрим основные способы, которые позволят Flash Player работать в браузере Mozilla Firefox.
Как правило, различные факторы могут влиять на неработоспособность подключаемого модуля Flash Player. Мы будем обсуждать популярные решения проблемы в порядке их уменьшения. Начните следовать советам, начиная с первого метода и перейдя по списку.
Как устранить проблемы производительности Mozilla Firefox
Способ 1. Обновление Flash Player
Прежде всего, стоит подозревать устаревшую версию подключаемого модуля, установленную на вашем компьютере.
В этом случае вам нужно сначала удалить Flash Player со своего компьютера, а затем выполнить чистую установку с официального сайта разработчика.
Для этого откройте меню «Панель управления» , введите «Маленькие значки» иОткройте раздел Программы и функции .

В открывшемся окне найдите Flash Player в списке, щелкните его правой кнопкой мыши и выберите «Удалить» . Деинсталлятор будет запускаться на экране, и вам просто нужно завершить процедуру удаления.

После удаления Flash Player вам необходимо загрузить последнюю версию этого программного обеспечения и установить его на свой компьютер. Ссылка для загрузки для Flash Player находится в конце статьи.
Обратите внимание, что браузер должен быть закрыт во время установки Flash Player.
Способ 2. Проверьте активность плагина
Flash Player может не работать в вашем браузере, а не из-за проблем, а просто потому, что он отключен в Mozilla Firefox.
Чтобы проверить активность Flash Player, нажмите кнопку меню браузера и перейдите в раздел «Дополнения» .

В левой панели перейдите на вкладку «Плагины» , а затем убедитесь, что «Shockwave Flash» установлен параметр «Всегда включать» . При необходимости внесите необходимые изменения.

Способ 3. Обновление браузера
Если вы не уверены, когда последнее обновление было обновлено для Mozilla Firefox, следующим шагом будет проверка браузера на наличие обновлений и, при необходимости, их установка.
Читайте также:
Метод 4: проверьте систему на наличие вирусов
Flash Player регулярно критикуют из-за огромного количества уязвимостей, поэтому в этом методе мы рекомендуем вам проверить систему на наличие вирусов.
Вы можете проверить систему как с помощью антивируса, активируя в нем режим глубокого сканирования, так и с помощью специальных целевых утилит, например Dr.Web CureIt .
После завершения сканирования устраните все обнаруженные проблемы и перезагрузите компьютер.
Способ 5. Очистка кеша Flash Player
Flash Player также в конечном итоге накапливает кеш, что может привести к нестабильной работе.
Чтобы очистить кеш Flash Player, откройте проводник Windows и перейдите по следующей ссылке в адресной строке:
% appdata% \ Adobe

В открывшемся окне найдите папку «Flash Player» и удалите ее.
Метод 6: сброс Flash Playr
Откройте «Панель управления» , установите режим просмотра Большие значки , а затем откройте «Flash Player» .

В открывшемся окне перейдите на вкладку Дополнительно и нажмите «Удалить все» / р>

В следующем окне убедитесь, что установлен флажок «Удалить все данные и настройки сайта» , а затем нажмите "Удалить данные " .

Метод 7: Отключить аппаратное ускорение
Перейдите на страницу с флэш-содержимым или нажмите .
Нажмите на флэш-контент правой кнопкой мыши (в нашем случае это баннер), а в отображаемом окне выберите «Параметры» .

Снимите флажок Включить аппаратное ускорение , а затем нажмите Закрыть .

Метод 8: переустановите Mozilla Firefox
Проблема также может быть в самом браузере, в результате чего вам может потребоваться ее полная переустановка.
В этом случае мы рекомендуем вам выполнить полную деинсталляцию браузера, чтобы в системе не осталось ни одного файла, связанного с Firefox.
Читайте также:
После завершения удаления Firefox вы можете выполнить чистую установку браузера.
Метод 9: Восстановление системы
Если раньше Flash Player работал в Mozilla Firefox нормально, но в один «прекрасный» день он переставал функционировать, тогда вы можете попытаться исправить проблему, выполнив восстановление системы.
Эта процедура позволит вам вернуть ОС Windows в указанный момент времени. Изменения коснутся всего, кроме файлов пользователя: музыки, видео, фотографий и документов.
Чтобы запустить восстановление системы, откройте окно Панель управления , установите для режима просмотра «Маленькие значки» , а затем перейдите в раздел «Восстановление» .
В новом окне нажмите кнопку «Запустить восстановление системы» .

Выберите подходящую точку отката и запустите процедуру.
Обратите внимание, что восстановление системы может занять несколько минут или несколько часов, в зависимости от количества изменений, сделанных с выбранной точки отката.
Как только восстановление будет завершено, компьютер перезагрузится, и, как правило, проблемы с Flash Player должны быть исправлены.
Метод 10: переустановка системы
Последний способ решить проблему, которая, конечно же, является экстремальным вариантом.
Если вы не смогли исправить проблемы с Flash Player, вам, вероятно, может помочь полная переустановка операционной системы. Обращаем ваше внимание, если вы неопытный пользователь, тогда переустановка Windows лучше поручить профессионалам.
Читайте также:
Недействительный Flash Player является наиболее распространенным типом проблемы, связанной с браузером Mozilla Firefox. Поэтому в ближайшем будущем компания Mozilla полностью откажется от поддержки Flash Player, отдавая предпочтение HTML5. Нам еще нужно надеяться, что ваши любимые веб-ресурсы откажутся поддерживать Flash.
Загрузите Flash Player бесплатно
Мы рады помочь вам с вашей проблемой. Спасибо автору, поделитесь этой статьей в социальных сетях.Vkontakte
Одноклассники
Google +
Телеграмма
Задайте свой вопрос в комментариях, подробно изложив суть проблемы. Наши специалисты постараются ответить как можно быстрее.
bacimonodiguteri.tk
Как включить плагин adobe flash player в яндекс браузере

Yandex.Browser - это браузер, созданный Yandex. Интернет-браузер построен на основе механизма Blink, который, в свою очередь, используется в открытом браузере Chromium. Это второй по популярности браузер в рунете во время написания статьи.
Подобно Yandex.Browser имеет встроенный Adobe Flash Player, поэтому, если эта платформа не установлена на вашем компьютере, видеоролики или баннеры, работающие на флэш-технологии, будут отображаться в браузере. Другое дело, когда происходит сбой или кто-то, кто использует ваш компьютер, намеренно отключил этот плагин, вы можете включить его самостоятельно. Как это сделать?
Откройте Yandex.Browser и введите браузер в строке браузера: // плагины (без кавычек). Нажмите Ввод.
После того, как откроется страница с плагинами, запустите флеш-плеер, нажав кнопку «Включить».
Если вы не можете открыть страницу с помощью подключаемых модулей таким образом, есть другое решение.
Откройте Yandex.Browser и нажмите кнопку в виде трех баров, которые находятся в верхней части окна. Появится меню, выберите «Настройки» в меню.
Затем откроется страница настроек. Прокрутите страницу вниз, пока не увидите кнопку «Показать дополнительные настройки». Нажмите здесь.
Мы ищем подраздел «Защита персональных данных» и нажимаем кнопку «Настройки контента».
Здесь мы находим подраздел «Плагины» и нажимаем «Управление отдельными плагинами».
Откроется страница с плагинами. Чтобы запустить Flash Player, вам нужно нажать кнопку «Включить» в этом плагине.
Если вы видите два плагина из Adobe Flash Player и оба включены, один из них должен быть отключен, потому что они конфликтуют друг с другом.
Если проигрыватель Flash не работает, попробуйте выключить и снова включить подключаемый модуль, используя вышеуказанный метод.
Без Flash Player в Яндексе любители кино, музыки, игр не могут сделать. Многие ресурсы для воспроизведения медиаконтента, графики используют эту технологию. Жаль, если Adobe Flash не работает. Эту проблему необходимо скорректировать как можно скорее. В противном случае мир сетевых развлечений «заметно тускнеет» - невозможно полностью использовать все ресурсы веб-сайтов.
Если у браузера Yandex на вашем компьютере произошла такая авария, плагин не работает, прочитайте эту статью. В нем подробно описано, как включить Flash-плеер в браузере Yandex.
Если вы видите сообщение на сайтах, на которых отключен Adobe Flash, он не работает (например, вкадры видео), сначала проверьте его соединение в веб-браузере:
1. Запустите Яндекс. Откройте новую вкладку: щелкните значок «плюс» в верхней панели.
2. В строке адресной строки - браузер: // плагины. Нажмите Ввод.
Примечание. Чтобы быстро перейти на вкладку, вы можете использовать подсказку в раскрывающемся списке.
3. В Adobe Flash Player нажмите «Включить», если подключаемый модуль отключен.
Примечание: Кроме того, вы можете включить надстройку «Всегда запускать» (установите флажок рядом с этой командой).
При необходимости вы можете дополнительно настроить Flash:
1. Нажмите «три бара» (кнопка меню).
2. В нижней части списка нажмите «Показать дополнительные настройки».
3. В разделе «Личная информация» нажмите «Настройки контента».
4. В блоке «Flash» выберите режим работы плагина (включение для всех сайтов, запуск важного контента, глобальное завершение работы).
5. Для выборочной активации / деактивации для отдельных доменов используйте кнопку «Управление исключениями».
Введите адрес сайта в поле под списком и назначьте действие («Разрешить», «Блокировать»).
Совет! Предопределенные правила в исключениях для доверенных веб-ресурсов, которые вы можете редактировать: изменить действие, удалить.
Иногда Flash-плеер не работает на сайтах, потому что браузер имеет встроенное дополнение, которое блокирует его работу. Вы можете проверить статус активации фильтра следующим образом:
1. На вкладке «Настройки» выберите меню «Надстройки» в верхнем меню.
Или, щелкните строку с тем же именем в главном меню веб-браузера.
2. В разделе «Безопасность» в столбце «Блокировка Flash-данных» переключатель должен находиться в позиции «Выкл.».
Если он включен, нажмите на него мышью, чтобы переключить его.
Попробуйте следующее:
Обновить браузер: 1. В меню «Яндекс» переместите курсор к последнему элементу «Дополнительно».
2. В раскрывающемся подменю нажмите «О браузере».
3. На открытой вкладке автоматически запустится модуль обновления: браузер проверит наличие обновлений на «родном» сервере и, при необходимости, загрузит их.
4. После перезапуска веб-браузера попробуйте воспроизвести флэш-контент. Если плеер по-прежнему не работает, следуйте приведенным ниже инструкциям.
Установите или переустановите апплет Flash для Windows: 1. Перейдите на страницу - https://get.adobe.com/ru/flashplayer/.
2. В строке «Шаг 1» выберите версию Windows, установленную на вашем ПК.
3. В «Шаг 2» выберите дистрибутив - «... Opera и Chromium ...».
4. Мышь «установите флажки» в поле «Дополнительно»предложения ", чтобы отключить установку стороннего программного обеспечения.
5. Нажмите «Загрузить».
6. Запустите загруженный установщик.
7. Выберите режим обновления апплета.
8. Нажмите «Далее».
9. Следуйте инструкциям установщика. Подождите, пока установка не будет завершена.
Диагностируйте браузер последовательно в случае сбоя Flash. Начните с проверки его настроек. Если активация не имеет желаемого результата, обновите Yandex, установите последнюю версию Flash. Также для предотвращения этого рекомендуется проверить компьютер на наличие вирусов.
-> скрипт> ->Официальный сайт Adobe Flash Player https://get.adobe.com/ru/flashplayer/ 1. Введите «адрес браузера: // плагины» в адресной строке; 2. Убедитесь, что вспышка включена; 3. Нажмите «Загрузить необходимое обновление», если вам необходимо обновить.
> СтранаРоссия Австралия Австрия Азербайджан Албания Алжир Ангола Anguilla опция Andorra Антигуа и Barbuda Antilles Аргентина A Афганистан Багамские острова Бангладеш Barbados Бахрейн Беларусь опция> Belize Бельгия Бенин Бермудские острова Болгария Боливия Босния / Герцеговина Ботсвана Бразилия Британские Виргинские острова Бруней Burkina aso Бурунди Bhutan Van uatu Ватикан Великобритания Венгрия Венесуэла Вьетнам Габон Гаити Гайана Гамбия Ghana Guadeloupe Guatemala Гвинея Гвинея-Бисау Германия Остров Гернси Гибралтар Гондурас Гонконг Палестина Гренада Гренландия Греция Грузия DR Конго Дания Остров Джерси Джибути Доминиканская Республика Египет Замбия Западная Сахара Зимбабве Израиль Индия Индонезия Иордания Ирак Иран Ирландия Исландия Испания Италия Йемен Cabo -Word Казахстан Камбоджа Камерун Канада Qatar Кения Cyprus China ption> Колумбия Коста-Рика Cote d'apos; Ivoire Куба Кувейт Кук Кыргызстан Латвия Лесото Либерия Ливан Ливия Лихтенштейн Люксембург Маврикий Мавритания Мадагаскар Македония Малайзия Mali Мальдивы Марокко Мексика Mozambique Moldova Monaco Монголия Мьянма (Бирма) Остров Мэн Namibia Непал Niger Нигерия Нидерланды Никарагуа New Зеландия Новая Каледония Норвегия OAE Oman Pakistan Palau Panama Папуа-Новая Гвинея Вариант> Парагвай Перу Остров Питкэрн Польша Португалия Пуэрто-Рико Республика Конго Реюньон Руанда Румыния США Сальвадор Самоа Сан-Марино Сан-Томе и Принсипи Саудовская Аравия Свазиленд Сент-Люсия Северная Корея Сейшельские острова Сен-Пьер и Микелон Сенегал Сент-Китс и Невис Сент-Винсент и Гренадины Singapore Sire Словацкий ia Словения Соломоновы Острова Сомали Sudan Суринам опция> Сьерра-Леоне Таджикистан Таиланд опция> Тайвань Tanzania Turbine and Keikos Tokelau Tonga Togo > Тринидад и Тобаго Тувалу Тунис Туркменистан Турция Уганда Острова Уоллис и Футуна Уругвай Фарерские острова Фиджи Филиппины Финляндия Франция Французская Полинезия Хорватия Chad Montenegro Чешская Республика Chile Швейцария ion> Швеция Шри-Ланка Эквадор Экваториальная Гвинея Эритрея Эстония Эфиопия Южная Африка Южная Корея Ямайка Япония
Нажимая «Далее», вы соглашаетесь.Весеннее настроение в Одноклассниках!
"" Как включить Adobe Flash Player в браузере Yandex
Flash player - специализированное программное обеспечение, предназначенное для отображения активного содержимого на страницах сайта. Такие элементы, как аудио, видео, игры, не смогут работать на сайте, если флеш-плеер не установлен или выключен. Ниже мы рассмотрим, как включить Adobe Flash Player в браузере Yandex.
Yandex browser - приложение для просмотра веб-страниц, активно завоевавшее популярность благодаря одноименной поисковой системе Яндекса. Можновозникает ситуация, когда браузер перестает отображать некоторые элементы сайта и просит обновить флеш-плеер. Нажимая на ссылку, вы можете загрузить и установить это приложение.
Если после перезапуска ничего не меняется - отсутствующие элементы не отображаются, тогда в этом случае вам нужно проверить, включено ли использование Adobe Flash Player.
В адресной строке введите «browser: // plugins» и нажмите «Enter»:
В открывшемся окне вы получите список установленных расширений - плагинов (плагинов):
Обратите внимание, что Adobe Flash Player теперь неактивен и выключен. Запустите его, нажав на текст: «Включить», и для удобства проверьте элемент «Всегда запускать».
Перезагрузите браузер Yandex - вы увидите, что веб-страница отображается сейчас, как должна - со всеми элементами.
Положите Лайка, если статья вам поможет.
!
juhawamovexaxod.ml
Плагин adobe flash player отключен чтобы включить его
 Работая в интернете в любом браузере, пользователь ожидает, что все содержимое веб-страниц будет отображаться корректно. К сожалению, по умолчанию браузер не сможет нормально отображать все содержимое без специальных плагинов. В частности, сегодня пойдет речь о том, каким образом осуществляется активация плагина Adobe Flash Player.
Работая в интернете в любом браузере, пользователь ожидает, что все содержимое веб-страниц будет отображаться корректно. К сожалению, по умолчанию браузер не сможет нормально отображать все содержимое без специальных плагинов. В частности, сегодня пойдет речь о том, каким образом осуществляется активация плагина Adobe Flash Player.
Adobe Flash Player – известный плагин, который требуется, чтобы браузер смог отображать flash-содержимое. Если плагин будет отключен в браузере, соответственно, веб-обозреватель не сможет отображать flash-контент.
Прежде всего, плагин Adobe Flash Player должен быть установлен для вашего компьютера. Более подробно об этом рассказывалось в одной из наших прошлых статьей.
Читайте также:
Как включить Флеш Плеер в Google Chrome?
Для начала, нам потребуется попасть на страницу управления плагинами. Для этого вставьте в адресную строку веб-обозревателя следующую ссылку и щелкните по клавише Enter для перехода к ней:
chrome://plugins
Попав на страницу управления плагинами, отыщите в списке Adobe Flash Player, а затем убедитесь, что у вас отображается кнопка «Отключить», обозначающая, что плагин в данный момент включен. Если вы видите кнопку «Включить», кликните по ней, и работа плагина будет активирована.

Как включить Флеш Плеер в Яндекс.Браузере?
Если вы являетесь пользователем Яндекс.Браузера или любого другого веб-обозревателя, созданного на основе движка Chromium, например, Амиго, Рамблер Брузера и прочих, то активация Flash Player в вашем случае производится точно таким же образом, как это осуществляется для Google Chrome.
Как включить Флеш Плеер в Mozilla Firefox?
Для того, чтобы активировать работу Adobe Flash Player в веб-обозревателе Mozilla Firefox, выполните щелчок в правом верхнем углу по кнопке меню браузера и в отобразившемся окошке откройте раздел «Дополнения».

В левой части окна выполните переход ко вкладке «Плагины» и проверьте, что около плагина Shockwave Flash отмечен статус «Всегда включать».Если у вас выставлен другой статус, выставьте нужный, а затем закройте окно работы с плагинами.

Как включить Флеш Плеер в Опере?
Вставьте в адресную строку своего браузера следующую ссылку и тапните по клавише Enter для перехода к ней:
opera://plugins
На экране отобразится страница управления плагинами. Найдите в списке плагин Adobe Flash Player и убедитесь, что около него значится кнопка «Отключить», которая обозначает, что работа плагина активна. Если вы видите кнопку «Включить», щелкните по ней один раз, после чего работа Flash Player будет налажена.

Из этой небольшой статьи вы узнали, как включить плагин Флеш Плеер в браузере. Если у вас возникли вопросы по активации Flash Player, задавайте их в комментариях.
Мы рады, что смогли помочь Вам в решении проблемы. Отблагодарите автора, поделитесь статьей в социальных сетях.Вконтакте
Одноклассники
Google+
Telegram
Задайте свой вопрос в комментариях, подробно расписав суть проблемы. Наши специалисты постараются ответить максимально быстро.
Многие интернет-серферы часто встречаются с тем, что на посещаемых ресурсах не воспроизводятся видеоролики, невозможно запустить онлайн флэш-игры, мультимедийное содержимое страниц отображается некорректно и т.д. Причина тому – отсутствующий или деактивированный плагин Adobe Flash Player. Как включить его в разных браузерах, а заодно и устранить некоторые проблемы с его работой? Об это пойдет речь далее в статье.
Плагин относится к той категории дополнений, которые оказывают чуть ли не первостепенное влияние на воспроизведение мультимедиа-контента на веб-ресурсах. В некоторых браузерах его наличие предполагается изначально (Google Chrome), в других программах установку расширения нужно производить дополнительно.

Однако даже если эта надстройка имеется в системе, она может работать некорректно или не функционировать вообще. В качестве причин обычно называются следующие:
- некорректная установка или повреждение файлов плагина;
- случайная или намеренная деактивация;
- отсутствие обновлений.
Оставим пока проблемы, связанные с неработоспособностью плеера и его апдейтом, и остановимся на вопросах его включения в наиболее популярных браузерах. Сразу стоит сказать, что активация надстройки во всех без исключения программах производится практически одинаково (различаются разве что названия меню и разделов соответствующих настроек).
Доступ к расширениям в одном из самых почитаемых браузеров под названием Google Chrome осуществляется через адресную строку, где в зависимости от версии программного обеспечения может прописываться два типа команд: либо chrome:plugins, либо about:plugins.

В окне подключаемых модулей следует найти плагин Adobe Flash Player и нажать на гиперссылку «Включить», находящуюся чуть ниже названия. Также можно поставить галочку в поле «Разрешить всегда», чтобы при открытии соответствующего контента на веб-ресурсе программа постоянно не выдавала запрос пользователю о воспроизведении содержимого.
Что касается вопроса о том, как включить модуль Adobe Flash Player в браузере Firefox, и тут все просто.

Доступ к соответствующим надстройкам осуществляется в меню, вызываемом нажатием кнопки с тремя горизонтальными черточками на панели вверху справа, где выбирается иконка дополнений (доступ к этому разделу также можно получить, если в адресной строке прописать команду about:addons). В новом окне выбирается меню плагинов, где в списке будут указаны все доступные модули. Находим соответствующий модуль. Включить или задействовать элемент Adobe Shockwave можно при помощи поля с выпадающим меню чуть правее. Здесь нужно выбрать параметр «Включать всегда».
Теперь несколько слов еще об одном популярном браузере под названием Opera. Включить плагин Adobe Flash Player можно через основное меню, вызываемое нажатием кнопки с названием браузера, расположенной слева вверху.

Здесь выбирается строка перехода к настройкам. В новом окне слева имеется раздел «Веб-сайты». После доступа к нему нужно найти блок плагинов и использовать гиперссылку отключения некоторых из них, которая находится чуть ниже кнопки управления. Опять же, здесь нужно найти надстройку Adobe Flash Player. Как включить расширение? Да точно так же, как и в других браузерах – просто нажать на соответствующий элемент управления (кнопка «Enable»).
Отдельно стоит сказать, что некоторые разделы в разных версиях браузера могут отсутствовать, и иногда доступ к настройке плагинов можно получить из других меню. Но в целом на ситуацию это не влияет.
С включением разобрались. Заметьте, после активации плагина в любом браузере, программу-обозреватель нужно будет перезапустить. Но что делать, когда расширение вроде бы и имеет активный статус (включено), а сам плагин не работает? Тут вся загвоздка в отсутствии обновлений.
Как правило, при первоначальной инсталляции плеера в систему происходит еще и интеграция его собственного средства обновления, которое при наличии постоянного подключения к интернету следит за выходом новых версий плагина.

Если апдейтер выдает уведомление о готовности обновления к установке, лучше сразу согласиться, перейти на официальный сайт и скачать последний релиз дополнения. После этого, правда, производить его установку придется вручную, используя для этого загруженный инсталляционный файл.
Но и тут не все так просто, как кажется. Дело в том, что процесс установки к обновлению не имеет практически никакого отношения, поскольку происходит не обновление старой версии, а только инсталляция новой, причем зачастую даже не поверх существующей модификации, а параллельно с ней. В свою очередь это может вызывать конфликты.
Поэтому, прежде чем инсталлировать свежий релиз, следует полностью удалить старые версии. Сделать это можно из раздела программ и компонентов, присутствующего в «Панели управления», или использовать специализированные утилиты вроде iObit Uninstaller, преимущество которых состоит в том, что они способны удалять и остаточные файлы программ, и соответствующие ключи системного реестра, которые могут остаться после удаления основных компонентов приложений.
И только после этого можно произвести инсталляцию расширения, после чего убедиться в его работоспособности, проверив настройки в соответствующих браузерах.
Вот и все, что касается плагина Adobe Flash Player. Как включить его, думается, уже понятно. Здесь не рассматривались браузеры вроде Internet Explorer, Edge и программы, созданные на основе Google Yandex Browser, Amigo и т.д.). Принципиальных отличий в методах активации дополнения Adobe Flash Player в них нет. В основном различия касаются только названий меню и расположения некоторых элементов управления. В остальном ни у одного пользователя проблем возникнуть не должно.
Что же касается обновлений, лучше всего последовать приведенным рекомендациям и перед началом инсталляции свежей версии удалить все устаревшие модификации. Кроме того, если по каким-либо причинам загрузка плагина оказывается невозможной, загрузить дистрибутив с официального сайта можно через прокси-анонимайзеры в интернете или поменять свое местоположение в настройках браузера или геолокации вручную.
lebenebonako.tk
Как в яндекс браузере включить плагин flash player
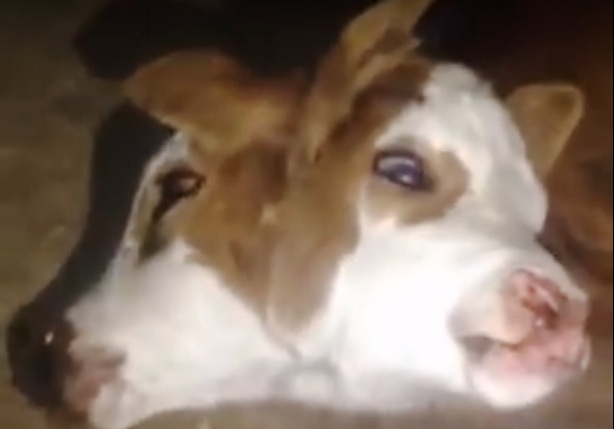
Без Flash Player в Яндексе поклонники фильмов, музыки, игр не могут сделать. Многие ресурсы для воспроизведения мультимедийного контента, графики используют эту технологию. Жаль, если Adobe Flash не работает. Эту проблему необходимо скорректировать как можно скорее. В противном случае мир сетевых развлечений «заметно упадет» - невозможно полностью использовать все ресурсы веб-сайтов.
Если у браузера Yandex на вашем компьютере произошла такая авария, плагин не работает, прочитайте эту статью. В нем подробно описано, как активировать Flash-плеер в браузере Yandex.
Если вы видите сообщение на сайтах, на которых отключена функция Adobe Flash, не работает (например, в видеоизображениях), сначала проверьте его соединение в браузере:
1. Запустите Яндекс. Откройте новую вкладку: нажмите «больше» в верхней панели.
2. В строке адресной строки - браузер: // плагины. Нажмите Enter.
Примечание. Чтобы быстро получить доступ к вкладке, вы можете использовать индикатор в раскрывающемся списке.
3. В Adobe Flash Player нажмите «Включить», если подключаемый модуль отключен.
Примечание. Кроме того, вы можете включить надстройку «Всегда запускать» (установите флажок рядом с этой командой).
При необходимости вы также можете настроить Flash:
1. Нажмите «три бара» (кнопка меню).
2. В нижней части списка нажмите «Показать дополнительные настройки».
3. В разделе «Личная информация» нажмите «Настройки контента».
4. В блоке «Flash» выберите режим работы плагина (включение для всех сайтов, запуск важного контента, глобальное завершение работы).
5. Для выборочной активации / деактивации для отдельных доменов используйте кнопку «Управление исключениями».
Введите адрес сайта в поле под списком и назначьте действие («Разрешить», «Блокировать»).
Совет! Предопределенные правила в исключениях для доверенных веб-ресурсов, которые вы можете изменить: отредактируйте действие, удалите.
Иногда Flash-плеер не работает на сайтах, потому что браузер имеет встроенный модуль, который блокирует его работу. Вы можете проверить статус активации фильтра следующим образом:
1. На вкладке «Настройки» щелкните меню «Дополнения» в верхнем меню.
Или, щелкните по строке с тем же именем в главном меню веб-браузера.
2. В разделе «Безопасность» в столбце «Блокировка данных Flash» переключатель должен находиться в позиции «Выкл.».
Если включено, щелкните по нему мышью, чтобы переключить его.
Попробуйте следующее:
Обновить браузер: 1. В меню «Яндекс» наведите указатель мышиКурсор на последнем элементе «Дополнительно».
2. В раскрывающемся меню нажмите «О браузере».
3. На открытой вкладке модуль обновления запустится автоматически: браузер проверяет наличие обновлений на «родном» сервере и, при необходимости, загружает их.
4. После перезапуска веб-браузера попробуйте воспроизвести флэш-контент. Если диск все еще не работает, следуйте приведенным ниже инструкциям.
Установите или установите Flash апплет для Windows: 1. Перейдите на страницу - https://get.adobe.com/ru/flashplayer/
.2. В строке «Шаг 1» выберите версию Windows, установленную на вашем ПК.
3. В разделе «Шаг 2» выберите дистрибутив - «... Opera и Chrome ...»
.4. Нажмите «Проверить» в блоке «Дополнительные предложения», чтобы отключить установку стороннего программного обеспечения.
5. Нажмите «Загрузить».
6. Запустите загруженный установщик.
7. Выберите способ обновления апплета.
8. Нажмите «Далее»
9. Следуйте инструкциям установщика. Дождитесь завершения установки.
Диагностируйте браузер последовательно в случае сбоя Flash. Начните с проверки его настроек. Если активация не принесет хорошего результата, обновите Yandex до последней версии Flash. Также для предотвращения этого рекомендуется проверить компьютер на наличие вирусов.
Обновлено: 11 июня 2017 г. 11 июня, 2017 | Автор: Катерина Тараскина
 является одним из самых известных плагинов, которые обеспечивают Flash-контент в Интернете. Сегодня мы поговорим о том, как настроить этот плагин.
является одним из самых известных плагинов, которые обеспечивают Flash-контент в Интернете. Сегодня мы поговорим о том, как настроить этот плагин.
Плагин Flash Player имеет встроенный веб-браузер на Yandex, что означает, что вам не нужно быть отдельной загрузкой - вы можете перейти прямо к настройке
.- Во-первых, мы должны перейти в раздел настроек Яндекса. Браузер, в котором настроен Flash Player. Для этого нажмите в правом верхнем углу кнопки меню веб-браузера и перейдите в раздел «Настройки» .
- В появившемся окне вам нужно будет перейти к нижней части страницы и нажать кнопку «Показать дополнительные настройки» .
- В образе, показанном для дополнительных блоков элементов «Личные данные» , вы должны нажать кнопку «Настройки контента» .
- В новом окне появится, где вы найдете "flash" . Здесь установлен плагин Flash Player. В этом блоке вы можете получить доступ к трем элементам:


- Разрешить запуск Flash на всех сайтах. Это условие означает, что все сайты, на которых есть Flash-контент, автоматически запустит это содержимое. Сегодня веб-браузеры не рекомендуют разработчикам отмечать этот элемент, потому что он делает программу уязвимой.
- Обнаружение и выполнение важного только содержимого Flash. Эта запись по умолчанию установлена в Yandex Browser. Это означает, что сам веб-браузер решает, запускать ли плеер и просматривать контент на сайте. Является тяжелым, потому что контент, который вы хотите увидеть, браузер не может отображать.
- Заблокировать все Flash-сайты. Полный запрет на работу Flash-модуля Flash, этот шаг защитит большую часть вашего браузера, а также пожертвует тем, что некоторые аудио- или видеоконтент в Интернете не будет отображаться.

Например, по соображениям безопасности вы хотите отключить Flash Player, но, например, предпочитаете слушать музыку в социальной сети ВКонтакте, играть и требовать известного игрока. В этом случае вам нужно нажать кнопку «Обработка исключений» .



На сегодняшний день все параметры настройки плагина Flash Player в браузере Yandex. Вполне возможно, что скоро эта возможность будет потеряна, потому что все разработчики популярных веб-браузеров уже давно намерены отказаться от поддержки этой технологии в пользу укрепления безопасности браузера.
Мы будем рады помочь вам решить вашу проблему. Спасибо автору, поделитесь статьей в социальных сетях.Vkontakte
Одноклассники
Google +
Телеграмма
Задайте свой вопрос в комментариях, подробно расскажите о проблеме. Наши специалисты постараются ответить как можно быстрее.

Yandex.Browser - это браузер, созданный Yandex. Интернет-браузер построен на основе Blink Engine, который, в свою очередь, используется в открытом браузере Chromium. Это второй по популярности браузер в рунете во время написания статьи.
Кроме того, в браузере Yandex есть встроенный Adobe Flash Player, поэтому, если платформа не установлена на вашем компьютере, видеоролики или баннеры на технологии работы с флэш-памятью будут отображаться в браузере , Другое дело, когда происходит несчастный случай или кто-то, кто использует ваш компьютер, намеренно отключает этот плагин, вы можете включить его самостоятельно. Как это сделать?
Откройте Yandex.Browser и введите браузер в строке браузера: // плагины (без кавычек). Нажмите Enter.
Как только страница с открытыми плагинами откроется, запустите флешку, нажав кнопку «Включить».
Если вы не можете открыть страницу с помощью подключаемых модулей таким образом, есть другой способ.
Откройте Yandex.Browser и нажмите кнопку в виде трех баров, которые находятся в верхней части окна. Появится меню, выберите «Настройки» в меню.
Затем откроется страница настроек. Прокрутите вниз до тех пор, пока не отобразится кнопка «Показать дополнительные настройки». Нажмите на нее.
Мы ищем раздел «Защита персональных данных» и нажимаем кнопку «Настройки»содержание. "
Здесь мы находим подраздел «Плагины» и нажимаем «Управление отдельными плагинами».
Откроется страница с плагинами. Чтобы запустить Flash Player, вы должны нажать кнопку «Активировать» в этом плагине.
Если вы видите плагины Adobe Flash Player и оба включены, один из них должен быть отключен, потому что они конфликтуют друг с другом.
Если флэш-накопитель по-прежнему не работает, попробуйте отключить и включить подключаемый модуль, используя метод выше.
Насколько скучным и безликим был бы Интернет, без каких-либо интересных видеороликов, которые можно легко просматривать онлайн, без браузера! Мало кто знает, что флеш-накопитель отвечает за воспроизведение этих самых любимых и смешных объявлений на Youtube, а также для серийных и онлайн-игр. В частности, программа Adobe Flash Player - бесплатный плагин Adobe - это
Adobe Flash Player. Является ли это технологией, которая позволяет размещать на страницах сайтов различного мультимедийного контента. И пользователи сети - см. Этот контент. Из-за огромной популярности этих хакеров технологий хакеры обычно вводят компьютеры для пользователей в виде сообщений, которые Flash Player устарел, и рекомендуется обновить их до надлежащего функционирования браузера.

для защиты пользователей взлома Adobe Эксперты «Adobe» регулярно предоставляют новые версии всех проигрывателей Adobe Flash, чтобы уменьшить ущерб, причиненный взломом хакеров. многие
браузеры, в том числе «Яндекс», имеют выигрыш в подключаемом модуле, из-за движка на базе «хром», поэтому любое действие для установки
Flash-Peer выполняется отдельно не требуется. 

иногда вирус aytah проникает в браузер и отключает флешку, чтобы заставить пользователя сети загружать зараженного игрока, который даст мошенникам доступ к личным данным, кошелькам, электронной почте.
рекомендуется загрузить флешку только с официального сайта разработчика.
- Введите в браузере следующий запрос:
браузер: // плагины - и нажмите Enter на клавиатуре. Среди встроенных плагинов мы ищем флэш-накопитель, если он отключен - мы включаемэто.
- Или через меню - нажмите« сэндвич »в верхнем правом углу браузера (кнопка, аналогичная трем горизонтальным линиям) . Затем выберите пункт «Параметры».
- внизу мы нажимаем ссылку «Показать дополнительные параметры»
- ищем раздел «личные данные» и нажимаем на «параметры», контента ».
- Мы продолжаем прокручивать пункт меню «Плагины». Здесь выберите «Настроить управление контентом».
- Теперь вы знаете, как включить Flash Player для мобильного браузера «Яндекс», нажать кнопку «играть» и перегрузить браузер.
- отмечает точку
Если приведенные выше рекомендации не помогли и диск все еще не работает, это может быть результатом программного обеспечения вредоносных на зараженном компьютере. Во-первых, вы должны выполнить полное сканирование с помощью антивирусной программы. Затем полностью удалите флэш-накопитель для «Яндекса» с вашего компьютера и удалите сам браузер и выполните тщательную чистую установку.
- Вы можете сделать это из «Панели управления». Нажмите кнопку «Пуск», затем «Панель управления» (в версии операционной системы Window 8.1 и щелкните правой кнопкой мыши по кнопке меню «Пуск» в раскрывающемся меню, выберите «Панель управления»).
- В настройках параметров компьютер выбирает режим формы «Категория».
- Затем в программе «удалить программу» «Хит».
- в списке Flash Player Player, выберите, нажав левую кнопку мыши на линии с программой и удалив ее, нажав кнопку «Удалить» с тем же именем.
- Вы также можете удалить браузер, а также другие программы и приложения zheniya, которые не используются или не повреждаются.
Иногда даже после полной переустановки браузера видео не воспроизводится, новая версия имеет настройки по умолчанию, и ничего не остается, как включить Flash Player для мобильного браузера " Яндекса "вручную. Все зависит от версии самого браузера. Так как «Яндекс» имеет встроенный Flash-плеер, он имеет автоматическое обновление без вмешательства пользователя, в большинстве случаев регулярное обновление браузера достаточно.
Чтобы установить flash-плеер самостоятельно, если по какой-то встроенной причине вам не подходит, вам нужно:

- на адрес сайта для https: // get3 .adobe.com / ru / flashplayer / update / ppapi / Adobe flash player, щелкните версию вашей операционной системы в левом столбце - Шаг 1, а версия для загрузки - Шаг 2. Flash-плеер для браузера Yandex - это ту же версию, что и для Opera и Chrome, вы можете легко выбрать эту версию.
- Желательно удалить галочку из дополнительных предложений в центральном столбце страницы загрузчика,
Файл будет загружен на компьютер, по умолчанию он будет загружен в папку «Загрузки» на системном диске, но если вы настроили свой браузер, другой путь, то откройте папку, в которую вы загрузили файл, дважды щелкните или щелкните правой кнопкой мыши и выберите «открыть».

- Запустится мастер установки, следуя инструкциям. Установка обычно не длится долго, в зависимости от скорости Интернета.
- Когда флэш-накопитель установлен первым, мастер спрашивает: «Разрешить Adobe автоматически устанавливать обновления?». Запишите рекомендуемый параметр и нажмите «Далее».

После установки не требуется перезагрузка, но чтобы избежать проблем, лучше перезагрузиться.
Как включить флэш-накопитель в браузере Яндекс? Установите, обновите
Насколько скучным и безликим был бы Интернет, без каких-либо интересных видеороликов, которые можно легко просматривать онлайн, без игр в браузере! Мало кто знает, что флеш-накопитель отвечает за воспроизведение этих самых любимых и смешных объявлений на Youtube, а также для серийных и онлайн-игр. В частности, программа Adobe Flash Player - бесплатный плагин из Adobe
Adobe Flash Player - технология, позволяющая размещать на страницах различных сайтов мультимедийного контента. И пользователи сети - см. Этот контент. Из-за огромной популярности этой хакерской технологии хакеры обычно вводят компьютеры для пользователей в виде сообщений, которые Flash-плеер устарел, и рекомендуется обновить его для правильной работы, браузер Чтобы защитить пользователей от взлома, специалисты компании «Adobe» регулярно доставляют все новые версии Adobe Flash Player, чтобы уменьшить ущерб, причиненный взломом хакеров.
Многие браузеры, в том числе Яндекс, уже содержат подключаемый модуль, благодаря движку «chrome» двигателя AZE, поэтому никаких действий по установке одноранговой сети не нужно выполнять отдельно.
Но если вы попытаетесь превратить любой фильм, есть грустный смайлик или предупреждение о том, что плагин отключен, большинству пользователей будут заданы вопросы о том, как включить флеш-плеер в мобильном браузере «Яндекс».
Иногда вирусы на сайтах проникают вбраузера и отключите Flash Player, чтобы заставить пользователя сети загружать зараженного игрока, который даст мошенникам доступ к личным данным, кошелькам, электронной почте.
Рекомендуется скачать флеш-диск только для официального сайта разработчика
Как включить флеш-накопитель Yandex -browser , было ли оно отключено мошенниками или случайно?
1. Введите адресную строку браузера: browser: // plugins - и нажмите Enter на клавиатуре. Среди встроенных плагинов ищет флеш-накопитель, если он отключен
2. Или через пункт меню - нажмите «сэндвич» в верхнем правом углу браузера (кнопка, которая выглядит как три горизонтальные полосы). 3. Затем выберите «Настройки». 4. В самом низу нажмите ссылку «Показать дополнительные настройки».
5. Мы ищем раздел «Личные данные» и нажимаем «Настройки контента».
6. Всегда переходите к меню «Плагины». Здесь мы выбираем «Управление настройками контента».
7. Теперь вы знаете, как включить флешку в браузере Yandex, нажмите кнопку «Включить» и перезагрузите браузер.
8. Пометьте элемент «Всегда запускать» не обязательно
Если приведенные выше рекомендации не помогли и диск все еще не работает, это может быть результатом программного обеспечения на зараженном компьютере сначала вы должны выполнить полное сканирование с помощью антивирусной программы, затем полностью удалить флеш-накопитель для «Яндекса» с компьютера, а также удалить сам браузер и выполнить полная и чистая установка.
1. Вы можете сделать это с панели управления. Нажмите кнопку «Пуск», затем «Панель управления» (в версиях ОС) Windows 8.1 и 10, щелкните правой кнопкой мыши по кнопке меню «Пуск» и выберите «Панель управления» в раскрывающемся меню.) В настройках золота выберите тип отображения «Категория». 3. В разделе «Программы» нажмите «Удалить программу».
4. Мы находим флешку в списке программ, выберите, щелкнув левой кнопкой мыши на строке с программой и удалив ее, нажав кнопку «Удалить».
5. Вы также можете удалить браузер, а также другие программы и приложения, которые не используются или не повреждаются.
Иногда даже после полной переустановки браузера видео не воспроизводится, новая версия имеет стандартные настройки, и больше нечего делать, как активировать флешку в браузере Yandex вручную , Все зависит от версии самого браузера. Поскольку «Яндекс» уже содержит встроенный флеш-накопитель, его необходимо обновлять независимо без вмешательства пользователя, в большинстве случаев, обычное обновлениесамого браузера достаточно.
Для установки Flash Player самостоятельно, если по какой-то причине встроенный плеер вам не подходит, вам необходимо:
* На сайте Adobe Flash Player выберите версию своей операционной системы в левом столбце - Шаг 1 и версия 2. Flash-плеер для браузера «Яндекса» - это та же версия, что и для «Opera» и «Chrome», вы можете легко выбрать эту версию.
* Предпочтительно проверять дополнительные предложения в центральном столбце страницы загрузчика, если вы не хотите для получения нескольких других программ на вашем компьютере с помощью плагина.
* Нажмите «Загрузить».
U n файл будет загружен на компьютер, по умолчанию он загружается в папку «Загрузки» на системном диске, но если вы настроили другой путь в браузере, откройте папку, в которую был загружен файл, дважды щелкните его , или щелкните его правой кнопкой мыши и выберите «Открыть».
* Запустится мастер установки, следуйте инструкциям. Установка обычно не длится долго, в зависимости от скорости Интернета.
* Когда вы впервые установили флешку, мастер попросит вас «Разрешить Adobe автоматически устанавливать обновления?». Проверьте рекомендуемый элемент и нажмите «Далее».
После установки компьютер не нужно перезапускать, но лучше перегрузить его, чтобы избежать каких-либо проблем. SubscribeShareScribeRecommander
- « »

