|
|
|
|
 Far Far |
 WinNavigator WinNavigator |
 Frigate Frigate |
 Norton
Commander Norton
Commander |
 WinNC WinNC |
 Dos
Navigator Dos
Navigator |
 Servant
Salamander Servant
Salamander |
 Turbo
Browser Turbo
Browser |
|
|
 Winamp,
Skins, Plugins Winamp,
Skins, Plugins |
 Необходимые
Утилиты Необходимые
Утилиты |
 Текстовые
редакторы Текстовые
редакторы |
 Юмор Юмор |
|
|
|
File managers and best utilites |
Как указать браузер по умолчанию в Windows. Браузер по умолчанию
Браузер по умолчанию
 Наверное, каждый знаком с таким выражением, как браузер по умолчанию. Но что это такое? Обывательским языком, браузером (или обозревателем) называется программа, через которую пользователь может «выйти» в сеть Internet. Наиболее популярными для операционной системы Windows на сегодняшний день остаются такие утилиты, как Google Chrome, Opera, Mozilla Firefox, Yandex и Internet Explorer.
Наверное, каждый знаком с таким выражением, как браузер по умолчанию. Но что это такое? Обывательским языком, браузером (или обозревателем) называется программа, через которую пользователь может «выйти» в сеть Internet. Наиболее популярными для операционной системы Windows на сегодняшний день остаются такие утилиты, как Google Chrome, Opera, Mozilla Firefox, Yandex и Internet Explorer.

Одно из таких приложений наверняка используете и вы. Но зачастую персональный компьютер «юзера» «обрастает» несколькими подобными утилитами. В такой момент и рождается выражение: браузер по умолчанию. На примере это выглядит так. Допустим, что Ваша любимая утилита для выхода в Интернет – это Google Chrome. Вы привыкли к нему, вас всё устраивает, а значит, и не собираетесь ничего менять. Но Windows (так уж получается) так и норовит предложить для использования Internet Explorer. Для чтения книг, совершения электронных платежей или просмотра видеофильмов — «операционка» упорно игнорирует ваш любимый обозреватель.
Этому существует простое объяснение – операционная система Windows назначила Internet Explorer основным обозревателем. Что совсем не может радовать пользователя. В таком случае следует «объяснить» «операционке» что от неё требуется, а именно, говоря профессиональным языком, назначить браузер по умолчанию. Это очень просто. Необходимо произвести лишь небольшие поправки. Для каждого обозревателя они свои. Об этом поподробнее.
Универсальный способ силами операционной системы Windows
Является наиболее удобным вариантом для назначения стандартного обозревателя в операционной системе Windows. Его достоинство заключается в том, что он одинаков как для Windows 7, так и для «восьмерки».
- Заходим в «Панель управления».

- Кликаем на «Программы» и нажимаем на вкладку «Программы по умолчанию».

- Необходимо назначить «Задание программ» и настроить наиболее симпатизирующий вам обозреватель.

Стоит отметить, что данный метод подходит также для заданий стандартных утилит.
Как настроить Internet Explorer
- Первым делом следует открыть Internet Explorer, после чего перейти в графу «Сервис» и выбрать «Свойства».
- При появлении небольшого окошка выбираем одну из закладок, которая называется «Программы».
- Кликаем по кнопке «Использовать по умолчанию», а «Ввод».
Настройка Opera

- После открытия «Оперы» слева вверху кликаем на «О», а затем жмем на графу «Настройки».
- Следует выбрать «Использовать Opera браузером по умолчанию».
В том случае, когда выполнить этот шаг не получается, следует установить более новую версию приложения. При этом порядок настройки будет несколько другим:
- После того как вы открыли приложение и перешли в Меню настроек, выберите «Общие настройки».
- В появившемся окошке кликните на графу «Расширенные», после чего слева щелкаем на «Программы» и ставим галочку напротив «Проверять, что Opera – браузер по умолчанию», после чего жмем «Ввод».
- Перезапускаем утилиту «Opera». После того как система Windows предложит нам установить «оперу» приложением по умолчанию, отвечаем утвердительно.
Настройка Mozilla Firefox

- Следует открыть браузер Mozilla Firefox, после чего в адресной строке находим кнопку, на которой изображены несколько горизонтальных линий.
- Выбираем графу «Настройки», а затем кликаем на «Дополнительные» — «Общие».
- Указываем на графу «Сделать Firefox браузером по умолчанию», завершая «Вводом».
Настройка Google Chrome и Yandex

- После того как вы открыли Google Chrome или Yandex, следует перейти в «Настройки».
- Назначаем Google Chrome браузером по умолчанию. Данная функция спрятана под графой «Настройки ЦПО». Для обозревателя от Яндекс подходят те же самые шаги.
Заключение
Как видите, назначить стандартный обозреватель в ОС Windows, не прибегая к посторонней помощи, совсем просто. Для удобства создайте на рабочем столе ярлыки любимых браузеров для быстрого запуска. Старайтесь пользоваться только проверенными обозревателями, иначе рискуете подхватить «заразу», которой наполнена международная сеть Интернет. Такое «сокровище» вам ни к чему, а значит, Вашему ПК и подавно.

Похожие записи:
windowstune.ru
Браузер по умолчанию
Пару слов для тех, кто не знает, что такое браузер. Таким словом называют программу, в которой открывается Интернет. То есть сейчас Вы читаете этот текст в подобной программе – в браузере.
Вот самые популярные из них:

Какой-то пользуетесь и Вы. Но чаще всего на компьютере имеется не одна такая программа, а несколько. Вот тут появляется такое понятие как браузер по умолчанию.
Объясню на примере. Допустим, мой любимый браузер Opera. Я привык именно в нем открывать Интернет и не собираюсь ничего менять. А вот компьютер то и дело норовит мне подсунуть другую программу – Internet Explorer.

Читаю я, например, книгу на компьютере, в которой есть ссылка на страницу в Интернете. Нажимаю не нее, а сайт почему-то начинает открываться не в моей любимой программе Опера, а в другом браузере.
Или вот сделал я ярлык на Рабочем столе, который открывает сайт Неумека, нажимаю на него, но почему-то выскакивает другой браузер – не тот, к которому я привык.

Кстати, о том, как сделать ярлык, открывающий сайт Неумека, можно узнать из вот этой статьи.
Так происходит потому, что компьютер назначил в качестве браузера по умолчанию не мою любимую программу, а другую. И это крайне неудобно. Поэтому имеет смысл «объяснить» ему, что именно мне нравится, и тогда все сайты будут открываться в нужном браузере.
Говоря компьютерным языком нужно установить правильный браузер по умолчанию.
Для этого следует сделать небольшую настройку. Подробнее об этом я буду рассказывать чуть ниже в инструкции к каждому браузеру. Также все шаги показаны на картинках.
Для увеличения изображения, нажмите на него, а для перехода к следующему или предыдущему шагу используйте стрелки. Для быстрого открытия нужной инструкции просто нажмите на значок своего браузера:
Internet Explorer
- Открываем Internet Explorer.
- Нажимаем на надпись «Сервис» вверху программы или на кнопку с изображением шестеренки
 и выбираем из списка пункт «Свойства браузера».
и выбираем из списка пункт «Свойства браузера». - Появляется небольшое окошко, вверху которого есть два ряда с закладками. Нажимаем на одну из них под названием «Программы».
- Внутри нажимаем на кнопку «Использовать по умолчанию», а затем на «ОК».
Opera
- Открываем программу Opera.
- Нажимаем на кнопку с красной буквой O (Opera) вверху слева
 и из списка выбираем пункт «Настройки».
и из списка выбираем пункт «Настройки». - Щелкаем по кнопке с надписью «Использовать Opera как браузер по умолчанию».
Если выполнить эти шаги не получается, значит, на Вашем компьютере установлена более ранняя версия программы Opera. В таком случае порядок действий будет другим:
- Открываем программу Opera.
- Нажимаем на небольшую кнопку в самом верху слева - обычно она называется «Opera» или «Меню». Наводим на пункт «Настройки» и в появившемся дополнительном списке выбираем «Общие настройки».
- Появляется окошко. В нем нажимаем на вкладку «Расширенные» вверху.
- Внутри окошка с левой стороны щелкаем по надписи «Программы». Затем чуть правее ставим птичку рядом с надписью «Проверять, что Opera – браузер по умолчанию» и нажимаем на кнопку «ОК».
- Закрываем программу и снова ее открываем. Появляется маленькое окошко, в котором нас спросят, хотим ли мы установить Оперу как приложение по умолчанию для открытия веб-страниц. Нажимаем «Да».
Mozilla Firefox
- Открываем Mozilla Firefox.
- Нажимаем на небольшую кнопку с правой стороны, на которой изображены горизонтальные линии (в конце адресной строки).
- Из списка выбираем «Настройки».
- Открывается окошко, в котором нужно нажать на надпись «Дополнительные» вверху справа, а затем на вкладку «Общие».
- Щелкаем по кнопке «Сделать Firefox браузером по умолчанию» и нажимаем на «ОК».
Google Chrome
- Открываем браузер Google Chrome.
- Нажимаем на кнопку с изображением горизонтальных линий (справа, в конце адресной строки).
- Из списка выбираем «Настройки».
- Нажимаем на кнопку «Назначить Google Chrome браузером по умолчанию» внизу (прячется под пунктом «Настройки ЦПО» слева).
Yandex
- Открываем программу Yandex.
- Щелкаем по кнопке с нарисованными горизонтальными линиями справа вверху
 и из списка выбираем «Настройки».
и из списка выбираем «Настройки». - Нажимаем на надпись «Настройки» вверху и опускаемся в самый низ страницы. Затем щелкаем по кнопке «Сделать Yandex браузером по умолчанию» и, если потребуется, нажимаем на кнопку «Да».
www.neumeka.ru
Как сделать браузер по умолчанию
Браузер по умолчанию
Дорогие друзья, сегодня мы с вами разберём вопрос о том, как сделать браузер по умолчанию отличным от установленного в вашей операционной системе. Сразу скажем, что сделать это можно очень легко. Не стоит пугаться. Для начала давайте разберём, что же мы будем менять в настройках, и опасно ли это?

Конечно, никакой опасности в том, чтобы сделать Оперу, Гугл Хром или Яндекс браузером по умолчанию, нет. Дело в том, что многим пользователям совершенно не нравится в этом качестве родное приложение под названием Internet Explorer (в ОС Windows 7 и 8.1). Счастливые обладатели десятки могли так и не привыкнуть к новому решению от компании Майкрософт в виде новой утилиты Microsoft Edge.
В ОС от компании Apple используется Safari для запуска веб-страниц, к которому довольно сложно придраться. Но всё же давайте рассмотрим минусы и плюсы этих программ:
- Internet Explorer. Несмотря на то что создавала этот браузер ведущая компания разработчиков, продукт получился, мягко говоря, не очень качественным. Даже с выпуском обновлений удобство использования IE оставляет желать лучшего: для того чтобы найти историю или журнал посещений, придётся немного попотеть. Если вы когда-либо пользовались, например, Google Chrome, то на IE вы перейдёте нескоро. Скорость запуска страниц, их отображение на очень низком уровне. Нередко веб-сайты просто «падают» во время работы;
- Microsoft Edge. Здесь уже немного сложнее: Майкрософт отлично поработала над своим продуктом. Настройки стали более явными, инструменты расположились на удобном месте, внешний вид и интерфейс программы стали намного лучше. Получается, что минусов нет? Не всё так просто! Edge потребляет большое количество оперативной памяти для своей работы. Например, если после запуска Google Chrome посмотреть количество мегабайтов, которое программа «съедает», то это число будет варьироваться от 100 до 150. Проведя аналогичный эксперимент с Майкрософт Эдж, вы увидите, что браузер занимает больше 200 мегабайт! Пользователи жалуются на то, что Хром занимает очень много оперативной памяти, а тут всё намного страшнее. Если у вас установлено 2 Гбайта ОЗУ, то нужно будет ещё подумать о том, какой браузер ставить;

Браузер Safari
- Не обойдём стороной и операционную систему Mac OS. Safari является отличным инструментом для открытия страниц в интернете. Можно сказать, что впервые родной браузер не хочется удалять. Однако подводные камни есть и тут: Safari не установишь на другой компьютер, если он не от Apple. То есть если у вас на работе стоит Windows, а вы хотите, чтобы все данные о работе в браузере синхронизировались между домашним и рабочим ПК, то придётся ставить сторонний браузер.
Как поставить другой?
Итак, если вы уже окончательно решили сделать Хром браузером по умолчанию, например, или любой другой, то давайте же рассмотрим этот вопрос на примере каждой версии операционных систем Windows и Mac OS. Обратите внимание, что перед выполнением этих действий вам нужно будет скачать необходимый вам браузер из интернета или магазина приложений. Только после этого выберите вашу версию операционной системы и переходите к инструкции.
Windows 7 и 8.1
- Запустите «Панель управления» с помощью меню Пуск и откройте вкладку «Программы»;
- В следующем окне нужно будет запустить параметры по ссылке «Программы по умолчанию»;
- В появившемся перечне найдите нужный вам браузер и кликните по нему левой кнопкой мыши. Справа вы увидите две больше кнопки. Нажмите на «Использовать по умолчанию»;

Устанавливаем Google Chrome по умолчанию
- Подтвердите выполненные действия с помощью подсказок на экране. Готово! Обратите внимание, что может потребоваться перезагрузка компьютера.
Windows 10
- Открываем «Параметры» компьютера. Не путайте его с «Панелью управления», которую использовали выше;
- Теперь запустите вкладку «Система» и один из её пунктов под названием «Приложения по умолчанию»;
- Справа появится перечень областей применения программ. В графе «Веб-страницы» нажмите на приложение левой кнопкой мыши;
- В появившемся мини-окне так же нажмите на нужное вам приложение. Готово! Дело сделано.

Установка Google Chrome по умолчанию
MacOS 10.10 и выше
- Запустите «Системные настройки», кликнув по кнопке Apple в левом верхнем углу панели задач, являющейся некой аналогией кнопки Пуск в операционной системе Windows;
- В новом диалоговом окне нам нужно будет запустить меню «Общие»;
- Здесь появится перечень параметров, где вы увидите графу «Браузер по умолчанию». Нажмите по установленному там приложению левой кнопкой мыши и аналогичным образом установите галочку напротив нужного вам браузера;
- Закройте окно настроек и продолжайте пользоваться компьютером, как обычно.
Заключение
Уважаемые читатели, сегодня мы с вами узнали, как сделать Яндекс браузером по умолчанию или любой другой. Напоминаем, что перед тем, как менять программу для запуска веб-страниц, нужно скачать другое приложение на замену. Иначе вы перейдёте в настройки и просто не увидите его в списке утилит. Наиболее популярные сегодня браузеры для сёрфинга в интернете следующие:
- Google Chrome;
- Яндекс.Браузер;
- Opera;
- Mozilla Firefox.
Все они представлены для бесплатного скачивания на официальном сайте этих программ. Вы можете их без проблем загрузить на свой компьютер и поставить в качестве стандартного для открытия страниц в интернете. Надеемся, что у вас всё получилось и не осталось никаких вопросов. Расскажите в комментариях, какую программу вы поставили на замену стандартной в вашей операционной системе, и чем вас не устраивает Internet Explorer, Microsoft Edge или Safari?
nastroyvse.ru
Как установить браузер по умолчанию

У каждого пользователя может возникнуть ситуация, когда при инсталляции какого-то веб-обозревателя на компьютер, он не замечает поставленной галочки в поле «Установить в качестве браузера по умолчанию». В результате – все открываемые ссылки будут запускаться в той программе, которая назначена основной. Также в операционной системе Windows уже определен веб-обозреватель по умолчанию, например, в Windows 10 установлен Microsoft Edge.
Но, что если пользователь предпочитает использовать другой веб-обозреватель? Необходимо назначить выбранный браузер по умолчанию. Далее в статье будет подробно описано, как это сделать.
Как установить браузер по умолчанию
Установить обозреватель можно несколькими способами – произвести изменения в настройках Windows либо в настройках самого обозревателя. Как это сделать, будет показано дальше на примере в Windows 10. Однако те же действия применимы и к другим версиям Windows.
Способ 1: в приложении «Параметры»
1. Нужно открыть меню «Пуск».

2. Далее нажимаем «Параметры».

3. В появившемся окне кликаем «Система».

4. В правой панели находим раздел «Приложения по умолчанию».

5. Ищем пункт «Веб-браузер» и нажимаем на нём мышью один раз. Необходимо выбрать обозреватель, который Вы хотите установить по умолчанию.

Способ 2: в настройках браузера
Это весьма лёгкий вариант установки обозревателя по умолчанию. Настройки каждого веб-обозревателя позволяют выбрать его основным. Разберём, как это сделать на примере Google Chrome.
1. В открытом браузере нажимаем «Настойки и управления» – «Настройки».

2. В пункте «Браузер по умолчанию» клацаем «Назначить Google Chrome браузером по умолчанию».

3. Автоматически откроется окно «Параметры» – «Приложения по умолчанию». В пункте «Веб-браузер» необходимо выбрать тот, который Вам больше нравится.

Способ 3: В Панели управления
1. Нажав правой кнопкой мышки на «Пуск», открываем «Панель управления».

Это же окно можно вызвать нажатием клавиш «Win+X».
2.В открытом окне нажимаем «Сеть и интернет».

3. В правой панели ищем «Программы» – «Программы по умолчанию».

4. Теперь следует открыть пункт «Задание программ по умолчанию».

5. Появится список программ, которые можно установить по умолчанию. Из них можно выбрать любой приведённый браузер и кликнуть по нему мышью.

6. Под описанием программы появятся два варианта её использования, можно выбрать пункт «Использовать эту программу по умолчанию».

Воспользовавшись одним из вышеприведённых способов, Вам не трудно будет самостоятельно выбрать браузер по умолчанию.
 Мы рады, что смогли помочь Вам в решении проблемы.
Мы рады, что смогли помочь Вам в решении проблемы.  Задайте свой вопрос в комментариях, подробно расписав суть проблемы. Наши специалисты постараются ответить максимально быстро.
Задайте свой вопрос в комментариях, подробно расписав суть проблемы. Наши специалисты постараются ответить максимально быстро. Помогла ли вам эта статья?
Да Нетlumpics.ru
Как установить браузер по умолчанию в Windows
У каждого из нас есть любимый браузер, который мы предпочитаем использовать в большинстве случаев для открытия любых страниц и на любых устройствах. И хотя Windows 10 может похвастаться новым браузером Microsoft Edge, который очень даже не плохо себя проявляет в серфинге Интернета, с чем можно ознакомиться в сравнительном обзоре браузеров, многие предпочитают использовать альтернативный браузер. Для этого у каждого свои причины, возможно Microsoft Edge ещё слишком молод чтобы завладеть вниманием большинства пользователей, как это было ранее с Internet Explorer.
Сегодня мы разберёмся каким образом можно установить Edge, Chrome, Firefox, Internet Explorer и Яндекс в качестве браузера по умолчанию в Windows 10/8/7.
Браузер по умолчанию: универсальный способ
Windows 7/8/10 имеет настройку, которая позволяет посмотреть и установить значения по умолчанию для любой программы, в том числе и для браузеров. Открыть настройку можно выбрав в Панели управления пункт Программы по умолчанию, далее Задание программ по умолчанию.
 Выбор программ по умолчанию
Выбор программ по умолчанию Выделяете нужный браузер в левом столбце программ и нажимаете ссылку Использовать эту программу по умолчанию. Таким образом можно из одного окна изменить по умолчанию на любой браузер, установленный в системе Windows.
Кроме того, если Вы являетесь пользователем Windows 10, то для установки браузера по умолчанию имеется отдельная настройка в меню Параметры > Система > Приложения по умолчанию. Далее нажимаете на кнопку текущего браузера и в открывшемся списке выбираете нужный браузер.
 Windows 10 - Приложения по умолчанию
Windows 10 - Приложения по умолчанию Теперь рассмотрим как установить браузер по умолчанию индивидуально для Chrome, Firefox, Internet Explorer, Edge и Яндекс.
Google Chrome в качестве браузера по умолчанию
Откройте браузер Google Chrome, нажмите кнопку Настройка. Далее найдите раздел Браузер по умолчанию и нажмите кнопку Назначить Google Chrome браузером по умолчанию.
 Ghrome - браузер по умолчанию
Ghrome - браузер по умолчанию Mozilla Firefox в качестве браузера по умолчанию
Откройте браузер Mozilla Firefox, нажмите кнопку Открыть меню. Далее нажмите кнопку Настройки и затем в разделе Запуск нажмите на кнопку Установить по умолчанию.
 Firefox - браузер по умолчанию
Firefox - браузер по умолчанию Кроме того, можно установить флажок напротив Всегда проверять, является ли Firefox ваши браузером по умолчанию, если хотите, чтобы каждый раз при запуске Firefox проверялось не изменила ли система браузер по умолчанию на какой-либо другой.
Internet Explorer в качестве браузера по умолчанию
Откройте браузер Internet Explorer, нажмите кнопку Сервис. Далее в открывшемся меню выберите Свойства браузера. Откройте вкладку Программы и нажмите ссылку Использовать браузер Internet Explorer по умолчанию.
 Internet Explorer - браузер по умолчанию
Internet Explorer - браузер по умолчанию Кроме того, если Вы являетесь пользователем Windows 10, то после нажатия ссылки Использовать браузер Internet Explorer по умолчанию откроется окно Выбор программ по умолчанию, в котором нужно найти Interner Explorer и нажать ссылку Использовать эту программу по умолчанию.

Microsoft Edge в качестве браузера по умолчанию
Microsoft Edge не имеет отдельной настройки, которая установит его по умолчанию. Установить его можно только универсальным способом, который был описан выше.
Яндекс.Браузер в качестве браузера по умолчанию
Откройте Яндекс.Браузер, нажмите кнопку Настройки Яндекс.Браузера. Далее из появившегося меню выберите пункт Настройки и затем найдите кнопку По умолчанию использовать Яндекс.Браузер.
 Яндекс.Браузер - по умолчанию
Яндекс.Браузер - по умолчанию userello.ru
Как сделать браузер по умолчанию
Браузер по умолчанию – это тот браузер, который открывается при нажатии на какую либо ссылку (например ссылка в электронной почте, документе Word, pdf документе и т.д.). Сделать браузер по умолчанию можно двумя способами, с помощью настроек самого браузера и внутренними средствами Windows.
Как сделать браузер по умолчанию с помощью внутренних средств Windows, читайте в статье Программы по умолчанию в windows 7, там подробно описан этот процесс. Как сделать браузер по умолчанию с помощью настроек самого браузера, будет описано ниже.
Opera
Для того, чтобы сделать браузер Opera по умолчанию, перейдите в настройках этого браузера по следующему пути:
Меню (левый верхний угол)\Настройки\Общие настройки…\вкладка “Расширенные”.
Примечание: для вызова меню настроек можно пользоваться сочетанием клавиш «Ctrl + F12».
В левом боковом меню выберите пункт “Программы”, поставьте галочку напротив «Проверять, что Opera – браузер по умолчанию». Нажмите Ok и перезапустите браузер (то есть надо закрыть браузер, и снова его запустить). Когда вы запустите браузер, появится окошко в котором будет написано следующее:
“Opera не установлена как веб-браузер по умолчанию на вашем компьютере.
Определить Opera как приложение по умолчанию для просмотра веб-страниц?”
Нажмите на кнопку Да, теперь браузер Opera будет использоваться по умолчанию.


Mozilla Firefox
Откройте браузер Mozilla Firefox, и перейдите по следующему пути:
Меню (левый верхний угол)\Настройки\вкладка “Дополнительные”\вкладка “Общие”.
В разделе системные настройки поставьте галочку напротив “Всегда проверять при запуске, является ли Firefox браузером по умолчанию”, и нажмите на кнопку “Проверить сейчас”, появится окошко со следующей надписью:
Firefox не является вашим браузером по умолчанию. Сделать его таковым?
Нажмите на кнопку “Да”, теперь браузер Mozilla Firefox будет использоваться по умолчанию.


Google Chrome
Откройте браузер Google Chrome, и перейдите по следующему пути:
Меню (правый верхний угол, значок гаечного ключа)\Параметры.
В разделе браузер по умолчанию нажмите на кнопку “Назначить Google Chrome браузером по умолчанию”. Кнопка станет тусклой и неактивной, а внизу появится надпись “В настоящий момент браузером по умолчанию является Google Chrome.”


Safari
Находясь в браузере Safari, перейдите по следующему пути:
Меню (правый верхний угол, значок шестеренки)\Настройки\вкладка “Основные”.
Напротив строки “Веб-браузер по умолчанию”, из раскрывающегося списка выберите браузер Safari. Что примечательно, выбрав из списка название другого браузера, вы сделаете его браузером по умолчанию.

Internet Explorer (IE)
Откройте браузер Internet Explorer, и перейдите по следующему пути:
Меню (правый верхний угол, «шестеренка»)\Свойства обозревателя\вкладка “Программы”.
В разделе веб-браузер по умолчанию, поставьте галочку напротив “Сообщать, если Internet Explorer не используется по умолчанию”. И нажмите на кнопку “Использовать по умолчанию”, нажмите Ok.

the-komp.ru
Современный браузер по умолчанию как выбрать
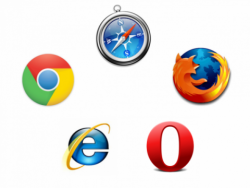
Когда-то, многие интернет-браузеры, использовались только профессионалами (программистами и web-мастерами), для проверки созданных проектов во всех имеющихся интернет обозревателях. Но прогресс шагает вперёд семимильными шагами. Браузеры были сильно упрощены благодаря новым технологиям. В результате, с ними стало намного удобней и проще работать.
Сегодня, мы рассмотрим, как выбрать правильно браузер по умолчанию. Стоит сказать, что сделать это можно разными способами: средствами Windows в ОС Windows 7 и Windows XP и непосредственной настройкой самого веб-обозревателя.
Далее рассмотрим наиболее распространенные браузеры:
- Opera;
- Google Chrome;
- Yandex;
- Браузер mail.ru;
- Mozilla Firefox;
- Internet Explorer.
Особенности
Выбирая определенный браузер для установки его по умолчанию, нужно изучить его особенности. К примеру, в Operе можно открывать две и более вкладок, и к тому же она работает достаточно быстро. Тем не менее, этот браузер, имеет и минус: каждая открытая страница будет загружаться полностью, даже если это пользователю не нужно.
Веб-обозреватель Mozilla Firefox также довольно шустрый. У него есть целая куча дополнений, которые могут упростить выполнение всевозможных задач. Браузер Internet Explorer характеризуется тем, что довольно долго загружается, однако в нем можно выполнять необходимые действия сразу в нескольких вкладках.
Так что, до того, как определить какой именно браузер по умолчанию будет на вашем ПК, необходимо оценить и взвесить все его минусы и плюсы.
Установка
Сама по себе установка интернет-браузера должна занимать не более пяти минут. Необходимо также учесть, что совместно с браузером, могут автоматически установится приложения, которые пользователю не нужны, к примеру, Яндекс.Бар. Будьте внимательны! Дополнительно установленная программа может мешать работе интернет-браузера. Опять же, можно подхватить вирус.
Internet Explorer
Что нужно сделать, чтобы в ОС Windows7 Internet Explorer установить, как браузер по умолчанию? Сделать это можно прямо из самого Internet Explorer. Сначала нужно запустить его, далее в строке меню кликнуть «Сервис», найти «Свойства обозревателя», далее «Программы», кликнуть «Использовать по умолчанию».
Настройка IE по умолчанию в Windows XP выполняется следующим образом (как и в Windows 7): запускаем браузер, выбираем «Сервис», далее кликаем «Свойства обозревателя», затем «Программы» и выбираем «Использовать по умолчанию», в появившемся окне жмем «Далее» — «ОК». При желании можно выбрать селективную кнопку «Сообщать, если IE не используется по умолчанию». Делать это или нет — уже Ваше личное дело. Если галочку поставить, то во время каждой загрузки или обращения к другому веб-обозревателю, будет появляться окошечко с вопросом типа: «Данный браузер не является браузером по умолчанию. Сделать его таковым?» Если не хочется постоянно выбирать «Да» или «Нет», мы эту функцию отключаем сразу.
Все дальнейшие настройки для различных браузеров будут одинаковы, как для Windows XP и Windows 7. т.к. эти ОС поддерживают установку обновленных версий практически всех веб-обозревателей.
Opera
Открываем меню “Инструменты”, там находим и нажимаем “Настройки программы”. Затем, нужно нажать вкладку “Дополнительно”, после этого в списке – в левой части, выбираем “Программы”. После чего надо кликнуть “Выбрать по умолчанию”.
Mozilla Firefox
Заходим в меню “Настройки”, нажимаем кнопку “Дополнительно”. Затем жмем вкладку “Общие”, после чего следует кликнуть “Проверить сейчас”. На вопрос — сделать FireFox браузером по умолчанию, соглашаемся и говорим «Да».
Google Chrome
Google Chrome – это мой (и не только) любимый браузер. Чтобы настроить его по умолчанию, надо выполнить следующие действия: открыть главное меню, кликнуть «Настройки», далее выбрать «Назначить GC браузером по умолчанию».
Yandex браузер
Во время установки, браузер Яндекс, как и все нормальные браузеры сам предложит выбрать по умолчанию его. Если на вашем ПК установлен обозреватель от Яндекса, то нужно выбрать кнопку в виде шестеренки сверху, справа, в углу и нажать «Настройки». Далее, пункт «Сделать браузером по умолчанию» выбираем его. Отныне все ссылки при нажатии будут открываться при помощи него.
Мail.ru
Появилась новая версия браузера от проекта Chromium для Windows, в частности, Windows 7 (Сначала был Google Chrome, затем браузер Яндекс). Следует обратить внимание, что во время установки этот обозреватель пытается установить себя по умолчанию, плюс к этому, устанавливает целый ворох небесполезных нужных дополнений, которые автоматически добавляются в автозагрузку.
Учитывая, что данный браузер является, по существу, копией Chroma, то и настраивать по умолчанию его нужно точно также: Заходим в его главное меню и нажимаем «Настройки», после чего, снизу, в графе «Браузер по умолчанию» выбрать нужно «Назначить браузером по умолчанию».
Теперь давайте рассмотрим, как же установать браузер по умолчанию собственными средствами Windows? Сначала необходимо разобраться с проблемой: Как сделать браузер по умолчанию для Windows 7, используя средства Windows? Windows 7 отличается от остальных версий, поэтому приведем пример именно на его использовании, с остальными версиями Windows у Вас не должно возникнуть проблем, так как основные шаги и действия очень похожи. Заходим в меню «Пуск» далее жмем «Программы по умолчанию», затем кликаем «Настройка доступа программ и умолчаний» и нажимаем «Другая».
После этого действуем согласно своим пожеланиям, выбираем браузер, который нам больше всего нравится, и жмем значение кнопки в нужном местоположении.
Если нужно выбрать именно его, нажимаем ОК.
Как правильно установить браузер по умолчанию, используя средства ОС Windows 7? Этот альтернативный вариант относится к браузерам, а также к другим программам.
Нажимаем кнопку «Пуск», далее выбираем «Панель управления», кликаем «Программы по умолчанию», после этого выбираем «Задание программ по умолчанию», открываем меню «Программы» выбираем необходимый веб-обозреватель или другую нужную программу, справа жмем «Использовать эту программу по умолчанию» — это нужно, чтобы выбранная программа открывала все, что она сможет.
Заключение
Итак, в статье мы рассмотрели, как установить браузер по умолчанию в ОС Windows XP и Windows 7. Как выяснилось, это можно выполнить двумя различными способами. Каждый пользователь делает это так, как удобно именно ему.
Надеемся эта информация помогла Вам ускорить и облегчить работу с интернет-браузерами и поможет в будущем сэкономить Ваше время!
comp-genius.ru
Смотрите также
- Какие браузеры бывают
- Яндекс браузер восстановить
- Восстановить яндекс браузер
- Восстановить браузер яндекс
- Майнинг через браузер
- Настройки браузера яндекс
- Игры в браузере
- Яндекс браузер adblock
- Как обновить браузер
- Самый быстрый браузер
- Очистить кэш браузера
|
|
..:::Счетчики:::.. |
|
|
|
|
|
|
|
|


