|
|
|
|
 Far Far |
 WinNavigator WinNavigator |
 Frigate Frigate |
 Norton
Commander Norton
Commander |
 WinNC WinNC |
 Dos
Navigator Dos
Navigator |
 Servant
Salamander Servant
Salamander |
 Turbo
Browser Turbo
Browser |
|
|
 Winamp,
Skins, Plugins Winamp,
Skins, Plugins |
 Необходимые
Утилиты Необходимые
Утилиты |
 Текстовые
редакторы Текстовые
редакторы |
 Юмор Юмор |
|
|
|
File managers and best utilites |
WhatsApp Web–как пользоваться ВотсАпп на компьютере и как зайти в веб-версию через браузеры Chrome, FireFox, Opera? Браузер ватсап
браузерная версия Ватсап на компьютер
Whatsapp через браузер на стационарном компьютере — это оптимальный способ для эффективного общения онлайн при помощи бесплатного мессенджера, но в наиболее подходящих тебе условиях. В таком формате ты можешь использовать Вацап в том случае, если набор текста на привычной клавиатуре дается тебе быстрее и если тыкание в миниатюрные квадратики с буквами на смартфоне просто-напросто раздражает (особенно когда нужно что-то быстро и остроумно ответить, а палец печатает абракадабру).
Использование приложения Ватсап через браузер на компьютере позволяет немного расслабиться и не дергаться вместе с каждой вибрацией смартфона и при этом не пропускать важные сообщения, если ты на рабочем месте и по уши в делах.
Что такое Вацап в браузере?
Разработчики программы создали вариант доступа к своему сервису «с компа» — WhatsApp Web, имеющий тот же функционал, что и утилита на телефоне (о том, как скачать Вацап на телефон Андроид, мы рассказываем в тематической статье).
Прежде всего тебе понадобится:
- компьютер;
- хорошее, качественное интернет-соединение;
- установочный дистрибутив, который ты без труда найдешь на официальном сайте или на нашем портале;
- обновленный вариант любого браузера, который тебе больше нравится: Гугл Хром, Опера, Мозилла.
Как мне правильно использовать Ватсапп с браузера на ПК?
Далеко смартфон всё-таки не убирай, но он понадобится только в самом начале при активации и синхронизации твоего аккаунта в мессенджере.
А после всех процедур ты даже не заметишь разницы, ведь весь опционный набор сервиса представлен в полном объеме и здесь: групповые чаты, прикрепление медиафайлов и многое другое (узнать, как переслать видео в Ватсапе, ты узнаешь из нашего материала).
Как настроить Вотсап Веб
- Открой официальную страницу приложения

- Находи раздел, где находится браузерная версия whatsapp
- При переходе в него ты увидишь QR-код, который и нужно просканировать при помощи камеры твоего смартфона

- Остается немного подождать, пока завершится процесс, и уже после этого знакомый веб-интерфейс готов к использованию
Дальше ты в принципе можешь разобраться и сам, ведь внешний вид у программы очень минималистичный и понятный, в стиле других продуктов компании, но всё-таки посоветуем тебе сделать пару вещей:
- для удобства создай сразу закладку Вотсаппа в Хроме, Опере и т. д., чтобы быстрее начинать общение;
- не забудь включить оповещения о новых месседжах.
Для пользователей Айфонов
Переписка на мобильном устройстве и работа на компьютере без потери продуктивности теперь возможна и для счастливых обладателей яблочных гаджетов:
— так же из раздела «Настройки» в мессенджере открой Вотсап-Веб;


— увидишь QR-код, который ты сканируешь;
— ждешь завершения процесса синхронизации и затем приступаешь к общению.
Еще отметим один нюанс: для того, чтобы шла синхронизация сообщений, необходимо непрерывное соединение смартфона и ПК. То есть представь, что случились какие-то неполадки с интернетом или зарядка телефона стремится к нулю — и всё, Вотсап Веб уже недоступен.
Но при правильном подходе это всё, конечно, мелочи, и переписка будет идти в нормальном режиме — смайлики, фотки, текст и прочее.
У нас для тебя подготовлено еще много полезного и интересного! Мы поможем найти ответы на разные вопросы — например, почему не видно фото контактов из Whatsapp, — мы рассмотрели здесь.
Следи за новостями!
WhatsApp Web–как пользоваться ВотсАпп на компьютере и как зайти в веб-версию через браузеры Chrome, FireFox, Opera?
Добрый день!
Один из самых популярных мессенджеров (если не самый популярный) теперь позволяет общаться с друзьями не только с мобильного телефона, но и с обычного компьютера (через броузеры Chrome, FireFox, Opera).
Важно! Обновление!
Вышла более удобная версия для работы на Ватсапп на обычном компьютере. Она гораздо лучше, чем WhatsAppWeb, о которой рассказывается в статье ниже! Подробнее читайте вот в этой статье:
WhatsApp (Ватсапп) для компьютера: пошаговая инструкция по установке и ответы на частые вопросы!
Как это работает?
Для начала, Вам необходимо установить мобильную версию WhatsApp на свой смартфон. Отмечу, что без установки программы на Ваш телефон ничего работать не будет! Если не знаете как это сделать, то прочтите вот эту небольшую инструкцию:
https://ideafox.ru/malenkie-khitrosti/whatsapp.html
Или посмотрите небольшое видео, из которого станет понятно, как работает эта программа на телефоне:
Будем считать, что Вотсапп у вас установлен на телефоне, осталось научиться пользоваться им на компьютере…
И проходим небольшую регистрацию…
Если лень читать дальше =) то просто посмотрите вот это видео, где я показываю, как зайти в Вотсапп Веб:
Если же не смотрели видео, то читаем дальше. Вам необходимо пройти вот по этой ссылке:
https://web.whatsapp.com
И видим следующее сообщение:

Первое, что бросается в глаза – это непонятный квадратик под названием QR-код =)
Как войти в Web-версию WhatsApp?
Для этого нужно зайти в Вотсапп на своем телефоне и нажать на пункте меню WhatsApp Web, как на рисунке ниже:

После этого вас перебросит на следующий экран, где будет предложено сфотографировать тот самый загадочный квадратик (QR-код)

То есть, наводим камеру на экран монитора компьютера прямо в этом окне с мобильника и жмем кнопку “ОК”.

И сразу же откроется Вотсапп Веб прямо в браузере на Вашем компьютере!

Думаю, что дальше разберетесь, но сразу советую сделать следующее:
- Включите оповещения о новых сообщениях, как на рисунке выше.
- Сохраните закладку на WhatsApp Web в своем браузере (так будет удобнее)
Ответы на частые вопросы
Сразу отвечу на наиболее частые вопросы читателей (но если есть еще, то задавайте их в комментариях)
У меня нет Вотсаппа на мобильнике. Смогу ли я ползоваться сервисом с компьютера, как Вы рассказали в этой статье?
Нет, не сможете. Наличие мобильной версии строго обязательно!
Где здесь кнопка пройти регистрацию?
Нет ее. Повторюсь, что регистрация в WhatsApp возможна ТОЛЬКО с телефона.
Будет ли работать эта Вотсапп на компе, если я выключу телефон?
Нет, не будет. Посмотрите на картинку выше, там ясно написано: “Не отключайте свой телефон!”. Как только выключите свой смартфон (или просто исчезнет интернет), то мессенджер перестанет работать.
В каких браузерах будет работать программа?
На данный момент поддерживается только Chrome, FireFox, Opera. Причем, поддерживаются только свежие версии этих браузеров, поэтому рекомендую их обновить.
У меня iPhone. Почему я не могу запустить веб-версию?
К сожалению, этот сервис на данный момент доступен только для владельцев телефонов под управлением Android. Несомненно, скоро все это заработает и для счастливых обладателей АйФон, но сейчас им придется подождать =(.
Мне придется каждый раз фотографировать этот QR-код?
Нет, это делается только один раз, а система запоминает данные кода.
Могу ли я пересылать с компьютера фото?
Да, можете. Просто нажмите на кнопку в чате со значком “скрепки” и выберите нужное фото (или сделайте снимок вебкамерой):

Итак, веб-версия очень простая и понятная. Приятного использования и просьба задавать вопросы в комментариях.
Не обещаю, что отвечу на все вопросы, но наверняка кто-то другой из читателей поможет.
Обновление. Появилась официальная возможность ставить эту замечательную программу на обычный компьютер. Вот небольшое видео по этому поводу:
Удачи!
Обновление: наконец-то появилась возможность звонить друзьям прямо из ВотсАпп. Подробности здесь:
https://ideafox.ru/kak-zvonit-whatsapp
Советую прочитать:
- Whatsapp (Ватсапп) что это такое или как экономить на SMS-сообщениях? Очень рекомендую установить эту программу!
- Что такое Viber И как им пользоваться на телефоне?
ideafox.ru
Ватсап веб – WhatsApp Web вход с компьютера
Как и многие серьезные мессенджеры, WhatsApp имеет свою онлайновую версию Ватсап Веб. То есть заходить в свой профиль и общаться можно непосредственно из браузера, не задействуя при этом телефон. Почти не задействуя… Но об этом позже.
Какие преимущества дает WhatsApp Web

- можно заходить в свой аккаунт непосредственно с компьютера, из своего любимого браузера;
- набирать сообщения на полноразмерной клавиатуре все-таки удобнее, чем на виртуальной смартфона;
- вся переписка и личные настройки при этом полностью сохраняются, поскольку все данные хранятся на центральном сервере. И онлайновая версия WhatsApp — это не отдельный профиль, это дополнение к телефонной версии;
- можно изменять статус и данные по профилю непосредственно из Вацап Web;
- привязка аккаунта к телефону по-прежнему сохраняется, поэтому нет риска, что кто-то другой сможет воспользоваться аккаунтом с компьютера;
- можно получать уведомления о сообщениях непосредственно на Рабочем столе компьютера и даже читать миниатюры сообщений.
Как зайти в WhatsApp Web
Чтобы осуществить вход в WhatsApp Web для компьютера со своей учетной записи, нужно:
- посетить сайт проекта, перейдя по ссылке: https://web.whatsapp.com/;
- при загрузке страницы сайта появится специальный QR-код, который нужно будет отсканировать при помощи телефона. И вот как раз для этого потребуется активированный телефонный аккаунт. Итак, чтоб отсканировать код, потребуется сначала запустить версию WhatsApp на телефоне, затем в меню мессенджера выбрать пункт «WhatsApp Web» и навести камеру телефона на окошко с кодом;
- далее мессенджер все сделает сам. Если код успешно отсканирован – послышится характерный звук – и в окне браузера появится точная копия чатов мобильной версии WhatsApp.

Чтобы Ватсап Веб на компьютере успешно функционировал, нужно, чтобы был установлен один из следующих браузеров: Opera, Google Chrome, Safari, FireFox, Edge.
Возможности WhatsApp Web
Собственно, при помощи браузерной версии WhatsApp можно делать практически все точно то же самое, что и в полноценной мобильной:
- обмениваться текстовыми сообщениями со своими контактами;
- создавать групповые и индивидуальные чаты;
- вставлять в сообщения смайлики;
- отправлять и принимать графические, аудио- и видеофайлы;
- управлять собственным профилем, включая изменение фотографии на аватаре и статуса;
- отправлять голосовые сообщения. Сервис Вацап Вэб позволяет записать голосовое послание и переправить его в виде звукового файла;
- а вот звонить при помощи браузерной версии абоненту, увы, пока невозможно. Может быть, в последующих версиях программы этот недостаток будет исправлен.
Если невозможно подключиться
Однако бывает и так, что подключиться к браузерной версии WhatsApp не получается. И это может быть вызвано самыми разными причинами:
- самая часто встречающаяся причина – проблемы со связью. Ничего поделать в этом случае невозможно, остается лишь ожидать, когда провайдер решит свои проблемы;
- на WhatsApp попросту нет аккаунта. Увы, но зайти в Веб Ватсапп для компьютера, не имея учетной записи на мобильном телефоне, попросту невозможно;
- проблемы с заходом в аккаунт WhatsApp на телефоне. Прежде, чем заходить в онлайновую версию Ватсапп, нужно сначала активировать мобильную;
- неподходящая версия браузера или не обновленная у WhatsApp. Увы, но знаменитый Internet Explorer не может работать с WhatsApp Web. С другой стороны, поклонников этого браузера осталось не так уж и много. Кроме того, возможно, что установлена устаревшая версия WhatsApp. В этом случае необходимо обновить сам мессенджер;
- если используется какая-нибудь публичная версия Wi-Fi, то возможно, что на ней стоит ограничение доступа к социальным сетям, мессенджерам и т.д. В том числе, и на WhatsApp.

Управление профилем в WhatsApp Web
Любое изменение профиля на компьютере мгновенно отобразится и в мобильной версии. Например, чтобы поставить другое фото профиля, достаточно всего лишь нажать на него левой клавишей мыши и в открывшемся окне выбрать нужную фотографию. Можно также изменить и статус. Для этого достаточно нажать на изображение карандаша под фотографией профиля – и статус станет доступен для редактирования.
Как общаться в WhatsApp Веб
Чтобы начать общение с друзьями, достаточно выбрать в левой части окна нужный контакт – и последний чат с ним откроется. В нижнем поле можно будет писать сообщения и вставлять смайлики. А чтобы отправить какой-нибудь графический файл, нужно нажать на изображение серой скрепки в правой верхней части экрана. При этом будет предложено выбрать либо уже имеющееся фото, либо сделать его при помощи встроенной веб-камеры. Можно также добавить фото, если просто перетащить его мышью в окно чата. Кроме того, можно чаты заархивировать, удалить или очистить. Делается это из меню чата – нажатием на изображение служебной кнопки в виде трех вертикальных точек.

Добавление нового чата в WhatsApp Web
Чтобы начать новый чат, можно, находясь в главном окне, нажать на кнопку в виде текста. Появится возможность добавить уже имеющихся контактов в этот чат, а также создать групповой, если добавить сразу несколько человек. Браузерная версия WhatsApp позволяет получать уведомления о новых сообщениях прямо на Рабочем столе. Более того, можно видеть миниатюры этих сообщений, чтобы не отвлекаться во время работы на прочтение всего текста. При этом можно получать и звуковые сигналы. Уведомление невозможно получить лишь в браузере Edge. Однако звуковое оповещение при этом будет присутствовать. Возможно, что в скором времени такое ограничение будет устранено.
Конечно, Ватсап Веб стоит того, чтобы его хотя бы опробовали в работе. Преимущества его довольно очевидны, так что теперь можно общаться со своими друзьями, не слишком отрываясь от работы на компьютере, — как будто бы это происходило в социальных сетях, например.
whatsapp-downloads.ru
Мессенджер WhatsApp получил веб-версию - Лайфхакер
Общаться в WhatsApp теперь можно и в окне браузера. Несмотря на свою востребованность, нововведение получилось далеко не идеальным. Редакция Лайфхакера успела попользоваться мессенджером и выяснила, перекрывают ли преимущества новинки её недостатки.
Judging by WhatsApp’s desktop app, they must still be in 2012: your phone must be online, no iOS, no native client, no cloud, Chrome-only..?
— Pavel Durov (@durov) January 21, 2015
Обновление на самом деле получилось неоднозначным. Прежде всего, использовать его можно только в браузере Google Chrome. По словам разработчиков, эта проблема временная, и уже совсем скоро появится поддержка других браузеров. И если факт, что это самый популярный настольный браузер, немного нивелирует этот недостаток, то недоступность мессенджера пользователям iOS только усугубляет проблему.
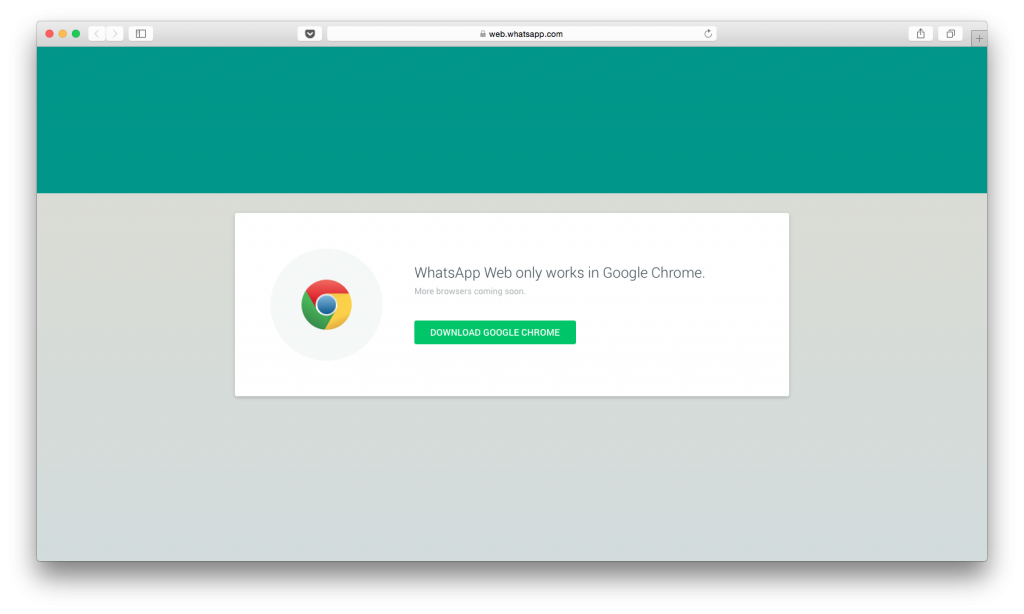
Стоит упомянуть, что для улучшения безопасности разработчики добавили авторизацию по сканированию QR-кода. Таким образом, каждый раз, когда вы решите воспользоваться веб-версией браузера, необходимым условием будет наличие под рукой смартфона на Android, Windows Phone, BlackBerry или же (боже упаси) Symbian S60. Обновления приложений с добавленной функциональностью уже доступны в соответствующих магазинах.
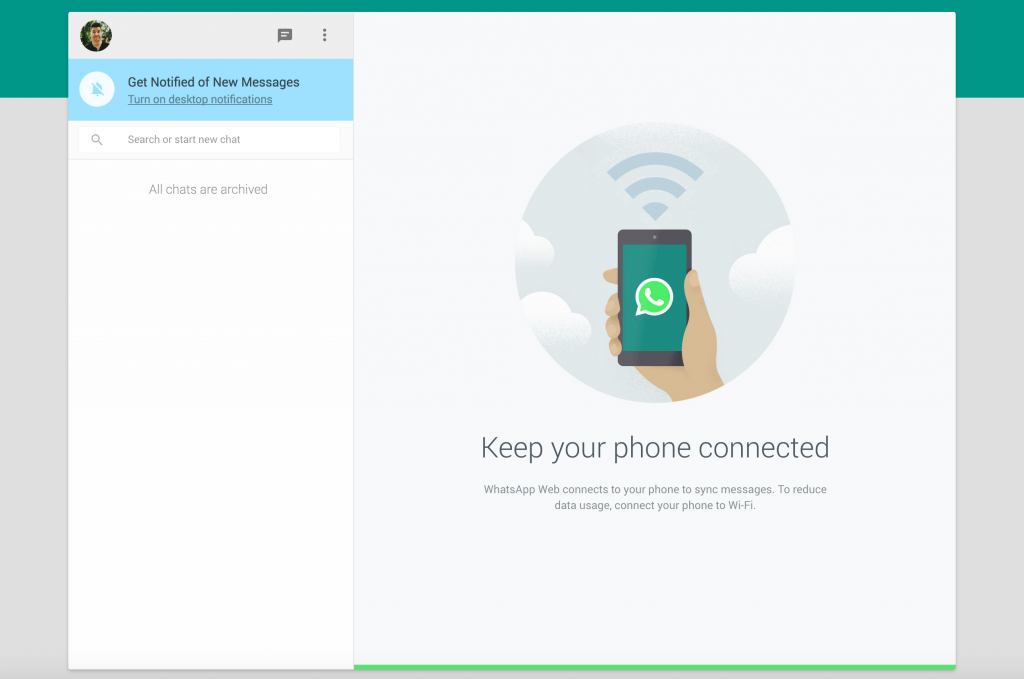
Ещё один серьёзный минус — необходимость постоянного соединения с вашим смартфоном для синхронизации сообщений. Пропал интернет или разрядился телефон, и Web WhatsApp для вас уже недоступен.

В остальном веб-версия мессенджера работает именно так, как и ожидаешь. Смайлы, фотографии, сообщения — обмениваться всем этим со своими друзьями можно без каких-либо проблем. Порадовал и интерфейс новинки. Он минималистичен, лаконичен и выполнен в стиле других продуктов компании.
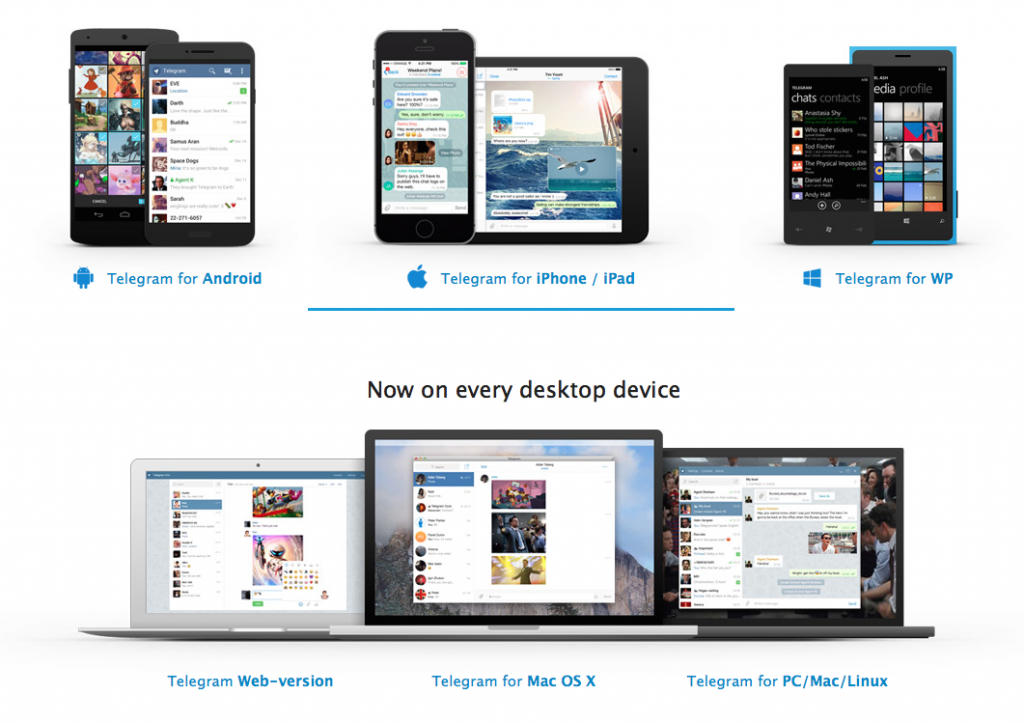
Web WhatsApp пока что ощущается очень сырой бета-версией того, что планировали создать разработчики. Мы советуем повременить и дождаться, пока разработчики выполнят свои обещания — сделают новинку как минимум удобной для регулярного использования. А пока что самый популярный мессенджер на несколько лет отстаёт от своих конкурентов. В Telegram, например, веб-версия существует уже достаточно давно. А ещё он быстр, удобен и надёжен.
Web WhatsApp
Цена: Бесплатно
Цена: Бесплатно
lifehacker.ru
Whatsapp Web Com (Ватсап Веб) для компьютера
 Whatsapp Web – это инновационный мессенджер, который является сервисом приложения Whatsapp. Теперь пользователи программы могут использовать все основные функции приложения через сканирование QR-кода в веб-браузере своего стационарного компьютера или ноутбука.
Whatsapp Web – это инновационный мессенджер, который является сервисом приложения Whatsapp. Теперь пользователи программы могут использовать все основные функции приложения через сканирование QR-кода в веб-браузере своего стационарного компьютера или ноутбука.
____________________________________________________________________
Разработчики утверждают, что мультиплатформенность приложения Ватсап Веб позволит его юзерам получать уведомления о новых сообщениях еще быстрее.
Обзор Whatsapp Web
Рассмотрим подробнее все тонкости нового сервиса.
В данный момент Whatsapp Web для компьютера еще не доработан: отсутствует поддержка некоторых браузеров, недоступен для пользователей IOS из-за того, что ОС ограничивает некоторые функции сервиса исходя из особой политики конфиденциальности всех устройств компании Apple.
На сегодняшний день Ватсап Веб можно использовать только в браузерах:
- Google Chrome,
- Mozilla Firefox,
- Opera,
- Microsoft Edge
- и Safari.
Также вы можете установить одноименное расширение из магазина утилит Гугл Хром. Таким образом не придётся каждый раз переходить на сайт сервиса. Все данные можно будет посмотреть на панели задач браузера.
Для работы с десктопной версией Ватсап Веб, необходимо владеть смартфоном под управлением одной из следующих операционных систем:
- Android;
- Windows Phone;
- BlackBerry;
- Symbian S60.

В магазине приложений каждой из вышеперечисленных ОС доступен обновленный клиент с поддержкой сервиса Whatsapp Web. Для того, чтобы соединиться с ним, необходимо обязательно иметь доступ к своему телефону.
В другом случае, вход в свой аккаунт с компьютера осуществить не удастся. Как только вы отключите ваш телефон, мессенджер на ПК или ноутбуке автоматически завершит свою работу, поэтому следите за зарядом аккумулятора телефона во время работы с Вацап Веб.
Использование Ватсап Веб для компьютера на Windows
В целях увеличения уровня безопасности персональных данных каждого пользователя в десктопной версии сервиса присутствует функция дополнительной авторизации.
Она реализована с помощью QR кода.
Пройти авторизацию нужно только один раз, во время первого использования приложения. Далее система запомнит вас, и вы сможете осуществлять вход в свой аккаунт автоматически.
Следуйте инструкции, чтобы начать использовать сервис на компьютерах с ОС Windows:
1. зайдите на сайт программы;

2. теперь зайдите в приложение Ватсап на своем смартфоне, откройте меню и нажмите на пункт входа в сервис, как указано на рисунке;

3. с помощью камеры на смартфоне просканируйте код, который отображается в десктопной версии;
4. сразу после выполнения идентификации пользователя в окне браузера откроется ваш аккаунт в мессенджере.
Помните, чтобы мгновенно получать уведомления от компьютерной версии Whatsapp Web, включите в настройках регулярные оповещения.
Скачайте специальное расширение или сохраните страницу сервиса, как закладку в своем браузере, это облегчит дальнейшую работу.
Просканировать код через Whatsapp Web
softgallery.ru
Как установить Ватсап на компьютер — версия для ПК и использование WhatsApp Web онлайн (через веб-браузер) | KtoNaNovenkogo.ru
Как установить Ватсап на компьютер — версия для ПК и использование WhatsApp Web онлайн (через веб-браузер)
Обновлено: 28 июля 2017
Здравствуйте, уважаемые читатели блога KtoNaNovenkogo.ru. В свое время я написал сравнительную статью про Вайбер и Вацап, где вкратце описал функционал этих приложений для мобильных телефонов и провел голосование, какая именно программа получилась лучше. Однако, не всегда удобно пользоваться этими приложениями именно с мобильника и хотелось бы получить возможность использовать, к примеру, Ватсап на компьютере (так гораздо быстрее получается печатать, да и вообще, раз уж сидите за ПК, то незачем еще держать в руках сотовый — об этом я уже писал в статье про программу Viber для компьютера).

Вообще онлайн версия программы под названием WhatsApp Web доступна на официальном сайте начиная с лета 2016. Это значительно упрощает использование данной программы на компьютере. Таким образом, на сегодняшний день существует два основных варианта использования вацапа на ПК – это онлайн, т.е. через браузер (веб версия) или с помощью установки специального приложения WhatsAppSetup с официального сайта к себе на компьютер. Давайте их быстренько и рассмотрим...
Что нужно учесть перед установкой Ватсап Веб на компьютер
Чтобы во время установки не возникли проблемы, учтите несколько основных важных нюансов:
- Для использования на компьютере, у вас должно обязательно быть установлено приложение WhatsApp на смартфоне. Использовать Вотс Апп только на ПК пока невозможно.
- При инсталляции приложения на компьютер программа на телефоне должна быть обновленной (требуется последняя версия).
- Перед установкой на ПК откройте приложение WhatsApp Web на смартфоне.
- Установить приложение вотсап можно только на следующие операционные системы: Windows 8, Windows 10, MAC. Операционные системы Windows XP, Windows Vista, Windows 7 не поддерживаются.
- Скачивайте приложение на ПК только с официального сайта, который находится по этому адресу https://www.whatsapp.com/download/:

- У вас должен быть доступ к интернету на смартфоне все то время, что вы планируете работать с этим приложением на компьютере. Лучше, чтобы телефон был все это время подключен к инету по WiFi, чтобы минимизировать траты на трафик.
Устанавливаем Ватцап на компьютер
Как я упоминал, особо важно, чтобы Вотс Апп был установлен на вашем мобильнике. Для этого просто заходите в менеджер приложений на вашем мобильнике и вбиваете в поисковую строку « WhatsApp».

Устанавливаете найденное приложение (обратите внимание, что его уже как минимум миллиард пользователей до вас установило) и следуете шагам мастера (привязка приложения осуществляется к номеру вашего мобильника, который и потребуется подтвердить). Все просто.
Если все приведенные выше условия выполнены, то приступаем уже непосредственно к установке Вацапа на ваш компьютер или ноутбук. Для этого заходим на упомянутый выше официальный сайт https://www.whatsapp.com (обращаю ваше внимание на обострившуюся последнее время проблему фишинга и советую следовать приведенным по ссылке советам безопасного использования сети) и переходим в раздел скачки файлов на одноименной вкладке "Скачать".

Там выбираем операционную систему – Виндовс или Мак. Дальше все как всегда – выбираем место загрузки на своем ПК, по окончании процесса скачивания открываем файл WhatsAppSetup.exe и следуем шагам мастера установки.
P.S. Лично у меня установка Вотс Аппа на ПК зависала в самом начале (на Windows 10). Однако, все заработало, когда я кликнул по файлику WhatsAppSetup.exe правой кнопкой мыши и выбрал вариант «Запуск от имени администратора»:

Возможно, что кому-то это тоже может пригодиться.
После того, как процесс установки достигнет показанного на расположенном ниже скриншоте этапа, вам нужно будет открыть Вацап на смартфоне и следовать приведенным на этой странице инструкциям (в зависимости от типа вашего мобильного устройства — Андроид, Айфон или что-то еще другое):

Самое важное тут — это расположенный в левом верхнем углу QR-код (что это такое?), ибо именно он позволит синхронизировать данные между версией Вацапа на компьютере и на мобильном телефоне. Соответственно, теперь нужно будет взять смартфон и открыть приложение WhatsApp, после чего открыть меню в правом верхнем углу (кликнуть по троеточию) и выбрать пункт «WhatsApp Web»:

Далее вас проинструктируют, что надо будет навести камеру смартфона на картинку QR кода на вашем компьютере, чтобы передать данные (синхронизировать две программы).

Вы скажите (кликните), что «ок, ясно» и получите таки возможность распознать QR-код, после чего вы сразу увидите свой контактный лист Ватсапа на компьютере в отдельном окне только что установленной программы:

Пользоваться ею чрезвычайно просто – всего несколько пунктов меню и удобные инструменты в окнах общения.
Напомним, что Ватсап должен быть инсталлирован на смартфон и запущен все время, пока вы работаете с этой программой на ПК! Если телефон будет выключен, интернета на нем не будет или приложение окажется неактивным, вацап на компьютере тоже работать не будет.
WhatsApp Web — заходим в Вотс Апп через браузер (онлайн)
Разработчики приложения (кстати, его несколько лет назад купил Фейсбук за лярд вечнозеленых) на своем официальном сайте (помятуя о чаяниях своих пользователей) предлагают не только вариант программы для компьютера, но и возможность получения доступа к Вотс Аппу онлайн, т.е. посредством веб-браузера.
В этом случае даже ничего устанавливать не нужно — просто на оф.сайте https://www.whatsapp.com переходите на вкладку «WhatsApp Web» или можете сразу перейти по ссылке: https://web.whatsapp.com/ (имеет смысл ее незамедлительно добавить в закладки своего браузера, чтобы потом не искать).

Далее алгоритм действий точно такой же, как и после установки приложения на свой компьютер (см. чуть выше) — заходите в Вацап со смартфона, переходите там (на телефоне) на вкладку «WhatsApp Web» из верхнего выпадающего меню и распознаете телефоном QR-код, показанный на странице web.whatsapp.com.
После этого вы сразу получите доступ к веб версии Вотс Аппа прямо из окна вашего браузера на компьютере (то бишь онлайн).

Правда смартфон все равно придется держать включенным с запущенным приложением Вацап и имеющимся доступом в интернет. В противном случае «кина не будет». Но все равно очень удобно и радует, что сами разработчики наконец-то озаботились удобством своих пользователей.
Удачи вам! До скорых встреч на страницах блога KtoNaNovenkogo.ru
Твитнуть
Поделиться
Плюсануть
Поделиться
Отправить
Класснуть
Линкануть
Запинить
Подборки по теме:
Рубрика: Вопросы и ответы на любые темыktonanovenkogo.ru
Расширение WhatsApp для yandex - Яндекс Браузер
Яндекс Браузер — расширения и темы подходят от Хрома, а функционал его даже превосходит
- Что хорошего есть в этом браузере
- Дополнительные возможности
- Расширения для Яндекс браузера
- Темы для обозревателя от Яндекса
Здравствуйте, уважаемые читатели блога KtoNaNovenkogo.ru. Последнее время основным браузером, в котором я работаю с сайтом и брожу по интернету, стал Гугол Хром. Если судить по тому, как он стремительно завоевывает мир, оттесняя на второй план некогда популярные Мазилу и Эксплорер, то получается, что я не одинок в этом. Когда-то любимая мною Опера потихоньку умирает и отходит на задний план.
Однако, по каким-то загадочным причинам мне захотелось попробовать новый Яндекс браузер, который, по сути, является клоном умницы Хрома. Таких клонов набралось уже довольно много, ибо движок, на котором работает этот браузер, распространяется по открытой лицензии. О Хромиуме, Нихроме и прочих клонах я уже упоминал в приведенной статье.

Там же упоминал и о детище Яндекса, который в то время у меня не вызвал никаких особых эмоций, ибо был откровенно сыроват и ничем в лучшую сторону от Google Chrome не отличался. Тем удивительнее было обнаружить, что новая версия этого браузера вызвала у меня сугубо положительные эмоции, и если я не выявлю в нем каких-либо скрытых косяков, то скорее всего, перееду на него в ближайшее время.
Судите сами, новый Yandex браузер научился синхронизировать закладки, пароли и прочую дребедень со своим собственным сервером. Файлы, загружаемые вами из интернета, и все открываемые страницы проверяются на вирусы (Касперским и собственными средствами). Появился реально работающий режим Турбо и потрясающее удобный перевод слов при их выделении.
Ну, а все необходимые в работе с обозревателем Яндекса расширения, приложения или темы можно установить из интернет-магазина Chrome. Во всяком случае, все что использую с успехом установилось и работает. Возможно, что я «открыл Америку», но все же поделюсь своими впечатлениями.
Что хорошего в этом браузере
Итак, скачать Яндекс браузер можно с официального сайта (только оттуда и советую качать).
Собственно, оттуда вы скачиваете лишь легкий загрузчик, а уже после его запуска начнется загрузка и установка Яндекс браузера.

Обратите внимание, что последнюю галочку вы вольны снять, чтобы не помогать в сборе информации о ваших предпочтениях в интернете. Я уже много раз говорил, что поисковым системам свои обозреватели нужны для того, чтобы пихать в них по умолчанию свой поиск и чтобы получать данные о поведенческих факторах, которые потом учитываются при ранжировании. Но не суть, ибо большинству на это просто наплевать, как впрочем и мне. Пущай собирают.
Потом подождете пару минуток окончания установки и сможете лицезреть новый браузер от Яндекса. Думаю оформить свои впечатления от этого чуда программерской мысли в виде списка, если вы не возражаете. Не возражаете? Ну, и ладненько.
-
По поводу внешнего вида и первых впечатлений. В отличии от Хрома у него вкладки квадратные, а не скошенные, а так же кнопка настроек вынесена чуть выше. На первый взгляд в этих настройках практически нет отличий от оригинала, но это не совсем так и мы об этом поговорим.

Все к чему я привык в Google Chrome работает точно так же и никакого дискомфорта не возникает. Все расширения встали и создали необходимый комфорт и функционал. Вкладки точно так же можно таскать мышью и выносить в отдельное окно, а так же закреплять и дублировать из контекстного меню (при щелчке по ним правой кнопкой мыши).

Кнопку «Я» расположенную слева можно убрать в настройках.

-
На первом скриншоте, кстати, видно, что расширения отображаются в том же самом правом верхнем углу. Так же я подчеркнул там результаты работы режима Турбо. По сути он нужен и активируется автоматически только при низкой скорости вашего интернет канала. Однако, я его активировал принудительно в настройках, чтобы протестировать.

Если не нашли этих настроек, то значит нажмите на надпись «Показать дополнительные настройки» внизу окна:

Работает он довольно интересно. Все, что на загружаемой вебстранице может много весить, не будет подгружено, а вместо этого вы увидите показанные на скриншоте серые прямоугольники, щелкнув по которому можно будет активировать загрузку этого элемента.
По-моему, замечательно придумано и реализовано. Режим Турбо может быть полезен при выходе в сеть, например, c использованием мобильного интернета (с дачи, в дороге). Все лишнее отсекается и вам не нужно за это переплачивать, странички будут грузиться гораздо быстрее.

При активации Турбо справа в адресной строке появится его иконка, нажав на которую вы узнаете сколько мегабайт (денег) сэкономил вам Яндекс браузер, а так же сможете подгрузить все скрытые элементы для этой страницы оптом или же зайти в настройки этого режима.
-
В свое время Хром меня просто пленил своей панелью перевода страницы, которая появлялась вверху окна всякий раз, когда вы заходили на инакоязычный сайт. Я, например, кроме русского устного никакими другими языками не владею. А гугловский переводчик приоткрыл для меня мир буржунета — более 200 языков и в очень приличном качестве перевода.
Надеяться на то, что браузер от Яндекса переплюнет в этом плане Chrome не приходится. Панель перевода по-прежнему появляется при заходе на инакоязычный ресурс, но рулит в ней уже Yandex переводчик, а ему под силу лишь десяток языков и не в таком феноменальном качестве, как у основного конкурента.

Перевод у зеркала рунета получился такой:

Не фонтан, хотя и Гугл Хром не слишком уж и хорошо справился с этим же фрагментом:

С большой натяжкой можно считать, что в этом аспекте эти два обозревателя находятся примерно на одном уровне. Польстим отечественному производителю.
-
Однако, у Яндекс браузера по умолчанию активирована одна замечательная опция — перевод выделенного фрагмента текста, если он написан на другом языке. Т.е. вы выделяете слово или словосочетание, после чего наблюдаете появившуюся чуть правее стрелочку.
Щелкнув по этой стрелочке вы увидите перевод данной фразы на русский язык (если переводчик не угадал с исходным языком, то можно будет его поправить выбрав из выпадающего списка нужный вариант), а так же вам предложат эту фразу скопировать в буфер обмена или же совершить по ней поиск на Yandex.ru.

По-моему, очень удобно. Если вы другого мнения, то эту фичу можно отключить в настройках браузера:

Там же, кстати, можно отключить и появления панели перевода вверху инакоязычной страницы. Хотя, можно перевод открытой в Яндекс браузере страницы активировать из ее контекстного меню:

Это может пригодиться на случай, если панель не появится или же вы случайно выберите вариант не переводить никогда этот сайт:

-
То, что адресная строка является одновременно и поисковой сейчас никого не удивишь. Хотя, у них, на мой взгляд, довольно удобно показываются подсказки при наборе запроса:

Звездочками показаны страницы, уже сохраненные вами в закладки, а часами то, что вы когда-то посетили и что еще живет в истории Яндекс браузера. Остальные подсказки из выдачи зеркала рунета по данному запросу. Что примечательно, если щелкнуть по адресной строке правой кнопкой мыши, то можно изменить поиск по умолчанию
-
Сейчас во все браузеры внедряют инструментарий подобный Фаербагу и детище Яндекса не исключение. Кликните по любому элементу вебстраницы правой кнопкой мыши и выберите из контекстного меню пункт «Посмотреть код элемента» (можно еще из меню шестеренки выбрать «Инструменты» — «Инструменты разработчика»:

Как пользоваться данной возможностью читайте в статье про Фаербаг. Думаю, что большинство вебмастеров уже и не представляют работу с сайтом без этой возможности. Таким образом очень легко понять, в каком файле CSS стилей и в какой строке описан тот или иной элемент. Ну, и про Html код тоже можно чего-то посмотреть, но при работе с движком сайта там не все однозначно. Более подробно читайте в приведенной статье.
- Вам не потребуется задаваться вопросом — как обновить Яндекс Браузер.

Он сам в автоматическом режиме проверяет соответствие текущей версии с той, что лежит на сервере обновлений и при необходимости ее скачивает и устанавливает.
- Из минусов — нет возможности установить стартовую (домашнюю) страницу. Пусть это и рудимент, но многие этим пользуются.
Синхронизация, Табло, версия Яндекс браузера для Ipad и др.
-
Но с адресной строкой еще не покончено. Не знаю зачем, но Урл открытой страницы в ней по умолчанию заменяется на что-то похожее на хлебные крошки:
Если щелкнуть по той части, что находится левее красной черты (нарисованной мною для наглядности), то вы попадете на главную страницу того сайта, страница которого сейчас открыта в браузере. Несколько необычно это. Чтобы отключить эту необычность придется тащиться в настройки:

-
А вот если кликнуть мышью правее красной черты, то появится странная штука под названием Табло.

Кстати, оно же живет и на пустой (новой странице), которую можно посетить, нажав на плюсик правее все вкладок. Штука загадочная и пока мною до конца не изученная. Однозначно полезно, что там есть возможность открыть недавно закрытые вкладки, попасть в закладки или историю.
Цветные прямоугольники с фавиконами сайтов там должны по идее появляться автоматически, ибо это самые посещаемые вами страницы. Однако все это дело можно будет перекроить и вручную. Если нажать кнопку «Настройка», то у этих прямоугольников появятся инструменты управления (для удаления, закрепления или настройки), ну, а для добавления новой закладки служит кнопка с плюсиком расположенная справа.
Чем-то это все напоминает визуальные закладки Яндекса, которые с каждой новой версией мне нравятся все меньше и меньше. Ладно, можно привыкнуть.
-
Открыв новую страницу вы увидите опять же пресловутое Табло, но внизу будет возможность задать фон для этой страницы, а так же активировать синхронизацию:

Для этого дела у вас должен быть Паспорт Яндекса или, другими словами, аккаунт в этой системе. Если есть, то авторизуетесь в открывшемся окне, а если нет, то получаете бесплатный почтовый ящик в Yandex и его реквизиты (логин и пароль) используете для входа:

Вы вольны выбрать что именно синхронизировать, а что нет. Все данные должны при передаче шифроваться по идее, но как там на самом деле обстоит я не знаю.

Ну, и можете при желании подключить к браузеру Яндекс Диск, о котором я уже довольно подробно писал. После этого в контекстном меню любой страницы появится соответствующий пункт:

Если передумаете синхронизировать или захотите что-то изменить, то милости просим в пункт «Настройки» из меню шестеренки:

Такая вот интеграция. Расстроило меня другое. Синхронизация в Гугл Хроме мне помогла получить на Айпаде полную копию своего компьютерного браузера — достаточно было лишь войти в свой Google аккаунт на планшетном Chrome и мне становились доступны все закладки и пароли с десктопной версии обозревателя. Сказать, что это удобно — значит вообще ничего не сказать. Это замечательно.
-
Помятуя об этом я решил посмотреть, имеет ли место быть версия Яндекс браузера для Ipad. Она есть, работает и вполне удобна, но…

Я там не нашел возможности включения синхронизации. И это сразу остудило мое желание полностью переезжать на новый обозреватель. Надо будет подождать пока появится возможность синхронизации для планшетных версий браузера, иначе получается очень неудобно.

Зато в планшетной версии имеет место быть режим Турбо, который там как раз лишним не будет, ибо позволит экономить трафик и увеличит скорость загрузки тяжелых страниц. Во всяком случае в теории.
- Если сравнивать детище Yandex и Google, то по скорости работы я разницы не заметил, ибо работают они на одном и том же движке. Большим плюсом в обоих браузерах, на мой взгляд, является выделение отдельного процесса под каждую закладку и запущенное расширение. Всегда можно будет закрыть подвисшую страничку через встроенный диспетчер (Шестеренка — Инструменты — Диспетчер задач).
- В последнее время во всех браузерах стали внедрять возможность приватного серфинга по интернету, когда в куках и в истории ничего не сохраняется. В детище Яндекса этот режим активируется из меню шестеренки — «Новое окно в режиме инкогнито».
-
Если бродили по инету в обычном режиме, но хотите подчистить хвосты (очистить кэш, куки), то выберите из меню шестеренки «Инструменты» — «Удаление данных о просмотренных страницах»:

Туда же можно попасть и со страницы «История» по кнопке «Очистить историю».
-
Проверка орфографии осуществляется силами Яндекса и работает по умолчанию во всех местах, где вам позволено вводить текст. Кстати, ее работа мне понравилась больше, чем в Google Chrome, где имеет место быть некоторая задержка и подтупливание (возможно, что это только у меня проявляется по каким-то загадочным причинам).

-
Браузер от Яндекса ничем не хуже других и, естественно, предлагает вам сохранять пароли при их вводе. Разработчики утверждают, что они шифруются, но я все же последнее время стараюсь использовать надежный менеджер паролей для этой цели.
Ну, и так же обозреватель Yandex, подобно Хрому, умеет сохранять данные вводимые вами в различные формы на сайтах, а потом одним кликом мышки вам становятся доступны уже ранее вводимые варианты. Существенно ускоряет и упрощает работу по регистрации где бы то ни было (например, при прогоне по трастовой базе).
Если вам эти удобства кажутся излишними, то в два клика отключите их в настройках:

-
Менеджер загрузки файлов тут ничем не отличается от Google Chrome, но при этом все скачиваемые вами файлы на лету проходят проверку антивирусом Касперского. Ежели закрадется толика сомнений в благонадежности скачиваемого объекта, то вас об этом предупредят ярким сообщением в традиционной нижней панели загрузки.
Кроме этого мне всегда нравился диалог загрузки, когда браузер спрашивает меня кудыть девать сей алмаз. Для этого достаточно поставить галочку в настройках:

- Настройки Хрома скопированные в этот браузер несколько запутанные, а точнее разветвленные. Например, все то, что в Опере лежит на виду и на нескольких вкладках, они умудрились засунуть под одну кнопку «Настройки содержимого».

Там и куки, и всплывающие страницы, и показ картинок и еще десяток важных и не очень вещей. Просто имейте в виду, где это можно посмотреть и поменять при необходимости.
Расширения для браузера Яндекса
Ну, тут вообще все просто. В хелпе к этому продукту Yandex скромно замечает, что расширения, приложения и темы вы вольны скачивать и устанавливать из интернет-магазина, правда, почему-то не упоминая при этом, что этот самый магазин принадлежит Гуглу. Вот так вот скромненько присоседились. А ведь ради расширений многие и используют тот или иной обозреватель — не будет их, не будет и львиной доли пользователей.
Из-за того, что Хром и браузер Яндекса работают на одном и том же движке, большинство расширений и тем встанут на последний без проблем. Лично я никаких приложений не использую, а вот все расширения для Google Chrome, о которых подробно писал в приведенной статье, встали без проблем.

Давайте я их коротенько перечислю и приведу прямые ссылки на установку, чтобы вам не мучиться с их поиском в интернет-магазине Chrome. Опять же в виде списка, если не возражаете. Не возражаете? Ну, и ладненько.
- Chromium Wheel Smooth Scroller — с помощью него возможно очень плавно прокручивать страницы, а при ускорении колеса или удержании стрелочки на клавиатуре прокрутка будет увеличивать скорость. Щелкнув по иконке расширения правой кнопкой и выбрав пункт «Настройки» можно будет все настроить под себя:

- Gestures for Chrome — привык я в Опере делать некоторые простые операции рисую мышью простенькие фигуры (с зажатой правой кнопкой). Вот это расширение как раз и вносит такой же функционал в Яндекс Браузер.

- Wappalyzer — мощное расширение, которое позволяет распознавать движки (CMS) сайтов, которые вы открываете в Yandex браузере, а так же наличие на данных ресурсах, например, скриптов счетчиков Аналитикса или Метрики от Яндекса, ну, и еще великого множества других приложений и технологий:

-
RDS-бар — очень популярное расширение, которое может работать практически во всех популярных браузерах. Используя его можно существенно облегчить СЕО продвижение своего или клиентского проекта (более подробно читайте в статье Rds Bar и Page Promoter).
В версии же этого расширения для Chrome и Яндекс браузера на панели плагинов вы увидите только иконку, отображающую значение Тиц для открытой в данный момент страницы. Щелкнув по этой иконке мышью увидите выпадающее окно с уже гораздо большим количеством параметров.
- SEO Site Tools — буржуйский сео плагин, который можно поставить на Яндекс браузер и который отображает на своей кнопке значение page rank открытой страницы. Если рядом расположить упомянутый выше RDS-бар, то получится наглядный обзор пузомерок:
- Alexa Traffic Rank — всем известный тулбар Алексы (читайте об этом подробнее в статье про Alexa Rank).
- Google Publisher Toolbar — позволяет просматривать текущую статистику получения дохода с контекста Google Adsense без захода на их официальный сайт.
- Word Count — очень простое расширение, которое позволяет подсчитать количество слов и знаков в выделенном вами текстовом фрагменте вебстраницы. Просто выделяете текст в окне браузера Яндекса и щелкаете по иконке этого расширения (синяя буква W). Может пригодиться при работе с копирайтерами, да и во многих других случаях.
- Статистика сайтов от LiveInternet.ru — расширение, которое позволяет увидеть посещаемость сайта по версии счетчика Ливинтернет, даже если его владелец закрыл статистику паролем.
Темы для Яндекс браузера
Теперь что касается тем для нового браузера от Yandex.ru. Берутся они все в том же интернет магазине на вкладке «Темы». Попробуйте обозреть все многообразие имеющейся там красоты. Устанавливаются темы точно так же, как и расширения:

Если скачанная тема вам пришлась не по вкусу, то смело можете продолжать поиск, ну а при полном разочаровании никто не мешает вам вернуться к используемой по умолчанию.
Для этого нужно будет выбрать «Настройки» из меню шестеренки и нажать на кнопку «Вернуть тему по умолчанию»:

Ну, вот, наверное, и все. А как вам показался этот обозреватель?
Да, не забудьте проголосовать за вашего любимчика:
Код для вставки голосования на свой сайт:
Удачи вам! До скорых встреч на страницах блога KtoNaNovenkogo.ru
Поделитесь статьей:
Подборки по теме:
- Описание полезных программ
- Полезные онлайн-сервисы
- Вопросы и ответы
- Использую для заработка
- Все необходимое для вебмастеров
Похожее:






messagu.ru
|
|
..:::Счетчики:::.. |
|
|
|
|
|
|
|
|


