|
|
|
|
 Far Far |
 WinNavigator WinNavigator |
 Frigate Frigate |
 Norton
Commander Norton
Commander |
 WinNC WinNC |
 Dos
Navigator Dos
Navigator |
 Servant
Salamander Servant
Salamander |
 Turbo
Browser Turbo
Browser |
|
|
 Winamp,
Skins, Plugins Winamp,
Skins, Plugins |
 Необходимые
Утилиты Необходимые
Утилиты |
 Текстовые
редакторы Текстовые
редакторы |
 Юмор Юмор |
|
|
|
File managers and best utilites |
Как пользоваться дополнением Firebug для Firefox? Firebug для яндекс браузера
Firebug — как пользоваться лучшим плагином для вебмастеров | KtoNaNovenkogo.ru
Firebug — как пользоваться лучшим плагином для вебмастеров
Обновлено: 16 июля 2017
В рамках этой рубрики хочу сегодня поговорить о расширениях для Firefox и дополнениях для Opera, помогающих при верстании сайта, а так же при работе по его продвижению в поисковых системах.
Сам я являюсь давним поклонником Opera, еще с тех времен, когда она была платной. По моему мнению, лучшего браузера для серфинга по сети не найти.

Но для работы над сайтом Opera подходит гораздо меньше, чем всем известный браузер Firefox. Оперу, конечно же, тоже можно заточить под верстку сайтов, но у нее, как ни крути, нет такой штуки, как Firebug, а это для начинающего верстальщика ой как важно. Хотя время летит и с момента написания этой статьи разработчики браузеров, видимо меня услышав, добавили во все свои творения базовые возможности героя сегодняшней статьи, но оригинал то все равно остается лучшим из лучших. ИМХО.
Плагины для браузеров, помогающие вебмастерам
Файрбаг изначально являлся расширением только для Mozilla Firefox и он позволял существенно снизить время на нахождение и исправление нужного фрагмента в Html коде, а если вы начинающий вебмастер или структура файлов движка CMS (системы управления контентом) вам совершенно незнакома, то я вообще не представляю, как можно обойтись без него.
Да, конечно, можно открывать исходный код нужной страницы и искать так нужное место, но это время и рутина, которую легко и непринужденно позволяет избежать наш герой. Удобная и незаменимая вещь, при чем аналога ему раньше даже и не было.
Вот и приходилось мне раньше жить на два дома. В Opera я бродил по интернету, а в Firefox — работал над своими проектами, постоянно используя возможности расширения, о котором сегодня пойдет речь.
Но кроме верстальных дополнений для браузеров вам, наверняка, при работе с вашими проектами могут понадобиться и SEO расширения, позволяющие оперативно отследить PR и ТИЦ открываемых в обозревателе страниц, посмотреть закрыты или нет для индексации поисковиками внешние ссылки на этих страницах (особенно это интересно при комментировании блогов и поиске так называемых Dofollow блогов) и многое другое (ссылки на них смотрите в самом начале статьи).
Если уж речь зашла о браузерах, то мне очень понравился новый Google Chrome — быстрый, даже в сравнение с Opera, удобный и красивый, но пока я еще не разобрался, есть ли к нему расширения подобные тем, что я опишу ниже.
Firebug — это не просто дополнение, добавляющее какой либо расширенный функционал вашему Фаерфоксу. Очень верно про это написано на странице разработчиков — это эволюция web-разработки.

Да, это именно так. Эволюция — это когда вы переходите от палки-копалки к экскаватору. Эффект потрясающий и вы это сразу почувствуете, начав использовать этот плагин. Ну, пожалуй, хватит петь дифирамбы, пора рассказать про его возможности. Скачать Фаербаг вы можете со страницы аддонов. На данный момент актуальной версией является 1.11.4.
Естественно, что устанавливать это расширение нужно, находясь именно в Фаерфоксе, ибо там будет намного проще. Если же вы щелкнули по кнопке скачивания данного расширения в каком-либо другом браузере, то откроется стандартный диалог загрузки, в котором вы сохраните этот дистрибутив на своем жестком диске.
Затем вам нужно будет зайти в Мазилу, из верхнего меню выбрать «Файл» — «Открыть файл» и найти на вашем жестком диске скачанный файл. В результате опять же начнется процесс установки.
После перезагрузки браузера вы увидите в правом нижнем углу окна значок Firebug в виде жука — это значит, что данное дополнение успешно установилось и ждет ваших приказаний. Сначала рассмотрю те его возможности, которые использую сам при работе с сайтами, а затем вкратце расскажу о том, что еще вы можете делать с помощью него вообще.
Бывает, что вам нужно что-то поменять, доделать, исправить, просто посмотреть как это реализовано и работает на своем или чужом ресурсе. Да, да, вы не ослышались, именно на чужом ресурсе. Понравилось вам то или иное решение вебмастера и вы хотите сделать у себя так же — Фаербаг вам поможет.
В принципе, я уже говорил, что посмотреть исходный код страницы можно и без этого расширения (щелкаете правой кнопкой мыши по странице в любом обозревателе и выбираете из контекстного меню что-то вроде «Исходный код страницы» или «Исходный код»), но этого кода будет много, а для того, чтобы найти нужное место, потребуется время. Что нам предлагает в этом случае огненный жук?
Как пользоваться Firebug при верстании сайта
А он предлагает вам щелкнуть по интересующему месту вебстраницы, опять же правой кнопкой, и выбрать из контекстного меню — «Анализировать элемент» (в англоязычной версии плагина это будет “Inspect”). И вам, о чудо, откроется в его окне только тот участок кода страницы, который отвечает за формирование именно того элемента, который вам интересен. Удобно?
Безусловно. Только за одно это следует полюбить данный плагин. Но ведь он может много чего еще. Код нужного вам элемента вы увидите в открывшемся внизу страницы окне этого дополнения, показанном на рисунке выше. Тот участок кода, который отвечает за интересующий вас элемент веб страницы, будет подсвечен синим.

Так же обратите внимание на подчеркнутую мною на рисунке красной линией строку, начинающуюся с слова «Редактировать» в окне Фаербага. Если вы щелкните по этому слову, то сможете внести изменения в выделенный фрагмент Html кода, которые тут же отобразятся на странице.
Измените, например, в окне плагина url картинки на намерено несуществующий и картинка исчезнет с вебстраницы, вернете все обратно и картинка появится. Но обратите внимание — эти изменения никак не отразятся на вашем ресурсе, все изменения увидите только вы и только на этой вебстранице, подчиненной всемогущему огненному жуку. Как только вы обновите страницу, то все внесенные плагином изменения исчезнут.
С помощью Firebug можно смоделировать то, что может произойти при изменении Html или CSS кода вебстраницы. Вы можете таким образом, с помощью его возможностей, посмотреть (не тратя времени на поиск файла движка вашей CMS, отвечающего за вывод этого участка) разные варианты и выбрать нужный, или же вообще отказаться от изменения, если текущий вариант окажется не так уж и плох.
Но вот если вы все же поняли, что изменения в Html код вносить нужно и они приведут к улучшению вида вашей вебстраницы, то вот тут и наступает тот сложный момент, в котором вам, к сожалению, не поможет разобраться даже огненный жук (он, к сожалению, не всесилен).
Проблема поиска нужного участка кода в файлах движка
Вам придется самостоятельно отыскивать тот файл в движке вашего сайта, форума или блога, который генерирует данный участок Html кода. Файл этот, скорей всего, будет с расширением .php, т.е. написанным на языке серверного программирования PHP и, соответственно, этот участок в нем может выглядеть совсем непохоже на то, что вы видите в исходном коде вебстраницы.
В этом, на мой взгляд, и состоит основная сложность редактирования внешнего вида и содержания страниц вебсайтов, построенных на каком-либо движке (CMS). Если вы начинающий вебмастер или никогда не сталкивались с таким движком, то с ходу определить в каком файле формируется интересный вам фрагмент вебстраницы вряд ли сможете.
Потом, со временем, набравшись опыта, для вас это не будет составлять труда, а пока я предлагаю вам действовать по следующей схеме. Палю тему, как любят говорить на SEO форумах и блогах — шутка, никакого секрета тут, конечно же, нет.
Вам нужно будет для начала за что-то зацепиться в том коде, который открыл для вас любезный Firebug. Найти что-то уникальное или редко встречающееся, что, наверняка, должно выглядеть так же и в PHP файле вашего движка.
Я советую цепляться за CSS классы или ID тех или иных Html тегов. Допустим, в контейнере (контейнером называют участок кода, заключенный в теги DIV, c прописанными классами или ID), в котором находится тег нужного вам элемента вебстраницы, прописан какой-то CSS класс или ID (например, так div).
Теперь вам нужно осуществить поиск по содержимому файлов движка вашего сайта в поисках тех файлов, в которых присутствует упоминание данного класса. Правда, таких файлов может оказаться слишком много и тогда для сужения области поиска придется зацепиться еще за что-нибудь, но для начала нужно понять: а как, собственно, можно вести поиск по содержимому файлов движка.
Поиск по содержимому файлов движка при помощи Total commander
А все очень просто: нужно скачать все файлы движка на свой компьютер, подключившись к серверу хостинга по FTP, и воспользоваться возможностью искать по содержимому файлов такой замечательной программы, как файловый менеджер Total commander. Вы открываете папку со всеми файлами движка в Тотал Коммандере и выбираете из верхнего меню программы «Инструменты» — «Поиск файлов» или просто нажимаете Alt+F7 на клавиатуре.

В открывшемся окне вы ставите галочку в поле «С текстом», убеждаетесь, что в поле «Место» указано правильное месторасположение ваших файлов движка вебсайта, а поле «Искать» не должно быть заполненным. В результате, Total commander выдаст вам список всех файлов движка, в которых встретился нужный нам CSS класс. Этот класс или ID вы выбрали раньше в качестве маячка при просмотре фрагмента вебстраницы через Firebug.
Если файлов, в которых встречается данный CSS класс не слишком много, то можно открыть их все по очереди в лучшем Html редакторе Notepad и, при помощи его поиска, найти места, где встречается данный класс.
Если файлов движка, где встречается искомый маячок слишком много, то нужно взять другой ключ (маячок) для поиска, изучив повнимательнее нужное место вебстраницы с помощью все того же Фаербага. Если же все сложилось удачно и вы не только нашли, но и исправили нужный участок Html кода, то вам нужно будет загрузить этот исправленный файл движка обратно на сервер в ту папку, где он и должен лежать, заменив существующий на сервере.
Или же, как делаю я, сразу открыть нужный файл с сервера на редактирование и вносить изменения сразу в него с помощью программы Файлзила.
При осуществлении поиска по содержимому файлов в Тотал Коммандере, может возникнуть проблема с русскими словами, а точнее их кодировкой. Если Total commander ничего не нашел по вашему запросу на русском, поставьте галочку напротив «UTF-8» в окне поиска и все найдется.

Возможности и принципы использования Firebug
Давайте продолжим рассмотрение возможностей огненного жука, которое начали в этой статье. Мы уже в общих чертах коснулись его работы, а именно того, как можно использовать этот плагин для определения фрагмента вебстраницы, отвечающего за тот или иной элемент дизайна.
Кроме описанного чуть выше способа (щелкнуть по интересующему месту вебстраницы правой кнопкой и выбрать из контекстного меню — «Анализировать элемент») это расширение можно вызвать к жизни и простым нажатием на иконку паучка в правом нижнем углу окна браузера или же с помощь клавиши F12. Повторное нажатие по этой клавиши приведет к закрытию окна Фаербага.
Если вы хотите, чтобы плагин открылся в отдельном окне, то щелкайте по паучку удерживая Shift на клавиатуре или используйте сочетание клавиш Ctrl+F12. Вы сами выберите наиболее удобный для вас вариант вызова к жизни этого шедевра инженерной мысли. Окно его будет выглядеть у вас примерно так:

Сверху будут расположены кнопки панели управления, а основная часть окна будет разделена на левую и правую половину. В левой половине вы можете наблюдать структуру HTML кода открытой в браузере страницы, а в правой половине — стили CSS, которые используются для задания того или иного вида этого веб документа.
Как я уже говорил ранее, в тсовременной блочной верстке принято использовать HTML лишь для задания наполнения страниц контентом, а для задания нужного внешнего вида этого наполнения используются свойства таблицы стилей CSS.
Как использовать Фаербаг для изучения HTML
Firebug же позволяет реализовать две очень интересные возможности, помогающие разобраться с устройством кода открытой в браузере страницы. Можно водить мышью по самому HTML тегу в окне этого плагина, а на вебстраничке будут выделяться те элементы, за формирование которых этот тег отвечает (щелкаете, например, по Div контейнерам и тут же увидите вверху подсветку этого контейнера в дизайне вебстраницы).
А можно, наоборот, активировать такой хитрый режим в этом расширении, что при этом, мышью вы будете водить по самой вебстраничке, а HTML код, соответствующий тегам (находящимся под курсором мыши), будет в реальном времени показываться в окне Фаербага. Просто незаменимая вещь при изучении устройства того или иного веб ресурса, особливо для начинающих.
Для осуществления всего того, что я только что описал, нам понадобится информация, отображаемая в левой половине окна плагина, где отображаются теги данной вебстраницы открытой в браузере. Там Вы можете наглядно видеть вложенность друг в друга тех или иных тегов, например, контейнеров DIV.
Для раскрытия содержимого тега можно нажать на плюсик рядом с ним. Подводя мышку к тому или иному контейнеру DIV в левой части окна Firebug вы можете наблюдать, какие элементы вебстраницы входят в данный DIV-контейнер.

Содержимое DIV-контейнера плагином будет закрашено синим муаром на вебстранице, через который вы сможете видеть, какие именно из элементов дизайна находятся в этом DIV контейнере. Правда открытая вами вебстраница может быть очень большой и тогда придется использовать прокрутку для поиска выделенного синим муаром фрагмента дизайна.

Как видно из приведенного выше скриншота, контейнер <div></div> отвечает за вывод блока с заголовком и описанием моего WordPress блога.
Но можно пойти от обратного для получения через Firebug информации о том, какой тег за вывод какого блока на данной вебстранице отвечает. В этом случае, мы будем подводить мышь не к DIV блокам с кодом, а напрямую к интересующим нас элементам открытой в браузере вебстранице. При этом в окне плагина, в области для показа HTML кода, синим фоном будут подсвечиваться те теги (например, DIV контейнеры), которые отвечают за формирование данного блока.
Все это будет динамично отображать в окне данного расширения в соответствии с перемещением мыши по вебстранице. Очень наглядный и удобный способ использования огненного жука для изучения особенностей построения своего или чужого веб проекта.
Для реализации этого способа нужно будет только активировать соответствующий режим, нажав на показанную на рисунке кнопку панели:

После того, как вы нажали эту кнопку, ведите мышью над нужными участками вебстраницы, а в левой части окна плагина сможете наблюдать участки Html кода, отвечающие за формирование данных элементов дизайна (они будут выделены синим фоном). При этом фрагмент страницы, над которым находится курсор мыши, будет заключен в синюю рамочку:

После того, как нужный фрагмент найден, вы можете щелкнуть по нему левой кнопкой мыши и перейти в левое поле окна Фаербага для дальнейшей работы с тегами этого элемента дизайна. С тегами в окне плагина можно производить любые манипуляции и результат вы увидите сразу же на открытой в браузере странице.
При этом, естественно, никаких изменений в реальных файлах движка сайта производиться не будет. Но зато, вы сможете в реальном времени промоделировать различные варианты построения дизайна вебстраницы. Если же новый, смоделированный с помощью Firebug вариант вас устроит, то придется вносить изменения уже в реальные файлы движка, найти которые вы сможете,используя описанный чуть выше способ с участием Total commander.
Как использовать Firebug для работы с CSS
В правом окне этого расширения отображаются все свойства CSS, которые отвечают за оформление выделенного в левом окне фрагмента кода. Эти CSS свойства будут определять внешний вид данного Html блока. Это может быть его положение относительно других блоков данной страницы, размер, тип и цвет шрифта, используемого в данном блоке для отображения цвета или ссылок и многое другое.
Для наглядной демонстрации возможностей CSS в оформлении какого-либо элемента вебстраницы, вы можете подвести курсор мыши к какому-либо стилевому правилу, приведенному в правой части окна. Рядом с этим правилом появится серый перечеркнутый кружочек. Щелкнув по нему мышью вы отключите данное CSS свойство на этой вебстранице и рядом с ним появится красный кружочек.

При этом вы сможете наблюдать на открытой странице сайта в реальном времени произошедшие изменения. Т.о. огненный жук помогает разобраться именно в том, какое правило в файле таблицы каскадных стилей за что отвечает в оформлении данного элемента дизайна. Для того, чтобы снова включить отключенное CSS свойство, нужно будет снова щелкнуть по красному перечеркнутому кружку рядом с ним.
Расположенные в правой части свойства можно редактировать точно так же, как мы редактировали теги в левой части окна этого расширения. Все внесенные изменения в свойства из правой области будут тут же отображаться на открытой в Мазиле вебстранице, но ни как не повлияют на реальные свойства CSS, прописанные в файле таблиц каскадных стилей, имя которого вы можете видеть над данным блоком:

В окне Фаербага будет указана строка в файле таблиц каскадных стилей, на которой прописано данное CSS свойство. Поэтому, если промоделированные изменения в оформлении вебсайта вам понравятся, то для внесения этих же изменений в таблицы стилей вашего сайта нужно будет лишь открыть нужный файлик и найти там подсказанную в окне плагина строку. Все намного проще, чем в случае с внесением изменений в HTML код страницы.
Как измерить скорость загрузки сайта в Фаербаге
Ну и напоследок, хотел бы рассказать о том, как с помощью этого расширения измерять скорость сайта (не путайте с измерением скорости интернета в Спидтесте или 2IP).
Скорость, с которой загружается ваш ресурс, является очень важным показателем, влияющим на успешность и беспроблемность его поискового продвижения. Если у вашего проекта со скоростью загрузки не все в порядке, то это может повлечь за собой довольно неприятные последствия, как со стороны поисковых систем, так и со стороны лояльности ваших посетителей.
И самое важное то, что посетители могут отказаться от работы с вашим ресурсом, т.к. очень долго подгружаются вебстраницы. Кроме этого поисковые системы, в особенности Google, учитывают скорость загрузки при общей оценке полезности того или иного ресурса, а так же она может влиять на положение вашего веб проекта в поисковой выдаче.
Чтобы выявить и устранить узкие места в скорости загрузке элементов вашего ресурса можно воспользоваться специальными сервисами, позволяющими это дело измерить. Об этом я рассказывал в первой статье про определение и увеличение скорости загрузки сайта (тут с ней можно ознакомиться).
Вам достаточно будет ввести адрес нужной вебстраницы и через некоторое время вы получите полную разблюдовку по тому, какой элемент за сколько времени загружается. Таким образом можно выявить явно тормозящие элементы и принять меры к ускорению их загрузки.
Но то же самое можно сделать и не обращаясь к сторонним сервисам. У нашего любимого плагина Firebug имеется такая возможность. Достаточно просто нажать кнопку «Сеть» и обновить открытую вебстраницу.

В результате, вам будет предоставлена полная информация по загрузке всех элементов вебстраницы. Анализируйте и принимайте при необходимости меры по ускорению загрузки. На сегодня, пожалуй, что все. В следующей статье я хочу продолжить тему, а так же рассказать об еще одном замечательном плагине для браузера Firefox, который поможет нам при работе с оформлением страниц сайта.
Плагин этот называется Web Developer и имеет просто огромное количество всевозможных инструментов, позволяющих упростить работу по верстке или корректировки шаблона вашего веб ресурса. Ну, а дальше мы перейдем к рассмотрению SEO плагинов для FireFox и Opera.
Можете также посмотреть видео по теме, которое лишним уж, наверняка, не будет:
Удачи вам! До скорых встреч на страницах блога KtoNaNovenkogo.ru
Твитнуть
Поделиться
Плюсануть
Поделиться
Отправить
Класснуть
Линкануть
Запинить
Подборки по теме:
Рубрика: Полезные программыktonanovenkogo.ru
Как пользоваться Firebug? Как установить Firebug для Chrome?
 Всем привет! Сегодня мы поговорим о полезном для блоггеров расширении в современном скоростном браузере Firebug для Chrome и узнаем, как пользоваться Firebug. Установка расширения помогает при работе с дизайном блога, а ещё значительно экономит время и бережет нервы не только начинающим вебмастерам. Не лишним будет также добавление в панель инструментов кнопки быстрой подписки на RSS.
Всем привет! Сегодня мы поговорим о полезном для блоггеров расширении в современном скоростном браузере Firebug для Chrome и узнаем, как пользоваться Firebug. Установка расширения помогает при работе с дизайном блога, а ещё значительно экономит время и бережет нервы не только начинающим вебмастерам. Не лишним будет также добавление в панель инструментов кнопки быстрой подписки на RSS.
Зачем нужен Firebug для Google Chrome?
Он позволяет увидеть то, как будет выглядеть внешний вид блога, не внося изменения в код темы WordPress. Откорректированный дизайн будет доступен в режиме онлайн только Вам и только на открытой странице браузера. Если Вы захотите попробовать новый шрифт или размер символов, то благодаря Firebug Chrome можно моментально увидеть изменения :smile:.
Конечно, реально обойтись без расширения для Гугл Хром и самостоятельно доработать код, найдя нужное место. И все же я помню, как абсолютно ничего не понимая в коде, пытался изменить дизайн блога WordPress. Приходилось регулярно делать backup, правда, хорошо, что все предварительные изменения делал на специально созданном для экспериментов поддомене.
В общем, Firebug Lite установить нужно обязательно и научиться им пользоваться тоже. Это очень нужное и полезное расширение для Хром еще не раз пригодится Вам ;). Лично я просто обожаю его за свою простоту и эффективность.
Как установить Firebug на Chrome?
- У кого нет этого самого быстрого браузера, то советую скачать Гугл Хром сейчас здесь.
- Находясь в браузере перейдите по этой ссылке.
- В правой части жмите на кнопку Установить Firebug Lite for Google Chrome:
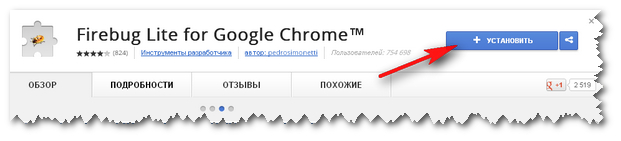
- Вот и все! Расширение установлено!
Для пользователей браузера Firefox также есть своё дополнение Mozilla FireBug. Скачать бесплатно Firebug для Firefox можно на официальном сайте здесь. Кстати, это расширение имеет гораздо больше функциональных возможностей, чем в браузере Хром.
Как пользоваться расширением FireBug в Chrome?
- Для начала работы с FireBug в правом верхнем углу следует нажать на иконку жучка:
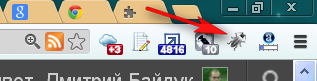
- После активации внизу появиться окошко расширения, в котором требуется кликнуть на кнопку Inspect:
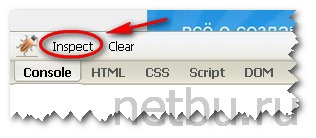
- Теперь нужно выбрать объект для корректировки и щелкнуть по нему. Например, хочу посмотреть, как будут выглядеть буквы в меню моего сайта при изменении цвета:

- При выборе объекта в правом окне отображаются свойства его стиля, где находим код цвета символов (1). При наведении на кодировку цвета даже появляется визуальный пример (2), в моем случае белый:
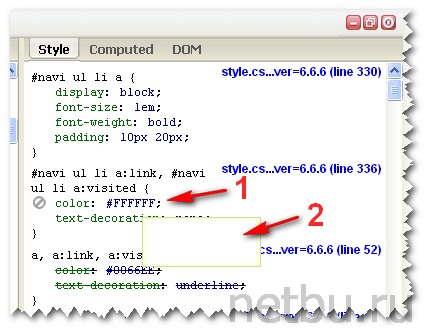
- Заменяем цвет шрифта на другой:
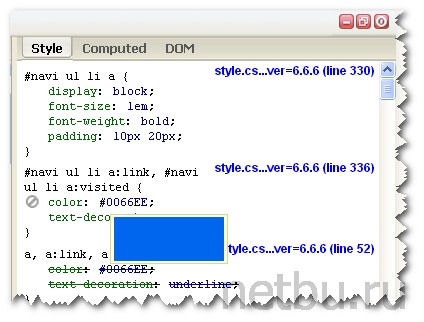
- Результат мгновенно отображается на сайте и теперь со всей строгостью стоит оценить полученный результат. Вот так смотрится меню с буквами синего цвета:
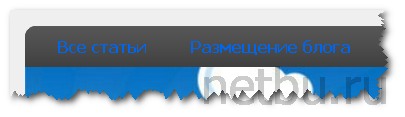
- Если полученный внешний вид полностью удовлетворяет, то следует внести соответствующие изменения (1) в код Вашего шаблона WP. Сведения, в какой файл и в какой строке следует вносить изменения, пишутся рядом (2). В моем случае – это 336 строчка в файле style.css, которая легко доступна из админки ВордПресс:
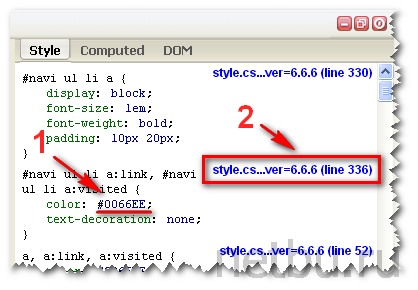
- С помощью Google Chrome Firebug Lite перенести влево сайдбар можно легко и быстро. Смотрите, что у меня получилось при изменении всего двух свойств:
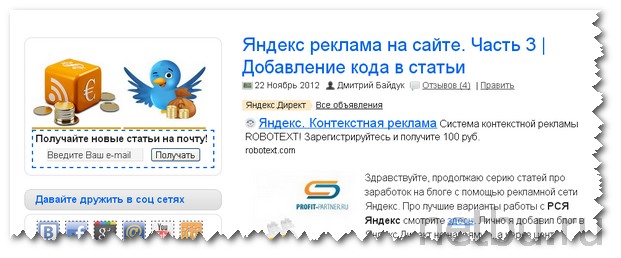
- Для закрытия расширения нажмите кнопку деактивации:
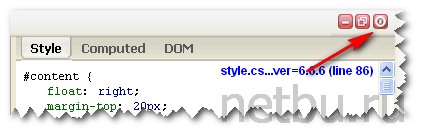
Узнать, как пользоваться FireBug не составит большого труда. На мой взгляд, даже обладая минимальными знаниями по основам верстки можно быстро сделать красивый внешний вид. FireBug для Chrome – это очень удобная и нужная вещь, рекомендую всем начинающим web-мастерам освоить работу с ним.
Мы еще не раз будем возвращаться к этому ценному расширению при работе над дизайном и чтобы всегда быть в курсе последних новостей, подписывайтесь на обновления.
Учимся общаться с президентами! С президентом России нужно говорит хорошо и бросать трубку быстро ;), вот как-то так:
С уважением, Дмитрий Байдук
Поделиться ссылкой с друзьями
Похожие материалы:
netbu.ru
просмотр исходного кода. Методы работы
 Здравствуйте, уважаемые читатели.
Здравствуйте, уважаемые читатели.
Сегодня я проведу экскурс по одному из практических методов изучения html-разметки и css-стилей. А объектом нашего внимания в данном разрезе станет расширение FireBug. Изначально оно было создано для браузера Mozilla Firefox. На сегодняшний день Фаербаг также можно использовать в Opera, Google Chrome. Мы разберем его основные функции на конкретных примерах.
Содержание:
На моем блоге большой популярностью пользуются статьи, в которых я учу читателей стилизовать элементы блога с помощью css:
Во всех этих постах я приводила несколько образцов css- и html-кодов, при добавлении которых можно получить то или иное оформление. Сейчас вы узнаете, как самостоятельно редактировать любые элементы дизайна вашего сайта.
Как установить Фаербаг для Мазилы и других браузеров?
Для начала нужно установить дополнение Фаербаг в ваш браузер.
Можно скачать Firebug с официального сайта Мозиллы и установить его. Но проще будет перейти в раздел «Дополнения» браузера и ввести в строку поиска «Firebug», затем нажать «Установить».
В сегодняшней статье я расскажу именно о плагине Фаербаг для Мазилы, потому как это его базовая версия. Для остальных браузеров созданы версии FireBug Lite. Их функционал несколько сокращен.
Можно скачать Фаербаг для Хрома и Opera на официальных сайтах этих браузеров.
Замечу, что в Google Chrome есть собственный встроенный аналог FireBug.
Работать с ним можно, кликнув по странице правой клавишей и выбрать «Просмотр кода элемента», либо нажав F12. Сама я часто пользуюсь этим расширением для Гугл Хром. Однако, по моему мнению, для новичков Фаербаг более понятен и удобен. Кроме того, он переведен на русский язык в отличии от инструмента для просмотра кода в Хроме.
Для чего нужен FireBug?
В первую очередь ФайерБаг – это инструмент для просмотра исходного кода страницы или ее элемента. Этот код будет отличаться от кода в ваших файлах php шаблона WordPress. Однако изучение исходного кода дает понимание того, какие его части отвечают за те или иные элементы страницы.
Кроме того, FireBug позволяет править код прямо в браузере и следить за изменениями элементов. Эти изменения увидите только вы, после обновления страницы все станет как прежде. Если вы решите оставить внесенные вами правки, потребуется искать файлы шаблона, которые отвечают за выбранную вами часть страницы. В идеале, вы должны хорошо знать свой шаблон и за что отвечают все его файлы. Для начала изучите статью про структуру шаблона WordPress. Но если вы все же не можете найти, куда вносить изменения, ниже я расскажу про один из способов поиска необходимых файлов.
Как пользоваться FireBug?
Итак, после того, как вы скачали и установили плагин FireBug для Firefox, справа в верхней панели браузера у вас появится значок с жуком.

Чтобы его активировать вы можете кликнуть правой кнопкой мыши и выбрать «Инспектировать элемент с помощью FireBug». Либо выбрать в раскрывающемся списке под жучком опцию «Включить на всех страницах». Внизу экрана появится такое окно:

Это и есть рабочая область для просмотра и редактирования элементов страницы.
Для того чтоб понять, как пользоваться плагином FireBug для начала нужно разобраться с основным набором его инструментов. В этом уроке мы уделим внимание закладкам HTML и CSS.
Работа с HTML
Для того чтобы выделить определенный элемент страницы, нажмите на иконку с курсором (стрелочка слева в панели). Теперь наводя мышку на отдельные участки страницы, вы сможете увидеть, какой код за них отвечает.

Вот, к примеру, я выделяю картинку с ноутбуком и внизу вижу ее соответствие в коде.

Работает и обратная последовательность: просматривая код в окне Фаербага, на странице будут автоматически выделяться соответствующие ему элементы.
Теперь, если вы хотите поменять, к примеру, размер картинки и посмотреть, как это будет выглядеть, нажмите кнопку «Редактировать».

Здесь вы можете менять любые параметры и сразу же видеть результаты этих изменений.
Например, уменьшим размер картинки вдвое:

Но помните, что стоит обновить страницу и все вернется к исходному виду. Как же сохранить изменения из FireBug? Для этого нужно найти файл шаблона, который отвечает за данный элемент. В моем случае, картинка просто находится в тексте статьи. Но вы, возможно, захотите изменить элемент из шапки или сайдбара, тогда и искать его нужно будет в файлах header.php и sidebar.php соответственно. Затем скопировать измененный в Файрбаге код и заменить соответствующие строки файла.
Работа с CSS
Теперь перейдем к стилям. Возьмем для примера социальные кнопки под статьей.

В поле справа мы видим вкладку «Стиль», которая отвечает за вид данного блока. Можно вносить изменения прямо в этом поле, либо перейти в закладку CSS, кликнув по ссылке, которая указывает на номер строки в файле style.css.

Нужный нам блок будет подсвечен голубой заливкой:

Здесь мы можем поменять толщину, цвет и стиль верхней и нижней границы элемента (border-bottom, border-top), его высоту (height), величину отступа от нижнего края (margin-bottom),ширину полей (padding), позицию элемента относительно окна браузера (position). Кроме того, сюда можно добавлять дополнительные параметры стиля. Значения перечисленных показателей можно увидеть наглядно, если перейти на вкладку «Макет».

После того, как вы внесли правки, и результат вас удовлетворил, можно вносить изменения непосредственно в файл стилей.
Как найти необходимые файлы шаблона?
Один из методов поиска файлов шаблона с искомым кодом состоит в использовании Total Commander. В нем есть функция поиска файлов по содержимому («Команды» — «Поиск файлов» или Alt+F7). Скачайте архив с файлами сайта на свой компьютер через FTP-соединение. В этом может помочь статья об архивации файлов на сервере.
Теперь в коде, который отвечает за элемент, измененный вами в FireBug, найдите по возможности редко встречающуюся часть. Это может быть участок кода, помещенный в теги div или id.
Например, мне нужно найти такой участок: <div>
Он должен быть относительно уникален, иначе, может быть найдено слишком много файлов с одинаковыми частями кода.
Перехожу в скачанную папку с файлами WordPress и нажимаю поиск в Total Commander.

Нужно поставить галочку в графе «С текстом» и вписать туда искомое значение, по которому мы хотим определить нужный нам файл. Нажимаем поиск. Если файлов оказалось чересчур много, поищите другую часть кода в FireBug, которая будет более уникальной. Если же файлов несколько, открывайте их по одному и в редакторе (например, Notepad ++) и при помощи поиска ищите заданный текст (у меня «zar»). Проверьте, насколько весь блок соответствует тем значениям, которые вы видите с помощью дополнения FireBug. Если все сходится, вносите изменения в код файла и загружайте его на сервер.
Таким образом, с помощью Файрбага вы можете изучать файлы вашего движка и их наполнение. Это поможет вам лучше разбираться в его структуре и содержимом. Кроме того, вы можете использовать Фаербаг для Фаерфокс при изучении других сайтов, стиль которых вам интересен. Так вы сможете почерпнуть много нового в сфере html-верстки, css-классов и стилей, и в сайтостроении в целом.
Если у вас появились вопросы, задавайте их в комментариях к статье. Смотрим видео:
P.S. А я по традиции после Хибин поехала на свою малую родину, в Североморск. Тут зима в самом разгаре, мороз, метель и сугробы. Бегаю на лыжах и наслаждаюсь зимой, которой так не хватало жителям СПб в этом году.

pro-wordpress.ru
|
|
..:::Счетчики:::.. |
|
|
|
|
|
|
|
|


