|
|
|
|
 Far Far |
 WinNavigator WinNavigator |
 Frigate Frigate |
 Norton
Commander Norton
Commander |
 WinNC WinNC |
 Dos
Navigator Dos
Navigator |
 Servant
Salamander Servant
Salamander |
 Turbo
Browser Turbo
Browser |
|
|
 Winamp,
Skins, Plugins Winamp,
Skins, Plugins |
 Необходимые
Утилиты Необходимые
Утилиты |
 Текстовые
редакторы Текстовые
редакторы |
 Юмор Юмор |
|
|
|
File managers and best utilites |
FTP клиенты для работы: FireFTP, Total Commander, Filezilla. Ftp клиент в браузере
Обзор FTP клиентов под Windows
Протокол FTP стремительно теряет свои позиции среди пользователей, которые используют передачу файлов между собой в сети интернет. Но он по-прежнему полезен для передачи файлов с компьютера на компьютер, а также неизменно является номером один при загрузке файлов на веб-хост. Особенно фтп прижился у владельцев, разработчиков, контент-менеджеров сайтов, которые работают на Windows, и которые никак не хотят использовать SSH.
Постоянный опыт работы с FTP неизменно приводит каждого пользователя к использованию FTP-приложения. Попробовав один раз, никто более не отказывается от FTP-приложения. Ведь с ним экономия времени по передачи файлов видна не вооружённым глазом. Да и к тому же зачем вручную каждый раз настраивать передачу фтп в браузере или в командной строке, если разработчики фтп клиентов уже давно взяли и автоматизировали процесс подключения к фтп и передачи файлов.
Надо сказать, что стандартный проводник Windows также умеет подключаться к FTP серверу, и использовать FTP соединение как будто папку с файлами на сетевом ресурсе. Это удобно с точки зрения небольшого количества файлов, которые требуется передать или получить.
Вот три лучших FTP клиента под Windows, которые доступны совершенно бесплатно.
Большинство пользователей считает, что WinSCP является лучшим бесплатным FTP клиентом для Windows. С этим стоит согласиться. Несмотря на свою простой и удобный в использовании интерфейс, WinSCP содержит ряд дополнительных функций, которые могут удовлетворить даже самые взыскательные потребности пользователей.
В дополнение к протоколу FTP WinSCP поддерживает передачу файлов и удаленное редактирование файлов с использованием протоколов SFTP, SCP и WebDAV. Независимо от того каким из вышеперечисленных протоколов Вы пользуетесь, inSCP может синхронизировать локальные каталоги с удаленными каталогами нажатием одной кнопки или комбинацией клавиш.
 WinSCP
WinSCP WinSCP интегрируется непосредственно в Windows, позволяя использовать перетаскивания файлов и включает дополнительную опции в контекстное меню Windows "Отправить". WinSCP также имеет встроенный текстовый редактор, который позволяет произвести редактирование удаленных файлов (полезно для настройки HTML, CSS, JS и т. Д.).
Для опытных пользователей WinSCP имеет интерфейс командной строки и поддержку сценариев (командные файлы и сборки .NET). Справка по использованию сценариев находится в приложение и доступна вызовом по f1. Она отлично подходит для автоматизации задач получения и передачи файлов.
Cyberduck - простой, но эффективный FTP-клиент, который лучше всего подходит для периодической передачи файлов. Приложение может быть полезно и для опытных пользователей и для начинающих знакомство с фтп. Интерфейс Cyberduck упрощён настолько, что в нём разберётся даже ребенок. С Cyberduck тяжелые и частые передачи файлов могут быть проще при использовании более полного интерфейса.
 Cyberduck
Cyberduck Этот клиент является бесплатным с открытым исходным кодом. Он поддерживает несколько протоколов поверх FTP, включая SFTP и WebDAV, а также соединения с Dropbox, Google Диском, облачным хранилищем Google, Amazon S3 и другими.
Cyberduck легко интегрируется с любым внешним текстовым редактором, который удобен для удаленного редактирования веб-файлов. Он также имеет функцию быстрого просмотра, которая позволяет просматривать файлы без их загрузки. Локальные каталоги могут быть синхронизированы с удаленными каталогами.
Главной особенностью Cyberduck является возможность обеспечения безопасности передачи. Он поставляется с функцией Cryptomator, которая шифрует имена файлов и каталогов и размазывает структуры каталогов. Другими словами, даже если кто-то перехватывает Вашу передачу, они не смогут увидеть, что Вы передаете.
Единственным недостатком Cyberduck является периодически появляющаяся просьба пожертвования. Вы можете скрыть её, но она появляется снова при каждом обновлении приложения.
В 2014 году выяснилось, что поддельная версия FileZilla (версии 3.5.3 и 3.7.3) распространяются по Интернету. "Злобный близнец" FileZilla был модифицирован с целью украсть учетные данные для входа в систему FTP и сохранить их на удалённом сервере.
FileZilla распространяется через загрузку с SourceForge, который попал также под контроль после того, как произошёл ещё один инцидент, связанный с модификацией FileZilla вставками рекламных баннеров. Хотя для загрузки программного обеспечения существуют и более худшие места, мы рекомендуем держаться подальше от SourceForge.
Кроме того, FileZilla уже давно подвергается критике за сохранение учетных данных для входа в систему в виде простого текста.В 2017 году с выходом версии 3.26.0 FileZilla, наконец, добавила функцию шифрования паролей, но для этого потребовалось более десяти лет жалоб пользователей.
 FileZilla
FileZilla И всё-таки, FileZilla надежный FTP-клиент.
FileZilla является бесплатным приложением с открытым исходным кодом и поддерживает передачу файлов по протоколам FTP, SFTP и FTPS. Передача файлов может быть приостановлена и возобновлена, соединения поддерживают как IPv4, так и IPv6-адреса, а также может синхронизировать локальные каталоги с удаленными каталогами.
Главные функции FileZilla включают в себя сравнение каталогов, настраиваемые фильтры списков каталогов (можно создавать собственные условия фильтра), удаленный поиск файлов (с гибкими фильтрами и соответствие шаблонам), закладки для удобного доступа к часто используемым фтп каталогам.
Важное примечание по FTP и SFTP
Одним из самых больших недостатков FTP является то, что это простой текстовый протокол (File Transfer Protocol). Это означает, что данные отправляются туда и обратно в текстовом виде без труда, читаемый человеком. Это огромная уязвимость, поскольку учетные данные для входа в систему также отправляются простым текстом!
Если злоумышленник перехватывает попытку входа в систему, он увидит имя пользователя и пароль учетной записи, не говоря уже о содержимом переданных файлов.
Вот почему Вы должны использовать SFTP вместо FTP, когда это возможно.
SFTP, который является расширением протокола SSH (Secure File Transfer Protocol), и который использует шифрование для защиты передаваемых данных (как учетных данных, так и содержимого файла).
Большинство служб, которые поддерживают FTP-соединения, также поддерживают и соединения SFTP. А при использовании FTP-клиента фактический рабочий процесс передачи файлов ничем не отличается от процесса передачи через FTP. Единственное различие заключается в том, что при подключении Вы выбираете SFTP вместо FTP.
Какой клиент FTP используете Вы? Есть ли другие хорошие фтп-клиенты, которые можете посоветовать? Или Вы предпочитаете другой протокол передачи файлов? Напишите об этом в комментариях ниже.
userello.ru
Как зайти на сайт через FTP (ФТП) клиент?
Для полноценной работы над веб-проектами, будь то личный блог, интернет-магазин или сайт клиента по SEO необходим такой инструмент как FTP-клиент. Сейчас разберемся как им проще всего воспользоваться.
Для начала разберемся, что такое FTP (произносится по-русски как «ФТП»).
FTP (с англ. File Transfer Protocol — протокол передачи файлов) — это специальный протокол, который позволяет получать из сети не только страницы с текстом и картинками, из которых состоит любой сайт, но и обычные файлы, которые можно сохранить на компьютере и использовать в дальнейшей работе.
Этот протокол поддерживают все современные браузеры, поэтому в тот момент, когда вы качаете с очередного сайта музыку в MP3, активизируется встроенный FTP-клиент и начинает вести прием информации именно по этому протоколу. Таким образом, к своему личному сайту или блогу подключаться по FTP приходится почти в любом случае, если возникает необходимость правки файлов, которые там хранятся. Например, чтобы внести изменения в программный код.
При этом возможности встроенных в браузеры ФТП-клиентов весьма ограничены: ведь задача браузеров заключается совсем в другом. Поэтому чтобы начать профессионально пользоваться протоколом FTP, я рекомендую скачать специализированную программу и это будет ваш первый шаг.
Скачать FTP-клиент.
Один из самых простых, распространенных и бесплатных клиентов называется FileZilla.Скачать лучше всего также на официальном сайте http://filezilla.ru/get/
Выберите последнюю версию для вашей операционной системы и нажмите «Скачать».
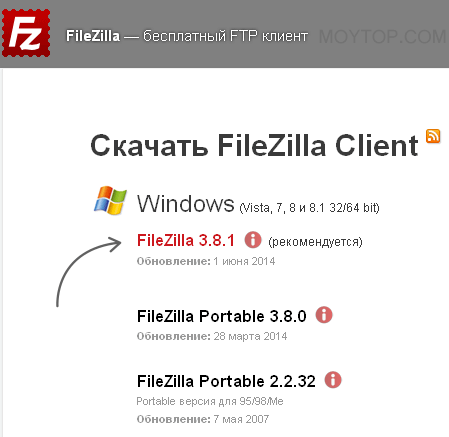
Установите скачанную программу на компьютер. Это не должно вызвать никаких затруднений, так как она устанавливается как и любая другая программа под Windows.
Не рекомендую качать Portable версию, так как она потом не обновляется автоматически, так что лучше все-таки обычная версия, которая рекомендуется разработчиками.
Запустить FTP-клиент.
Запустите FileZilla и установите соединение с вашим сайтом.Для этого откройте «Менеджер сайтов» (нажмите CTRL + S).Создайте новый сайт и пропишите данные авторизации как на скриншоте.
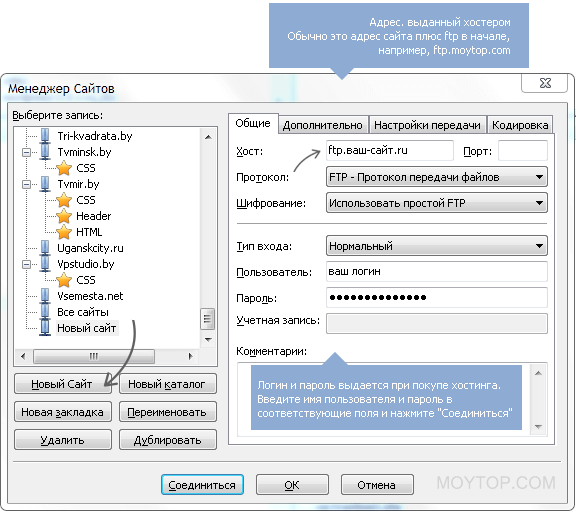
При отсутствии у вас логина и пароля обратитесь к хостеру, он пришлет вам их еще раз.
Аккуратно скопируйте по очереди и логин и пароль.Выберите тип входа «Нормальный» — в этом случае пароли сохранятся в программе и их не потребуется вводить каждый раз при подключении к сайту.
Однако если вы очень опасаетесь за свой сайт и хотите свести риск взлома с помощью украденных от FTP паролей к минимуму, тогда выберите тип входа: «Запросить пароль».Логин при этом сохранится, а пароль нужно будет вводить каждый раз при работе с внутренними файлами сайта.
Далее вставляйте скопированные логин и пароль в соответствующие поля. Если логин и пароль корректны, и вы нигде ничего не напутали, то соединение успешно установится, и вы увидите примерно такое окно.
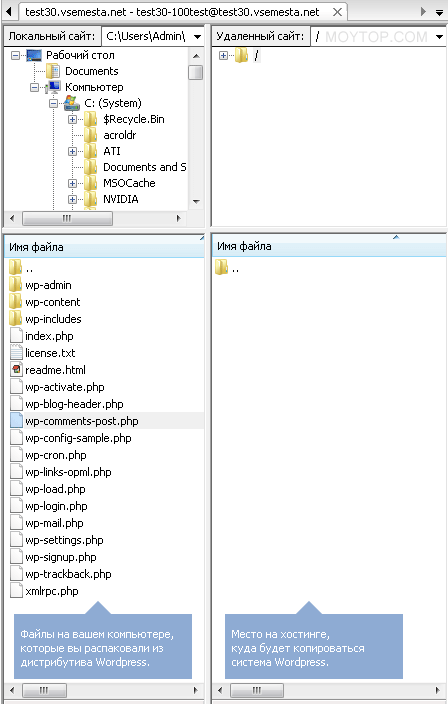
В левом окне вы увидите файлы вашего компьютера, за которым вы сейчас работаете.Это может быть дистрибутив WordPress (как в примере) или любые другие папки.
В правом окне располагаются файлы из так называемого «удаленного компьютера», попросту из вашего сайта.Там могут быть какие-то файлы или может не быть ничего, если вы подключаетесь к пустым сайтам и папкам.
Основные параметры ФТП-клиента.
FileZilla — это русскоязычная программа, в ней будет нетрудно разобраться, особенно, если посмотреть на эту инструкцию.
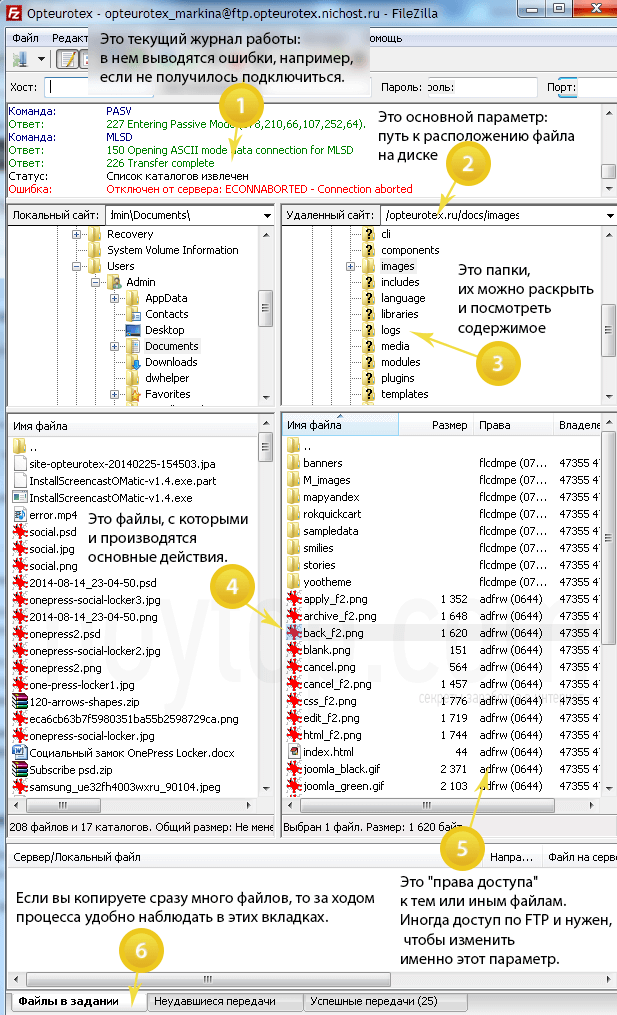 Сейчас перейдем к конкретным операциям с файлами.
Сейчас перейдем к конкретным операциям с файлами.
Редактировать файлы в FileZilla.
Наиболее частое действие с файлами в FTP-клиенте — это их редактирование.Например, вам нужно внести важные изменения в файл .htaccess
Находим его по нужному пути (этот файл обычно лежит в корне сайта), кликаем по нему правой кнопкой мыши и выбираем желаемое действие, в данном случае «Просмотр/Правка».
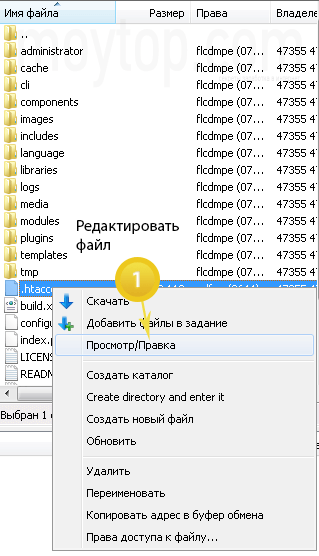
Обратите внимание , что вы также можете удалять файлы, переименовывать, создавать новые каталоги и новые файлы, а также менять права доступа к ним.
Важно! По FTP вы не сможете архивировать файлы и папки, чтобы потом перенести «одним махом» в одном файле запакованный сайт из одной папки в другую, как на обычном компьютере. Увы, но нужно будет качать все файлы по одному, что довольно проблемно, если их у вас десятки тысяч. Или воспользоваться специальной панелью управления хостера.
Итак, при вызове команды «Просмотр/Правка» файл загрузится на компьютер и откроется в том редакторе, который установлен для данного типа файлов.Я предпочитаю EditPlus.Это отличная альтернатива обычному «блокноту» (Notepad.exe) с расширенными функциями редактирования именно программых файлов.Вы можете использовать что-то другое и при необходимости указать в настройках FileZilla какую-то другую программу.
Делается это в меню «Редактирование / Настройки».
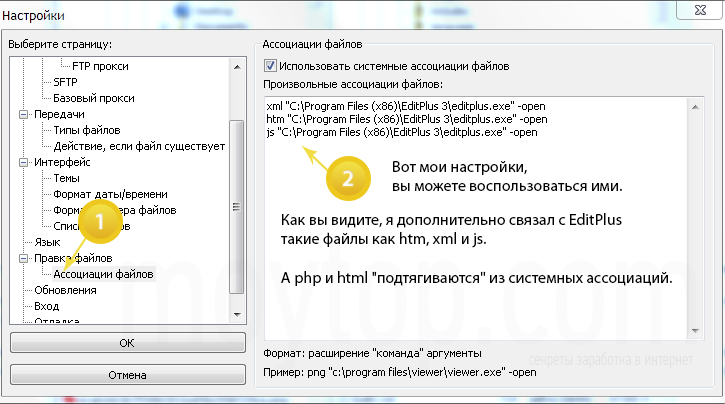
Скопировать текст:
xml «C:\Program Files (x86)\EditPlus 3\editplus.exe» -openhtm «C:\Program Files (x86)\EditPlus 3\editplus.exe» -openjs «C:\Program Files (x86)\EditPlus 3\editplus.exe» -open
Бонус!
Прямо сейчас вы можете скачать EditPlus по ссылке, которая откроется после клика на любую кнопку социальной сети. Это просто и бесплатно.Программа на русском, лекарство в архиве.
После внесения необходимых правок просто сохраняете файл в редакторе EditPlus (достаточно нажать CTRL+S) и у вас появится всплывающее окно:
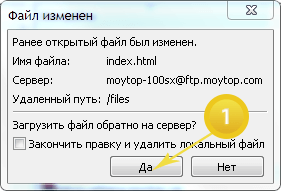
Подтвердите операцию и правки будут внесены в файл на вашем сайте.При этом временные файлы, которые были созданы в процессе внесения правок, будут находиться в служебных папках. Это позволяет не захламить компьютер кучей лишних файлов и очень удобно.Но даже из служебных папок вы их можете удалить, просто поставив значок «Закончить правку и удалить локальный файл». Но я так не делаю.
Ну и напоследок важный момент.
При сохранении изменений следите за правильностью выбираемой кодировки файла.Это делается в меню EditPlus при выборе команды «Сохранить как…»
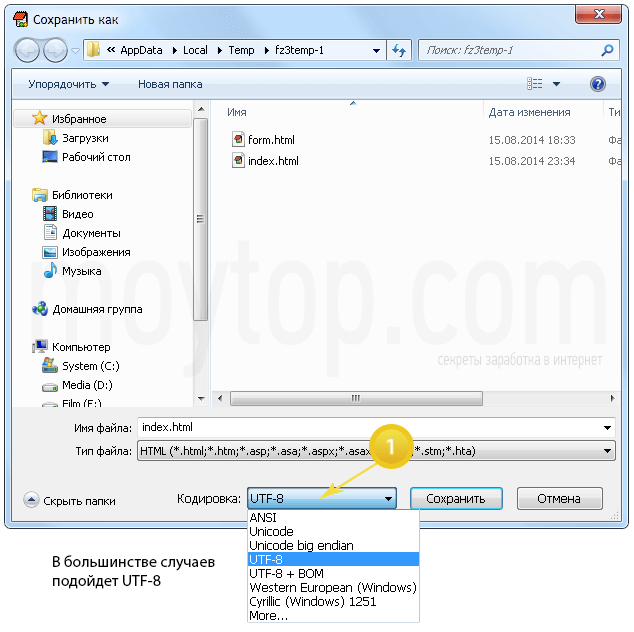
Поздравляю, вы успешно внесли необходимые изменения в файлы сайта с помощью протокола FTP и клиента Filezilla.
moytop.com
FireFTP - браузерный ftp-клиент | KV.by
Клиенты FTP, конечно же, сейчас не являются программами первой необходимости для современного пользователя ПК. Более актуальны те же торренты. Но бывают случаи, когда этот клиент необходим. В статье познакомимся с оригинальным и простым клиентом FireFTP, который выполнен в виде обычного расширения для Firefox и работает прямо в окне браузера.
Сейчас клиент FTP обычному пользователю может понадобиться в случае, если, например, в наличии имеется один или несколько сайтов - обычно где-нибудь на бесплатном хостинге наподобие at.tut.by. Клиент FTP - это более удобный способ закачать на сервер хостинга свои html-странички для личного веб-сайта. Хотя многие бесплатные хостинги дают возможность закачать файлы просто через специальную html-форму.
Время сейчас такое нелёгкое, государство регистрацию веб-сайтов затеяло, и многие владельцы своих домашних страниц, возможно, захотят перебраться куда-нибудь подальше от этих регистраций.
Хорошим и актуальным помощником в этом деле может стать клиент FireFTP. А для многих, кто уделяет приличное время созданию и поддержке веб-сайтов, этот клиент давно стал постоянным удобным инструментом.
Он выполнен в виде расширения для браузера Firefox, в силу этого является кроссплатформенным и работает и на Windows, и на Linux.
К тому же FireFTP - это и хороший пример браузерного приложения, что делает его интересным и с точки зрения грядущих браузерных операционных систем, хотя написан клиент довольно давно, несколько лет тому назад, когда о браузерных операционных системах и слышно не было.
Итак, FireFTP можно установить в браузер Firefox непосредственно со странички разработчика fireftp.mozdev.org или же каталога расширений Mozilla. Автор программы Mime Cuvalo.
Текущая версия приложения 1.07. Размер расширения меньше мегабайта.
Поддерживаются все современные версии Firefox вплоть до версии 3.6. Программа свободная и можно без проблем скачать исходники, хотя автор не откажется и от маленького вознаграждения.
Язык программы английский, но есть и сборки на других языках, среди которых, правда, русского не нашлось.
Клиент запускается из меню "Инструменты" (Tools) и откроется в новой вкладке браузера. Можно переместить иконку клиента прямо на главное меню браузера, если правой кнопкой мыши вызвать контекстное меню тулбара Firefox, выбрать "Настроить" и в появившемся окне взять иконку клиента.
Интерфейс FireFTP - это типичный двухоконный интерфейс любого современного файлового ftp-менеджера. Есть одно окно для файлов на локальном жёстком диске, а другое предназначено для файлов на удалённом сервере. Для большего удобства каждое окно, в свою очередь, имеет дополнительное - для навигации по папкам. Внизу имеется окно лога, в котором отображается очередь и история, статус выполнения команд к ftp-серверу. Окно лога можно убрать, нажав на кнопку "Log/Queue" в меню FireFTP.
Кнопка на панели "Create account" добавляет экаунт ftp-сервера для соединения. В открывшемся окошке менеджера экаунтов на главной вкладке нужно ввести пароль, логин, адрес хоста и название экаунта. На вкладке Connection можно задать конкретные директории локально и на удалённом сервере, которые автоматически будут открываться при создании ftp-соединения. Важной является и вкладка Advanced, где можно выбрать кодировку на сервере. По умолчанию стоит UTF-8.
FireFTP поддерживает безопасное соединение по SSL/TLS. Во вкладке менеджера экаунтов Connection в выпадающем меню Security для этого нужно выбрать необходимый протокол.
Создавать можно много ftp-экаунтов, выбирая нужный из выпадающего меню. Списки всех своих экаунтов можно экспортировать и импортировать через меню "Tools - Import/Export".
После установления соединения можно работать с файлами, как в обычном файловом менеджере. Поддерживается drag'n'drop. Процесс обмена файлами будет отображаться в окне логов. Кроме того, в нижней панели выводится соответствующая информация.
В случае обрыва связи клиент будет делать попытки восстановить соединение и продолжить обмен файлов.
FireFTP имеет все нужные функции для работы с файлами. Все эти функции реализованы через контекстное меню по правой кнопке мыши. Здесь имеются стандартные команды удаления, копирования, переименования, создания файлов и директорий в локальной или удалённой папке. Функции имеют свои горячие клавиши.
Также имеется и удалённое редактирование файлов. Нажимаем правой кнопкой на нужном нам файле на удалённом сервере и выбираем меню "open with", где в отдельном окне можно выбрать редактор для редактирования. То есть для редактирования какого-либо файла на сервере не нужно предварительно его закачивать куда-то в локальную папку.
Есть функция поиска, а также функция установки атрибутов чтения-записи-выполнения (CHMOD) для файлов и каталогов.
Таким образом, FireFTP является довольно продвинутым клиентом FTP. И его по достоинству за удобство и функционал оценили многие веб-дизайнеры. И я им пользуюсь уже достаточно давно. В плане стабильности и быстродействия работы пока никаких нареканий не было. Так что всячески рекомендую посмотреть, кто ещё не знаком с FireFTP.
Михаил АСТАПЧИК
www.kv.by
Путеводитель по бесплатным FTP-клиентам
Как бы активно ни продвигались облачные технологии, хранение файлов, традиционно, зачастую проще и дешевле обходится на FTP-серверах. По сути, FTP-клиенты — такая же необходимая категория программного обеспечения, как и обычные файловые менеджеры. Конечно, здесь не придется говорить о «новичках»: была и есть устоявшаяся выборка программ как среди платных, так и среди бесплатных решений.
В данном обзоре пойдет речь о бесплатных FTP-клиентах, не столько известных, сколько «разношерстных». Наибольшее внимание будет уделено таким аспектам, как поддержка протоколов, безопасность, интерфейс, а также дополнительные функции (синхронизация, кэширование, поиск и прочие).
FileZilla
Домашняя страница: http://filezilla.ru/, http://filezilla-project.org/

Главное окно FileZilla
FileZilla — кроссплатформенный мультиязычный клиент, простой в использовании, поддерживающий такие базовые протоколы, как FTP, SFTP, FTPS и др., располагающий к себе удобным интерфейсом с возможностью перетаскивания, поддержкой вкладок, сравнением директорий, синхронизацией и удаленным поиском. Программа регулярно обновляется, что говорит об активном статусе ее разработки.
Графическая оболочка действительно удобна — она не перегружена, как это обычно бывает в программах подобного рода — множеством панелей. Сверху и снизу окна — Журнал сообщений и Окно задания, в основной части расположен двухколоночный файловый менеджер. Если менеджер покажется неудобным в навигации, можно включить древовидный список для локального/удаленного списков файлов. Поддерживаются вкладки. Такой интерфейс можно назвать почти классическим для GUI FTP-клиентов.
Для быстрого подключения к хосту можно воспользоваться Панелью быстрого соединения, также здесь указывается протокол передачи, например, sftp://hostname или ftps://hostname. Но более привычно составить список нужных источников для подключения в Менеджере сайтов. В настройках, опять же, можно поменять протокол (FTP/SFTP), ввести учетные данные, назначить локальный и удаленный каталоги, открывающиеся при подключении, сменить тип передачи файлов (более широко опции предоставлены в общих настройках программы). В Менеджере сайтов, равно как и в главном окне, в процессе навигации можно создавать закладки.
В FileZilla достаточно гибкое управление передачей данных. Во-первых, имеется в виду наглядный процесс выполнения заданий, с возможностью постановки на паузу (для файлов, не превышающих лимит 4 Гб). Во-вторых, в клиенте поддерживаются синхронизированный просмотр, сравнение каталогов, фильтры, кэширование и, как уже было упомянуто, удаленный поиск — стандартные и необходимые функции при навигации.
Поддерживаются HTTP/1.1, SOCKS 5, и FTP-прокси. Для протокола FTP дополнительно доступно шифрование.
Резюме
Простой клиент, который не удовлетворит потребности профессионала, однако включает в себя все базовые возможности для работы с протоколами FTP, SFTP, FTPS.
[+] Документация на русском языке[+] Простой и удобный интерфейс[+] Кроссплатформенность[−] Нет поддержки командной строки (за исключением сервера)
FTPRush
Домашняя страница: http://www.wftpserver.com/

главное окно FTPRush и список заданий
FTPRush — некогда платный клиент, пополнивший список бесплатных относительно недавно. Из примечательных особенностей можно отметить такую функцию, как FXP — перенос файлов с одного сайта на другой «на лету», гибкую настройку интерфейса (в традициях панельного MS Office 2000—2003), SSL/TLS/SFTP-шифрование, Z-компрессию при передаче.
Внешний вид настраивается гибче, чем FileZilla, достаточно заглянуть в меню «Вид» либо открыть контекстное меню любой из областей. Предусмотрено следующее: перетягивание, включение и отключение панелей, кнопок, настройка столбцов колонок.
Менеджер подключений имеет в запасе множество настроек сервера, поддерживаются SFTP (причем в соответствующем разделе обнаруживаются опции для настройки SSL), SSH, незащищенный FTP, TFTP. Можно указать временную зону, определить локальный/удаленный каталоги, добавить закладки. При наличии нескольких конфигураций удобно применять глобальные настройки, отпадает необходимость в перенастраивании нескольких конфигураций. Доступны списки исключений, извещения, приоритеты и другие дополнительные параметры. Представлен ряд опций, относящихся к соединению программы с сервером и передаче файлов. На выбор — несколько видов прокси, в том числе и SOCKS, настройка Z-компрессии. Не говоря уже о настройке горячих клавиш и действий мышью.
Планировщик доступен он через Окно задач. Не сказать, что он идеален в текущей реализации, но свои функции выполняет и вдобавок позволяет указать сценарий либо действие из списка для выполнения. Для создания сценариев используется конструктор, который доступен в меню «Инструменты». Также в этом разделе можно ознакомиться со списком FTP-команд. Удаленный поиск можно найти в разделе меню «FTP».
Пожалуй, единственный момент, вызывающий нарекание — очень некачественный перевод на русский.
Резюме
На выходе получаем бесплатный продукт с функциями профессионального продукта.
[−] Некачественный перевод интерфейса[+] Отличная функциональность[+] Большое количество настроек[+] Поддержка защищенных протоколов и методов шифрования
WinSCP
Домашняя страница: http://winscp.net/

окно WinSCP и настройки клиента
WinSCP — клиент с открытым исходным кодом, который работает с протоколами FTP, SFTP, SCP и FTPS (подробнее, таблица сравнения протоколов), поддерживает сценарии и командную строку.
Одна из первоочередных особенностей — возможность выбора интерфейса в одном из двух вариантов — Проводник или Commander. В первом случае, результатом является имитация панели проводника (с удаленным режимом доступа) с левой боковой панелью и сопутствующей схемой горячих клавиш. Если говорить о втором типе интерфейса, то здесь, скорее, прослеживаются аналогии с Far Manager, MC, Norton Commander, при этом клавиатурные сочетания также приближены к классическим файлменеджерам.
Поддержка сессий, вкладок, синхронизация каталогов, сравнение файлов источника/приемника — имеются среди других возможностей. Многие панели настраиваемы, можно их закрепить/открепить, убрать через меню View. Однако WinSCP в наименьшей степени графический клиент в типичном понимании, здесь устройство несколько иное. Функциональность не впечатлит малоопытного пользователя ввиду того, что многие опции скрыты в командном режиме — в меню можно обнаружить выход на утилиту Putty, командную строку и другие специальные инструменты для работы с вышеуказанными протоколами.
Заявленная поддержка скриптов окажется полезной при автоматизации передачи данных или планирования заданий (что заинтересует опытных пользователей). Достаточно подробная инструкция по планированию заданий в Windows через командную строку приведена в руководстве.
Что касается FTP, функциональность достаточно заурядная, и, более того, нет функции FXP, которая в FTPRush, например, указана чуть ли не основной. Впрочем, FXP поддерживается далеко не на каждом сервере.
На странице с переводами можно найти частичную русификацию (выполненную на 80%).
Резюме
Клиент предназначен для аудитории опытных пользователей, которые, прежде всего, работают с протоколами SFTP, SCP и FTPS с использованием терминала.
[+] Управление через консоль[+] Гибкая настройка SFTP, SCP и FTPS[+] Неплохие возможности по автоматизации
Cyberduck
Домашняя страница: http://cyberduck.ch/

Cyberduck
Cyberduck — не совсем типичный продукт в нише FTP-клиентов, поскольку в наибольшей степени он позиционируется как «файловый браузер» для платформ Windows и Mac OS. Поддерживаются протоколы FTP, SFTP, WebDAV, Cloud Files, Google Drive, Google Storage и Amazon S3.
При запуске программа предлагает импортировать хосты из FileZilla, и указанные адреса будут помещены в закладки. В программе используется однопанельный режим, для десктоп-клиента в данном случае вовсе не оптимальный и вызывающий лишь неудобства. Для закачки файлов необходимо открывать отдельное окно, аналогично — для просмотра очереди заданий. Чтобы изменить права доступа, нужно переходить во вкладку «Права доступа» раздела «Инфо». Все стандартные операции, касающиеся работы с FTP, собраны в меню «Действие». В программе можно заметить окно поиска, но, как оказалось, это некий фильтр по названиям, но никак не поиск по файлам.
Если удобством FTP-режима программа не может отметиться, то, возможно, кого-то привлечет некоторыми дополнительным функциями, среди которых поддержка хранилищ облачных сервисов, таких как Диск Google или Amazon S3. Тонких настроек для интеграции с сервисами не нашлось. Для экспорта документов из Google Docs можно выбрать формат файлов, в случае с Amazon — настройки шифрования и др. Относительно функциональности, опять же, ничего в защиту Cyberduck сказать нельзя: так, простая операция вроде назначения прав доступа в Google Диск куда более интуитивна в оригинальном интерфейсе. Использование неудобной альтернативы здесь представляется сомнительным.
Вообще, в связи с очень простым интерфейсом Cyberduck нельзя назвать оптимальным клиентом для работы с вышеназванными сервисами. Однако, как файловый менеджер для просмотра документов он вполне сгодится. Можно лишь возлагать надежды на то, что разработчики «подтянут» функциональность в одном из направлений — либо работа с FTP, либо поддержка облачных сервисов.
Резюме
Несмотря на поддержку FTP, SFTP и других протоколов, Cyberduck сгодится лишь для закачки или скачивания файлов, просмотра документов на сервисе Документы Google и других простых операций. То есть, предусмотрена самая базовая работа с заявленными протоколами и сервисами.
[+] Унифицированный интерфейс[−] Малое количество настроек[−] Неудобный файловый менеджер[−] слабая поддержка облачных сервисов
CoreFTP LE
Домашняя страница: http://www.coreftp.com/

CoreFTP LE и настройки клиента
Данный файловый менеджер примечателен поддержкой протоколов SFTP, SSL, TLS, FTPS, IDN, режима командной строки, FXP, прокси нескольких типов. LE — это бесплатная облегченная версия клиента, PRO содержит множество дополнительных функций, таких как шифрование файлов, zip-архивирование, синхронизация и массу других.
В оболочке CoreFTP LE чувствуется «старая школа». И, хотя расположение панелей достаточно интуитивно, для комфортной работы нужно все перенастраивать. Можно воспользоваться командой Reset View для смены режима отображения: например, сместить логи вверх, убрать лишние панели и прочее.
Если говорить о возможностях при работе с FTP, в стандартные функции CoreFTP входят создание заданий для нескольких сайтов, рекурсивные операции с файлами (закачка, скачивание и удаление). Многопоточность в LE-версии недоступна, тем не менее, немалое количество опций открыто в разделе «Connections». В разделе Transfers можно включить компрессию — в LE-версии, правда, не все опции доступны.
Сайт-менеджер очень гибок в настройке, радует количество протоколов и предусмотренных опции для SSH,SSL/TSL. Настройки безопасности можно найти в «Advanced File Settings». Не забыты прокси, в списке доступны FTP Proxy/HTTP 1.1/SOCKS. Для продвинутых пользователей будет интересен раздел «Script/Cmds», хотя, судя по всему, командный режим здесь представлен более скромно, чем в WinSCP, и терминал отсутствует.
Резюме
FTP-клиент с традиционным интерфейсом и добротной функциональностью для бесплатной версии, с большим количеством настроек, касающихся безопасности, передачи данных, соединения.
[−] Нет планировщика[−] Устаревший интерфейс[+] Хорошая функциональность[+] Продвинутые настройки SSH,SSL/TSL и прокси
BitKinex
Домашняя страница: http://www.bitkinex.com/

BitKinex: Control Window и Browse Window
Перечень особенностей, указанный на сайте BitKinex, сводится к удобствам пользовательской среды, однако, если обратить внимание на другие аспекты, в сухом остатке будет поддержка протоколов FTP, FXP, FTPS, SFTP, HTTP, HTPS, WebDAV, функций FXP и Indirect Transfers (FTP->SFTP, WebDAV->FTPS, HTTP->FTP и т. п.). Другие возможности приведены на странице описания. Из них следует, что BitKinex можно также использовать для создания зеркал, в качестве менеджера загрузок — то есть, весьма универсальный клиент.
Для создания подключения предназначен стартовый мастер настройки «Quick Connect», который, впрочем, можно пропустить, перейдя к окну «Control Window». Здесь собраны источники данных для всевозможных протоколов, каждый из которых поддается тщательной настройке. Все источники группируется по типу протокола.
Операции с файлами на сервере производятся в другом окне — «Browse Window», которое открывается при подключении к источнику. В данном окне представлен стандартный двухколоночный менеджер. В основной области локальный и удаленный источники, слева — список хостов, внизу — список задач и лог.
Возможна интеграция с Проводником Windows, поддерживается перетаскивание между окнами, и, что наиболее интересно, drag & drop данных между протоколами. Доступно множество операций с файлами и папками, такие как сравнение, блокирование, смена прав доступа CHMOD и прочие операции. Программа поддерживает режим командной строки. Из дополнительных функций стоит отметить синхронизацию и зеркалирование.
Резюме
Универсальный менеджер для широкого спектра протоколов, со своей интересной идеологией, гибкими настройками. Заинтересует пользователей, которые работают с множеством источников, опытных вебмастеров и системных администраторов.
[+] Отличная функциональность[+] Удобная группировка источников[−] Недостаточно интуитивный интерфейс
CoffeeCup Free FTP
Домашняя страница: http://www.coffeecup.com/free-ftp/

CoffeeCup Free FTP
Компания CoffeeCup известна своими простыми, «казуальными» программами, клиент Free FTP не стал исключением. В описании возможностей часто употребляется слово «easy». Тем не менее, поддерживается не только протокол FTP, но и SFTP, FTPS, что позволило включить этот клиент в обзор.
Для создания подключения нужно перейти в «Manage Servers», где уже обосновался аккаунт S-Drive. Программа достаточно навязчиво «рекомендует» подключить данный сервис, удалить из менеджера сайтов его нельзя.
Очевидно то, что клиент CoffeeCup Free FTP нацелен на работу со статическими сайтами, так как здесь присутствует встроенный редактор с автодополнением, сворачиванием кода, подсветкой и прочими удобствами. Увы, доступен только в платной версии и при этом занимает половину рабочей области программы и отдельный раздел настроек. Его легко убрать из виду, переключившись в режим «FTP View».
Основных опций немного, особенно по части защищенных протоколов. В принципе, логично, что начинающий пользователь скорее предпочтен небезопасный и более знакомый FTP. В настройках также присутствуют параметры прокси, хотя выбрать тип соединения нельзя, возможно лишь добавить сервер(-ы) в список. Из примечательных особенностей можно отметить встроенный ZIP-архиватор. Достаточно странно, также здесь же нашлось место клиенту PuTTY — «запаска» на случай использования CoffeeCup Free FTP опытными пользователями?
Резюме
Клиент от CoffeeCup чрезвычайно прост в использовании, поскольку функциональность не позволяет запутаться. Пожалуй, будет полезен начинающим веб-мастерам, которым нужно редактировать HTML-файлы на сервере, либо в период знакомства с веб-технологиями.
[+] Клиент легко освоить[−] Навязчивость S-Drive[−] Отсутствие поиска, синхронизации и сравнения каталогов[−] Встроенный текстовый редактор
Сводная таблица
| FileZilla | FTPRush | WinSCP | Cyberduck | CoreFTP LE | BitKinex | CoffeeCup Free FTP | |
| Разработчик | Tim Kosse | FTPRush | WinSCP | Cyberduck | CoreFTP LE | BitKinex | CoffeeCup Free FTP |
| Лицензия | Freeware (GPL) | Freeware | Freeware (GPL) | Freeware (GPL) | Freeware | Freeware | Freeware |
| Платформы | Windows, Linux, Mac OSX | Windows 2000+ | Windows 2000+ | Windows, Mac OSX | Windows | Windows XP+ | Windows XP+ |
| Протоколы | FTP, SFTP, FTPS | FTP, SFTP, TFTP+ | FTP, SFTP, SCP, FTPS | FTP, SFTP, WebDAV, Cloud Files, Google Drive, Google Storage, Amazon S3 | SFTP, SSL, TLS, FTPS, IDN | FTP, FTPS, SFTP, HTTP, HTPS, WebDAV+ | FTP, SFTP, FTPS |
| Консоль | − | + | + | − | + | + | + |
| Прокси | FTP, HTTP, SOCKS | FTP, HTTP, SOCKS+ | FTP, HTTP, SOCKS, Telnet+ | системный | FTP, HTTP, SOCKS | FTP, HTTP, SOCKS | + |
| Удаленный поиск | + | + | + | − | + | + | − |
| Синхронизация | + | + | + | + | + | + | − |
| Сравнение содержимого каталогов | + | + | + | − | + | + | − |
www.ixbt.com
FTP клиенты для работы: FireFTP, Total Commander, Filezilla
Совсем уж свободного времени стало мало из-за этого футбола:) Кроме того, что часть трансляций игр я смотрю, так еще нужно находить время для наполнения своего сайта про ЧМ, публиковать результаты матчей чемпионата мира, новости, быстро заканчивать все дела по функциональности проекта. При этом еле-еле хватает времени чтобы сделать часть дел между матчами, коих в день аж 3. Конечно, в таком ритме смотреть все матчи просто нет шансов. Но сегодня не об этом, вернемся на Tod’s Blog к тематики вебмастеринга – хотел рассказать о трех FTP клиентах, с которыми я работал:
В последнее время сменил постоянно используемый Total Commander на FileZilla, что натолкнуло на мысль о сочинении соответствующего поста. А еще недавно разобрался как увеличить размер диска windows 7 с помощью встроенной бесплатной утилиты (тоже полезный опыт).
Итак, FTP клиент – это программа, которая позволяет работать с FTP сайтов, заливать на хостинг, файлы, картинки, видео. Причем весь процесс производится в графической оболочке с кучей параметров и возможностей, что делает работу с FTP достаточно простой.
Насколько я понимаю, различных FTP клиентов существует много, но, думаю, мне удалось попробовать чуть ли не самые популярные из них. Все они имеют какие-то преимущества или недостатки. Я, к сожалению, не вникал в программы на 100% (не было такой необходимости), поэтому мое мнение скорее больше похоже на впечатление пользователя этими FTP клиентами. Итак, поехали:
Плагин для Firefox FireFTP
Начинаю с достаточно необычной реализации FTP клиента – плагина под Firefox. Помню, использовал его когда еще работал в офлайне, мне хотелось максимально быстро, эффективно устроить рабочий процесс. В то время мне как раз и попался FireFTP, и я подумал, что было неплохо сразу в браузере, где работаю, иметь еще и ФТП клиент без необходимости переключаться на другие программы. Он открывается в отдельной вкладке браузера, имеет простой, интуитивный интерфейс.
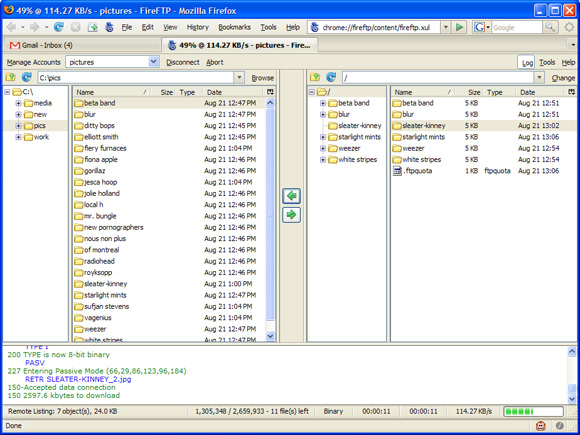
Официальный сайт — там же можно найти кучу документации, ответы на вопросы, а также скачать плагин FireFTP. Внешний вид и принцип работы для FTP клиента стандартный – слева отображается файл менеджер вашего жесткого диска, справа ФТП хостинга, внизу лог действий. Есть множество разных настроек относительно соединения, можно создавать список своих FTP и быстро между ними переключаться из выпадающего меню.
В целом, лично мне FireFTP очень понравился, но поскольку я использовал его достаточно давно, во времена когда Firefox очень жестко вел себя с оперативной памятью. Множество вкладок + FTP клиент, наверное, давали не самую оптимальную нагрузку, и я решил разделить эти 2 момента: сайты в браузере, ФТП в отдельной программе.
P.S. Понятно, что сейчас повыходили новые версии как FireFox, так и FireFTP, которые, возможно, работают стабильно, классно и быстро, поэтому тут уж нужно пробовать вам самим что да как работает. В целом, решение иметь ФТП в браузере очень интересное.
Total Commander
 По-моему, самый что ни на есть стандартный и массовый FTP клиент. Название навеивает ностальгические воспоминания про далекие norton и volokov commander, темный и депрессивный MS-DOS:) В целом, программа Total Commander очень большая в плане настроек, функций и возможностей, в повседневной работе с ФТП я использовал, наверное, 2-3 менюшки и кнопки из десятков других. Интерфейс стандартный, хотя без 4-х окон, как в других клиентах.
По-моему, самый что ни на есть стандартный и массовый FTP клиент. Название навеивает ностальгические воспоминания про далекие norton и volokov commander, темный и депрессивный MS-DOS:) В целом, программа Total Commander очень большая в плане настроек, функций и возможностей, в повседневной работе с ФТП я использовал, наверное, 2-3 менюшки и кнопки из десятков других. Интерфейс стандартный, хотя без 4-х окон, как в других клиентах.
Сверху меню, потом ряд функциональных кнопок, по бокам – файловая структура вашего компа и ФТП сервера. Самое большое преимущество Total Commander лично для меня это привычный до жути принцип работы + наличие всяких горячих кнопок, известных еще с древних времен – insert, *, F5, F6, F4 и т.п. Короче, ты просто загружаешь программу и сразу начинаешь с ней работать, без разбора и привыкания.
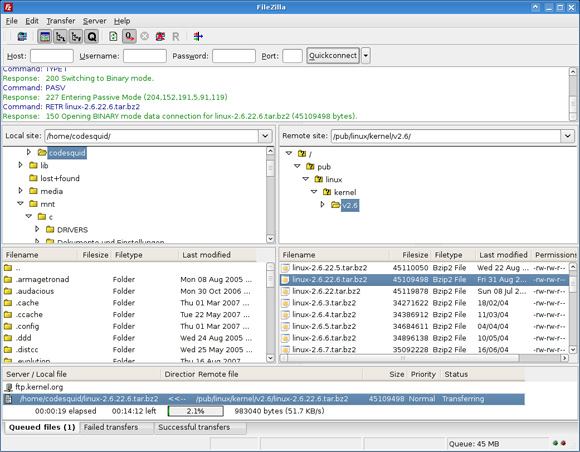
После выбора в меню «FTP» – «Соединиться с FTP-сервером» вы увидите диалоговое окно с перечнем всех ФТП серверов, где их можно добавлять, редактировать или удалять. Собственно, добавляем туда все нужные вам данные и потом быстро переключаемся между серваками и хостингами.
Filezilla
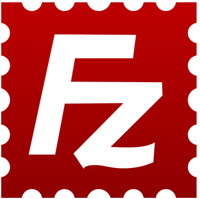
Последний FTP клиент, с которым я буквально на днях познакомился, это – Filezilla. Оставляет очень и очень приятные впечатления. Программа абсолютно бесплатна, всю информацию можете найти на сайте filezilla-project.org или filezilla.ru — документация, описание и т.п. Подкупает, во-первых то, что он не являлся никаких коммерческим продуктом как Total Commander, люблю такой софт – когда бесплатно, красиво и удобно, проникаешься доверием и уважением к автору. Это как в свое время было появление Firefox или взять хотя бы TYPO3 CMS – энтузиазм и желание сделать что-то классное привели к созданию потрясающих продуктов.
Относительно принципа работы, а также интерфейса, то тут все более-менее просто и стандартно.
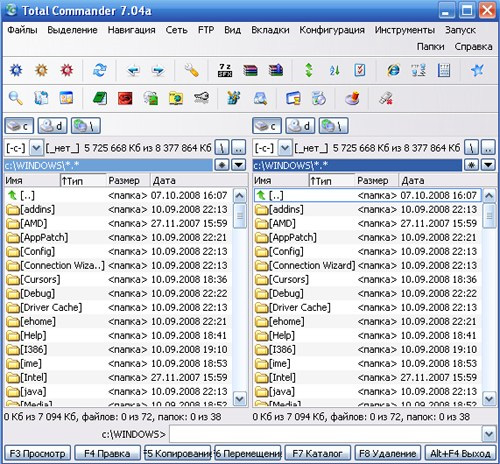
Признаюсь, я детально еще не ознакомился с Filezilla, использую как обычно всего 3-4 кнопки и функции:) А вообще из описания у них есть парочка очень интересных моментов:
- Мультиязычность и отличная русификация
- Возобновление передачи файлов, а также поддержка больших файлов.
- Кроссплатформенность. Работает на Windows, Linux, *BSD, Mac OS X и других ОС
- Поддержка drag & drop
- Возможность настройки скорости передачи
- Удаленная правка файлов и удаленный поиск
Не скажу, что чего-то из этого нет в Total Commander, просто заострил ваше внимание на некоторых особенностях FTP клиента. Но это все теория, скажу чем меня покорила Filezilla.
Так уж случилось, что некоторые хостинги в рунете страдают одной неприятной особенностью – после записи файлов на ФТП у них вдруг «теряется соединение». Я уж и не знаю как правильно это объяснить, писал в тех. поддержку говорили, что никаких ограничений нет, но в 95% случаев заливаю на хостинг какой-то плагин или шаблон из большого числа файлов, а при этом после 5-6 загрузок соединение тупо виснет. Как выход из этого можно было записывать на FTP целый архив, а потом его разархивировать на сервере, но тут случайно под руку попался клиент Filezilla. И там при передаче есть магическая настройка «перезаписывать файлы пока они не будут скопированы» — то есть вы просто указываете копировать и при разрыве соединения появится всплывающее окно, где ставим галочку перезапись «до последнего». Это мне лично экономит много времени и нервов, в Total Commander приходилось заново коннектится к серверу, что дико бесило.
Да, возможно, я просто не нашел подобной настройки в Total Commander, коих там десятки, да, возможно, нужно было больше пообщаться с тех. поддержкой, но те ничего внятного не объяснили. И если в hostpro все проходило за минуты, то в некоторых русских хостингах при абсолютно идентичных настройках, действия, процессы занимали очень длительное время (+еще и за трафик приходилось доплачивать). В общем, пока что я перешел на использование Filezilla.
А каким FTP клиентом пользуетесь вы?
P.S. Читайте интересные факты о великих людях на блоге Сергея Брусенцова.
tods-blog.com.ua
Доступ с помощью ftp-клиента, встроенного в браузер
 амый распространенный способ работы с FTP-серверами – посредством браузера. Введя в адресной строке браузера такой url, как, например, ftp://ftp.cuteftp.com/pub, вы получаете список папок (рис. 1), из которых можно копировать файлы так же, как с локального диска.
амый распространенный способ работы с FTP-серверами – посредством браузера. Введя в адресной строке браузера такой url, как, например, ftp://ftp.cuteftp.com/pub, вы получаете список папок (рис. 1), из которых можно копировать файлы так же, как с локального диска.

Доступ с помощью ftp-клиента, встроенного в файловый менеджер
 айловый менеджер со встроенным FTP-клиентом расширяет свои функции – от уровня обслуживания файловой системы локального компьютера до уровня Интернета. Одним из наиболее удачных файловых менеджеров, который обеспечивает удобный доступ к файловым архивам в Интернет по протоколу FTP, является программа FAR. Она позволяет заранее настроить параметры соединения с FTP-сервером, набрав адрес сервера, имя и пароль для доступа, а также другие параметры. Таких соединений можно настроить любое количество, а затем соединиться c сервером, выбрав одно из настроенных ранее соединений. Список FTP-серверов может иметь ветвящуюся структуру, то есть внутри него можно создавать папки и помещать туда новые соединения с FTP-серверами или копировать уже существующие. После соединения работа с сервером по перекачке файлов ничем не отличается от работы с файлами на локальном компьютере. Доступны те же самые функции по копированию, удалению, созданию файлов и каталогов на FTP-сервере (рис. 2).
айловый менеджер со встроенным FTP-клиентом расширяет свои функции – от уровня обслуживания файловой системы локального компьютера до уровня Интернета. Одним из наиболее удачных файловых менеджеров, который обеспечивает удобный доступ к файловым архивам в Интернет по протоколу FTP, является программа FAR. Она позволяет заранее настроить параметры соединения с FTP-сервером, набрав адрес сервера, имя и пароль для доступа, а также другие параметры. Таких соединений можно настроить любое количество, а затем соединиться c сервером, выбрав одно из настроенных ранее соединений. Список FTP-серверов может иметь ветвящуюся структуру, то есть внутри него можно создавать папки и помещать туда новые соединения с FTP-серверами или копировать уже существующие. После соединения работа с сервером по перекачке файлов ничем не отличается от работы с файлами на локальном компьютере. Доступны те же самые функции по копированию, удалению, созданию файлов и каталогов на FTP-сервере (рис. 2).

Немного иначе устроена работа с FTP-серверами в Windows Commander: список соединений с серверами представлен в виде отдельного окна, вызываемого из меню. В этом окне можно редактировать параметры соединений. После установления соединения с выбранным сервером это соединение видно как отдельный диск. В отличие от FAR, в Windows Commander можно одновременно открывать много соединений и работать с ними так же, как с дисками собственного компьютера. Если не нужно добавлять соединение в список, то можно не настраивать заранее параметры соединения с FTP-сервером, а задать их во время установления соединения. Есть возможность заранее создать список файлов, которые необходимо перекачать с FTP-сервера, и задать каталог, куда их записать.
Доступ с помощью ftp-клиента, встроенного в html-редакторы
FTP-клиент встроен во многие популярные HTML-редакторы, такие как HomeSite, Dreamweaver или FrontPage.
Например, в программе FrontPage вы можете опубликовать свои страницы на удаленном сервере по FTP-протоколу. Чтобы воспользоваться данной функцией, выполните команду File ® Publish Web. В появившейся панели Publish Destination (рис. 3) необходимо ввести адрес FTP-сервера; можно также щелкнуть по стрелочке, чтобы выбрать адрес, на котором вы уже публиковали страницы.

Доступ с помощью специальных ftp-клиентов
 уществует довольно много специализированных FTP-клиентов, имеющих удобный графический интерфейс и массу вспомогательных функций. Одной из самых популярных программ в этом ряду является программа CuteFTP. Рассмотрим ее последнюю версию более подробно.
уществует довольно много специализированных FTP-клиентов, имеющих удобный графический интерфейс и массу вспомогательных функций. Одной из самых популярных программ в этом ряду является программа CuteFTP. Рассмотрим ее последнюю версию более подробно.
CuteFTP 5.0 XP имеет простой наглядный интерфейс (рис. 4), удобную систему подсказок, вместо командной строки предлагает Windows-подобный интерфейс и поддерживает большинство стандартных для Windows функций, например drag-and-drop. Простой интерфейс позволяет воспользоваться продуктом практически без обучения.

Главное окно программы (рис. 5) служит для того, чтобы передавать файлы на удаленный сервер и скачивать их оттуда. Окно поделено на четыре части:

верхнее окно (Log Window – регистрационное окно) – отображает ваши команды и ответные команды сервера;
центральное левое окно (Local Window – окно локальных ресурсов) – отображает файлы и папки, расположенные на вашем жестком диске;
центральное правое окно (Remote Window – окно удаленных ресурсов) – отображает файлы и папки на удаленном сервере;
нижнее окно (Queue Window – окно очереди): показывает файлы, передаваемые на сервер.
Существует несколько способов подключиться к удаленному серверу. Опишем наиболее простой. CuteFTP имеет адресную панель, похожую на адресную панель браузера. Вы можете получить доступ к этой панели, выполнив команду: Fileа Quick Connect. Затем введите адрес FTP-сайта, имя пользователя и пароль (если необходимо) и нажмите Enter.
Просмотреть команды локального компьютера и ответы сервера при подключении можно в окне регистрации. Например, при подключении к серверу ftp.microsoft.com команды будут выглядеть следующим образом:
STATUS:> Connect: Tuesday 00:11:45 02-11-2003
STATUS:> Connecting to ftp.microsoft.com
STATUS:> Connecting to ftp.microsoft.com (ip = 207.46.133.140)
STATUS:> Socket connected. Waiting for welcome message...
220 Microsoft FTP Service
STATUS:> Connected. Authenticating...
COMMAND:> USER anonymous
331 Anonymous access allowed, send identity (e-mail name) as password.
COMMAND:> PASS ********
230-This is FTP.Microsoft.Com.
230 Anonymous user logged in.
STATUS:> Login successful
COMMAND:> TYPE I
200 Type set to I.
COMMAND:> REST 100
350 Restarting at 100.
COMMAND:> REST 0
350 Restarting at 0.
STATUS:> This site can resume broken downloads
COMMAND:> PWD
257 “/” is current directory.
COMMAND:> TYPE A
200 Type set to A.
STATUS:> Retrieving directory listing...
COMMAND:> PASV
227 Entering Passive Mode (207,46,133,140,51,204).
COMMAND:> LIST
STATUS:> Connecting data socket...
125 Data connection already open; Transfer starting.
STATUS:> Received 809 bytes Ok.
STATUS:> Time: 0:00:01, Efficiency: 0.79 KBytes/s (809 bytes/s)
226 Transfer complete.
STATUS:> Done.
Подключившись к удаленному серверу, вы можете воспользоваться многими способами передачи файлов. Самый привычный – drag-and-drop-метод: выделяете необходимый файл и перетаскиваете его из одной панели в другую (рис. 6). Более подробное описание программы можно найти по адресуhttp://www.cuteftp.com/.

studfiles.net
клиент - Вики для программы "Веб-дизайн"
FTP-клиент
FTP-клиент FTP — File Transfer Protocol (букв. «протокол передачи файлов») — программа для упрощения доступа к FTP-серверу. В зависимости от назначения может либо предоставлять пользователю простой доступ к удалённому FTP-серверу в режиме текстовой консоли, беря на себя только работу по пересылке команд пользователя и файлов, либо отображать файлы на удалённом сервере как если бы они являлись частью файловой системы компьютера пользователя, либо и то и другое. В последних двух случаях FTP-клиент берёт на себя задачу интерпретации действий пользователя в команды протокола FTP, тем самым давая возможность использовать протокол передачи файлов без ознакомления со всеми его премудростями.

Частными примерами использования FTP-клиента могут быть:
- Публикация страниц сайта на интернет-сервере Веб-разработчиком
- Cкачивание музыки, программ и любых других файлов данных обычным пользователем интернета. Данный пример зачастую даже не осознается многими пользователями как использование FTP-клиента и протокола, так как многие публичные серверы не запрашивают дополнительных данных для аутентификации пользователей, а Интернет-браузеры (также являющиеся FTP-клиентами) осуществляют скачивание файлов без дополнительных вопросов.
Реализация
В простейшем для пользователя (но при этом наиболее ко́мплексном) случае FTP-клиент представляет из себя эмулятор файловой системы, которая просто находится на другом компьютере. С этой файловой системой можно совершать все привычные пользователю действия: копировать файлы с сервера и на сервер, удалять файлы, создавать новые файлы. В отдельных случаях возможно также открытие файлов — для просмотра, запуска программ, редактирования. Необходимо учитывать лишь, что открытие файла подразумевает его предварительное скачивание на компьютер пользователя. Примерами таких программ могут служить:
- Интернет-браузеры (часто работают в режиме «только чтение», то есть не позволяют добавлять файлы на сервер)
- Многие файловые менеджеры, например: Windows Explorer (Проводник), WinSCP, Total Commander, FAR, Midnight Commander, Krusader
- Специализированные программы, например: FileZilla
- Онлайн клиенты, работа с которыми осуществляется посредством любого интернет-браузера, например: FTPonline.ru
Благодаря распространённости протокола FTP, простые (с точки зрения реализации) FTP-клиенты есть практически в каждой операционной системе. Однако использование этих клиентов требует навыков использования консоли, а также знания команд протокола для общения с сервером. Так в Windows такой утилитой является ftp.exe. Во многих сборках Linux также есть утилита ftp.
Права доступа и авторизация
Файловая система на удалённом сервере, как правило, имеет настройки прав доступа для различных пользователей. Так, например, анонимным пользователям могут быть доступны лишь некоторые файлы, о существовании других пользователи знать не будут. Другой группе пользователей могут быть доступны другие файлы или, например, в дополнение к правам на чтение файлов, могут быть также даны права на запись новых или обновление имеющихся файлов. Диапазон вариантов прав доступа зависит от операционной системы и программного обеспечения каждого конкретного FTP-сервера. Как правило, разделяют права на просмотр содержимого папки (то есть возможность получить список содержащихся в ней файлов), на чтение файла(ов), на запись (создание, удаление, обновление) файла(ов)
Для авторизации FTP-сервер, при подключении к нему FTP-клиента, запрашивает у последнего имя пользователя и пароль. Большинство FTP-клиентов, в свою очередь, запрашивают эти данные у пользователя в интерактивном режиме. Есть также и другой способ указать эти данные, включив их в URL FTP-сервера. Так, например, в строке
**ftp://vasya:[email protected]**
- ftp:// — указание того, что мы используем протокол FTP
- vasya — имя пользователя
- : — разделитель имени пользователя и пароля
- key — пароль
- @ — разделитель аутентификационной информации и адреса сервера
- ftp.example.com — адрес FTP-сервера
Нередки случаи, когда такой метод указания имени пользователя и пароля является единственным, который поддерживает FTP-клиент.
Примеры FTP-клиентов
Браузеры
Простейшими примитивными FTP-клиентами являются веб-браузеры и проводник Windows. Для доступа к FTP-серверу в их адресной строке достаточно ввести ftp://имя сервера (например ftp://ftp.drweb.com/). Веб-браузеры и Проводник позволяют просматривать содержимое FTP-серверов и скачивать с них файлы. Однако с помощью браузера вы не сможете загрузить файл или папку на FTP-сервер, а проводник Windows не поддерживает докачку файлов в случае обрыва связи.Самое главное затруднение состоит в том, что браузер позволяет только нажать по ссылке и тут же скачать файл, хотя иногда бывает нужно и не скачать, а закачать его, и даже не один файл, а много. Поэтому браузер в качестве серьёзного FTP-клиента рассматривать не стоит.Поэтому для работы с FTP лучше использовать специально предназначенные для этого программы. Одни из них заточены для работы только с FTP, другие являются целыми программными комплексами и помимо подключения к FTP-серверам позволяют решать огромное количество повседневных компьютерных задач.
Total Commander и прочие подобные
В популярные файловые менеджеры, например, Total Commander, также встроены FTP-клиенты. Обычно файловые менеджеры позволяют работать с FTP-сервером так же, как с обычными дисками локального компьютера, хотя, конечно и с некоторыми ограничениями, которые заданы администратором сервера (это может быть, например, запрет на удаление файлов для всех, кроме модератора). Но и здесь не хватает некоторых возможностей, например, того же планировщика заданий. Хотя для большинства пользователей Total Commander всё же очень удачный вариант FTP-клиента за счёт встроенного просмотрщика, который позволит узнать, что именно стоит закачивать, а также за счёт возможности сравнения содержимого папок и файлов на FTP-сервере и локальном компьютере.
Core FTP Pro
Найти в Интернете эту программу можно по адресу www.coreftp.com, размер установочного дистрибутива чуть меньше трёх мегабайт. Есть бесплатная урезанная версия, но мы будем рассматривать полную, профессиональную. Core FTP имеет приятный и понятный пользовательский интерфейс, поддерживает шифрование и работу по протоколам SFTP и SSL, интегрируется в популярные браузеры в качестве замены встроенных в них FTP-клиентов. Есть возможность перекачки файлов напрямую между двумя сайтами, а также имеется встроенная возможность создания резервных копий данных, включая их архивацию, защиту паролем и отправку на FTP-сервер. Для продвинутых пользователей есть поддержка командной строки.
FileZilla
Этот FTP-клиент отличается полной бесплатностью и открытыми исходными текстами, а также кросс-платформенностью (т.е., он умеет работать под разными ОС). Поддерживаемые протоколы: FTP, SSL, SFTP. FileZilla имеет многоязычный пользовательский интерфейс, вполне удобный и понятный. Имеется поддержка скачки и закачки файлов, имеющих размер более 4 Гб, а также встроенный менеджер сайтов. Кроме того, FileZilla считается одним из самых надёжных и быстрых FTP-клиентов. Найти его можно по адресу filezilla-project.org, размер дистрибутива для Windows составляет примерно 2,6 Мб.
FTP Commander
FTP Commander не самый известный, но по-своему неплохой клиент для FTP. Во Всемирной паутине его сайт: www.internet-soft.com. Размер дистрибутива - от половины до двух с половиной мегабайт, в зависимости от версии. По своим возможностям в версии Pro он напоминает клиент, встроенный в Total Commander. А вот версия Deluxe поддерживает протоколы SSL, TLS, SSH, PGP, многопоточную закачку, автоматическое переименование в случае нахождения дубликатов в списке файлов, и некоторые другие полезные возможности.
Cute FTP Pro
Этот FTP клиент считается одним из лучших, если не самым лучшим из всех, которые только есть на планете. Приятный и очень понятный пользовательский интерфейс, встроенный менеджер паролей, поддержка SSL, SSH и OpenPGP, средства автоматизации (планировщик заданий, инструмент создания резервных копий, инструмент создания подкастов в виде RSS-аудиопотоков). В программе есть встроенные HTML-редактор и менеджер сайтов, имеется возможность записи и последующего выполнения макросов. Так что Cute FTP - очень полезный и мощный FTP-клиент. Найти его во Всемирной паутине можно по адресу www.globalscape.com/cuteftppro, размер установочного дистрибутива программы составляет около семи с половиной мегабайт.
FTPRush
Ещё один очень хороший коммерческий FTP-клиент, расположившийся в Интернете по адресу www.ftprush.com. Размер его дистрибутива примерно четыре с половиной мегабайта. Среди его особенностей хочется отметить приятный и простой пользовательский интерфейс, который, кстати, вообще свойственен программам этого класса, а также поддержку сжатия данных на лету, которое призвано сэкономить деньги, затрачиваемые пользователем на скачку файлов из Интернета. Есть в программе также планировщик заданий, встроенный скриптовый паскалеподобный движок для автоматизации действий пользователя, а также встроенный кэш директорий, который ускоряет их просмотр. Поддерживаются SFTP, FTPS, SSL, TFTP, а также, что немаловажно для русскоязычных пользователей, поддерживаются кодировки Unicode (в том числе и UTF-8).
SmartFTP
В Интернете этот клиент можно найти по адресу www.smartftp.com. Размер дистрибутива этой программы примерно от трёх до шести мегабайт. В списке "регалий" (а вернее, возможностей) программы авторы указывают следующие пункты: поддержка TSL/SSL, поддержка IPv6, компрессия данных "на лету", поддержка UTF-8, возможность перекачки файлов напрямую между двумя серверами, удалённое редактирование файлов, встроенный планировщик закачек, инструмент создания резервных копий, поддержка работы из командной строки и другие функции, более-менее стандартные для FTP-клиентов. Интерфейс программы удобный, красивый и довольно обычный.
sbmtwiki.wikidot.com
|
|
..:::Счетчики:::.. |
|
|
|
|
|
|
|
|


