|
|
|
|
 Far Far |
 WinNavigator WinNavigator |
 Frigate Frigate |
 Norton
Commander Norton
Commander |
 WinNC WinNC |
 Dos
Navigator Dos
Navigator |
 Servant
Salamander Servant
Salamander |
 Turbo
Browser Turbo
Browser |
|
|
 Winamp,
Skins, Plugins Winamp,
Skins, Plugins |
 Необходимые
Утилиты Необходимые
Утилиты |
 Текстовые
редакторы Текстовые
редакторы |
 Юмор Юмор |
|
|
|
File managers and best utilites |
Где в компьютере хранятся ранее посещаемые страница. Где на компьютере хранится история браузера
Как посмотреть историю на компьютере
Иногда бывает так – случайно наткнулся на некий сайт в интернете, но сразу не обратил на него особого внимания и не придал значения находке. И вдруг, через неделю, понадобилась как раз именно та информация, что и была опубликована на этом ресурсе.
Как же теперь найти нужную информацию? Адрес сайта не запомнился. В закладки ресурс не заносился. Решение есть – найти нужную веб-страницу в Истории посещений браузера.
Теперь просмотр истории действий на компьютере будет зависеть только от того, настроено ли ведение истории просмотров либо же в интересах защиты персональных данных весь серфинг велся в Приватном режиме. Также бывает необходимо посмотреть, работал ли компьютер в определённое время.

Просмотр истории посещённых сайтов
Чтобы найти нужную страницу в браузере, необходимо сделать следующие шаги
- Запустить браузер.
- Войти в меню Инструменты или Настройки (это зависит от типа обозревателя).
- Открыть пункт История.
Далее вы увидите либо папки с указанием дней и недель, любо всю историю в обратном порядке, с указанием даты, дня недели и точного времени посещения.
Просматривая подряд весь список посещений, в конце концов, можно будет обнаружить нужную страницу и сайт. После этого нужно кликнуть по ссылке и через минуту потерянная информация у вас перед глазами.
Действительно, удобная вещь. При условии, что пользователь не опасается слежки и не беспокоится, что сведения о посещаемых сайтах могут попасть в третьи руки.
Браузер Mozilla Firefox
В этом браузере история называется «Журналом». Располагается журнал сразу в меню Фаерфокса.
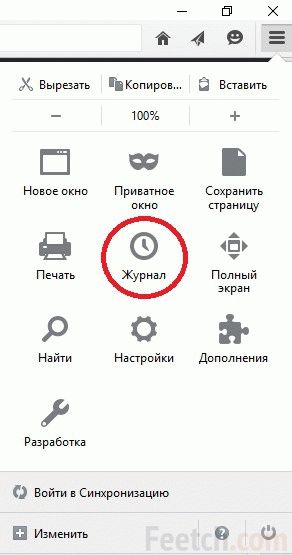
Браузер Opera
В опере вкладка называется «История». При просмотре истории есть возможность воспользоваться удобным поиском.
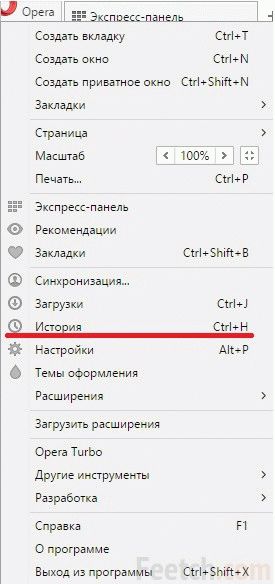
Браузер Google Chrome
В Гугл Хроме просмотреть историю посещений можно в пункте меню «История и недавние вкладки».
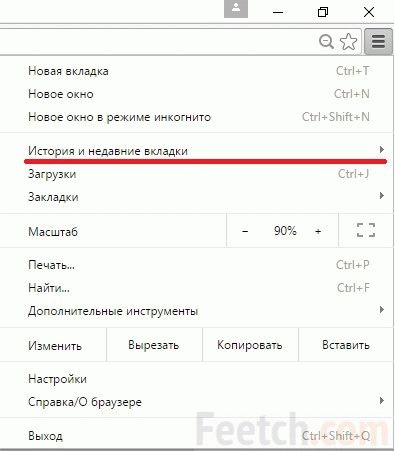
Вопросы защиты персональных данных
Если же пользователь заинтересован в сохранении конфиденциальности серфинга, тогда можно совсем отключить сохранение истории посещений в настройках браузера.
Если желательно закрыть от нескромных глаз историю единичного посещения сайта, тогда проще всего перед началом серфинга в меню Файл браузера отметить пункт Приватный просмотр. В этом случае история не будет сохраняться только для этого сеанса серфинга.
История работы с документами в приложениях
Если интересует не серфинг в интернете, а с какими файлами вы работали в последнее время, в этом случае задача вполне решаема. Опять же – если только не было отключено сохранение истории открытия файлов.Многие приложения, такие как текстовые редакторы, графические программы сохраняют историю работы с документами. Обычно в самом низу меню Файл показан список последних 10 рабочих документов.
Количество сохраненных открытых файлов можно настраивать в Опциях программы, используя системные возможности компьютера. Нужно открыть меню Пуск и найти пункт Последние документы. Там будет список файлов, с которыми происходила работа за последние дни. Опять же – если в настройках меню Пуск не установлен запрет на сохранение истории.
Просмотр полной истории всех событий на компьютере
Журнал событий Windows
В Windows есть специальный журнал, где хранится великое множество событий. Там можно посмотреть, когда включался компьютер, какие обновления устанавливались, какие сбои происходили и так далее.
Для того, чтобы попасть в этот журнах, необходимо открыть Панель управления, в ней открыть «Администрирование», а далее 2 раза кликнуть по ярлыку «Просмотр событий». И Вы попадаете в журнал, в котором можете просмотреть множество записей. Описывать все возможности слишком долго. Откройте у себя и посмотрите сколько там данных.
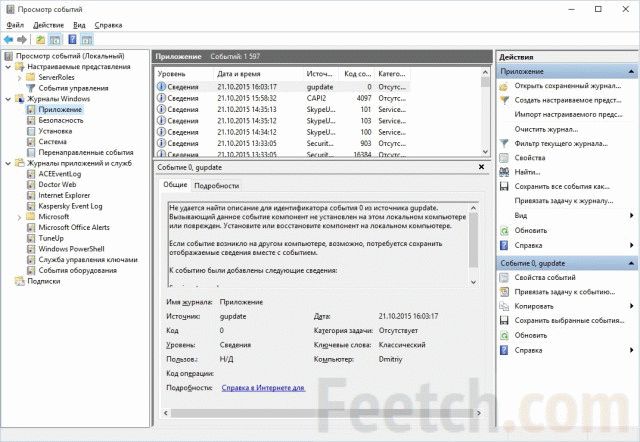
Стороннее ПО для просмотра истории
К сожалению, в операционных системах не предусмотрена опция просмотра полностью всех событий. Проблема решается установкой специального программного обеспечения, например, History Viewer.
Речь вовсе не идет о подсматривании и шпионаже. Программы для мониторинга активности на компьютерах обычно используются работодателями для контроля исполнителей – клиент хочет знать, как идет работа над проектом.
В западных странах распространен почасовой способ оплаты работы. Чтобы заказчик мог проконтролировать, на самом ли деле все оплаченные часы добросовестно отработаны, на компьютер исполнителя устанавливается программа-трекер, которая каждые несколько минут отправляет клиенту скриншот с экрана рабочего стола.
Программы другого рода могут собирать абсолютно полную историю обо всех событиях на контролируемом компьютере:
- Какие программы, когда и сколько работали.
- Сколько каждая программа расходует интернет-трафика.
- Какие сайты посещались.
- Сколько живого времени редактировался документ в редакторе.
- И многое другое, из чего работодатель может делать выводы о добросовестности сотрудника.
Некоторые такие трекеры предназначены для профессионального использования в офисах и на производстве – программа устанавливается на компьютеры всех сотрудников с выводом результатов на монитор в кабинете босса или другого контролирующего ответственного работника.
По результатам периодов работы, такие программы автоматически формируют отчеты и графики, диаграммы, на которых можно наглядно увидеть, какой процент рабочего времени сотрудник трудился над заданиями, а какое время провел в Одноклассниках.
Родительский контроль
Такие программы для мониторинга активности устанавливают на домашнем компьютере продвинутые родители, чтобы держать глаз за ребенком.
- Сколько времени провел за уроками.
- Сколько играл в компьютерные игры.
- С кем общался в социальных сетях.
- Не делал ли чего-то запрещенного.
С другой стороны, отмечены случаи, когда такой мониторинг вели за своими родителями продвинутые детишки. И затем шантажировали пап и мам на предмет покупки-чего-нибудь или с требованием послабления режима.
feetch.com
Где находится история посещения страниц на компьютере | Где находится
Как посмотреть историю на компьютере

У многих пользователей со временем возникает вопрос: как и где посмотреть историю посещения компьютера? Возможно, хочется узнать на каких сайтах, за определенное время, побывал сам человек или проверить, на каких страницах чаще всего обитает ваш ребенок. Возможно, кто-то посторонний просил воспользоваться вашим компьютером, и теперь вы хотите проверить, что же он все-таки искал. Бывают случаи, когда руководители компаний ведут контроль за своими сотрудниками и периодически проверяют историю посещений сайтов, чтобы проверить, чем в рабочее время занимаются его подчиненные.
Во всех этих случаях поможет просмотр браузера, в котором и хранится история посещений. Здесь можно найти вбиваемые запросы в поисковых системах, посещаемые страницы сайтов. Кроме того там зафиксировано время, когда пользователь заходил на тот или иной сайт. Независимо от того, какимбраузером вы пользуетесь, в каждом из них есть меню, а там папка История. В этом журнале видно все посещенные страницы сайтов. Однако время от времени нужно чистить историю, ведь она занимает немало места на жестком диске.
Чтобы посмотреть переписку в разных клиентах, нужно найти на компьютере папку программы, которая чаще всего находится в папке Program Files. В ней есть папка History, где и хранится необходимая информация, но если пользователь удалил свою переписку, прочитать ее будет почти невозможно.
Узнать о деятельности людей за вашим компьютером также можно с помощью установки кейлоггера, который отслеживает все действия, включая переписку в IСQ и Skype. Отличительной чертой программы является то, что она, через некоторый промежуток времени, делает скриншоты. В настройках выставляются нужные параметры, и программа становится скрытой от пользователя, также устанавливается пароль. Если вы хотите установить данную программу, знайте, практически все кейлоггеры — платные. В этом и заключается минус такого способа.
В любом случае просмотреть всю историю действий на компьютере в одном месте не удастся, но в зависимости от того, что вам нужно, можно воспользоваться одним из вышеперечисленных способов.
Журнал событий windows
Так же можно просмотреть список сведений о приложениях и системы windows, для этого зайдите в Панель управления Администрирование Просмотр событий Журналы виндоус и выбирите там приложение или система. таким образом вы сможете увидеть во сколько компьютер включался и какие приложения использовали в определенное время.
Где находится история в Яндекс.Браузере
Многие пользователи интересуются, где находится история в яндекс браузере и как ее очистить. Данный интернет-обозреватель характеризуется, в первую очередь, простым интерфейсом. Здесь нет ничего лишнего, только необходимые иконки. Именно поэтому некоторые пользователи теряются и не могут найти журнал посещенных веб-страниц. Давайте рассмотрим подробно, как же это сделать.

Как посмотреть историю в Яндекс.Браузере
Для того, чтобы узнать, где же находится история yandex browser, мы в первую очередь запускаем интернет-обозреватель. В правом верхнем углу располагается значок в виде шестеренки (в последних версиях он выглядит как три горизонтальных полоски ). Нажимаем на него, после чего появится контекстное меню. Здесь следует выбрать пункт История, после чего откроется новая страница, где можно найти интересующую вас информацию о посещенных сайтах.
Есть и другой способ того, как посмотреть историю яндекс браузера. Для этого кликаем на Табло и переходим на вкладку Недавно закрытые. Если его у вас нет или оно исчезло, тогда решение этой проблемы вы найдете тут. Если вас интересует вся история, то внизу вы увидите ссылку для того, чтобы в нее перейти. Кроме того, можно воспользоваться сочетанием горячих клавиш. Для пользователей с ОС Windows, интересующихся, где в яндекс браузере история, необходимо нажать Ctrl и H. Если на вашем компьютере установлен Mac OS, то кликните одновременно на ⌘ и H.
Как очистить историю в Яндекс.Браузере
В случае, когда необходимо очистить историю браузера яндекс за определенный период, необходимо перейти в Настройки и выбрать Дополнительно. Перед вами откроется меню, где нужно нажать на пункт Очистить историю. В появившемся окне выбираем период, за который необходимо удалить информацию, а также ее тип. К примеру, если необходимо очистить только историю просмотров, то ставим выделение рядом с этой надписью, а все остальные галочки снимаем. А если вы еще хотите очистить кэш в Яндекс.Браузере. тогда оставьте еще одну галочку в поле #171;Кэш#187;.

Имейте в виду, что способа, как восстановить историю браузера яндекс штатными средствами пока не существует, поэтому будьте аккуратны. При необходимости можно удалить только определенные страницы из журнала посещенных веб-сайтов. Для этого жмем на и выбираем пункт История. Здесь следует выделить ту информацию, от которой вы хотите избавиться. После того, как галочки стоят рядом со всеми необходимыми страницами, жмем на кнопку Удалить выбранные элементы и подтверждаем свое действие.
Для того, чтобы очистить историю, можно воспользоваться «горячими» клавишами. Пользователям ОС от Майкрософт для этой цели могут нажать Ctrl + Shift + Del. Те, кто использует продукт от Apple, должны одновременно кликнуть по ⌘, Shift и Del.
Несколько слов хотелось бы сказать и о том, где находится история загрузок в яндекс браузере. Для того, чтобы сюда попасть, жмем на Настройки и переходим в пункт Загрузки. Чтобы убрать здесь какую-либо информацию, ставим галочку рядом с ее названием и кликаем на строку Удалить из списка. Кроме того, в историю загрузок можно попасть через Табло. Жмем на соответствующий пункт, и перед нами открывается окно, в котором можно увидеть, когда и какие файлы были скачаны на компьютер. Удалить информацию о загрузках можно также через окно Очистить историю. Для этого просто ставим галочку рядом с опцией история загрузок.
Как видим, ничего сложного нет. Управление историей посещенных страниц и сделанных загрузок достаточно простое, как и все остальные настройки в интернет-обозревателе от Яндекс. Однако, перед тем, как проводить процедуру, убедитесь, что вы удаляете то, что вам не понадобится. Чтобы вручную каждый раз не очищать историю загрузок, можно пользоваться режимом Инкогнито в Яндекс.Браузере.
Похожие статьи:
Навигация записей
Как просмотреть историю на компьютере
 Человек по своей сути очень любознательное существо и ему всегда интересно, чем занимается другой человек за компьютером, с кем переписывается. Просмотреть историю на компьютере можно несколькими способами, в зависимости от того, что именно вас интересует. Можно посмотреть историю просмотра страниц в интернете, переписку в IСQ и его аналогов, либо какие программы запускал человек. Для того чтобы произвести вышеуказанные действия, вам понадобятся следующие программы: кейлоггер, программа для восстановления данных и Punto Switcher.
Человек по своей сути очень любознательное существо и ему всегда интересно, чем занимается другой человек за компьютером, с кем переписывается. Просмотреть историю на компьютере можно несколькими способами, в зависимости от того, что именно вас интересует. Можно посмотреть историю просмотра страниц в интернете, переписку в IСQ и его аналогов, либо какие программы запускал человек. Для того чтобы произвести вышеуказанные действия, вам понадобятся следующие программы: кейлоггер, программа для восстановления данных и Punto Switcher.
Одним из самых простых способов узнать все, чем занимаются на компьютере #8212; установка любого кейлоггера. Данная программа отслеживает любые действия. в том числе переписку в IСQ, Qip, Skype. Отличительная особенность кейлоггера в том, что через определенное время он делает скриншоты. Чтобы произвести данные действия, необходимо установить программку на компьютер, но стоит знать, что почти все кейлоггеры являются платными. Посмотрев настройки, можно выставить нужные параметры, и даже скрыть от пользователя ее, защитив паролем.
Бесплатный способ просмотра истории
Есть еще один способ узнать, о чем переписывается пользователь в различных клиентах. Для этого нужно найти папку необходимой программы. в большинстве случаях папка находится в Program Files. Там найдите папку History и все, что остается – открыть и прочитать, но это в том случае, если пользователь не удаляет свою переписку.
Если вам нужно узнать какие программы запускал пользователь, то эту информацию очень легко можно достать. Для этого нужно зайти в диск С. выбрать папку WINDOWS. а после Prefetch. В последней папке отображается история всех открытых программ.
Восстановлением и просмотром истории на компьютере не следует заниматься, если вы неопытный пользователь, поскольку неумелые действия могут привести к сбоям в работе ПК.
Как просмотреть удаленную историю посещения сайтов?
Если вы хотите найти и просмотреть удаленную историю в браузере, то для этого вам нужно установить любую программу для восстановления данных, к примеру, Easy File Undelete, DiscDigger, Handy Recovery или Recuva. После установки необходимо запустить программу и найти файл Places.sqlite. Данный файл и есть удаленная история просмотра интернет страниц, которую вы можете просмотреть. Вы также можете почитать статью, Как удалить историю посещения сайтов, тут. В некоторых случаях это действительно помогает защититься от любопытства других.
Просмотр истории с помощью программы
Еще один способ узнать, что пишет пользователь на компьютере – использование программы Punto Switcher. Она помимо того, что автоматически переключает раскладку, так и у программы есть такая удобная функция, как ведение дневника. Именно туда записывается все, что пишет пользователь. Если вы хотите, чтобы доступ к дневнику был только у вас, то на него можно установить пароль. Также стоит помнить, что его время от времени стоит очищать, чтобы он работал корректно.
Однако стоит знать, что если человек удаляет при помощи специальных программ всю информацию после работы за компьютером, то восстановить и просмотреть ее почти невозможно.
Можно также воспользоваться предложенным в видео способом:
Источники: http://peopleask.ru/kak-posmotret-istoriyu-na-kompyutere.html, http://computerologia.ru/gde-naxoditsya-istoriya-v-yandeks-brauzere/, http://pc-otvet.com/kak-prosmotret-istoriyu-na-kompyutere
Комментариев пока нет!
www.rem-tv.com
Где в компьютере хранятся ранее посещаемые страница | Компьютер
Восстановление истории в Mozilla Firefox
История посещения сайтов в Мозиле — это обычные данные, которые точно так же хранятся на компьютере. Поэтому в случае удаления с жесткого диска их можно быстро восстановить при необходимости. Нужно лишь знать, где браузер Firefox хранит свои временные файлы.
Используем приложения для извлечения стертых файлов
Обозреватель хранит историю в папке C:\Users\ имя \AppData\Roaming\Mozilla\Firefox\Profiles\, где:
- имя — это пользователь, историю посещений которого нужно восстановить в обозревателе;
- — произвольное имя папки, которое программа задает для данного пользователя.
Это скрытый раздел, поэтому прежде всего сделайте его видимым. Например, в Windows 8 можно поступить так:
- Откройте любую папку;
- В ленте меню выберите пункт «Вид»;
- Чуть ниже в выпадающем меню «Показать или скрыть» поставьте флажок на отображении скрытых элементов.

Существует огромное количество приложений, специализирующихся на восстановлении утраченных файлов. Одно из самых известных — бесплатная Recuva. С ней мы и попробуем восстановить стертую историю Firefox:
- Скачайте и откройте бесплатное приложение;

- В мастере настройки укажите, что вы хотите восстановить все файлы;
- В окне размещения файлов отметьте, что данные располагались в системном разделе, например, диске C, нажмите «Далее» и включите углубленный анализ;

- После окончания поиска найдите файл places.sqlite и нажмите «Восстановить», не забудьте закрыть браузер, иначе процесс успехом не завершится.

После этого останется открыть браузер и войти в «Историю», т. е. во вкладку, где хранятся ссылки на ранее посещенные сайты.
Восстанавливаем историю штатным средством Windows
ОС периодически, а также перед важными изменениями — установкой обновлений, свежих драйверов, программ и т. п. сохраняет текущую конфигурацию системы, чтобы пользователь в случае критического сбоя имел возможность возвратить Windows к прежнему стабильному состоянию.
При создании контрольных точек сохраняются в том числе и настройки браузеров вместе с системными файлами.
Откатимся до одной из прошлых конфигураций, чтобы в Мозиле снова появится список посещенных ранее адресов:
- Зайдите в панель управления любым способом, например, через кнопку «Пуск»;
- Откройте вкладку «Восстановление», далее войдите в меню настройки;
- Нажмите кнопку «Восстановить», по завершении недолгого анализа система покажет соответствующее окно с доступными контрольными точками;
- Останется выбрать одну из них, нажать «Далее» и следовать указаниям мастера.

Учтите, что все приложения, установленные после создания данной контрольной точки по завершении процесса будут уничтожены.
Проверяем DNS кэша
Когда пользователь посещает сайт, в компьютере сохраняется информация о его домене. Эти данные остаются нетронутыми даже в случае, если все данные Firefox были стерты. Чтобы использовать возможность просмотра списка посещенных сайтов из кэша, выполните следующее:
- Откройте окно «Выполнить» из меню «Пуск» или одновременным нажатием горячих клавиш Win и R;
- В поле ввода команд наберите строчку cmd, чтобы перейти в командную строку;
- Введите ipconfig /displaydns.
Но полностью полагаться на этот метод не стоит, так как на экране вы увидите без сортировки не только открытые в Firefox сайты, но и в других браузерах. Более того, интернет-обозреватели — это далеко не единственные приложения, использующие выход в интернет. В списке будут выведены, например, адреса обращений программ и игр при обновлении, результаты работы сервисов мгновенных сообщений и т. д.
Использование специальных приложений для извлечения информации браузера
Уникальной программой не только для Firefox, но и других браузеров является HstEx, работающая совместно с приложением NetAnalysis. Использовать HstEx легко:
- В строке Data Source выберите диск, с которым предстоит работать, т. е. где установлен веб-обозреватель;
- В строке Export Folder укажите, куда программа должна будет сохранить информацию;
- Отметьте флажком в левой части окна Firefox — браузер, историю которого программа будет восстанавливать;

- Нажмите Ok, в следующем окне — кнопку «Старт», HstEx начнет поиск.
По окончании работы будут созданы файлы с расширением hstx. Они открываются программой NetAnalysis, которую поэтому также придется установить.
О, есть у меня подозрение, что я стану регулярным пользователем этого сайта) Есть у меня такой талант понажимать кнопочки и потерять всю информацию#8230;Собственно говоря именно поэтому и искала что-то подобное. Я умудрилась скачивая программу для скриншотов установить себе какой-то менеджер браузеров, который мне поменял настройки, а когда я решила полазить в его настройках и отключить, то напрочь удалила всю историю в Мозиле. включая все закладки и домашнюю страницу#8230;а поскольку я явно не #171;продвинутый юзер#187;, то у меня просто истерика началась. Хорошо, что додумалась поискать ответ на вопрос #171;Что делать, спасите!!#187;)) в интернете. Я это все к чему рассказываю, даже мне. пусть и не сразу, но стало ясно. что делать, да и историю восстановить удалось..Что меня особенно радует, что предложили выбор, мне лично проще всего было с помощью приложения HstEx, мне кажется, что оно подойдет для таких чайников, как я, идеально)
в случае восстановления истории браузера через восстановления системы, я советую создать резервную копию действующей системы, чтоб не доиграться до переустановки системы.
© –. Все права защищены
Как просмотреть удаленные истории браузера в Windows 7?
Как вы можете восстановить или просмотреть удаленные истории браузера в Windows 7, если вам, например, необходимо узнать, какие сайты посещают ваши дети? Ответ на этот вопрос зависит от того, насколько именно технически подкованы ваши дети. Если они умеют использовать такие функции, как просмотр Internet Explorer в режиме InPrivate или Google Chrome в режиме инкогнито, то их истории просмотра никогда не будут сохраняться.
САМЫЙ ПРОСТОЙ СПОСОБ
Немного более простым вариантом было бы использование таких сервисов, как OpenDNS, для захвата веб-журналов доступа для вас. Он также предлагает пользователям достаточно сложную функцию родительского контроля.
БЫСТРЫЙ СПОСОБ, НЕЗАВИСЯЩИЙ ОТ БРАУЗЕРА
Но есть один быстрый способ (независимо от браузера) #8211; путем просмотра кэша DNS. Чтобы сделать это, откройте окно командной строки (поиск cmd из меню «Пуск»), введите #8220;ipconfig /displaydns#8221; и нажмите enter. Это позволит получить список всех интернет-сайтов, посещенных с вашего компьютера. Имейте в виду, что это относится не только к веб-страницам, посещенным по прямой ссылке, а также любому контенту, доступ к которому происходил с таких страниц. Это может включать в себя рекламу сомнительного характера, которая была размещена на казалось бы невинных страницах, так что будьте осторожны перед вынесением каких-либо обвинений. Веб-страницы, доступ к которым был осуществлен непосредственно, как правило, начинаются с «www».

Но это еще не гарантия успеха. Даже страницы, доступ к которым осуществлялся в приватном режиме просмотра, будут отображаться в DNS кэше. Но по-настоящему разбирающийся в технологиях человек, конечно, знает, что ввод команды #8220;ipconfig /flushdns#8221; будет удалять всю такую хранящуюся информацию.
С ПОМОЩЬЮ ШИРОКОПОЛОСНОГО МАРШРУТИЗАТОРА
Есть более надежный, но технически более сложный способ контролировать использования сети. Надо сконфигурировать широкополосный маршрутизатор для сохранения собственных журналов с помощью системы SysLog. Это позволит вам сохранить ваши собственные записи истории просмотра со всех компьютеров в вашей сети, и они не могут быть удалены без административного доступа к маршрутизатору. Почти все маршрутизаторы имеют функцию SysLog, хотя ее применение требует глубоких технических знаний, а наличие и возможности варьируются в зависимости от модели маршрутизатора. В любом случае стоит проверить, какими функциями обладает ваш маршрутизатор, чтобы узнать, что предлагает ли он функции родительского контроля и протоколирование данных.
Полезные статьи на эту тему:
В этой заметке я попытаюсь коротко рассказать о том, где браузер Opera хранит историю посещённых страниц. Если Вас интересует информация о том, как открыть эту самую историю, то я коротко скажу, что делается это либо через главное меню программы (кнопка Opera в вернем левом углу), либо через комбинацию клавиш Ctrl+H.
Но здесь я скажу о том, в каких именно файлах хранится история посещений Оперы. Для начала поговорим о самих адресах. Не секрет, что они хранятся в открытом виде в файле “global_history.dat ”, который находится в папке профиля пользователя. Вы можете посмотреть содержимое этого файла обычным Блокнотом.
Любые URL-сайтов, которые вводятся пользователем вручную, либо открываются по ссылках из других сайтов или документов, попадают в этот список. Однако, есть ещё и другая история (если её можно так назвать), в которую попадают только те запросы, которые пользователь вводит вручную в адресную строку (как Вы знаете, туда можно вводить не только адреса, а и слова). Эта история хранится в файле “typed_history.xml ”, который тоже находится в папке профиля пользователя. По правде говоря, я не знаю, где используется эта история в современной версии Оперы. Но в предыдущих версиях программы в адресной строке была отдельная кнопка, при нажатию на которую и открывался этот список.
А ещё. Я уже писал в предыдущей статье, что в Opera есть такая функция, как полнотекстовый поиск. Эта функция позволяет находить страницы из истории по их текстовому содержимому. Это значит, что помимо дискового кэша. этот браузер сохраняет кучу дополнительных файлов. И хранятся они тоже в папке профиля пользователя, в подпапке с именем “vps”, которая означает Visited Pages Search (поиск посещённых страниц). Наверняка многие пользователи сочтут эту возможность сомнительной. Как её отключить, Вы можете прочесть в статье про полнотекстовый поиск .
Надеюсь, я ответил на вопрос о том, где Opera хранит историю. Если у Вас есть другие вопросы, можете задавать их в комментариях.
Возможно, Вам также будет интересно узнать, где Опера хранит закладки .
Источники: http://recoverit.ru/browser/kak-vosstanovit-udalennuyu-istoriyu-v-mozile.html, http://pc4me.ru/kak-prosmotret-udalennyie-istorii-brauzera-v-windows-7.html, http://softlakecity.ru/browsers/opera/gde-opera-hranit-istoriyu-v-kakih-faylah
Комментариев пока нет!
www.rem-tv.com
|
|
..:::Счетчики:::.. |
|
|
|
|
|
|
|
|


