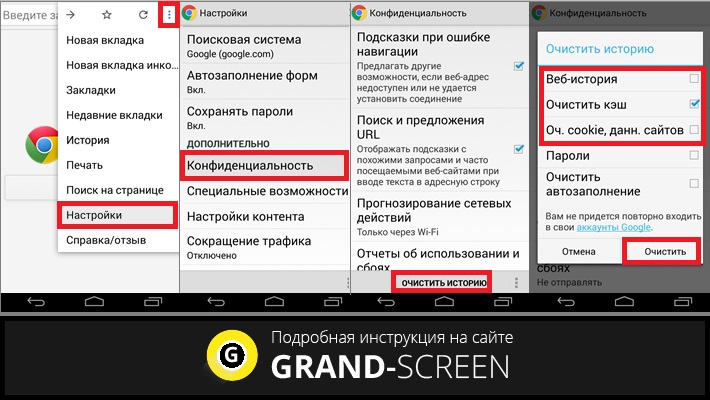|
|
|
|
 Far Far |
 WinNavigator WinNavigator |
 Frigate Frigate |
 Norton
Commander Norton
Commander |
 WinNC WinNC |
 Dos
Navigator Dos
Navigator |
 Servant
Salamander Servant
Salamander |
 Turbo
Browser Turbo
Browser |
|
|
 Winamp,
Skins, Plugins Winamp,
Skins, Plugins |
 Необходимые
Утилиты Необходимые
Утилиты |
 Текстовые
редакторы Текстовые
редакторы |
 Юмор Юмор |
|
|
|
File managers and best utilites |
История браузера яндекс на андроид
Как восстановить историю в яндекс браузере на телефоне андроид
История содержит информацию о посещенных страницах сайтов и времени их входа в них. Именно эту информацию вам необходимо восстановить в будущем, если вам нужны определенные сайты для частого использования, просто добавьте их в избранное и уменьшите проблемы с историей.
Частая проблема случайного удаления любых файлов, включая историю, сопровождается определенными трудностями в будущем использовании браузера. Это связано с тем, что вы изучали статьи или другую информацию, которую нелегко найти в поиске, и с очищенной историей вы теряете доступ к ней. Вероятно также, что вам была отправлена ссылка для загрузки файла, который недоступен для общего доступа. К счастью, ответ на вопрос: «Можно ли восстановить историю браузера?» - Да, это возможно.
Все удаленные путем простого удаления информации можно восстановить. Поэтому, если вам нужна максимальная конфиденциальность, вам необходимо использовать специальные программы для полного удаления файлов и не использовать синхронизацию с облачным сервисом Google.
Как восстановить историю удаленных браузеров?
Частая ситуация, когда пользователь удалял историю в браузере, как восстановить не знает, но это не повод для того, чтобы терять сердце, потому что есть много способов. Вы можете достичь этой цели, используя следующие методы:
- Метод, который позволяет просматривать посещаемые страницы с использованием технологии cookie или кеширования, но не восстанавливает историю.
- Восстановить историю из облака Google или эквивалентного
- Использовать Handy Recovery или подобное;
- Использовать точку восстановления системы
Просмотр истории через кеш и файл cookie
Прежде чем восстановить историю в браузере после удаления, вам необходимо определить, нужно ли это, вам может быть достаточно просто просмотреть последние посещенные сайты через cookie или хеш, если эта информация не удаляется с помощью история.
Чтобы просмотреть, используя функцию cookie, вам просто нужно перейти к ссылке chrome: // settings / cookies в браузере Google Chrome. Аналогично, в ситуации с кешем вам просто нужно вставить хром: // cache / link.
Как восстановить историю браузера Chrome?
Это можно сделать, используя стандартную систему для загрузки информации из облака, но есть одно ограничение - вы должны быть в своей учетной записи. Если вы работаете с браузером, который вошел в офис пользователя, тогда проблем не будет, если без ввода, тогда вам придется использовать другие методы.
Чтобы восстановить историю Google Chrome, вам необходимо:
- Откройте браузер и щелкните значок меню в правом верхнем углу.
- Выберите «Настройки»;
- Теперь враздел «Вход» вы увидите ссылку «Личный кабинет», если нет, то вы не авторизованы;
- Нажмите «Расширенные настройки синхронизации», и история будет восстановлена. Облако хранит 10-недельную историю посещений, все, что старше, автоматически удаляется.
Метод прост и эффективен, но доступен только авторизованным пользователям. Если вы не попадаете в эту категорию, используйте следующий метод.
Восстановление истории с помощью Handy Recovery
Это решение подходит для восстановления истории браузера Opera, Mozila, Yandex и т. д. Единственное отличие при восстановлении информации для разных браузеров - это расположение файлов.
Программа Handy Recovery позволяет восстанавливать удаленную информацию на оставшихся дорожках. Фактически, данные, которые вы удаляете, никуда не исчезают. Им просто присваивается значение, которое позволяет эти файлы быть перезаписаны, и они не отображаются в проводнике. Соответственно, вы можете восстановить любые удаленные файлы, если они не были перезаписаны.
Эта версия восстановления истории имеет два основных преимущества: она работает со всеми браузерами, и программа бесплатна.
Для использования необходимого вам метода:
- Загрузите программу Handy Recovery по ссылке
- Откройте утилиту и укажите путь C: Пользователи. Должно быть имя вашего активного пользователя AppDataLocalGoogleChromeUser Data, ссылка предоставляется для браузера Chrome, но может быть изменена в вашем браузере, выбрав его в локальной папке. Первоначально вы не увидите по указанному пути, вам нужно сначала сделать видимость скрытых элементов в системе.
- Затем нажмите кнопку «Восстановить»
- Вам нужно будет ввести путь для записи данных, лучше выбрать тот же путь, с которого вы восстановите и упорядочить все галочки.
«Как восстановить историю браузера Яндекса или любого другого?» - Ответ прост, Handy Recovery. Теперь, когда вы перейдете в браузер, вы увидите историю просмотров.
Восстановление истории с использованием стандартного метода Windows
Чтобы использовать это решение, вам нужна точка восстановления во время создания, в которой присутствовали необходимые элементы истории. Если он у вас есть, вы можете легко восстановить необходимую информацию и не отказываться от всей системы.
- Перейдите к пути, представленному во втором абзаце предыдущего метода;
- Щелкните правой кнопкой мыши папку назначения и выберите опцию «Восстановить предыдущую версию»
- Выберите нужную вам точку и следуйте инструкциям.
Недостатком метода является небольшая вероятность того, что у вас есть точка восстановления, подходящая для временных интервалов.
Противоположныйесли компьютер используется несколькими людьми, и вы все еще хотите иметь надлежащий уровень конфиденциальности, вам необходимо использовать один из методов, при котором восстановление невозможно:
- Использование режима инкогнито
- Отключить синхронизацию с сервером
- Удалить историю, кеш и файлы cookie с помощью специальных программ, таких как Eraser.
Как восстановить историю моего браузера на моем телефоне?
Восстановление истории помогает вернуться на уже утраченную, но очень важную вкладку или получить ссылку на потерянный материал, если она больше не появилась. Логично, что потребность возникает не только для компьютеров, но и для смартфонов.
Как восстановить историю моего браузера на свой телефон? - Многие люди говорят, что этого не может быть достигнуто, но есть способы сделать это, хотя не все. Метод, подобный ПК, - это восстановление из облака, этот подход можно использовать только в том случае, если вы зарегистрированы в браузере. Вам нужно переключиться на свою учетную запись с помощью настроек или на. сайт.
Альтернативным способом является восстановление с помощью программ, но чаще всего этот параметр помогает, когда файлы браузера хранятся на флэш-диске. Затем вставьте карту microSD в устройство чтения карт ПК и используйте специальное приложение. Хорошим представителем является CardRecovery, программа бесплатна. В противном случае вы можете подключить свой смартфон к компьютеру в качестве носителя и использовать ту же утилиту Handy Recovery.
Восстановление истории позволяет вам получить доступ к сайтам, которые были открыты в недавнем прошлом. Также важно, чтобы представленные методы возвращали не только историю, но и файлы cookie. Это полезно, если вы забыли пароль для сайта.
Если у вас есть вопросы по теме «Как восстановить историю браузера?», вы можете задать их в комментариях
Был ли материал полезен для вас? Оставьте свои отзывы или обменивайтесь информацией в социальных сетях. сетей:
 Загрузка ...
Загрузка ... Любой браузер, независимо от того, что вы используете, сохраняет историю ваших посещений. В этой функции есть и очевидные преимущества и недостатки. Скажем, если у вас есть один компьютер для нескольких пользователей, то не всем нравится тот факт, что каждый может видеть свою историю посещения. Некоторые просто не хотят загромождать память браузера. Все это приводит к неизбежной очистке истории посещений и всех видов журналов памяти, но что, если вам это вдруг понадобится?

Одним из наиболее доступных и простых методов является просмотр журнала событий. Операционная система вашего компьютера содержит несколько журналов, которые содержат разные данные, от журналов до системы и заканчивая изменениями параметров безопасности. Через журнал вы можете узнать, как восстановить историю в браузере. Для этого вам нужно сделать несколько простых шагов:
- Сначала вам нужно открыть «Мой компьютер» и перейти в «Управление» для доступа к вашему компьютеру.
- , вам нужно будет расширить окно «Управление компьютером (локальным)», которое даст вам доступ к служебным программам.
- После перехода в раздел «Утилиты» вы сможете просмотреть все события, произошедшие в последнее время, включая события, связанные с браузером.
- Магический раздел.
- Рекува.
- Удобное восстановление.
- Восстановление файлов Auslogics.
Описать принцип каждого из них не имеет смысла, все они так или иначе рассчитаны для использования не самыми искушенными пользователями, благодаря которым они оснащены интуитивно понятным управлением , Каждая из этих программ знает не только, как восстановить историю в браузере, но и в целом сосредоточена на восстановлении любых удаленных компонентов компьютера.
Для тех пользователей, которые предпочитают использовать Yandex.Browser, несколько эффективных способов. Кстати, они подходят для других программ для использования в Интернете.

Самый простой способ - использовать функцию, встроенную в операционную систему под названием «Восстановление системы». Путь к нему довольно прост и выглядит примерно так: «Начать», «Далее», в котором вам нужно отметить элемент «Показать другиеpoint ", после чего будет возможно восстановить систему. После перезагрузки компьютера, скорее всего, удаленная история будет восстановлена. Однако этот метод более подходит в случаях, когда история была удалена в последнее время.
Вы также можете использовать резервную копию, существующую в системе Yandex. Для этого вам нужно перейти на вкладку с дополнительными функциями вашего браузера (обычно это в правом верхнем углу) и выбрать элемент «Синхронизация и резервное копирование». Вы сможете использовать эту функцию, как только вы используете свой пароль из «Яндекса».
Как вы можете видеть, существует много способов восстановления истории в Яндексе. Браузер, особенно если учесть, что к нему применимы вышеприведенные методы, тоже в зависимости от типа браузера.
На самом деле, при ближайшем рассмотрении выясняется, что questio n о том, как восстановить историю в браузере, не так уж сложно. Варианты, к которым можно прибегать, много, от чрезвычайных и несложных до немного более многоступенчатых.

Одной из задач браузера является запись адресов сайтов и страниц, которые посетил пользователь на весь период использования всемирной сети. По многим причинам это значительно упрощает работу в Интернете: быстрое открытие последних страниц, необходимые адреса всегда под рукой, вам не нужно запоминать порядок вкладок и ссылок на любых сайтах. Но часто требуется удалить историю посещений или восстановить его после удаления.
Вам не всегда нужно подключаться к Интернету с вашего ПК, планшета или телефона. Например, на работе вы лишены возможности скрывать следы посещения любых сайтов в середине рабочего дня. Кроме того, как удалить историю посещений из журнала браузера. Сайты с персональными темами, игровыми порталами или запрещенными сайтами - это дает вам активность в сети, то есть список открытых сайтов для этого браузера. Поэтому необходимо стереть следы такой активности.
Но, за исключением сайтов исключительно развлекательного характера, в журнале регистрируются информационные сайты и различные другие полезные ресурсы. В этом случае вам необходимо восстановить удаленные записи истории.
Одной из возможных причин, по которым пользователь будет восстанавливать удаленную историю, является просмотр страниц, которые были открыты на этом устройстве до его поступления. В случае, если вы хотите проверить, какие ресурсы были доступны на этом компьютере, вы можете использоватьжурнал браузера.
Нельзя игнорировать удобную функцию - автоматическое заполнение форм на страницах. Эта функция упрощает процесс авторизации на различных интернет-ресурсах, экономит время пользователя. Это устраняет необходимость запоминать кучу паролей и ключевых слов, но при удалении истории, как правило, удаляются все формы и пароли, запомненные паролем.
Вы можете восстановить историю браузера. И есть несколько способов сделать это.
Браузер используется на всех мобильных устройствах. А для удобства работы в Интернете синхронизация между этими устройствами уже давно организована. Сохраненные ссылки и URL-адреса страниц, которые будут наиболее интересными, будут доступны на любом из ваших устройств.
Эта браузерная программа, которая занимает лидирующие позиции в рейтинге других программ, стала очень популярной и теперь используется на всех типах устройств. Работа с программой проста и не занимает много времени. Что касается записей в журнале посещения.
Вы можете восстановить историю браузера, если необходимо, путем создания резервной копии. Копия сохраняется в каталоге пользовательской папки на диске с системой (обычно это диск C).
Выберите папку «Пользователи»
Но чтобы отобразить пакеты, вложенные в основную, вы должны настроить Explorer. На панели управления мы находим раздел «Параметры проводника» (путем отображения дисплея «Маленькие значки»), на вкладке «Просмотр» в дополнительных настройках мы выбираем «Показать все папки». Готово.
Пункт «Параметры проводника»
Теперь в папке Yandex (Диск C -> Пользователи -> «Имя по логину учебной записи») отображаются необходимые пакеты с историей. Мы находим все файлы, в имени которых есть слово «История», и скопируйте их в одну и ту же папку, но непосредственно на исходном пути установки программы. Таким образом, мы сможем обеспечить безопасность данных Yandex Browser в случае полного удаления записей журнала в программе.
Одним из способов сохранения истории браузера и необходимых вкладок может быть передача их на другие устройства. При синхронизации со смартфоном или планшетом пользователь может получать информацию о сохраненных вкладках на любом из устройств, даже просматривать открытые вкладки прямо сейчас. Таким образом, адреса и ссылки будут записаны в истории в нескольких местах одновременно, и шанс их потерять намного меньше.
Существует множество возможностей для работы с браузером и мобильными устройствами. Когда он установлен на телефоне или планшете, Yandex Browser предлагает импортировать настройки, историю и вкладки из браузера, который был установлен ранее. Но стоит отметить, что мобильная версия приложения удобна в случае синхронизации с уже установленнымпрограммы на ПК.
Но стоит отметить, что восстановить историю браузера на мобильном устройстве в автономном режиме невозможно. Пользователь теряет все пароли, сохраненные формы и т. Д.
Файлы истории браузера хранятся на компьютере в определенном каталоге. Чтобы восстановить удаленные записи о посещении, важно знать, где находятся временные файлы FireFox. Но само восстановление будет сделано в программе Recuva. Загрузите и установите его на свой компьютер совершенно бесплатно.
Интерфейс программы
При использовании программы в настройках мы указываем, что речь идет о восстановлении всех файлов по указанному пути (например, каталог диска C). После углубленного анализа и поиска программы вам необходимо найти файл «places.sqlite» и восстановить его. Все манипуляции с программой должны выполняться с закрытым браузером для правильной работы. Готово. В истории браузера вы можете найти ранее удаленные вкладки и адреса страниц.
Пользователи Google Chrome неоднократно сталкивались с необходимостью посещать сайт, вкладка которого была удалена ранее. Например, после очистки браузера. Google предлагает несколько вариантов восстановления удаленных вкладок в браузере. Это очень удобно для пользователя. И во многом отличает эту программу от других аналогов.
Работа в Google Chrome под личным аккаунтом синхронизируется с серверами Google. Это означает, что большая часть данных сохраняется в той или иной форме. Чаще всего это облачные файлы Google, где они хранятся по требованию.
Для синхронизации откройте настройки браузера и выберите «Войти в Google».
Алгоритм синхронизации
После этого появится вкладка «Дополнительные настройки синхронизации». На этой вкладке пользователь сможет синхронизировать браузер и все свои данные с сервером Google.
Чтобы просмотреть удаленные вкладки (недавно открытые), вы также можете проверить кеш браузера. Введите команду в адресную строку браузера: chrome: // cache /. Это позволит вам перечислить ресурсы, которые недавно посетил пользователь.
Если вы удаляете историю просмотров в браузере Opera, то файл, хранящийся на компьютере, не будет потерян. Изменяется только его содержимое. То же самое происходит, когда пользователь посещает разные сайты, сохраняет вкладки и адреса. Файл истории заполняется соответствующими записями.
На компьютере история браузера хранится в папке «Opera Stable». Общий каталог папок - «Роуминг» -> «Программное обеспечение Opera» -> «Opera Stable».
Восстановление потерянных и удаленных вкладок выполняется с помощью утилиты Handy Recovery. Вы можете бесплатно загрузить его с веб-сайта разработчика.
Интерфейс программы
Пошаговая работа с утилитой выглядит так:так:
- откройте программу, укажите место, где был установлен браузер Opera;
- анализировать данные по указанному пути;
- знак «+» отмечает, что папки, которые были удалены или удалены, были найдены в этих папках.
- Затем перейдите в каталог Opera по пути, указанному в программе;
После выбора «Восстановить». Это универсальный вариант, потому что пользователю не нужно определять, какой файл несет за это ответственность. Вы можете сохранять файлы с помощью любого удобного каталога, например, на диске D. Затем вы можете найти удаленные файлы и папки по указанному пути.
Интересно, что для восстановления утерянных или удаленных вкладок в браузере можно отбросить систему до указанной даты. Этот метод универсален для всех браузеров, но его следует использовать только в крайних случаях. И в тех случаях, если необходимый сайт был посещен пользователем в течение длительного времени.
Откат системы выполняется следующими способами:
В командной строке введите команду «cmd», а затем введите «rstrui». Поэтому мы откроем инструмент отката системы.
Проще говоря, дата, когда существующая история браузера еще должна называться контрольной точкой.
Точка восстановления системы
После выбора контрольной точки вы должны подтвердить выбор и начать восстановление.
В качестве альтернативы вы можете использовать утилиту Easy File Undelete для восстановления системы. Это быстрая, простая и гибкая программа для восстановления удаленных файлов.
Преимущество программы в том, что она может восстанавливать файлы на жестких дисках и на внешних устройствах хранения. Несколько вариантов поиска потерянных файлов помогут пользователю быстро восстановить желаемый контент. Интерфейс программы прост для понимания и работы.
Интерфейс программы
Недостаток заключается в том, что в отсортированном и отфильтрованном списке файлов, найденных приложением, вы не всегда можете найти правильный. Для этого вам необходимо применить дополнительные параметры и выполнить поиск по другим параметрам.
Работа в Интернете включает в себя ряд непредвиденных ситуаций, в которых история просматриваемых страниц может быть удалена или повреждена. Лучше заранее предвидеть это и зарезервировать копии истории в удобном для вас месте. Но даже если вы удалите историю браузера, вы должны следовать алгоритму, указанному в этой статье, чтобы убедиться, что вы восстанавливаете страницы, вкладки и адреса, которые вам нужны.
 Привет! Меня зовут Никита. Мне 21 лет. Студент Политехнического университета.
Привет! Меня зовут Никита. Мне 21 лет. Студент Политехнического университета. Оцените эту статью: Поделитесь с друзьями!
40838-
gif.
darucameh.ml
Как очистить историю в яндекс браузер андроид
Интернет стал неотъемлемой частью жизни современного населения. Всемирная паутина используется на различных платформах, таких как компьютер или мобильные устройства. В последнее время последний вариант стал популярным и широко распространенным. Для работы в Интернете для работы необходим браузер. С помощью этих приложений вы можете путешествовать по Интернету. Все посещенные страницы хранятся на компьютере или на мобильном телефоне / планшете. Поэтому мы должны понимать сегодня, как в «Яндексе». «Android» - операционная система, которая обсуждается.
Во-первых, нам нужно понять, в какой программе будет разговор. Как уже упоминалось, речь идет о браузерах. Это приложения, которые позволяют пользователям работать с веб-сайтами. У вас есть ПК и мобильные устройства.

Но этот метод не подходит для массовой очистки. В этой ситуации предлагается действовать по-разному.
Как удалить историю в Яндексе? «Android», как и любая другая операционная система, позволяет полностью удалить список посещенных страниц. Он должен:
- Откройте настройки телефона или планшета
- Выберите «Конфиденциальность»
- Нажмите «Очистить». Прежде, важно иметь в виду компоненты, от которых вы хотите избавиться. Для этого пользователь становится
Чтобы очистить историю поиска от «Яндекса» до «Android». Как упоминалось ранее, этот метод полезен для удаления посещенных страниц.
Но есть еще один трюк. Это поможет пользователям не думать о том, как они могут очистить историю в Яндексе. «Android» позволяет отключить сохранение информации, введенной в браузере. Соответственно, посещаемые страницы и запросы будут храниться на вашем телефоне или компьютере.
- Перейдите в раздел «Настройки» на мобильном устройстве в браузере
- перейдите в «Конфиденциальность».
- снимите галочку рядом с «История записи».
Ничего особенного и сложного. Теперь я понимаю, как история стирается в вашем мобильном браузере.
Рано или поздно, перед любым активным пользователем мобильного устройства возникает вопрос, как очистить браузер от Android. Простая задача на первый взгляд может занять много времени даже для опытного пользователя. Прочтите статью, чтобы ее понять.
В настоящее время разработано невероятное количество браузеров. Каждый из них имеет свой собственный уникальный интерфейс и собственные настойки. Поэтому функция удаления истории и паролей находится в различных пунктах меню. Чтобы избежать трудностей, самой популярной программой для серфинга в Интернете и тщательно в них следует рассматривать вопрос о ясном историческом адресе.
Google Chrome ()

Среди пионеров в числе загрузок - браузер Chrome (Chrome) на Android. Давайте начнем с него. Чтобы восстановить историю в этой программе, вам необходимо:
- Перейдите в раздел «Настройки»;
- В отображаемом меню щелкните сообщение «Конфиденциально»
- Выберите, отметив, что именно нужно удалить и удалить;
- Подтвердить процесс;
- Закройте меню.
 р>
р>

Чтобы удалить историю в браузере Opera на AndroidВам нужно:
- Запустить приложение;
- Нажмите на букву «O», которая отображает главное меню;
- Найдите кнопку «История» и нажмите «Очистить все».
- В главном меню есть кнопка «Конфиденциальная». Нажав на нее, вы можете не только сбросить историю, но также пароли, кеш и файлы cookie.
 Фото: опера браузер на Android Рисунок>
Фото: опера браузер на Android Рисунок> 
Браузер Firefox набирает популярность. Чтобы очистить историю, сделайте следующее:
- Сделайте это;
- Найдите меню настроек;
- Выберите «Удалить личные данные»
- в поле, установите флажок точно, что вы хотите, чтобы их действия удаляли и подтверждали;
- Выход из меню.
 Фото: Firefox браузер на Android
Фото: Firefox браузер на Android Браузер Яндекса ()

Чтобы очистить историю и другую личную информацию в браузере Yandex, вы должны:
- Сделайте это;
- Нажмите кнопку, чтобы отобразить меню настроек в виде трех вертикальных точек;
- Выберите раздел «Конфиденциальность»
- Выберите данные для удаления
- Подтвердите действие
- Выход из меню.
 р>
р>
Для продолжения не удалить историю браузера в Яндексе, вы можете ввести в поле «Приватность» и деактивировать автоматическое сохранение истории.
 р>
р>
Браузер UC очищается следующим образом:
- Запустить браузер;
- Нажмите кнопку меню, расположенную в нижней части дисплея, и выполнитев виде трех ударов;
- Найдите раздел «Удалить данные»
- Обратите внимание на требуемые настройки и отключите нажатие клавиши.
 Фото: UC браузер на Android Рисунок>
Фото: UC браузер на Android Рисунок> Браузер дельфинов ()
 р>
р>
История удаляется в браузере Dolphin, используя следующий метод:
- Переход к кнопке меню в виде силуэта дельфина;
- Выберите «Настройки»;
- Затем перейдите к «Настройки хранилища»;
- Отметка с меткой, которая должна быть удалена;
- Подтвердите удаление.
 р>
р>
Очистка браузера на андроде занимает не более двух минут. Главное в этой вещи - не потеряться среди многочисленных частей меню.
Дорогие читатели! Если у вас есть какие-либо вопросы или комментарии по теме статьи, пожалуйста, оставьте это ниже.
Да, возможно, не все будут удовлетворены, если их смартфон, попавший в чужие руки, станет источником информации о том, какие сайты в Интернете заинтересованы в законном владельце. Но это не единственная причина, почему полезно очистить кеш ненужных данных. Этот процесс поможет освободить место на диске, что положительно скажется на скорости Android-устройства.
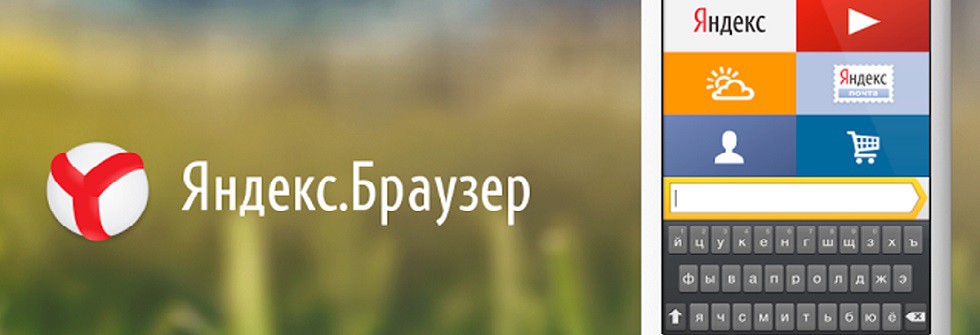
По часто задаваемым вопросам не все пользователи знают, как очистить историю. Эта тема посвящена сегодняшнему материалу, в котором мы не только расскажем, как стереть историю в Яндексе на Android, но и в других популярных браузерах.
Как очистить историю браузера Yandex на Android
Чтобы выполнить эту процедуру, найдите значок трех вертикальных точек в нижней области, а затем выберите «Настройки» (в форме значка шестеренки), затем во всплывающем меню нажмите кнопку « Очистить данные ». Откроется окно, в котором мы отмечаем элементы, которые мы увидимУдалить.
Активируйте кнопку «Удалить данные», процесс очистки будет запущен:
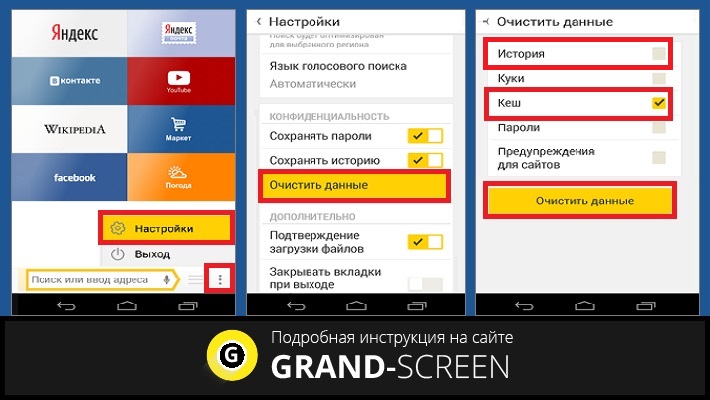
Как удалить историю браузера Google Chrome на Android
Запустите и нажмите в правом верхнем углу экрана символ, который символизирует три вертикальные точки (как в Яндексе). Нажмите «Настройки», где мы откроем раздел «Конфиденциальность», затем коснитесь элемента «Удалить историю». После этого откроется окно, в котором мы должны поставить галочку в соответствующие строки, нажмите кнопку «Удалить»:
Как очистить историю Android в браузере Mozilla Firefox
Чтобы открыть меню, щелкните в правом верхнем углу на трех вертикально расположенных точках. В раскрывающемся списке выберите «Параметры», затем нажмите «Конфиденциальность» в этом разделе. В подразделе «Удалить мои данные» выберите «Удалить сейчас». Теперь вам нужно выделить данные, которые нужно удалить в открывшемся меню, и нажать «Удалить данные»:
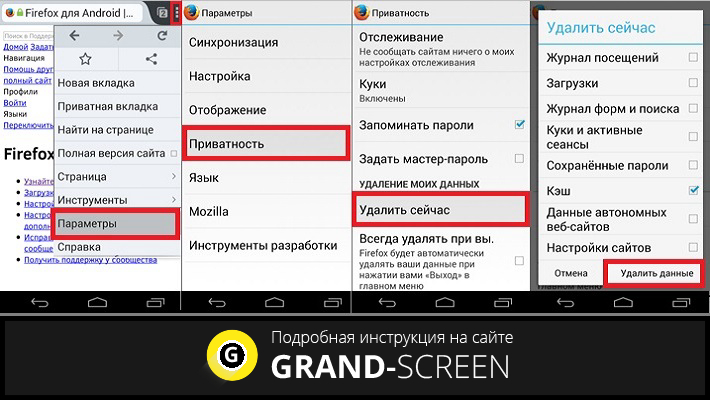
Как на Android, чтобы очистить историю в браузере Opera Mobile
После того, как вы открыли значок с изображением трех вертикальных точек, откройте меню настроек в нижней правой области, нажмите кнопку «Настройки», в этом разделе выберите «Конфиденциальность». Теперь вам нужно нажать «Очистить историю» и подтвердить выбранное действие кнопкой «Да»:
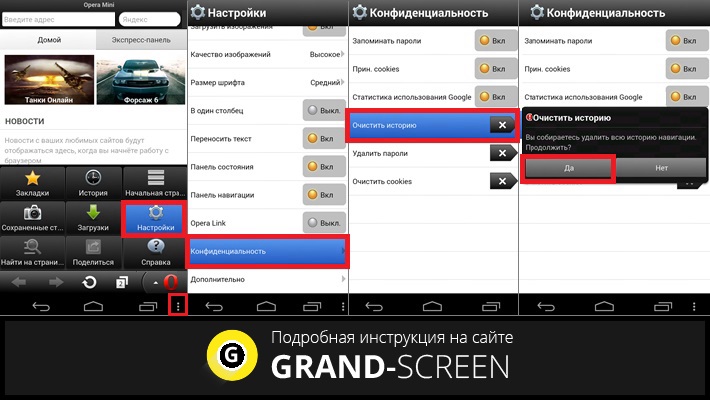
В дополнение к вышеуказанным методам существует хорошая утилита "". Он полностью переведен на русский язык и подходит для удаления ненужных данных из любого браузера, поэтому работать с ним будет очень легко.
.И у нас есть вся информация по этому вопросу в настоящее время исчерпана. Однако, если у вас есть вопросы, спросите нас - мы будем рады ответить. Счастья!
Если вы не хотите сохранять какую-либо информацию о сделанных вызовах, сообщениях, отправленных и полученных и просматриваемых страницах в браузерах, все, что вам нужно сделать, это удалить историю на Android. Это можно сделать как частично, так и полностью.


Чтобы очистить историю поиска Android, вы можете использовать специальное приложение. Это помогает очистить историю в браузере пользователя, историю их вызовов и историю, сохраненную при поиске в Google Play.
Кроме того, невозможно отобразить информацию о поиске на YouTube. Достаточно просто использовать такое приложение.
- запустить приложение
- Проверьте данные, которые вы хотите скрыть.
- Нажмите кнопку «Удалить»
Важно знать, что некоторые приложения не могут быть очищены с помощью этой программы, но сразу же отправляют правильные настройки, и вам нужно удалить все вручную. Удаление ненужных файлов на мобильном устройстве происходит путем удаления кеша. Советы и инструкции по удалению кеша можно найти в статье.
Чтобы очистить журнал вызовов для Android, вам необходимо:
- Откройте приложение телефона
- Выберите раздел «Журналы»
- Нажмите три точки в правом верхнем углу.
- Нажмите «Удалить историю звонков»
Вы также можете выборочно удалять вызовы:
- Открыть список вызовов
- Наберите вызов
- Нажмите «Информация о вызове»
- Нажмите на корзину в правом верхнем углу
Этот браузер является интегрированным приложением на некоторых смартфонах. Чтобы очистить историю, вы должны сделать следующее:
- Откройте браузер и перейдите в меню
- Выберите «Настройки»
- Найдите и нажмите «Очистить историю» и «Очистить кеш».
Это руководство подходит для стандартного браузера Opera, а также Opera Mini, Opera Max и Opera Beta. Чтобы удалить историю в Opera, вам необходимо:
Chrome - стандартный браузер Google для Android и смартфонов. Чтобы удалить историю в Chrome, вам необходимо:
Браузер Firefox считается одним из самых быстрых браузеров, поэтому он настолько популярен. Чтобы удалить историю в Firefox, вам необходимо:
- Откройте браузер
- Нажмите на эллипс в правом верхнем углу
- Найдите элемент «История»
- Нажмите «Очистить историю веб-поиска»
Самый популярный мобильный браузер в рунете - Yandex. Чтобы стереть историю в Яндексе на Android:
Чтобы удалить историю в Youtube для Android, вам необходимо:
В этом окне вы можете полностью очистить историю всех просмотров, а также историю поиска. Если пользователь желает страницы, можно отключить дальнейшую запись истории поиска и просмотров.
Удаление истории в Яндексе на вашем телефоне: Посещения, ЗапросыМногие пользователи знают, какУдалите историю в Яндексе на компьютере, потому что это очень просто, и статьи на эту тему не написаны сто. И как я могу очистить историю поиска в Яндексе на вашем телефоне? Как поисковые запросы в мобильной версии будут показывать, какие запросы пользователь ранее вводил? Мы покажем вам, как очистить историю в Яндексе на вашем телефоне: визиты, запросы!
Пользователи мобильной версии браузера могут очистить историю поиска в браузере Yandex на телефоне и планшете Android. Чтобы очистить кеш Яндекса на вашем телефоне Android:
- Откройте браузер Yandex и откройте настройки браузера;
- Выберите вкладку «Настройки» с помощью значка шестеренки в открывшемся списке;

- Перейдите на вкладку «Конфиденциальность» и нажмите кнопку «Очистить данные»;

- Затем выберите данные, которые вы хотите удалить, - в этом случае оставите только историю и кеш;
- Нажмите кнопку «Удалить данные» и история посещений, и поиск будет удален.

- Войдите в Яндекс на своем телефоне, чтобы войти в свою учетную запись Yandex (почту) со своим мобильным телефоном.
- Откройте настройки учетной записи, как показано на рисунке;

- ВВыберите вкладку «Настройки»;
- Откройте вкладку «Поиск»;

- Снимите флажок «Показать историю поиска»;
- Вот и все! Теперь, если запрос задан в строке поиска Яндекса внизу, никаких приглашений не будет отображаться.
Это простой способ быстро и легко удалить историю в Яндексе по телефону! И мы можем узнать, как и как!
risoxojobe.ml
Как посмотреть историю браузера на телефоне андроид яндекс
11960 просмотров
Большой высококачественный экран и высокоскоростное подключение к Интернету позволяют полностью использовать браузер на вашем смартфоне. Вы можете найти важную информацию или посетить интересный сайт в любом месте и в любое время.
В то же время не все хотят рекламировать историю поиска в браузере и на каких страницах они посещают. Мы сознательно разделили понятия истории браузера и истории поиска. Это разные варианты, и если вы хотите полностью удалить следы работы с браузером на своем смартфоне, вам нужно очистить обе истории.
Стоит отметить, что история браузера на вашем телефоне, если вы входите со своего устройства в свою учетную запись Google, будет синхронизирована с вашей учетной записью. Это делается для того, чтобы поисковая система лучше понимала ваши запросы и выдавала наиболее релевантные результаты в будущем.
Эта опция может быть отключена или вы можете просто удалить историю поиска с определенного устройства. В этой статье рассказывается, как просматривать историю браузера на телефоне в самых популярных браузерах и как его очищать с любого устройства - смартфона, планшета или компьютера.
Сначала мы рассмотрим, как очистить историю браузера на компьютере, поскольку операции в этом случае во многом идентичны тем, которые должны выполняться на устройстве Android. Чтобы очистить историю, перейдите на страницу www.google.com/history и войдите в свою учетную запись.
Вы попадете на страницу, на которой будет отображаться вся история поиска этой учетной записи. Чтобы очистить его, вам нужно перейти к настройкам (нажмите «шестерню» в верхнем правом углу и выберите меню «Настройки»). После этого можно будет очистить историю поиска. Также на этой странице вы можете отключить отслеживание системной истории.
Кстати, использование мобильного браузера наиболее удобно на смартфоне, оснащенном модулем 4G.
Давайте рассмотрим несколько способов просмотра и удаления истории поиска и посещенных страниц в браузере вашего мобильного телефона.
Универсальный метод заключается в том, чтобы перейти к браузеру смартфона, используя ссылку, упомянутую выше, чтобы очистить историю от компьютера. Настройки и управление историей учетной записи также аналогичны описанному выше методу.
Кроме того, вы узнали, как просматривать историю браузера на телефоне Android, возможно, это будет интересно и как отключить эту опцию?
Самое простое решение, если вы не хотите оставлять следы посещения определенных интернет-ресурсов, включить в веб-браузер частный режим или режим инкогнито в зависимости от используемого приложения.
После активации этой функции в браузере откроется новое окно, история которого не будет записана в вашей учетной записи.
Этот метод будет полезен, если выВы не хотите полностью отключать синхронизацию и отслеживать историю, но вы по-прежнему хотите хранить отдельные запросы и посещенные сайты в тайне.
Давайте также подробно остановимся на том, как открыть историю браузера по телефону в наиболее распространенных и популярных мобильных браузерах сегодня.
Наиболее популярными поисковыми системами сегодня являются Яндекс и Google, а наиболее распространенными браузерами являются Firefox, Chrome и Opera. В этих трех приложениях для Android-смартфонов мы остановимся.
В главном интерфейсе браузера найдите вкладку «История». В этом меню вы можете очистить историю посещаемых вами сайтов, нажав кнопку «Очистить историю браузера», расположенную в нижней части страницы.
Мобильное приложение «Chrome» установлено по умолчанию во всех устройствах Android. В интерфейсе браузера перейдите в меню настроек (щелкните по трем точкам, расположенным в верхнем правом углу) и выберите пункт «История». После просмотра сайтов, которые вы посетили, вы можете очистить историю.
В этом браузере есть вкладка «История», как и Firefox.
Перейдите в это меню, где вы увидите все доступные вами интернет-ресурсы. Вы также можете перейти в это меню, нажав на логотип браузера (вверху слева) и выбрав в раскрывающемся списке «История».
Хочу отметить, что для удобного серфинга и поиска в Интернете с помощью смартфона вам необходимо иметь мощное устройство с большим высококачественным экраном, на котором будет удобно просматривать контент без лишних нагрузок.
При подготовке этого материала для проверки функции очистки истории браузера на устройстве Adrroid мы выбрали смартфон от молодого британского бренда Wileyfox, чьи продукты являются надежными, эффективными и доступными, действительно впечатляющими для устройств такого уровня ,
Британская компания Wileyfox впервые представила рынок своим смартфонам в октябре 2015 года. Каждое устройство получило те функции и варианты, которые наиболее востребованы среди потребителей.
Прежде всего, это поддержка двухрежимного режима и работа с мобильными сетями передачи данных 4G LTE (вы можете использовать карту из любого слота для доступа в Интернет, вам просто нужно указать ее через меню).
Кроме того, каждая модель имеет стильный дизайн и отличные технические характеристики.
Для безупречных моделей смартфонов Wileyfox Swift 2 Plus и Wileyfox Swift 2 X идеально подходят для удобной работы в интернет-браузере, поиска и запуска различных ресурсоемких приложений.
Это мощные устройства с отличными техническими характеристиками. Важнейшими критериями являются производительный процессор, достаточный объем оперативной памяти, последние версии ОС, высокоскоростное подключение к Интернету и экран качествадля модели, которая будет использоваться для посещения многочисленных интернет-сайтов.
Открытие и просмотр интернет-сайтов будет очень удобным на качественном 5-дюймовом дисплее IPS 2.5D с разрешением HD.
Благодаря технологиям IPS и ONCELL Full Lamination, используемым при изготовлении экрана, дисплей обеспечивает самые широкие углы обзора и отличное качество изображения.
Возможность одновременного использования нескольких браузеров для открытия большого количества вкладок без зависания и мгновенного ответа на ваши действия обеспечивает высокопроизводительный 8-ядерный процессор Qualcomm Snapdragon 430 MSM8937 с частотой 1,4 ГГц и доступность 3 ГБ ОЗУ.
С помощью этого оборудования вам не нужно беспокоиться о нехватке ресурсов для запуска самых мощных и тяжелых приложений.
Еще удобнее работать с интернет-браузерами будет Wileyfox Swift 2 X, оснащенный отличным дисплеем Full HD с диагональю 5,2 дюйма.
Экран выполнен с использованием технологий IPS и ONCELL Full Lamination, что гарантирует самые широкие углы обзора и отсутствие искажения передаваемого изображения.
А слегка эстетически приятный вид устройства придается слегка изогнутым краям экрана 2.5D.
В отдельности стоит упомянуть продуктивный 8-ядерный процессор Cortex A53 MPcore (1,4 ГГц), который обеспечит мгновенное переключение между запущенными приложениями и открытыми окнами браузера.
Максимальная скорость работы смартфона обеспечивается наличием 3 ГБ ОЗУ.
Самые ресурсоемкие приложения не могут замедлить работу процессора, поскольку он работает в сочетании с графическим ускорителем Adreno 505.
Смартфон имеет 32 ГБ встроенной памяти и поддерживает работу с картами памяти microSDXC до 128 ГБ.
Благодаря этому у вас не будет проблем с нехваткой места для хранения файлов, изображений и видео, загруженных из Интернета.
Вот краткое описание того, как вы можете просматривать историю запросов и посещенных страниц в браузере вашего смартфона. Кроме того, теперь вы знаете, с какими критериями вы должны сначала обратить внимание при покупке новой модели, если вы планируете использовать ее для серфинга и работы с приложениями браузера.
Веб-браузер «Яндекс» считается одним из самых популярных инструментов для интернет-серфинга. Не удивительно, и его мобильная версия очень популярна. Однако не все владельцы мобильных гаджетов знают, как удалить историю в «Яндексе» на «Android» или в «яблочных» устройствах. Оказывается, это легко сделать.
В общем, история посещенных страниц в Интернете в любой системе и для любого браузера хранится в специальной кэшированной папке данных во внутреннем кэше или в каталоге History. Как правило, этикаталоги размещаются в папке с установленной программой, общие каталоги, зарезервированные системой, не учитываются.

Но при решении проблемы того, как в Яндексе, конечно, вам не придется рыться в системных папках. Решение намного проще, потому что вы можете сделать эту процедуру непосредственно в самом браузере.
Начнем с самого простого. Вопрос о том, как открыть рассказ в «Яндексе» на «Android» на любом мобильном устройстве, решается довольно просто. Вам просто нужно использовать оболочку браузера, предварительно закрыв все активные страницы (на главной панели, кнопка истории будет отображаться снизу, щелкая мышью по которой вы можете увидеть список посещенных ресурсов).

На iPhone аналогичная процедура выполняется почти точно так же, но после ввода соответствующего раздела, нажав кнопку с тремя тире, вам нужно нажать на значок с помощью образ часов. Это все.
Чтобы решить проблему удаления истории в Яндексе на Android или в любой другой мобильной системе, вы можете использовать более простое решение, предназначенное для самых ленивых пользователей. p>
Например, в качестве альтернативы вы можете предложить использовать программы оптимизатора, которые в своем арсенале имеют автоматизированные инструменты для ухода за системой.

Возможно , вам не нужно объяснять, что такие мощные утилиты, как CCleaner, или могут и закончить неиспользуемые на данный момент фоновые службы, но также очистить кеш или историю посещенийабсолютно во всех браузерах, установленных в системе. Даже не имеет значения, какая ОС используется.
В качестве рекомендаций необходимо добавить, что проблема удаления истории в «Яндексе» на «Android» или в другой ОС, только для очистки посещений не ограничена. Иногда вы должны очищать кеш самой программы. Например, в системах «Android» вы можете сделать это через меню настроек, где выбран раздел приложения. Там вам просто нужно найти свою программу, ввести ее настройки и нажать на кнопку для очистки кеша. В то же время желательно использовать кнопку удаления данных (это также не повредит).
Но в целом, если вы даете, так сказать, практические советы, чтобы не обманывать себя, лучше обратиться к профессиональным утилитам за помощью в таких вещах вручную. Как уже ясно, удаление файлов из соответствующих папок является совершенно неблагодарной задачей, и поэтому лучше упростить процесс очистки заранее.
Это, я должен сказать, более выгодно как с точки зрения времени, так и с точки зрения экономии энергии. Естественно, только две программы, которые были описаны выше, вопрос не ограничен, потому что в том же хранилище Google Play или в AppStore таких приложений вы можете найти десятки (если не сотни). И каждая программа уникальна по-своему. Есть даже те, которые экономят заряд батареи до невообразимых пределов, не говоря уже об ускорении мобильного устройства с очисткой ОЗУ или удалении всех видов мусора программного обеспечения в виде остаточных файлов или даже слишком больших неиспользуемых программ. Но в целом, как уже ясно, самое простое решение очевидно, потому что автоматизация выглядит намного проще, чем ручное удаление.
В истории браузера есть журнал, в котором регистрируются события веб-серфинга: какая веб-страница открыта пользователем, какие файлы они загружали и т. д. Этот параметр необходим, когда вам нужно быстро найти интересный URL-адрес, пользователя, запрошенного в текущем сеансе Интернета. Или, например, следить за действиями ребенка в Интернете (который он задал в поисковой системе, куда он пошел).
В этой статье вы узнаете, как просматривать историю в браузере Яндекса различными способами, как удалить все данные в ней и отдельную запись, а также как активировать режим, который не сохраняет ссылки посещенных страницы.
Вы можете открыть историю в Яндексе следующими способами:
Чтобы открыть рассказ на открытой вкладке, наведите курсор на кнопку со стрелкой влево (слева от адресной строки). Затем нажмите левую кнопку мыши и удерживайте ее, пока не появится список.
В немотображается максимум из последних 12 записей. Чтобы просмотреть все URL-адреса, нажмите внизу внизу панель «Показать всю историю».
Если вы не знаете, где хранится журнал, на странице параметров выполните следующие действия:
1. Откройте меню. Нажмите «Настройки».
2. В верхнем горизонтальном меню выберите соответствующий элемент, и откроется страница, содержащая историю (открытые веб-сайты).
Чтобы быстро войти в журнал, одновременно удерживайте клавиши CTRL и H. Если вы вдруг забудете эту комбинацию, вы можете просмотреть ее в подменю «История».
1. Чтобы удалить запись, переместите курсор к ней. Во всплывающем окне установите флажок.
2. То же самое нужно делать с другими URL-адресами, из которых вы хотите избавиться.
3. Чтобы выборочно очистить журнал, щелкните над надписью «Удалить выбранные элементы» над списком.
4. Подтвердите действие в сообщении с запросом: нажмите «Удалить».

1. На вкладке с журналом в правой части нажмите «Очистить историю».
Или нажмите клавиши - «Ctrl + Shift + Del».
2. Укажите, за какой период времени вы хотите удалить ссылки. Если вы хотите удалить все записи, установите значение «на все время».

3. Нажмите «Очистить ...».
Предупреждение: После удаления URL-адреса вы не сможете его восстановить.
Если вы хотите просмотреть все ранее открытые страницы с определенного сайта:
1. Наведите указатель мыши на одну из записей в журнале с URL-адресом домена, представляющего интерес.
2. Щелкните значок треугольника, который появится.
3. В мини-баре нажмите «Больше с того же сайта».
Чтобы быстро найти записи во всем списке для конкретного запроса, используйте панель поиска в правом верхнем углу раздела «История».
Параметры, которые позволяют явно отключить сохранение истории, не находятся в браузере Яндекса. Но вы можете использовать специальный режим «инкогнито» для частного веб-серфинга, который не оставляет следов посещения веб-ресурсов и, соответственно, ссылок в журнале.
Давайте рассмотрим, как отключить историю в браузере Yandex с помощью этой опции.
Активирует инкогнито двумя способами:
1. Нажмите: Меню → Режим инкогнито.
2. Нажмите клавиши «Ctrl + Shift + N».
Когда режим включен, рядом с кнопкой меню появляется значок «очки».
(используя платформу в качестве примераAndroid)
В версии Yandex на мобильном телефоне планшет, управление историей немного отличается.
1. Откройте вкладку в браузере.
2. В боковой панели (слева) нажмите кнопку «dial».

1. В открывшемся списке удерживайте палец на записи, которую хотите удалить.

2. В списке команд выберите «Удалить».
1. Нажмите пальцем в окне веб-браузера трехточечной кнопки.
2. В меню нажмите «Настройки».

3. В разделе «Конфиденциальность» запустите команду «Очистить данные».
4. В списке элементов выберите «История» и нажмите «Очистить ...».
Используйте журнал Yandex на своем ПК и мобильном устройстве, он поможет вам найти интересные статьи, веб-ресурсы, которые вы потеряли из виду во время онлайн-сессии. Но не забудьте периодически очищать его, чтобы не засорять память компьютера ненужными данными и не позволять некоторым сайтам «знакомиться» со страницами, открытыми ранее в браузере.
02/19/2018 Автор: Artem Black

Стандартный браузер на смартфонах Android и планшетах весьма удобен, кроме того, он имеет почти все функции обычного компьютерного браузера. из-за интерфейса многие пользователи не знают, как просматривать историю в стандартном браузере на Android.
История очень проста в использовании, просто используйте эту инструкцию: / p>
- Запустите Brau. Внизу, посмотрите на значок в виде трех баров, нажмите на него.
- Теперь нажмите "Закладки / История" .
- A откроется окно, в котором будут отображаться все ваши закладки и история. Переключение между ними находится в верхней части окна.
- На вкладке История вы можете увидеть все сайты, которые вы недавно посетили. Чтобы перейти на одну из страниц в истории, нажмите на ее имя.


Таким простым способом вы можете просмотреть историю в стандартном браузере в операционной системе Android. В других браузерах для Android процесс просмотра истории просмотров может отличаться.
Как статья? Поделиться с друзьями:
Как удалить историю в Яндексе на вашем телефоне: посещения, запросыМногие пользователи знают, как удалить историю в Яндексе на компьютере, потому что это сделано очень просто, и на эту тему написано более ста статей. И как удалить историю поиска в Яндексе на вашем телефоне? Как избавиться от поисковых запросов в мобильной версии, которые показывают, какие запросы пользователь вводил ранее? Мы покажем вам, как удалить историю в Яндексе на вашем телефоне: посещения, запросы!
Пользователи мобильной версии браузера могут удалять историю поиска в браузере Yandex на телефоне и планшете Android. Чтобы очистить кеш Яндекса на вашем телефоне Android:



Однако часто пользователи не интересуются тем, как удалить историю просмотров на телефоне, но как отключить подсказки в поиске на телефоне. Речь идет о подсказках, которые появляются ниже, при наборе запроса в окне поиска Яндекса. Эти запросы создаются на основе предыдущих пользовательских запросов, то есть истории поиска и посещений. Таким образом, вы можете видеть, что было интересно и что пользователь искал раньше. На самом деле, отключение подсказок очень просто, но все, что вам нужно, это:




Здесь таким простым способом вы можете легко и просто удалить историю в Yandex на своем телефоне! И мы можем узнать, как и как!
01/21/2016 Программы и службы
Мобильный браузер Yandex запоминает посещенные страницы, эту информацию можно просмотреть или очистить. В этой статье описывается, как открыть и удалить историю просмотров в Яндексе на вашем мобильном телефоне и планшете: Android, IPhone, iPad.
написано в другой статье.

Чтобы открыть историю Яндекса в телефоне, нажмите значок  для навигации по вкладкам браузера. Затем нажмите кнопку с изображением часов
для навигации по вкладкам браузера. Затем нажмите кнопку с изображением часов  .
.
Чтобы просмотреть посещенные страницы на планшете, щелкните знак плюса  - затем "История".
- затем "История".
Чтобы удалить страницу из истории, нажмите и удерживайте соответствующую строку, появится контекстное меню, выберите «Удалить».
Вы можете удалить всю историю просмотров из меню . Выберите «Настройки» - «Конфиденциальность» - «Очистить историю» - «Очистить данные». Подтвердите удаление.
Если вам вообще не нужно сохранять эту информацию, перейдите в меню и выберите« Настройки »-« Конфиденциальность »- отключите опцию« Сохранить историю ».
Порядок операций на iPad и iPhone немного отличается, поэтому мы рассмотрим их отдельно.
Вы можете просмотреть историю, нажав кнопку «плюс»  -" История. "
-" История. "
Чтобы удалить одну страницу, откройте историю и переместите нужную строку влево, а затем нажмите «Удалить».
Весь просмотр очищается с помощью  -« Настройки »- раздел« Конфиденциальность »-« Очистить данные ». Нажмите «Очистить» и подтвердите действие.
-« Настройки »- раздел« Конфиденциальность »-« Очистить данные ». Нажмите «Очистить» и подтвердите действие.
Чтобы отказаться от всех посещений сайта, перейдите в  - «Настройки» - «Конфиденциальность» - отключить «Сохранить историю».
- «Настройки» - «Конфиденциальность» - отключить «Сохранить историю».
Найдите историю на iPhone, поочередно нажав  , затем
, затем  и
и  .
.
Чтобы удалить 1 страницу, щелкните нужную строку и переместите ее влево, затем нажмите «Удалить».
Чтобы очистить всю историю Яндекса, перейдите в  -
-  -
-  . Откройте раздел «Конфиденциальность» - нажмите «Очистить данные» - «Очистить». Подтвердите действие.
. Откройте раздел «Конфиденциальность» - нажмите «Очистить данные» - «Очистить». Подтвердите действие.
Отмена сохранения всех видов происходит в  -
-  -
-  . Откройте «Конфиденциальность» и отключите действие «Сохранить историю».
. Откройте «Конфиденциальность» и отключите действие «Сохранить историю».
Как вы можете видеть, очистите историю в Яндексе на своем телефоне или планшетепросто.
Одним из основных преимуществ современного смартфона является возможность открытия веб-страниц с помощью мобильного Интернета, а также технологий 3G и 4G. Самыми популярными браузерами, то есть инструментами для просмотра сайтов, являются Opera, Firefox, Google Chrome, Safari. Сегодня мы поговорим о том, как просматривать историю посещаемых сайтов на телефоне Lenovo.
Вам нужно перейти на вкладку «История» или «История», которая отображается в главном интерфейсе браузера. Здесь вы также можете очистить историю своих посещений, используя кнопку «Очистить историю браузера» внизу.
В Opera есть аналогичная вкладка с «История», как в Firefox. Вам нужно переключиться на него и посмотреть историю серфинга. Другой способ: нажмите на логотип «Opera», который расположен в правом нижнем углу и выберите вкладку «История».
В интерфейсе браузера нажмите кнопку с тремя точками (она находится в верхнем правом углу) и выберите элемент истории. Второй способ: введите в поле поиска «хром: история». После этого должна открыться история посещений.
Итоги
Теперь вы знаете, как смотреть историю телефонов Lenovo в разных браузерах. Мы надеемся, что информация, указанная в статье, будет полезна для вас.
:
:
: –
– – :
!
robibamopalaq.ga
Как очистить история в яндекс браузере на андроиде

19:10









Интернет стал неотъемлемой частью жизни современного населения. Всемирная паутина используется на различных платформах, таких как компьютер или мобильные устройства. В последнее время последний вариант стал популярным и широко распространенным. Для работы в Интернете для работы необходим браузер. С помощью этих приложений вы можете путешествовать по Интернету. Все просмотренные страницы хранятся на компьютере или на мобильном телефоне / планшете. Поэтому мы должны понимать сегодня, как в «Яндексе». «Android» - операционная система, которая обсуждается.
Во-первых, нам нужно понять, в какой программе будет разговор. Как уже упоминалось, речь идет о браузерах. Это приложения, которые позволяют пользователям работать с веб-сайтами. У вас есть ПК и мобильные устройства.

Но этот метод не подходит для массовой очистки. В этой ситуации предлагается действовать по-разному.
Как удалить историю в Яндексе? «Android», как и любая другая операционная система, позволяет полностью удалить список посещенных страниц. Он должен:
- Откройте настройки телефона или планшета
- Выберите «Конфиденциальность»
- Нажмите «Очистить». Прежде, важно иметь в виду компоненты, от которых вы хотите избавиться. Для этого пользователь становится
Чтобы очистить историю поиска от «Яндекса» до «Android». Как упоминалось ранее, этот метод полезен для удаления посещенных страниц.
Но есть еще один трюк. Это поможет пользователям не думать о том, как они могут очистить историю в Яндексе. «Android» позволяет отключить сохранение информации, введенной в браузере. Соответственно, посещаемые страницы и запросы будут храниться на вашем телефоне или компьютере.
- Перейдите в раздел «Настройки» на мобильном устройстве в браузере
- перейдите в «Конфиденциальность».
- снимите галочку рядом с «История записи».
Ничего особенного и сложного. Теперь ясно, как просмотр на мобильных устройствах будет очищать историю.
Да, возможно, не все будут удовлетворены, если смартфон в неправильных руках станет источником информации о том, какие сайты в Интернете заинтересованы в законном владельце. Но это не единственная причина, почему полезно стереть кеш ненужных данных. Этот процесс поможет освободить место на диске, что положительно скажется на скорости Android-устройства.
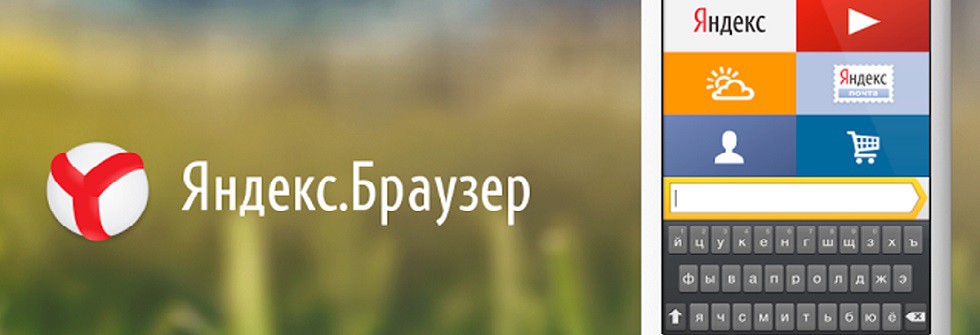
По часто задаваемым вопросам не все пользователи знают, как очистить историю. Эта тема посвящена сегодняшнему материалу, в котором мы не только расскажем, как стереть историю в Яндексе на Android, но и в других популярных браузерах.
Как очистить историю браузера Yandex на Android
Чтобы выполнить эту процедуру, найдите значок трех вертикальных точек внизу, а затем выберите «Настройки» (в форме значка шестеренки), затем во всплывающем меню нажмите кнопку « Удалить данные ". Откроется окно, в котором мы помечаем элементы, которые мы удалим.
Активируйте кнопку «Удалить данные», процесс очистки будет запущен:
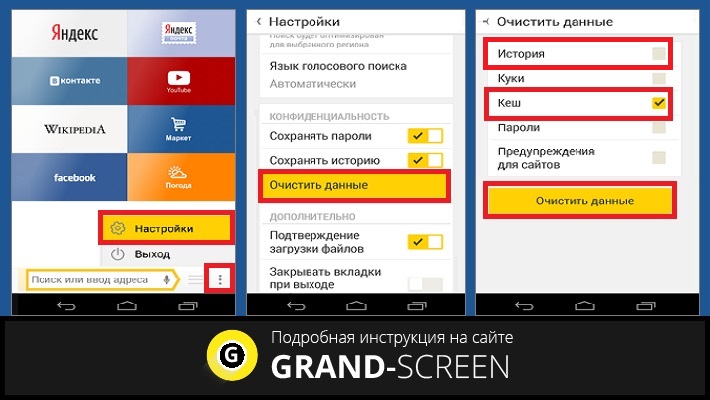
Как удалить историю браузера Google Chrome на Android
Запустите и нажмите в правом верхнем углу экрана символ, который символизирует три вертикальные точки (как в Яндексе). Нажмите «Настройки», где мы откроем раздел «Конфиденциальность», затем коснитесь элемента «Удалить историю». После этогоЕсли нам нужно поставить галочку в нужном месте, мы нажимаем клавишу «Удалить»:
Как очистить историю Android в браузере Mozilla Firefox
Чтобы открыть меню, щелкните в правом верхнем углу на трех вертикально расположенных точках. В раскрывающемся списке выберите «Параметры», затем нажмите «Конфиденциальность» в этом разделе. В подразделе «Удалить мои данные» выберите «Удалить сейчас». Теперь в меню осталось обратить внимание на данные, которые нужно удалить, и нажать «удалить данные»:
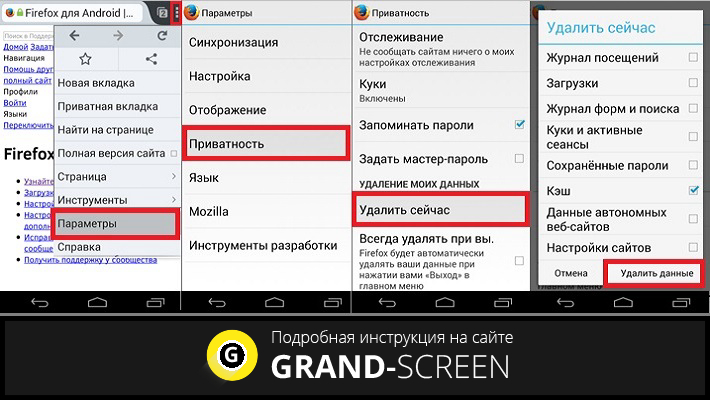
Как на Android, чтобы очистить историю в браузере Opera Mobile
После того, как вы открыли значок с изображением трех вертикальных точек, откройте меню настроек в нижней правой области, нажмите кнопку «Настройки», в этом разделе выберите «Конфиденциальность». Теперь вам нужно нажать «Очистить историю» и подтвердить выбранное действие кнопкой «Да»:
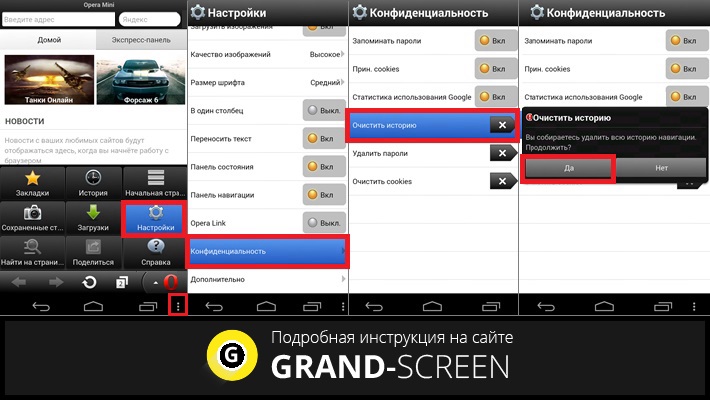
В дополнение к вышеуказанным методам существует хорошая утилита "". Он полностью переведен на русский язык и подходит для удаления ненужных данных из любого браузера, поэтому работать с ним будет очень легко.
И у нас есть вся информация по этому вопросу в настоящее время исчерпана. Однако, если у вас есть вопросы, спросите нас - мы будем рады ответить. Счастья!
Рано или поздно, прежде чем какой-либо активный мобильный пользователь встанет на вопрос о том, как удалить браузер на Android. Простая задача на первый взгляд может занять много времени даже для опытного пользователя. Прочтите статью, чтобы ее понять.В настоящее время разработано невероятное количество браузеров. Каждый из них имеет свой собственный уникальный интерфейс и собственные настойки. Поэтому функция удаления истории и паролей находится в различных пунктах меню. Чтобы не было проблем, необходимо посмотреть на самые популярные программы для серфинга в Интернете и описать проблему удаления в них истории.
Google Chrome ()

Среди лидеров по количеству загрузок - браузер Chrome (Chrome) на Android. Давайте начнем с него. Чтобы восстановить историю в этой программе, вам необходимо:
- Перейдите в раздел «Настройки»;
- Нажмите на надпись в меню, которое появляется на экране«Конфиденциально»;
- тикание выбирает именно то, что вам нужно очистить и удалить;
- Подтвердить процесс;
- Закройте меню.


Чтобы очистить историю в браузере Opera на Android:
- Запустить приложение;
- Нажмите на букву «O», которая отображает главное меню;
- Найдите кнопку «История» и нажмите «Очистить все».
- В главном меню есть кнопка «Конфиденциальная». Нажав на нее, вы можете не только сбросить историю, но также пароли, кеш и файлы cookie.
 Фото: опера браузер на Android Рисунок>
Фото: опера браузер на Android Рисунок> 
Браузер Firefox набирает популярность. Чтобы очистить историю, сделайте следующее:
- Сделайте это;
- Найдите меню настроек;
- Выберите «Удалить личные данные»
- В открывшемся окне флажки показывают, что вам нужно удалить и подтвердить свои действия.
- Выход из меню.
 Фото: Firefox браузер на Android
Фото: Firefox браузер на Android Браузер Яндекса ()

Чтобы очистить историю и другую личную информацию в браузере Яндекса, вам необходимо:
- Сделайте это;
- Нажмите кнопку, отображающую меню конфигурации в виде трех вертикальных точек
- Выберите раздел «Конфиденциальность»
- Выберите данные для удаления
- Подтвердите действие
- Выход из меню.

Чтобы не продолжать стирать историю просмотров в Яндексе, вы можете войти в раздел «Конфиденциальность» и отключить автоматическое сохранение истории.

Браузер UC очищается следующим образом:
- Запустить браузер;
- Нажмите кнопку меню, расположенную в нижней части дисплея и спроектированную в виде трех тире;
- Найдите раздел «Удаление данных»;
- Выберите необходимые параметры и удалите их одним нажатием кнопки.
 Фото: UC браузер на Android цифра> (
Фото: UC браузер на Android цифра> (Dolphin Browser)
 р>
р>
Более погашен в Dolphin Browser со следующим способом:
- Перейдите в меню кнопки в виде силуэта дельфина;
- Выберите «Настройки»;
- Затем перейдите в «Настройки хранения данных»;
- Отметка с меткой, которая должна быть удалена;
- подтвердить удаление.
 р>
р>
Процесс любого браузера по очистке Андройда занимает менее чем за две минуты. Главное в этом вопросе - не теряйтесь среди множества пунктов меню
.Дорогие читатели! Если у вас есть какие-либо вопросы или комментарии по теме статьи, пожалуйста, оставьте это ниже.
Если вы не хотите отслеживать звонки, отправлять и получать сообщения в своем браузере и заниматься серфингом, просто удалите историю на Android. Это можно сделать как частично, так и полностью.

Чтобы очистить историю поиска Android, вы можете использовать специальное приложение. Это помогает очистить историю в браузере пользователя, историю их вызовов и историю, сохраненную при поиске в Google Play.
Кроме того, невозможно отобразить информацию о поиске на YouTube. Достаточно просто использовать такое приложение.
- запустить приложение
- Проверьте данные, которые вы хотите скрыть.
- Нажмите кнопку «Удалить»
Важно знать, что некоторые приложения не могут быть очищены с помощью этой программы, но сразу же отправляют правильные настройки, и вам нужно удалить все вручную. Удаление ненужных файлов на мобильном устройстве происходит путем удаления кеша. Советы и инструкции по удалению кеша можно найти в статье.
Чтобы очистить журнал вызовов для Android, вам необходимо:
- Откройте приложение телефона
- Выберите раздел «Журналы»
- Нажмите три точки в правом верхнем углу.
- Нажмите «Удалить историю звонков»
Вы также можете выборочно удалять вызовы:
- Открыть список вызовов
- Наберите вызов
- Нажмите «Информация о вызове»
- Нажмите на корзину в правом верхнем углу
Этот браузер является интегрированным приложением на некоторых смартфонах. Чтобы очистить историю, вы должны сделать следующее:
- Откройте браузер и перейдите в меню
- Выберите «Настройки»
- Найдите и нажмите «Очистить историю» и «Очистить кеш».
Это руководство подходит для стандартного браузера Opera, а также Opera Mini, Opera Max и Opera Beta. Чтобы удалить историю в Opera, вам необходимо:
Chrome - стандартный браузер Google для Android и смартфонов. Чтобы удалить историю в Chrome, вам необходимо:
Браузер Firefox считается одним из самых быстрых браузеров, поэтому он настолько популярен. Чтобы удалить историю в Firefox, вам необходимо:
- Откройте браузер
- Нажмите на эллипс в правом верхнем углу
- Найдите элемент «История»
- Нажмите «Очистить историю веб-поиска»
Самый популярный мобильный браузер в рунете - Yandex. Чтобы стереть историю в Яндексе на Android:
Чтобы удалить историю в Youtube для Android, вам необходимо:
В этом окне вы можете полностью очистить историю всех просмотров, а также историю поиска. Если пользователь на странице может отключить дальнейшую историю поиска и представления.
Очистить историю в Яндексе на телефоне:Посещения, запросыМногие пользователи знают, как удалить историю в Яндексе на компьютере, потому что это очень просто и существует более ста статей по этому вопросу. И как я могу очистить историю поиска в Яндексе на вашем телефоне? Как поисковые запросы в мобильной версии будут показывать, какие запросы пользователь ранее вводил? Мы покажем вам, как очистить историю в Яндексе на вашем телефоне: визиты, запросы!
Участники мобильной версии вашего браузера могут очистить свою историю поиска в браузере Yandex на телефонах Android и планшетных ПК. Чтобы очистить кеш Яндекса на вашем телефоне Android:
- Откройте браузер Yandex и откройте настройки браузера;
- Выберите вкладку «Настройки» с помощью значка шестеренки в открывшемся списке;

- Перейдите на страницу конфиденциальности и нажмите кнопку Очистить данные;

- Затем выберите данные, которые вы хотите удалить. В этом случае оставите только историю и кеш;
- Нажмите кнопку «Удалить данные» и история посещений, и поиск будет удален.

- Войдите в Яндекса по телефону, это для входа в свою учетную запись (электронная почта) мобильного телефона Yandex;
- Откройте настройки учетной записи, как показано на рисунке;

- Выберите вкладку «Настройки» в открывшемся списке

- Откройте вкладку «Поиск»;

- Снимите флажок «Показать историю» флажок;
- Вот и все! При вводе запроса в строке поиска Яндекса, никаких подсказок не появятся ниже.
Здесь вы можете легко удалить историю в Яндексе на своем телефоне! И мы можем научиться и как!
® 2009 FAKTXEBER.COM - Onlayn Xbr Portal
Drc olunan materiallarn mtnin gr, redaksiya he bir msuliyt damr.Saytdak materiallardan istifad edrkn istinad zruridir.
13:55
LAQLR
  (+994 70) 870-47-49      (+994 55) 786-96-84
  
conihakohokaka.tk
Где находится история в яндекс браузере на андроид
Веб-браузер «Яндекс» считается одним из самых популярных инструментов для серфинга в Интернете. Не удивительно, и его мобильная версия очень популярна. Однако не все владельцы мобильных гаджетов знают, как стереть историю в «Яндексе» на устройствах «Android» или «Apple». Оказывается, это становится проще, чем когда-либо.
В общем, история посещенных страниц в Интернете в каждой системе и каждом браузере в специальной папке кэшированных данных хранится во внутренней памяти или в кеше в папке с историей. Как правило, эти каталоги размещаются в папке с установленной программой, общие каталоги, зарезервированные системой, не учитываются.

Но при разрешении проблемы, как «Яндекс», конечно, не нужно вставлять в системную папку. Решение намного проще, потому что вы выполняете эту процедуру непосредственно в самом браузере
Начнем с самого простого: простой способ открыть историю в «Яндексе» на «Android» на любом мобильном устройстве - это просто использовать браузеры оболочки , выйдите из всех активных страниц (главное окно будет показано ниже истории кнопки, на которую вы можете щелкнуть, чтобы просмотреть список посещаемых ресурсов).
Ну, на самом деле, в« Яндексе »смотрит Android. Для этого в текущем Программа использует кнопку с тремя штрихами на главной панели инструментов, чтобы щелкнуть по которой вам нужно выбрать меню настроек (значок в форме прохода) и перейти на панель очистки данных. Затем остается только подтвердить удаление в новом окне.
Вопрос о том, как удалить историю в «Яндексе» на «Android», уже понятен. Для «яблочной» схемы девайсов чистка принципиально не отличается. Только на iPad вы должны использовать кнопку «плюс», перейдите в «История» и удалите страницу, переместите нужную строку влево и нажмите кнопку «Удалить». Чтобы очистить все виды, используйте меню настроек, к которому осуществляется доступ, нажав кнопку с тремя тире, а затем выберите область конфиденциальности, в которой находится линия очистки. В принципе, вы даже можете установить историю избавления от того же раздела.

на iPhone аналогичная процедура выполняется почти точно так же, но после перехода от соответствующего раздела ввода к значку на кнопке с тремя тире Тапан должен щелкнуть по изображению часов , Все.
Чтобы решить проблему, как удалить историю в «Яндексе» на «Android» или в любом другомСистема мобильного телефона позволяет использовать более простое решение, предназначенное для самого ленивого пользователя.
Например, в качестве альтернативы предлагается использовать оптимизаторы программного обеспечения, автоматизированные средства Arsenal для обслуживания системы.
Наверное" на андроиде открыть рассказ в Яндексе " Вам не нужно объяснять, что мощные утилиты, такие как CCleaner или неиспользуемые фоновые службы, могут остановиться прямо сейчас, но также очистить кеш или историю посещения абсолютно во всех веб-браузерах, которые установлены в системе. Вы даже не играете фундаментальной роли, Используется тип операционной системы.
В качестве рекомендации добавить последнее остается то, что проблема удаления истории в «Яндексе» на «Android» или в другой операционной системе, только очистка посещений не ограничена Например, в системах Android вы можете сделать это, используя меню настроек, в котором выбран раздел приложения, просто найдите свою программу, введите ее настройки и нажмите нажмите кнопку, чтобы очистить кеш. В то же время желательно использовать ключ очистки данных (не болеть).
Но в целом, если вы даете, так сказать, хорошие советы, а не отвлекаться, лучше обратиться за помощью к профессиональной программе, а не заниматься такими вещами рука. Как понятно, удалите файлы из соответствующей папки - занятие совершенно неблагодарное, и поэтому лучше упростить процесс очистки.
Надо сказать, что это дешевле с точки зрения времени в пути и с точки зрения Конечно, только две программы, которые были описаны выше, это не ограничивается, потому что в том же магазине Google Play или в App Store такие приложения являются десятками (если не сотнями). И каждая программа уникальна по-своему. Есть также те, которые позволяют вам сэкономить батарею до невообразимых пределов, а не сбор мусора или удаление обломков всех видов программного обеспечения в виде файлов отдыха или даже слишком много неиспользуемых программ, которые также ускоряют мобильное устройство упомянуть. Но в целом простейшее решение очевидно, так как автоматизация выглядит намного проще, чем ручное удаление.
История в браузере принимает форму журнала, который регистрирует события веб-серфинга: какую веб-страницу открыл пользователь, какие файлы он загрузил и т. д. Этот параметр необходим, если вам нужно быстро найти интересный URL-адрес, которые пользователь запросил в текущем сеансе Интернета. Или, например, отслеживать действия ребенка в Интернете (что он задал в поисковой системе, гдепрошло).
В этой статье вы узнаете, как просматривать историю в вашем браузере по-разному, как и в Яндексе, и одну запись для очистки всех данных, а также как включить режим, который не поддерживает ссылки с посещенных страниц может.
Вы можете открыть историю в Яндексе следующим образом:
Чтобы открыть историю на открытой вкладке, наведите курсор на клавишу со стрелкой влево (слева от адресной строки). Затем нажмите левую кнопку мыши и удерживайте ее нажатой, пока не появится список.
Отображается максимум 12 текущих записей. Чтобы просмотреть все URL-адреса, нажмите ниже в разделе «Показать всю историю» ниже.
- Нажмите кнопку «Три бара» в верхнем правом углу.
- Переместите курсор в раздел «История» в меню браузера Yandex.
- В появившемся окне снова нажмите «История» (здесь также сохраняются ссылки на последние посещенные страницы).
Если вы не знаете, где хранится журнал, выполните следующие действия:
1. Откройте меню. Нажмите на пункт «Настройки».
2. Щелкните по соответствующему элементу в верхнем горизонтальном меню, и откроется страница истории (открываемые сайты).
Чтобы быстро войти в журнал, нажмите и удерживайте клавиши «CTRL» и «H». Если вы вдруг забудете эту комбинацию, вы можете посмотреть в подменю «История».
1. Чтобы удалить запись, переместите курсор туда. Установите флажок во всплывающем окне.
2. То же самое должно быть сделано с другими URL-адресами, из которых вы хотите избавиться.
3. Чтобы выборочно удалить журнал, нажмите кнопку «Удалить выбранные элементы» над списком.
4. Подтвердите действие в сообщении с запросом: Нажмите «Удалить».

1. На вкладке с журналом в правой части нажмите «Очистить историю».
Или нажмите клавиши - «Ctrl + Shift + Delete»
2. Укажите период времени, для которого вы хотите удалить ссылки. Если вы хотите удалить все записи, установите значение «all time».

3. Нажмите «Удалить ...».
Предупреждение: После удаления URL-адреса вы не сможете его восстановить.
Если вы хотите просмотреть все ранее открытые страницы определенного сайта:
1. Наведите указатель мыши на одну из записей в журнале с URL-адресом нужного домена.
2. Щелкните значок треугольника, который появится.
3. В мини-баре нажмите «Больше с того же сайта».
Чтобы быстро найти записи во всем списке для конкретного запроса, используйте панель поиска в правом верхнем углу панели «История».
Параметры, которые позволяют явноОтключите сохранение истории в браузере Yandex. Но вы можете использовать специальный режим «инкогнито» для частного веб-серфинга, не оставляя следов веб-ресурсов и ссылок в журнале.
Давайте рассмотрим, как отключить историю в браузере Yandex с помощью этой опции.
Включает инкогнито двумя способами:
1. Нажмите: Меню → Режим инкогнито.
2. Нажмите клавиши «Ctrl + Shift + N».
Когда режим включен, рядом с кнопкой меню появляется значок очков.
(на примере платформы Android)
В версии Yandex на мобильном телефоне планшет, управление историей немного отличается.
1. Откройте вкладку в браузере.
2. Нажмите кнопку «Выбрать» на боковой панели (слева).

1. В открывшемся списке удерживайте палец на записи, которую хотите удалить.

2. В списке команд выберите «Удалить».
1. Нажмите на окно веб-браузера трехточечной кнопки.
2. Нажмите «Настройки» в меню.

3. В разделе «Конфиденциальность» запустите команду «Удалить данные».
4. В списке элементов выберите «История» и нажмите «Удалить ...».
Используйте журнал Яндекса на своем ПК и мобильном телефоне, он поможет вам найти интересные статьи, веб-ресурсы, которые вы потеряли во время онлайн-сессии. Но не забудьте регулярно его чистить, «не замусоривать» память ненужными компьютерами данных и не позволять некоторым сайтам «знакомить» более ранние открытые страницы в браузере.
tocaquhidaqo.ga
Как включить историю в яндекс браузере на андроиде
Веб-браузер «Яндекс» считается одним из самых популярных инструментов просмотра веб-страниц. Это неудивительно, и его мобильная версия очень популярна. Однако не все владельцы мобильных устройств знают, как стереть историю в «Яндексе» на устройствах «Android» или «яблоко». Оказывается, сделать это проще, чем когда-либо.
В общем, история посещенных страниц в Интернете в любой системе и любом браузере хранится в специальной папке данных, хранящихся в кеше во внутренней памяти или в кеше в папке «История». Обычно эти каталоги помещаются в папку с набором программ, общие каталоги, зарезервированные системой, не учитываются.

Однако при решении проблемы о том, как« Яндекс », конечно же, перерываться через системные папки не требуется. Решение намного проще, потому что для выполнения процедуры Этот тип может быть непосредственно в браузере.
Начнем с самого простого. Вопрос о том, как открыть рассказ в «Яндексе» в «Android» на любом мобильном устройстве, решается довольно просто. Просто используйте браузер оболочки, выйдите из всех активных страниц (основная панель отобразит историю кнопки, щелкните, где вы можете увидеть список посещенных ресурсов).

Теперь посмотрим на «Яндекс» на Android. Для этого в рабочей программе используется кнопка с тремя штрихами на главной панели инструментов, при нажатии на которую необходимо выбрать меню конфигурации (значок в форме шестерни) и перейти к панели очистка данных Тогда не будет только подтверждения его устранения в новом окне.
Вопрос о том, как удалить историю в «Яндексе» в «Android», обычно понятен. Для схемы яблока «девайсов» чистка принципиально не отличается. Только на iPad вы должны использовать кнопку «плюс», перейдите в историю и удалите страницу, чтобы переместить строку влево, затем нажмите кнопку «Удалить». Чтобы стереть все точки зрения, они должны использовать меню конфигурации, вызываемое нажатием кнопки с тремя штрихами, а затем выбором раздела «Конфиденциальность», в котором находится линия очистки. В принципе, вы даже можете установить это, чтобы сохранить историю уничтожения того же раздела.

на iPhone аналогичная процедура выполняется практически точно так же, но после ввода соответствующего раздела, нажав на кнопку с тремя тире, вам нужно щелкнуть по значку изображения часов. Вот и все.
Чтобы решить проблему удаления истории в «Яндексе» в «Android» или в любом другоммобильную систему, вы можете использовать более простое решение, предназначенное для самых ленивых пользователей.
Например, в качестве альтернативы предлагается использовать программные оптимизаторы, которые в арсенале имеют автоматизированные средства для поддержания системы.

Наверное , вам не нужно объяснять эти мощные утилиты, такие как CCleaner, или вы можете завершить фоновые службы, которые не используются на данный момент, но вы также можете очистить кеш или историю посещения. Абсолютно во всех веб-браузерах, установленных в системе. Он даже не играет фундаментальной роли, какую операционную систему использовали.
В качестве последней рекомендации осталось добавить, что проблема удаления истории «Яндекса» в «Android» или другой операционной системы, только очистка посещений не ограничена. Иногда вам необходимо очистить кэш программы , Например, в системах «Android» вы можете сделать это через меню конфигурации, где выбран раздел приложения. Там вам просто нужно найти свою программу, ввести свои настройки и нажать кнопку, чтобы очистить кеш. В то же время желательно использовать кнопку стирания данных (это также не повредит).
Но, в общем, если вы дадите ему, так сказать, хороший совет, чтобы он не принимался во главе, лучше обратиться за помощью к профессиональной полезности, а не участвовать в таких вещах от руки Как очевидно, удалите файлы из соответствующей папки - совершенно неблагодарное занятие, и поэтому лучше упростить процесс очистки.
Надо сказать, что это более выгодно с точки зрения времени в пути, и с точки зрения экономии усилий. Естественно, только две программы, описанные выше, не ограничены, так как в одном магазине Google Play или в AppStore такие приложения являются десятками (если не сотнями). И каждая программа уникальна по-своему. Есть даже те, кто экономит заряд батареи до невообразимых пределов, не говоря уже об ускорении мобильного устройства с очисткой ОЗУ или удалении всех видов остатков программного обеспечения в виде остаточных файлов или даже неиспользуемых больших программ. Но в целом, как уже ясно, самое простое решение очевидно, потому что автоматизация кажется намного проще, чем ручное удаление.
История браузера имеет вид записи, в котором записаны события веб-просмотра: какая веб-страница открыта пользователем, какие файлы были загружены и т. д. Этот параметр необходим, когда вам нужно быстро найти интересный URL-адрес, который пользователь запросил в текущем сеансе Интернета. Или, например, отслеживать действия ребенка в Интернете (который он задал в поисковой системе, гдеутвержден).
В этой статье вы узнаете, как просмотреть историю в браузере Яндекса несколько способов, как удалить все данные и отдельный вход, а также как посетил режим, который не имеет ссылок на страницы.
Вы можете открыть историю Яндекса следующими способами:
Чтобы открыть историю на открытой вкладке, переместите курсор на кнопку со стрелкой влево (слева от адресной строки). Затем нажмите левую кнопку мыши и удерживайте ее нажатой, пока не появится список.
Отображает максимум 12 последних записей. Чтобы просмотреть все URL-адреса, нажмите нижнюю часть панели «Показать всю историю» внизу.
- Нажмите кнопку «три бара» в верхнем правом углу.
- В меню браузера Yandex переместите курсор в раздел «История».
- В появившейся панели снова нажмите «История» (здесь также хранятся ссылки на последние посещенные страницы).
Если вы не знаете, где хранится запись, на странице параметров выполните следующие действия:
1. Откройте меню. Нажмите «Настройки».
2. В верхнем горизонтальном меню щелкните по соответствующему элементу, и откроется страница, содержащая историю (открытые вами веб-сайты).
Чтобы быстро войти в реестр, удерживайте клавиши CTRL и H вместе. Если вы вдруг забудете эту комбинацию, вы можете увидеть ее в подменю «История».
1. Чтобы удалить запись, переместите курсор к ней. Во всплывающем окне установите флажок.
2. То же самое должно быть сделано с другими URL-адресами, из которых вы хотите избавиться.
3. Чтобы выборочно удалить журнал, щелкните над командой «Удалить выбранные элементы» над списком.
4. Подтвердите действие в сообщении с запросом: нажмите «Удалить».

1. На вкладке журнала с правой стороны нажмите «Очистить историю».
Или нажмите клавиши - «Ctrl + Shift + Delete».
2. Укажите, в течение какого периода времени вы хотите удалить ссылки. Если вы хотите удалить все записи, установите значение «для всех времен».

3. Нажмите «Удалить ...».
Предупреждение: После удаления URL-адреса вы не сможете его восстановить.
Если вы хотите просмотреть все ранее открытые страницы с определенного сайта:
1. Наведите указатель мыши на одну из записей в реестре с URL-адресом домена, представляющего интерес.
2. Нажмите на значок треугольника, который появится.
3. В мини-баре нажмите «Больше одного и того же сайта».
Чтобы быстро найти записи в полном списке для конкретного запроса, используйте панель поиска в правом верхнем углу раздела «История».
Параметры, которые явно разрешаютдеактивируйте сохраненную историю в браузере Yandex. Но вы можете использовать специальный режим «Инкогнито» частной доски для серфинга в Интернете, что не оставляет следов посещения веб-ресурсов и, следовательно, ссылок в журнале.
Посмотрим, как отключить историю в браузере Yandex с помощью этой опции.
Включает режим инкогнито двумя способами:
1. Нажмите: Меню → Режим инкогнито.
2. Нажмите клавиши «Ctrl + Shift + N».
Когда режим активирован, рядом с кнопкой меню появляется значок «очки».
(на примере платформы Android)
В версии Yandex на мобильном телефоне планшет, администрирование истории немного отличается.
1. Откройте вкладку в браузере.
2. На боковой панели (слева) нажмите кнопку «набрать».

1. В открывшемся списке держите палец на записи, которую хотите удалить.

2. В списке команд выберите «Удалить».
1. Коснитесь пальцем в окне веб-браузера трехточечной кнопки.
2. В меню коснитесь Настройки.

3. В разделе «Конфиденциальность» выполните команду «Удалить данные».
4. В списке элементов выберите «История» и нажмите «Удалить ...».
Используйте журнал Яндекса на своем ПК и мобильном устройстве, он поможет вам найти интересные статьи, веб-ресурсы, которые вы потеряли из виду во время онлайн-сессии. Но не забудьте периодически его чистить, чтобы не испортить память компьютера ненужными данными и не позволять некоторым сайтам «привыкать» к страницам, ранее открывшимся в браузере.
Да, возможно, не все будут удовлетворены, если их смартфон, попавший в руки другого человека, станет источником информации о том, какие интернет-страницы заинтересованы в законном владельце. Но это не единственная причина, почему полезно очистить кеш ненужных данных. Эта процедура поможет освободить место на диске, что благотворно влияет на скорость работы устройств Android.
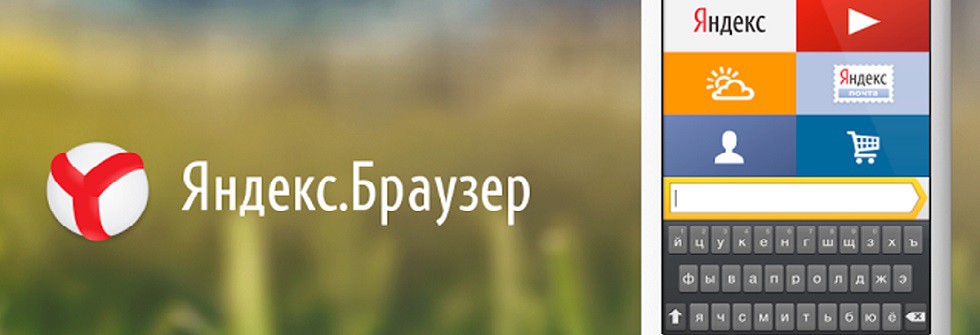
Судя по часто задаваемым вопросам, не все пользователи знают, как удалить историю. Эта тема посвящена сегодняшним материалам и в которых мы расскажем не только о том, как удалить историю Яндекса в Android, но и в других популярных браузерах.
Как удалить историю браузера Яндекса на Android
Длявыполнив эти процедуры, мы найдем значок трех вертикальных точек в нижней части панели, нажмите и затем выберите «Настройки» (в виде значка шестеренки), а затем во всплывающем меню выберите « Очистить данные. " Откроется окно, в котором мы будем отмечать элементы, которые мы устраним.
Активируйте кнопку «Очистить данные», начнется процесс очистки:
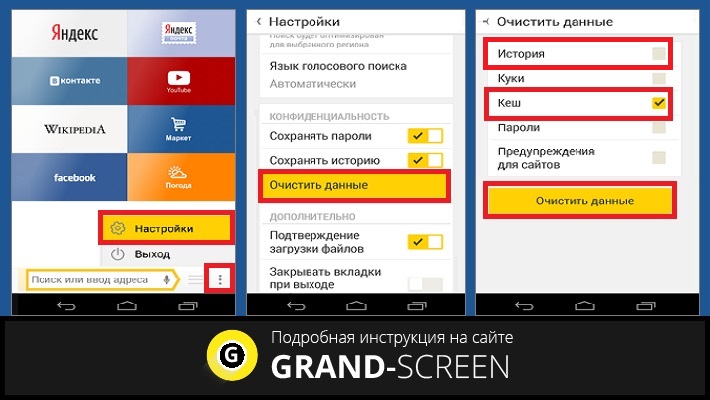 р >
р >
Как очистить историю браузера Google Chrome на Android
Запустите, а в правом верхнем углу экрана щелкните значок трех вертикальных точек (как в Яндексе). Нажмите «Настройки», где мы откроем раздел «Конфиденциальность», затем коснитесь элемента «Очистить историю». После этого, окно, в котором мы должны поставить галочку в соответствующих строках, нажмите кнопку «Удалить» откроется:
Как очистить историю Android в браузере Mozilla Firefox
и открыть меню в правом верхнем углу панели, щелкните по трем вертикально расположенным точкам. В раскрывающемся списке выберите «Параметры», в этом разделе нажмите «Конфиденциальность». В подразделе «Удалить мои данные» выберите «Удалить сейчас». Теперь в открывшемся меню необходимо пометить данные, которые будут удалены, и нажать «Удалить данные»:
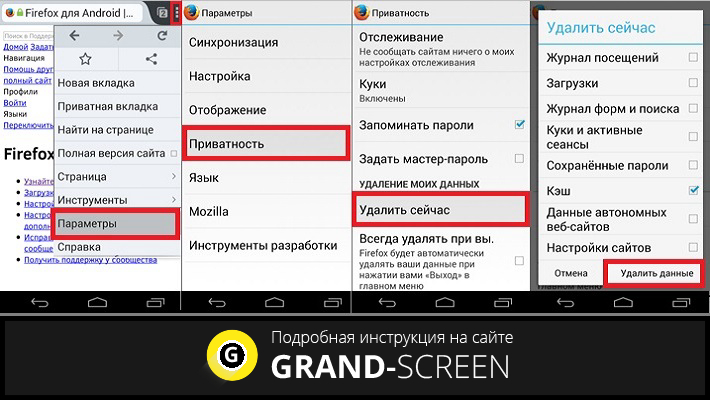
Как и в Android-браузере Opera Mobile
После открытия в нижней правой панели значок с изображением трех вертикальных точек открывает меню настроек, нажмите кнопку «Настройки» в этом разделе, выберите «Конфиденциальность». Теперь вы должны нажать «Очистить историю» и подтвердить выбранное действие кнопкой «Да»:
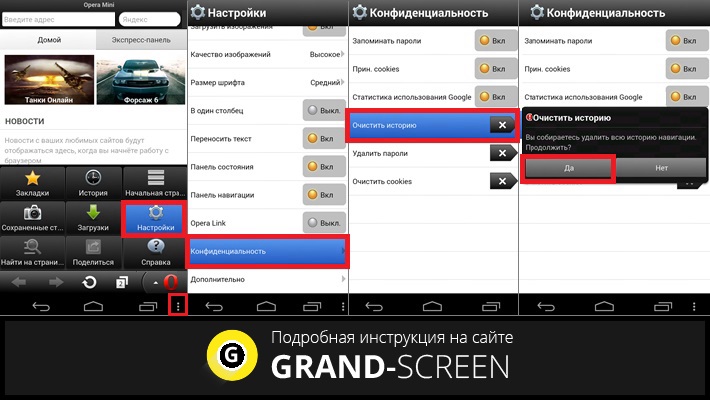
В дополнение к предыдущим методам есть хорошее применение "". Он полностью переведен на русский язык и подходит для удаления ненужных данных в любом браузере, поэтому с ним будет очень легко работать.
И у нас есть вся информация по этому вопросу в настоящее время исчерпана. Однако, если у вас остались вопросы, спросите: мы будем рады ответить на них. Удачи!
11966 посещений
Большой высококачественный экран и высокоскоростное подключение к Интернету позволяют полностью использовать браузер на вашем смартфоне. Вы можете найти важную информацию или посетить интересный сайт в любом месте и в любое время.
В то же время не все хотят рекламировать историю поиска в браузере и на каких страницахпосетить. Не зря мы разделяем понятия истории браузера и истории поиска. Это разные варианты, и если вы хотите полностью устранить следы работы с браузером на вашем смартфоне, вам нужно удалить обе истории.
Стоит отметить, что история браузера на вашем телефоне, если вы входите со своего устройства в свою учетную запись Google, будет синхронизирована с вашей учетной записью. Это делается для того, чтобы поисковая система лучше понимала ваши запросы и давала наиболее важные результаты в будущем.
Эта опция может быть отключена или вы можете просто очистить историю поиска определенного устройства. В этой статье рассказывается, как просматривать историю браузера на вашем телефоне в самых популярных браузерах и как удалить его с любого устройства: смартфона, планшета или компьютера.
Сначала мы увидим, как удалить историю браузера на компьютере, так как операции в этом случае во многом идентичны тем, которые должны выполняться на устройстве Android. Чтобы очистить историю, перейдите на страницу www.google.com/history и войдите в свою учетную запись.
Вы будете перенаправлены на страницу, на которой будет отображаться полная история поиска этой учетной записи. Чтобы удалить его, вы должны перейти в конфигурацию (нажмите «передача» в верхнем правом углу и выберите меню «Настройки»). После этого можно будет очистить историю поиска. Также на этой странице вы можете отключить отслеживание истории системы.
Кстати, использование мобильного браузера более удобно на смартфоне, оснащенном модулем 4G.
Давайте посмотрим несколько способов просмотра и удаления истории поиска и посещенных страниц в браузере вашего мобильного телефона.
Универсальный метод заключается в том, чтобы перейти к браузеру смартфона, используя ссылку, о которой мы упоминали ранее, чтобы стереть историю компьютера. Конфигурация и администрирование истории учетных записей также аналогичны описанному выше методу.
Кроме того, вы научились видеть историю браузера на телефоне Android, может быть, это будет интересно и как отключить эту опцию?
Самое простое решение, если вы не хотите оставлять следы посещения определенных интернет-ресурсов, включите в веб-браузер частный или инкогнито режим, в зависимости от используемого приложения.
После активации этой функции в браузере откроется новое окно, история которого не будет зарегистрирована в вашей учетной записи.
Этот метод будет полезен, если вы не хотите полностью отключать историю синхронизации и отслеживания, но все равно хотите, чтобы определенные поисковые запросы и сайты были посещены в секрете.
Давайте также остановимся на подробностях о том, как открыть историю браузера на телефоне в наиболее распространенных и популярных мобильных браузерах.
Самые популярные поисковые системы сегодняYandex и Google, а также наиболее распространенные браузеры: Firefox, Chrome и Opera. В этих трех приложениях для смартфонов Android мы остановимся.
В главном интерфейсе браузера найдите вкладку «История». В этом меню вы можете удалить историю посещенных вами сайтов, щелкнув «История браузера компенсации», которая находится в нижней части страницы.
Мобильное приложение «Chrome» установлено по умолчанию на всех устройствах Android. В интерфейсе браузера перейдите в меню конфигурации (нажмите на три точки, расположенные в верхнем правом углу) и выберите пункт «История». После просмотра посещенных вами сайтов вы можете удалить историю.
В этом браузере есть вкладка «История», как и Firefox.
Перейдите в это меню, где вы увидите все доступные вами интернет-ресурсы. Вы также можете перейти в это меню, щелкнув логотип браузера (в верхнем левом углу) и выбрав «История» в раскрывающемся списке.
Следует отметить, что для удобной навигации и поиска в Интернете со своим смартфоном у вас должно быть мощное устройство с высококачественным экраном, которое будет удобно просматривать содержимое без дополнительных нагрузок в видении.
При подготовке материала для проверки функций браузера истории на устройстве Adnroid мы выбрали смартфон от молодого британского бренда Wileyfox, чьи продукты характеризуются надежностью, производительностью и доступной ценой, действительно впечатляет устройств этого уровня.
Британская компания Wileyfox впервые представила свой рынок смартфонов в октябре 2015 года, каждое устройство получило функции и опции, которые пользуются большим спросом среди потребителей.
Во-первых - это двухсимочный режим поддержки и работы с мобильными сетями передачи данных 4G LTE (для доступа в Интернет вы можете использовать карту в любом слоте, вам просто нужно указать ее в меню).
Кроме того, каждая модель имеет элегантный дизайн и отличные технические характеристики.
Для удобной работы в интернет-браузере поиск и запуск множества требовательных приложений идеально подходят для флагманских моделей смартфонов: Wileyfox Swift 2 Plus и Wileyfox Swift 2 X.
Это мощные устройства с отличными техническими характеристиками. Производительным процессором, достаточным объемом оперативной памяти, новейшими версиями операционной системы, высокоскоростным подключением к Интернету и экраном качества являются наиболее важные критерии для модели, которые будут использоваться для посещения многочисленных интернет-сайтов.
Открыть и просмотреть интернет-сайты будет очень удобно на 5-дюймовом экране качества IPS 2.5D с разрешением HD.
Благодаря технологиям IPS и ONCELL Full Lamination, используемым при изготовлении экрана, экран обеспечивает самые широкие и превосходные углы обзоракачество изображения
Возможность одновременного использования нескольких браузеров, открывающихся на том же большом количестве вкладок, и немедленная реакция на их действия, обеспечивает производительный 8-ядерный процессор Qualcomm Snapdragon 430 MSM8937 с частотой 1,4 ГГц и наличие 3 ГБ ОЗУ.
С помощью этого оборудования вам не нужно беспокоиться о нехватке ресурсов для запуска самых мощных и тяжелых приложений.
Еще удобнее работать с интернет-браузерами - Wileyfox Swift X 2, оснащенный большим экраном Full HD с диагональю 5,2 дюйма.
Экран выполнен с использованием технологий IPS и ONCELL Full Lamination, которые гарантируют самые широкие углы обзора и искажение передаваемого изображения.
Несколько слегка эстетичный вид устройства предлагается на слегка изогнутых краях экрана 2.5D.
Сосредоточьтесь на выпуске 8 ядер Cortex A53 MPCore (1,4 ГГц), который обеспечит мгновенное переключение между запущенными приложениями и открытыми окнами браузера.
Максимальная скорость работы смартфона обеспечивается наличием 3 ГБ ОЗУ.
Приложения, которые потребляют больше ресурсов, не могут замедлить работу процессора, поскольку они работают совместно с графическим ускорителем Adreno 505.
Смартфон имеет 32 ГБ встроенной памяти и поддерживает работу с картами памяти microSDXC объемом до 128 ГБ.
Благодаря этому у вас не будет проблем с отсутствием места для хранения файлов, изображений и видео, загруженных из Интернета.
Вот краткое описание, как вы можете просмотреть историю запросов и страниц, посещенных в браузере вашего смартфона. Кроме того, теперь вы знаете, на какие критерии следует обратить внимание, когда вы покупаете новую модель, если вы планируете использовать ее для навигации и работы с приложениями браузера.
02/19/2018 Автор: Artem Black

Стандартный браузер на смартфонах Android и планшетах довольно удобен , в дополнение к почти всем функциям обычного компьютерного браузера. Он также записывает историю посещений и поисков. Однако из-за характера интерфейса многие пользователи не знают, как просмотреть историю в браузере Android.
. История просмотра очень проста в использовании. Вам необходимо это руководство:
- Запустите браузер. Внизу обратите внимание на значок в виде трех полос. Tapnite на нем.
- Теперь нажмите «Закладки / История» .
- Откройте окно, в котором не все его маркеры и история. Изменение между ними находится в верхней части окна.
- На вкладке «История» вы можете увидеть все посещенные сайты в последний раз. Чтобы перейти на страницу в истории, нажмите на ее название


Таким простым способом вы можете просмотреть историю стандартного браузера в операционной системе Android. В других браузерах для Android процесс просмотра истории просмотров может отличаться.
Вам нравится эта статья? Поделитесь с друзьями:
| 8-800-700-20-17 | ||||||||
| 8443) | 20-70-07 | ICQ: 622586532 | :900-1800 | |||||
| 8442) | 98-99-05, 98-57-18 | ICQ: 616396128 | ||||||
| : | 917-338-99-05, 917-338-57-18 | Skype: jsccis | ||||||
bamaxataxikako.ga
Как посмотреть историю браузера яндекс на телефоне андроид
Веб-браузер «Яндекс» считается одним из самых популярных инструментов для серфинга в Интернете. Не удивительно, и его мобильная версия очень популярна. Однако не все владельцы мобильных гаджетов знают, как стереть историю в «Яндексе» на устройствах «Android» или «Apple». Оказывается, это становится проще, чем когда-либо.
В общем, история посещенных страниц в Интернете в каждой системе и каждом браузере в специальной папке кэшированных данных хранится во внутренней памяти или в кеше в папке с историей. Как правило, эти каталоги размещаются в папке с установленной программой, общие каталоги, зарезервированные системой, не учитываются.

Но при разрешении проблемы, как «Яндекс», конечно, не нужно вставлять в системную папку. Решение намного проще, потому что вы выполняете эту процедуру непосредственно в самом браузере
Начнем с самого простого: простой способ открыть историю в «Яндексе» на «Android» на любом мобильном устройстве - это просто использовать браузеры оболочки , выйдите из всех активных страниц (главное окно будет показано ниже истории кнопки, на которую вы можете щелкнуть, чтобы просмотреть список посещаемых ресурсов).
Ну, на самом деле, в« Яндексе »смотрит Android. Для этого используется там На главной панели есть кнопка с тремя кнопками, после чего вам нужно щелкнуть меню настроек (значок в форме шестерни) и перейти к линии очистки данных. Затем остается только подтвердить удаление в новом окне.
Вопрос о том, как удалить историю в «Яндексе» на «Android», уже понятен. Для «яблочной» схемы девайсов чистка принципиально не отличается. Только на iPad вы должны использовать кнопку «плюс», перейдите в «История» и удалите страницу, переместите нужную строку влево и нажмите кнопку «Удалить». Чтобы очистить все виды, используйте меню настроек, к которым осуществляется доступ, нажав кнопку с тремя клавишами, а затем выберите область конфиденциальности, где расположена линия очистки. В принципе, вы даже можете установить историю избавления от того же раздела.

на iPhone аналогичная процедура выполняется практически точно так же, но после перехода от соответствующей секции ввода к значку на кнопке с тремя тире Тапан должен щелкнуть изображение часов , Это все.
Чтобы решить проблему удаления истории в «Яндексе» на «Android» или в другомСистема мобильного телефона позволяет использовать более простое решение, предназначенное для самого ленивого пользователя.
Например, в качестве альтернативы предлагается использовать оптимизаторы программного обеспечения, автоматизированные средства Arsenal для обслуживания системы.
Наверное" на андроиде открыть рассказ в Яндексе " Не нужно оставлять такие мощные инструменты, как CCleaner, или выходить из текущих неиспользуемых фоновых служб, но также удалять кеш или историю посещений, абсолютно во всех веб-браузерах, установленных в системе. Неважно, какая операционная система используется
В качестве рекомендаций необходимо добавить проблему удаления истории в «Яндексе» на «Android» или в другую операционную систему и только очистка посещений, иногда вам следует кэшировать программу Для систем Android вы можете сделать это, используя меню настроек, например, где выбран раздел приложения, где вам просто нужно найти вашу программу, ввести ее настройки и щелкнуть Clear Cac в то же время желательно использовать ключ очистки данных (не болеть).
Но в целом, если вы даете, так сказать, хорошие советы, а не отвлекаться, лучше обратиться за помощью к профессиональной программе, а не заниматься такими вещами рука. Как понятно, удалите файлы из соответствующей папки - занятие совершенно неблагодарное, и поэтому лучше упростить процесс очистки.
Надо сказать, что это дешевле с точки зрения времени в пути и с точки зрения Экономические усилия. Конечно, только две программы, описанные выше, не ограничены, потому что в том же хранилище Google Play или в AppStore таких приложений вы найдете десятки (если не сотни). И каждая программа уникальна по-своему. Есть также те, которые позволяют вам сэкономить батарею до невообразимых пределов, а не сбор мусора или удаление обломков всех видов программного обеспечения в виде файлов отдыха или даже слишком много неиспользуемых программ, которые также ускоряют мобильное устройство упомянуть. Но в целом простейшее решение очевидно, так как автоматизация выглядит намного проще, чем ручное удаление.
История в браузере принимает форму журнала, который регистрирует события веб-серфинга: какую веб-страницу открыл пользователь, какие файлы он загрузил и т. д. Этот параметр необходим, если вам нужно быстро найти интересный URL-адрес, которые пользователь запросил в текущем сеансе Интернета. Или, например, отслеживать действия ребенка в Интернете (что он задал в поисковой системе, гдепрошло).
В этой статье вы узнаете, как просматривать историю в вашем браузере по-разному, как и в Яндексе, и одну запись для очистки всех данных, а также как включить режим, который не поддерживает ссылки с посещенных страниц может.
Вы можете открыть историю в Яндексе следующим образом:
Чтобы открыть историю на открытой вкладке, наведите курсор на клавишу со стрелкой влево (слева от адресной строки). Затем нажмите левую кнопку мыши и удерживайте ее нажатой, пока не появится список.
Отображается максимум 12 текущих записей. Чтобы просмотреть все URL-адреса, нажмите нижнюю часть раздела «Показать всю историю» ниже.
- Нажмите кнопку «Три бара» в верхнем правом углу.
- Переместите курсор в раздел «История» в меню браузера Yandex.
- В появившемся окне снова нажмите «История» (здесь также сохраняются ссылки на последние посещенные страницы).
Если вы не знаете, где хранится журнал, выполните следующие действия:
1. Откройте меню. Нажмите на пункт «Настройки».
2. Щелкните по соответствующему элементу в верхнем горизонтальном меню, и откроется страница истории (открываемые сайты).
Чтобы быстро войти в журнал, нажмите и удерживайте клавиши «CTRL» и «H». Если вы вдруг забудете эту комбинацию, вы можете посмотреть в подменю «История».
1. Чтобы удалить запись в списке, переместите указатель мыши над ней. Установите флажок во всплывающем окне.
2. То же самое должно быть сделано с другими URL-адресами, из которых вы хотите избавиться.
3. Чтобы выборочно удалить журнал, нажмите кнопку «Удалить выбранные элементы» над списком.
4. Подтвердите действие в сообщении с запросом: Нажмите «Удалить».

1. На вкладке с журналом в правой части нажмите «Очистить историю».
Или нажмите клавиши - «Ctrl + Shift + Delete»
2. Укажите период времени, для которого вы хотите удалить ссылки. Если вы хотите удалить все записи, установите значение «all time».

3. Нажмите «Удалить ...».
Предупреждение: После удаления URL-адреса вы не сможете его восстановить.
Если вы хотите просмотреть все ранее открытые страницы определенного сайта:
1. Наведите указатель мыши на одну из записей в журнале с URL-адресом нужного домена.
2. Щелкните значок треугольника, который появится.
3. В мини-баре нажмите «Больше с того же сайта».
Чтобы быстро найти записи всего списка, используйте окно поиска вверху справа в разделе «История».
Параметры, которые позволяют явноНе отключайте сохранение истории в браузере Yandex. Но вы можете использовать специальный режим «инкогнито» для частного веб-серфинга, не оставляя следов веб-ресурсов и ссылок в журнале.
Давайте рассмотрим, как отключить историю в браузере Yandex с помощью этой опции.
Включает инкогнито двумя способами:
1. Нажмите: Меню → Режим инкогнито.
2. Нажмите клавиши «Ctrl + Shift + N».
Когда режим включен, рядом с кнопкой меню появляется значок очков.
(на примере платформы Android)
В версии Yandex на мобильном телефоне планшет, управление историей немного отличается.
1. Откройте вкладку в браузере.
2. В боковой панели (слева) нажмите кнопку «Набрать».

1. В открывшемся списке удерживайте палец на записи, которую хотите удалить.

2. В списке команд выберите «Удалить».
1. Нажмите на окно веб-браузера трехточечной кнопки.
2. Нажмите «Настройки» в меню.

3. В разделе «Конфиденциальность» запустите команду «Удалить данные».
4. В списке элементов выберите «История» и нажмите «Удалить ...».
С журналом Yandex на вашем ПК и мобильном телефоне он помогает находить интересные статьи, веб-ресурсы, которые вы потеряли из виду во время онлайн-сессии. Но не забудьте регулярно его чистить, «не замусоривать» память ненужными компьютерами данных и не позволять некоторым сайтам «знакомить» более ранние открытые страницы в браузере.
tuqoxosofakuheq.tk
|
|
..:::Счетчики:::.. |
|
|
|
|
|
|
|
|