|
|
|
|
 Far Far |
 WinNavigator WinNavigator |
 Frigate Frigate |
 Norton
Commander Norton
Commander |
 WinNC WinNC |
 Dos
Navigator Dos
Navigator |
 Servant
Salamander Servant
Salamander |
 Turbo
Browser Turbo
Browser |
|
|
 Winamp,
Skins, Plugins Winamp,
Skins, Plugins |
 Необходимые
Утилиты Необходимые
Утилиты |
 Текстовые
редакторы Текстовые
редакторы |
 Юмор Юмор |
|
|
|
File managers and best utilites |
Почему в браузере не отображаются картинки и что делать? Не показывает картинки в браузере
Почему не отображается картинка на сайте?
Вы здесь: Главная - HTML - HTML Основы - Почему не отображается картинка на сайте?

Давно я уже не писал ничего для новичков, в основном, пишу уже для достаточно опытных специалистов. Поэтому чтобы исправить это положение, я решил написать статью по теме наиболее частого вопроса, который я постоянно получаю: "Почему не отображается картинка на сайте?". В этой статье я постараюсь разобрать все причины, почему изображение не появляется на сайте на основании того, что я видел у своих учеников.
Не будем тянуть резину, а сразу перейдём к делу.
Первая ошибка
<img scr="image.jpg" alt="Картинка" />Тот, кто уже хорошо знает HTML, мгновенно найдёт в данном коде ошибку. А ошибка здесь синтаксическая, так как атрибута "scr" не существует, а правильно писать "src". Ошибка очень распространена, поэтому я решил её поставить первой.
Вторая ошибка
<img src="image.jpg" alt="Картинка" />Здесь никаких ошибок в коде не имеется, однако, если копнуть глубже, то название картинки, скорее всего, указано неправильно. Очень часто в ОС отключён показ расширений файлов, как следствие, image.jpg - это только имя файла, без расширения. Для решения проблемы надо включить показ расширений файлов в свойстве папок, далее увидеть, что файл называется, например, так: "image.jpg.png", и это имя прописать в src.
Третья ошибка
<img src="image.jpg" alt="Картинка" />Снова код правильный, однако, картинка всё равно не отображается. Если не помог предыдущий пункт, то, скорее всего, в браузере просто отключён показ картинок. Включите показ картинок в браузере, и Ваше изображение должно будет появиться.
Четвёртая ошибка
<img src="images/image.jpg" alt="Картинка" />Очень часто ошибка состоит в том, что путь написан с ошибкой. А этот путь они просто откуда-то сдирают (с моего сайта, с книг, с моих курсов или ещё откуда-нибудь), не подумав о том, что это только путь, а не сама картинка. И по нему должна находиться само изображение. В большинстве случаев, её и близко нет. Иногда картинка имеется, но путь написан неправильно. Здесь надо просто уметь писать относительные пути. Начинается всё от каталога, в котором находится данная страница, далее пишем каталог, в котором находится картинка, а затем через слеш пишем название картинки. Если есть ещё один каталог на пути к картинке, то пишем и его (например, так: "images/photo/user1.jpg"). Если сама страница находится во внутреннем каталоге, также как и картинка, то нужно использовать "../" (например, так: "../images/image.jpg"). Всё просто, но вот возникают почему-то проблемы.
Я разобрал все ошибки, которые мне удалось вспомнить в своей практике. Если у Вас не отображается картинка на сайте, то 99.9% того, что решение Вы найдёте здесь, поэтому внимательно просмотрите всю статью и подумайте, что у Вас не так. И всегда помните, что ошибка может быть комплексной. Например, синтаксическая ошибка, путь указан неверно, да и имя неправильно написано. Такое тоже бывает, поэтому проверяйте себя на каждой ошибке, и после их исправления картинка обязательно появится на Вашем сайте.
-
 Создано 07.05.2012 14:02:48
Создано 07.05.2012 14:02:48 -
 Михаил Русаков
Михаил Русаков
Копирование материалов разрешается только с указанием автора (Михаил Русаков) и индексируемой прямой ссылкой на сайт (http://myrusakov.ru)!
Добавляйтесь ко мне в друзья ВКонтакте: http://vk.com/myrusakov.Если Вы хотите дать оценку мне и моей работе, то напишите её в моей группе: http://vk.com/rusakovmy.
Если Вы не хотите пропустить новые материалы на сайте,то Вы можете подписаться на обновления: Подписаться на обновления
Если у Вас остались какие-либо вопросы, либо у Вас есть желание высказаться по поводу этой статьи, то Вы можете оставить свой комментарий внизу страницы.
Порекомендуйте эту статью друзьям:
Если Вам понравился сайт, то разместите ссылку на него (у себя на сайте, на форуме, в контакте):
-
Кнопка:
<a href="https://myrusakov.ru" target="_blank"><img src="/800/600/https/myrusakov.ru//images/button.gif" alt="Как создать свой сайт" /></a>Она выглядит вот так:

-
Текстовая ссылка:<a href="https://myrusakov.ru" target="_blank">Как создать свой сайт</a>
Она выглядит вот так: Как создать свой сайт
- BB-код ссылки для форумов (например, можете поставить её в подписи): [URL="https://myrusakov.ru"]Как создать свой сайт[/URL]
myrusakov.ru
Не отображаются картинки в браузере. Причины и способы решения проблемы
На ранних порах существования в Интернете изображения практически отсутствовали, но теперь, когда они стали одной из неотъемлемых и наиболее привлекательных его частей, в случае, если не отображаются картинки в браузере, у пользователя возникает настоящая паника.
Неудивительно, ведь графические данные могут быть настоящим ключом к информации, адресованной к пользователю сети, независимо от того, это просто веб-страницы или же какие-либо сообщения.
Внешние проблемы
Подобные проблемы имеют различные причины, что следует учитывать при восстановлении корректной работы. Тем не менее, справиться с их решением может буквально любой пользователь. Все потому, что для выполнения ряда действий не требуется прав администратора компьютера или другого устройства.
Единственное, что необходимо, – следовать инструкциям, и решение будет достигнуто. Но прежде, чем приступать к восстановлению работы, удостоверьтесь в том, что проблема не связана с качеством интернет-соединения. Так, проблемы с загрузкой веб-страниц, в частности присутствующих на них изображений, могут быть связаны именно с низкой скоростью, предоставляемой провайдером.
В таком случае потребуется просто обновить страничку, чтобы картинка могла загрузиться полностью, ведь ряд браузеров не отображает подобный контент сразу, а только после окончания его загрузки. Впрочем, снижение скорости загрузки картинок может быть и не виной провайдера. Она может быть снижена за счет работы других программ, использующих сетевые ресурсы.
Их ярким примером могут считаться торрент-клиенты. Они способны работать в фоновом режиме, из-за чего пользователь может даже не обращать на них внимание до тех пор, пока не случится нечто подобное. Тогда можно будет поступить двумя путями:
- отключить приложение полностью;
- ограничить использование сетевых ресурсов приложением.
Настройки решают все
Если же ничего подобного не происходит, проблема может действительно крыться в самом браузере и с режимом его эксплуатации. Но, перед тем, как приступать к его перенастройке, стоит уточнить, каким именно браузером Вы пользуетесь. Все потому, что каждый разработчик имеет свое представление о том, как должны выглядеть команды, и как в интерфейсе будет ориентироваться пользователь.
Подавляющее большинство разработчиков их пытается вовсе скрыть, чтобы не мозолить глаза всевозможными командами и наборами параметров. Поэтому важно знать как можно больше информации. Мы же рассмотрим только наиболее популярные программы, к примеру, Chrome.
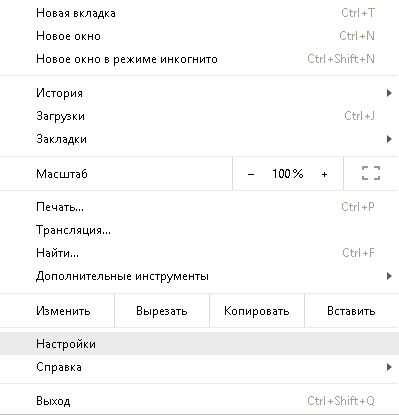
Меню в Chrome
Меню в нем скрывается под малозаметной кнопкой с тремя точками. Нажав на нее, требуется найти пункт «Настройки» и выбрать его, после чего откроется вкладка со списком параметров. Ее необходимо пролистать до конца и нажать на ссылку «Дополнительные».
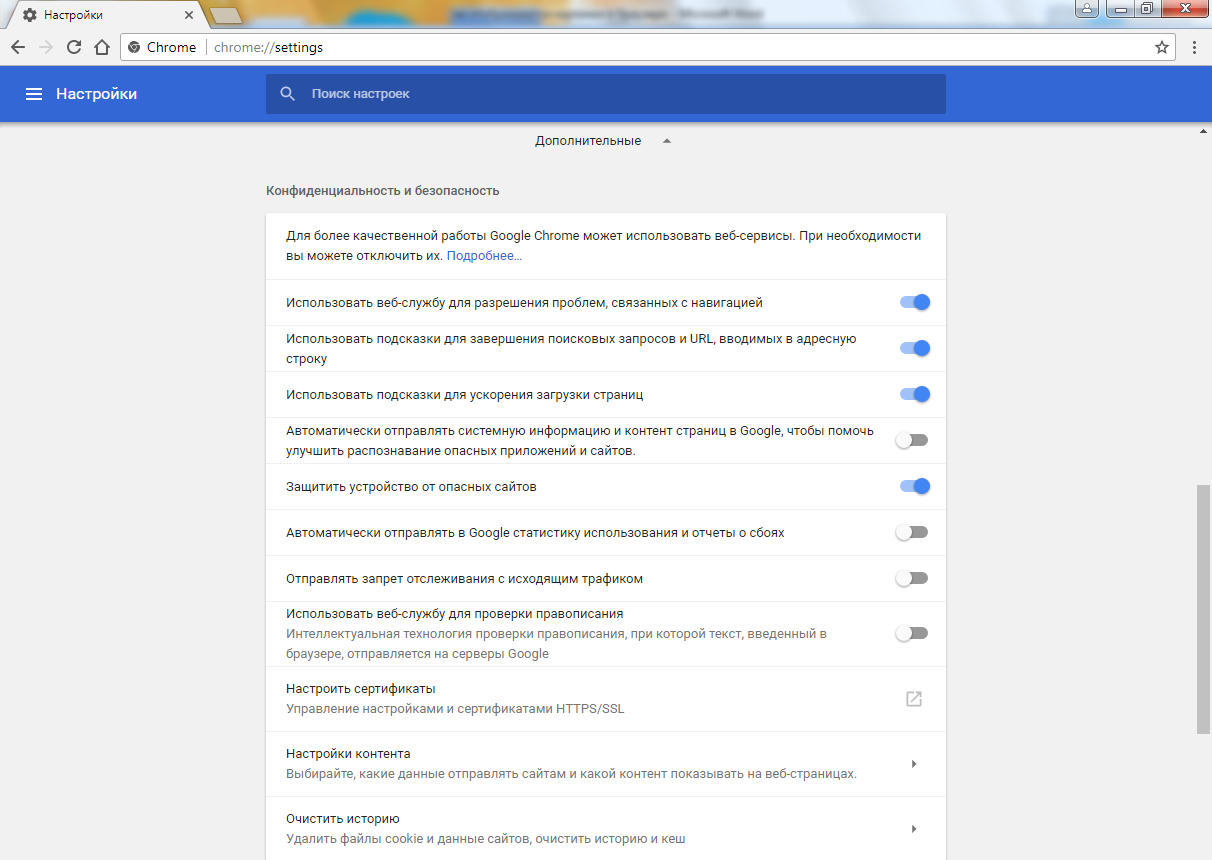
Список параметров в Chrome
В раскрывшемся после этого списке нужно отыскать пункт «Настройки контента», для открытия параметров которого потребуется нажать треугольник справа от него. Это позволит добраться до элемента с надписью «Картинки» и аналогичным образом для него выбрать значение «Показать все». Выбранные свойства сохранятся в системе автоматически.
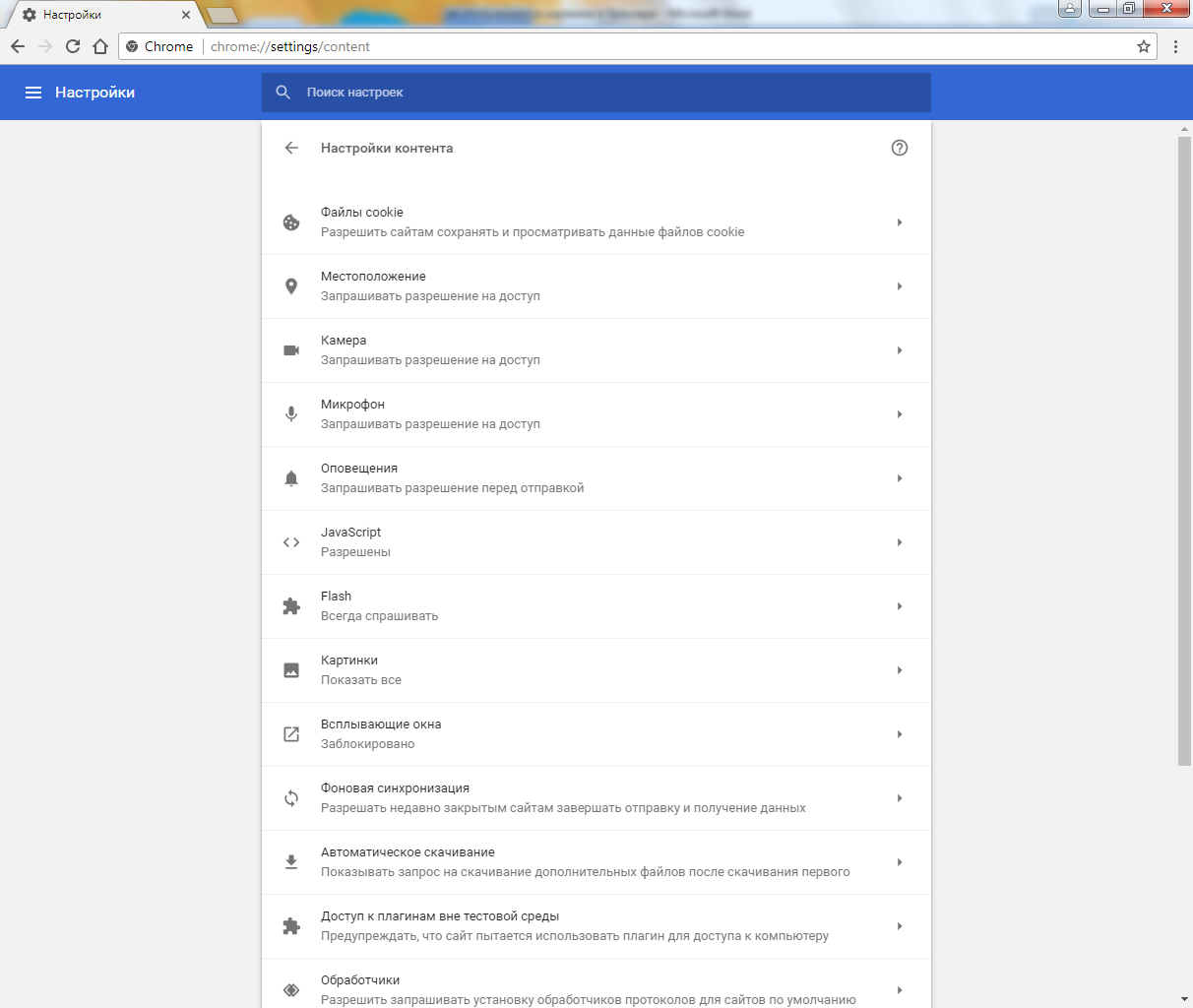
Последний этап
Opera и ее особенности
Несколько проще этот набор операций организован в программе «Opera». В ней есть специальная кнопка с названием «Меню», нажав на которую можно найти пункт «Настройки». После его выбора аналогичным образом будет открыта вкладка, где можно манипулировать свойствами обозревателя веб-страниц.
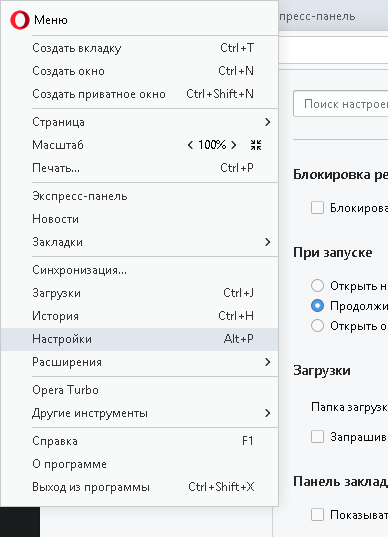
Меню
На вкладке слева будет расположен список категорий, в котором потребуется выбрать «Сайты». На ней и будет искомый пункт «Изображения», для которого потребуется выбрать значение «Показывать все изображения».
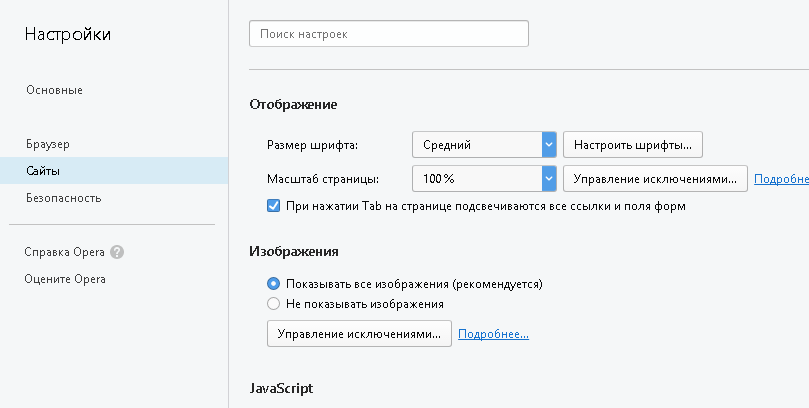
Вкладка опций
Но плюс этого обозревателя в том, что он дает возможность манипулировать и прочими параметрами. Так, в нем можно разблокировать изображения, воспринимаемые системой как рекламу. Для этого необходимо непосредственно на вкладке настроек слева выбрать категорию «Основные», первым пунктом которого и будет искомая опция «Блокировать рекламу», сняв отметку с которого, можно достигнуть желаемого результата.
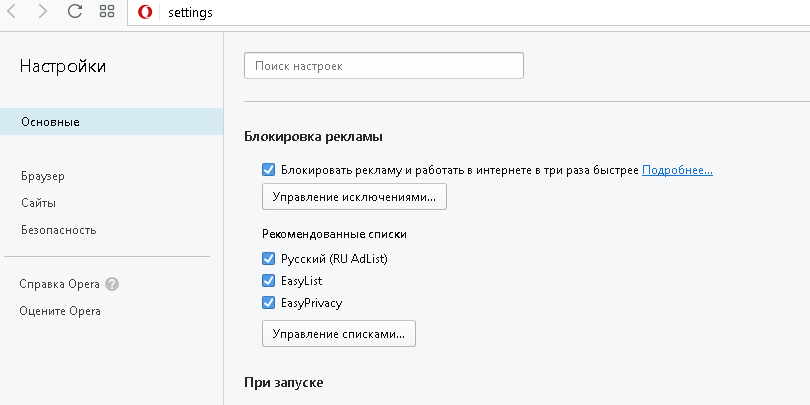
Вкладка опций
На примере Opera можно также рассмотреть еще одну проблему, почему изображения не отображаются. Это – переполненная кэш-память. Она виртуальная и очистить ее не составит труда.
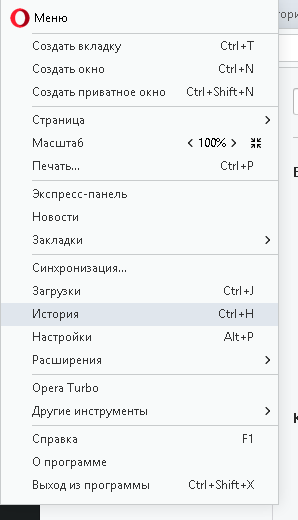
История
Для этого потребуется в «Меню» выбрать раздел «История», и на открывшейся вкладке справа сверху нажать кнопку «Очистить историю».
В открывшемся диалоге нужно будет снять все метки напротив пунктов, оставив только возле «Кэшированные изображения и файлы». В выпадающем списке вверху потребуется выбрать период, за который будет проведена очистка, и после этого нажать кнопку «Очистить историю посещений».
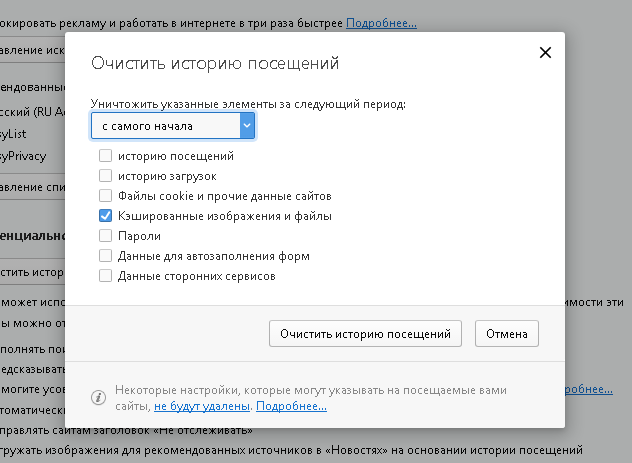
Диалог
Поделитьсяddr64.ru
Почему в браузере не отображаются картинки и что делать?
Если в браузере не отображаются картинки, а вместо них вы видите только пустые квадраты с крестиками — нужно разобраться с тем, что произошло. Попробуем выяснить, чем может быть вызвана данная проблема и что нужно сделать, чтобы её решить. На самом деле, возможных причин не так много, и большинство из них вполне безобидны.

Причина #1: Переполненный кэш и cookie
Как вы знаете, во время работы в интернете браузер записывает на ваш жёсткий диск сотни временных файлов. Это помогает ускорить загрузку сайтов и "запомнить", что вы делали на разных ресурсах. Однако если периодически не выполнять очистку памяти, со временем программа начинает тормозить и работать некорректно, что иногда приводит к тому, что в браузере не отображаются картинки.
Решение:
Необходимо удалить файлы кэша и куки, накопившиеся за всё время. Для этого откройте историю посещённых страниц (через меню либо горячую комбинацию Ctrl+H), нажмите кнопку "Очистить" и выберите соответствующие пункты. В конце рекомендуется перезагрузить программу.

Причина #2: Режим "Турбо"
Практически во всех современных браузерах есть специальный режим, предназначенный для ускоренной загрузки страниц при низкой скорости интернета. В зависимости от настроек, он может включаться автоматически или требовать подтверждения. В этом режиме мультимедийный контент не подгружается вообще, в том числе содержимое слайдеров и видео, и иногда из-за этого в браузере не отображаются картинки.
Решение:
В веб-обозревателях, поддерживающих данную функцию, в панели состояния или прямо возле адресной строки есть иконка "Турбо-режим" (к примеру, в "Яндекс.Браузере" это миниатюрный космический корабль). Если кнопка активна, кликните и отключите ускоренную загрузку страниц.

Причина #3: Отображение изображений отключено
Возможно также, что показ изображений заблокирован в настройках программы. В этом случае в браузере не отображаются картинки на всех сайтах.
Решение:
Зайдите в расширенные (дополнительные) опции вашего веб-обозревателя и найдите пункт "Настройки контента" или "Настройки содержимого". Поставьте флажок возле пункта "Всегда показывать картинки", примените изменения и перезапустите программу.

Причина #4: Использование расширения AdBlock
Несмотря на то, что блокировщики рекламы значительно упрощают жизнь, иногда они приводят к тому, что содержимое сайтов отображается некорректно — например, не отображаются картинки в браузере. Почему так происходит? Дело в том, что подобные расширения скрывают фрагменты кода, типичные для рекламных блоков, ориентируясь на свои базы данных. Иногда, помимо различных объявлений, под удар попадают и обычные картинки.
Решение:
Попробуйте отключить AdBlock и перезагрузить браузер. Если изображения появились, необходимо изменить настройки или скачать альтернативное расширение для блокировки рекламы.

Причина #5: Настройки антивируса
С чрезмерно "параноидальным" ПО, наверное, сталкивались все. Большинство современных антивирусов следят за работой браузера, чтобы своевременно отслеживать и блокировать потенциальные угрозы. Однако иногда из-за настроек кэширования интернет-трафика контент на сайтах частично перестаёт отображаться.
Решение:
Зайдите в настройки вашего антивируса и установите меньшую степень защиты, либо отключите кэширование. После этого перезапустите браузер и посмотрите, появились ли картинки.

Причина #6: Вирусы
Хотя чаще всего вредоносное ПО "засоряет" компьютер навязчивой рекламой, иногда случается наоборот и из-за вирусов в браузере не отображаются картинки. Как правило, одновременно появляются ошибки и сбои в работе остальной системы, компьютер тормозит, не хочет открывать какие-то файлы и т. д.
Решение:
Полное сканирование ПК с помощью антивирусных программ. Здесь есть свои тонкости. Во-первых, лучше всего производить проверку в "Безопасном режиме Windows" — так антивирус может найти больше опасных файлов. Во-вторых, помимо проверки стандартным антивирусом ("Антивирус Касперского", Avast, NOD32 и т. п.), рекомендуется установить и использовать специальные программы-сканеры, такие как Dr.Web, McAfee и GridinSoft Anti-Malware.

Что делать, если ничего не помогло?
Здесь есть всего 2 возможных варианта. Первый — вы случайно изменили что-то в конфигурации браузера. Если в "Мозиле" не отображаются картинки по этой причине, нужно ввести в адресную строку "about:config" и вернуться к стандартной конфигурации (Кнопка "Сбросить"). Кроме того, можно попробовать переустановить браузер, предварительно стерев все данные о программе.
Однако это уже радикальные меры. Если с другими сайтами всё в порядке, то, скорее всего, проблема на стороне сервера, а потому стоит просто дождаться, когда владелец сайта примет меры.
загрузка...
worldfb.ru
Смотрите также
- Смена ip онлайн в браузере
- Зайти в icloud через браузер
- Самопроизвольно открывается браузер с рекламой
- Как обновить браузер интернет эксплорер
- Лучшие браузеры для андроид 2017
- Плюсы и минусы яндекс браузера
- Как посмотреть историю браузера explorer
- Удалить рекламу вулкан из браузера
- Увеличить масштаб страницы в браузере
- В браузере не играет музыка
- В браузере музыка не играет
|
|
..:::Счетчики:::.. |
|
|
|
|
|
|
|
|


