|
|
|
|
 Far Far |
 WinNavigator WinNavigator |
 Frigate Frigate |
 Norton
Commander Norton
Commander |
 WinNC WinNC |
 Dos
Navigator Dos
Navigator |
 Servant
Salamander Servant
Salamander |
 Turbo
Browser Turbo
Browser |
|
|
 Winamp,
Skins, Plugins Winamp,
Skins, Plugins |
 Необходимые
Утилиты Необходимые
Утилиты |
 Текстовые
редакторы Текстовые
редакторы |
 Юмор Юмор |
|
|
|
File managers and best utilites |
История в мобильном браузере яндекс
Как в яндекс браузере посмотреть историю посещения сайтов в мобильном
История в браузере представлена в виде журнала, в котором регистрируются события в Интернете: какая веб-страница открыта пользователем, какие файлы он загрузил и т. д. Эта опция требуется, когда вам нужно быстро найти интересный URL-адрес, который пользователь запросил в текущем сеансе Интернета. Или, например, следить за действиями ребенка в Интернете (который он задал в поисковой системе, куда он пошел).
В этой статье вы узнаете, как смотреть историю в вашем браузере Yandex по-разному, как удалить все содержащиеся в ней данные и одну запись, а также как активировать режим, который позволяет вам не поддерживать ссылки на посещаемые страницы.
Вы можете открыть историю в Яндексе следующим образом:
Чтобы открыть историю на открытой вкладке, наведите курсор на кнопку со стрелкой влево (слева от адресной строки). Затем нажмите левую кнопку мыши и удерживайте ее, пока не появится список.
В нем отображается максимум 12 последних записей. Чтобы просмотреть все URL-адреса, нажмите на нижнюю часть отброшенной панели «Показать всю историю».
- Нажмите кнопку «три бара» в правом верхнем углу.
- В меню браузера Yandex переместите курсор в раздел «История».
- В появившейся панели снова нажмите «История» (здесь также хранятся ссылки на последние посещенные страницы).
Если вы не знаете, где журнал хранится на странице параметров, выполните следующие действия:
1. Откройте меню. Нажмите «Настройки».
2. В верхнем горизонтальном меню щелкните соответствующий элемент, и откроется страница истории (открытые веб-сайты).
Чтобы быстро подключиться к журналу, одновременно удерживайте клавиши CTRL и H. Если вы вдруг забудете эту комбинацию, вы можете посмотреть ее в подменю «История».
1. Чтобы стереть запись, поместите курсор в список. В диалоговом окне установите флажок.
2. То же самое должно быть сделано с другими URL-адресами, из которых вы хотите избавиться.
3. Чтобы выборочно удалить журнал, нажмите команду «Удалить выбранные элементы» над списком.
4. Подтвердите действие в сообщении с запросом: нажмите «Удалить».

1. На вкладке журнала с правой стороны нажмите «Очистить историю».
Или нажмите клавиши - «Ctrl + Shift + Delete».
2. Укажите, за какой период вы хотите удалить ссылки. Если вы хотите удалить все записи, установите значение «для всех времен».

3. Нажмите «Очистить ...».
Предупреждение: После удаления URL-адреса восстановите егоони не могут быть.
Если вы хотите просмотреть все ранее открытые страницы определенного сайта:
1. Наведите указатель мыши на одну из записей журнала с URL-адресом интересующей области.
2. Щелкните значок треугольника, который появится.
3. В мини-баре нажмите «Несколько сайтов».
Чтобы быстро найти записи в полном списке конкретного запроса, используйте панель поиска в правом верхнем углу раздела «История».
Параметры, которые позволяют явно отключать историю, не находятся в браузере Яндекса. Но вы можете использовать специальный режим «инкогнито» для частного просмотра веб-страниц, который не оставляет следов посещаемых веб-ресурсов и, следовательно, ссылок в журнале.
Давайте рассмотрим, как отключить историю в браузере Yandex с помощью этой опции.
Включите режим инкогнито двумя способами:
1. Нажмите: Меню → Режим инкогнито.
2. Нажмите клавиши «Ctrl + Shift + N».
Когда режим активирован, рядом с кнопкой меню появляется значок «очки».
(на примере платформы Android)
В версии Yandex на мобильном телефоне планшет, управление рассказом немного отличается.
1. Откройте вкладку в браузере.
2. На боковой панели (слева) нажмите кнопку «создать».

1. В открывшемся списке удерживайте палец на записи, которую хотите удалить.

2. В списке команд выберите «Удалить».
1. Нажмите пальцем в окне веб-браузера трехточечной кнопки.
2. В меню нажмите «Настройки».

3. В разделе «Конфиденциальность» выполните команду «Очистить данные».
4. В списке статей выберите «История» и нажмите «Удалить ...».
Используйте журнал Yandex на своем ПК и мобильном устройстве, он поможет вам найти интересные статьи, веб-ресурсы, которые вы потеряли из виду во время онлайн-сессии. Но не забудьте периодически его чистить, чтобы не испортить память компьютера ненужными данными и не позволять некоторым сайтам «привыкать» к открытым страницам ранее в браузере.
©qatutufaq.ml
Как найти историю в яндекс браузере на планшете
Содержание:
По словам самого молодого из самых популярных браузеров и поисковых систем среди русскоязычного населения, система Yandex. Каждый день миллионы пользователей приходят в эту поисковую систему, ища необходимую им информацию. Он неизменно хранит запросы, которые были забиты в строку поиска хотя бы один раз. С одной стороны, будет легче перейти на нужную страницу - если она уже была посещена, система будет безопасно выводить свой адрес. С другой стороны, для любого человека практически невозможно найти то, что вас интересует, откуда вы пришли, что вы видели. Это не помешает узнать, как прояснить историю в Яндексе.
Смотреть видео: очистить историю поиска в Яндексе
Удаление истории поиска в Яндексе почти так же просто, как Chrome, потому что алгоритмы идентичны. Создатели системы не стеснялись копировать у конкурентов практически все, что было возможно. В результате был такой простой способ удалить определенные запросы из поисковой системы:

- Чтобы выполнить действие в браузере, запуск не предотвращается. Теперь взгляните в верхний правый угол окна, который открывается перед вами. Для настроек будет маленькая «шестерня». Нажмите на нее.
- Перед вами откроется меню. Спуститесь, пока не найдете пункт «история». Теперь вам нужно щелкнуть по нему.
- В следующем окне отображаются адреса всех посещенных страниц. Проверьте «галочку» тех, которые вы хотите удалить.
- Повторно просмотрите выделенные строки и убедитесь, что они удалены.
- Если у вас нет сомнений, нажмите кнопку «Удалить ...». Все готово. Список удаляется из нежелательных файлов, секреты остаются таковыми.
Это понятно. И как полностью стереть историю в браузере Yandex без потери необходимых документов?
Несколько советов:?
Если вам не жалко, и вы не смотрите на бесконечный список сайтов, которые посетили лень или один раз, вы можете удалить весь список сразу. Перейдите к записи истории таким же образом. Сразу же появится кнопка «Очистить историю». Если вы нажмете на него, все будет полностью удалено в течение всего периода использования этой поисковой системы на вашем компьютере. Вы можете вручную установить период на Например, удалите только на прошлой неделе или в прошлом месяце.

Как вы очищаете историю просмотров в Яндексе, так же как и загрузки, не будет больно знать. Итак, перейдите в «Настройки». Но теперь вы должны нажать кнопку «Инструменты». В открывшемся меню отображается столбец «Удалить данные на отсканированных страницах». Спуститесь по списку и используйте «Птицу», чтобы отметить те моменты, которые вас интересуют. В этом случае отображаются «Удалить историю загрузки» и «Удалить историю просмотров». Назначено то, что вам нужно - вы можете нажать «Удалить ...». Готово.
Как вы можете видеть, процесс очень прост. Главное - быть осторожным и не случайно удалять то, что нужно. Так как информация удаляется из памяти компьютера таким образом, с помощью специальных профессиональных программ реальные смертные только для восстановления недоступны.
russian Австралия Австрия Азербайджан Албания Алжир Ангола Ангилья Андорра Антигуа и Барбуда Антильские острова Аргентина A Афганистан Багамские острова Бангладеш Барбадос Бахрейн Белиз Бельгия Бенин Bermuda Болгария Боливия Босния-Герцеговина Ботсвана Бразилия Британские Виргинские острова Brunei Burkina aw Бурунди Bhutan Вануату Ватикан опция> Великобритания Венгрия Венесуэла Вьетнам Габон Гаити Гайана Гамбия Гана Guadeloupe Guatemala Гвинея Гвинея-Бисау Германия Остров Гернси Гибралтар Гондурас Гонконг Государство Палестина Гренада Гренландия греческий и неавтоматического> опции> ДР Конго опции> Дания опции> джерси остров опции> Джибути опции> Доминиканской Республика опции> Египет опции> Замбия опции> Западная Сахара опции> Зимбабве опции> Израиль опции> Индия опции> Индонезия опции> Иордания опции> Ирак опции> Иран опции> Ирландия опции> Исландия опции> Испания опции> Италия опции> Йемен опции> Кабо-Верде вариант> Камерун вариант> опции> Канада опции> Катар вариант > Кения опции> Кипр опции> Китай опции> DC опции> Коста-Рика опции> слоновая кость & APOS; Yvoire Cuba Кувейт Cook Острова Кыргызстан Лаос Латвия Lesotho Либерия Ливан Ливия Литва Лихтенштейн Люксембург Маврикий Мавритания Мадагаскар Македония Малайзия Mali Мальдивы Мальта Марокко Мексика Мозамбик Moldova Монголия Мьянма (Бирма) Maine Исландия Намибия Непал Niger Nigeria Нидерланды Никарагуа Новая Зеландия Новая Каледония Норвегия OAE Oman Pakistan Palau Панама Papua NewGuinea Парагвай Перу Pitcairn poles Португалия Пуэрто-Рико Республика Конго Реюньон Руанда Румыния США Сальвадор Самоа Сан-Марино Сан-Томе и Принсипи Саудовская Аравия Свазиленд Сент-Люсия n> North Kor ea Сейшельские Острова Сен-Пьер и Микелон Сенегал Сент-Китс и Невис Сент-Винсент и Гренадины Сингапур Сирия Словакия Словения Соломоновы Острова Сомали Судан Суринам Сьерра-Леоне Таджикистан Tai Andes Тайвань Танзания турки И острова Кайкос Того Токелау Тонга Тринидад и Тобаго Тувалу Тунис Туркменистан Турция Уганда Узбекистан Украина Wallis и Futuna ova Уругвай Фарерские острова Фиджи Филиппины Финляндия Франция Французская Полинезия n Хорватия Чад Черногория Чешская Республика Chile Швейцария Sweden Шри-Ланка Эквадор Экваториальная Гвинея Эритрея Эстония Эфиопия Южная Африка Южная Корея Ямайка Япония
Весеннее настроение в одноклассниках!
Курс браузера в виде протокола, в котором быть записаны события Websurfens: открытые, какой сайт пользователь, какие файлы он загружен и т.д. Этот параметр имеет важное значение, если вы найти запрошенный URL быстро долженПользователи в текущей интернет-сессии. Или, например, следить за действиями ребенка в Интернете (что он спросил в поисковой системе, куда он шел).
В этой статье вы узнаете, как просматривать историю в вашем браузере по-разному, как и в Яндексе, и одну запись для очистки всех данных, а также как включить режим, который не поддерживает ссылки с посещенных страниц может.
Вы можете открыть историю в Яндексе следующим образом:
Чтобы открыть историю на открытой вкладке, наведите курсор на клавишу со стрелкой влево (слева от адресной строки). Затем нажмите левую кнопку мыши и удерживайте ее нажатой, пока не появится список.
- Нажмите кнопку «Три бара» в верхнем правом углу.
- Переместите курсор в раздел «История» в меню браузера Yandex.
- В появившемся окне снова нажмите «История» (здесь также сохраняются ссылки на последние посещенные страницы).
Если вы не знаете, где хранится журнал, выполните следующие действия:
1. Откройте меню. Нажмите «Настройки».
2. Щелкните по соответствующему элементу в верхнем горизонтальном меню, и откроется страница истории (открываемые сайты).
Чтобы быстро войти в журнал, нажмите и удерживайте клавиши «CTRL» и «H». Если вы вдруг забудете эту комбинацию, вы можете посмотреть в подменю «История».
1. Чтобы удалить запись, переместите курсор туда. Установите флажок во всплывающем окне.
2. То же самое должно быть сделано с другими URL-адресами, из которых вы хотите избавиться.
3. Чтобы выборочно удалить журнал, нажмите кнопку «Удалить выбранные элементы» над списком.
4. Подтвердите действие в сообщении с запросом: Нажмите «Удалить».

1. На вкладке с журналом в правой части нажмите «Очистить историю».
Или нажмите клавиши - «Ctrl + Shift + Delete»
2. Укажите период времени, для которого вы хотите удалить ссылки. Если вы хотите удалить все записи, установите значение «all time».

3. Нажмите «Удалить ...».
Предупреждение: После удаления URL-адреса вы не сможете его восстановить.
Если вы хотите просмотреть все ранее открытые страницы определенного сайта:
1. Наведите указатель мыши на одну из записей в журнале с URL-адресом нужного домена.
2. Щелкните значок треугольника, который появится.
3. В мини-баре нажмите «Больше с того же сайта».
Чтобы быстро найти все записиСписок по конкретному запросу, используйте панель поиска в правом верхнем углу раздела «История».
Параметры, которые позволяют явно сохранять историю, не находятся в браузере Yandex. Но вы можете использовать специальный режим «инкогнито» для частного веб-серфинга, не оставляя следов веб-ресурсов и ссылок в журнале.
Давайте рассмотрим, как отключить историю в браузере Yandex с помощью этой опции.
Включает инкогнито двумя способами:
1. Нажмите: Меню → Режим инкогнито.
2. Нажмите клавиши «Ctrl + Shift + N».
Когда режим включен, рядом с кнопкой меню появляется значок очков.
(на примере платформы Android)
В версии Yandex на мобильном телефоне планшет, управление историей немного отличается.
1. Откройте вкладку в браузере.
2. В боковой панели (слева) нажмите кнопку «Набрать».

1. В открывшемся списке удерживайте палец на записи, которую хотите удалить.

2. В списке команд выберите «Удалить».
1. Нажмите на окно веб-браузера трехточечной кнопки.
2. Нажмите «Настройки» в меню.

3. В разделе «Конфиденциальность» запустите команду «Удалить данные».
4. В списке элементов выберите «История» и нажмите «Удалить ...».
С журналом Yandex на вашем ПК и мобильном телефоне он помогает находить интересные статьи, веб-ресурсы, которые вы потеряли из виду во время онлайн-сессии. Но не забудьте регулярно его чистить, «не замусоривать» память ненужными компьютерами данных и не позволять некоторым сайтам «знакомить» более ранние открытые страницы в браузере.
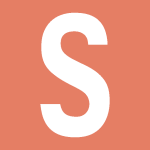 р>
р>
Каждый браузер по умолчанию хранит историю браузера. Это делается для того, чтобы вы всегда могли найти страницу или веб-сайт, который вы посетили несколько дней назад. И вот как посмотреть на историю, не все пользователи знают. Мы покажем вам, как это произошло в Yandex.browser - сначала на ПК, а затем - на мобильном устройстве
.Прежде всего, запустите Yandex.browser. В правом верхнем углу экрана находится кнопка в виде трех баров, которые вы должны нажать. Обратите внимание, что с некоторыми обоями он почти невидим.
При нажатии кнопкиПоявится меню, в котором вы должны выбрать запись «История». Нажмите «История», как показано ниже, чтобы увидеть полную историю.
Перед вами - вся история, хранящаяся в Yandex.browser
.Таким образом, вы можете не только посмотреть историю на текущий день, но и на весь месяц. Конечно, при условии, что вы или программа не удалены из истории браузера.
Кстати, если вы наведете над треугольником ссылки рядом с ним, который появляется, щелкнув по нему, вы можете удалить ссылку или другие ссылки с одного и того же веб-сайта.Быстрый доступ к рассказам. Ctrl + H
Теперь мы покажем пример мобильной версии приложения.
Нажмите кнопку в виде трех полос.
Затем выберите вкладку, отмеченную часами, которые показывают вашу историю.
В версии планшета с иконкой часов, отображаемой отдельно, это примерно так:
Нажмите на значок, вы можете увидеть историю.
Интернет стал неотъемлемой частью жизни современного человека. World Wide Web использование на различных платформах, таких как компьютер или мобильное устройство. В последнее время, последний вариант является популярным и широко распространенным. Для работы в Интернете для работы необходим браузер. С помощью этих приложений, вы можете путешествовать по Интернету. Все посещенные страницы сохраняются на компьютере или на мобильном телефоне / планшете. Таким образом, теперь мы должны понять, как «Яндекс». «Android» - операционная системаПервое, что нужно обсудить быть о ясно, какая программа является разговор .. Как уже говорилось, речь идет о браузере. Это приложения, которые позволяют пользователям работать с веб-сайтами. У вас есть компьютер и мобильные устройства.

сегодня, Яндекс, Opera и Google Chrome является наиболее востребованным в сети. Поэтому многие из них обеспокоены тем, как история удалить «Яндекс» ( «Android»).
На самом деле, нет ничего сложного или особенного в этом процессе. По умолчанию все браузеры сохраняют историю посещенных страниц, а также введенные пароли и логины. Процесс удаления этой информации на компьютерах и мобильных устройствах несколько отличается. Но в целом, принципы равного пребывания.
Во-первых, желательно, чтобы убедиться, чтобы очистить всю информацию, собранную в «историю» в браузере. Вы можете запустить процесс несколькими способами. Как удалить историю браузера на Android? «Яндекс» - это программа, с которой вам нужно работать. Чтобы удалить определенную страницу в истории, вы можете:
- Активировать мобильное устройство и открыть соответствующий браузер
- Нажмите «+». Перейдите в раздел в отображаемом списке«История».
- Нажмите на ту или иную страницу, с которой вы хотите освободиться. Вы должны иметь адрес «неотложный» в течение нескольких секунд.
- появляется небольшое меню. Там будет больше действий. Как удалить историю в «Яндекс» ( «Android»)?
Но этот метод не подходит для массовой очистки. В этой ситуации предлагается действовать по-разному.
Как удалить историю в Яндексе? «Android», как и любая другая операционная система, позволяет полностью удалить список посещенных страниц. Он должен:
- Откройте настройки телефона или планшета
- Выберите «Конфиденциальность»
- Нажмите «Очистить». Прежде, важно иметь в виду компоненты, от которых вы хотите избавиться. Для этой цели пользователю предлагается специальное диалоговое окно.
- Дождитесь завершения процесса.
Это позволит вам очистить историю поиска «Яндекса» под «Android». Как уже упоминалось, этот метод подходит для удаления посещенных страниц.
Но есть еще один трюк. Это поможет пользователям не думать о том, как они могут очистить историю в Яндексе. «Android» позволяет отключить сохранение информации, введенной в браузере. Соответственно, посещаемые страницы и запросы будут храниться на вашем телефоне или компьютере.
- Перейдите в раздел «Настройки» мобильного устройства в браузере.
- Перейдите в раздел «Конфиденциальность».
- Снимите флажок «Сохранить историю».
Ничего особенного или сложного. Теперь ясно, как просмотр на мобильных устройствах будет очищать историю.
Каждая программа браузера имеет историю, т.е. журнал всех страниц, посещенных пользователем. Такой протокол может быть изменен в соответствии с предлагаемыми параметрами. Например, список веб-сайтов может быть сгенерирован к дате посещения различных интернет-ресурсов. Насколько полезной эта функция?
Иногда, когда вы идете на сайт, вас интересует его контент, но по какой-то причине вы не помните его имя или адрес. И иногда найти правильную страницу в поисковой системе, не зная ее адрес, и ориентироваться только на ее содержание довольно сложно. В конце концов, есть много информации по интересующей вас теме, вот полезная функция о том, как посетить рассказ на планшете веб-сайта.
Чтобы узнать, как просматривать историю посещаемых веб-сайтов на планшете, не имеет значения, какая операционная система установлена на вашем устройстве, независимо от вашего браузераиспользуется.
В этой статье также описаны способы очистки истории в таблице журналов событий в разных браузерах. Наиболее распространенными являются Firefox, Chrome, Opera, Next Browser и Dolphin Browser.
При работе с браузером Firefox переход к градиенту достигается путем перемещения справа налево. В меню «История» находится слева. Если вы пользователь Firefox и хотите очистить историю посещения интернет-ресурсов, вам нужно вручную удалить каждый сайт. Выберите сайт, который вы хотите удалить из журнала, удерживайте его в течение нескольких секунд, затем откроется меню, где вы выберете запись «Удалить». Если вы предпочитаете сохранять журнал в чистоте, лучше выбрать более удобный браузер для удаления журнала.
В более ранних версиях этого браузера журнал событий можно было просмотреть только путем ввода адресной строки «chrome: // history /». В обновленных версиях Chrome журнал событий находится в меню, называемом сенсорным или механическим планшетом. Даже в версиях Windows 8 журнал открывается через выпадающее меню. Если вы используете старую версию программы, мы рекомендуем вам ее обновить для более удобного использования. Чтобы очистить историю в Chrome, перейдите в журнал и нажмите кнопку Очистить историю в нижней части экрана.
Вы можете открыть журнал истории в этом браузере из меню приложения, расположенного в адресной строке. Значок меню выглядит как страница со звездой и часами. Чтобы очистить журнал, нажмите и удерживайте несколько интернет-ресурсов в течение нескольких секунд, затем в нижней части экрана появится кнопка «Очистить всю историю».
Как и браузер Yandex, Opera использует движок Chromiumium и не похожа ни на одного из своих конкурентов. Чтобы просмотреть историю на устройстве в браузере Opera, закройте все страницы и перейдите с панели «Экспресс» в «История». Чтобы очистить журнал ниже, есть кнопка с иконкой корзины.
Журнал событий для браузера Dolphin расположен на вкладках. Нажмите кнопку меню на устройстве, появится в нижней части окна дисплея, прокрутите «Закладки», выберите этот список параметров, где история будет в первую очередь.
Журнал событий присутствует в каждом браузере, и его очень легко найти, если ваш браузер не описан в этой статье, попробуйте выполнить поиск в истории в меню.
Чтобы очистить историю в браузере Yandex, вы должны сначала перейти в меню, щелкнув значок шестеренки. На открытой вкладке будет «История», там нужно будет нажать кнопку «Удалить историю». Также можно удалять каждую страницу по отдельности.
Удаление истории в Яндексе на вашем телефоне: Посещения, ЗапросыМногиеПользователи знают, как удалить историю в Яндексе на компьютере, потому что это очень легко сделать, и есть более ста статей по этому вопросу. И как я могу очистить историю поиска в Яндексе на вашем телефоне? Как поисковые запросы в мобильной версии будут показывать, какие запросы пользователь ранее вводил? Мы покажем вам, как очистить историю в Яндексе на вашем телефоне: визиты, запросы!
Пользователи мобильной версии браузера могут очистить историю поиска в браузере Yandex на телефоне и планшете Android. Чтобы очистить кеш Яндекса на вашем телефоне Android:
- Откройте браузер Yandex и откройте настройки браузера;
- Выберите вкладку «Настройки» с помощью значка шестеренки в открывшемся списке;

- Перейдите на страницу конфиденциальности и нажмите кнопку Очистить данные;

- Затем выберите данные, которые вы хотите удалить. В этом случае оставите только историю и кеш;
- Нажмите кнопку «Удалить данные» и история посещений, и поиск будет удален.

- Войдите в Яндекс на своем телефоне, т.е. войдите в свою учетную запись Yandex (почту) с помощью своего мобильного телефона.
- Откройте настройки учетной записи, как показано на рисунке;

- В открывшемся списке выберите вкладку«Настройка»;

- Откройте вкладку «Поиск»;

- Снимите флажок «Показать историю поиска»;

- Вот и все! Если вы вводите запрос в строке поиска Яндекса, в нижней строке не появятся подсказки.
Здесь вы можете легко удалить историю в Яндексе на своем телефоне! И мы можем узнать, как и как!
До сегодняшнего дня браузер «Яндекс» является одним из самых распространенных и популярных для работы в World Wide Web. Конечно, он предлагает стандартный список функций, который существует в каждой программе этого типа. Попытайтесь понять в «Яндексе» на основе простейших методов.
В принципе, процедура очистки истории просмотра и вспомогательных элементов на устройствах разных типов практически идентична. Если вы понимаете, как стереть историю в «Яндексе» на ноутбуке и планшете (не говоря уже о стационарных компьютерных системах), вы найдете здесь много. Функции могут отличаться только по имени или положению в разных меню.

Есть некоторые основные функции для просмотра и удаления данных истории на настольных компьютерах или ноутбуках в яндекс.браузер. по умолчанию, вы можете, например, историю просмотра в Яндексе (частично или полностью), чтобы удалить, удалить кэш , удалить куки, загрузить курс, хранить пароли и данные автозаполнения из форм и хранимых приложений. то есть,
в дополнение, чтобы удалить базовый набор стандартных функций. в решении, как история в «Яндексе» Предлагается помощь и использование счетчика интервала времени (выберите один день, неделю, месяц, год, все время). Давайте подробнее рассмотрим все эти процессы.Стоит отметить, что в разных версиях браузера доступ ключи к основным функциям и меню могут отличаться. В ранних модификациях в форме или передачах использовалась кнопкапозже - кнопка с тремя строками. В любом случае, меню почти то же самое.

Теперь несколько слов о том, как использовать приложение« Яндекс ». Браузер может очистить историю двумя способами: полной или частичной. Для частичного удаления необходимо войти в меню, скрытое под кнопкой с тремя строками, и выбрать строку «History Manager» «Extras», расположенную в нижней части меню, или команду «Настройки» путем перехода к Используйте вкладку «История».

В первом случае пользователь переходит к просмотру просмотров страницы (см. полный текст). Во втором случае переход происходит непосредственно в систему очистки. Для первого варианта в удаленной системе нажимаем кнопку
. В следующем окне нас интересуют две вещи: список элементов, слева и временной интервал справа
Это также вопрос о том, как частично стереть историю в «Яндексе», «истории менеджера», в которой вызывают необходимость исследовать требуемые страницы или элементы и использовать Затем они удаляют «из истории».
Все вышеуказанные шаги используются для выбора полного удаления только опции для доступа, если вы установите временной интервал «на все время». История и выбранные элементы автоматически удаляются, хотя эта операция возьмите несколько минут (все зависит от того, как долго история не удаляется).
С планшетами и смартфонами ситуация немного отличается, но основной принцип практически не меняется. Чтобы понять, как стереть историю в «Яндексе» на смартфоне или планшете, вы должны сначала открыть браузер и закрыть все открытые вкладки (браузер может открыть последнюю активную страницу).
На экране браузера начального уровня отобразится основной дисплей, а снизу появится кнопка «История». Нажимая эту кнопку, вы можете просмотреть историю просмотра и, если необходимо, использовать описанную выше процедуру для сброса истории и других элементов.

Альтернативный способ доступа - использоватьпорядок меню «Настройки» / «Конфиденциальность» / «Очистить историю», после чего подтверждается удаление выбранных записей.
Теперь несколько слов о том, как удалить историю на странице Yandex. Во-первых, вы должны войти в систему (войти в систему с вашим логином и паролем), а затем перейти в меню «Настройки» меню «Чат» в личной области. Внизу есть специальная строка в виде гиперссылки «Стереть всю историю общения». После нажатия на нее вам будет предложено подтвердить удаление истории. Нажмите кнопку «Удалить». Это все.
Похоже, что из всего вышеизложенного стало ясно, что удаление истории в «Яндексе» довольно просто. Однако, чтобы не забывать о различных меню (как упоминалось ранее, по крайней мере три способа назвать их), лучше использовать сочетания клавиш. Например, в меню «Дополнительно» комбинация Ctrl + Alt + Del используется для очистки, вы можете использовать комбинацию Ctrl + H и т. Д. Для доступа к журналу истории.
Такая система помогает, как уже известно, экономить значительное время, чтобы не выводить ее на другие меню и не выбирать конкретную команду или строку.
-
1 –
:
: –
– –
– 4
vegifatab.ml
История в яндекс браузере как открыть в мобильной версии
История браузера имеет вид записи, в котором записаны события веб-просмотра: какая веб-страница открыта пользователем, какие файлы были загружены и т. д. Этот параметр необходим, когда вам нужно быстро найти интересный URL-адрес, который пользователь запросил в текущем сеансе Интернета. Или, например, контролировать действия ребенка в Интернете (которые он задал в поисковой системе, куда он пошел).
В этой статье вы узнаете, как просмотреть историю в браузере Яндекса несколько способов, как удалить все данные и отдельный вход, а также как посетил режим, который не имеет ссылок на страницы.
Вы можете открыть историю Яндекса следующими способами:
Чтобы открыть историю на открытой вкладке, переместите курсор на кнопку со стрелкой влево (слева от адресной строки). Затем нажмите левую кнопку мыши и удерживайте ее нажатой, пока не появится список.
Отображает максимум 12 последних записей. Чтобы просмотреть все URL-адреса, нажмите нижнюю часть панели «Показать всю историю» внизу.
- Нажмите кнопку «три бара» в верхнем правом углу.
- В меню браузера Yandex переместите курсор в раздел «История».
- В появившейся панели снова нажмите «История» (здесь также хранятся ссылки на последние посещенные страницы).
Если вы не знаете, где хранится запись, на странице параметров выполните следующие действия:
1. Откройте меню. Нажмите «Настройки».
2. В верхнем горизонтальном меню щелкните по соответствующему элементу, и откроется страница, содержащая историю (открытые вами веб-сайты).
Чтобы быстро войти в реестр, удерживайте клавиши CTRL и H вместе. Если вы вдруг забудете эту комбинацию, вы можете увидеть ее в подменю «История».
1. Чтобы удалить запись, переместите курсор к ней. Во всплывающем окне установите флажок.
2. То же самое должно быть сделано с другими URL-адресами, из которых вы хотите избавиться.
3. Чтобы выборочно удалить журнал, щелкните над командой «Удалить выбранные элементы» над списком.
4. Подтвердите действие в сообщении с запросом: нажмите «Удалить».

1. На вкладке журнала с правой стороны нажмите «Очистить историю».
Или нажмите клавиши - «Ctrl + Shift + Delete».
2. Укажите, в течение какого периода времени вы хотите удалить ссылки. Если вы хотите удалить все записи, установите значение «для всех времен».

3. Нажмите «Удалить ...».
Предупреждение: После удаления URL-адреса восстановите егоони не могут быть.
Если вы хотите просмотреть все ранее открытые страницы с определенного сайта:
1. Наведите указатель мыши на одну из записей в реестре с URL-адресом домена, представляющего интерес.
2. Нажмите на значок треугольника, который появится.
3. В мини-баре нажмите «Больше одного и того же сайта».
Чтобы быстро найти записи в полном списке для конкретного запроса, используйте панель поиска в правом верхнем углу раздела «История».
Параметры, позволяющие явно деактивировать историю, не найдены в браузере Yandex. Но вы можете использовать специальный режим «Инкогнито» частной доски для серфинга в Интернете, что не оставляет следов посещения веб-ресурсов и, следовательно, ссылок в журнале.
Посмотрим, как отключить историю в браузере Yandex с помощью этой опции.
Включает режим инкогнито двумя способами:
1. Нажмите: Меню → Режим инкогнито.
2. Нажмите клавиши «Ctrl + Shift + N».
Когда режим активирован, рядом с кнопкой меню появляется значок «очки».
(на примере платформы Android)
В версии Yandex на мобильном телефоне планшет, администрирование истории немного отличается.
1. Откройте вкладку в браузере.
2. На боковой панели (слева) нажмите кнопку «набрать».

1. В открывшемся списке держите палец на записи, которую хотите удалить.

2. В списке команд выберите «Удалить».
1. Коснитесь пальцем в окне веб-браузера трехточечной кнопки.
2. В меню коснитесь Настройки.

3. В разделе «Конфиденциальность» выполните команду «Удалить данные».
4. В списке элементов выберите «История» и нажмите «Удалить ...».
Используйте журнал Яндекса на своем ПК и мобильном устройстве, он поможет вам найти интересные статьи, веб-ресурсы, которые вы потеряли из виду во время онлайн-сессии. Но не забудьте периодически его чистить, чтобы не испортить память компьютера ненужными данными и не позволять некоторым сайтам «привыкать» к страницам, ранее открывшимся в браузере.
Веб-браузер «Яндекса» считается одним из самых популярных инструментов для работы в Интернете. Это неудивительно, и его мобильная версия очень популярна. Однако не все владельцы мобильных устройств знают, как стереть историю в «Яндексе» на устройствах «Android» или «яблоко». Оказывается, это легко сделать.
В общем, история посещенных страниц в Интернете в любой системе и для любого браузера хранится в специальной кэшированной папке данных во внутреннем кешеили в папке «История». Обычно эти каталоги помещаются в папку с набором программ, общие каталоги, зарезервированные системой, не учитываются.

Однако при решении проблемы о том, как« Yandex », конечно же, перерываться через системные папки не требуется. Решение намного проще, так как вы можете выполнить эту процедуру прямо в браузере.
Начнем с самого простого. Вопрос о том, как открыть рассказ в «Яндексе» в «Android» на любом мобильном устройстве, решается довольно просто. Просто используйте браузер оболочки, выйдите из всех активных страниц (основная панель отобразит историю кнопки, щелкните, где вы можете увидеть список посещенных ресурсов).

Теперь посмотрим на «Яндекс» на Android. Для этого в рабочей программе используется кнопка с тремя штрихами на главной панели инструментов, при нажатии на которую необходимо выбрать меню конфигурации (значок в форме шестерни) и перейти к панели очистка данных Тогда не будет только подтверждения его устранения в новом окне.
Вопрос о том, как удалить историю в «Яндексе» в «Android», обычно понятен. Для схемы яблока «девайсов» чистка принципиально не отличается. Только на iPad вы должны использовать кнопку «плюс», перейдите в историю и удалите страницу, чтобы переместить строку влево, затем нажмите кнопку «Удалить». Чтобы стереть все точки зрения, они должны использовать меню конфигурации, вызываемое нажатием кнопки с тремя штрихами, а затем выбором раздела «Конфиденциальность», в котором находится линия очистки. В принципе, вы даже можете установить это, чтобы сохранить историю уничтожения того же раздела.

на iPhone аналогичная процедура выполняется практически точно так же, но после ввода соответствующего раздела, нажав на кнопку с тремя тире, вам нужно щелкнуть по значку изображения часов. Вот и все.
Чтобы решить проблему удаления истории в «Яндексе» в «Android» или в любой другой мобильной системе, вы можете использовать более простое решение, предназначенное для самых ленивых пользователей ,
, например, в качестве альтернативы предлагается использовать программные оптимизаторы, которые в арсенале имеют автоматизированные средства для системы ухода.

Наверное , нет необходимости объяснять, что такой мощный инструмент, ka to CCleaner, или может завершить фоновые службы, не используемые в это время, но такжеочистить кэш или просмотреть историю абсолютно во всех браузерах, установленных в системе. Он даже не играет фундаментальной роли, какую операционную систему использовали.
В качестве последней рекомендации осталось добавить, что проблема удаления истории «Яндекса» в «Android» или другой операционной системы, только очистка посещений не ограничена. Иногда вам необходимо очистить кэш программы , Например, в системах «Android» вы можете сделать это через меню конфигурации, где выбран раздел приложения. Там вам просто нужно найти свою программу, ввести свои настройки и нажать кнопку, чтобы очистить кеш. В то же время желательно использовать кнопку стирания данных (это также не повредит).
Но, в общем, если вы дадите ему, так сказать, хороший совет, чтобы он не принимался во главе, лучше обратиться за помощью к профессиональной полезности, а не участвовать в таких вещах от руки Как очевидно, удалите файлы из соответствующей папки - совершенно неблагодарное занятие, и поэтому лучше упростить процесс очистки.
Надо сказать, что это более выгодно с точки зрения времени в пути, и с точки зрения экономии усилий. Естественно, только две программы, описанные выше, не ограничены, так как в одном магазине Google Play или в AppStore такие приложения являются десятками (если не сотнями). И каждая программа уникальна по-своему. Есть даже те, которые позволяют вам экономить заряд батареи до невообразимых пределов, не говоря уже об ускорении мобильного устройства с очисткой памяти или удалением отходов всех видов программного обеспечения в виде остаточных файлов или даже слишком много неиспользуемых программ , Но в целом, как уже ясно, самое простое решение очевидно, потому что автоматизация кажется намного проще, чем ручное удаление.
Многие пользователи заинтересованы в том, чтобы узнать, где находится история в браузере Yandex и как ее удалить. Этот интернет-браузер характеризуется, в первую очередь, простым интерфейсом. Здесь нет ничего лишнего, только нужные значки. Вот почему некоторые пользователи потеряны и не могут найти запись о посещаемых веб-страницах. Давайте подробнее рассмотрим, как это сделать.
Чтобы узнать, где находится история браузера yandex, мы сначала запустили интернет-браузер. В правом верхнем углу находится значок шестерни (в последних версиях он выглядит как три горизонтальные полосы). Нажмите на нее, а затем появится контекстное меню. Здесь вы должны выбрать элемент «История», после чего откроется новая страница, где вы сможете найти интересующую вас информацию о посещаемых сайтах.
Существует еще один способ просмотра истории браузера Yandex. Для этого нажмите на закладку и перейдите на вкладку «Недавно закрыто». Если у вас нетисчез, тогда вы найдете решение этой проблемы. Если вас интересует полная история, ниже вы увидите ссылку, чтобы перейти к ней. Кроме того, вы можете использовать комбинацию горячих клавиш. Для пользователей Windows, интересующихся историей браузера Yandex, нажмите Ctrl и H. Если на вашем компьютере установлена Mac OS, нажмите одновременно на ⌘ и H.
Если вам нужно удалить историю браузера Yandex в течение определенного периода времени, откройте «Настройки» и выберите «Дополнительно». Перед открытием меню, где вы должны нажать «Очистить историю». В появившемся окне выберите период, для которого вы хотите удалить информацию, а также ее тип. Например, если вам нужно удалить историю просмотров, поместите выделение рядом с этой записью и удалите все остальные метки. И если вы все еще хотите, оставьте еще одну отметку в поле «Caché».
Обратите внимание, что нет возможности восстановить историю браузера в Яндексе обычными способами, поэтому будьте осторожны. При необходимости вы можете удалять только определенные страницы из реестра посещаемых веб-сайтов. Для этого нажмите и выберите «История». Здесь вы должны выбрать информацию, из которой вы хотите избавиться. После того, как метки будут рядом со всеми необходимыми страницами, нажмите кнопку «Удалить выбранные элементы» и подтвердите свое действие.
Чтобы стереть историю, вы можете использовать горячие клавиши. Пользователи операционной системы Microsoft для этой цели могут нажать Ctrl + Shift + Delete. Те, кто использует продукт Apple, должны одновременно нажимать на ⌘, Shift и Del.
Некоторые слова, которые я хотел бы сказать о том, где находится история загрузки в браузере Yandex. Чтобы перейти сюда, нажмите «Настройки» и перейдите в пункт «Загрузка». Чтобы удалить любую информацию здесь, установите флажок рядом с вашим именем и нажмите «Удалить из списка». Кроме того, вы можете получить доступ к истории загрузки через закладку. Нажмите на соответствующий элемент, и перед нами откроется окно, где вы можете увидеть, когда и какие файлы были загружены на компьютер. Вы также можете найти информацию о загрузках в окне «Очистить историю». Для этого просто установите флажок рядом с параметром истории загрузки.
Как вы можете видеть, нет ничего сложного. Управление историей посещенных страниц и создание загрузок довольно просто, а также все другие настройки в интернет-браузере Yandex. Однако, прежде чем продолжить процедуру, обязательно устраните то, что вам не нужно. Чтобы вручную вручную удалить историю загрузки, вы можете использовать ее в Yandex.Browser.
« » 2681
.
:
« » :
« ».
manalufuxajub.cf
Как в яндекс браузере посмотреть историю посещения сайтов в мобильном
История в браузере имеет форму журнала, в котором записаны события веб-серфинга: какую веб-страницу открыл пользователь, какие файлы он загрузил и т. д. Этот параметр необходим, когда вам нужно быстро найти интересный URL-адрес, который пользователь запросил в текущем сеансе Интернета. Или, например, следить за действиями ребенка в Интернете (который он задал в поисковой системе, куда он пошел).
В этой статье вы узнаете, как просматривать историю в браузере Яндекса различными способами, как удалить все данные в ней и отдельную запись, а также как активировать режим, который не сохраняет ссылки посещенных страницы.
Вы можете открыть историю в Яндексе следующими способами:
Чтобы открыть рассказ на открытой вкладке, наведите курсор на кнопку со стрелкой влево (слева от адресной строки). Затем нажмите левую кнопку мыши и удерживайте ее, пока не появится список.
В нем отображается максимум 12 последних записей. Чтобы просмотреть все URL-адреса, нажмите внизу внизу панель «Показать всю историю».
Если вы не знаете, где хранится журнал, на странице параметров выполните следующие действия:
1. Откройте меню. Нажмите «Настройки».
2. В верхнем горизонтальном меню выберите соответствующий элемент, и откроется страница, содержащая историю (открытые веб-сайты).
Чтобы быстро войти в журнал, одновременно удерживайте клавиши CTRL и H. Если вы вдруг забудете эту комбинацию, вы можете просмотреть ее в подменю «История».
1. Чтобы стереть запись в списке, наведите курсор на нее. Во всплывающем окне установите флажок.
2. То же самое нужно делать с другими URL-адресами, из которых вы хотите избавиться.
3. Чтобы выборочно очистить журнал, щелкните над надписью «Удалить выбранные элементы» над списком.
4. Подтвердите действие в сообщении с запросом: нажмите «Удалить».

1. На вкладке с журналом в правой части нажмите «Очистить историю».
Или нажмите клавиши - «Ctrl + Shift + Del».
2. Укажите, за какой период времени вы хотите удалить ссылки. Если вы хотите удалить все записи, установите значение «на все время».

3. Нажмите «Очистить ...».
Предупреждение: После удаления URL-адреса восстановите егоони не могут быть.
Если вы хотите просмотреть все ранее открытые страницы с определенного сайта:
1. Наведите указатель мыши на одну из записей в журнале с URL-адресом домена, представляющего интерес.
2. Щелкните значок треугольника, который появится.
3. В мини-баре нажмите «Больше с того же сайта».
Чтобы быстро найти записи во всем списке для конкретного запроса, используйте панель поиска в правом верхнем углу раздела «История».
Параметры, которые позволяют явно отключить сохранение истории, не находятся в браузере Яндекса. Но вы можете использовать специальный режим «инкогнито» для частного веб-серфинга, который не оставляет следов посещения веб-ресурсов и, соответственно, ссылок в журнале.
Давайте рассмотрим, как отключить историю в браузере Yandex с помощью этой опции.
Активирует инкогнито двумя способами:
1. Нажмите: Меню → Режим инкогнито.
2. Нажмите клавиши «Ctrl + Shift + N».
Когда режим включен, рядом с кнопкой меню появляется значок «очки».
(на примере платформы Android)
В версии Yandex на мобильном телефоне планшет, управление историей немного отличается.
1. Откройте вкладку в браузере.
2. В боковой панели (слева) нажмите кнопку «dial».

1. В открывшемся списке удерживайте палец на записи, которую хотите удалить.

2. В списке команд выберите «Удалить».
1. Нажмите пальцем в окне веб-браузера трехточечной кнопки.
2. В меню нажмите «Настройки».

3. В разделе «Конфиденциальность» запустите команду «Очистить данные».
4. В списке элементов выберите «История» и нажмите «Очистить ...».
Используйте журнал Yandex на своем ПК и мобильном устройстве, он поможет вам найти интересные статьи, веб-ресурсы, которые вы потеряли из виду во время онлайн-сессии. Но не забудьте периодически очищать его, чтобы не засорять память компьютера ненужными данными и не позволять некоторым сайтам «знакомиться» со страницами, открытыми ранее в браузере.
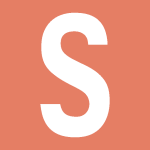 р>
р>
Каждый браузер по умолчанию использует историю просмотров. Это делается для того, чтобы вы всегда могли найти страницу или сайт, который вы посетили, скажем, пару дней назад. Но не все пользователи знают, как смотреть на эту историю. Мы покажем вам, каксделайте пример Yandex.Browser - сначала на компьютере, а затем - и на мобильном устройстве.
Прежде всего, запустите Yandex.Browser. В правом верхнем углу экрана есть кнопка в виде трех баров, на которые нужно щелкнуть. Обратите внимание, что с некоторыми обоями он почти невидим.
Когда вы нажимаете на кнопку, появляется меню, в котором вам нужно выбрать элемент «История». Чтобы просмотреть всю историю, нажмите «История», как показано ниже.
Перед вами - вся история, сохраненная в Yandex.Browser.
Таким образом, вы можете видеть историю не только для текущего дня, но и для всего месяца. Конечно, при условии, что вы или какая-либо программа не удалили историю из браузера.
Кстати, когда вы указываете на ссылку рядом с ней, появляется треугольник, нажимая на который, вы можете удалить ссылку или увидеть другие ссылки с того же сайта.
Быстрый доступ к истории - Ctrl + H.
Теперь мы покажем пример в мобильной версии приложения.
Нажмите кнопку в виде трех баров.
Затем выберите вкладку со значком в виде часов, где отображается ваша история.
В версии планшета значок с часами отображается отдельно, вот он:
Нажатие на значок позволит вам увидеть историю.
--pitijopojihokanexog.ml
Где история в яндекс браузере
Многие пользователи заинтересованы в том, чтобы узнать, где находится история в браузере Yandex и как ее удалить. Этот интернет-браузер характеризуется, в первую очередь, простым интерфейсом. Здесь нет ничего лишнего, только нужные значки. Вот почему некоторые пользователи потеряны и не могут найти запись о посещаемых веб-страницах. Давайте подробнее рассмотрим, как это сделать.
Чтобы узнать, где находится история браузера yandex, мы сначала запустили интернет-браузер. В правом верхнем углу находится значок шестерни (в последних версиях он выглядит как три горизонтальные полосы). Нажмите на нее, а затем появится контекстное меню. Здесь вы должны выбрать элемент «История», после чего откроется новая страница, где вы сможете найти интересующую вас информацию о посещаемых сайтах.
Существует еще один способ просмотра истории браузера Yandex. Для этого нажмите на закладку и перейдите на вкладку «Недавно закрыто». Если у вас ее нет или она исчезла, вы найдете решение этой проблемы. Если вас интересует полная история, ниже вы увидите ссылку, чтобы перейти к ней. Кроме того, вы можете использовать комбинацию горячих клавиш. Для пользователей Windows, интересующихся историей браузера Yandex, нажмите Ctrl и H. Если на вашем компьютере установлена Mac OS, нажмите одновременно на ⌘ и H.
Если вам нужно удалить историю браузера Yandex в течение определенного периода времени, откройте «Настройки» и выберите «Дополнительно». Перед открытием меню, где вы должны нажать «Очистить историю». В появившемся окне выберите период, для которого вы хотите удалить информацию, а также ее тип. Например, если вам нужно удалить историю просмотров, поместите выделение рядом с этой записью и удалите все остальные метки. И если вы все еще хотите, оставьте еще одну отметку в поле «Caché».
Обратите внимание, что нет возможности восстановить историю браузера в Яндексе обычными способами, поэтому будьте осторожны. При необходимости вы можете удалять только определенные страницы из реестра посещаемых веб-сайтов. Для этого нажмите и выберите «История». Здесь вы должны выбрать информацию, из которой вы хотите избавиться. После того, как метки будут рядом со всеми необходимыми страницами, нажмите кнопку «Удалить выбранные элементы» и подтвердите свое действие.
Чтобы стереть историю, вы можете использовать горячие клавиши. Пользователи операционной системы Microsoft для этой цели могут нажать Ctrl + Shift + Delete. Те, кто использует продукт Apple, должны одновременно нажимать на ⌘, Shift и Del.
Несколько слов, которые я хотел бы сказать о том, где находится история загрузки в Яндексебраузер. Чтобы перейти сюда, нажмите «Настройки» и перейдите в пункт «Загрузка». Чтобы удалить любую информацию здесь, установите флажок рядом с вашим именем и нажмите «Удалить из списка». Кроме того, вы можете получить доступ к истории загрузки через закладку. Нажмите на соответствующий элемент, и откроется окно, где вы сможете увидеть, когда и какие файлы были загружены на компьютер. Вы также можете найти информацию о загрузках в окне «Очистить историю». Для этого просто установите флажок рядом с параметром истории загрузки.
Как вы можете видеть, нет ничего сложного. Управление историей посещенных страниц и создание загрузок довольно просто, а также все другие настройки в интернет-браузере Yandex. Однако, прежде чем продолжить процедуру, обязательно устраните то, что вам не нужно. Чтобы вручную вручную удалить историю загрузки, вы можете использовать ее в Yandex.Browser.
История браузера имеет вид записи, в котором записаны события веб-просмотра: какая веб-страница открыта пользователем, какие файлы были загружены и т. д. Этот параметр необходим, когда вам нужно быстро найти интересный URL-адрес, который пользователь запросил в текущем сеансе Интернета. Или, например, контролировать действия ребенка в Интернете (которые он задал в поисковой системе, куда он пошел).
В этой статье вы научитесь просматривать историю в браузере Яндекса несколькими способами, как удалить все данные и отдельную запись, а также как активировать режим, который не сохраняет ссылки посещенных страниц.
Вы можете открыть историю Яндекса следующими способами:
Чтобы открыть историю на открытой вкладке, переместите курсор на кнопку со стрелкой влево (слева от адресной строки). Затем нажмите левую кнопку мыши и удерживайте ее нажатой, пока не появится список.
Отображает максимум 12 последних записей. Чтобы просмотреть все URL-адреса, нажмите нижнюю часть панели «Показать всю историю» внизу.
- Нажмите кнопку «три бара» в верхнем правом углу.
- В меню браузера Yandex переместите курсор в раздел «История».
- В появившейся панели снова нажмите «История» (здесь также сохраняются ссылки на последние посещенные страницы).
Если вы не знаете, где хранится запись, на странице параметров выполните следующие действия:
1. Откройте меню. Нажмите «Настройки».
2. В верхнем горизонтальном меню щелкните по соответствующему элементу, и откроется страница, содержащая историю (открытые вами веб-сайты).
Чтобы быстро войти в реестр, удерживайте клавиши CTRL и H вместе. Если вы вдруг забудете этосочетание, можно увидеть в подменю «История».
1. Чтобы удалить запись, переместите курсор к ней. Во всплывающем окне установите флажок.
2. То же самое должно быть сделано с другими URL-адресами, из которых вы хотите избавиться.
3. Чтобы выборочно удалить журнал, щелкните над командой «Удалить выбранные элементы» над списком.
4. Подтвердите действие в сообщении с запросом: нажмите «Удалить».

1. На вкладке журнала с правой стороны нажмите «Очистить историю».
Или нажмите клавиши - «Ctrl + Shift + Delete».
2. Укажите, в течение какого периода времени вы хотите удалить ссылки. Если вы хотите удалить все записи, установите значение «для всех времен».

3. Нажмите «Удалить ...».
Предупреждение: После удаления URL-адреса вы не сможете его восстановить.
Если вы хотите просмотреть все ранее открытые страницы с определенного сайта:
1. Наведите указатель мыши на одну из записей в реестре с URL-адресом домена, представляющего интерес.
2. Нажмите на значок треугольника, который появится.
3. В мини-баре нажмите «Больше одного и того же сайта».
Чтобы быстро найти записи в полном списке для конкретного запроса, используйте панель поиска в правом верхнем углу раздела «История».
Параметры, позволяющие явно деактивировать историю, не найдены в браузере Yandex. Но вы можете использовать специальный режим «инкогнито» для частного просмотра веб-страниц, который не оставляет следов посещения веб-ресурсов и, следовательно, ссылок в дневнике.
Посмотрим, как отключить историю в браузере Yandex с помощью этой опции.
Включить режим инкогнито двумя способами:
1. Нажмите: Меню → Режим инкогнито.
2. Нажмите клавиши «Ctrl + Shift + N».
Когда режим активирован, рядом с кнопкой меню появляется значок «очки».
(на примере платформы Android)
В версии Yandex на мобильном телефоне планшет, администрирование истории немного отличается.
1. Откройте вкладку в браузере.
2. На боковой панели (слева) нажмите кнопку «набрать».

1. В открывшемся списке держите палец на записи, которую хотите удалить.

2. В списке команд выберите «Удалить».
1. Коснитесь пальцем в окне веб-браузера трехточечной кнопки.
2. В меню коснитесь Настройки.

3. В разделе «Конфиденциальность» выполните команду «Удалить данные».
4. В списке элементов выберите «История» инажмите «Удалить ...».
Используйте журнал Яндекса на своем ПК и мобильном устройстве, он поможет вам найти интересные статьи, веб-ресурсы, которые вы потеряли из виду во время онлайн-сессии. Но не забудьте периодически чистить «не замусоривать» память с помощью компьютера ненужными данными и не допускать возможности некоторых сайтов «ознакомиться» с предыдущими страницами, открытыми в браузере.
Они часто ошибаются, например, случайно закрывая нужную страницу. Или мы должны понимать, что делает ребенок в Интернете. В этой статье мы обсудим, как увидеть историю в Яндексе. По-видимому, с течением времени трудно понять, о каких историях речь идет.

на самом деле , мы говорим о том, что можно сделать, чтобы случайно увидеть страницу закрытой или контролировать, что сделало пользователя в Интернете.
Мы не будем говорить о компании «Яндекс», а о браузере, который установлен на многих пользователях на компьютере или мобильном устройстве. Но эта тема больше посвящена компьютерам и ноутбукам, поскольку следующие инструкции предназначены для операционных систем Windows 7 / XP и аналогичных версий.

Факт заключается в том, что когда пользователь вводит поисковый запрос, открывается страница, система «запоминает» действие. Таким образом, существует история поиска «Яндекса». Как смотреть? Перечислим варианты.
Предположим, вы открыли несколько страниц и случайно один из них был закрыт. Чтобы вернуть его, вы можете сделать следующее:
- У вас должен быть браузер Yandex. Если это не так, выполните команду для открытия браузера.
- Поместите курсор в верхний правый угол. Обратите внимание на область, где расположены значки «Закрыть окно», «Свернуть окно». Слева от них находится кнопка с тремя горизонтальными полосками. Если вы несете мышь, появится сообщение «Конфигурация Yandex.Browser». Нажмите с мужеством.
- В раскрывающемся меню перейдите к элементу «История» со стрелкой вправо и часами влево.
Почти достиг цели. Теперь во всплывающем окне остается выбрать нужную страницу. Но отображаются только последние 8 страниц, которые вы посетили. Если необходимо, необходимо щелкнуть по ссылке фразы «История» выше.

Откроется вкладка в браузере. Будет представлен список всех последних операций. Теперь ознакомьтесь с тем, как просматривать историю в Яндексе, используя меню браузера.
Чтобы избежать сложной задачи, вы можете использовать быстрые клавиши. Кстати, они указаны в меню, которое обсуждалось в предыдущем абзаце статьи.Итак, как вы видите историю Яндекса с помощью ярлыка? Одновременно нажмите Ctrl и H., но это действие поможет только в том случае, если окно браузера открыто, а не вниз. Сразу же вы увидите вкладку со всеми последними связями, которые вы открыли.
Чтобы выйти из «Истории», вы должны закрыть вкладку.
Ранее мы обнаружили, где можно посмотреть историю Яндекса, и теперь мы обсудим, какие ссылки вы можете увидеть. Проблема в том, что мы не только открываем ссылки из общего поиска, но также изображения, видео и систему запоминаем все запросы и имена сайтов, которые были введены в адресной строке или в строке поиска.
Мы поняли, как увидеть историю в Яндексе. На самом деле нет ничего сложного. Достаточно применить один из перечисленных методов. Стоит отметить, что вы можете удалить историю, если хотите.
Но вы должны помнить, что вы не можете открыть историю «Яндекса» в других браузерах, например «Google» или «Rambler». У них есть своя история запросов и ссылок.
-, 2017 50 : 20 6 -, 4 ! - « ». « ».
torubopofec.ml
Как почистить история в яндекс браузере на телефоне
Интернет стал неотъемлемой частью жизни современного населения. World Wide Web используется на различных платформах, например, на компьютере или мобильных устройствах. В последнее время это последний вариант, который становится популярным и распространенным. Для работы в Интернете для работы требуется браузер. С помощью этих приложений вы можете просматривать веб-страницы. Все посещенные страницы хранятся на компьютере или на мобильном телефоне / планшете. Поэтому сегодня мы должны понимать, как в «Яндексе». «Android»: операционная система, которая будет обсуждаться.
Первое, что мы должны понимать о том, какая программа будет вести. Как уже упоминалось, речь идет о браузерах. Это приложения, которые позволяют пользователям работать с веб-сайтами. У них есть ПК и мобильные устройства.

Но этот метод не подходит для массовой очистки. В этой ситуации предлагается действовать по-другому.
Как стереть историю в Яндексе? «Android», как и любая другая операционная система, позволяет полностью удалить список посещенных страниц. Для этого:
- Откройте настройки мобильного телефона или планшета
- Выберите раздел «Конфиденциальность» в списке.
- Нажмите «Удалить». Перед этим важно учитывать компоненты, которые вы хотите удалить. Для этого пользователь
Вот как вы можете удалить историю поиска «Яндекса» в «Android». Как уже упоминалось, метод подходит для удаления посещенных страниц.
Но есть еще один трюк. Это поможет пользователям не думать о том, как стереть историю в Яндексе. «Android» позволяет отключить сохранение информации, введенной в браузере. Следовательно, посещаемые страницы и запросы будут сохранены на вашем телефоне или на компьютере.
для воплощения идей в жизнь требуется:
- Перейдите в раздел «Настройки» на мобильном устройстве в браузере.
- Перейдите в раздел «Конфиденциальность».
- Снимите флажок «Сохранить историю».
Ничего особенного или сложного. Теперь ясно, как очищается история в браузерах мобильных устройств.
Как удалить историю в Яндексе на вашем телефоне: посещения, запросыМногие пользователи знают, как удалить историю Яндекса на компьютере, потому что это делается очень простым способом, и на эту тему написано более сотни статей. И как удалить историю поиска Яндекса на вашем телефоне? Как избавиться от поисковых запросов в мобильной версии, которые показывают запросы, которые ранее написал пользователь? Мы покажем вам, как удалить историю Яндекса на вашем телефоне: посещения, запросы!
Пользователи мобильной версии браузера могут удалять историю поиска в браузере Yandex на телефоне и планшете Android. Чтобы очистить кеш Яндекса на вашем телефоне Android:
- Откройте браузер Yandex и откройте настройки браузера;
- Выберите вкладку «Конфигурация» со значком шестеренки в открывшемся списке;

- Прокрутите страницу до вкладки «Конфиденциальность» и нажмите кнопку «Очистить данные»;

- Затем выберите данные, которые вы хотите удалить; в этом случае просто оставьте историю и кеш;
- Нажмите кнопку «Очистить данные», после чего история поиска и поиска будет удалена.

Однако часто пользователи не интересуются тем, как удалить историю просмотров на телефоне, но как отключить предложения в поиске на телефоне. Ниже приведены предложения, которые появляются при написании запроса в окне поиска Яндекса. Эти запросы создаются на основе запросов предыдущих пользователей, то есть истории поиска и посещений. Таким образом, вы можете видеть, что было интересно и что пользователь искал раньше. На самом деле, отключить предложения легко, но все, что вам нужно, это:
- Войдите в Яндекс на своем телефоне, то есть войдите в свою учетную запись Yandex (электронная почта) со своего мобильного телефона.
- Откройте настройки учетной записи, как показано на рисунке;

- Выберите вкладку «Настройки» в открывшемся списке;

- Откройте вкладку «Поиск»

- Снимите флажок «Показать историю поиска»;

- Вот и все! Теперь, когда вы пишете запрос в строке поиска Яндекса, никаких указаний в нижней части нет.
Здесь, таким простым способом, вы можете легко и просто стереть историю Яндекса на своем телефоне! И мы можем узнать, как и как!
Рано или поздно, перед каждым активным пользователем мобильного устройства возникает вопрос, как очистить браузер от Android. Легкая задача на первый взгляд может занять много времени даже у опытного пользователя. Прочтите статью, чтобы понять ее.
В настоящее время разработано невероятное количество браузеров. Каждый из них имеет свой собственный уникальный интерфейс и свои собственные красители. Поэтому функция стирания историии пароли находятся в разных пунктах меню. Чтобы не испытывать затруднений, необходимо рассмотреть самые популярные программы для навигации по Интернету и подробно рассказать о проблеме стирания истории в них.
Google Chrome ()
/androidx.ru/wp-content/uploads/2017/03/chistim_brauzer_3.jpg 600w, 300w https://androidx.ru/wp-content/uploads/2017/03/chistim_brauzer_3-300x150.jpg, https: // androidx .ru / wp-content / uploads / 2017/03 / chistim_brauzer_3-60x30.jpg 60w "sizes =" (max-width: 600px) 100vw, 600px ">
Среди лидеров по количеству загрузок - браузер Chrome (Chrome) на Android. Давайте начнем с него. Чтобы сбросить историю в этой программе, вы должны:
- перейдите в «Настройки»;
- В появившемся меню нажмите «Конфиденциальное» сообщение
- Когда вы проверяете, выберите то, что вам нужно, чтобы очистить и удалить точно;
- Подтвердите операцию;
- Закройте меню.
/androidx.ru/wp-content/uploads/2017/03/chistim_brauzer_2.jpg 628w, 300w https://androidx.ru/wp-content/uploads/2017/03/chistim_brauzer_2-300x265.jpg, https: // androidx .ru / wp-content / uploads / 2017/03 / chistim_brauzer_2-60x53.jpg 60w "sizes =" (max-width: 628px) 100vw, 628px ">

Чтобы удалить историю в браузере Opera на Android:
- Запустить приложение;
- Нажмите на букву «O», где отображается главное меню;
- Найдите кнопку «История» и нажмите «Удалить все».
- Кроме того, в главном меню есть кнопка «Конфиденциальная». Нажав на нее, вы можете сбросить не только историю, но также пароли, кеш и файлы cookie.
 Фото: опера браузер андроид цифра>
Фото: опера браузер андроид цифра> /androidx.ru/wp-content/uploads/2017/03/chistim_brauzer_6.jpg 300w, 60w https://androidx.ru/wp-content/uploads/2017/03/chistim_brauzer_6-60x58.jpg "размер =" (макс -angre: 300px) 100vw, 300px ">
Браузер Firefox набирает популярность. Чтобы стереть вашу историю, вы должны сделать следующее:
- Выполните его;
- Найдите меню «Конфигурация»;
- Выберите «Удалить личные данные»
- В открывшемся окне флажки указывают, что вам нужно удалить и подтвердить свои действия.
- Выход из меню.
 Фото: Firefox браузер на Android цифра>
Фото: Firefox браузер на Android цифра> Браузер Яндекса ()
Чтобы удалить историю и другую личную информацию в браузере Yandex, вы должны:
- Выполните его;
- Нажмите кнопку, которая отображает меню конфигурации в виде трех вертикальных точек;
- Выберите раздел «Конфиденциальность»;
- выберите данные для удаления;
- Подтвердить действие
- Выход из меню.

Чтобы не было необходимости удалять историю браузера Yandex, вы можете войти в раздел «Конфиденциальность» и отключить автоматическое сохранение истории.

Очистка UC Browser выглядит следующим образом:
- Запустите браузер;
- Нажмите кнопку меню, расположенную в нижней части экрана и рассчитанную на три дефиса;
- Найдите раздел «Очистить данные»;
- Учесть желаемые настройки и очистить нажатием кнопки.
 Фото: UC Browser на Android
Фото: UC Browser на Android Браузер дельфинов ()

Вы можете удалить историю в браузере Dolphin следующим образом:
- Перейдите в меню, кнопка силуэта дельфина
- Выберите «Настройки»;
- Далее перейдите к «Конфигурация хранилища»;
- Установите флажок рядом с личными данными, которые вы хотите удалить;
- Подтвердите удаление.

Процесс очистки любого браузера в андроде не занимает больше двух минут. Главное в этом случае - не потеряться среди множества пунктов меню
.Уважаемые читатели! Если у вас все еще есть вопросы или у вас есть вопросыкомментарии по теме статьи; оставьте их ниже.
01/21/2016 время> Программы и службы
Мобильный браузер Yandex запоминает посещаемые страницы, эту информацию можно просмотреть или удалить. В этой статье описывается, как открыть и удалить историю просмотров в Яндексе на вашем мобильном телефоне и планшете: Android, iPhone, iPad.
написано в другой статье.
Для того, чтобы открыть историю Яндекса, телефон, нажмите для навигации по вкладкам браузера. Затем нажмите на кнопку с изображением часов
.
Для просмотра просмотра на планшетном нажмите на значок «плюс» - тогда" История «
Чтобы удалить страницу из истории, щелкните и удерживайте соответствующую строку, появится контекстное меню, выберите «Удалить».
Чтобы очистить историю просмотров, вы можете воспользоваться меню  . Выберите «Настройки» - «Конфиденциальность» - «Очистить историю» - «Очистить данные». Подтвердите удаление.
. Выберите «Настройки» - «Конфиденциальность» - «Очистить историю» - «Очистить данные». Подтвердите удаление.
Если вам не нужно хранить эту информацию на всех, перейдите к и выберите пункт" Настройки "- опция отключения" Сохранить историю «
Порядок операций на iPad и iPhone несколько отличается, поэтому мы увидим их отдельно.
Просмотреть историю изменений можно нажать на «плюс» -" История ".
Чтобы удалить одну страницу, откройте историю и переместите нужную строку влево, а затем нажмите «Удалить».
Удалить все точки зрения это через - «Конфигурация» - раздел «Конфиденциальность» - «Удалить данные». Нажмите «Удалить» и подтвердите действие.
Чтобы отменить сохранение всех посещений сайта, перейдите к -" 32 настройки "-" Защита "- отключить" Сохранитьистория. "
Для истории на iPhone, вы можете играть в качестве альтернативы , затем
 и
и .
Чтобы удалить 1 страницу, щелкните нужную строку и переместите ее влево, затем нажмите «Удалить».
Для того, чтобы очистить всю историю Yandex, перейдите к -
 -
- . Откройте раздел «Конфиденциальность» - нажмите «Удалить данные» - «Удалить». Подтвердите действие.
Undo сохраняются взгляды это происходит в -
 -
- . Откройте «Конфиденциальность» и деактивируйте действие «Сохранить историю».
Как вы можете видеть, нетрудно стереть историю Яндекса на вашем телефоне или планшете.

Мы все используем интернет-браузеры. В мобильных операционных системах они мало чем отличаются от используемых в домашних компьютерах. «Мобильные» браузеры также позволяют сохранять историю просмотров. Могу ли я стереть эту историю? Конечно,
Давайте начнем с самого популярного мобильного браузера.
Запустите Google Chrome и в правой части экрана нажмите кнопку в виде трех точек.
Появится меню. В нем выберите элемент «История».
Здесь вы увидите список посещенных сайтов. В нижней части окна есть кнопка «Очистить историю». Прикоснись к нему.
Откроется новое окно, и вам будет предложено удалить не только историю просмотров, но также файлы cookie, кеш и т. д. Установите флажок «Просмотреть историю» (при необходимости, с другими элементами) и нажмите «Удалить».
История посещений удаляется.
Еще один чрезвычайно популярный браузер.
Запустите браузер и нажмите кнопку в виде трех точек.
Появится меню. Выберите «Настройки» в меню.
В конфигурации мы находим элемент «Удалить данные», и мы касаемся его.
Отметьте рядом с «История», чтобы удалить представления и, при необходимости, выбрать другие элементы и нажать кнопку «Очистить данные».
История удалена.
cujagaqewumuqotifone.cf
Как посмотреть историю в браузере яндекс на телефоне
История в браузере имеет форму журнала, в котором записаны события веб-серфинга: какую веб-страницу открыл пользователь, какие файлы он загрузил и т. д. Этот параметр необходим, когда вам нужно быстро найти интересный URL-адрес, который пользователь запросил в текущем сеансе Интернета. Или, например, следить за действиями ребенка в Интернете (который он запросил в поисковой системе, куда он пошел).
В этой статье вы узнаете, как просматривать историю в браузере Yandex различными способами, как удалить все данные в ней и отдельную запись, и как активировать режим, который не сохраняет ссылки посещенных страницы.
Вы можете открыть историю в Яндексе следующими способами:
Чтобы открыть рассказ на открытой вкладке, наведите курсор на кнопку со стрелкой влево (слева от адресной строки). Затем нажмите левую кнопку мыши и удерживайте ее, пока не появится список.
В нем отображается максимум 12 последних записей. Чтобы просмотреть все URL-адреса, нажмите внизу внизу панель «Показать всю историю».
Если вы не знаете, где хранится журнал, на странице параметров выполните следующие действия:
1. Откройте меню. Нажмите «Настройки».
2. В верхнем горизонтальном меню выберите соответствующий элемент, и откроется страница, содержащая историю (открытые веб-сайты).
Чтобы быстро войти в журнал, одновременно удерживайте клавиши CTRL и H. Если вы вдруг забудете эту комбинацию, вы можете просмотреть ее в подменю «История».
1. Чтобы удалить запись, переместите курсор к ней. Во всплывающем окне установите флажок.
2. То же самое нужно делать с другими URL-адресами, из которых вы хотите избавиться.
3. Чтобы выборочно очистить журнал, щелкните над надписью «Удалить выбранные элементы» над списком.
4. Подтвердите действие в сообщении с запросом: нажмите «Удалить».
1. На вкладке с журналом в правой части нажмите «Очистить историю».
Или нажмите клавиши - «Ctrl + Shift + Del».
2. Укажите, за какой период времени вы хотите удалить ссылки. Если вы хотите удалить все записи, установите значение «на все время».

3. Нажмите «Очистить ...».
Предупреждение: После удаления URL-адреса восстановите егоони не могут быть.
Если вы хотите просмотреть все ранее открытые страницы с определенного сайта:
1. Наведите указатель мыши на одну из записей в журнале с URL-адресом домена, представляющего интерес.
2. Щелкните значок треугольника, который появится.
3. В мини-баре нажмите «Больше с того же сайта».
Чтобы быстро найти записи во всем списке для конкретного запроса, используйте панель поиска в правом верхнем углу раздела «История».
Параметры, которые позволяют явно отключить сохранение истории, не находятся в браузере Яндекса. Но вы можете использовать специальный режим «инкогнито» для частного веб-серфинга, который не оставляет следов посещения веб-ресурсов и, соответственно, ссылок в журнале.
Давайте рассмотрим, как отключить историю в браузере Yandex с помощью этой опции.
Активирует инкогнито двумя способами:
1. Нажмите: Меню → Режим инкогнито.
2. Нажмите клавиши «Ctrl + Shift + N».
Когда режим включен, рядом с кнопкой меню появляется значок «очки».
(на примере платформы Android)
В версии Yandex на мобильном телефоне планшет, управление историей немного отличается.
1. Откройте вкладку в браузере.
2. В боковой панели (слева) нажмите кнопку «dial».

1. В открывшемся списке удерживайте палец на записи, которую хотите удалить.

2. В списке команд выберите «Удалить».
1. Нажмите пальцем в окне веб-браузера трехточечной кнопки.
2. В меню нажмите «Настройки».

3. В разделе «Конфиденциальность» запустите команду «Очистить данные».
4. В списке элементов выберите «История» и нажмите «Очистить ...».
Используйте журнал Yandex на своем ПК и мобильном устройстве, он поможет вам найти интересные статьи, веб-ресурсы, которые вы потеряли из виду во время онлайн-сессии. Но не забудьте периодически очищать его, чтобы не засорять память компьютера ненужными данными и не позволять некоторым сайтам «знакомиться» со страницами, открытыми ранее в браузере.
11971 просмотров
Большой высококачественный экран и высокоскоростное подключение к Интернету позволяют полностью использовать браузер на вашем смартфоне. Вы можете найти важную информацию или посетить интересный сайт в любом месте и в любое время.
В то же время не все хотят рекламировать историю поиска в браузере и на каких страницах они посещают. Мы сознательно разделили понятия истории браузера и истории поиска. Это разные варианты, и если вы хотите полностью удалить следы работы избраузер на вашем смартфоне, тогда вам нужно очистить обе истории.
Стоит отметить, что история браузера на вашем телефоне, если вы входите со своего устройства в свою учетную запись Google, будет синхронизирована с вашей учетной записью. Это делается для того, чтобы поисковая система лучше понимала ваши запросы и выдавала наиболее релевантные результаты в будущем.
Эта опция может быть отключена или вы можете просто удалить историю поиска с определенного устройства. В этой статье рассказывается, как просматривать историю браузера на телефоне в самых популярных браузерах и как его очищать с любого устройства - смартфона, планшета или компьютера.
Сначала мы рассмотрим, как очистить историю браузера на компьютере, поскольку операции в этом случае во многом идентичны тем, которые должны выполняться на устройстве Android. Чтобы очистить историю, перейдите на страницу www.google.com/history и войдите в свою учетную запись.
Вы попадете на страницу, на которой будет отображаться вся история поиска этой учетной записи. Чтобы очистить его, вам нужно перейти к настройкам (нажмите «шестерню» в верхнем правом углу и выберите меню «Настройки»). После этого можно будет очистить историю поиска. Также на этой странице вы можете отключить отслеживание системной истории.
Кстати, использование мобильного браузера наиболее удобно на смартфоне, оснащенном модулем 4G.
Давайте рассмотрим несколько способов просмотра и удаления истории поиска и посещенных страниц в браузере вашего мобильного телефона.
Универсальный метод заключается в том, чтобы перейти к браузеру смартфона, используя ссылку, упомянутую выше, чтобы очистить историю от компьютера. Настройки и управление историей учетной записи также аналогичны описанному выше методу.
Кроме того, вы узнали, как просматривать историю браузера на телефоне Android, возможно, это будет интересно и как отключить эту опцию?
Самое простое решение, если вы не хотите оставлять следы посещения определенных интернет-ресурсов, включить в веб-браузер частный режим или режим инкогнито в зависимости от используемого приложения.
После активации этой функции в браузере откроется новое окно, история которого не будет записана в вашей учетной записи.
Этот метод будет полезен, если вы не хотите полностью отключать историю синхронизации и отслеживания, но вы все равно хотите, чтобы определенные поиски и посещаемые сайты были секретными.
Давайте также подробно остановимся на том, как открыть историю браузера по телефону в наиболее распространенных и популярных мобильных браузерах сегодня.
Наиболее популярными поисковыми системами сегодня являются Яндекс и Google, а наиболее распространенными браузерами являются Firefox, Chrome и Opera. В этих трех приложениях для смартфонов Android мы истоп.
В главном интерфейсе браузера найдите вкладку «История». В этом меню вы можете очистить историю посещаемых вами сайтов, нажав кнопку «Очистить историю браузера», расположенную в нижней части страницы.
Мобильное приложение «Chrome» установлено по умолчанию во всех устройствах Android. В интерфейсе браузера перейдите в меню настроек (щелкните по трем точкам, расположенным в верхнем правом углу) и выберите пункт «История». После просмотра сайтов, которые вы посетили, вы можете очистить историю.
В этом браузере есть вкладка «История», как и Firefox.
Перейдите в это меню, где вы увидите все доступные вами интернет-ресурсы. Вы также можете перейти в это меню, щелкнув логотип браузера (вверху слева) и выбрав «История» в раскрывающемся списке.
Хочу отметить, что для удобного серфинга и поиска в Интернете с помощью смартфона вам необходимо иметь мощное устройство с большим высококачественным экраном, на котором будет удобно просматривать контент без лишних нагрузок.
При подготовке этого материала для проверки функции очистки истории браузера на устройстве Adrroid мы выбрали смартфон от молодого британского бренда Wileyfox, чьи продукты являются надежными, эффективными и доступными, действительно впечатляющими для устройств такого уровня ,
Британская компания Wileyfox впервые представила рынок своим смартфонам в октябре 2015 года. Каждый блок получил те функции и варианты, которые наиболее востребованы среди потребителей.
Прежде всего, это поддержка двухрежимного режима и работа с мобильными сетями передачи данных 4G LTE (вы можете использовать карту из любого слота для доступа в Интернет, вам просто нужно указать ее через меню).
Кроме того, каждая модель имеет стильный дизайн и отличные технические характеристики.
Для безупречных моделей смартфонов Wileyfox Swift 2 Plus и Wileyfox Swift 2 X идеально подходят для удобной работы в интернет-браузере, поиска и запуска различных ресурсоемких приложений.
Это мощные устройства с отличными техническими характеристиками. Производительным процессором, достаточным объемом оперативной памяти, новейшими версиями ОС, высокоскоростным подключением к Интернету и экраном качества являются наиболее важные критерии для модели, которые будут использоваться для посещения многочисленных интернет-сайтов.
Открытие и просмотр интернет-сайтов будет очень удобным на качественном 5-дюймовом дисплее IPS 2.5D с разрешением HD.
Благодаря технологиям IPS и ONCELL Full Lamination, используемым при изготовлении экрана, дисплей обеспечивает самые широкие углы обзора и отличное качество изображения.
Возможность одновременного использования нескольких браузеров, открывая большое количество из нихвкладки без зависания и мгновенная реакция на ваши действия обеспечивают высокопроизводительный 8-ядерный процессор Qualcomm Snapdragon 430 MSM8937 с частотой 1,4 ГГц, а также доступность 3 ГБ ОЗУ.
С помощью этого оборудования вам не нужно беспокоиться о нехватке ресурсов для запуска самых мощных и тяжелых приложений.
Еще удобнее работать с интернет-браузерами будет Wileyfox Swift 2 X, оснащенный отличным дисплеем Full HD с диагональю 5,2 дюйма.
Экран выполнен с использованием технологий IPS и ONCELL Full Lamination, что гарантирует самые широкие углы обзора и отсутствие искажения передаваемого изображения.
А слегка эстетически приятный вид устройства придается слегка изогнутым краям экрана 2.5D.
В отдельности стоит упомянуть продуктивный 8-ядерный процессор Cortex A53 MPcore (1,4 ГГц), который обеспечит мгновенное переключение между запущенными приложениями и открытыми окнами браузера.
Максимальная скорость работы смартфона обеспечивается наличием 3 ГБ ОЗУ.
Самые ресурсоемкие приложения не могут замедлить работу процессора, поскольку он работает в сочетании с графическим ускорителем Adreno 505.
Смартфон имеет 32 ГБ встроенной памяти и поддерживает работу с картами памяти microSDXC до 128 ГБ.
Благодаря этому у вас не будет проблем с нехваткой места для хранения файлов, изображений и видео, загруженных из Интернета.
Вот краткое описание того, как вы можете просматривать историю запросов и посещенных страниц в браузере вашего смартфона. Кроме того, теперь вы знаете, с какими критериями вы должны сначала обратить внимание при покупке новой модели, если вы планируете использовать ее для серфинга и работы с приложениями браузера.
 История посещений веб-страниц очень полезно, так это то, что в любой момент вы можете просмотреть список просматриваемых страниц и найти то, что вам нужно. Очень полезно также отслеживать историю загрузок через браузер Yandex. С течением времени история посещений растет, так как браузер собирает информацию для быстрой загрузки страниц, в связи с этим увеличивается и ее размер, соответственно уменьшается дисковое пространство. Отрицательной стороной истории посещений браузеров является то, что любой, кто имеет доступ к вашей учетной записи, может войти и просмотреть ее. Поэтому необходимо периодически или навсегда удалять историю посещений браузера Yandex.
История посещений веб-страниц очень полезно, так это то, что в любой момент вы можете просмотреть список просматриваемых страниц и найти то, что вам нужно. Очень полезно также отслеживать историю загрузок через браузер Yandex. С течением времени история посещений растет, так как браузер собирает информацию для быстрой загрузки страниц, в связи с этим увеличивается и ее размер, соответственно уменьшается дисковое пространство. Отрицательной стороной истории посещений браузеров является то, что любой, кто имеет доступ к вашей учетной записи, может войти и просмотреть ее. Поэтому необходимо периодически или навсегда удалять историю посещений браузера Yandex.
Параметры просмотра и удаления истории браузера Яндекса.
- Просмотр и удаление истории
- Работайте в браузере Yandex без сохранения истории загрузок и посещений сайтов (режим инкогнито).
- Просматривать и удалять историю посещений Android, настраивать автоматическое удаление истории.
- Просмотр и удаление истории просмотров в iOS, настройка автоматического удаления истории.
Чтобы просмотреть историю посещений Яндекса, для запуска браузера требуется браузер.
После запуска браузера откройте «Настройки браузера Yandex» (три бара в правом верхнем углу окна).
В результате открывается меню, в котором мы перемещаем курсор к элементу «История» и выбираем «История» в сброшенном подменю или вы можете использовать комбинацию клавиш Ctrl + H.
После выбора этого пункта открывается окно браузера со списком всех, где вы можете просмотреть историю загрузок, а также историю посещений всех веб-страниц с помощью меню.
Чтобы удалить историю посещаемости, вам нужно нажать кнопку «Очистить историю» на той же странице.
p>После нажатия кнопки открывается окно, в котором вы можете
Я рекомендую удалять историю на все время, а также историю загрузок и файлов кеша , Если вы сохраняете пароли при авторизации на сайтах и в то же время используете этот браузер более одного, то отметьте «Сохраненные пароли». Таким образом, вы удалите все данные о посещениях, загрузках и авторизации на сайтах.
Чтобы работать в браузере Yandex без сохранения истории трафика сайта и загрузки (режим инкогнито), откройте браузер и нажмите Ctrl + Shift + N, окно браузера откроется в режиме, который не сохраняйте никакой истории.
Другой способ открыть режим инкогнито - открыть «Настройки браузера Yandex» и выбрать «Режим инкогнито» в раскрывающемся меню.
Часто бывает, что телефон попадает в руки других людей, и чтобы избежать раскрытия важной или личной информации, я рекомендую периодически чистить историю и сохранять пароли Яндекса.
Чтобы просмотреть историю посещений браузера Yandex на устройствах под управлением операционной системы Android, нажмите кнопку «Tabs» рядом с адресной строкой.
При открытии вкладок мы получаем нижнее меню, в котором есть значок, чтобы перейти к «История посещений» и «История загрузки». Нажмите здесь.
Перед нами откроется история браузера Yandex.
Чтобы очистить историю, вам нужно открыть браузер и перейтив меню, нажав на 3 точки в правом нижнем углу.
В открывшемся меню выберите «Настройки».
В открывшемся меню настроек перейдите в раздел «Конфиденциальность» и выберите «Очистить данные». Затем поставьте галочки на элементы:
- История li>
- Кэш
- Сохраненные пароли
- Откройте вкладки
И нажмите «Очистить историю».
Вы можете настроить автоматическое удаление истории браузера Yandex. Если вы активируете эту функцию, каждый раз, когда вы закроете браузер, история посещений, загрузок и сохраненных паролей будет автоматически удалена.
Чтобы настроить автоматическую деинсталляцию, откройте «Настройки браузера Yandex» (3 точки в правом нижнем углу экрана) и откройте меню, выделите «Конфиденциальность», снимите галочку с отметки « Сохраните историю.
Чтобы просмотреть историю на устройствах под управлением iOS, вам необходимо выполнить аналогичные действия, например, для устройств под управлением Android, открыть браузер Yandex и n Нажмите на настройки браузера.
В появившемся меню щелкните элемент «История»
Перед тем, как открыть историю Яндекса.
Чтобы удалить историю загрузки и посетить историю, вам нужно перейти в меню, но на этот раз выберите пункт «Настройки». В настройках выделите пункт «Конфиденциальность» и выберите «Очистить историю», затем мы можем включить автоматическое удаление истории, удалив галочку из элемента «Сохранить историю».
В меню «Очистить историю», в Android, поставьте галочки на элементы:
И нажмите «Очистить».
В этой статье вы можете найти способы хранения вашей личной информации, удалив историю загрузки и посещающие сайты и сохраненные пароли в браузере Yandex на разных устройствах под управлением Windows 7/8/10, Android, iOS. В этой статье описывается, как просматривать и удалять историю браузера Yandex.
Также читайте:
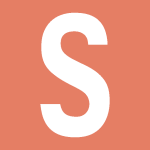 р>
р>
Каждый браузер по умолчанию использует историю просмотров. Это делается для того, чтобы вы всегда могли найти страницу или сайт, который вы посетили, скажем, пару дней назад. Но не все пользователи знают, как смотреть на эту историю. Мы покажем вам, как это сделать, используя Yandex.Browser в качестве примера - сначала на вашем компьютере, а затем на мобильном устройстве.
Прежде всего, запустите Yandex.Browser. В правом верхнем углу экрана есть кнопка в виде трех баров, на которые нужно щелкнуть. Обратите внимание, что с некоторыми обоями он почти невидим.
Когда вы нажимаете на кнопку, в меню появляется менювам нужно выбрать элемент «История». Чтобы просмотреть всю историю, нажмите «История», как показано ниже.
Перед вами - вся история, сохраненная в Yandex.Browser.
Таким образом, вы можете видеть историю не только для текущего дня, но и для всего месяца. Конечно, при условии, что вы или какая-либо программа не удалили историю из браузера.
Кстати, когда вы указываете на ссылку рядом с ней, появляется треугольник, нажимая на который, вы можете удалить ссылку или увидеть другие ссылки с того же сайта.
Быстрый доступ к истории - Ctrl + H.
Теперь мы покажем пример в мобильной версии приложения.
Нажмите кнопку в виде трех баров.
Затем выберите вкладку со значком в виде часов, где отображается ваша история.
В версии планшета значок с часами отображается отдельно, вот он:
Нажатие на значок позволит вам увидеть историю.
Веб-браузер «Яндекс» считается одним из самых популярных инструментов для интернет-серфинга. Не удивительно, и его мобильная версия очень популярна. Однако не все владельцы мобильных гаджетов знают, как удалить историю в «Яндексе» на «Android» или в «яблочных» устройствах. Оказывается, это легко сделать.
В общем, история посещенных страниц в Интернете в любой системе и для любого браузера хранится в специальной кэшированной папке данных во внутреннем кэше или в каталоге History. Как правило, эти каталоги находятся в папке с установленной программой, общие каталоги, зарезервированные системой, не учитываются.

Но при решении проблемы о том, как в «Яндексе», конечно же, рыться в системных папках не приходится. Решение намного проще, потому что вы можете сделать эту процедуру непосредственно в самом браузере.
Начнем с самого простого. Вопрос о том, как открыть рассказ в «Яндексе» на «Android» на любом мобильном устройстве, решается довольно просто. Вам просто нужно использовать оболочку браузера, предварительно закрыв все активные страницы (на главной панели, кнопка истории будет отображаться снизу, щелкая мышью по которой вы можете увидеть список посещенных ресурсов).

На iPhone аналогичная процедура выполняется почти точно так же, но после ввода соответствующего раздела, нажав кнопку с тремя тире, вам нужно нажать на значок с помощью образ часов. Это все.
Чтобы решить проблему удаления истории в Яндексе на Android или в любой другой мобильной системе, вы можете использовать более простое решение, предназначенное для самых ленивых пользователей. p>
Например, в качестве альтернативы вы можете предложить использовать программы оптимизатора, которые в своем арсенале имеют автоматизированные инструменты для ухода за системой.

Возможно , вам не нужно объяснять, что такие мощные утилиты, как CCleaner, или они могут завершить неиспользуемые фоновые службы на данный момент, но также очистить кеш или историю посещений абсолютно во всех веб-браузерах, установленных в системе. Даже не имеет значения, какая ОС используется.
В качестве рекомендаций необходимо добавить, что проблема удаления истории в «Яндексе» на «Android» или в другой ОС, только для очистки посещений не ограничена. Иногда вы должны очищать кеш самой программы. Например, в системах «Android» вы можете сделать это через меню настроек, где выбран раздел приложения. Там вам просто нужно найти свою программу, ввести ее настройки и нажать на кнопку для очистки кеша. В то же время желательно использовать кнопку удаления данных (это также не повредит).
Но в целом, если вы даете, так сказать, практические советы, чтобы не обманывать себя, лучше обратиться к профессиональным утилитам за помощью в таких вещах вручную. Как уже ясно, удаление файлов из соответствующих папок является совершенно неблагодарной задачей, и поэтому лучше упростить процесс очистки заранее.
Это, я должен сказать, более выгодно как с точки зрения времени, так и с точки зрения экономии энергии. Естественно, только две программы, которые были описаны выше, вопрос не ограничен, потому что в том же хранилище Google Play или в AppStore таких приложений вы можете найти десятки (если не сотни). И каждая программа уникальна по-своему. Есть даже те, которые позволяютэкономьте заряд батареи до невообразимых пределов, не говоря уже об ускорении мобильного устройства с очисткой ОЗУ или удалении всех видов мусора программного обеспечения в виде остаточных файлов или даже слишком больших неиспользуемых программ. Но в целом, как понятно, самое простое решение очевидно, потому что автоматизация выглядит намного проще, чем ручное удаление.
01/21/2016 Программы и службы
Мобильный браузер Yandex запоминает посещенные страницы, эту информацию можно просмотреть или очистить. В этой статье описывается, как открыть и удалить историю просмотров в Яндексе на вашем мобильном телефоне и планшете: Android, IPhone, iPad.
написано в другой статье.

Чтобы открыть историю Яндекса в телефоне, нажмите значок  для навигации по вкладкам браузера. Затем нажмите кнопку с изображением часов
для навигации по вкладкам браузера. Затем нажмите кнопку с изображением часов  .
.
Чтобы просмотреть посещенные страницы на планшете, щелкните знак плюса  - затем" History. "
- затем" History. "
Чтобы удалить страницу из истории, нажмите и удерживайте соответствующую строку, появится контекстное меню, выберите «Удалить».
Вы можете удалить всю историю просмотров из меню . Выберите «Настройки» - «Конфиденциальность» - «Очистить историю» - «Очистить данные». Подтвердите удаление.
Если вам вообще не нужно сохранять эту информацию, перейдите в меню и выберите« Настройки »-« Конфиденциальность »- отключите опцию« Сохранить историю ».
Порядок операций на iPad и iPhone немного отличается, поэтому мы рассмотрим их отдельно.
Вы можете просмотреть историю, нажав кнопку «плюс»  -" История. "
-" История. "
Чтобы удалить одну страницу, откройте историю и переместите нужную строку влево, а затем нажмите «Удалить».
Весь просмотр очищается с помощью  -" Настройки "- раздел«Конфиденциальность» - «Очистить данные». Нажмите «Очистить» и подтвердите действие.
-" Настройки "- раздел«Конфиденциальность» - «Очистить данные». Нажмите «Очистить» и подтвердите действие.
Чтобы отказаться от всех посещений сайта, перейдите в  - «Настройки» - «Конфиденциальность» - отключить «Сохранить историю».
- «Настройки» - «Конфиденциальность» - отключить «Сохранить историю».
Найдите историю на iPhone, поочередно нажав  , затем
, затем  и
и  .
.
Чтобы удалить 1 страницу, щелкните нужную строку и переместите ее влево, затем нажмите «Удалить».
Чтобы очистить всю историю Яндекса, перейдите в  -
-  -
-  . Откройте раздел «Конфиденциальность» - нажмите «Очистить данные» - «Очистить». Подтвердите действие.
. Откройте раздел «Конфиденциальность» - нажмите «Очистить данные» - «Очистить». Подтвердите действие.
Отмена сохранения всех видов происходит в  -
-  -
-  . Откройте «Конфиденциальность» и отключите действие «Сохранить историю».
. Откройте «Конфиденциальность» и отключите действие «Сохранить историю».
Как вы можете видеть, нетрудно очистить историю в Яндексе на вашем телефоне или планшете.
Как удалить историю в Яндексе на вашем телефоне: посещения, запросыМногие пользователи знают, как удалить историю в Яндексе на компьютере, потому что это сделано очень просто, и на эту тему написано более ста статей. И как удалить историю поиска в Яндексе на вашем телефоне? Как избавиться от поисковых запросов в мобильной версии, которые показывают, какие запросы пользователь вводил ранее? Мы покажем вам, как удалить историю в Яндексе на вашем телефоне: посещения, запросы!
Пользователи мобильной версии браузера могут удалять историю поиска в браузере Yandex на телефоне и планшете Android. Чтобы очистить кеш Яндекса на вашем телефоне Android:



Однако часто пользователи не интересуются тем, как удалить историю просмотров на телефоне, но как отключить подсказки в поиске на телефоне. Речь идет о подсказках, которые появляются ниже, при наборе запроса в окне поиска Яндекса. Эти запросы создаются на основе предыдущих пользовательских запросов, то есть истории поиска и посещений. Таким образом, вы можете видеть, что было интересно и что пользователь искал раньше. На самом деле, отключение подсказок очень просто, но все, что вам нужно, это:




Здесь таким простым способом вы можете легко и просто удалить историю в Yandex на своем телефоне! И мы можем узнать, как и как!
© «», 2009—2018lababihihusup.ga
|
|
..:::Счетчики:::.. |
|
|
|
|
|
|
|
|


