|
|
|
|
 Far Far |
 WinNavigator WinNavigator |
 Frigate Frigate |
 Norton
Commander Norton
Commander |
 WinNC WinNC |
 Dos
Navigator Dos
Navigator |
 Servant
Salamander Servant
Salamander |
 Turbo
Browser Turbo
Browser |
|
|
 Winamp,
Skins, Plugins Winamp,
Skins, Plugins |
 Необходимые
Утилиты Необходимые
Утилиты |
 Текстовые
редакторы Текстовые
редакторы |
 Юмор Юмор |
|
|
|
File managers and best utilites |
Изменить браузер по умолчанию в windows 10
Как поставить браузер по умолчанию в виндовс 10
По умолчанию браузер Microsoft Edge установлен в Windows. Однако, даже если Edge вводит много новых функций и функций в Internet Explorer, вы все равно можете изменить браузер по умолчанию на более знакомый, возможно, более удобный. Установка любого из популярных браузеров не представляет сложности, поскольку вы можете увидеть один из трех способов:

Чтобы установить браузер по умолчанию, вам нужно открыть «Настройки». Быстрый способ сделать это - открыть кнопку меню «Пуск» , а затем нажать или коснуться Параметры . Есть и другие способы.
alt = «Открыть настройки в меню« Пуск »« title = «Открыть настройки в меню« Пуск » ">Затем выберите кнопку System .

В правой части окна вам нужно прокрутить страницу вниз и найти раздел с именем Web Browser .

В этом разделе отображается текущий установленный приоритет на компьютере. Если на вашем компьютере уже есть сторонние браузеры, вы можете назначить их по умолчанию здесь. Вам просто нужно щелкнуть мышью или коснуться значка, отображаемого браузером.

Теперь отобразится список, который включает в себя браузеры, установленные на компьютере. Чтобы изменить главный браузер в системе, вы должны выбрать один и список щелчком или касанием.

В этом списке, в самом низу, вы можете найти ссылку Найти приложение в Хранилище . Пройдя через него, вы запустите «Магазин», где вам предлагается загрузить и установить другие браузеры.

Если вы хотите использовать свой любимый браузер, вам нужно сначала загрузить его, изатем установите. Во время процесса установки или сразу после установки вам будет предложено «Установить браузер по умолчанию». Возьмем, к примеру, браузер Yandex.

Но это немного отличается от других операционных систем Microsoft. Просто возьмите и сделайте основной браузер не будет работать. После его установки вам будет предложено изменить браузер, который установлен в качестве основного браузера, но Windows 10 автоматически откроет вкладку «Настройки» на вкладке Default Applications , где, как описано выше, вам необходимо выбрать веб-браузер, который должен быть установлен в качестве приоритета в системе.

Чтобы изменить браузер по умолчанию в Windows 10, вы можете использовать традиционную «Панель управления». Сначала вам нужно запустить его. Для этого введите «Панель» в строке поиска, которую вы можете открыть, щелкнув значок «Лупа» на панели задач. Чтобы завершить запуск панели управления, выберите соответствующий результат из списка. Читать.

В окне панели управления нажмите или коснитесь Programs .

Затем нажмите ссылку Стандартная программа .
alt = "Установить программы по умолчанию" width = "600" height = "0" = " «481» title = «Определение программ по умолчанию»>Затем в левом меню вам нужно найти и выбрать необходимый браузер, чтобы установить его main.

С правой стороны после выбора доступно краткое описание выбранного браузера и два варианта выбора:
Чтобы сохранить настройки, просто выберите первый вариант и нажмите кнопку Ok . Теперь в Windows 10 установлен другой браузер.
Подводя итог этой статье, вы можете прийти к выводу, что изменение браузера по умолчанию в Windows 10 идеально, это не сложно, и каждый может это сделать. Эти процедуры для любого браузера почти идентичны. Microsoft не оставила возможности для браузеров автоматически стать основными, и это очень хорошо: не будетнеизвестные интернет-браузеры, которые могут появляться с невнимательной установкой, по ошибке с неконтролируемым флагом.
Браузер по умолчанию в Windows 10 можно изменить в настройках операционной системы. Конечно, пользователь может обратиться к классическому методу решения проблемы и применить опцию «назначить по умолчанию браузер» в настройках наиболее часто используемой программы:
- Microsoft Edge;
- Google Chrome;
- Mozilla Firefox;
- Яндекс.
Многие программы, открывающие интернет-страницы перед следующим сеансом их использования, сами спрашивают пользователя, следует ли назначать это приложение автоматически. В этом случае вам даже не нужно входить в настройки отдельно: этого достаточно, чтобы подтвердить действие, которое вы предложили во всплывающем окне.
Однако вы можете установить требуемый браузер для открытия по умолчанию в ОС Windows 10: запустите «открыть» «Системные настройки» и выберите элемент, который позволяет вам установить автоматическое открытие приложений и внесите необходимые изменения. Иногда настройки в этом разделе могут помешать автоматическому использованию браузера, который вы пытались настроить, используя свои собственные настройки, для немедленного использования при входе в Интернет.
измените браузер по умолчанию в Windows 10, нажмите кнопку «выбрать значение» рядом с элементом веб-браузера. Здесь вы можете назначить приложение, которое удобно для вас при открытии Интернета.
Если вы не измените системные настройки по умолчанию после запуска операционной системы, то для Windows 10 предустановленная опция в этом случае - Microsoft Edge. Рядом с именем указанного приложения вы можете найти надпись " Рекомендуется для использования ». Чтобы изменить настройки по умолчанию в Windows 10, просто выберите удобный для вас вариант программы и, таким образом, сделайте его полезным автоматически. Если вы хотите, вы можете изменить выбранные вами настройки в любое время одним и тем же способом вручную или просто сбросить до рекомендуемых значений Microsoft.
Существует также альтернативный способ указать параметры, которые вас интересуют для ваших ОС. Для этого перейдите в «Панель управления» и сделайте необходимый выбор программ, которые используются автоматически. Когда вы входите в этот раздел, вы найдете полный список программного обеспечения, установленного на вашем компьютере. Если вы выбрали удобное для вас приложение (например, Google Chrome), выберите его и разрешите его использовать по умолчанию.
У некоторых пользователей могут возникать проблемы при изменении параметров, которые мы рассматриваем. Например, вы не выбираете требуемый браузерпо умолчанию в установленной операционной системе Windows 10. Особенно часто такие ситуации возникают после следующего обновления. В этом случае система может вернуться к параметрам, установленным разработчиками, и снова пригласить вас использовать Microsoft Edge. Когда вы пытаетесь отключить этот параметр, компьютер может автоматически попытаться заинтересовать вас в использовании стандартной версии программы, чтобы открыть интернет-страницы, подробно описав ее преимущества и предлагая не отказываться от нее. Тем не менее, опция отключения Microsoft Edge по-прежнему доступна.
Если вы не установите требуемый браузер по умолчанию в Windows 10, вы можете просто перезагрузить операционную систему. Затем повторите все стандартные шаги, чтобы изменить Microsoft Edge на более удобное приложение.
Несколько дней назад была официально выпущена новая операционная система Windows 10. Те, кто уже получил обновление на своем компьютере, могут попробовать, как он работает в новой ОС.
Много новых функций, обновленное меню «Пуск», улучшенный дизайн - Windows 10 выглядит великолепно. Однако некоторые системные настройки не так интуитивны, как хотелось бы. Например, установка браузера по умолчанию в Windows 10 немного сложнее, чем в предыдущих версиях Windows. Для тех, кто еще не успел это выяснить - вот два способа, с помощью которых вы можете установить браузер по умолчанию в Windows 10.
Вот и вся инструкция. Вы успешно установили Opera в качестве браузера по умолчанию.
Многие из вас, конечно, привыкли к тому, что Opera можно установить как браузер по умолчанию непосредственно из своих собственных настроек. В Windows 10 вы можете начать аналогичным образом, но есть еще несколько шагов:
Как вы можете видеть, на данный момент требуется несколько дополнительных кликов для установки браузера по умолчанию в Windows 10. Требуется больше времени, чем хотелось бы. Поэтому мы уже работаем над решением, которое позволит нам перейти непосредственно к разделу «Приложения по умолчанию» в системных настройках. Очень скоро он появится в стабильной версии.
Расскажите, пожалуйста, о ваших впечатлениях от Windows 10!
01/19/2016 |
 Сделайте любой из сторонних браузеров - Google Chrome, Opera, Mozilla Firefox и других - браузером по умолчанию в Windows 10, но многие пользователи, которые впервые столкнулись с новой ОС, могут вызвать проблемы, поскольку требуемые действия для этого изменения по сравнению с предыдущими версиями системы.
Сделайте любой из сторонних браузеров - Google Chrome, Opera, Mozilla Firefox и других - браузером по умолчанию в Windows 10, но многие пользователи, которые впервые столкнулись с новой ОС, могут вызвать проблемы, поскольку требуемые действия для этого изменения по сравнению с предыдущими версиями системы.
В этом руководстве есть два способа установить браузер по умолчанию в Windows 10 (второй подходит для тех случаев, когда текущий браузер браузера браузера по каким-либо причинам не работает), так как а также дополнительную информацию по теме, которая может быть полезна. В конце статьи есть также видеоинформация об изменении стандартного браузера. Дополнительные сведения об установке программ по умолчанию -.

Если раньше, чтобы назначить браузер по умолчанию, например Google Chrome или Opera, вы можете просто перейти в свои собственные настройки и нажать соответствующую кнопку, теперь это не Работа .
Стандартный способ для Windows 10 назначать программы по умолчанию, включая браузер, является соответствующим элементом настройки, который можно вызвать через «Пуск» - «Параметры» или нажатием клавиш Win + Я на клавиатуре.
В настройках выполните следующие простые шаги.
- Пойдите в Систему - Приложения по умолчанию
- В разделе «Веб-браузер» щелкните имя текущего браузера по умолчанию и выберите из списка тот, который вы хотите вместо этого использовать.

Сделано, после этих действий почти для всех ссылок, веб-документов и сайтов откроетсяБраузер по умолчанию, который вы установили для Windows 10. Однако есть вероятность, что это не сработает, и также возможно, что некоторые типы файлов и ссылок будут продолжать открываться в Microsoft Edge или Internet Explorer. Затем подумайте, как это исправить.
Другой вариант - сделать браузер по умолчанию (он помогает, когда обычный способ не работает) - используйте соответствующий элемент в панели управления Windows 10. Для этого выполните следующие действия:
- Перейдите на панель управления (например, щелкните правой кнопкой мыши на кнопке «Пуск»), установите для поля «Вид» значение «Иконки», а затем откройте «Программы по умолчанию».
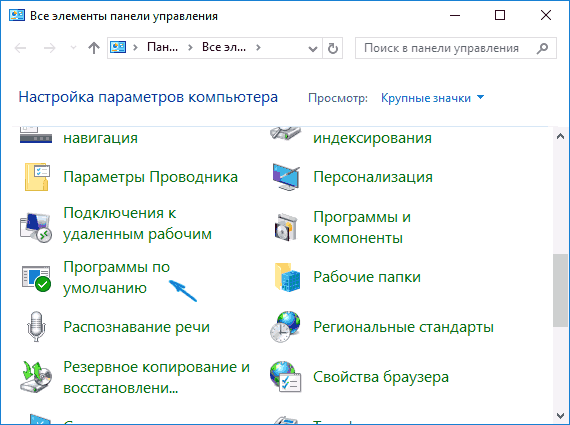
- В следующем окне выберите« Установить программы по умолчанию ». Обновление 2018: в Windows 10 последних версий, когда вы нажимаете на этот элемент, открывается соответствующий раздел параметров. Если вы хотите открыть старый интерфейс, нажмите клавиши Win + R и введите команду control / name Microsoft.DefaultPrograms / page pageDefaultProgram

- Посмотрите в списке браузера, который вы хотите сделать стандартом для Windows 10, и щелкните элемент «Использовать эту программу по умолчанию».
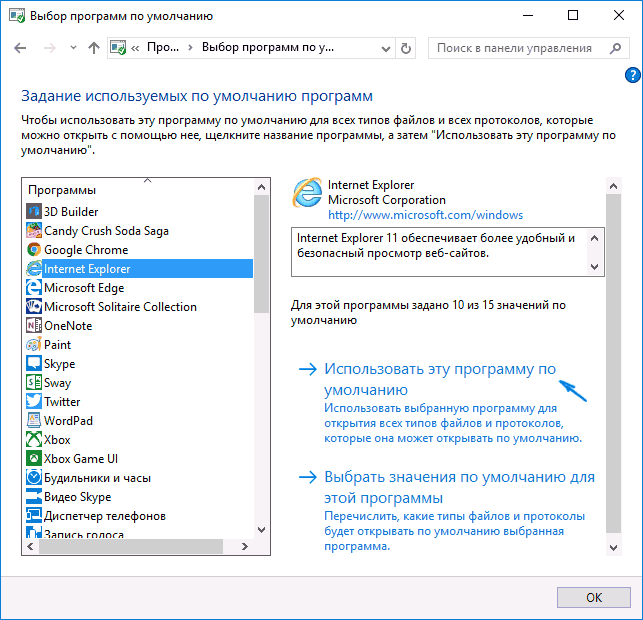
- Нажмите« ОК ».
Готово, теперь ваш выбранный браузер
Обновление: если вы столкнулись с тем, что после установки браузера по умолчанию некоторые ссылки (например, в документах Word) продолжить в Internet Explorer или Edge, P Попробуйте использовать настройки приложения по умолчанию (в разделе «Система», где мы переключили браузер по умолчанию), внизу нажмите Выберите «Стандартные приложения для протоколов» и замените те приложения для тех протоколов, в которых остался старый браузер.
И в конце видео, демонстрация того, что было описано выше.
В некоторых случаях может оказаться необходимым не менять браузер по умолчанию в Windows 10, а только для открытия определенных типов файлов с помощью отдельного браузера. Например, вам может потребоваться открыть файлы xml и pdf в Chrome, но при этом использовать Edge, Opera или Mozilla Firefox.

Вы можете быстро выполните это следующим образом: щелкните правой кнопкой мыши на этом файле, выберите «Свойства». Напротив элемента «Приложение» нажмите кнопку «Изменить» и установите браузер (или другую программу), который вы хотите открыть для этого типа файла.
И вдруг это будет интересно:
Привет всем! В этом видео вы узнаете, как сделать браузер по умолчанию в Windows 10. ►Подписаться на канал https://www.youtube.com/channel/UCo7SkbGENT7lJYhmXaWalnQ?sub_confirmation=1 ► Вконтакте http://vk.com/public119981594 ►Если это видео помогло вам поместить его ...
СМОТРИТЕ весь ассортимент ноутбуков - http://comfy.ua/notebook/?utm_source=youtube&utm_medium=prodavtsyvideo&utm_content=notebook&utm_campaign=obzor ツ ПОДПИСАТЬ на канал, здесь это интересно - https://www.youtube.com/channel/UCQ5MCWTRLA1_K6H71f3zsFQ?sub_confirmation=1 ЧИТАТЬ новости и советы в нашем блоге - http://blog.comfy.ua/?utm_source=youtube&utm_medium=prodavtsyvideo&utm_content=notebook7sovetov&utm_campaign=obzor Перейти на сайт - http://comfy.ua/?utm_source=youtube&utm_medium=prodavtsyvideo&utm_content=comfy.ua&utm_campaign=obzor По слухам, сеть Windows «шпионит» для пользователей. Мы решили понять эту тему и получили несколько рекомендаций, после чего никто не узнает ваши личные данные. Узнать больше: ✔ Как найти потерянный или украденный телефон | Советы для устройств Android, Windows или iOS https://www.youtube.com/watch?v=fhW1e5hYOUQ ✔ Как выбрать ноутбук | Подробный обзор для новичков, а не только https://www.youtube.com/watch?v=q9JHppLJYsI ✔ Сравните качество сборки доступных ноутбуков от Acer, HP, Asus, Lenovo https://www.youtube.com/watch?v=T-xkgJvbVh5 ツ Присоединяйтесь к нашим социальным группам. сети: Вконтакте - http://vk.com/comfyua Facebook - https://www.facebook.com/comfy.ua Twitter - https://twitter.com/comfy_ua Google+ - https://plus.google.com/117556423659360886156 Позвоните нам, мы будем рады вам помочь - 0800 303 505 Владелец авторского права (созданный): «Награды Media Group Limited Partnership» http://www.dewolfemusic.com/trackdetail.php#!/?id=6146536&code=ozxZQf
Хотите загрузить Yandex Disk на свой компьютер и ноутбук с Windows? Посмотрите видео и узнайте, как это сделать правильно. Подпишитесь на канал: https://goo.gl/zTd1vQ и узнайте больше о Yandex Disk и других облачных хранилищах. Yandex предоставляет нам бесплатные 10 гигабайт для хранения наших файлов. Узнайте, как увеличить диск Yandex, вы можете в следующих видео. Мы загружаем приложение на компьютер. Вы узнаете, как добавлять файлы в облако Яндекса. Вы увидите, что добавленные файлы будут доступны в облаке с любого из наших устройств, например, на смартфоне с Android. Кроме того, мы узнаем, как скопировать ссылку для загрузки файлов из службы обмена файлами Yandex. Мы также узнаем, как освободить место на ПК и ноутбуке, путем хранения файлов воблако. Вы хотите научиться создавать Yandex Disk бесплатно? Смотрите видео: https://www.youtube.com/watch?v=o_PEzJ1nJVI Yandex Disk скачать бесплатно, автор Евгений Юртаев. 1. Если вы хотите получить более понятные видеоролики по обучению работе на компьютере, ноутбуке, планшете, смартфоне, затем щелкните по этой ссылке, чтобы подписаться на канал и получать новые видео: https://www.youtube.com/channel / UCCYEcYDdem4Xx5O0c0G3wgA? sub_confirmation = 1 2. Еще видео о блоге Евгения Юртаева: https://urtaev.ru/blog/ 3. Получите первые уведомления о выпуске новых видеороликов через мою социальную сеть. сеть. Присоединяйся сейчас! Twitter: https://twitter.com/urtaeff Телеграмма: https://telegram.me/urtaeff В контакте: https://vk.com/azbpk Facebook: https://www.facebook.com/EvgenjUrtaev/ Instagramm: https://www.instagram.com/urtaef/ Чат Viber: https://viber.com/urtaev
Как установить браузер Yandex на свой компьютер. Последняя стабильная версия для Windows XP, 7 или 8. Для получения дополнительной информации посетите http://service-nk.ru/usefultips/yandex-browser-installation.html
Как поставить фотографию (аватар) на YouTube. Другими словами, его можно назвать: установить фотографию в учетной записи Google. Это необходимо для тех, кто недавно создал учетную запись в Google (Youtube). Получить больше видео, подписаться на канал: https://8788.ru/355 Когда вы оставляете комментарии на Youtube, будет гораздо приятнее, если вместо стандартного безликого изображения у вас будет ваша фотография в профиле. Друзья смогут узнать вас. И ваш комментарий будет выглядеть как настоящий человек. И не как комментарий робота. Поставив фотографию на Youtube, вы получите бесценное свойство - признание. Кроме того, если вы планируете создать свой собственный канал на Youtube, то вы не сможете обойтись без возможности поместить изображение в профиль Youtube. Дело в том, что без фото некоторые важные функции канала недоступны. Если вы хотите установить аватар в свою учетную запись YouTube, google, мы рекомендуем вам посмотреть это видео. Вы узнаете, как сделать это правильно и быстро. https://www.youtube.com/watch?v=OXyNH5epRdE Видеоурок: как поставить фотографию (аватар) на YouTube, простые уроки от Евгения Юртаева. Поместите фотографию на YouTube, поместите аватар на YouTube, фото на ava, как изменить аватары на YouTube, как разместить аватар на YouTube, аватар на youtube, как изменить аватар на youtube. 1. Если вы хотите получить более понятные видеоролики по обучению работе на компьютере, ноутбуке, планшете, смартфоне, затем щелкните по этой ссылке, чтобы подписаться на канал и получать новые видео: https://www.youtube.com/channel / UCCYEcYDdem4Xx5O0c0G3wgA? sub_confirmation = 1 2. Еще видео о блоге Евгения Юртаева: https://urtaev.ru/blog/ 3. Получите первые уведомления о выпуске новых видеороликов через мою социальную сеть. сеть. Присоединяйся сейчас! Twitter: https://twitter.com/urtaeff Телеграмма: https://telegram.me/urtaeff В контакте: https://vk.com/azbpk Facebook: https://www.facebook.com/EvgenjUrtaev/ Instagramm: https://www.instagram.com/urtaef/ Чат Viber: https://viber.com/urtaev
Создать загрузочный USB-накопительэто необходимо для всех, кто хочет установить Windows 10, Windows 7, 8.1 или 8 самым современным способом. Узнайте, как записать изображение на USB-накопитель и решить все проблемы с установкой Windows. Не забудьте подписаться на канал: https://goo.gl/zTd1vQ Чтобы записать Windows на USB-накопитель, нам нужно иметь три вещи. 1. Обычная флешка объемом 4 ГБ или более. 2. Сам установочный файл Windows, который обычно называется изображением. 3. Программа, с помощью которой мы создадим загрузочный USB-накопитель. В этом видеоролике мы создадим загрузочные USB-флеш-накопители Windows 10. Но вы также можете создавать загрузочные USB-флеш-накопители Windows 7 или Windows 8.1. Процедура не изменится. Сначала мы подключаем USB-накопитель к компьютеру. Затем просто откройте программу UltraIso, откройте в ней файл образа Windows. Теперь вам нужно отформатировать USB-накопитель в файловой системе NTFS. После форматирования нам нужно записать изображение на флэш-накопитель USB. Нажмите на пункт меню UltraIso «Загрузка» и выберите «Запись образа жесткого диска». Если вы хотите установить окна с флеш-накопителя, для этого создайте установочный флеш-диск. Урок: «Создайте загрузочный USB-накопитель Windows» Евгения Юртаева, поможет вам без проблем. В дополнение к уроку о том, как писать Windows на USB-накопитель, см. Также другие уроки по этой теме: Статья с подробностями: https://gps-pc.ru/pc/zapisat-windows-na-disk.html Какие Windows на моем компьютере https://youtu.be/3r-8C6CYpWA Как написать Windows на флешке https://youtu.be/59sjKtrKBDY Как загрузить Windows https://youtu.be/P9ZlcCHL4yI Как установить Windows https://youtu.be/g2T0qiSOkEw Как загрузить UltraISO и установить https://youtu.be/JDu5prNuKMU Как войти в BIOS https://youtu.be/6sCbxDU207o Получить больше видео, подписаться на мой канал: https://goo.gl/zTd1vQ 1. Если вы хотите получить более понятные видеоролики по обучению работе на компьютере, ноутбуке, планшете, смартфоне, затем щелкните по этой ссылке, чтобы подписаться на канал и получать новые видео: https://www.youtube.com/channel / UCCYEcYDdem4Xx5O0c0G3wgA? sub_confirmation = 1 2. Еще видео о блоге Евгения Юртаева: https://urtaev.ru/blog/ 3. 95% людей совершают эту ошибку, когда начинают изучать компьютер. Нажмите: https://8788.ru/334 и узнайте. 4. Получите первые уведомления о выпуске новых видеороликов через мою социальную сеть. сеть. Присоединяйся сейчас! Телеграмма: https://telegram.me/urtaeff Twitter: https://twitter.com/urtaeff Instagramm: https://www.instagram.com/urtaef/ В контакте: https://vk.com/azbpk Facebook: https://www.facebook.com/EvgenjUrtaev/ Чат Viber: https://viber.com/urtaev
Как сделать Google Chrome, Opera или Mozilla Firefox браузером по умолчанию в Windows 10. http://remontka.pro/default-browser-windows-10/ - текстовая инструкция. Существует два способа установить браузер по умолчанию в Windows 10 - с помощью настроек и панели управления.
Привет всем! В этом видео вы узнаете, как открыть браузер #internet explorer в Windows 10. ►Подписаться на канал https://www.youtube.com/channel/UCo7SkbGENT7lJYhmXaWalnQ?sub_confirmation=1 ► Вконтакте http://vk.com/public119981594 ►Если вы помогли этому видео, положите это так! В этом видео выполучите ответы на следующие вопросы: как открыть Internet Explorer в Windows 10? где Internet Explorer в Windows 10? как найти Internet Explorer в Windows 10?
Скачать Скачать Мастер сегодня хочет того, кто много любит и часто скачивает из Интернета. Скачать Master является одним из самых популярных менеджеров загрузки в русскоязычном Интернете. Загрузите и установите Watchdog Master и подписаться на канал с новыми легкими уроками: https://goo.gl/zTd1vQ Dmaster - как его часто называют, имеет ряд удобных настроек и преимуществ. Это делает его удобным инструментом для быстрой и автоматической загрузки совершенно другого контента. От программ и архивов, до видео и музыки. Перед установкой мастера DownLoad вам необходимо загрузить файл загрузки, а точнее, установочный файл с официального сайта Download Master. Установка Dovland Master не вызовет особых проблем - это довольно просто. Тем не менее, вам нужно помнить, что необходимо удалить ненужные галочки в конце установки. В противном случае вы получаете кучу ненужных вещей «в нагрузке». См. Урок для более подробной информации. Программа установки Download Master также подробно обсуждается на уроке. Важно создать отдельную папку для загрузки и добавить ее в мастер загрузки. Лучше, если папка не находится на системном разделе, а на отдельном диске (разделе). Например, на D или E. Если вы используете Google Chrome, тогда обязательно настройте интеграцию с хром. Это делается путем установки расширения в браузер Google Chrome. Это позволит загружать быстрее и удобнее. Часто бывает так, что при загрузке большого файла, например видео, соединение с Интернетом нарушается. И вам нужно скачать с самого начала. Менеджер Downlow избавится от этого недостатка. Он легко загружает большие файлы с места, где Интернет отключен. Это экономит ваше время Хотите загрузить бесплатный мастер загрузки, настроить его и узнать, как его использовать? См. Урок https://www.youtube.com/watch?v=4pCL3BUYKUs Загрузить мастер, как загрузить, установить, настроить, использовать - это видеоуроки для начинающих от Евгения Юртаева. Урок был объемным. Ниже приведен временной код быстрого доступа: 00:32 Для чего нужен Download Master? 01:30 Где скачать Скачать Master бесплатно 02:55 Как установить Download Master 06:10 Скачать папку для Download Master 09:15 Интеграция Downlow Master 10:06 Расширение Google Chrome 11:18 Настройка скорости загрузки Download Master 13:26 Загрузка категорий Скачать Master 16:10 Автоматическая проверка загрузки с помощью антивируса 1. Если вы хотите получить более понятные видеоролики по обучению работе на компьютере, ноутбуке, планшете, смартфоне, затем щелкните по этой ссылке, чтобы подписаться на канал и получать новые видео: https://www.youtube.com/channel / UCCYEcYDdem4Xx5O0c0G3wgA? sub_confirmation = 1 2. Еще видео о блоге Евгения Юртаева: https://urtaev.ru/blog/ 3. 95% людей совершают эту ошибку, когда начинают изучать компьютер. Нажмите:https://8788.ru/334 и узнать. 4. Получите первые уведомления о выпуске новых видеороликов через мою социальную сеть. сеть. Присоединяйся сейчас! Телеграмма: https://telegram.me/urtaeff Twitter: https://twitter.com/urtaeff Instagramm: https://www.instagram.com/urtaef/ В контакте: https://vk.com/azbpk Facebook: https://www.facebook.com/EvgenjUrtaev/ Чат Viber: https://viber.com/urtaev
В этой статье я расскажу вам, как установить браузер по умолчанию в операционной системе Windows 10.
По умолчанию в Windows 10 Internet link запускает Microsoft Edge, это, безусловно, хороший многофункциональный браузер, намного лучше, чем Internet Explorer, но все еще нуждается в улучшениях.
Кто-то любит работать со стандартным программным обеспечением, но кто-то привык к другому, например, просматривая Интернет через Google Chrome.
Из моей практики я бы сказал, что браузер от Google более функциональный и удобный, чем встроенное приложение от Microsoft, поэтому мы рассмотрим настройку этого браузера ниже.
Возможно, я покажу вам два способа сделать так, чтобы в автоматическом режиме у вас был браузер, к которому мы говорим, что вы используете, поэтому давайте начнем:
Перейдите в Начать - выберите Настройки
Мы попадаем в настройки Параметры , затем нажмите Система
Теперь откройте вкладку Приложения по умолчанию
В открывшемся окне нажмите Веб-браузер , он расположен в самом низу
В разделе выбора браузера выберите компонент, который, по вашему мнению, более удобен для вас.
Поскольку я использую Google, я выберу его как браузер по умолчанию
Это завершает настройку, и теперь Google Chrome является нашим дефолтом.
Для этого перейдите в панель управления
Далее перейдите по ссылке: Программы по умолчанию
На этой вкладке вы должны выбрать: Установить программы по умолчанию
Вы будете собирать информацию о установленном программном обеспечении на вашем компьютере.
Затем в списке программ мы ищем браузер, который мы делаем по умолчанию, и нажимаем: Использовать эту программу по умолчанию
Здесь есть более тонкая настройка, а именно, мы можем выбрать, какие типы файлов будут открываться нашим установленным интернет-браузером.
Для этого нажмите: Выберите значения по умолчанию для этой программы
После нажатия мы видим значения: « Расширения и протоколы »
Предположим, мне нужны файлы и расширения протокола: HTML был открыт, скажем, Microsoft Edge. Для этого вернитесь к закладке: Установите программы по умолчанию, выберите браузер, для которого мы хотим открыть этот протокол, и выберите: значение по умолчанию для этой программы
Мы выбираем формат файла .html, потому что мы хотим, чтобы браузер от Microsoft открывал файлы этого типа, поставьте галочку и нажмите сохранить
Сохраните настройки и нажмите ОК
Если у вас есть вопросы по этой теме, напишите в комментариях и не забудьте подписаться на рассылку новостей, чтобы быть в курсе последних новостей сайта!
После чистой установки или обновления операционной системы до Windows 10 главный браузер назначит встроенный Edge (см. как отключить его). Но если вы используете другой браузер для работы в Интернете, вам нужно знать, как сделать браузер по умолчанию в Windows 10.
Установка браузера по умолчанию
Вы можете установить браузер, который вы использовали ранее, по умолчанию несколькими способами.
В приложении «Параметры»
На панели управления
В настройках интернет-браузера
В настройках каждого интернет-браузера вы можете установить его как основной. Как это сделать, посмотрите на пример Google Chrome.
Приятно знать! Кроме того, вы можете установить основной браузер, который вы постоянно используете, это возможно во время его установки. Это будет предложено сделать это автоматически.
Сопоставление файлов с основным браузером
Лучше использовать классическую панель управления для сопоставления определенного типа файла с основным браузером, поскольку он обеспечивает больший выбор параметров, чем приложение «Параметры».
Видео
Посмотрите на видео, как использовать все три метода установки браузера по умолчанию.
Выход
Встроенный браузер в Windows 10, несмотря на новые дополнительные функции, редко используется в качестве интернет-браузера по умолчанию. Поэтому вы можете установить основной браузер, который вы привыкли использовать. Это можно сделать в панели управления, приложении «Настройки» или в самой программе.
henikiveloli.tk
Как установить браузер по умолчанию на windows 10
По умолчанию браузер Microsoft Edge установлен в Windows. Однако, даже если Edge представляет много новых функций и функций по сравнению с Internet Explorer, вы все равно можете изменить браузер по умолчанию на более знакомый, возможно, более удобный. Установка любого из популярных браузеров не представляет сложности, поскольку вы можете увидеть один из трех способов:

Чтобы настроить браузер по умолчанию, вы должны открыть «Настройки». Быстрый способ сделать это - открыть кнопку меню «Пуск» , а затем нажать или коснуться Параметры . Есть и другие способы.

В меню слева выберите Приложения по умолчанию .

В правой части окна вам нужно прокрутить страницу вниз и найти раздел под названием Кнопка веб-браузера .
В этом разделе показан приоритет, установленный на компьютере. Если на вашем компьютере уже есть сторонние браузеры, вы можете назначить их по умолчанию здесь. Просто нажмите мышью или коснитесь значка, отображающего браузер.

Теперь отобразится список, который включает в себя браузеры, установленные на компьютере. Чтобы изменить главный браузер в системе, вы должны выбрать один и список щелчком или нажатием.

В этом списке внизу вы найдете ссылку Поиск приложения в Хранилище . Когда вы это проверите, откроется «Магазин», в котором вам будет предложено загрузить и установить другие браузеры.

Если вы хотите использовать свой любимый браузер, вы должны сначала скачать его изатем установите. Во время процесса установки или сразу после установки вам будет предложено «Установить браузер по умолчанию». В качестве примера возьмем браузер Yandex.

Но это немного отличается по сравнению с другими операционными системами Microsoft. Просто возьмите и сделайте основной браузер не будет работать. После установки вам будет предложено изменить установленный браузер как основной, но Windows 10 откроется автоматически на вкладке «Настройки» кнопки Стандартные приложения , это не то же самое, что описано выше, чтобы выбрать веб-браузер, который должен быть установлен в качестве приоритета в системе.

Чтобы изменить браузер по умолчанию в Windows 10, вы можете использовать традиционную «Панель управления». Сначала вам нужно запустить его. Для этого введите «Панель» в строке поиска, которую вы можете открыть, щелкнув значок «Лупа» на панели задач. Чтобы завершить запуск панели управления, выберите соответствующий результат из списка. Читать.

Затем нажмите По умолчанию программа кнопки кнопки .

Тогда в левом меню, вам нужно найти и выбрать необходимые для установки основного браузера.

С правой стороны после выбора доступно краткое описание выбранного браузера и два варианта выбора:
- Использовать эту программу по умолчанию;
- Выберите значение по умолчанию для этой программы.
Чтобы сохранить настройки, просто выберите первый вариант и нажмите кнопку Принять . Теперь в Windows 10 установлен другой браузер.
Подводя итог статье, вы можете сделать вывод, что изменение браузера по умолчанию в Windows 10 является совершенным, это не сложно, и каждый может это сделать. Эти процедуры для любого браузера почти идентичны. Microsoft не оставила возможности, что браузеры автоматически станут основными, и это очень хорошо: не будетНеизвестные интернет-браузеры, которые могли произойти во время небрежной установки флага необнаруженной ошибки.
Несколько дней назад была официально запущена новая операционная система Windows 10. Те, кто уже получил обновление на своем компьютере, могут проверить, как он работает в новой операционной системе.
Много новых функций, обновленное меню «Пуск», улучшенный дизайн: Windows 10 выглядит великолепно. Однако некоторые из конфигураций системы не так интуитивны, как хотелось бы. Например, установка браузера по умолчанию в Windows 10 немного сложнее, чем в предыдущих версиях Windows. Для тех, кто еще не успел его решить, вот 2 способа установить браузер по умолчанию в Windows 10.
- В меню «Пуск» выберите Настройки и выберите Система
- Выберите Приложения по умолчанию в левой части экрана
- Прокрутите вниз до раздела Браузер . Если ничего не изменилось, появится Microsoft Edge;
- Нажмите браузер по умолчанию и выберите браузер Opera .
Вот и вся инструкция. Вы успешно установили Opera в качестве браузера по умолчанию.
Многие из вас, конечно, привыкли к тому, что Opera можно установить как браузер по умолчанию непосредственно из вашей собственной конфигурации. В Windows 10 вы можете начать аналогичным образом, но для этого есть несколько шагов:
- Перейдите в Настройки и нажмите Браузер;
- Щелкните по Создать браузер Opera по умолчанию в заголовке Браузер по умолчанию .
- После этого вы увидите всплывающее окно с описанием дополнительных шагов для изменения браузера в конфигурации системы. Вы должны закрыть это окно, прежде чем открывать конфигурацию системы. После этого будет описано 4 действия: Начать -> Настройки -> Система -> Приложения по умолчанию - > Браузер.
Как вы можете видеть, на данный момент требуется несколько дополнительных кликов для установки браузера по умолчанию в Windows 10. Требуется больше времени, чем хотелось бы. Поэтому мы уже работаем над решением, которое позволит нам перейти непосредственно к разделу «Приложения по умолчанию» в конфигурации системы. Очень скоро он появится в стабильной версии.
Опечатки о Windows 10!
В этой статье я расскажу вам, как установить браузер по умолчанию в операционной системе Windows 10.
По умолчанию в Windows 10 интернет-связь запускает Microsoft Edge, несомненно, хороший многофункциональный браузер, намного лучше, чем Internet Explorer, но по-прежнему нуждается в улучшении.
Кто-то любит работать со стандартным программным обеспечением, но кто-то привык к другому, например, серфинг в Интернете через Google Chrome.
Из моей практики я бы сказал, что браузер Google более функциональный и удобный, чем встроенное приложение Microsoft, поэтому мы рассмотрим конфигурацию этого браузера ниже.
Возможно, я покажу вам два способа сделать это, чтобы в автоматическом режиме у вас был запущенный браузер, который мы говорим вам использовать, поэтому давайте начнем:
Перейдите в Начать - выберите Настройки
Мы находимся в конфигурации Параметры , затем нажмите Система
Теперь откройте вкладку Стандартные приложения
В открывшемся окне нажмите Веб-браузер , он расположен внизу
В разделе выбора браузера выберите наиболее удобный для вас компонент.
Поскольку я использую Google, я выберу его как браузер по умолчанию
Это завершает конфигурацию, и с этого момента Google Chrome является нашим дефолтом.
Для этого перейдите в Панель управления
Далее перейдите по ссылке: Программы по умолчанию
На этой вкладке вы должны выбрать: Установить программы по умолчанию
Скомпилируйте информацию о программном обеспечении, установленном на вашем компьютере
Затем в списке программ мы ищем браузер, который мы делаем по умолчанию, и нажимаем на: Использовать эту программу по умолчанию
Вот более точная настройка, то есть мы можем выбрать тип файлов, которые откроет наш интернет-браузер.
Для этого нажмите: Выберите значения по умолчанию для этой программы
После нажатия мы видим значения: « Расширения и протоколы »
Предположим, мне нужны файлы и расширения протокола: был открыт HTML-код, например Microsoft Edge. Чтобы сделать это, вернитесь к закладке: Установите программы по умолчанию, выберите браузер, для которого вы хотите открыть протокол, и выберите: значение по умолчанию для этой программы
Мы выбираем формат файла .html, потому что мы хотим, чтобы браузер Microsoft открывал файлы этого типа, щелкните и нажмите сохранить
сохранитьнастройки и нажмите ОК
Если у вас есть какие-либо вопросы по этому вопросу, напишите в комментариях и не забудьте подписаться на то, что будет последним новостным сайтом!
Браузер, который по умолчанию используется в Windows 10, может быть изменен в конфигурации операционной системы. Конечно, пользователь может ссылаться на классический способ решения проблем и использовать опцию «назначать браузер по умолчанию» в конфигурации программ, используемых чаще, чем:
- Microsoft Edge;
- Google Chrome;
- Mozilla Firefox;
- Yandex
Многие из программ для открытия веб-страниц перед следующим сеансом пользователя приложения задаются вопросом, открывается ли автоматически назначенное приложение автоматически. В этом В этом случае вам даже не нужно иметь доступ к настройкам отдельно: просто подтвердите действие, которое вы предложили во всплывающем окне.
Тем не менее, вы можете установить требуемый браузер для открытия по умолчанию в операционной системе Windows 10: Запустите «открыть« Конфигурация системы »и выберите элемент, который позволяет вам настроить автоматическое открытие приложений и внести необходимые изменения. Иногда настройка этого раздела может помешать автоматическому использованию браузера, который вы пытались настроить с помощью своей собственной конфигурации, чтобы немедленно использовать его при входе в Интернет.
Чтобы изменить браузер по умолчанию в Windows 10, нажмите кнопку «выбрать значение» рядом с элементом веб-браузера. Здесь назначено для вашего удобства приложение открывается автоматически при входе в Интернет.
Если работающие операционные системы не меняют системные настройки по умолчанию, в этом случае предустановленная Windows 10 в этом случае, это опция Microsoft Edge, рядом с названием конкретного приложения. каждый, вы можете найти надпись «Рекомендуется использовать». Чтобы изменить настройки по умолчанию в Windows 10, просто выберите вариант наиболее удобной для вас программы и, следовательно, полезен. Если вы хотите, вы всегда можете изменить параметры, настроенные таким же образом вручную, или просто сбросить значения, рекомендованные Microsoft.Существует альтернативный способ задать свои настройки для ваших операционных систем. Для этого необходимо перейти в «Панель управления» и выполнить соответствующий диапазон программ, используемых автоматически. Когда вы входите в этот раздел, вы найдете полный список программ, установленных на вашем компьютере. Просто выберите удобное приложение (например, Google Chrome), выберите и решите поделиться им впо умолчанию.
У некоторых пользователей могут возникать проблемы с изменением параметров, которые мы рассматриваем. Например, не выбирайте требуемый браузер, установленный по умолчанию в Windows 10. Операционные системы Очень часто такие ситуации возникают после следующего обновления. В этом случае система может вернуться к параметрам, установленным разработчиками, и предложить снова использовать Microsoft Edge. Когда вы пытаетесь отключить эту опцию, компьютер может автоматически попытаться поддерживать интерес к использованию стандартной версии программы для открытия веб-страниц, подробно описывая ее преимущества и не предлагая отказаться от нее. Тем не менее, опция Microsoft Edge для деактивации по-прежнему доступна.
Если операционные системы Windows 10 не устанавливают браузер по умолчанию, вам необходимо просто перезагрузить операционные системы. Затем повторите все стандартные шаги, чтобы изменить Microsoft Edge на более удобное приложение.
После чистой установки или обновления операционной системы до Windows 10 главный браузер назначит интегрированный Edge (см. как отключить его). Но если вы привыкли использовать другой браузер для работы в Интернете, вам нужно знать, как сделать браузер по умолчанию в Windows 10.
Установка браузера по умолчанию
Вы можете установить браузер, который вы ранее использовали по умолчанию несколькими способами.
В приложении «Параметры»
- Меню «Пуск» → «Параметры приложения» → «Система».
- В левой части экрана выберите раздел «Приложения по умолчанию», затем щелкните веб-браузер в правой части экрана.
- Нажмите на значок и выберите один из браузеров, установленных на компьютере, из раскрывающегося списка.
На панели управления
- → Программы (выберите поиск по категориям) → Установите программы по умолчанию.
- В левой части окна, которое открывается, найдите нужный интернет-браузер, а справа нажмите «Использовать эту программу по умолчанию» → ОК.
В настройках интернет-браузера
В конфигурации каждого интернет-браузера вы можете настроить его как основной. Как это сделать, посмотрите на пример Google Chrome.
- Настройки → Блок «Браузер по умолчанию», нажмите «Установить Google Chrome в качестве браузера по умолчанию».
Полезно знать! Кроме того, вы можете установить основной браузер, который вы используете постоянно, это возможно во время установки. Вас попросят сделать это автоматически.
Назначение файлов главному браузеру
ДляЛучше использовать классическую панель управления, потому что она обеспечивает больший выбор конфигураций, чем применение опций.
- Панель управления → Программы (указать навигацию по категориям) → Установить программы по умолчанию.
- В левой части окна, которое открывается, найдите нужный интернет-браузер, а с правой стороны выберите «Выбрать значения по умолчанию для этой программы» → Принять
- В окне «Программирование» проверьте расширения, которые будут автоматически открываться выбранным интернет-браузером при запуске файла.
Видео
Посмотрите видео о том, как использовать три метода для установки браузера по умолчанию.
Выход
Браузер, встроенный в Windows 10, несмотря на новые дополнительные функции, редко используется в качестве интернет-браузера по умолчанию. Поэтому вы можете настроить основной браузер, который вы используете для использования. Это можно сделать в панели управления, приложении конфигурации или в самой программе.
Для тех, кто не знает о том, что браузер по умолчанию является браузером, который будет автоматически открыт другими программами, когда он перенаправляется на интернет-сайты, а также при открытии html и веб-страниц.
В Windows 10 механизм изменения по умолчанию браузера изменяется незначительно. Теперь недостаточно просто получить доступ к настройкам браузера, которые вы хотите установить по умолчанию для открытия веб-страниц, и установить флажок «Использовать по умолчанию». Вы должны войти в конфигурацию операционной системы и явно указать один из всех установленных браузеров в качестве основного браузера по умолчанию.
Чтобы получить доступ к меню управления браузером по умолчанию в Windows 10, вы должны сделать следующее.
Нажмите на значок уведомления в правом нижнем углу экрана, рядом с часами, и выберите «Все параметры» в открытом меню.
Откройте параметры Windows 10
Далее, в окне «Параметры Windows» нажмите «Приложения» и в открывшемся следующем окне перейдите в раздел «Приложения по умолчанию».
Перейдите к настройкам программы
Справа мы закрываем окно под заголовком «Веб-браузер».
Изменить браузер по умолчанию в Windows 10
Теперь нам просто нужно щелкнуть по текущему логотипу браузера по умолчанию и выбрать нужный браузер из списка всех установленных браузеров.
Выбор браузера по умолчанию
Если появится предупреждение, примите его и нажмите «Изменить в любом случае».
Это завершает процесс установки и / или изменение браузера по умолчанию в Windows 10.
После установки или обновления до Windows 10 в системе измените браузер по умолчанию в одном, встроенном в Microsoft Edge . Все ссылки на веб-сайты, например, сообщения Skype или электронная почта, открываются в Microsoft Edge . В этой статье вы узнаете, как изменить браузер по умолчанию в окнах 10 .
Эта статья поможет вам, , если система Windows уже установила несколько браузеров 10 и выберите другой дефект.
Загрузите и установите популярные веб-браузеры в .
Браузер по умолчанию в Windows 10 назначается в конфигурации системы. Нажмите на Начать и откройте Настройки .
 Конфигурация Windows 10
Конфигурация Windows 10
Затем перейдите к конфигурации Systems .
 Конфигурация системы Windows 10
Конфигурация системы Windows 10
В окне «Параметры системы» выберите Приложения по умолчанию .
 Выберите конфигурацию Windows 10
Выберите конфигурацию Windows 10
В правой панели программы назначаются по умолчанию, нажмите веб-браузер .
 Установите свой веб-браузер по умолчанию для окон 10
Установите свой веб-браузер по умолчанию для окон 10
В открывшемся окне выберите требуемый браузер.
 Установите окна браузера по умолчанию 10
Установите окна браузера по умолчанию 10
После выбора вы увидите свой веб-браузер в программах по умолчанию.
 Google Hrom выбран по умолчанию
Google Hrom выбран по умолчанию
Количество браузеров, доступных сегодня для бесплатной загрузки в Интернете, оценивается десятками. Все отличаются производительностью и функциональностью, и каждый пользователь хочет использовать именно то, что наилучшим образом соответствует их задачам. В этом случае браузер, как правило, устанавливается браузером по умолчанию.
Самый простой способ установки веб-браузера в качестве основного браузера - принять предложение, подобное тому, которое появляется при первом запуске соответствующей программы.
Очень часто браузер отображает диалоговое окно, в котором вы можете нажать «Да» (по умолчанию), «Нет» (не устанавливать) и «отложить проблему».
В большинстве случаев диалоговое окно также содержит флажок. Если вы снимете его и нажмите «Нет», при перезапуске приложения окно больше не беспокоит пользователя.Однако, если в будущем возникает желание сделать браузер основным, тогда это нужно будет сделать через меню конфигурации. Например, в браузерах, основанных на «Chromium», нужный элемент обычно находится в нижней части страницы, который открывается при нажатии на элемент «Конфигурация».
Следует учитывать, что соответствующий элемент присутствует во всех современных браузерах, предназначенных для массового пользователя. Поэтому, даже если вы используете другой браузер, о котором не упоминалось выше, просто просмотрите страницу главной конфигурации, и вы найдете нужный пункт меню.
Существует другой способ установить определенный веб-браузер в качестве основного браузера. Если вы используете операционную систему Windows 10, чтобы получить то, что хотите, вы должны открыть меню «Пуск», где вы должны нажать «Параметры».
Далее откроется окно со списком категорий системных конфигураций. Вам понадобится первый элемент под названием «Система».
При нажатии на него будет расширен список подкатегорий. Нажмите «Стандартные приложения». В открывшемся списке вам нужно всего лишь найти элемент «Веб-браузер». Нажатие на соответствующий элемент расширит список приложений, установленных на компьютере, которые имеют необходимую функциональность. В списке нажмите на название или значок нужного браузера.
Возможно, некоторые браузеры, установленные на компьютере, не отображаются в панели управления Windows. Если это имеет место в вашем случае, используйте приведенные выше инструкции, которые позволяют сделать основной браузер с помощью меню настроек браузера.
Неважно, как вы настраиваете веб-браузер по умолчанию. После выполнения соответствующих действий, например, все ссылки обмена мгновенными сообщениями или программы загрузки будут открываться именно через выбранный вами браузер.
vemaxafoketiqav.tk
Как установить яндекс браузер по умолчанию на windows 10
По умолчанию браузер Microsoft Edge установлен в Windows. Однако, даже если Edge предоставляет множество новых функций и функций по сравнению с Internet Explorer, вы все равно можете изменить установленный по умолчанию браузер на более знакомый, возможно, удобный. Установка любого из популярных основных браузеров не является сложной задачей, что можно увидеть, используя один из трех способов.
Чтобы настроить браузер по умолчанию, необходимо открыть «Конфигурация». Быстрый способ сделать это, откройте меню Пуск и нажмите или коснитесь кнопки Настройки . Есть и другие способы.
Затем нажмите кнопку System .
В меню с левой стороны выберите кнопку Стандартные приложения .
В правой части окна вам нужно прокрутить страницу вниз и найти раздел под названием Кнопка веб-браузера .
В этом разделе показан приоритет, установленный на компьютере. Если в команде уже есть сторонние браузеры, они не могут быть назначены ни одному из них по умолчанию. Просто щелкните мышью или коснитесь значка, отображаемого в браузере.
Теперь отобразится список, включая браузеры, установленные на компьютере. Чтобы изменить главный браузер в системе, вам нужно выбрать список и нажать или коснуться.
В этом списке внизу вы можете найти ссылку на Найти приложения в кнопке магазина . Передача запустит «Магазин», который предлагает загрузить и установить другие браузеры.
Если вы хотите использовать свой любимый браузер, необходимо запустить загрузку изатем установите. Во время процесса установки или сразу после установки вам будет предложено «Установить браузер по умолчанию». В качестве примера возьмем браузер Yandex.
Но это немного отличается от других операционных систем Microsoft. Просто возьмите и сделайте основной браузер не будет работать. После установки вам будет предложено изменить установленный браузер как основной, но Windows 10 откроется автоматически на вкладке «Настройки» кнопки Стандартные приложения , это не то же самое, что описано выше, чтобы выбрать веб-браузер, который должен быть установлен в качестве приоритета в системе.
Чтобы изменить браузер по умолчанию в Windows 10, вы можете использовать традиционную «Панель управления». Сначала вам нужно запустить его. Для этого введите «Панель» в строке поиска, которую вы можете открыть, щелкнув значок «Лупа» на панели задач. Чтобы завершить запуск панели управления, выберите соответствующий результат из списка. Читать.
В окне панели управления нажмите или коснитесь Programs .
Затем нажмите кнопку Программа по умолчанию .
Затем в меню слева вам нужно найти и выбрать браузер, необходимый для его установки.
С правой стороны после выбора доступно краткое описание выбранного браузера и два варианта выбора:
- Использовать эту программу по умолчанию;
- Выберите значение по умолчанию для этой программы.
Чтобы сохранить настройки, просто выберите первый вариант и нажмите кнопку Принять . Теперь в Windows 10 установлен другой браузер.
Чтобы обобщить статью, можно сделать вывод, что изменение, установленное браузером по умолчанию в Windows 10, является совершенным, оно не является сложным и зависит от каждого из них. Эти процедуры для любого браузера почти идентичны. Microsoft не оставила возможности, что браузеры автоматически станут основными, и это очень хорошо: не будетНеизвестные интернет-браузеры, которые, возможно, произошли во время неосторожного изменения по ошибке, незаметны.
Браузер по умолчанию, стоящий в системе Windows 10, может быть изменен в конфигурации большинства операционных систем. Конечно, пользователь может обратитесь к классическому способу решения проблем и используйте опцию «назначить браузер по умолчанию» в конфигурации программ, используемых чаще, чем:
- Microsoft Edge;
- Google Chrome;
- Mozilla Firefox;
- Яндекс
Однако, чтобы установить необходимый браузер, откройте операционные системы дефектов Windows 10 может быть другим способом:. В меню «Пуск» откройте «Конфигурация системы» и выберите элемент, который позволяет вам настроить автоматическое открытие приложений и внести необходимые изменения. Иногда в настройках этого раздела вы можете избежать автоматического использования браузера, который вы пытались установить с помощью собственных настроек, для немедленного использования при входе в Интернет.
Чтобы изменить браузер, который по умолчанию используется в Windows 10, нажмите кнопку «выбрать значение» рядом с элементом веб-браузера. Здесь назначено для вашего удобства приложение открывается автоматически при входе в Интернет.
Если работающие операционные системы не изменяют системные настройки по умолчанию, Windows 10 предварительно установлен в этом случае, это опция Microsoft Edge. Рядом с именем указанного приложения вы можете найти надпись «Рекомендуется использовать». Чтобы изменить настройки по умолчанию в Windows 10, просто выберите вариант наиболее удобной для вас программы и, следовательно, полезен. Если вы хотите, вы всегда можете изменить параметры, настроенные таким же образом вручную, или просто сбросить значения, рекомендованные Microsoft.
Существует альтернативный способ задать свои настройки для ваших операционных систем. Для этого перейдите в «Панель управления» и сделайте необходимый выбор программ, которые используются автоматически. Когда вы входите в этот раздел, вы найдете полный список программ, установленных на вашем компьютере. Просто выберите удобное приложение (например, Google Chrome), выберите его и выберите общий доступ по умолчанию.
Некоторые пользователи могут испытывать проблемы при изменении исследуемых параметров. Например, не выбирайте браузер, требуемыйпо умолчанию в установленной операционной системе Windows 10. Особенно часто такие ситуации возникают после следующего обновления. В этом случае система может вернуться к параметрам, установленным разработчиками, и снова пригласить вас использовать Microsoft Edge. Когда вы пытаетесь отключить этот параметр, компьютер может автоматически попытаться заинтересовать вас в использовании стандартной версии программы, чтобы открыть интернет-страницы, подробно описав ее преимущества и предлагая не отказываться от нее. Тем не менее, опция отключения Microsoft Edge по-прежнему доступна.
Если вы не установите требуемый браузер по умолчанию в Windows 10, вам может помочь простая перезагрузка операционной системы. Затем повторите все стандартные шаги, чтобы изменить Microsoft Edge на более удобное приложение.
Несколько дней назад была официально запущена новая операционная система Windows 10. Те, кто уже получил обновление на своем компьютере, могут проверить, как он работает в новой операционной системе.
Много новых функций, обновленное меню «Пуск», улучшенный дизайн: Windows 10 выглядит великолепно. Однако некоторые из конфигураций системы не так интуитивны, как хотелось бы. Например, установка браузера по умолчанию в Windows 10 немного сложнее, чем в предыдущих версиях Windows. Для тех, кто еще не успел его решить, вот 2 способа установить браузер по умолчанию в Windows 10.
- В меню «Пуск» выберите Настройки и выберите Система
- Выберите Приложения по умолчанию в левой части экрана
- Перейдите в раздел Браузер . Если ничего не изменилось, появится Microsoft Edge;
- Нажмите браузер по умолчанию и выберите браузер Opera .
Вот и вся инструкция. Вы успешно установили Opera в качестве браузера по умолчанию.
Многие из вас, конечно, привыкли к тому, что Opera можно установить как браузер по умолчанию непосредственно из вашей собственной конфигурации. В Windows 10 вы можете начать аналогичным образом, но для этого есть еще несколько шагов:
- Перейдите в Настройки и нажмите Браузер;
- Щелкните по Создать браузер Opera по умолчанию в заголовке Браузер по умолчанию .
- После этого вы увидите всплывающее окно с описанием дополнительных шагов для изменения браузера в конфигурации системы. Вы должны закрыть это окно, прежде чем открывать конфигурацию системы. После этоговыполните следующие 4 действия: Главная -> Настройки -> Система -> Приложения по умолчанию -> Браузер:
Как вы можете видеть, на данный момент требуется несколько дополнительных кликов для установки браузера по умолчанию в Windows 10. Требуется больше времени, чем хотелось бы. Поэтому мы уже работаем над решением, которое позволит нам перейти непосредственно к разделу «Приложения по умолчанию» в конфигурации системы. Очень скоро он появится в стабильной версии.
Опечатки о Windows 10!
В этой статье я расскажу вам, как установить браузер по умолчанию в операционной системе Windows 10.
По умолчанию в Windows 10 интернет-связь запускает Microsoft Edge, несомненно, хороший многофункциональный браузер, намного лучше, чем Internet Explorer, но по-прежнему нуждается в улучшении.
Кто-то любит работать со стандартным программным обеспечением, но кто-то привык к другому, например, серфинг в Интернете через Google Chrome.
По моему опыту, я бы сказал, что браузер Google, компания более функциональная и удобная, чем встроенное приложение Microsoft, так что настройки браузера будут видны позже.
Возможно, я покажу вам два способа сделать это, чтобы в автоматическом режиме у вас был запущенный браузер, который мы говорим вам использовать, поэтому давайте начнем:
Перейдите в Начать - выберите Настройки
Мы находимся в конфигурации Параметры , затем нажмите Система
Теперь откройте вкладку Стандартные приложения
В открывшемся окне нажмите Веб-браузер , он расположен внизу
В разделе выбора браузера выберите наиболее удобный для вас компонент.
Поскольку я использую Google, я выберу его как браузер по умолчанию
Это завершает конфигурацию, и с этого момента Google Chrome является нашим дефолтом.
Для этого перейдите в Панель управления
Далее перейдите по ссылке: Программы по умолчанию
На этой вкладке вы должны выбрать: Установить программы по умолчанию
Скомпилируйте информацию о программном обеспечении, установленном на вашем компьютере
Затем в списке программ мы ищем браузер, который мы делаем по умолчанию, и нажимаем на: Использовать эту программу по умолчанию
Вот более точная настройка, то есть мы можем выбрать, какие файлы откроют нашУстановлен интернет-браузер.
Для этого нажмите: Выберите значения по умолчанию для этой программы
После нажатия мы видим значения: « Расширения и протоколы »
Предположим, мне нужны файлы и расширения протокола: был открыт HTML-код, например Microsoft Edge. Для этого вернитесь к вкладке Настройка по умолчанию , выберите браузер, который вы хотите открыть для этого протокола, и выберите: Значение по умолчанию для этой программы р>
Мы выбираем формат файла .html, потому что мы хотим, чтобы браузер Microsoft открывал файлы этого типа, щелкните и нажмите сохранить
Сохраните настройки и нажмите ОК
Если у вас есть вопросы по этой теме, напишите комментарии и не забудьте подписаться на рассылку, чтобы идти в ногу с последними новостями на сайте.
Для тех, кто не знает о том, что браузер по умолчанию является браузером, который будет автоматически открыт другими программами, когда он перенаправляется на интернет-сайты, а также при открытии html и веб-страниц.
В Windows 10 механизм изменения по умолчанию браузера изменяется незначительно. Теперь недостаточно просто получить доступ к настройкам браузера, которые вы хотите установить по умолчанию для открытия веб-страниц, и установить флажок «Использовать по умолчанию». Вы должны войти в конфигурацию операционной системы и явно указать один из всех установленных браузеров в качестве основного браузера по умолчанию.
Чтобы получить доступ к меню управления браузером по умолчанию в Windows 10, вы должны сделать следующее.
Нажмите на значок уведомления в правом нижнем углу экрана, рядом с часами, и выберите «Все параметры» в открытом меню.
Откройте параметры Windows 10
Далее, в окне «Параметры Windows» нажмите «Приложения» и в открывшемся следующем окне перейдите в раздел «Приложения по умолчанию».
Перейдите к настройкам программы
Справа мы закрываем окно под заголовком «Веб-браузер».
Изменить браузер по умолчанию в Windows 10
Теперь нам просто нужно щелкнуть по текущему логотипу браузера по умолчанию и выбрать нужный браузер из списка всех установленных браузеров.
Выбор браузера по умолчанию
Если появится предупреждение, примите его и нажмите «Изменить в любом случае».
Это завершает процесс установки и / или изменение браузера по умолчанию в Windows 10.
rudujuruqakuh.tk
Как установить мозилу браузером по умолчанию в виндовс 10
01/19/2016 |
 Сделайте любой из сторонних браузеров - Google Chrome, Opera, Mozilla Firefox и других - браузером по умолчанию в Windows 10, но многие пользователи, которые впервые столкнулись с новой ОС, могут вызвать проблемы, поскольку требуемые действия для этого изменения по сравнению с предыдущими версиями системы.
Сделайте любой из сторонних браузеров - Google Chrome, Opera, Mozilla Firefox и других - браузером по умолчанию в Windows 10, но многие пользователи, которые впервые столкнулись с новой ОС, могут вызвать проблемы, поскольку требуемые действия для этого изменения по сравнению с предыдущими версиями системы.
В этом руководстве есть два способа установить браузер по умолчанию в Windows 10 (второй подходит для тех случаев, когда текущий браузер браузера браузера по каким-либо причинам не работает), так как а также дополнительную информацию по теме, которая может быть полезна. В конце статьи есть также видеоинформация об изменении стандартного браузера. Дополнительные сведения об установке программ по умолчанию -.

Если раньше, чтобы назначить браузер по умолчанию, например Google Chrome или Opera, вы можете просто перейти в свои собственные настройки и нажать соответствующую кнопку, теперь это не Работа .
Стандартный способ для Windows 10 назначать программы по умолчанию, включая браузер, является соответствующим элементом настройки, который можно вызвать через «Пуск» - «Параметры» или нажатием клавиш Win + Я на клавиатуре.
В настройках выполните следующие простые шаги.
- Пойдите в Систему - Приложения по умолчанию
- В разделе «Веб-браузер» щелкните имя текущего браузера по умолчанию и выберите из списка тот, который вы хотите вместо этого использовать.

После выполнения этих действий для почти всех ссылок, веб-документов и сайтов откроется браузер по умолчанию, установленный для Windows 10. Однако есть вероятность, что это не сработает, и также возможно, что некоторые типы файлов и ссылок будут продолжать открываться в Microsoft Edge или Internet Explorer. Затем подумайте, как это исправить.
Другой вариант - сделать браузер по умолчанию (он помогает, когда обычный способ не работает) - используйте соответствующий элемент в панели управления Windows 10. Для этого выполните следующие действия:
- Перейдите на панель управления (например, щелкните правой кнопкой мыши на кнопке «Пуск»), в «Вид»,установите «Иконки», а затем откройте «Программы по умолчанию».
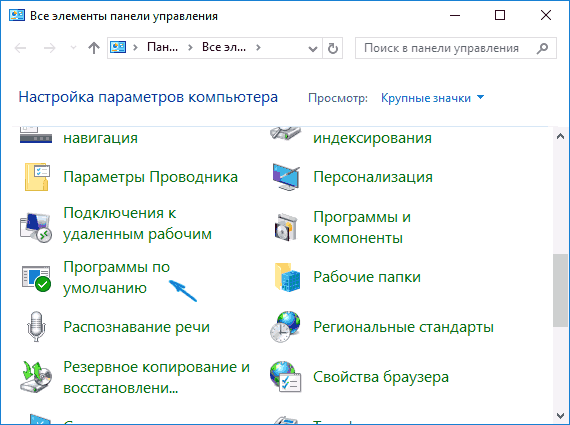
- В следующем окне выберите« Установить программы по умолчанию ». Обновление 2018: В Windows 10 последних версий, нажатие на этот пункт открывает соответствующий раздел настроек. Если вы хотите открыть старый интерфейс, нажмите клавиши Win + R и введите команду control / name Microsoft.DefaultPrograms / page pageDefaultProgram

- Посмотрите в списке браузера, который вы хотите сделать стандартом для Windows 10, и щелкните элемент «Использовать эту программу по умолчанию».
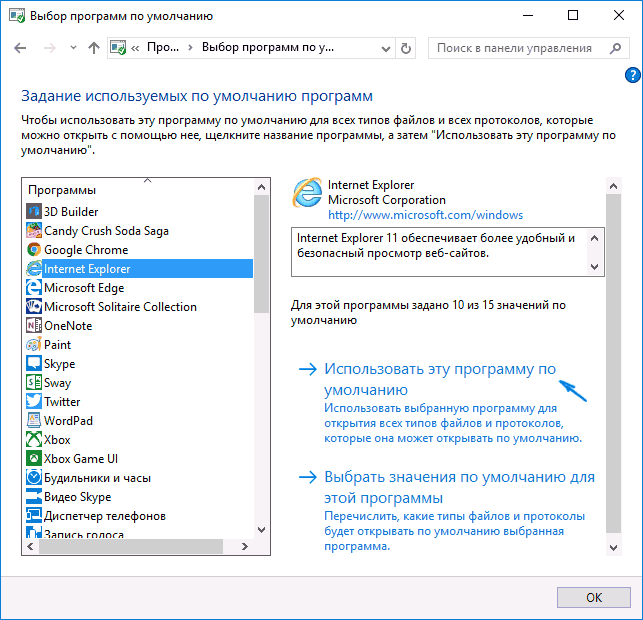
- Нажмите« ОК ».
Готово, теперь ваш выбранный браузер
Обновление: если вы столкнулись с тем, что после установки браузера по умолчанию некоторые ссылки (например, в документах Word) продолжить в Internet Explorer или Edge, P Попробуйте использовать настройки приложения по умолчанию (в разделе «Система», где мы переключили браузер по умолчанию), внизу нажмите Выбор стандартных приложений для протоколов и замените их приложения для тех протоколов, где старый браузер остался.
И в конце видео, демонстрация того, что было описано выше.
В некоторых случаях может оказаться необходимым не менять браузер по умолчанию в Windows 10, а только для открытия определенных типов файлов с помощью отдельного браузера. Например, вам может потребоваться открыть файлы xml и pdf в Chrome, но при этом использовать Edge, Opera или Mozilla Firefox.

Вы можете быстро сделать это следующим образом: щелкните этот файл правой кнопкой мыши , выберите «Свойства». Напротив элемента «Приложение» нажмите кнопку «Изменить» и установите браузер (или другую программу), который вы хотите открыть для этого типа файла.
И вдруг это будет интересно:
Обновлено: 17Февраль 2018 г. 17 февраля 2018 г. | Автор: Катерина Тараскина
 - отличный надежный браузер, который заслуживает права стать основным веб-браузером на вашем компьютере. К счастью, в Windows есть несколько способов сделать Firefox браузером по умолчанию.
- отличный надежный браузер, который заслуживает права стать основным веб-браузером на вашем компьютере. К счастью, в Windows есть несколько способов сделать Firefox браузером по умолчанию.
Сделав программу Mozilla Firefox по умолчанию, этот веб-браузер станет основным браузером на вашем компьютере. Например, если вы щелкнете URL-адрес в программе, Firefox автоматически запустится на экран, который начнет перенаправление на выбранный адрес.
Как упоминалось выше, для того, чтобы браузер Firefox по умолчанию, вам будет предоставлено несколько вариантов сразу.
Способ 1. Запустите браузер
Каждый производитель браузеров хочет, чтобы его продукт был основным для пользователей на компьютере. В связи с этим, когда запускается большинство браузеров, появляется окно с предложением сделать это по умолчанию. Такая же ситуация с Firefox: просто запустите браузер, и, скорее всего, на экране появится такое предложение. Вам просто нужно согласиться с ним, нажав кнопку «Сделать Firefox в качестве браузера по умолчанию» .

Способ 2: настройки браузера
Первый метод может быть неактуальным, если вы ранее отклонили предложение и сняли флажок «Всегда делайте эту проверку при запуске Firefox» . В этом случае вы также можете сделать Firefox браузером по умолчанию через настройки веб-браузера.





Способ 3: Панель управления Windows
Откройте меню Панель управления , используйте режим просмотра Small Icons и перейдите в Программы по умолчанию . p>

Откройте первый «Установить программы по умолчанию» .

Подождите несколько секунд, чтобы Windows загрузила список программ, установленных на компьютере. Затем в левой панели окна найдите и выберите Mozilla Firefox одним щелчком мыши. В правой области вам просто нужно выбрать опцию «Использовать эту программу по умолчанию» , а затем закрыть окно, нажав OK .

Используя любой из предложенных методов, вы устанавливаете свой любимый Mozilla Firefox в качестве основного веб-браузера на своем компьютере.
Мы рады помочь вам с вашей проблемой. Спасибо автору, поделитесь этой статьей в социальных сетях.Vkontakte
Одноклассники
Google +
Телеграмма
Задайте свой вопрос в комментариях, подробно изложив суть проблемы. Наши специалисты постараются ответить как можно большебыстро.
Браузер по умолчанию в Windows 10 может быть изменен в настройках самой операционной системы. Конечно, пользователь может обратиться к классическому методу решения проблемы и применить опцию «назначить по умолчанию браузер» в настройках наиболее часто используемой программы:
- Microsoft Edge;
- Google Chrome;
- Mozilla Firefox;
- Яндекс.
Многие программы, открывающие интернет-страницы перед следующим сеансом их использования, сами спрашивают пользователя, следует ли назначать это приложение автоматически. В этом случае вам даже не нужно входить в настройки отдельно: этого достаточно, чтобы подтвердить действие, которое вы предложили во всплывающем окне.
Однако вы можете установить требуемый браузер для открытия по умолчанию в ОС Windows 10: запустите «открыть» «Системные настройки» и выберите элемент, который позволяет вам установить автоматическое открытие приложений и внесите необходимые изменения. Иногда настройки в этом разделе могут помешать автоматическому использованию браузера, который вы пытались настроить, используя свои собственные настройки, для немедленного использования при входе в Интернет.
измените браузер по умолчанию в Windows 10, нажмите кнопку «выбрать значение» рядом с элементом веб-браузера. Здесь вы можете назначить приложение, которое удобно для вас при открытии Интернета.
Если вы не измените системные настройки по умолчанию после запуска операционной системы, то для Windows 10 предустановленная опция в этом случае - Microsoft Edge. Рядом с именем указанного приложения вы можете найти надпись " Рекомендуется для использования ». Чтобы изменить настройки по умолчанию в Windows 10, просто выберите удобный для вас вариант программы и, таким образом, сделайте его полезным автоматически. Если вы хотите, вы можете изменить выбранные вами настройки в любое время одним и тем же способом вручную или просто сбросить до рекомендуемых значений Microsoft.
Существует также альтернативный способ указать параметры, которые вас интересуют для ваших ОС. Для этого перейдите в «Панель управления» и сделайте необходимый выбор программ, которые используются автоматически. Когда вы входите в этот раздел, вы найдете полный список программного обеспечения, установленного на вашем компьютере. Если вы выбрали удобное для вас приложение (например, Google Chrome), выберите его и разрешите его использовать по умолчанию.
У некоторых пользователей могут возникать проблемы при изменении параметров, которые мы рассматриваем. Например, требуемый браузер не выбран по умолчанию в установленной операционной системе Windows 10. Особенно часто такие ситуации возникают после другогоОбновить. В этом случае система может вернуться к параметрам, установленным разработчиками, и снова пригласить вас использовать Microsoft Edge. Когда вы пытаетесь отключить этот параметр, компьютер может автоматически попытаться заинтересовать вас в использовании стандартной версии программы, чтобы открыть интернет-страницы, подробно описав ее преимущества и предлагая не отказываться от нее. Тем не менее, опция отключения Microsoft Edge по-прежнему доступна.
Если вы не установите требуемый браузер по умолчанию в Windows 10, вы можете просто перезагрузить операционную систему. Затем повторите все стандартные шаги, чтобы изменить Microsoft Edge на более удобное приложение.
Браузер - это ключевой инструмент при работе с Интернетом, без него нет пользователя, поэтому актуальность многих связанных вопросов только возрастает. Хотя браузеры по большому счету похожи друг на друга, но при их использовании заметна разница, что указывает на уровень оптимизации системы. Исходя из этого, если у вас есть трудности с просмотром онлайн-фильмов, прослушиванием музыки в сети или длительными переходами, это часто является ошибкой браузера. Возможно, у вас возникло соблазн установить какой-либо другой браузер по умолчанию, и вы сможете подробно разобраться и получить доступ к нему сегодня.
При обновлении до Windows 10 вы обязательно столкнетесь с некоторыми неудобствами. Один из них связан с тем, что вы не можете запускать файлы, приложение, которое было в последней системе по умолчанию. Чтобы восстановить правильную связь файлов, вы можете использовать эту инструкцию, в частности, мы рассмотрим, как определить браузер по умолчанию, с которым вам удобно.
Какой браузер установлен по умолчанию в Windows 10?
По умолчанию браузер Microsoft Edge используется в Windows 10, он имеет хорошие отзывы от пользователей из-за многих преимуществ, можно ознакомиться с ним, у вас не будет желания изменить приложение, используемое по умолчанию ,
Но из-за вложений, удобства, необходимых расширений, которые очень плохо представлены в Edge, вам нужно будет изменить программу, которую вы будете использовать для серфинга, Microsoft предоставила удобный инструмент для этого действия.
Существует несколько способов достижения желаемого результата, вы можете узнать о них в нашей статье. До этого вы можете ознакомиться с браузером Microsoft Edge, потому что он уже более продвинут, чем Internet Explorer. Он имеет удобную функциональность, хорошо интегрирован в систему, что помогает экономить ресурсы при работе с ним.
Итак, что бызамените браузер, используемый автоматически, на любой вендинг, который вы можете использовать встроенные методы браузера.
Все они содержат схожие функции, разница заключается в их местоположении. Давайте рассмотрим некоторые из наиболее распространенных браузеров для достижения заданной цели.
Google Chrome как основной браузер
1. Запустите браузер, если есть трудности с поиском ярлыка, вам будет предложено выполнить поиск с ключевым словом «Chrome»;
2. Перейдите в меню «Настроить и управлять Google Chrome», расположенным в крайнем правом углу, и обозначьте его как 3 горизонтальные полосы;
3. Из списка параметров выберите «Настройки»;
4. В следующем окне вы можете найти нужный элемент «Браузер по умолчанию» и нажать соответствующую кнопку.
Mozilla Firefox как браузер по умолчанию
1. Запустите браузер, вы можете использовать поиск;
2. Как и в меню Chrome, он справа, справа от строки поиска, когда вы наводите курсор, вы можете увидеть «Открыть меню»;
3. Затем перейдите к пункту «Настройки», обозначенному шестерней;
4. Почти первая точка вы увидите возможность установить ее по умолчанию, с помощью кнопки с тем же именем.
Как определить Opera как браузер по умолчанию в Windows 10?
Здесь большинство из них похоже на предыдущие браузеры, но есть некоторые нюансы, так как ядро Opera значительно отличается от Chrome, что является одновременно и преимуществом, и недостатком.
1. Запустите Opera, используя ярлык или поиск в Windows 10;
2. Чтобы попасть в нужное место, вы можете нажать горячие клавиши Ctrl + P или щелкнуть по кнопке «Меню» в верхнем левом меню и выбрать опцию «Настройки»;
3. Когда вы переходите на новую страницу, вы должны перейти в раздел «Браузер», который является желанной точкой настройки.
Существует еще один способ, с помощью которого вы можете устанавливать приложения, которые по умолчанию используются в общем меню, является довольно удобным способом, который использует стандартные функции Windows, а не сам браузер.
Как установить браузер по умолчанию в Windows 10? Универсальный метод
1. Перейдите в меню «Пуск» и выберите вкладку «Настройки» или «Настройки»;
2. Почти последняя настройка, которую вы увидите, - «Приложения по умолчанию»;
3. На указанной странице вы можете, программа для просмотра фотографий, воспроизведения музыки и главного для нас сейчас - это веб-браузер;
4. После нажатия на этот элемент вам будет представлен список доступных программ для использования в этом направлении, выберите нужный.
Если ни один из предложенных методов не дал желаемого результата, и используемый вами браузер не был рассмотрен в этой статье, вы можете использовать приведенные выше инструкции как приблизительный путь решенияэтой задачи.
В общем, браузеры становятся максимально ясными для людей, скорее всего, вы можете найти нужный элемент самостоятельно в своем браузере, примерно в том же месте, что и один из конкурентов.
Другой способ, который мы не будем рассматривать отдельно, берет свое начало даже при установке приложения. Если вы еще не перешли к установке своего браузера, вы можете пометить опцию «Сделать это браузером по умолчанию» на одном из своих шагов, тогда вам не придется вручную выполнять вышеуказанные действия. Чтобы узнать больше о том, что вы можете сделать, нажмите на ссылку.
Если у вас все еще есть вопросы о «Как изменить браузер по умолчанию в Windows 10?», вы можете задать их в комментариях
Был ли материал полезен для вас? Оставьте свои отзывы или обменивайтесь информацией в социальных сетях. сетей:
 Загрузка ...
Загрузка ... Если вы используете браузер Opera, Google Chrome или Internet Explorer по умолчанию, но хотите сделать браузер Mozilla Firefox по умолчанию, но не знаете, как это сделать, тогда вы здесь, на этом уроке. расскажет вам, как сделать браузер Mozilla Firefox по умолчанию.
Чтобы сделать браузер Mozilla Firefox браузером по умолчанию в вашем браузере, выполните следующие действия: На вашем компьютере откройте браузер mazilas, затем переместите курсор на кнопку настройки и один раз щелкните левой кнопкой мыши, затем откроется дополнительное меню, в котором вам нужно будет выбрать « Настройки strong> ".

Когда вы нажмете кнопку «Настройки», откроется окно настроек в вашем интернет-браузере, в котором вам нужно будет нажать кнопку « Основные ».
Теперь нам нужно будет щелкнуть ссылку Firefox не на вашем браузере по умолчанию рядом со строкой Firefox " Установить по умолчанию ".

Когда вы нажимаете кнопку «Установить по умолчанию», браузер Mozilla Firefox станет основным браузером на вашем компьютере, и вы увидите сообщение о том, что « В настоящее время Firefox является вашим по умолчанию браузера .
Теперь вы знаете, как это сделать.браузер был основным браузером на вашем компьютере. Обратите внимание: . Если вы используете Windows 10 операционной системы на вашем компьютере, браузер по умолчанию устанавливается по-разному - как сделать mozilla firefox по умолчанию в Windows 10.

Понравилось - мы ставим, делитесь с друзьями, подписываемся на сайт.
rudujuruqakuh.tk
Как поменять браузер по умолчанию на windows 8.1
2 Как настроить и настроить браузер по умолчанию
Существует несколько способов изменить браузер, которому будет присвоен приоритет при выполнении задач.
Этот метод подходит для подъема любого браузера в состояние «по умолчанию», так как настройки будут меняться с помощью настроек самого компьютера. Единственное различие - расположение этих настроек в зависимости от версии Windows.
- Откройте приложение «Настройки» в Windows Search.
Открывает приложение «Параметры»
- Перейдите в раздел «Система».
Перейдите в раздел «Система»
- Доступ к разделу «Приложения по умолчанию».
Доступ к «Приложениям по умолчанию»
- Перейдите к блоку с опцией браузера и установите желаемый параметр: Google Chrome, Mozilla Firefox, Opera или Explorer. Выполнено, браузер по умолчанию изменен.
Выберите браузер по умолчанию
- Чтобы включить браузер по умолчанию, откройте панель управления Windows.
Откройте «Панель управления»
- Перейдите в раздел «Программы».
Перейдите к разделу «Программы»
- Доступ к разделу «Программы по умолчанию».
Открывает раздел «Программы по умолчанию»
- Доступ к выбору программы по умолчанию, нажав соответствующую кнопку.
Откройте вкладку «Определить программы по умолчанию»
- В открывшемся окне в списке выберите необходимый браузер.
Выберите браузер
- Нажмите кнопку «Использовать эту программу по умолчанию».
Устанавливает программу по умолчанию
Если по какой-либо причине вы не можете получить доступ к браузеру по умолчанию, измените настройки компьютера, вы можете сделать это через браузер. Если вы используете Windows 8.1, 10, настройки появятся на экране, в котором вам будет предложено подтвердить действие, вручную изменив браузер.
- Разверните меню браузера.
Развернуть меню
- Перейдите в раздел «Настройки».
Откройте параметры
- Нажмите кнопку «Назначить браузер по умолчанию».
Установите браузер по умолчанию
- Разверните главное меню браузера, нажав на логотип Opera.
Откройте меню
- Перейдите в раздел «Настройки».
Перейдите в раздел «Настройки»
- Нажмите кнопку «Использовать Opera как браузер по умолчанию».
Установите браузер наdefault
- Разверните меню браузера.
Развернуть меню
- Перейдите в раздел «Настройки».
Перейдите в раздел «Настройки»
- Нажмите кнопку «Установить по умолчанию».
Нажмите кнопку «Установить по умолчанию»
- Разверните меню браузера.
Развернуть меню
- Перейдите в раздел «Настройки».
Перейдите в раздел «Настройки»
- Нажмите соответствующую кнопку в блоке «Браузер по умолчанию».
Установите браузер по умолчанию
- Разверните меню браузера.
Развернуть меню браузера
- Перейдите в раздел «Свойства обозревателя».
Перейдите в раздел «Свойства браузера»
- В открывшемся окне перейдите на вкладку «Приложения».
Перейдите на вкладку «Программы»
- Нажмите кнопку «Использовать по умолчанию».
Нажмите кнопку «Использовать по умолчанию»
- Разверните меню браузера.
Развернуть меню
- Перейдите в раздел «Параметры».
Теперь перейдите в раздел «Параметры»
- Нажмите кнопку «Изменить выбор по умолчанию».
Нажмите кнопку «Изменить выбор по умолчанию»
Последний способ изменить браузер по умолчанию - принять уведомление, которое иногда появляется при запуске непервичного браузера.
Подтвердите изменение браузера по умолчанию
3 Что делать, если браузер по умолчанию не установлен
Существует несколько способов исправить ошибку, сбросить или нет на всех.
Первое, что нужно сделать в этой ситуации - перезагрузить компьютер. Все программы и фоновые процессы будут перезапущены и в итоге начнут работать правильно.
Перезагрузите компьютер
Полностью удалите браузер из памяти вашего компьютера, загрузите установочный файл с официального сайта разработчика и завершите процесс установки. Это может помочь, когда файлы браузера повреждены вирусом или действиями пользователя.
Удалить браузер
Если вы не можете установить браузер по умолчанию, вы можете сделать обратное: установите все файлы и программы браузера, через которые они будут открыты при запуске.
- Откройте Windows Search«Настройка».
Открывает приложение «Параметры»
- Перейдите в раздел «Система».
Откройте раздел «Система»
- Доступ к разделу «Программы по умолчанию».
Перейдите в раздел «Программы по умолчанию»
- Перейдите на вкладку «Задать приложения по умолчанию».
Нажмите кнопку «Определить значения по умолчанию приложением»
- Выберите нужный браузер из списка, затем нажмите кнопку «Выбрать по умолчанию для этой программы». Таким образом, остается выбрать приложения и файлы, которые будут открываться в вашем браузере.
Нажмите кнопку «Выбрать значения по умолчанию для этой программы»
Итак, если вы одновременно используете несколько браузеров, необходимо выбрать наиболее удобный из них и изменить настройки вашего компьютера, чтобы все необходимые файлы и программа по умолчанию открывались с помощью из этого. Вы можете сделать это через настройки Windows или сами настройки браузера. Если браузер по умолчанию постоянно сбрасывается, вы должны решить эту проблему вручную одним из способов, описанных выше.
Приветствуем всех. В настоящее время существует множество хороших браузеров, которые вы можете бесплатно установить на свой компьютер. Например, я использую их немного, но достаточно часто мне нужно изменить браузер, который будет в системе по умолчанию.
Причиной этого может быть много. первое, что приходит на ум - это работать с правительственными сайтами - есть предпосылка для работы с закрытой стороной: интернет-браузер Exprlorer, поэтому самый распространенный запрос - установить IE как браузер по умолчанию
Понятно, что не только IE необходим браузеру по умолчанию t, поэтому я решил написать то, что вам нужно щелкнуть, поэтому браузер, который вам нужен, был в системе стандартным. В среде Windows есть два решения этой проблемы: система означает и непосредственно из самого интернет-браузера. Лично я впервые впечатлил больше, потому что этот метод работает независимо от того браузера, который у вас есть, и не блуждает в бесконечных настройках браузера, но другой способ, конечно, заслуживает права на жизнь.
Как повлиять на браузер по умолчанию:
Универсальный путь
Mozilla Firefox Браузер Opera Google Chrome ИнтернетExplorer
Как заставить систему браузера по умолчанию работать?
На мой взгляд, самый практичный вариант назначения стандартного браузера в системе. Кроме того, это делается так же, как Windows 7 и Windows 8 ... и не зависит от того, какой браузер вы собираетесь назначать по умолчанию (не так давно был главным обновлением Firefox, ибо вот: есть поменялся интерфейс и обычные инструкции в сети потеряли свою актуальность)
Нажмите кнопку «СТАРТ» «ПАНЕЛЬ УПРАВЛЕНИЯ»
р> к" программы «р> р> .. и выберите «Программы по умолчанию»
р> нажмите «Задача программ по умолчанию»
здесь вы выберите целевой браузер и нажмите кнопку" использовать эту программу по умолчанию "
Это все, что я хочу добавить, что этот метод не подходит только для браузера по умолчанию, но и задача стандартной программы на всех, что очень удобно!Mozilla Firefox в качестве браузера по умолчанию в системе
Сделать mozilu браузером по умолчанию проще, чем кажется. Однако, как я уже писал в недавнем обновлении Mozilla Firefox, произошли значительные изменения в отношении внешнего вида браузера, однако это вызвало ненужные трудности. Перейдите в Настройки.
в «Дополнительно» на вкладке «Общие» есть кнопка «Сделать Firefox браузером по умолчанию», нам не нужно сжимать, и вся наша лиса становится стандартным веб-браузером в Windows.
Браузер Opera - назначение главного веб-браузера
Сделать Opera браузером по умолчанию не более сложный, чем Firefox. Доступ к настройкам, или щелкните ярлык ALT + P
и нажмите кнопку« Opera - браузер по умолчанию »
Google Chrome в качестве основного веб-сайта браузер
Google Chrome браузером по умолчанию является очень простым (он может также и Яндекс-браузер и интернет-браузер почты, потому что все они основаны на CHRO меня). Перейдите в «Настройки»
И в" "нажмите кнопку" Google Chrome браузера браузера по умолчанию "
Internet Explorer - браузер для публичные места
, я не совсем понимаю тех, кто использует Internet Explorer в качестве браузера по умолчанию, если он не требует среды, с которой пользователь работает. (Если вы один из тех, кто использует - работает, являясь хорошим браузером, который позволяет скачивать музыку и рекламу) Если человек постоянно работает с статусом сайта , покупки или, например, bus.gov.ru, тогда вы должны сделать IE браузером по умолчанию. Тот факт, что пользователь не всегда замечает, что он сидит с альтернативным браузером и не может работать с этими сайтами ... он думает, что ничего не работает, даже если решение простое - выйти из IE
Для этого. Браузер Internet Explorer - это браузер по умолчанию в системе - вам нужно перейти в «Свойства обозревателя»
 р> ... и на вкладке «Программы» в «Программе исправлений по умолчанию» примените параметр «Использовать по умолчанию»
р> ... и на вкладке «Программы» в «Программе исправлений по умолчанию» примените параметр «Использовать по умолчанию»
Как вы можете видеть ничего сложного, особенно если вы первый раз решите. Теперь вы можете легко назначить браузер по умолчанию. Все самое лучшее 😉
Теперь существует много качественных веб-браузеров. Например, Google Chrome, Mozilla Firefox или Opera. Установив один или несколько новых браузеров, пользователи часто сталкиваются с вопросом о том, как изменить браузер по умолчанию. В этой статье мы увидим, как решить эту проблему.
Изменение браузера по умолчанию довольно просто. Все, что вам нужно сделать, это открыть браузер, который вы хотите использовать в качестве главного браузера. Войдите в его настройки и найдите функцию «Сделать ее браузером по умолчанию». После использования этой функции выбранный вами браузер будет использоваться по умолчанию.
Чтобы использовать его в качестве браузера по умолчанию, откройте его главное меню и перейдите в раздел «Настройки».
В настройках в нижней части страницы вы увидите кнопку «Установить Google Chrome как браузер по умолчанию».
После нажатия этой кнопки Google Chrome станет браузером по умолчанию.
Для того, чтобы Mozilla Firefox браузер, нажмите кнопку По умолчанию на кнопку «Firefox», которая расположена в верхнем левом углу программы, и в появившемся окне выберите «Настройки должны.»
В настройках браузера Mozilla Firefox перейдите на вкладку «Общие». Здесь, в разделе «Системные настройки», есть кнопка «Сделать браузер Firefox наНажав на эту кнопку, вы делаете браузер Mozilla Firefox браузером по умолчанию.

Кроме того, над кнопкой есть функция «Всегда проверяйте при запуске, если Firefox является браузером по умолчанию». Если вы включите эту функцию, при изменении браузера по умолчанию браузер Firefox сообщает, что он не является браузером по умолчанию и предлагает исправить его.
Чтобы использовать браузер Opera в качестве браузера по умолчанию, откройте меню Opera, расположенное в верхнем левом углу программы.

В открывшемся окне перейдите в «Настройки». Вы также можете открыть окно с настройками браузера Opera, используя Alt + P.

В верхней части окна настроек вы увидите кнопку «Использовать Opera как браузер по умолчанию». После нажатия этой кнопки браузер Opera будет использоваться операционной системой в качестве браузера по умолчанию.
После установки операционной системы Windows браузер по умолчанию - это веб-браузер. Если вы изменили браузер по умолчанию, но решили вернуться в Internet Explorer, тогда это легко сделать.
Откройте Internet Explorer и нажмите кнопку Alt. После нажатия кнопки «Alt» в верхней части окна Internet Explorer появляется меню «Файл, редактирование, просмотр, избранное, инструменты, справка». Откройте меню «Инструменты», затем откройте пункт меню «Свойства обозревателя».

В окне «Свойства обозревателя» на вкладке «Программы» есть кнопка «Использовать по умолчанию».

Нажатие этой кнопки сделает Internet Explorer вашим браузером по умолчанию. Кроме того, под кнопкой появляется функция «Уведомить меня, если Internet Explorer не является браузером по умолчанию». Если вы включите эту функцию, Internet Explorer сообщит вам, если она перестанет быть браузером по умолчанию и предложит исправить ее.
Вы также можете установить браузер по умолчанию через панель управления. Для этого откройте панель управления и перейдите в программу «Программы - программы по умолчанию - программы по умолчанию».
Затем в открывшемся окне выберите браузер, который вы хотите использовать в качестве браузера по умолчанию, и нажмите кнопку «Использовать эту программу по умолчанию». После этого сохраните результат, нажав кнопку «ОК».
Здесь вы также можете указать, какие файлы будут открываться с помощью какой программы. Чтобы воспользоваться этой функцией, нажмите «Выбрать настройки по умолчанию для этой программы».
После установки или обновления до Windows 10 в системе браузер по умолчанию заменяется встроенным Microsoft Edge . Все ссылки на сайты, например, в сообщениях Skype или сообщениях электронной почты, открываются в Microsoft Edge . В этой статье вы узнаете, как изменить браузер по умолчанию в windows 10 . Эта статья поможет вам, , если система уже работает с несколькими браузерами Windows 10 и выберите другой вариант по умолчанию.
Загрузите и установите наиболее популярные веб-браузеры на .
Браузер по умолчанию в Windows 10 назначается в системных настройках. Откройте меню Пуск и откройте Настройки .  Настройки Windows 10
Настройки Windows 10
Затем перейдите в настройки Systems .  Системные настройки Windows 10
Системные настройки Windows 10
В окне «Параметры системы» выберите Приложения по умолчанию .  Выберите настройки Windows 10
Выберите настройки Windows 10
В правой части окна находятся программы по умолчанию, щелкните в поле Веб-браузер .  Выбор веб-браузера по умолчанию в Windows 10
Выбор веб-браузера по умолчанию в Windows 10
В открывшемся окне выберите требуемый браузер.  Выбор браузера по умолчанию для Windows 10
Выбор браузера по умолчанию для Windows 10
После выбора вы увидите свой браузер в программах по умолчанию.  Google Hrom выбран по умолчанию
Google Hrom выбран по умолчанию
Обновлено: 31 января 2017 г. 31 января, 2017 | Автор: Даша Залевская

Каждый пользователь может находиться в ситуации, когда при установке веб-браузера на компьютере они не видят галочку в поле Установить как по умолчанию . В результате все открытые ссылки будут запущены в программе, которой назначена первичная ссылка. Кроме того, веб-браузер по умолчанию уже установлен в операционной системе Windows, например, Microsoft Edge установлен в Windows 10.
Но что, если пользователь предпочитает использовать другой веб-браузер? Вы должны назначить выбранный браузер по умолчанию. Затем в статье подробно описывается, как это сделать.
Вы можете установить браузер несколькими способами - внести изменения в настройки Windows или сами настройки браузера. Как это сделать, будет показано ниже в примере Windows 10. Однако те же действия применяются и к другим версиям Windows.
Способ 1: в приложении «Параметры»
1. Вы должны открыть меню Пуск .

2. Затем нажмите «Параметры» .

3. В появившемся окне нажмите «Система» .

4. В правой панели найдите раздел «Стандартные приложения» .

5. Мы ищем «Веб-браузер» и нажимаем на него один раз. Вы должны выбрать браузер, который вы хотите установить по умолчанию.

Способ 2: в настройках браузера
Это очень простой вариант установки браузера по умолчанию. Настройки каждого веб-браузера позволяют выбрать его как основной. Мы увидим, как это сделать, используя пример Google Chrome.
1. В открывшемся браузере нажмите «Красители и элементы управления» - «Настройки» .

2. В разделе Браузер по умолчанию нажмите «Установите Google Chrome в качестве браузера по умолчанию» .

3. Окно Настройки - Стандартные приложения открывается автоматически. В пункте «Веб-браузер» вам нужно выбрать тот, который вы предпочитаете.

Способ 3: на панели управления
1. Щелкните правой кнопкой мыши Пуск и откройте Панель управления .

Это же окно можно вызвать, нажав «Win + X» .
2. В открывшемся окне нажмите «Сеть и Интернет» .

3. На правой панели найдите «program» - «Программы по умолчанию»
. 
4. Теперь вы должны открыть «Установить программы по умолчанию» .

5. Появится список программ, которые могут быть установлены по умолчанию. Из них вы можете выбрать данный браузер и щелкнуть по нему мышью.

6. В описании программы есть два варианта его использования, вы можете выбрать «Использовать эту программу по умолчанию» .

Используя один из вышеперечисленных методов, вам не составит труда выбрать браузер по умолчанию.
Мы будем рады помочь вам решить вашу проблему. Спасибо автору, поделитесь статьей в социальных сетях.Vkontakte
Одноклассники
Google +
Телеграмма
Задайте свой вопрос в комментариях, подробно изложив суть проблемы. Наши специалисты постараются ответить как можно быстрее.
Начало работы с Opera очень просто, потому что мы сделали все, чтобы ваш переход из другого браузера не возник. Вы можете автоматически и другие настройки и продолжать работать в Интернете, откуда выостановился.
Во всех версиях Windows, кроме Windows 10, Opera автоматически устанавливается в качестве браузера по умолчанию во время установки. Но если вы решите позже изменить браузер по умолчанию, вы можете сделать это одним из следующих способов:
В настройках браузера
Это, наверное, самый простой способ. Перейдите в Настройки Opera в главном меню и нажмите «Установить Opera как браузер по умолчанию» .
Если вы используете Windows 8 и 8.1, вы увидите дополнительное системное окно, отображающее все браузеры, установленные на вашем компьютере. Выберите тот, который вас интересует, и подтвердите его установку в качестве браузера по умолчанию.
В настройках Windows
Вы можете изменить программы по умолчанию, в том числе браузеры, в системных настройках.
Windows 7 и более ранние версии:
В меню «Пуск» выберите «Панель управления». Затем нажмите «Программы» -> «Программы по умолчанию» -> «Установить программы по умолчанию». Выберите Opera из списка программ в появившемся окне и нажмите «Использовать эту программу по умолчанию».
Windows 8:
Если значок панели управления не подключен к вашему экрану, нажмите кнопку «Windows Key» и начните вводить «Панель управления». После входа в систему выполните те же действия, что и для более ранней версии Windows: Программы -> Программы по умолчанию -> Установить программы по умолчанию. Затем вы можете выбрать браузер из списка.
Windows 10:
В этой версии ОС изменение браузера по умолчанию немного сложнее. Несколько месяцев назад мы опубликовали инструкции для пользователей Windows.
В диалоговом окне браузера
Если Opera еще не является браузером по умолчанию, вам будет предложено установить его как таковой в диалоговом окне «Экспресс-панель». Просто скажите «да»! 🙂
Если вы еще не присоединились к семейству Opera, мы будем рады видеть вас с нами! Мы подготовили целый ряд новых функций, которые появятся в этом году.
Привет друзья! В этой статье рассмотрим, как изменить браузер по умолчанию . Браузер - это программа для просмотра Интернета или серфинга в Интернете. По умолчанию все операционные системы Microsoft имеют браузер. Это хорошо, и в последних версиях это еще лучше, но каждый пользователь привык к своему браузеру и хочет, чтобы он открыл все ссылки в документах - по умолчанию. В этой статье мы узнаем, как настроить браузер по умолчанию, который вам нужен.
При первом запуске каждый браузер делает запрос на его назначение по умолчанию. Если вы отклонили его или пропустили, посмотрите, как быть в этом случае.
Давайте начнем с моего любимого браузера - GoogleChrome.
Назначение по умолчанию:
Google Chrome - браузер по умолчанию.
Chrome - удобный и быстрый браузер, но он иногда замедляется. Что делать в этом случае можно прочитать.
Чтобы изменить браузер по умолчанию в Mozilla Firefox, вам необходимо:
Mozilla Firefox является браузером по умолчанию.
Чтобы заменить браузер Opera по умолчанию, вы должны:
Opera - браузер по умолчанию.
Чтобы установить браузер по умолчанию, вы должны:
Браузер установлен по умолчанию. Предупреждение, что вы не можете использовать 64-битную версию в качестве браузера по умолчанию, не имеет значения. У 64-битных версий, вероятно, есть браузеры для обеих цифр. В любом случае, браузер по умолчанию будет.
При установке браузера Yandex, как и любой обычный браузер. Если у вас уже есть браузер Yandex, выберите.
В разделе «Браузер по умолчанию» нажмите кнопку.
Теперь все страницы будут открыты с помощью браузера Yandex.
Другая версия браузера, основанная на проекте Chromium с открытым исходным кодом. (Первый появился Google Chrome, второй браузер Yandex). При установке, за исключением отказа, чтобы попытаться установить снова, кто, естественно, сидит в Autostart.
Так как можно указать клон Chrome и браузер, вы можете назначить его по умолчанию. Откройте его.
В самом низу раздела браузера по умолчанию нажмите.
Интернет-браузер mail.ru обозначается как браузер по умолчанию.
Альтернатива назначению программы значению по умолчанию. Применяется не только к браузерам.
- откройте меню «Пуск»
- выберите панель управления
- измените отображение на маленькие или большие значки
- выберите Программы по умолчанию
- выберите
- в поле «Программы» выберите нужный браузер или любую другую программу.
- с правом выбора - если вы хотите открыть все, что вы можете открыть
Если вы хотите указать открытие определенных типов файлов по расширению, выберите второй элемент -
В открывшемся окне укажите требуемые объекты.
В этой статье мы понимаем, как изменить браузер по умолчанию . Это можно сделать как в настройках браузера, так и в разделе «Программы по умолчанию». Выбор путей - ваш.
Лучше один раз увидеть, чем услышать несколько раз (читай). Видео - как изменить браузер по умолчанию. Спасибо, что поделились статьей о социальных сетях. Вы все хороши!
С уважением,
Если вы нашли ошибку, выделите фрагмент текста и нажмите Ctrl + Enter .
- « «
- « «
- « « . «
- 23: « «
mititawoxakexahodir.tk
Как изменить браузер по умолчанию в windows 10
По умолчанию браузер Microsoft Edge установлен в Windows. Однако, даже если к краю добавлены многие новые функции и функции по сравнению с Internet Explorer, вы все равно можете изменить установленный по умолчанию браузер на более знакомый, возможно, удобный. Установка одного из популярных браузеров не представляет сложности, поскольку вы можете увидеть один из трех способов:

Чтобы установить браузер по умолчанию, вы должны открыть «Настройки». Быстрый способ сделать это, откройте меню , затем нажмите или коснитесь кнопки Настройки . Есть и другие способы.
Затем выберите кнопку System .

В меню с левой стороны выберите кнопку Стандартные приложения .

В правой части окна вы должны прокрутить вниз и найти раздел с надписью Веб-браузер .
В этом разделе отображается приоритет, который в настоящее время установлен на компьютере. Если на вашем компьютере уже есть сторонние браузеры, вы можете назначить их по умолчанию здесь. Вам просто нужно щелкнуть мышью или коснуться значка, отображаемого браузером.

Теперь отобразится список, который включает в себя браузеры, установленные на компьютере. Чтобы изменить главный браузер в системе, вы должны выбрать список и нажать или нажать.

В этом списке вы найдете ссылку на Найти приложения в магазине . Во время просмотра вы запустите «Магазин», где вы сможете загружать и устанавливать другие браузеры.
Если вы хотите использовать свой любимый браузер, вы должны сначала скачать его, затемзатем установите. Во время процесса установки или сразу после установки вам будет предложено «Установить браузер по умолчанию». Возьмем, к примеру, браузер Yandex.
Но это немного отличается по сравнению с другими операционными системами Microsoft. Просто возьмите и сделайте основной браузер работать не будет. После его установки будет предложено изменить браузер, установленный как основной, но Windows 10 автоматически открывает вкладку кнопки Настройки по умолчанию «Настройки» , она аналогична описанной выше, чтобы выбрать Веб-браузер, который должен быть определен как приоритет в системе.
Чтобы изменить браузер по умолчанию в Windows 10, вы можете использовать традиционную «Панель управления». Вы должны сначала начать его. Для этого введите «Панель» в строке поиска, которую вы можете открыть, щелкнув значок «Лупа» на панели задач. Чтобы завершить запуск панели управления, выберите соответствующий результат из списка. Читать.
В окне панели управления нажмите или нажмите Программы .
Затем нажмите ссылку Default Program .
Затем в левом меню вам нужно найти и выбрать браузер, необходимый для его установки.
С правой стороны после выбора доступно краткое описание выбранного браузера и два варианта выбора:
- Используйте эту программу по умолчанию;
- Выберите значение по умолчанию для этой программы.
Чтобы сохранить ваши настройки, просто выберите первый вариант и нажмите кнопку Ok . Теперь в Windows 10 установлен другой браузер.
Чтобы подвести итог этой статье, можно сделать вывод, что изменение в браузере по умолчанию в Windows 10 является совершенным, не сложным и мощным. Эти процедуры для любого браузера почти идентичны. Microsoft не позволяла браузерам автоматически становиться основными, и это нормально: не будетнеизвестные интернет-браузеры, которые могут появиться с непреднамеренной установкой, по ошибке для незаметного флага.
Я думаю, что многие пользователи, работающие только на компьютере, считаются Windows 10, предлагают вам выбрать браузер по умолчанию, но для этого вам нужно перейти к настройкам операционной системы Windows 10. Поэтому я решили справиться и написать статью о том, как изменить браузер по умолчанию в разных операционных системах. Недвусмысленно это можно сделать по-разному, учитывая самый простой и эффективный.
Как выбрать браузер по умолчанию через настройки Windows 10
Перейдите в меню Начать и выберите Параметры. Затем перейдите в приложения.
В открывшемся окне перейдите в Приложения по умолчанию и найдите нужное приложение. В моем случае это браузер Opera.
Нажав на нее, вы можете выбрать браузер с настройками по умолчанию, установленными на вашем компьютере. Также помните, что раздел «Приложения по умолчанию» предыдущих версий Windows 10 находился в системной точке. Поэтому, если у вас нет последней версии операционной системы Windows 10, вы должны перейти в Пуск => Настройки => Система => Приложения по умолчанию.
Как изменить браузер по умолчанию с помощью стандартной панели управления
Хорошо, поскольку стандартная панель управления присутствует в предыдущих версиях Windows, этот метод будет работать без проблем для пользователей Windows 8.1 и Windows 7.
После установки последнего обновления Windows 10 я заметил, что в меню Win + X разделы, которые были открыты стандартной панелью управления, были потеряны. Поэтому, чтобы открыть стандартную панель управления, мы будем использовать поиск или раздел «Выполнить».
Чтобы использовать поиск в Windows 10, откройте Начать и начните вводить Панель управления . Ну, выберите классическое приложение.
Или нажмите Win + R и нажмите Панель управления .
На панели управления перейдите в Программы => Программы по умолчанию => Установить программы по умолчанию.
В списке возможных программ выберите нужный браузер и нажмите Использовать эту программу по умолчанию .
Кроме того, если ваш браузер не является браузером по умолчанию, сам браузер попросит вас сделать его браузером по умолчанию, нажав одну клавишу.
В этой статье я показал вам, как изменить браузер по умолчанию в Windows 10 и не только. Эти методы также подходят для тех, кто хочет установить другие программы по умолчанию. Например, вы можете безпроблемы выбора видеопроигрывателя или приложения для просмотра более удобных для вас фотографий таким же образом. Я надеюсь, что эта статья была вам полезна. Поэтому делитесь им в социальных сетях и подписывайтесь на обновления.
После установки или обновления до Windows 10 в системе браузер по умолчанию заменяется встроенным Microsoft Edge . Все ссылки на сайты, например, в сообщениях Skype или сообщениях электронной почты, открываются в Microsoft Edge . В этой статье вы узнаете, как изменить браузер по умолчанию в windows 10 . Эта статья поможет вам , если в системе Windows 10 уже установлено несколько браузеров , и вам нужно выбрать другой браузер по умолчанию.
Загрузите и установите наиболее популярные веб-браузеры на .
Браузер по умолчанию в Windows 10 назначается в системных настройках. Откройте меню Пуск и откройте Настройки .  Настройки Windows 10
Настройки Windows 10
Затем перейдите в настройки Systems .  Системные настройки Windows 10
Системные настройки Windows 10
В окне «Параметры системы» выберите Приложения по умолчанию .  Выберите настройки Windows 10
Выберите настройки Windows 10
В правой части окна находятся программы по умолчанию, щелкните в поле Веб-браузер .  Выбор веб-браузера по умолчанию в Windows 10
Выбор веб-браузера по умолчанию в Windows 10
В открывшемся окне выберите требуемый браузер.  Выбор браузера по умолчанию для Windows 10
Выбор браузера по умолчанию для Windows 10
После выбора вы увидите свой браузер в программах по умолчанию.  Google Hrom выбран по умолчанию
Google Hrom выбран по умолчанию
Как известно, Windows 10 имеет новый браузер Microsoft Edge, но многие пользователи используются в других браузерах, таких как Opera, Firefox, Google Chrome и другие. Поэтому вопрос становится актуальным - как я могу поместить другой браузер для его запуска по умолчанию в системе.
Вы можете сделать это двумя способами:
Первый способ - через системные настройки.
- Перейдите в меню «Пуск» - «Параметры» - «Система» - «Стандартные приложения».
- В разделе «Веб-браузер» выберите браузер, к которому мы привыкли, вместо Microsoft Edge.
Второй метод использует строку поиска.
- Введите «Программы по умолчанию» и нажмите «Ввод».Откроется окно, где мы нажимаем ссылку «Программы по умолчанию».
- В новом окне выберите нужную программу, нажмите «Использовать эту программу по умолчанию», затем «Выберите значения по умолчанию для этой программы».
- В новом окне установите флажки, если вы хотите выбрать все - нажмите на самое первое окно.
Аналогично, вы можете установить программу по умолчанию среди альтернативных программ по умолчанию.
Браузер по умолчанию для Windows 10 по умолчанию может быть изменен в настройках самой операционной системы. Конечно, пользователь может обратиться к классическому способу решения проблем и использовать параметр «назначить браузер по умолчанию» в наиболее часто используемых настройках программы:
- Microsoft край;
- Google Chrome;
- Mozilla Firefox;
- Yandex
Многие программы для открытия веб-страниц перед очередным пользовательским сеансом приложения сами спрашивают, назначено ли назначение приложение открывается автоматически. В этом случае вам не нужны даже отдельные настройки: этого будет достаточно, чтобы подтвердить, что вы предложили действие всплывающего окна
Однако, чтобы установить необходимый браузер, чтобы открыть Значение по умолчанию для операционных систем Windows 10 может быть различным:. Через меню «Пуск» откройте «Системные настройки» и выберите элемент, который позволяет вам установить автоматическое открытие приложений и внести необходимые изменения для вас. Иногда настройки в этом разделе могут препятствовать автоматическому использованию браузера, который вы пытались настроить с помощью собственных параметров, для немедленного использования при подключении к Интернету.
Чтобы изменить браузер по умолчанию в Windows 10, нажмите кнопку «выбрать значение» рядом с элементом веб-браузера. Вы можете назначить удобство для автоматического открытия приложения при входе в Интернет.
Если работающие операционные системы не меняют системные настройки по умолчанию, предварительно установленный в этом случае параметр Windows 10 - это Microsoft Edge , Рядом с названием указанного приложения вы можете найти надпись «Рекомендуется для использования». Чтобы изменить настройки по умолчанию в Windows 10, просто выберите вариант программы, который вам подходит, и сделайте его полезным автоматически. Если вы хотите, вы можете изменить настройки, настроенные таким же образом вручную, или просто сбросить значения, рекомендованные Microsoft.
Существует еще один способ задать ваши настройки для ваших операционных систем. Для этого перейдите в «Панель управления» и сделайте необходимый выбор программ, используемых автоматически. Когда вы войдете в этот раздел, вы найдете полный списокустановленных на вашем компьютере. Вы выбираете удобное приложение (например, Google Chrome), выбираете его и выбираете его по умолчанию. У некоторых пользователей могут возникать проблемы при изменении настроек обучения.
. Например, не выбирайте требуемый браузер, установленный по умолчанию в Windows 10. ОС. Очень часто такие ситуации возникают после следующего обновления. В этом случае система может вернуться к настройкам, определенным разработчиками, и предложить снова использовать Microsoft Edge. Когда вы пытаетесь отключить этот параметр, компьютер может автоматически попытаться заинтересовать вас в использовании стандартной версии программы для открытия веб-страниц, с подробным описанием ее преимуществ, и вы не предлагаете отказаться от нее. Тем не менее, опция Microsoft Edge для отключения доступна.
Если операционные системы Windows 10 не устанавливают необходимый браузер по умолчанию, вы можете просто помочь перезагрузить операционные системы. Затем повторите все стандартные шаги, чтобы изменить Microsoft Edge более удобное приложение, которое вам нужно.
Среди других нововведений операционной системы Windows 10 был отмечен совершенно новый браузер Edge , который заменил старейший интернет-браузер в мире Internet Explorer (IE). Последнее все еще есть, но скрыто достаточно далеко в недрах операционной системы. Он даже был удален из панели задач. По-видимому, Internet Explorer теперь служит только одной цели - обеспечить так называемую нисходящую совместимость. Кроме того, он по-прежнему считается самым надежным браузером для финансовых транзакций. Многие компании для взаимных расчетов используют специальное программное обеспечение вместе с IE. Новый браузер Edge анонсировал громкий и понятный со всеми видами (на мой взгляд, небольшие инновации), но все еще продолжает меняться и развиваться. Например, в июле 2016 года, когда «десятки» пошли на крупное обновление Redstone, функция «Край» значительно улучшена. Маленькие детали лично меня порадовали. Например, когда вы щелкаете правой кнопкой мыши по элементам, появляющимся в закладке «Открыть в новой вкладке» и «Изменить», а в адресной строке теперь находится элемент «Вставить и пойти туда», ». Багатели, но приятно. Однако в других браузерах они были реализованы давным-давно.

В любом случае, несмотря на все улучшения, ни один (Edge), или другой (Internet Explorer) браузер Microsoft, я лично сильно уставариваю. По этому мнению я никоим образом не одинок. Согласно ирландскому авторитетному сервису StatCounter в течение первых двух недель сентября 2016 года количество пользователей Ridge в России не превышает статистическую ошибку и Internet Explorer использует только 5,5% населения нашей страны. Однако в то же время он по-прежнему остается одним из пяти самых популярных браузеров в России. Бесспорным лидером Российской Федерации является Google Chrome (48,4%), и уже после этого Mozilla Firefox (14.85%), Яндекс (12,27%) и Opera (почти 9%).
Какой из этих браузеров выбрать для замены их, установленных в Windows 10 по умолчанию Edge, каждый должен решить. Лично я использую несколько интернет-браузеров для разных потребностей. Для меня главное - Google Chrome, второй для использования - Opera. На мой взгляд, оба они довольно удобны и проворны. Кроме того, по сравнению с другими в их наиболее утонченной функции синхронизации данных, которая позволяет вам сбросить «десятку», введите свой браузер, введите данные своей учетной записи и верните в место все ваши отметки, страниц, паролей и т. д.
P.S :. Часто, устанавливая все программы, вам предлагается установить браузер Amigo на «Meyl.ru». Я не рекомендую его высоко. Существует так много спамовых надстроек, что даже традиционно бесшумные антивирусные программы начинают ругаться. В целом, я лично по почте развивается, стараюсь держаться подальше: более нежелательно, чем в таких крупных и даже уважаемых (по крайней мере, в финансовом мире) компаниях, их трудно найти. В общем, мало что стоит этого продукта Amigo, и после установки очень неловко очищать все нежелательные программы, которые поставлялись вместе с ним без запроса.
Теперь, фактическое движение в процессе модификации интернет-браузера, значение по умолчанию для Windows 10. Существует по крайней мере два способа, как это сделать: через старый и хорошо все знакомые Панель управления или с помощью новой функции Настройки .
Чтобы начать, я посмотрю совсем недавно, используя «Параметры». Я считаю, что лучше разрабатывать инновации, чем использовать для захвата «фрагментов» старых операционных систем, стоящих перед панелью управления. темыКроме того, новый способ для обычных пользователей гораздо более практичен и понятен, но старый запутан и лучше подходит профессионалам.
- Сначала вы должны запустить инструмент Настройки в меню «Пуск» или в центре уведомлений. В обоих случаях вам нужно сделать две вещи, поэтому они одинаковы по скорости. Выберите себе, насколько практично. Вы хотите пойти быстрее? Нажмите Win + i .

- Теперь откройте элемент « Приложения ».

- В левом столбце выберите второй элемент Приложения по умолчанию . "
- Затем прокрутите страницу вниз до « Веб-браузер », нажмите на нее и выберите браузер, который нам нужен, в качестве основного веб-браузера.

После этого Windows 10 может задать вам дополнительный вопрос о том, действительно ли мы хотим использовать их продукт Edge в качестве браузера по умолчанию. Мы отвечаем на то, что считаем необходимым, и закрываем «Настройки». Сохранение изменений не требуется, они вступают в силу автоматически после выбора. Теперь изменен браузер по умолчанию в Windows 10 .
Я не буду подробно описывать второй, более усердный. Я дам его в виде конкретных шагов:
- Мы находим через поиск (цикл на панели задач) «Панель управления».
- Перейдите на вкладку «Программы» (зеленый).
- Среди многих книг мы находим большую зеленую статью «Программы по умолчанию».
- Перейдите в раздел «Установка программ по умолчанию».
- Мы ждем, сколько времени потребуется системе для сбора данных по всем программам по умолчанию.
- В списке, который появляется слева, выберите нужный браузер и нажмите «Использовать эту программу по умолчанию».

Я думаю, вы согласитесь со мной в том, что первый способ намного быстрее и проще. Однако знание второго варианта также не является проблемой. Это позволяет вам делать более подробные настройки, например, для изменения программ по умолчанию, недоступных с помощью «Параметры». Однако легче потеряться. Поэтому в ситуации, когда нам нужно изменить браузер, который используется в Windows 10 по умолчанию , нам было бы достаточно простого, быстрого и интуитивно понятного способа.
Одна из инноваций Windows 10 полностью новой версии браузера, которая заменила Internet Explorer и не обновляемую багги (IE). Последнее, в свою очередь, оставалось в системе Windows 10, но оно не установлено по умолчанию в операционной системе. Internet Explorer. В настоящее время на старых компьютерах Internet Explorer обеспечивает единую цель - так называемую обратную совместимость. Но несмотря на все его ошибки, Internet Explorer (IE) остается одним из самых безопасных браузеров для финансовых транзакций. Большинство организаций, работающих в области финансов, государственных порталов, государственных закупок, используют программное обеспечение, которое хорошо работает в Internet Explorer (IE). Все преимущества Internet Explorer перенесены в новый Edge-браузер. Хотя браузер Edge по-прежнему относительно молод по сравнению с другими популярными браузерами, он активно растет и скоро станет популярным и найдет поклонников.
В любом случае, согласно статистике StatCounter Service от сентября 2016 года, количество пользователей Edge составляет всего 5,5% всех пользователей. В то же время в России доминирует позиция браузера Google Chrome на 48,4%, за ней следуют% Mozilla Firefox14,85 и закрывают список лидеров Яндекса 12,27% и Opera 9%.
Какой браузер выбрать, каждый решает сам, каждый браузер имеет свои преимущества и недостатки. Мне нравится Mozilla Firefox, удобный интерфейс, его легко настроить, он работает быстро, и для этого браузера доступно более 10000 плагинов.
Нажмите «Пуск» или «Центр уведомлений» и выберите « Настройки »

Затем выберите вкладку Система

В левом меню откройте раздел «Приложения по умолчанию». Щелкните по строке «Веб-браузер» в открывшемся списке, выберите браузер, который мы хотим использовать по умолчанию.

После этого Windows 10 может задать дополнительный вопрос о доставке, или мы не хотим использовать более вкусныеEdge, как браузер по умолчанию. Ответ заключается в том, что мы считаем необходимым, и закрывает «Параметры». Сохраненные изменения не требуются нигде, они автоматически вступят в силу после выбора. Теперь браузер по умолчанию в Windows 10 изменился.
Способ 2
Чтобы подробно описать другой, более замороченный метод не является. Дамы, какие конкретные шаги:
Щелкните правой кнопкой мыши меню «Пуск». Выберите опцию «Панель управления». Перейдите на вкладку «Приложения» (зеленый). Среди mnogabukav найти большую зеленую статью «Программы по умолчанию». «Программа по умолчанию» Перейти к объекту. Мы ждем несколько раз, система собирает данные по всем приложениям по умолчанию. В списке слева выберите целевой браузер и нажмите «для использования этой программы по умолчанию».
Как изменить браузер по умолчанию в Windows 10
Я думаю, вы согласитесь со мной в том, что первый метод намного быстрее и проще. Однако, как видно из второго варианта осуществления, он также не может повредить. Это позволяет вам сделать более точным, чем с помощью «Настройки», недоступным для нас, чтобы оптимизировать, например, изменить программу по умолчанию. Однако это легче «потерять». Таким образом, в ситуации, когда по умолчанию нам нужно только изменить браузер, который используется в Windows 10, нам было бы достаточно для простых, быстрых и интуитивно понятных способов.
-
:
9 3817
-
 : 5 3
: 5 3 -
 : 5
: 5 -
 3952) 500- 835 : 3
3952) 500- 835 : 3 -
 .: 74 .:6-3333-6 : 8
.: 74 .:6-3333-6 : 8 -
 : 7
: 7 , :46
- : 8
34
-
 2/1. :(3952)-648-0 : 2
2/1. :(3952)-648-0 : 2 :34
-
:
- - 19
:48
- 1
, :17
belixakegufibes.ml
Как изменить браузер по умолчанию в windows 10
По умолчанию браузер Microsoft Edge установлен в Windows. Однако, даже если Edge представляет много новых функций и функций через Internet Explorer, вы все равно можете изменить браузер по умолчанию на более знакомый, возможно, более удобный. Установка любого из популярных браузеров не представляет сложности, поскольку вы можете увидеть один из трех способов:

Чтобы установить браузер по умолчанию, вам нужно открыть «Настройки». Быстрый способ сделать это - открыть кнопку меню «Пуск» , а затем нажать или коснуться Параметры . Есть и другие способы.
alt = «Открыть настройки в меню« Пуск »« title = «Открыть настройки в меню« Пуск » ">Затем выберите кнопку System .

В правой части окна вам нужно прокрутить страницу вниз и найти раздел с именем Web Browser .

В этом разделе отображается текущий установленный приоритет на компьютере. Если на вашем компьютере уже есть сторонние браузеры, вы можете назначить их по умолчанию здесь. Вам просто нужно щелкнуть мышью или коснуться значка, отображаемого браузером.

Теперь отобразится список, который включает в себя браузеры, установленные на компьютере. Чтобы изменить главный браузер в системе, вы должны выбрать один и список щелчком или касанием.

В этом списке, в самом низу, вы можете найти ссылку Найти приложение в Хранилище . Пройдя через него, вы запустите «Магазин», где вам предлагается загрузить и установить другие браузеры.

Если вы хотите использовать свой любимый браузер, вам нужно сначала загрузить его, изатем установите. Во время процесса установки или сразу после установки вам будет предложено «Установить браузер по умолчанию». Возьмем, к примеру, браузер Yandex.

Но это немного отличается от других операционных систем Microsoft. Просто возьмите и сделайте основной браузер не будет работать. После его установки вам будет предложено изменить браузер, который установлен в качестве основного браузера, но Windows 10 автоматически откроет вкладку «Настройки» на вкладке Default Applications , где, как описано выше, вам необходимо выбрать веб-браузер, который должен быть установлен в качестве приоритета в системе.

Чтобы изменить браузер по умолчанию в Windows 10, вы можете использовать традиционную «Панель управления». Сначала вам нужно запустить его. Для этого введите «Панель» в строке поиска, которую вы можете открыть, щелкнув значок «Лупа» на панели задач. Чтобы завершить запуск панели управления, выберите соответствующий результат из списка. Читать.

В окне панели управления нажмите или коснитесь Programs .

Затем нажмите ссылку Стандартная программа .
alt = "Установить программы по умолчанию" width = "600" height = "0" = " «481» title = «Определение программ по умолчанию»>Затем в левом меню вам нужно найти и выбрать необходимый браузер, чтобы установить его main.

С правой стороны после выбора доступно краткое описание выбранного браузера и два варианта выбора:
Чтобы сохранить настройки, просто выберите первый вариант и нажмите кнопку Ok . Теперь в Windows 10 установлен другой браузер.
Подводя итог этой статье, вы можете прийти к выводу, что изменение браузера по умолчанию в Windows 10 идеально, это не сложно, и каждый может это сделать. Эти процедуры для любого браузера почти идентичны. Microsoft не оставила возможности для браузеров автоматически стать основными, и это очень хорошо: не будетнеизвестные интернет-браузеры, которые могут появляться с невнимательной установкой, по ошибке с неконтролируемым флагом.
Браузер по умолчанию в Windows 10 можно изменить в настройках операционной системы. Конечно, пользователь может обратиться к классическому методу решения проблемы и применить опцию «назначить по умолчанию браузер» в настройках наиболее часто используемой программы:
- Microsoft Edge;
- Google Chrome;
- Mozilla Firefox;
- Яндекс.
Многие программы, открывающие интернет-страницы перед следующим сеансом их использования, сами спрашивают пользователя, следует ли назначать это приложение автоматически. В этом случае вам даже не нужно входить в настройки отдельно: этого достаточно, чтобы подтвердить действие, которое вы предложили во всплывающем окне.
Однако вы можете установить требуемый браузер для открытия по умолчанию в ОС Windows 10: запустите «открыть» «Системные настройки» и выберите элемент, который позволяет вам установить автоматическое открытие приложений и внесите необходимые изменения. Иногда настройки в этом разделе могут помешать автоматическому использованию браузера, который вы пытались настроить, используя свои собственные настройки, для немедленного использования при входе в Интернет.
измените браузер по умолчанию в Windows 10, нажмите кнопку «выбрать значение» рядом с элементом веб-браузера. Здесь вы можете назначить приложение, которое удобно для вас при открытии Интернета.
Если вы не измените системные настройки по умолчанию после запуска операционной системы, то для Windows 10 предустановленная опция в этом случае - Microsoft Edge. Рядом с именем указанного приложения вы можете найти надпись " Рекомендуется для использования ». Чтобы изменить настройки по умолчанию в Windows 10, просто выберите удобный для вас вариант программы и, таким образом, сделайте его полезным автоматически. Если вы хотите, вы можете изменить выбранные вами настройки в любое время одним и тем же способом вручную или просто сбросить до рекомендуемых значений Microsoft.
Существует также альтернативный способ указать параметры, которые вас интересуют для ваших ОС. Для этого перейдите в «Панель управления» и сделайте необходимый выбор программ, которые используются автоматически. Когда вы входите в этот раздел, вы найдете полный список программного обеспечения, установленного на вашем компьютере. Если вы выбрали удобное для вас приложение (например, Google Chrome), выберите его и разрешите его использовать по умолчанию.
У некоторых пользователей могут возникать проблемы при изменении параметров, которые мы рассматриваем. Например, вы не выбираете требуемый браузерпо умолчанию в установленной операционной системе Windows 10. Особенно часто такие ситуации возникают после следующего обновления. В этом случае система может вернуться к параметрам, установленным разработчиками, и снова пригласить вас использовать Microsoft Edge. Когда вы пытаетесь отключить этот параметр, компьютер может автоматически попытаться заинтересовать вас в использовании стандартной версии программы, чтобы открыть интернет-страницы, подробно описав ее преимущества и предлагая не отказываться от нее. Тем не менее, опция отключения Microsoft Edge по-прежнему доступна.
Если вы не установите требуемый браузер по умолчанию в Windows 10, вы можете просто перезагрузить операционную систему. Затем повторите все стандартные шаги, чтобы изменить Microsoft Edge на более удобное приложение.
После установки или обновления до Windows 10 в системе браузер по умолчанию изменится на встроенный Microsoft Edge . Все ссылки на сайты, например, в сообщениях skype или в электронной почте, открываются в Microsoft Edge . В этой статье вы узнаете, как изменить браузер по умолчанию в windows 10 . Эта статья поможет , если в системе Windows 10 уже установлено несколько браузеров , и по умолчанию вы должны выбрать другой браузер.
Загрузите и установите популярные веб-браузеры в .
Браузер по умолчанию в Windows 10 назначается в системных настройках. Откройте меню Пуск и откройте Настройки .  Настройки Windows 10
Настройки Windows 10
Затем перейдите в настройки Systems .  Настройки системы Windows 10
Настройки системы Windows 10
В окне «Параметры системы» выберите Приложения по умолчанию .  Выберите настройки Windows 10
Выберите настройки Windows 10
В правой части окна находятся программы по умолчанию, щелкните в поле Веб-браузер .  Выбор веб-браузера по умолчанию в окнах 10
Выбор веб-браузера по умолчанию в окнах 10
В открывшемся окне выберите требуемый браузер.  Выбор браузера по умолчанию для окон 10
Выбор браузера по умолчанию для окон 10
После выбора вы увидите свой веб-браузер в программах по умолчанию.  Google Hrom выбран по умолчанию
Google Hrom выбран по умолчанию
Я думаю, что многие пользователи, просто работающие на компьютере, видели, как Windows 10 предлагает выбрать браузер по умолчанию, но для этого вы должны перейти кпараметры операционной системы Windows 10. Поэтому я решил разобраться с этим и написать статью о том, как изменить браузер по умолчанию в разных операционных системах. Недвусмысленно это можно сделать по-разному, рассмотреть простейший и наиболее эффективный.
Как выбрать браузер по умолчанию через Настройки в Windows 10
Перейдите в меню Начать и выберите Параметры. Затем перейдите в Apps.
В открывшемся окне перейдите в Приложения по умолчанию и найдите нужное приложение. В моем случае это браузер Opera.
Нажав на нее, вы можете выбрать браузер с настройками по умолчанию, установленными на вашем компьютере. Также помните, что раздел «Приложения по умолчанию» в более ранних версиях Windows 10 находился в системной точке. Поэтому, если у вас нет последней версии операционной системы Windows 10, вам нужно перейти в Пуск => Настройки => Система => Приложения по умолчанию.
Как изменить браузер по умолчанию с помощью стандартной панели управления
Хорошо, поскольку стандартная панель управления присутствует в предыдущих версиях Windows, этот метод также будет работать без проблем для пользователей Windows 8.1 и Windows 7.
После установки последнего обновления Windows 10 я заметил, что в меню Win + X разделы, которые были открыты для нас стандартной панелью управления, были потеряны. Поэтому, чтобы открыть стандартную панель управления, мы будем использовать поиск или раздел «Выполнить».
Чтобы использовать поиск в Windows 10, просто откройте Начать и начните вводить слова Панель управления . Ну, выберите классическое приложение.
Или нажмите Win + R и нажмите Панель управления .
На панели управления перейдите к Программы => Программы по умолчанию => Установить программы по умолчанию.
Из списка возможных программ выберите нужный браузер и нажмите Использовать эту программу по умолчанию .
Кроме того, если ваш браузер не является браузером по умолчанию, вам будет предложено использовать браузер самостоятельно, нажав только один ключ.
В этой статье я показал вам, как изменить браузер по умолчанию в Windows 10 и не только. Эти методы также подходят для тех, кто хочет установить другие программы по умолчанию. Например, вы можете легко выбрать видеопроигрыватель или приложение для просмотра фотографий, которые более удобны для вас одним и тем же способом. Надеюсь, статья вам полезна. Поэтому делитесь им в социальных сетях и подписывайтесь на обновления.
Среди других нововведений операционная система Windows 10 была отмечена совершенно новым браузером Edge , который заменил старейший интернет-браузер в мире Internet Explorer (IE). Последний все еще существует, но скрыт довольно далеко в глубине операционной системы. Он даже был удален из панели задач. По-видимому, Internet Explorer теперь служит только одной цели - обеспечению так называемой обратной совместимости. Кроме того, он по-прежнему считается самым надежным браузером для финансовых транзакций. Многие компании используют специальное программное обеспечение совместно с IE для взаимных расчетов. Новый Edge-браузер громко объявил себя со всеми (на мой взгляд, бесполезными) нововведениями, но тем не менее продолжает активно меняться и развиваться. Например, в июле 2016 года, когда было выпущено большое обновление Redstone для «десятков», функциональность «Edge» заметно улучшилась. Мне лично понравились мелкие детали. Например, когда вы щелкаете правой кнопкой мыши по закладке, появляются элементы «Открыть в новой вкладке» и «Изменить», а элемент «Вставить и переместить» теперь появился в адресной строке. Мелочи, но приятно. Однако в других браузерах они были реализованы давным-давно.

В любом случае, несмотря на все улучшения, ни один (Edge), ни другой (Internet Explorer) браузер от Microsoft, я лично категорически не устареваю. По этому мнению, я отнюдь не одинок. Согласно авторитетной ирландской службе StatCounter в течение первых двух недель сентября 2016 года количество пользователей Edge strong> в России не превышает статистическую ошибку, а Интернет Explorer использует только 5,5% жителей нашей страны. Однако в то же время он по-прежнему остается одним из пяти самых популярных браузеров в России. Безусловным лидером в Российской Федерации является Google Chrome (48,4%), за ним следует Mozilla Firefox (14,85%), Яндекс (12.27%) и Opera (почти 9%).
Какой из этих браузеров выбрать для его замены, установленного в Windows 10 по умолчанию Edge, чтобы решитьдолжен каждый сам. Лично я использую несколько интернет-браузеров для разных потребностей. Для меня главное - Google Chrome, второй для использования - Opera. Оба они, на мой взгляд, довольно удобны и проворны. Кроме того, по сравнению с другими, функция синхронизации данных в них улучшена, что позволяет вам сбросить «десятку», войти в браузер, ввести данные своей учетной записи и сразу же вернуть все ваши закладки, пароли и т. Д.
P.S .: Часто при установке каких-либо программ появляется предложение установить браузер Amigo из «Mail.ru». Я категорически не рекомендую это делать. В нем так много спам-надстроек, что даже традиционно тихие антивирусные программы начинают ругаться. В общем, я лично стараюсь держаться подальше от разработки Mail: более навязчивые услуги, чем такая крупная и даже уважаемая (по крайней мере, в финансовом мире) компания, ее трудно найти. В общем, это абсолютно нерентабельный продукт этого Amigo, и после его установки очень раздражает очищать весь этот мусор, который появился с ним без какого-либо спроса.
Теперь перейдем к процессу изменения интернет-браузера по умолчанию в Windows 10. Существует как минимум два способа сделать это: через старую и хорошо известную панель управления или с помощью новую Настройки .
Начнем с того, что я рассмотрю более новый способ, используя «Параметры». Я думаю, что лучше сразу же научиться новым вещам, чем привыкнуть к «осколкам» старых операционных систем перед панелью управления. Более того, новый способ для обычных пользователей намного удобнее и понятнее, но старый является запутанным и более подходящим для профессионалов.
- Сначала вам нужно запустить инструмент Настройки в меню «Пуск» или в Центре уведомлений. В обоих случаях вам нужно сделать две вещи, поэтому они одинаковы по скорости. Выберите себе, как удобно. Хотите еще быстрее? Нажмите Win + i .

- Теперь откройте элемент « Приложения ».

- В левом столбце выберите второй элемент Приложения по умолчанию . "
- Затем прокрутите вниз до " веб-браузер ", щелкните по нему и выберите браузер, который нам нужен, в качестве основного интернет-браузера.

После этого Windows 10 можетзадайте дополнительный вопрос о том, действительно ли мы не хотим использовать их восхитительный продукт Edge в качестве браузера по умолчанию. Мы отвечаем за то, что считаем необходимым, и закрываем «Параметры». Сохранить изменения нигде не требуется, они вступают в силу автоматически после выбора. Теперь изменен браузер по умолчанию в Windows 10 .
Я не буду подробно описывать второй, более усердный путь. Я дам его в виде конкретных шагов:

Я думаю, вы согласитесь со мной в том, что первый способ намного быстрее и проще. Однако знать о втором варианте также не проблема. Это позволяет сделать более детальную, точную настройку, например, для изменения тех программ по умолчанию, которые недоступны через «Параметры». Однако в этом легче «заблудиться». Поэтому в ситуации, когда нам просто нужно изменить браузер, используемый в Windows 10 по умолчанию , мы будем иметь достаточно простой, быстрый и понятный способ.
tojegavogasaxajut.gq
Смотрите также
- Как отключить рекламу на андроиде в браузере
- Обновить opera браузер до последней версии бесплатно
- Как добавить в закладки в браузер мозила
- Как установить adobe flash player в браузер
- Яндекс браузер ошибка при запуске приложения 0xc0000034
- Как настроить домашнюю страницу в яндекс браузере
- Как настроить браузер для работы с эцп
- Как в яндекс браузере настроить голосовой поиск
- Как очистить историю браузера яндекс на андроиде
- Реклама казино вулкан в браузере как убрать
- Adobe flash player как включить в браузере
|
|
..:::Счетчики:::.. |
|
|
|
|
|
|
|
|


