|
|
|
|
 Far Far |
 WinNavigator WinNavigator |
 Frigate Frigate |
 Norton
Commander Norton
Commander |
 WinNC WinNC |
 Dos
Navigator Dos
Navigator |
 Servant
Salamander Servant
Salamander |
 Turbo
Browser Turbo
Browser |
|
|
 Winamp,
Skins, Plugins Winamp,
Skins, Plugins |
 Необходимые
Утилиты Необходимые
Утилиты |
 Текстовые
редакторы Текстовые
редакторы |
 Юмор Юмор |
|
|
|
File managers and best utilites |
Ошибка при запуске приложения 0xc0000142: варианты решения. Яндекс браузер ошибка при запуске приложения 0xc0000034
как исправить 0xc0000034 windows 10,7,8.
Иногда пользователи сталкиваются с синим экраном, например, при загрузке своего ПК. Это очень раздражает и может прервать вашу работу. Давайте узнаем, как исправить ошибку 0xc0000034 во время загрузки.
Эта проблема очень распространена среди пользователей Windows 10, 8 и 7. Вы можете столкнуться с ней в любое время. Но, если вы знаете, как исправить эту ошибку загрузки, это не будет большой проблемой для вас. Обычно пользователи сталкиваются с этой ошибкой перед окном входа в Windows. В результате эта ошибка полностью препятствует доступу к системе. К счастью, вы можете легко исправить ошибку 0xc00000340 windows 7,8 ,10. Однако, чтобы избежать этой ошибки, вы должны знать, что вызывает эту проблему.
В основном, эта ошибка появляется, когда файлы загрузчика отсутствуют или повреждены. Есть несколько вещей, которые могут повредить файлы загрузчика. Некоторые сторонние программы и вирусы являются причиной этой проблемы с загрузчиком. Когда пользователи сталкиваются с этой ошибкой, они обычно видят сообщение об ошибке на синем экране: your pc needs to be repaired 0xc0000034.
Однако вы можете легко избавиться от этой ошибки, выполнив несколько простых трюков.
Как исправить error code 0xc0000034 в Windows
Существует несколько способов устранения этой проблемы. Я представляю самые рабочие методы. Но для всех методов требуется загрузочный Windows-носитель, такой как Pendrive или др. У вас должно быть он, чтобы исправить проблему 0xc0000034 windows 7 при загрузке. Если у вас нет загружаемого файла ISO Windows, вам придётся самостоятельно создать загрузочную флешку/диск .
1. Автоматический ремонт (automatic repair)
Это первый метод, который вы должны попробовать. Сначала вы должны вставить загрузочную флешку Windows в свой компьютер и перезапустить его. Вы должны увидеть строку Нажмите любую клавишу для продолжения (Press Any Key to Continue) . Просто нажмите любую из клавиш на клавиатуре. Однако некоторые компьютеры могут не показывать эту опцию автоматически. Возможно, вам нужно будет выбрать загрузочный источник вручную. В этом случае, когда ваш компьютер перезагрузится и отобразит что-то на мониторе в первый раз, нажмите F8 (на некоторых ПК могут быть разные функциональные клавиши) и выберите загрузочный носитель (подробнее об этом читайте здесь). Сделав это, следуйте этим инструкциям.
- Вы должны увидеть окно установки windows. Нажмите « Далее» .
- Затем нажмите « Восстановить компьютер» .
- Теперь перейдите к разделу «Устранение неполадок> Доп. параметры» .
- Наконец нажмите «Автоматический ремонт» и следуйте инструкциям на экране.
Windows автоматически проверяет систему на наличие ошибок и исправляет код ошибки 0xc0000034.
2. Ручной ремонт
Первый метод обычно устраняет эту проблему. Но, иногда, он может не сработать. В этом случае вам необходимо будет исправить ошибку 0xc0000034 вручную. Для этого следуйте этим инструкциям.
- Сначала загрузитесь с загрузочных носителей Windows, как раньше.
- Затем перейдите к разделу «Ремонт компьютера» > «Устранение неполадок» > «Дополнительные параметры», как раньше.
- После этого выберите «Командная строка» .
- Теперь введите следующие команды и нажимайте enter после каждой.
- Bootrec/fixmbr
- Bootrec/fixboot
- Bootrec/scanos
- Bootrec/rebuildbcd
- Вас могут попросить добавить установку в список загрузки(Add installation to boot list) . В этом случае введите A и нажмите Enter.
- Выполнение этих команд приведет к исправлению ошибки 0xc0000034.
3. Сброс Windows:
Вы также можете попробовать этот метод, поскольку это один из самых эффективных способов избавиться от этой ошибки. Однако, поскольку вы не можете получить доступ к windows, вам нужно будет сбросить систему с загрузочного носителя. Вот инструкции.
- Прежде всего, загрузитесь с загрузочного носителя, как раньше.
- Затем перейдите к разделу «Ремонт компьютера»> «Устранение неполадок».
- Теперь выберите « Сброс» и следуйте инструкциям на экране.
Надеемся, эти советы помогут вам исправить ошибку 0xc0000034 на компьютере.
comp4all.online
ошибка при запуске приложения 0xc0000034 windows xp
Рассмотрим следующую ситуацию. На компьютер устанавливается пакет обновления 1 (SP1) для Windows 7 или пакет обновления для Windows Vista. После установки пакета обновления компьютер зависает или перезагружается. Если компьютер перезагружается, на черном экране отображается сообщение об ошибке следующего вида:
!! 0xc0000034 !! 142/53007 (_0000000000000000.cdf-ms)Примечание. После перезагрузки компьютера выводится то же сообщение об ошибке.
Чтобы устранить данную проблему, воспользуйтесь одним из описанных ниже способов в зависимости от используемой версии Windows.
Они помогают вернуть компьютер в состояние без установленного пакета обновления, чтобы сделать возможной загрузку. После восстановления этого состояния следует еще раз попытаться установить пакет обновления
Действия по устранению проблемы в Windows 7
Чтобы устранить проблему, воспользуйтесь описанными ниже способами, начиная с первого. Способ 2 предназначен только для опытных пользователей.
Способ 1. Восстановление более раннего состояния системы с помощью средства восстановления системы
Это средство восстанавливает работоспособное состояние системы, в котором она находилась до возникновения проблемы, а затем перезагружает компьютер. Для восстановления системы выполните указанные ниже действия.
- Перезапустите компьютер и нажмите клавишу F8 несколько раз. Клавишу F8 необходимо нажать до появления эмблемы Windows. В случае появления эмблемы Windows необходимо повторить перезагрузку после вывода приглашения войти в систему Windows.
Примечание. На компьютере, настроенном для загрузки нескольких операционных систем, клавишу F8 можно нажать после появления меню загрузки.
- С помощью клавиш со стрелками выберите пункт Восстановить компьютер в разделе Дополнительные варианты загрузки, а затем нажмите клавишу ВВОД. При появлении запроса укажите экземпляр Windows 7, который нужно восстановить, и нажмите кнопку Далее.
- Выберите язык и метод ввода с клавиатуры и нажмите кнопку Далее.
- Выберите имя пользователя, введите пароль и нажмите кнопку ОК.
- В разделе Параметры восстановления системы выберите пункт Восстановление системы.
- В окне средства восстановления системы нажмите кнопку Далее.
- Выберите точку восстановления для программного обеспечения Пакет обновления 1 (SP1) для Windows 7, если она доступна. Если ее нет, выберите другую точку восстановления, созданную до возникновения проблемы, и нажмите кнопку Далее. Примечание. Если точки восстановления отсутствуют, установите флажок Показать другие точки восстановления.
- В окне Подтверждение точки восстановления нажмите кнопку Готово и при появлении запроса — кнопку Да.
- При появлении сообщения о завершении работы средства восстановления системы нажмите кнопку Перезагрузить.
Примечание. Если после перезагрузки компьютера появляется черный экран с тем же или сходным сообщением об ошибке, следует повторить указанные выше действия, выбрав более раннюю точку восстановления.
Способ 2. Удаление записи poqexec из параметра реестра SetupExecute (только для опытных пользователей
Примечание. Способ 2 предназначен только для опытных пользователей.
Внимание! В данный раздел, описание метода или задачи включены сведения об изменении параметров реестра. Однако их неправильное изменение может привести к возникновению серьезных проблем. Поэтому при выполнении этих действий рекомендуется строго соблюдать инструкции. Чтобы обеспечить дополнительную защиту, создайте резервную копию реестра. В этом случае при возникновении неполадок реестр можно будет восстановить. Дополнительные сведения о создании резервной копии и восстановлении реестра см. в следующей статье базы знаний Майкрософт: 322756 Создание резервной копии и восстановление реестра Windows XP
Чтобы удалить запись poqexec из параметра реестра SetupExecute (REG_MULTI_SZ), необходимо удалить этот параметр. Для этого выполните указанные ниже действия.
- Перезапустите компьютер и нажмите клавишу F8 несколько раз. Клавишу F8 необходимо нажать до появления эмблемы Windows. В случае появления эмблемы Windows необходимо повторить перезагрузку после вывода приглашения войти в систему Windows.
Примечание. На компьютере, настроенном для загрузки нескольких операционных систем, клавишу F8 можно нажать после появления меню загрузки.
- С помощью клавиш со стрелками выберите пункт Восстановить компьютер в разделе Дополнительные варианты загрузки, а затем нажмите клавишу ВВОД. При появлении запроса укажите экземпляр Windows 7, который нужно восстановить, и нажмите кнопку Далее.
- Выберите язык и метод ввода с клавиатуры и нажмите кнопку Далее.
- Выберите имя пользователя, введите пароль и нажмите кнопку ОК.
- В меню Параметры восстановления системы выберите пункт Командная строка и нажмите клавишу ВВОД.
- Введите в командной строке следующие команды, нажимая после каждой из них клавишу ВВОД: Reg load HKLM\BaseSystem C:\Windows\System32\config\SYSTEM Reg Delete "HKLM\BaseSystem\ControlSet001\Control\Session Manager" /v SetupExecute Reg add "HKLM\BaseSystem\ControlSet001\Control\Session Manager" /v SetupExecute /t REG_MULTI_SZ Reg unload HKLM\BaseSystem
- Введите в командной строке команду exit и нажмите клавишу ВВОД.
- Перезагрузите компьютер.
Источник: support.microsoft.com
winerror.ru
Избавляемся от ошибки 0xc0000034 в Windows 10
Исследуем очередную серьёзную ошибку в операционной системе Windows 10. На этот раз ее код — 0xc0000034 и это связано с файлами конфигурации загрузки, которых нет в наличии. Эта проблема может случиться по разным причинам, нов основном это неудачное обновление системы, а также принудительное прерывание обновления в процессе загрузки или установки.

Это еще не все. Существует множество программ, которые вносят изменения и в реестр, и в другие программы, для этого не предназначенные (для внесения изменения), поэтому от них тоже стоит избавиться. Ну и конечно же, вредоносные файлы, которые тоже являются причиной появления ошибки 0xc0000034.
Многие пользователи не замечают выданных им подсказок. Часто, синие экраны выдают их. В данном случае нам предлагают воспользоваться восстановлением системы, поэтому не нужно сразу бежать переустанавливать Windows. Итак, давайте уберем эту проблему с глаз долой. Загрузимся в режиме восстановления и восстановим загрузчик.
Как войти в режим восстановления?
Если вы не можете попасть в систему, то при загрузке компьютера нужно нажать клавиши Shift+F8, тогда вы попадёте в безопасный режим, но, иногда загрузка может происходит так быстро, что можно не успеть нажать нужные клавиши, тогда можно воспользоваться установочным диском или диском восстановления (подойдёт и флешка).
Вот статьи по созданию загрузочных флешек, советую с ними ознакомиться:
Вообще, даже если у вас есть старый диск, начиная с Windows 7, то этого будет достаточно, потому что нам нужно попасть в командную строку, не более.
Итак, как только вы загрузились с диска у вас, появится окно установки и слева внизу должна быть кнопка «Восстановление системы». Когда вы попали в среду восстановления выберите пункт «Диагностика» или «Поиск и устранения неисправностей».

Далее перейдите в «Дополнительные параметры» и найдите там пункт «Командная строка».


| Совет: Если возможно, то при нажатии клавиш Shift+F10 можно вызвать командную строку, это во много раз быстрее. |
Как восстановить загрузчик и избавиться от ошибки 0xc0000034?
Теперь там нужно в командной строке переключиться на английский язык, для этого нажмите Shift+Alt и после этого вводите команду:
bootrec /rebuildbcd
Начнется небольшой анализ, по окончанию которого нам предлагают добавить систему в список загрузок и варианты ответа – Да и Нет и Всё, выбираем да, введя в окне Y.

Инструмент Bootrec как раз и создан для исправления вот таких ошибок, связанных с загрузкой Windows. Если у вас на компьютере больше одной операционной системе, то в командной строке проведите их поиск, введя команду /rebuildbcd, а потом вы можете внести в список загрузки все ОС.
Другие статьи по восстановлению загрузчика:
Если не помогло,читайте вот эту статью.
Надеюсь данная статья вам помогла. Отпишитесь в комментариях об успехах.
http://computerinfo.ru/oshibka-v-windows-10-0xc0000034/http://computerinfo.ru/wp-content/uploads/2016/08/0xc0000034-700x429.jpghttp://computerinfo.ru/wp-content/uploads/2016/08/0xc0000034-150x150.jpg2017-08-16T13:57:27+00:00EvilSin225Windows 10Проблемы0xc0000034,восстановление загрузчика,как войти в восстановление системы,ошибка 0xc0000034Исследуем очередную серьёзную ошибку в операционной системе Windows 10. На этот раз ее код - 0xc0000034 и это связано с файлами конфигурации загрузки, которых нет в наличии. Эта проблема может случиться по разным причинам, нов основном это неудачное обновление системы, а также принудительное прерывание обновления в процессе загрузки или...EvilSin225Андрей Тереховandrei1445@yandex.ruAdministratorКомпьютерные технологии
Похожие статьи
computerinfo.ru
Что делать при появлении ошибки "0xc0000034"?
Возникновение ошибки «The boot configuration data file is missing some required information» часто встречается в операционных системах Windows 8 и выше. Если вы допустили появление этой ошибки, то я вам помогу ее решить. Кстати, вот предыдущая статья об ошибке 0xc0000034.
О загрузчике Windows мы уже немного знаем из предыдущих статей, если система не может найти нужные файлы, которые предназначены для запуска системы, то, в итоге система вообще не запуститься. Файл может либо отсутствовать, либо он повреждён.
Исправляем ошибку 0xc0000034
Итак, дело конечно же в файле BCDboot, повреждение или отсутствие которого недопустимо. Также вы можете наблюдать следующую ошибку, код которой 0xc0000034:

Многие пользователи идут на крайние жертвы сразу: переустановка Windows, теряя всякие надежды. Кто пытается использовать восстановление системы тоже спешу огорчить – ничего не выйдет.
Я не хочу, чтобы после каждой подобной ошибки пользователи бежали переустанавливать Windows. Не спорю, это поможет, но с удаление всех установленных программ и файлов, которые у вас были на системном диске, а потом все это придётся восстанавливать. Проблему можно решить и другим методом, а именно – использование диска восстановления системы (или флешки).
Вы должны найти диск восстановления именно операционной системы, начиная с Windows 8, подойдёт и версия 8.1 и даже 10. Потом с этого диска (или флешки) загружаетесь, а потом идёте в восстановление системы и там в «Дополнительные параметры». Находите там пункт «Командная строка».

Если у вас каким-то образом не получилось найти командную строку, то нажмите сочетание клавиш Shift+F10.
В открывшейся командной строке вводим команду:
bcdboot c:\windows
С помощью данной команды мы восстанавливаем среду загрузки в полном объеме. Файл BCDboot должен быть на месте.
Но, на практике всё равно возникает множество неудач. Одна из них заключается в том, что команда выше могла не помочь.
Дополнительные способ #1
Снова запускаемся в режиме восстановления и открываем командную строку, в которую вводим три команды:
bootrec.exe /fixmbr
и
bootsect.exe /nt60 all /force
и
bootrec.exe / rebuildbcd
Эти команды восстанавливают MBR и данные загрузки в чистом виде. В итоге команда должна помочь, и система запуститься. При неудаче читаем далее.
Дополнительные способ #2
Снова запускаем командную строку из среды восстановления и пишет команды:
bootrec.exe /fixmbr
и
bootsect.exe /nt60 all /force
Теперь выполняем следующий ряд команд, будьте очень внимательны:

Так как BCD пока что нет, первые две команды могут выдавать ошибки или еще что, но в этом нет ничего страшного.
Делаем следующую команду:
bcdedit.exe /create /d «Microsoft Windows» /application osloader
В итоге вы должны получить сообщение The entry {c0dfc4fa-cb21-11dc-81bf-005056c00008} was successfully created, означающее, что вы все верно делаете.
Полученные данные, которые в фигурных скобках, используем для ввода следующих команд:

И наконец, последний штрих, новая запись в загрузчике:
bcdedit.exe /displayorder {c0dfc4fa-cb21-11dc-81bf-005056c00008}
Теперь вы можете спокойно перезагрузиться с работающей системой. И не надо ничего переустанавливать. И все же, если ничего из этой статьи не помогло, то поможет только переустановка.
http://computerinfo.ru/oshibka-0xc0000034/http://computerinfo.ru/wp-content/uploads/2016/08/0xc0000034-windows-1-700x429.jpghttp://computerinfo.ru/wp-content/uploads/2016/08/0xc0000034-windows-1-150x150.jpg2016-08-24T11:02:43+00:00EvilSin225Windows0xc0000034,The boot configuration data file is missing some required information,ошибка 0xc0000034Возникновение ошибки «The boot configuration data file is missing some required information» часто встречается в операционных системах Windows 8 и выше. Если вы допустили появление этой ошибки, то я вам помогу ее решить. Кстати, вот предыдущая статья об ошибке 0xc0000034. О загрузчике Windows мы уже немного знаем из предыдущих статей, если...EvilSin225Андрей Тереховandrei1445@yandex.ruAdministratorКомпьютерные технологии
Похожие статьи
computerinfo.ru
Ошибка 0x0000034 в Windows 10

Вы как обычно включаете компьютер и вместо обычного запуска операционной системы Windows 10 получаете «синий экран смерти» BSOD с сообщением, что произошла непредвиденная ошибка 0xc0000034. Так же там можно встретить комметарий «The boot configuration data file is missing some required information» и ссылку на файл File:\BCD или File:\Boot\BCD. Что это означает? И главное — как иправить чтобы операционная система снова заработала?!
Самая основная причина, из-за которой в основном-то и появляется ошибка error code 0xc0000034 — это то, что повреждены или отсутствуют файлы загрузчика Windows 10 (так называемый Bootloader). Такое может произойти из-за ошибки записи на диск, перебоев в подаче электроэнергии, вредоносной деятельности вирусов загрузочного сектора, или ошибок, допущенных при настройке этих файлов вручную.Чтобы исправить ситуацию и венуть компьютер к нормальной работе, Вам потребуются запустить операционную систему в аварийном режиме. Для этого Вам понадобиться установочная флешка Windows 10, с которой необходимо будет загрузиться. После выбора языка, появится вот такое окно:
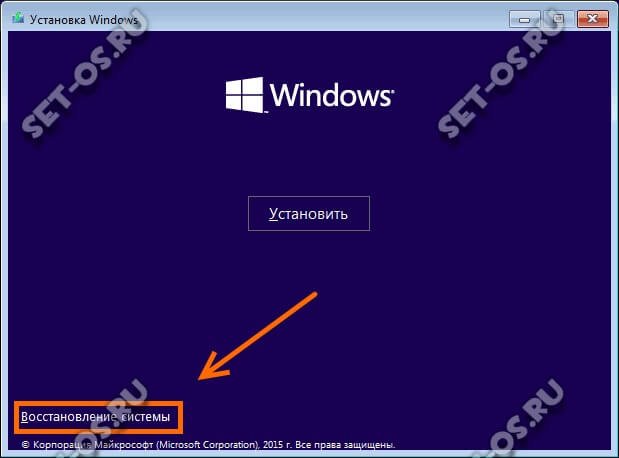
Кликаем на кнопку «Восстановление системы», которая находится в левом нижнем углу. Появится меню, в котором надо зайти в раздел «Диагностика»:
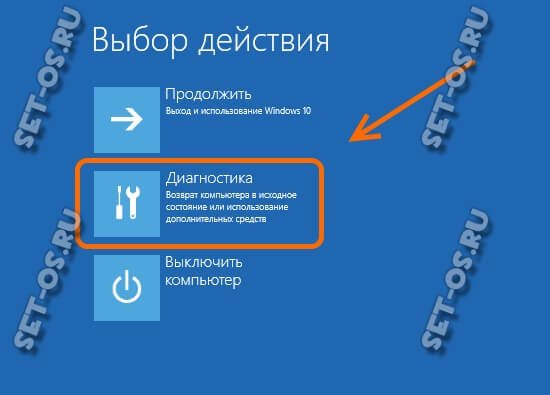
Открываем «Дополнительные параметры»:

Здесь нужно кликнуть по пункту «Командная строка»:
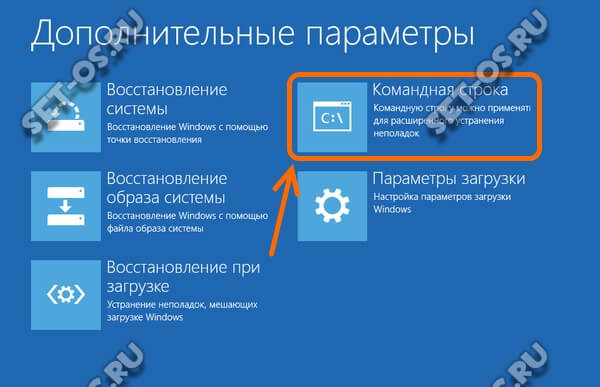
Появится черное окошко командной строки, в которое последовательно, то есть одну за другой, надо ввести следующие команды:
bootrec /FixMbr bootrec /FixBoot bootrec /ScanOs bootrec /RebuildBcdПосле ввода каждой из них — надо нажимать клавишу «Enter».
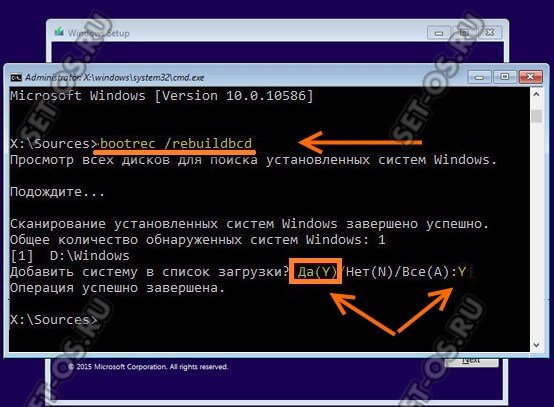
Немножно поясню — системная утилита Bootrec.exe используется в ОС Windows для исправления ошибок загрузки. Она подходит и для исправления ошибки 0xc0000034.Первая команда с ключом /FixBoot запишет в системный раздел новый загрузочный сектор;Вторая команда с ключом /FixMbr создаст основную загрузочную запись;В третьей команде ключ /ScanOs просмотрит все диски на предмет установленных операционных систем.Четвёртная команда самая интересная! Ключ /RebuildBcd создаст новую конфигурацию загрузчика на основе полученных выше данных. Здесь на запрос «Добавить систему в список загрузки?» надо ответить: Да(Y). После этого вводим команду exit и перезагружаемся.После этого ошибка 0xc0000034 при загрузке Windows 10 должна пропасть и процесс должен дойти до своего логического завершения без каких-либо проблем!
Это тоже интересно:
set-os.ru
Ошибка при запуске приложения 0xc0000005 (решено)
Приветствую! Наша любимая операционная система полна неожиданных сюрпризов, и один из них – это ошибка приложения под кодом 0xc0000005. Беда в том, что у этой ошибки нет конкретной расшифровки источника проблемы, т.е. случиться она может почти из-за чего угодно! Но хорошая новость в том, что 90% проблем можно исправить следуя этой инструкции.
Возникает эта проблема при запуске какой-нибудь программы или игры, а у некоторых даже при попытке открыть любую программу на компьютере! При этом может выдаваться похожее окно:

а сообщения могут быть разными, например:
- Error: access violation 0xC0000005
- Exception 0xc0000005 EXCEPTION_ACCESS_VIOLATION
- Ошибка при инициализации приложения (0xc0000005)
или система может вовсе уйти в нокаут, оставив на экране лишь печальный синий экран смерти. В Windows 8 x64 могут не работать 32-битные приложения. В любом случае следуйте инструкции сверху вниз, пробуя различные варианты, пока всё не наладится.
Ошибка 0xc0000005 после обновления Windows 7/8
В течении 2013-2014 годов Microsoft выпустила несколько обновлений для своих операционных систем, которые могут приводить к данной проблеме. В зависимости от настроек системы, эти обновления могут устанавливаться как в ручном режиме, так и полностью автоматически.
Факт: на пиратской Windows 7 вероятность лицезреть ошибку в разы выше, чем на лицензионной ОС. Но и законные владельцы виндовс могут столкнуться с неприятностью. Тут уж как сложатся звёзды ![]() От меня совет: используйте только оригинальные сборки винды, а не всякие там супер-мега-пупер-зверь сборки
От меня совет: используйте только оригинальные сборки винды, а не всякие там супер-мега-пупер-зверь сборки ![]()
Решение проблемы: удалить некоторые обновления. Сделать это можно несколькими способами.
Удаление обновлений из командной строки, самое простое
В Windows 7 введите в строку поиска меню «Пуск» строчку:
wusa.exe /uninstall /kb:2859537
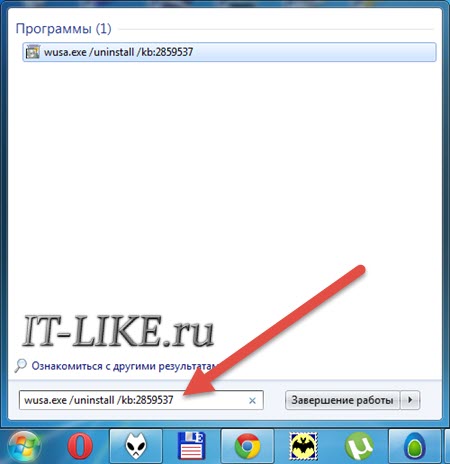
В Windows 8 нажмите «Win+X» и введите:
exe /uninstall /kb:2859537
Нажмите «Enter», и немного подождите. Если обновление под номером 2859537 у вас установлено, то утилита удалит его. Проверьте, не решена ли ваша проблема. Если нет, то снова откройте меню «Пуск» и в строку поиска введите:
wusa.exe /uninstall /kb:2872339
Нажмите энтер, и снова проверьте. При отрицательном результате повторяем действия ещё с двумя обновлениями:
wusa.exe /uninstall /kb:2882822
wusa.exe /uninstall /kb:971033
После каждого шага желательно перезагружаться.
Удаление обновлений из Панели управления
Заходим в
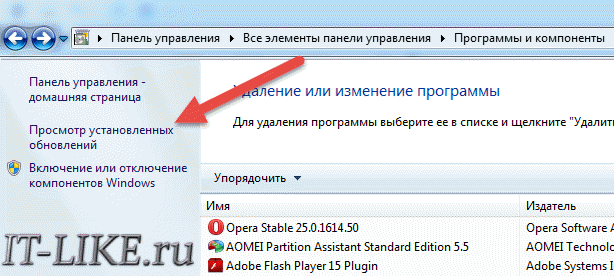
Просматриваем список с обновлениями Microsoft Windows и ищем в скобках совпадения из: KB2859537, KB2872339, KB2882822, KB971033
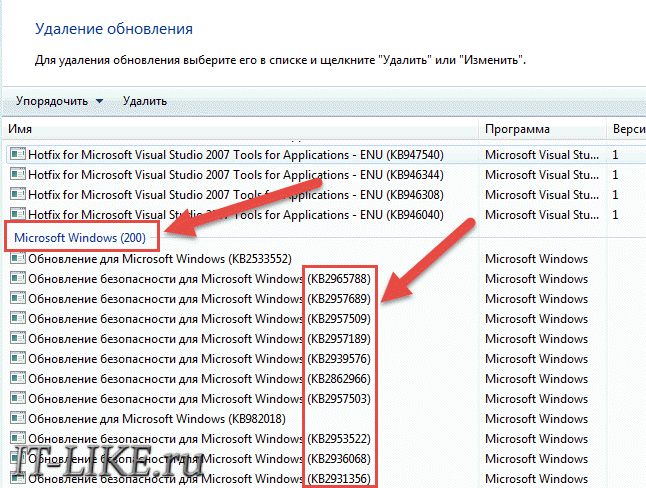
Удаляем. В списке около 200 строчек, поэтому первый способ мне видится более быстрым.
Посмотрите видео, чтобы было понятней как всё делается.
Если не получается ни первым, ни вторым способом
Возможно, проблема окажется серьёзней и первые два способа не сработают из-за самой ошибки при запуске приложений 0xc0000005, т.е. она будет появляться при попытке запуска панели управления или утилиты wusa.exe.
Тогда попробуйте запуститься в безопасном режиме. Для Windows 7 нужно при запуске компьютера нажимать клавишу «F8» пока не появится меню загрузки и там выбрать «Безопасный режим»

А там уже попробовать удалить обновления первым или вторым способом.
В особо сложных случаях и этот вариант не пройдёт. Тогда нужно использовать средство устранения неполадок. Чтобы загрузить среду восстановления нужно так же при запуске компьютера нажимать «F8» и в меню выбрать «Устранение неполадок компьютера»
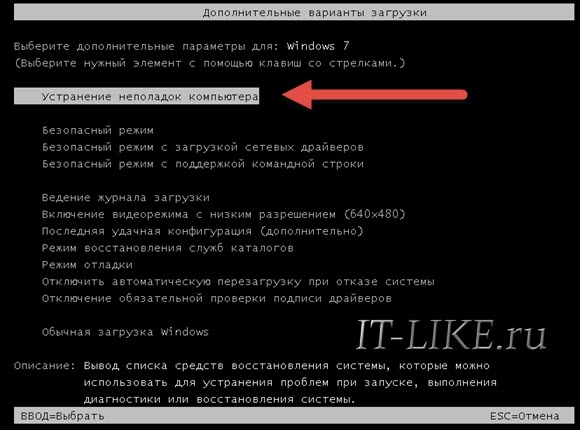
Далее будет предложено выбрать язык и ввести пароль администратора.
Но такого пункта в меню может не оказаться. Тогда нужно загрузиться с установочного диска или флешки, но вместо установки Windows 7 выбрать «Восстановление системы», а затем в окошке нажать на «Командная строка».
Для продолжения работы нужно знать на каком диске установлена операционная система, обычно это диск «C:», а определить это можно очень просто. Введите в командную строку команду:
notepad
таким образом мы запустим самый обычный блокнот. Теперь заходим в меню и кликаем по «Компьютер»
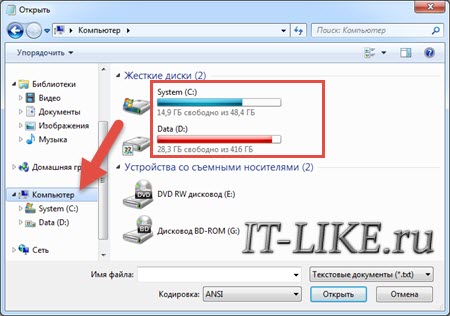
Здесь вы уже разберётесь: системный диск тот, на котором есть папка «Windows»
Вернёмся к нашим «баранам». В командной строке введите команду:
DISM /Image:C:\ /Get-Packages
Где C:\ это буква диска, на котором установлена операционная система. В результате выполнения команды вы получите много-много информации, среди которой нужно найти записи, содержащие номера одного или всех пакетов обновлений из перечня: KB2859537, KB2872339, KB2882822, KB971033. Привожу для примера:
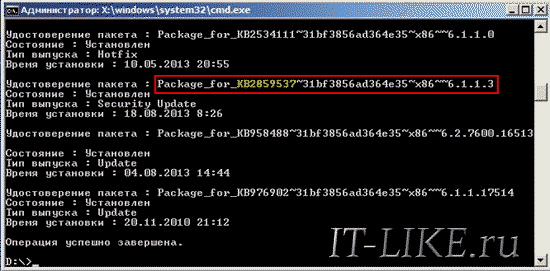
На картинке красным отмечено то, что нужно скопировать в буфер обмена. В командной строке это делается так: выделяем левой кнопкой мыши, а чтобы скопировать кликаем по выделению правой кнопкой, и всё.
Чтобы облегчить себе задачу поиска нужной информации среди бесконечных букофф и цыферр сделайте так: скопируйте всё содержание окна в буфер и вставьте его в блокноте, а там уже пользуйтесь обычным поиском.
Далее, введите в командную строку:DISM /Image:C:\ /Remove-Package /PackageName:здесь_имя_пакета_которое_скопировали
Т.е. должно получится наподобие (всё на одной строчке):DISM /Image:C:\ /Remove-Package /PackageName:Package_for_KB2859537~31bf8906ad456e35~x86~~6.1.1.3
Нажимаем энтер, и, если нашли ещё другие пакеты обновления, то проделываем тоже самое и с ними.
В результате этой процедуры пакеты будут удалены и пропадут из списка установленных, но останутся в журнале виндовс, т.ч. не пугайтесь, если что ![]()
И на закуску другой, более простой, а для кого-то может и единственный, метод:
- Заходим в папку и удаляем там всё что удаётся удалить
- Загружаемся в безопасном режиме и восстанавливаемся до более ранней точки восстановления системы
- Перезагружаемся
На заметку: можно избежать установки нежелательных пакетов при ручном режиме обновлений Windows. Нужно просто найти такой пакет в списке на установку и нажать «Скрыть».
Как ещё исправить ошибку 0xc0000005
Не всегда ошибку можно исправить удалив злосчастные обновления, т.к., как я уже писал, причины могут быть разными. Хороший вариант – это откат системы до точки восстановления на тот момент, когда ещё всё работало. Просто вспомните, когда это началось и найдите точку восстановления на дату пораньше. Кстати, так можно решить проблему и в случае пакетов обновления, просто восстановившись на точку, когда они ещё небыли установлены.
К слову, ошибка запуска приложения 0xc0000005 связана с ошибочными операциями с оперативной памятью (RAM) – «memory access violation». Одним из способов лечения является отключение функции DEP (Data Execution Prevention) или внесение программы в список исключений. Как это сделать читайте в статье по ссылке, которую я привёл.Частой проблемой могут быть вирусы в системе. Причём не сами вирусы являются причиной возникновения ошибки, но они как бы проявляют проблему, т.е. получается наложение нескольких факторов. В любом случае систему нужно тщательно пролечить от вирусов.
Сбойный модуль оперативной памяти так же может стать причиной. Особенно, если всё это началось после расширения или модернизации оперативной памяти компьютера. В этом случае нужно временно убрать новый модуль памяти и протестировать работу системы. Если проблема устранена, то, соответственно, сбойный модуль нужно поменять на рабочий. Протестировать память на ошибки можно с помощью утилиты MemTest86.
Неправильные драйверы так же могут стать нашей головной болью. В частности, это касается драйверов видеокарты. Вспомните, не обновляли ли вы какие-нибудь драйвера. Попробуйте скачать более новый драйвер или откатиться до предыдущей версии. Сделать это можно в диспетчере устройств, в свойствах устройства на вкладке «Драйвер»
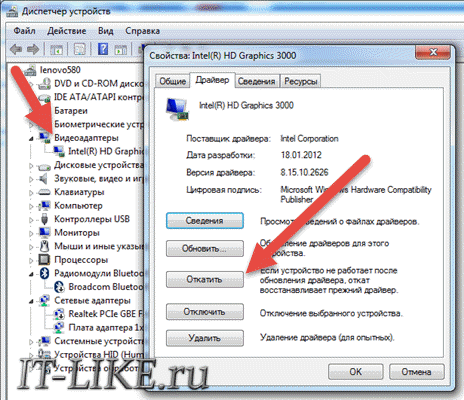
Иногда, ошибка 0xc0000005 возникает когда настройки профиля вашего принтера конфликтуют с приложениями. В этом случае не поможет даже переустановка Windows. Нужно обновить драйвера принтера или зайти в настройки принтера и создать новый чистый профиль.
Неполадки в реестре Windows могут служить корнем многих проблем, в т.ч. и нашей ошибки. На помощь могут прийти утилиты чистки реестра, коих в сети огромное множество. Это вариант не для новичков, т.к. можно окончательно загубить систему.
Для владельцев лицензионных ОС
Вы можете обратиться в техническую поддержку Microsoft и вам обязаны помочь, т.к. это чисто их бок. Позвонить им можно в будние дни с 8:00 до 20:00, а в субботу с 10:00 до 19:00 по МСК, по телефонам:
- Россия: 8 (800) 200-8001
- Украина: 0 (800) 308-800
- Беларусь: 8 (820) 0071-0003
В любое время можно обратиться за помощью через форму обратной связи.
Владельцам предустановленных Windows нужно обращаться производителю компьютера или ноутбука, а они уже передадут информацию в Майкрософт.
Если ничего не помогает могу посочувствовать и предложить полностью переустановить Windows 7/8. Радикальный метод, который у многих стоит на первом месте ![]()
Ну что ещё сказать
Если проблема коснулась только одного приложения, то попробуйте, для начала, просто переустановить его. Если есть английская, не русифицированная версия, то используйте её, иногда такое прокатывает. «Ломать» нормальную работу программ умеют всякие «взломщики», поэтому пользователям нелицензионных программ грех жаловаться на нестабильную работу компьютера и появление ошибки 0xc0000005 в любых ипостасях ![]()
Ну вот и всё, успехов! Если остались вопросы – добро пожаловать в комментарии, постараюсь помочь.
it-like.ru
Ошибка при запуске приложения 0xc0000142: варианты решения
При запуске новой программы или игры нередко пользователь видит следующее сообщение «ошибка при запуске приложения 0xc0000142». Оно отображается во всплывающем окне и предлагает покинуть предложение в связи с тем, что дальнейший запуск невозможен. Чаще всего такая ошибка возникает при попытках запустить программы с тяжёлой графикой. Причин возникновения данной неприятности может быть много, попробуем разобрать наиболее распространенные предпосылки и варианты решения проблемы.
Содержание статьи
Что за ошибка и почему возникает 
Если в момент открытия нужного приложения или игры возникает ошибка при запуске приложения 0xc0000142, то можно быть уверенным, что причина кроется в повреждении файлов динамических библиотек. В дистрибутиве эти файлы имеют расширение .dll. Это может быть повреждение, нанесённое вредоносным ПО, потеря файла при установке взломанной версии приложения, и даже несовместимость с операционной системой, установленной на ПК.
Чаще всего возникновению подобной ошибки подвержены игры с серьёзной графикой или приложения, являющиеся графическими редакторами или просто работающие с графикой.
В некоторых случаях для решения проблемы достаточно просто перезагрузить компьютер или полностью отключить его от питания на некоторое время. При этом важно корректно отключить ПК по всем правилам пользования. Если подобный подход не повлёк решения проблемы, то стоит прочитать следующую часть статьи.
Ошибка при запуске приложения 0xc0000142: решение проблемы
Стоит отметить, что ошибка 0xc0000142 может возникать по самым разным причинам, в соответствии с ними предпринимаются попытки поправить положение. К сожалению, заранее точно определить причину возникновения невозможно, поэтому для решения проблемы пользователи используют метод «тыка», то есть по очереди проверяют каждый метод и выясняют внесли ли их действия изменения в работу приложения. Разберём ошибки по частоте возникновения.
Несовместимость с текущей операционной системой
Это самая частая проблема, при которой возникает ошибка при запуске приложения 0xc0000142. Особенно она характерна для пользователей операционных систем Windows ниже 10 версии, то есть 8, 7, ХР и так далее. 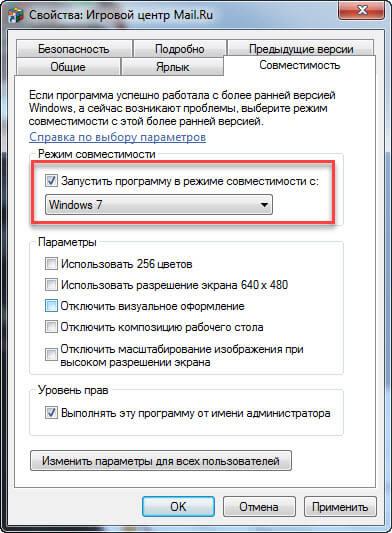
Как поправить ситуацию? Решение проблемы довольно простое – достаточно кликнуть по иконке приложения правой кнопкой мыши и перейти в раздел «Свойства». В нём нужно открыть вкладку «совместимость», затем поставить флажок в графу запуска в режиме совместимости и выбрать вариант ОС. Эксперты отмечают, что в такой ситуации не имеет значения фактическая ОС, можно попробовать все доступные варианты совместимости, до тех пор, пока ошибка не перестанет возникать. Если этого не произошло, переходим к следующему варианту.
Запуск от лица пользователя
Часто на ПК имеются минимум две учётные записи: пользователя и администратора. При этом первый наделяется минимум прав. Поэтому запуск программы от лица пользователя может блокироваться и не завершать процесс.
Чтобы избавиться от ошибки нужно запустить приложение от лица администратора. Для этого также щёлкаем правой кнопкой мышки и выбираем нужный пункт. 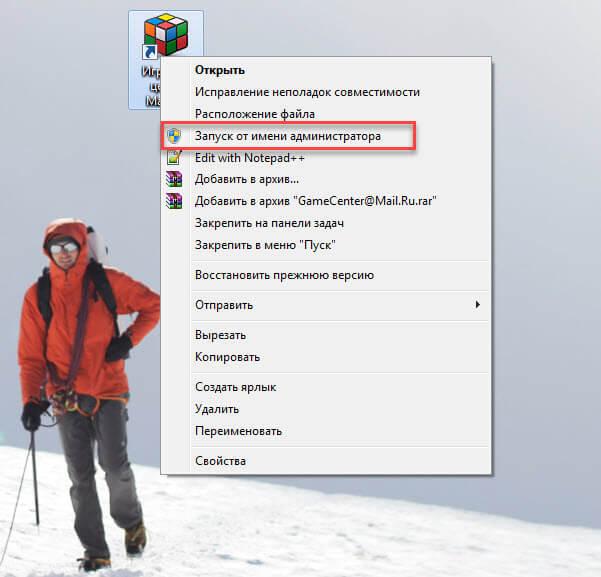
Ошибка в системном реестре
Ошибка при запуске приложения 0xc0000142 может быть связана с изменениями ключа реестра на некорректное значение. Для решения проблемы нужно активировать окно «Выполнить» (комбинация Windows+R) и в открывшемся окне указать комбинацию regedit и нажать кнопку ОК. 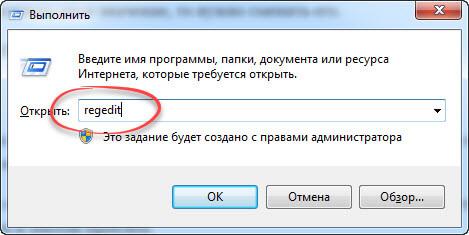
После выполнения команды необходимо перейти в
HKEY_LOCAL_MACHINE\SOFTWARE\Microsoft\Windows NT\CurrentVersion\Windows
и найти параметр LoadAppInit_DLLs. 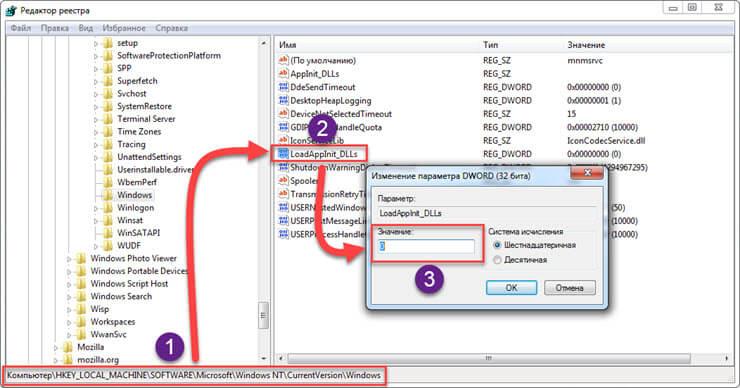 Для корректного запуска программ его значение должно быть равно 0. Если установлено иное значение, то нужно сменить его.
Для корректного запуска программ его значение должно быть равно 0. Если установлено иное значение, то нужно сменить его.
Перегружаем ПК и пробуем запустить нужную программу. Ошибка сохранилась? Идём дальше.
DirectX и NET Framework
Нередко проблема в том, что данные утилиты либо совсем отсутствуют, либо давно не обновлялись и имеют устаревшую версию. Современные игры после инсталляции на ПК предлагают пользователю установить или обновить утилиты, но не все реагируют на подобные предложения. 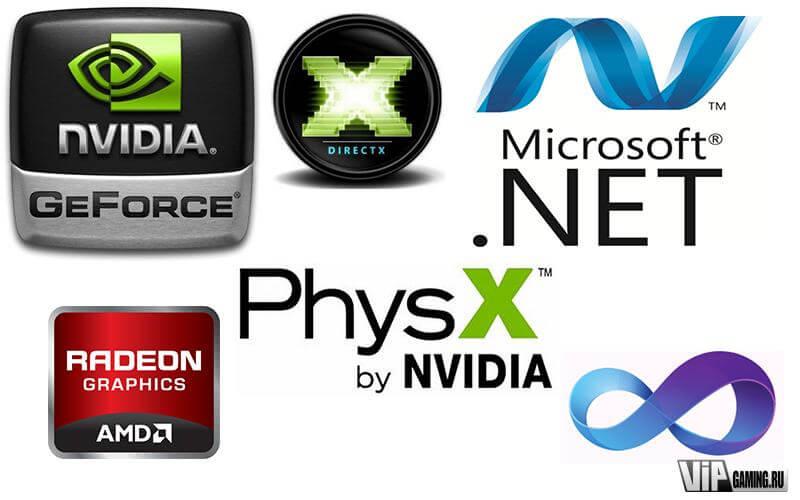
Как исправить ошибку 0xc0000142 в этом случае? Все просто необходимо перейти на сайт Майкрософт и скачать нужные программы. Важно устанавливать системные утилиты только с официальных сайтов, иначе есть риск обзавестись малоприятным вирусом и массой проблем.
Также стоит проверить и установить актуальные системные обновления, это может помочь в решении проблемы.
Вирусы
Вредоносное ПО может стать причиной не только этой ошибки, но и многих других. Подобным проблемам особенно подвержены пользователи, игнорирующие безопасность и не имеющие антивируса на ПК. Сегодня необязательно покупать платную версию защитной программы, в свободном доступе есть бесплатные, но от этого не менее действенные утилиты. 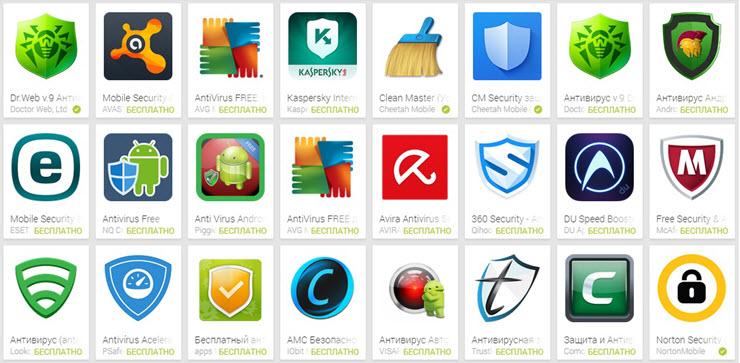
Для устранения проблемы нужно проверить компьютер дополнительным антивирусом, даже если на ПК установлен защитник. Можно использовать как утилиты, предназначенные для разового сканирования либо онлайн-сканеры.
Повреждение системных файлов
Это также может стать причиной возникновения указанной ошибки. Для решения программы нужно перевести ПК в безопасный режим администратора. Вызвать окно «Выполнить», это делается комбинацией Win+R. В открывшемся окне пользователь должен набрать команду sfc / scannow и дождаться завершения процесса. 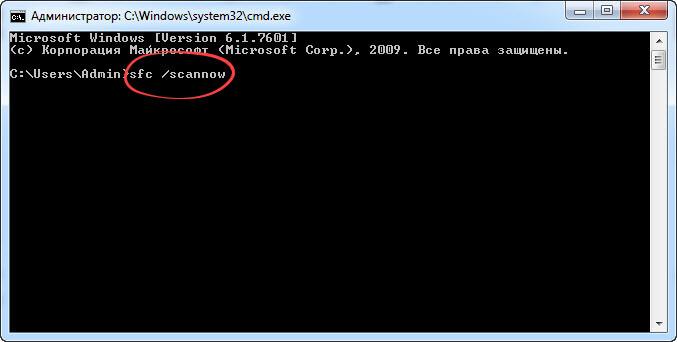
Таким образом, будет произведена проверка системы на наличие ошибок и их устранение. Ошибка 0xc0000142 в том числе.
Излишний мусор
Пользователи, которые пренебрегают чисткой системы и временных файлов в процессе пользования ПК рискуют в результате увидеть окно с ошибкой.
Если неприятность возникла в связи с переизбытком временных файлов, то можно самостоятельно очистить папку TEMP или воспользоваться специализированным софтом, например, CCleaner. Последнее будет разумнее и безопаснее.
Повреждённые драйвера
Если по какой-то причине были повреждено ПО к графической карте, то это может стать причиной возникновения ошибки при запуске игры. Чаще всего такая проблема преследует видеокарты Nvidia. 
Для того чтобы избавиться от проблемы нужно заново скачать и установить драйвера для устройства. Скачивать их стоит только на официальном сайте производителя устройств, а не на сторонних ресурсах.
Недостаток памяти и другие аппаратные проблемы
Помимо вышеописанных проблем, связанных с системными файлами и ПО, есть ещё и аппаратные причины. Такими могут стать: недостаточный объем оперативной памяти, неверная настройка БИОС, повреждение разделов жёсткого диска, малое напряжение блока питания.
Для устранения ошибки вызванной одной из описанных проблем нужно работать именно с источником проблемы.
В итоге получается, что ошибка 0xc0000142 может стать результатом самых различных проблем. Так как диагностировать текущую проблему заранее невозможно, то для решения проблемы стоит опробовать каждое из предложенных решений одно из них в любом случае приведёт к нужному результату.
strana-it.ru
Смотрите также
- Как настроить домашнюю страницу в яндекс браузере
- Как настроить браузер для работы с эцп
- Как в яндекс браузере настроить голосовой поиск
- Как очистить историю браузера яндекс на андроиде
- Реклама казино вулкан в браузере как убрать
- Adobe flash player как включить в браузере
- Чистка браузера от вирусов и рекламы программа
- Как зайти в настройки роутера через браузер
- Скорость интернета измерить онлайн бесплатно яндекс браузер
- Java web выгрузка больших файлов из браузера
- Новый браузер от майкрософт призванный заменить ie
|
|
..:::Счетчики:::.. |
|
|
|
|
|
|
|
|


