|
|
|
|
 Far Far |
 WinNavigator WinNavigator |
 Frigate Frigate |
 Norton
Commander Norton
Commander |
 WinNC WinNC |
 Dos
Navigator Dos
Navigator |
 Servant
Salamander Servant
Salamander |
 Turbo
Browser Turbo
Browser |
|
|
 Winamp,
Skins, Plugins Winamp,
Skins, Plugins |
 Необходимые
Утилиты Необходимые
Утилиты |
 Текстовые
редакторы Текстовые
редакторы |
 Юмор Юмор |
|
|
|
File managers and best utilites |
Варианты сохранения данных веб-страницы в документ формата PDF. Как из браузера сохранить пдф
Сохранение PDF документа из браузера - 29 Ноября 2014
| НАЧАЛЬНАЯШКОЛА |

| ОСНОВНАЯИ СРЕДНЯЯ |
| ОБОБЩЕНИЕОПЫТА |
| ||||||||||||||||||||||||||||||||||||||||||||||||||||||||||||||
Как сохранить страницу в PDF в Mozilla Firefox
 Во время осуществления веб-серфинга многие из нас регулярно попадают на интересные веб-ресурсы, которые содержат полезные и информативные статьи. Если одна статья привлекла ваше внимание, и вы, например, хотите сохранить ее на компьютер на будущее, то страницу легко можно сохранить в PDF-формат.
Во время осуществления веб-серфинга многие из нас регулярно попадают на интересные веб-ресурсы, которые содержат полезные и информативные статьи. Если одна статья привлекла ваше внимание, и вы, например, хотите сохранить ее на компьютер на будущее, то страницу легко можно сохранить в PDF-формат.
PDF – популярный формат, который зачастую используется для хранения документов. Достоинством данного формата является тот факт, что текст и картинки, содержащиеся в нем, непременно сохранят исходное форматирование, а значит, у вас никогда не возникнет проблем при печати документа или отображении его на любом другом устройстве. Именно поэтому многие пользователи и желают сохранять веб-страницы, открытые в браузере Mozilla Firefox.
Как сохранить страницу в PDF в Mozilla Firefox?
Ниже мы рассмотрим два способа, позволяющих сохранить страницу в PDF, причем один из них стандартный, а второй подразумевает использование дополнительного программного обеспечения.
Способ 1: стандартными средствами Mozilla Firefox
К счастью, браузер Mozilla Firefox позволяет стандартными средствами, без использования каких-либо дополнительных инструментов, сохранять заинтересовавшие страницы на компьютер в формат PDF. Данная процедура пройдет в несколько простых шагов.
1. Перейдите на страницу, которая будет впоследствии экспортирована в PDF, щелкните в правой верхней области окна Firefox по кнопке меню браузера, а затем в отобразившемся списке выберите пункт «Печать».

2. На экране отобразится окно настройки параметров печати. Если все по умолчанию настроенные данные вас устраивают, в верхнем правом углу щелкните по кнопке «Печать».

3. В блоке «Принтер» около пункта «Имя» выберите «Microsoft Print to PDF», а затем щелкните по кнопке «ОК».

4. Следом на экране отобразится проводник Windows, в котором вам потребуется указать наименование для PDF-файла, а также задать его месторасположение на компьютере. Сохраните получившийся файл.

Способ 2: с помощью расширения Save as PDF
Некоторые пользователи Mozilla Firefox отмечают, что у них отсутствует возможность выбора PDF-принтера, а значит, воспользоваться стандартным способом им не представляется возможным. В этом случае сможет выручить специальное браузерное дополнение Save as PDF.
- Скачайте Save as PDF по ссылке ниже и установите в браузер.
- Чтобы изменения вступили в силу, вам потребуется выполнить перезапуск браузера.
- Иконка дополнения появится в левом верхнем углу страницы. Чтобы сохранить текущую страницу, кликните по ней.
- На экране отобразится окно, в котором вам лишь остается завершить сохранение файла. Готово!
Скачать дополнение Save as PDF




На этом, собственно, все.
 Мы рады, что смогли помочь Вам в решении проблемы.
Мы рады, что смогли помочь Вам в решении проблемы.  Задайте свой вопрос в комментариях, подробно расписав суть проблемы. Наши специалисты постараются ответить максимально быстро.
Задайте свой вопрос в комментариях, подробно расписав суть проблемы. Наши специалисты постараются ответить максимально быстро. Помогла ли вам эта статья?
Да Нетlumpics.ru
Как сохранить веб-страницу в PDF
Введение
Интернет — это один из основных современных информационных ресурсов, откуда пользователи черпают информацию. Там размещены все последние новости, зарегистрировано множество ресурсов, которые призваны развлекать, поучать и даже иногда развращать пользователей.

Существует много способов преобразования html-страниц в PDF
Представление информации в формате PDF
Зачастую, многие люди пытаются сохранить на компьютер себе информацию и впоследствии использовать её в своих целях (чтение, печать, изменение). Формат, в котором информация представлена удобно и с помощью дополнительного ПО доступна к редактированию — PDF. В этом формате веб-страницу в полном объёме либо частично можно сохранить к себе на компьютер. В зависимости от браузера это можно делать либо с помощью плагинов, которые могут быть уже интегрированы в браузер, либо с помощью дополнительных конвертеров.
Рассмотрим несколько вариантов для наиболее популярных браузеров.
Принцип работы в Google Chrome
На сегодняшний день Google Chrome является одним из популярных интернет-браузеров. Положительный момент в использовании этого программного обеспечения заключается в наличии интегрированных плагинов. В нашем случае — это функция сохранять содержимое веб-ресурса сразу в формат PDF.
Чтобы активировать эту опцию, нужно открыть требуемую страницу, нажать либо сочетание клавиш CTRL + P или же следующую последовательность: управление Google Chrome — Печать. В результате откроется диалоговое окно, в котором будет предложено выбрать нужное устройство для печати. Однако, среди предложенных вариантов вместо принтера выбирается опция «Сохранить как PDF» и выбрать нужное место для хранения файла.

Принцип сохранения веб-ресурсов в браузере Mozilla Firefox
Отличие браузера Mozilla Firefox от браузера Google Chrome состоит в том, что Mozilla не имеет в своём распоряжении каких-то «родных» надстроек. Соответственно и нет возможности напрямую сохранить страницу без каких-то дополнительных манипуляций и инсталляций. Благо для этого браузера есть плагин, который можно найти в свободном доступе и установить себе на рабочую станцию. Называется он Printpdf. Он благополучно добавляется в интернет-браузер и после доступен в использовании после перезагрузки Mozilla Firefox.
Чтобы сохранить веб-страницу с помощью этой надстройки, нужно выбрать в браузере меню «Файл»/«File» и далее выбрать пункт «Сохранить как PDF»/ «Print to PDF». Плагин Printpdf можно настроить таким образом, чтобы он сохранял отдельно любой блок сайта. Это производится в меню «Инструмент» — «Дополнения».

Сохраняем веб-ресурс через браузер Opera
Opera также является все ещё популярной программой, пусть и требующей повышенного объёма внутренних ресурсов компьютера (оперативной и видеопамяти). С каждым днём новые расширения появляются практически для каждого браузера. Opera не стала исключением. Надстройка Web to PDF является бесплатным конвертером, который также можно легко добавить в своё приложение и активно использовать. После добавления и перезагрузки на верхней рабочей панели появится кнопка, нажав на которую открытая веб-страница сохранится в нужном формате.

Работа с Microsoft Internet Explorer
Как же можно обойти стороной «старину» Explorer-а. Для него также в последнее время начали появляться новые доработки и плагины, но ничего подобного ещё не предусмотрено для сохранения в формате PDF. Но помочь в вопросе того, как сохранить страницу в pdf, легко поможет универсальных конвертер документов UDP. Это сторонняя утилита, которая воспринимается системой как принтер, но сохраняет веб-ресурсы в нужном формате. Работает она благополучно со всеми браузерами, в том числе и с Internet Explorer. Конечно, существует и масса других конвертеров, которые преобразуют документы в различные форматы, но именно UDP считается более совершенным и наиболее простым в работе. Сама программная составляющая совершенно не требовательна к ресурсам и вызывается операционной системой только во время преобразования.
Подведём итоги
Подытожив вышеизложенное, можно сказать, что буквально все популярные браузеры без особых проблем поддерживают функцию сохранения содержимого веб-ресурса с помощью различных прикладных программ. Эта функция делает работу браузеров более продуктивной и полезной для пользователя.
nastroyvse.ru
Как сохранить файл в PDF — 3 способа
Сейчас я расскажу о том, как сохранить файл в PDF на компьютере. Многие пользователи сталкиваются с необходимостью сохранения документов в формате PDF.
Формат PDF часто используется для официальных документов, документации, инструкций и т. п. Файлы в формате PDF (Portable Document Format) легко переносятся на другие устройства, так как это межплатформенный формат электронных документов.
Преимуществом данного формата является то, что файл в формате PDF одинаково выглядит на любом устройстве, в любой операционной системе. Для отображения файла на устройстве нужна лишь программа для просмотра PDF. Современные браузеры поддерживают открытие файлов PDF непосредственно в браузере.
Документы формата PDF создаются при помощи виртуального принтера, поэтому сохранить документ в PDF не составит большого труда. Для этого, необходимо наличие на компьютере виртуального принтера.
Пользователям операционной системы Windows 10 ничего не придется устанавливать, потому что виртуальный принтер Microsoft Print to PDF интегрирован в систему. Пользователи других версий операционной системы Windows могут установить на свой компьютер специальную программу — виртуальный принтер, например, бесплатные программы: Bullzip PDF Printer, PDFCreator, doPDF, CutePDF Writer.
После установки виртуального принтера, на компьютере появится возможность для сохранения файлов и документов в формате PDF, благодаря функции печати, которая встроена в большое количество приложений.
Для создания или сохранения файла в формат PDF выполните следующие действия:
- Откройте файл или документ, который необходимо преобразовать в PDF, в программе, служащей для открытия файлов данного типа.
- Отправьте файл на печать.
- Выберите виртуальный принтер, среди предложенных системой принтеров.
- Настройте другие параметры печати, например, количество сохраняемых страниц, качество печати и т. п.
- Дайте имя файлу, выберите место сохранения.
- Запустите процесс печати.
- После завершения печати, получите на выходе файл в формате PDF.
При выборе принтера для печати ориентируйтесь на название принтера. Например, физические принтеры, печатающие содержимое файла на бумаге имеют обозначения, начинающиеся с названия фирмы производителя устройства, например, «HP», «Canon» и т. д. Виртуальный привод будет иметь другое название (смотрите примеры выше в статье).
Соответственно, при выборе реального физического принтера содержание документа будет напечатано на бумаге, а при выборе виртуального принтера — сохранено в формате PDF. В дальнейшем, если необходимо, файл ПДФ также можно напечатать на бумагу (сохранить в бумажном виде).
Довольно часто государственные организации требую для пересылки файлы в формате PDF. Имейте в виду, что размер файла ПДФ может быть большим, поэтому имеет смысл сжать PDF, перед отправкой по электронной почте.
Далее рассмотрим на примерах 3 способа для создания файла в формате PDF: сохранение документа, изображения, страницы сайта.
Как сохранить документ в формате PDF
Сейчас я покажу алгоритм действий на примере программы Universal Viewer, которая открывает большое количество форматов файлов. Открытый документ может быть любого электронного текстового формата (txt, doc, docx, djvu, fb2 и т. д.).
Я открыл файл в формате «TXT» в Universal Viewer (этот формат можно открыть в Блокноте, действия аналогичные).

Далее в меню «Файл» нужно нажать на пункт «Печать». Можно сделать по-другому: вывод на печать в приложениях осуществляется при помощи «горячих клавиш» «Ctrl» + «P».
В открывшемся окне «Печать», для выбора свойств печати, необходимо выбрать виртуальный принтер.
Для выбора подходящего принтера нужно нажать на значок в виде галки, находящийся напротив имени принтера. Здесь предлагается несколько вариантов: физический принтер Canon, виртуальный принтер от Майкрософт (в Windows 10) и некоторые другие приложения. Я выбирал виртуальный принтер Microsoft Рrint to PDF.
В окне «Печать» настраиваются некоторые другие параметры печати: количество страниц, число копий, ориентация, размер и т. п.
Далее нужно нажать на кнопку «ОК».

В окне предварительного просмотра, если необходимо, настраиваются другие дополнительные параметры. Для запуска процесса создания документа ПДФ, нажмите на кнопку «Печать».

В открывшемся окне Проводника присвойте имя документу, выберите место для сохранения.
Данный документ сохранится на компьютере в формате PDF.
Как сохранить изображение в PDF
Подобным образом из фото или картинки создается PDF файл. Откройте файл графического формата (png, jpeg, bmp, gif, tiff и т. д.) в любом графическом редакторе.
На этом примере я сохраню изображение в формате JPEG в PDF. Я открыл фотографию в стандартном Средстве просмотра фотографий Windows.
Далее нужно нажать «Печать» («Ctrl» + «P»).

В открывшемся окне, среди списка доступных принтеров, необходимо выбрать виртуальный принтер и параметры сохранения изображения: качество, количество экземпляров, размер и т. д.

После нажатия на кнопку «Печать», выберите место для сохранения файла, дайте ему название.

Подобным образом можно сохранить в PDF чертеж, документы Word, Excel и т. д.
Из изображений и документов можно создать электронную книгу в формате PDF, объединив несколько отдельных файлов в один файл.
Как сохранить страницу сайта в PDF
При помощи браузера, пользователь может без труда сохранить интернет страницу в PDF на своем компьютере.
Выполните следующие действия:
- Запустите браузер на компьютере.
- Перейдите на сайт, откройте нужную веб-страницу.
- В настройках браузера выберите «Печать».
- В настройках для печати выберите виртуальный принтер. В браузер Google Chrome встроен виртуальный принтер, поэтому можете выбрать «Сохранить как PDF». Есть возможность для сохранения файла на Google Диск.

- Нажмите на кнопку «Печать» или «Сохранить», в зависимости от выбранного виртуального принтера.
- В диалоговом окне назовите файл и выберите место для сохранения.
Кроме того, есть расширения для браузера, сохраняющие страницы сайтов в ПДФ. Для сохранения страницы сайта в удобном виде, без лишних элементов, воспользуйтесь сервисом Print Friendly.
Заключение
В программах, которые открывают файлы определенных форматов, с помощью виртуального принтера можно сохранить документы, файлы, страницы сайтов в формате PDF на компьютере.
Прочитайте похожие статьи:
vellisa.ru
Как сохранить веб-страницу в PDF в Mozilla Firefox, Opera и Google Chrome
 В поисках информации в интернете, нам иногда попадается интересная web-страница, которую мы сразу сохраняем себе в закладки. Потом в следующий раз можно кликнуть по этой закладке и страница опять загрузится, но это при условии, что есть доступ к интернету. Но при этом мы не задумываемся, что безлимитка или трафик может, не вовремя закончится или со стороны провайдера есть проблемы. Так может подобные web-страницы сохранять в виде документа на жёсткий диск своего компьютера, а лучше в формат PDF.
В поисках информации в интернете, нам иногда попадается интересная web-страница, которую мы сразу сохраняем себе в закладки. Потом в следующий раз можно кликнуть по этой закладке и страница опять загрузится, но это при условии, что есть доступ к интернету. Но при этом мы не задумываемся, что безлимитка или трафик может, не вовремя закончится или со стороны провайдера есть проблемы. Так может подобные web-страницы сохранять в виде документа на жёсткий диск своего компьютера, а лучше в формат PDF.
Или нам нужно просто сохранить веб-страницу в формате PDF. Начинаем прибегать к различным методам, например, сервисы, с помощью которых можно сделать скриншот страницы или приложения под Windows (FastStone Capture или Joxi). Но есть более простой способ – специальные плагины под ваш любимый браузер Mozilla Firefox, Opera и Google Chrome. Под Internet Explorer, честно сказать, не нашел, а вернее не искал, так как им не пользуюсь.
Так как сохранить веб-страницу в PDF в Mozilla Firefox, Opera и Google Chrome?
Сохраняем веб-страницу в PDF в браузере Google Chrome
Что мне нравится в Google Chrome, что у этого браузера есть встроенная функция сохранения веб-страницы в формат PDF. И не нужно устанавливать сторонние плагины. Для того чтобы воспользоваться данной функцией нужно нажать на кнопку настройка и управление Google Chrome – Печать (или горячие клавиши CTRL+P).

В настройках печати необходимо изменить тип устройства (раздел принтер). В моем случае стоит принтер Canon LBP 6000B. Я меняю его на Сохранить как PDF.

После можно любую понравившуюся страницу веб-сайта сохранить в формате pdf, нажав на кнопку Сохранить. А если сделать настройки в секретном функционале Google Chrome, то ваши возможности возрастут в несколько раз.
Сохраняем веб-страницу в PDF в браузере Mozilla Firefox
В отличие от Google Chrome, у которого есть встроенная функция сохранения страницы в PDF, у браузера Mozilla Firefox, к сожалению, такой функции нет. Надеюсь, разработчики в дальнейшем доработают данный недостаток. Но пока разработчики мазилы пьют чай, нам же не оставаться в беде и в уныние. Ведь есть плагин Printpdf, с помощью которого можно сохранить веб-страницу в PDF.
А для этого нужно его скачать с этой страницы, нажав на кнопку Добавить в Firefox. После нужно перегрузить браузер и функция сохранения в формате pdf нам станет доступна. Сохранять веб-страницу в pdf можно через меню Файл - Print to PDF.

Плагин Printpdf можно настроить, чтобы сохранись изображения, а также шапка и подвал сайтов. Делает это через меню Инструмент – Дополнения, настройки плагина Printpdf.
Сохраняем веб-страницу в PDF в браузере Opera
Браузер Opera не хочу оставить без внимания, так как у него есть аналогичный плагин, который добавляет в арсенал оперы функцию сохранения страницы веб-сайта в формат PDF. Данное расширение называется Web2PDFConvert и его можно скачать на этой странице. Желательно скачивать через браузер Opera, нажав на кнопку Добавить в Opera.
После кнопка расширения появится в верхней панели быстрого доступа, нажав на которую можно будет сохранить страничку в pdf. Страница конвертируется в документ нужного формата.

Вот таким образом можно сохранять веб-страницы в формат PDF в браузерах Mozilla Firefox, Opera и Google Chrome без специальных приложений и онлайн сервисов. Такие расширения нужно устанавливать, если вы часто используете эту функцию. Так как при большом количестве установленных расширений, браузер становится громоздким, используются лишние ресурсы операционной системы и долго загружается браузер при запуске. А для того чтобы ускорить и очистить от лишнего мусора операционную систему я использую утилиту CCleaner, а для оптимизации работы браузеров утилиту Speedyfox.
Интересное на сайте:
Добавить комментарий
lifevinet.ru
PDF документ из браузера
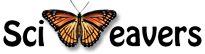
 Нужно ли объяснять какую роль PDF документы играют в Интернет-бизнесе? Почти все текстовые электронные книги, электронные журналы распространяются в Интернете в документах в формате PDF. Конечно же, появляются книги и в других, иногда, даже экзотических форматах, но их количество настолько малочисленно, что заострять на них внимание сегодня не будем. Теперь настало время познакомиться с более серьезным инструментом. Название этого бесплатного инструмента от Sciweavers iWeb2Print . Давайте разберемся, что же это за программа и для чего она нужна.
Нужно ли объяснять какую роль PDF документы играют в Интернет-бизнесе? Почти все текстовые электронные книги, электронные журналы распространяются в Интернете в документах в формате PDF. Конечно же, появляются книги и в других, иногда, даже экзотических форматах, но их количество настолько малочисленно, что заострять на них внимание сегодня не будем. Теперь настало время познакомиться с более серьезным инструментом. Название этого бесплатного инструмента от Sciweavers iWeb2Print . Давайте разберемся, что же это за программа и для чего она нужна.
Итак, iWeb2Print – это:
✔ Преобразование веб-страницы для элегантной печати PDF
✔ Сохранение, чтение, и печать документа прямо из браузера
✔ Управление размерами страницы (Letter, Legal, A0-A9, B0-B10 и т.д.)
✔ Управление ориентацией страницы (книжная, альбомная)
✔ Управление PDF режимом (цветной, серый)
✔ Возможность исключить из страницы веб-картинки, фон для оптимизации печати
✔ Отсутствие регистрации, электронной почты, ограничений в использовании
✔ Возможность установки инструмента в браузеры Google Chrome и Mozilla Firefox в качестве расширения.
Для чего нужно преобразовывать веб-страницы в PDF формат? Здесь, я думаю, каждый может решить для себя сам. Я, например, подумываю создать дайджест из самых интересных материалов Интернета и дарить его своим подписчикам. Особо ленивые, могут благодаря этой программе, создавать собственные книги, беря материал со своих же сайтов. Благо, партнерские и прочие (не скрытые) ссылки в PDF документ благополучно переносятся.
Работать с iWeb2Print предельно просто. Когда вы заходите на вкладку iWeb2Print, перед вами открывается окно с такой формой ⇩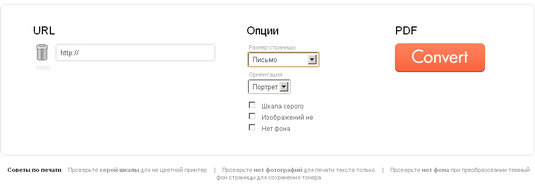
Вам остается только ввести URL нужного сайта, выбрать режимы из списков Опции и нажать на оранжевую кнопку.
Через некоторое время вам будет предложено просмотреть документ с низким разрешением. Если качество вас устраивает, то вы нажимаете кнопку Download, и в соседнем окне откроется созданный вами PDF файл. Если вам предложат открыть этот файл в приложении Adobe Acrobat Reader, я рекомендую сделать это. Во-первых - вы увидите окончательный вариант документа, а во-вторых – вам легко будет сохранить PDF файл на ваш компьютер, используя, опции Adobe Acrobat Reader.
Браузер Расширение / Add-On iWeb2x
Это плагин для Google Chrome и Firefox браузеров. iWeb2x сочетает в себе как iWeb2Print и iWeb2Shot.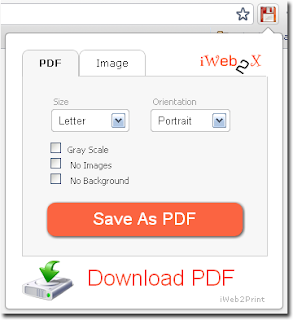
Это расширение устанавливается в браузер с помощью ссылок, расположенных непосредственно на странице iWeb2Print.
С помощью инструмента iWeb2x можно создать PDF документ из веб-страницы и сделать скриншоты различных размеров и в различных форматах.
Вывод: PDF документ. Как прямо из браузера конвертировать веб-страницу в PDF документ.
Я провел достаточно глубокое тестирование бесплатного инструмента iWeb2Print от сервиса Sciweavers и могу вам рассказать следующее:- Инструмент iWeb2Print удобен в использовании.
- Документы PDF сохраняют только немаскированные ссылки.
- Печать PDF документа непосредственно из браузера очень приличного качества.
- Встроенное расширение iWeb2x нареканий не вызывает, но на Mozilla Firefox 6 пока не устанавливается :( На Google Chrome расширение установилось без проблем.
- В целом, программа, по моему мнению, полезная и заслуживает внимания тех, кто занимается инфо-бизнесом.
Я не закончил рассказ о сервисе Sciweavers, там есть ещё много различных полезностей. Например, как работать с PDF файлами, как делать скриншоты с помощью этого сервиса…
Короче говоря, продолжение следует.
Похожие статьи:
 BufferЧитать @Napoleon_6
BufferЧитать @Napoleon_6 spoooman.blogspot.ru
Как сохранять веб-страницы в PDF формат
В поисках информации в интернете (Вам может быть интересен материал Секреты поиска в интернете), нам иногда попадается интересная web-страница, которую мы сразу сохраняем себе в закладки. Потом в следующий раз можно кликнуть по этой закладке и страница опять загрузится, но это при условии, что есть доступ к интернету. Но при этом мы не задумываемся, что безлимитка или трафик может, не вовремя закончится или со стороны провайдера есть проблемы. Так может подобные web-страницы сохранять в виде документа на жёсткий диск своего компьютера, а лучше в формат PDF.
Или нам нужно просто сохранить веб-страницу в формате PDF. Начинаем прибегать к различным методам, например, сервисы, с помощью которых можно сделать скриншот страницы или приложения под Windows (FastStone Capture или Joxi). Но есть более простой способ – специальные плагины под ваш любимый браузер Mozilla Firefox, Opera и Google Chrome (Вам может быть интересен материал Секреты Google Chrome) . Под Internet Explorer, честно сказать, не нашел, а вернее не искал, так как им не пользуюсь.
Так как сохранить веб-страницу в PDF в Mozilla Firefox, Opera и Google Chrome?
Что мне нравится в Google Chrome, что у этого браузера есть встроенная функция сохранения веб-страницы в формат PDF а также расширенные возможности адресной строки. И не нужно устанавливать сторонние плагины. Для того чтобы воспользоваться данной функцией нужно нажать на кнопку настройка и управление Google Chrome – Печать (или горячие клавиши CTRL+P).
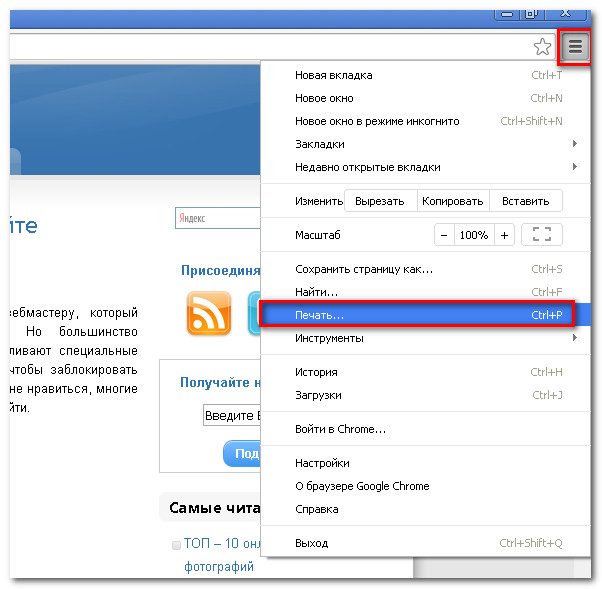
В настройках печати необходимо изменить тип устройства (раздел принтер). В моем случае стоит принтер Canon LBP 6000B. Я меняю его на Сохранить как PDF.
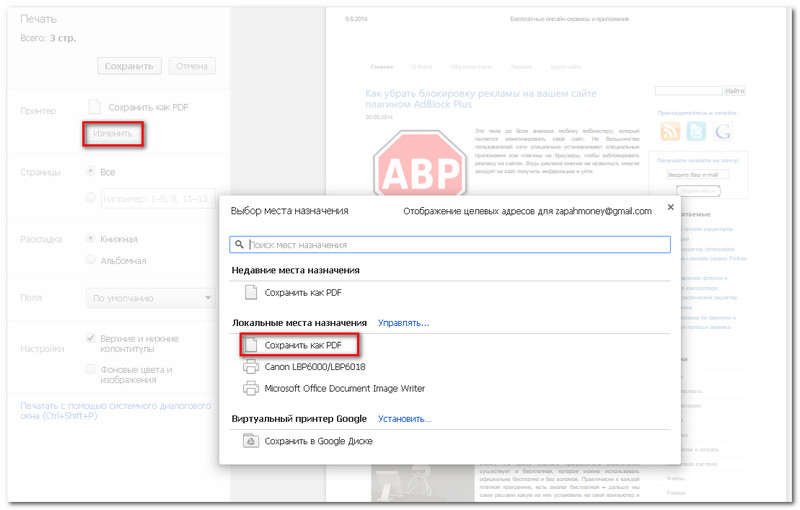
После можно любую понравившуюся страницу веб-сайта сохранить в формате pdf, нажав на кнопкуСохранить. А если сделать настройки в секретном функционале Google Chrome, то ваши возможности возрастут в несколько раз.
Сохраняем веб-страницу в PDF в браузере Mozilla Firefox
В отличие от Google Chrome, у которого есть встроенная функция сохранения страницы в PDF, у браузера Mozilla Firefox, к сожалению, такой функции нет. Надеюсь, разработчики в дальнейшем доработают данный недостаток. Но пока разработчики мазилы пьют чай, нам же не оставаться в беде и в уныние. Ведь есть плагин Printpdf, с помощью которого можно сохранить веб-страницу в PDF.
А для этого нужно его скачать с этой страницы, нажав на кнопку Добавить в Firefox. После нужно перегрузить браузер и функция сохранения в формате pdf нам станет доступна. Сохранять веб-страницу в pdf можно через меню Файл - Print to PDF.
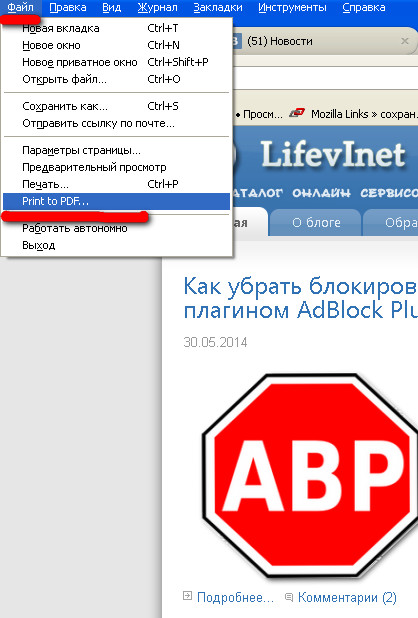
Плагин Printpdf можно настроить, чтобы сохранись изображения, а также шапка и подвал сайтов. Делает это через меню Инструмент – Дополнения, настройки плагина Printpdf.
Сохраняем веб-страницу в PDF в браузере Opera
Браузер Opera не хочу оставить без внимания, так как у него есть аналогичный плагин, который добавляет в арсенал оперы функцию сохранения страницы веб-сайта в формат PDF. Данное расширение называется Web2PDFConvert и его можно скачать на этой странице. Желательно скачивать через браузер Opera, нажав на кнопку Добавить в Opera.
После кнопка расширения появится в верхней панели быстрого доступа, нажав на которую можно будет сохранить страничку в pdf. Страница конвертируется в документ нужного формата.
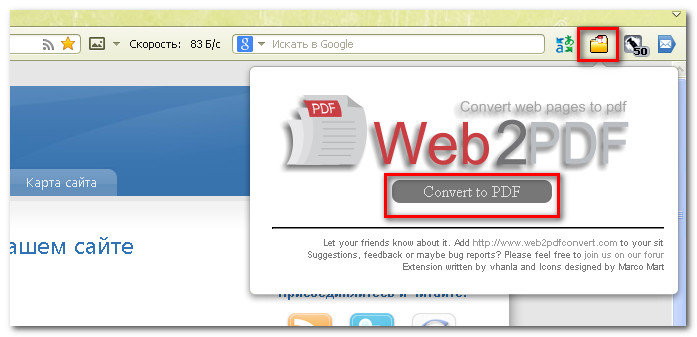
Вот таким образом можно сохранять веб-страницы в формат PDF в браузерах Mozilla Firefox, Opera и Google Chrome без специальных приложений и онлайн сервисов (плей лист Полезные онлайн сервисы на моем канале). Такие расширения нужно устанавливать, если вы часто используете эту функцию. Так как при большом количестве установленных расширений, браузер становится громоздким, используются лишние ресурсы операционной системы и долго загружается браузер при запуске. А для того чтобы ускорить и очистить от лишнего мусора операционную систему я использую утилиту CCleaner, а для оптимизации работы браузеров утилиту Speedyfox.
elementarnov.ru
|
|
..:::Счетчики:::.. |
|
|
|
|
|
|
|
|



