|
|
|
|
 Far Far |
 WinNavigator WinNavigator |
 Frigate Frigate |
 Norton
Commander Norton
Commander |
 WinNC WinNC |
 Dos
Navigator Dos
Navigator |
 Servant
Salamander Servant
Salamander |
 Turbo
Browser Turbo
Browser |
|
|
 Winamp,
Skins, Plugins Winamp,
Skins, Plugins |
 Необходимые
Утилиты Необходимые
Утилиты |
 Текстовые
редакторы Текстовые
редакторы |
 Юмор Юмор |
|
|
|
File managers and best utilites |
Настройка прокси в браузере Mozilla Firefox. Как настроить прокси сервер в браузере firefox
Настройка прокси в Mozilla Firefox
 Mozilla Firefox серьезно отличается от других популярных веб-обозревателей тем, что имеет широкий спектр настроек, позволяя подгонять под себя мельчайшие детали. В частности, используя Firefpx, у пользователя появится возможность настраивать прокси, о чем, собственно, и пойдет подробнее речь в статье.
Mozilla Firefox серьезно отличается от других популярных веб-обозревателей тем, что имеет широкий спектр настроек, позволяя подгонять под себя мельчайшие детали. В частности, используя Firefpx, у пользователя появится возможность настраивать прокси, о чем, собственно, и пойдет подробнее речь в статье.
Как правило, пользователю требуется настройка прокси-сервера в Mozilla Firefox в том случае, если возникла необходимость в анонимной работе в интернете. Сегодня можно встретить большое количество как платных, так и бесплатных прокси-серверов, но учитывая, что через них будут передаваться все ваши данные, следует подходить к выбору прокси-сервера с осторожностью.
Если у вас уже есть данные надежного прокси-сервера – прекрасно, если же вы еще с сервером не определились, по этой ссылке приведен бесплатный список прокси-серверов.
Как настроить прокси в Mozilla Firefox?
1. Прежде всего, перед тем как мы начнем подключение к прокси-серверу, нам необходимо зафиксировать наш реальный IP-адрес, чтобы впоследствии после подключения к прокси-серверу убедиться, что IP-адрес был успешно сменен. Проверить свой IP-адрес вы сможете по этой ссылке.

2. Теперь очень важно почистить куки-файлы, которые хранят данные авторизации к тем сайтам, на которых вы уже выполняли вход в Mozilla Firefox. Поскольку прокси-сервер будет обращаться именно к этим данным, то вы рискуете утерять свои данные в том случае, если прокси-сервер занимается сбором информации подключенных пользователей.
Как очистить куки в баузере Mozilla Firefox
3. Теперь перейдем непосредственно к самой процедуре настройки прокси. Для этого щелкаем по кнопке меню браузера и переходим к разделу «Настройки».

4. В левой области окна перейдите ко вкладке «Дополнительные», а затем откройте подвкладку «Сеть». В разделе «Соединение» щелкните по кнопке «Настроить».

5. В открывшемся окне поставьте отметку около пункта «Ручная настройка сервера прокси».

Дальнейший ход настройки будет отличаться в зависимости от того, какой тип прокси-сервера вы будете использовать.
- HTTP прокси. В данном случае вам потребуется указать IP-адрес и порт для подключения к прокси-серверу. Чтобы Mozilla Firefox подключился к указанному прокси, щелкните по кнопке «ОК».
- HTTPS прокси. В данном случае вам потребуется ввести данные IP-адреса и порта для подключения в графы раздела «SSL прокси». Сохраните изменения.
- SOCKS4 прокси. При использовании данного типа соединения вам потребуется вводить IP-адрес и порт для подключения около блока «Узел SOCKS», а чуть ниже отметить точкой пункт «SOCKS4». Сохраните изменения.
- SOCKS5 прокси. Используя данный тип прокси, как и в прошлом случае, заполняем графы около «Узел SOCKS», но на этот раз ниже отмечаем пункт «SOCKS5». Сохраните изменения.




С этого момента в вашем браузере Mozilla Firefox будет активирована работа прокси. В том случае, если вы хотите снова вернуть свой реальный IP-адрес, вам потребуется снова открыть окно настройки прокси и отметить пункт «Без прокси».

Используя прокси-сервера, не забывайте о том, что все ваши логины и пароли будут проходить через них, а значит, всегда есть вероятность того, что ваши данные попадут в руки злоумышленников. В остальном, прокси-сервер – это отличный способ для сохранения анонимности, позволяя посещать любые прежде заблокированные веб-ресурсы.
 Мы рады, что смогли помочь Вам в решении проблемы.
Мы рады, что смогли помочь Вам в решении проблемы.  Задайте свой вопрос в комментариях, подробно расписав суть проблемы. Наши специалисты постараются ответить максимально быстро.
Задайте свой вопрос в комментариях, подробно расписав суть проблемы. Наши специалисты постараются ответить максимально быстро. Помогла ли вам эта статья?
Да Нетlumpics.ru
Прокси для Firefox: пошаговая настройка
 Если вам необходима бОльшая анонимность при посещении веб-сайтов, чем та, которую предлагает вам приватный режим в браузере, то предлагаем вам узнать, как можно легко настроить прокси для Firefox.
Если вам необходима бОльшая анонимность при посещении веб-сайтов, чем та, которую предлагает вам приватный режим в браузере, то предлагаем вам узнать, как можно легко настроить прокси для Firefox.
Кроме этого, настройка прокси-сервера может понадобиться тем, кто находится в другом регионе, и не может просмотреть материал, предназначенный для определённой категории пользователей.
Что такое прокси-сервер
Прокси-сервер является посредником между компьютером клиента и глобальной сетью Интернет. Он может быть нужен не только для того, чтобы обойти какую-то систему безопасности или попасть на сайты, предназначенные для других регионов. Он может понадобиться и для того, чтобы существенно ускорить скорость работы Сети, в том случае, если прокси-сервер находится в вашей локальной сети.
Всё дело в том, что прокси-сервер зачастую кэширует открываемые страницы, и для этого кэширования у него гораздо больше места, чем у клиентского компьютера. В итоге при загрузке сайта, если вы соединены с прокси локальной сетью, вы можете получить ускорение до 30 раз. Это возможно потому, что рабочая скорость большинства локальных сетей – 100 МБ в секунду, а скорость подключения к Интернету редко у кого превышает пять-десять мегабайт в секунду. Таким образом, прокси-сервер скачивает страницу, используя медленное интернет-подключение один раз, и все следующие обращения к ней со стороны клиентов проходят через кэш, откуда клиентом скачиваются на большой скорости те веб-элементы, которые остались неизменными (таблицы стилей, картинки, иногда даже файлы или видео.)
Как настроить подключение к прокси?
Для того, чтобы настройка прокси в Firefox вступила в силу, вам нужно:
- Для начала запустить сам браузер, а дальше посмотреть, есть ли наверху строка меню или кнопка с надписью Firefox. В том случае, если ни того, ни другого нет, советуем обратить внимание на кнопку с тремя полосками под кнопкой закрытия окна.

- Нажимаем на неё и попадаем в меню настроек.
- После этого выбираем пункт Settings (Может называться «настройки»).

- В открывшемся окне (или веб-странице) переходим в раздел «Расширенные настройки» (Advanced).
- Там мы открываем пункт «Настройки подключения».
- Выбираем пункт Manual Proxy Configuration (Ручная настройка параметров прокси-сервера) и пишем в поле HTTP Proxy адрес, по которому находится прокси-сервер, firefox установит порт автоматически.

- Но мы можем написать вручную номер порта в поле «порт», если этот номер отличается от общепринятого. Если данных о порте нет, можно оставить его пустым.

- Сохраняем изменения нажатием кнопки OK.
Пользуйтесь прокси-серверами! Это просто!
Прокси для мозилы легко настроить, кроме этого, в сети существует немало списков бесплатных прокси-серверов, которые позволяют вам подключиться безо всякой оплаты. Но бесплатные прокси не стабильны и зачастую забанены во многих соцсетях. Для более быстрого и удобного вебсёрфинга лучше использовать платные прокси.
Используя наши прокси, вы получите стабильный up-time, а это значит, что у вас не возникнет проблем при вебсёрфинге и использовании любого софта. Наши прокси продаются в одни руки и не забанены в социальных сетях. Мы предлагаем лучшее, а выбор остаётся за Вами.
В последнее время в связи с разнообразными ограничениями, накладываемыми на Западе на отображение ряда сайтов в России, прокси-серверы обрели огромную популярность. Пользуйтесь этими простыми инструментами, и сможете избавиться от этой неприятной проблемы.
proxys.io
Как настроить прокси в FireFox?
При переходе на любой сайт в сети Интернет ваш IP-адрес фиксируется серверами. Некоторые веб-ресурсы в тех либо иных регионах, странах или просто на рабочем месте заблокированы – например, ВКонтакте в Украине, Китае и Турции. Режим приватности или специальные расширения в браузерах не всегда эффективны против блокировок, поэтому многие активно используют прокси-сервера. А на вопрос о том, как настроить прокси в FireFox мы постараемся максимально подробно ответить в этой статье.
Что нужно сделать перед настройкой?
Перед началом работы вам нужно выполнить следующее:
- Купить персональный или выбрать на специализированных ресурсах бесплатный рабочий прокси, который будет соответствовать вашим требованиям по поддерживаемым протоколам, географии и другим параметрам. Недостатками общедоступных серверов является низкая скорость и нестабильная работа. Учитывайте это при выборе.
- Определить свой реальный IP – для проверки правильности настройки.
- Почистить cookie – необходимость этой процедуры обусловлена тем, что даже при работе через прокси некоторые ресурсы способны «узнать» вас, если не выполнена очистка этих файлов. Но запомните, что после этой операции удалится авторизация на всех сайтах, для которых она была сохранена.
Если первые 2 пункта вопросов не вызывают, то о том, как выполнить очистку cookie знают не все. Поэтому новичкам в этом деле будет полезен следующий раздел, а более опытные пользователи могут его пропустить и перейти непосредственно к инструкции по настройке прокси в FireFox.
Очистка cookie в браузере Mozilla FireFox
Пошаговая инструкция:
- Открываем основное меню в правом верхнем углу экрана браузера.
- Переходим на вкладку «Настройки».
- В открывшемся окне выбираем вкладку «Приватность».
- На отобразившейся вкладке находим ссылку «удалить вашу недавнюю историю» и кликаем по ней.
- Откроется новое окно «Удаление всей истории» – здесь в выпадающем списке напротив пункта «Удалить» выбираем «Все».
- Нажимаем на выпадающий список «Подробности».
- Устанавливаем галочки напротив «Куки», «Данные автономных веб-сайтов» и «Активные сеансы».
- Нажимаем на кнопку «Удалить сейчас».
Вся процедура очистки отображена на картинке ниже.
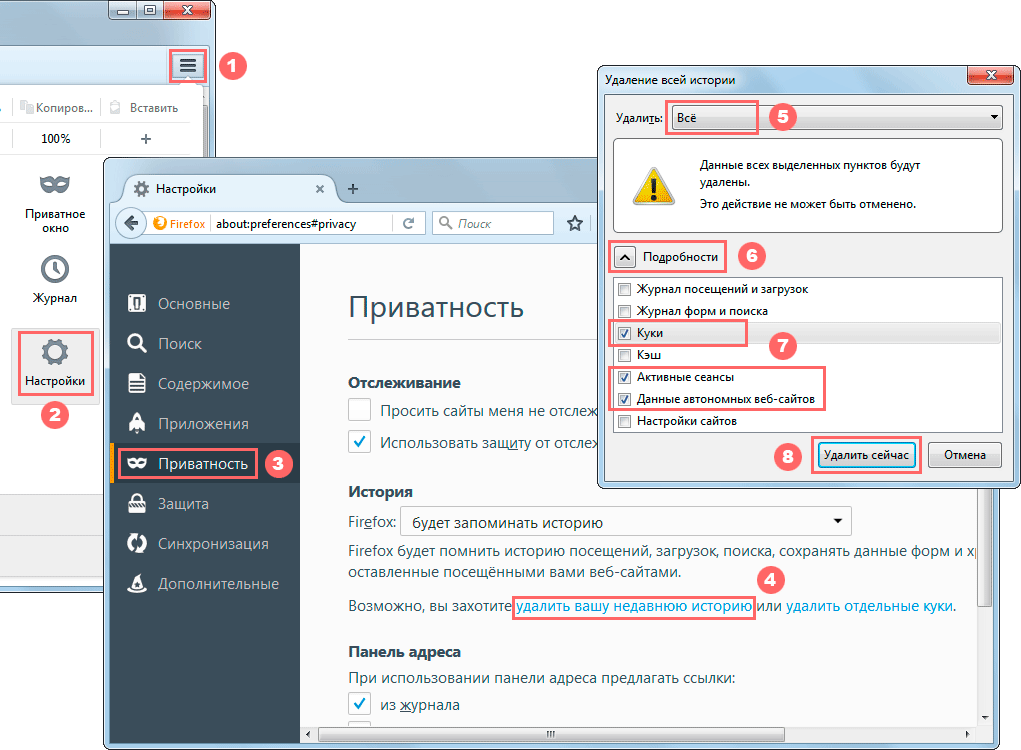
Инструкция по настройке
Настройка прокси в FireFox не занимает много времени и состоит из 5 простых действий:
- Откройте основное меню настроек браузера.
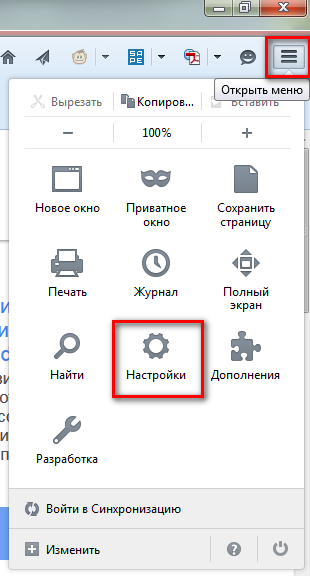
- В настройках перейдите на вкладку «Дополнительные», затем – в раздел «Сеть» и в открывшемся поле нажмите «Настроить…».
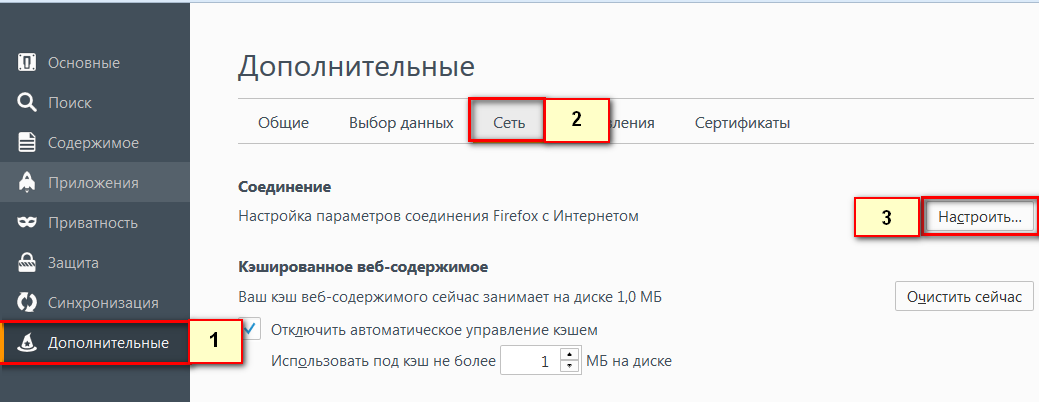
- В открывшемся окне «Параметры соединения» выберите пункт «Ручная настройка сервиса прокси» и пропишите в строке напротив «HTTP прокси» необходимые данные – IP и порт. Если необходимо чтобы он поддерживал все протоколы соединения, поставьте галочку напротив пункта «Использовать этот прокси-сервер для всех протоколов».
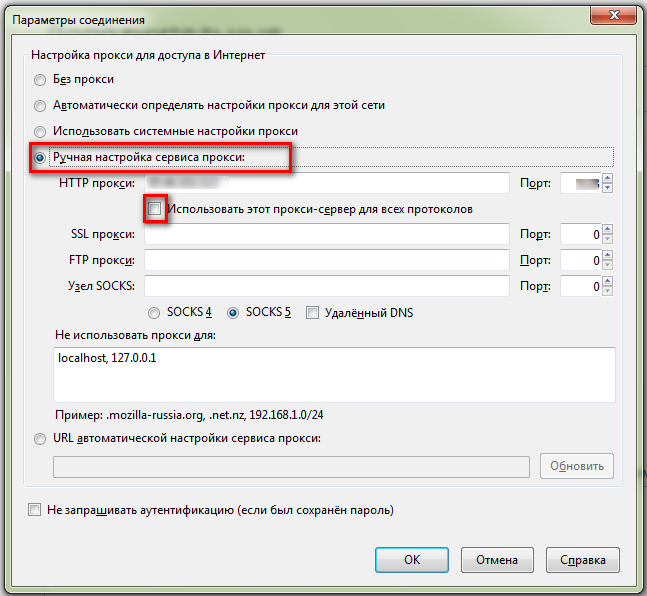
- При необходимости настройки прокси для конкретного протокола соединения введите данные в соответствующее поле, уберите галочку с пункта «Использовать этот прокси-сервер для всех протоколов» и удостоверьтесь, что остальные секции пусты.
- Нажмите кнопку «ОК» и пробуйте открыть любой сайт – если прокси с аутентификацией и работает корректно в вашей сети, система запросит логин и пароль, который вы получили при покупке.
После выполнения всех этих операций вы можете проверить свой IP-адрес, чтобы убедиться в правильности выполненной настройки.
Как отключить?
Для этого нужно в окне «Параметры соединения» вместо пункта «Ручная настройка сервиса прокси» выбрать «Без прокси» или «Использовать системные настройки прокси» (особой разницы нет) и нажать кнопку «ОК».
Теперь вы знаете, как правильно настроить прокси в FireFox, и, вероятнее всего, уже пользуетесь всеми преимуществами персонального IP-адреса. Надеемся, что изложенный материал помог вам узнать много полезной информации.
primeproxy.net
Прокси для Firefox: пошаговая настройка
 Если вам необходима бОльшая анонимность при посещении веб-сайтов, чем та, которую предлагает вам приватный режим в браузере, то предлагаем вам узнать, как можно легко настроить прокси для Firefox.
Если вам необходима бОльшая анонимность при посещении веб-сайтов, чем та, которую предлагает вам приватный режим в браузере, то предлагаем вам узнать, как можно легко настроить прокси для Firefox.
Кроме этого, настройка прокси-сервера может понадобиться тем, кто находится в другом регионе, и не может просмотреть материал, предназначенный для определённой категории пользователей.
Что такое прокси-сервер
Прокси-сервер является посредником между компьютером клиента и глобальной сетью Интернет. Он может быть нужен не только для того, чтобы обойти какую-то систему безопасности или попасть на сайты, предназначенные для других регионов. Он может понадобиться и для того, чтобы существенно ускорить скорость работы Сети, в том случае, если прокси-сервер находится в вашей локальной сети.
Всё дело в том, что прокси-сервер зачастую кэширует открываемые страницы, и для этого кэширования у него гораздо больше места, чем у клиентского компьютера. В итоге при загрузке сайта, если вы соединены с прокси локальной сетью, вы можете получить ускорение до 30 раз. Это возможно потому, что рабочая скорость большинства локальных сетей – 100 МБ в секунду, а скорость подключения к Интернету редко у кого превышает пять-десять мегабайт в секунду. Таким образом, прокси-сервер скачивает страницу, используя медленное интернет-подключение один раз, и все следующие обращения к ней со стороны клиентов проходят через кэш, откуда клиентом скачиваются на большой скорости те веб-элементы, которые остались неизменными (таблицы стилей, картинки, иногда даже файлы или видео.)
Как настроить подключение к прокси?
Для того, чтобы настройка прокси в Firefox вступила в силу, вам нужно:
- Для начала запустить сам браузер, а дальше посмотреть, есть ли наверху строка меню или кнопка с надписью Firefox. В том случае, если ни того, ни другого нет, советуем обратить внимание на кнопку с тремя полосками под кнопкой закрытия окна.

- Нажимаем на неё и попадаем в меню настроек.
- После этого выбираем пункт Settings (Может называться «настройки»).

- В открывшемся окне (или веб-странице) переходим в раздел «Расширенные настройки» (Advanced).
- Там мы открываем пункт «Настройки подключения».
- Выбираем пункт Manual Proxy Configuration (Ручная настройка параметров прокси-сервера) и пишем в поле HTTP Proxy адрес, по которому находится прокси-сервер, firefox установит порт автоматически.

- Но мы можем написать вручную номер порта в поле «порт», если этот номер отличается от общепринятого. Если данных о порте нет, можно оставить его пустым.

- Сохраняем изменения нажатием кнопки OK.
Пользуйтесь прокси-серверами! Это просто!
Прокси для мозилы легко настроить, кроме этого, в сети существует немало списков бесплатных прокси-серверов, которые позволяют вам подключиться безо всякой оплаты. Но бесплатные прокси не стабильны и зачастую забанены во многих соцсетях. Для более быстрого и удобного вебсёрфинга лучше использовать платные прокси.
Используя наши прокси, вы получите стабильный up-time, а это значит, что у вас не возникнет проблем при вебсёрфинге и использовании любого софта. Наши прокси продаются в одни руки и не забанены в социальных сетях. Мы предлагаем лучшее, а выбор остаётся за Вами.
В последнее время в связи с разнообразными ограничениями, накладываемыми на Западе на отображение ряда сайтов в России, прокси-серверы обрели огромную популярность. Пользуйтесь этими простыми инструментами, и сможете избавиться от этой неприятной проблемы.
proxys.io
Как настроить прокси в браузерах Опера, Firefox, Яндекс и Хром
Настройка прокси в Опера
Эта инструкция расскажет вам о том, как настроить прокси для Оперы. Вам нужно будет выполнить всего лишь пять простых шагов.Opera — веб-браузер и пакет прикладных программ для работы в Интернете, выпускаемый компанией Opera Software. Разработан в 1994 году группой исследователей из норвежской компании Telenor. Оpera — настройка прокси:
1. Запустите Opera и нажмите на пункт «Меню» на верхней панели браузера. Затем выберите «Настройки»: 2. В настройках открываем «Браузер» и находим поле “Сеть” и нажимаем на кнопку “Изменить настройки прокси-сервера”, которая находится ниже.
2. В настройках открываем «Браузер» и находим поле “Сеть” и нажимаем на кнопку “Изменить настройки прокси-сервера”, которая находится ниже. 3. Переходим во вкладку “Подключения”.
3. Переходим во вкладку “Подключения”. 4. Нажимаем на кнопку “Настройка сети”.
4. Нажимаем на кнопку “Настройка сети”. 5. В открывшемся окне настроек установите флажки так, как на фото ниже. В полях “Адрес” и “Порт” введите актуальную для выбранного прокси-сервера информацию.
5. В открывшемся окне настроек установите флажки так, как на фото ниже. В полях “Адрес” и “Порт” введите актуальную для выбранного прокси-сервера информацию. Если у вас прокси с авторизацией по логину и паролю, то при попытке перехода на любой сайт, появится форма ввода логина и пароля. Прокси сервер Опера настроен.
Если у вас прокси с авторизацией по логину и паролю, то при попытке перехода на любой сайт, появится форма ввода логина и пароля. Прокси сервер Опера настроен.
Настройка прокси в Firefox
Для того, чтобы настроить работу прокси для Firefox через Ваш IPv6/IPv4 прокси сервер, необходимо выполнить несколько простых шагов.Следуйте инструкции, она подходит для всех последних версий браузера Firefox.
1. Зайдите в настройки, браузера Firefox

2. Выбрать в меню настроек – Дополнительные – Сеть и нажать кнопку Настроить

3. В открывшемся окне «Параметры соединения», необходимо указать ваш ip и port вашего http/s прокси в формате IPv4, всё это вносим в строки «HTTP прокси» и «SSL прокси» (для работы на сайтах https://). Не забудьте установить галочку в меню «Удалённый DNS»
 4. На этом настройка браузера Firefox успешно завершена. Если всё настроено правильно, у вас отобразится окно с запросом ввода логина и пароля от вашего прокси.
4. На этом настройка браузера Firefox успешно завершена. Если всё настроено правильно, у вас отобразится окно с запросом ввода логина и пароля от вашего прокси.

Если у вас прокси с авторизацией по логину и паролю, то при попытке перехода на любой сайт, появится форма ввода логина и пароля. Прокси прокси Mozilla настроен.
Настройка прокси для Яндекс браузера
Для того, чтобы настроить в Яндекс прокси, нам нужно:1. Открыть настройки браузера

2. В открывшемся окне опускаемся вниз страницы и жмём на кнопку «Показать дополнительные настройки»

3. Теперь ищем кнопку «Изменить настройки прокси-сервера» и жмём на неё

4. В появившемся окне переходим в раздел «Подключения» и в нём ищем кнопку «Настройка сети»

5. В окне «Настройка параметров локальной сети» ставим галочку рядом со словами «Использовать прокси сервер для локальных подключений»
Ниже в поле «Адрес» вводим IP прокси-сервера, в поле «Порт» вводим порт от прокси.

Если у вашего прокси-сервера есть логин и пароль, то при первой попытке зайти в интернет у вас может вылезти окно с авторизацией. В поле «Имя пользователя» нужно будет ввести логин прокси-сервера, а в поле «Пароль» соответственно пароль от прокси. Настройки прокси сервера Яндекс готовы.

Настройки прокси в Хроме
Чтобы настроить прокси для Chrome зайдите в настройки браузера с помощью значка меню в правом верхнем углу.

Перейдите в самый низ окна, где будет ссылка «Дополнительно». Перейдите по ссылке.

Найти блок — Система, «Настройки прокси-сервера» и нажать на значёк справа.

В новом окне свойств обозревателя среди всех вкладок требуется выбрать «Подключения».В нижнем правом углу кликните по кнопке «Настройка сети».

Откроется новое окно, в котором требуется отметить флажками два пункта: «Использовать сервер для локальных подключений», а также последний пункт «Не использовать для локальных адресов». Также здесь следует заполнить поля с адресом и портом сервера. Убедитесь в том, что галочками отмечены только два указанных выше пункта.
В том случае, если прокси для Хрома, которые планируется использовать, располагает поддержкой всех протоколов, или же вы не знаете, какие протоколы он может поддерживать, следует кликнуть по «ОК» и завершить процедуру настройки. В других случаях необходимо выполнить еще несколько различных действий, в зависимости от поддерживаемых протоколов.

Если существует поддержка исключительно HTTP и HTTPS(SSL), в уже открытом окне кликните по кнопке «Дополнительно».
В блоке с подзаголовком «Серверы» уберите галочку с пункта «Один прокси-сервер…». Затем убедитесь в том, что первые три строчки с адресами и портами заполнены, а последняя осталась пустой. Если это не так, то внесите требуемые данные. Нажмите на «ОК» для завершения операции.

Если поддерживается только SOCKS, также перейдите по ссылке «Дополнительно».
В открывшемся окне снимите флажок с отметки «Один прокси-сервер…» и убедитесь в том, что заполнены поля адреса и порта только в четвертой строке. Если это не так, то внесите соответствующие изменения ни кликните по «ОК».
После завершения всех описанных выше операций прокси сервер Google Chrome начнет работу.
equites.pro
|
|
..:::Счетчики:::.. |
|
|
|
|
|
|
|
|


