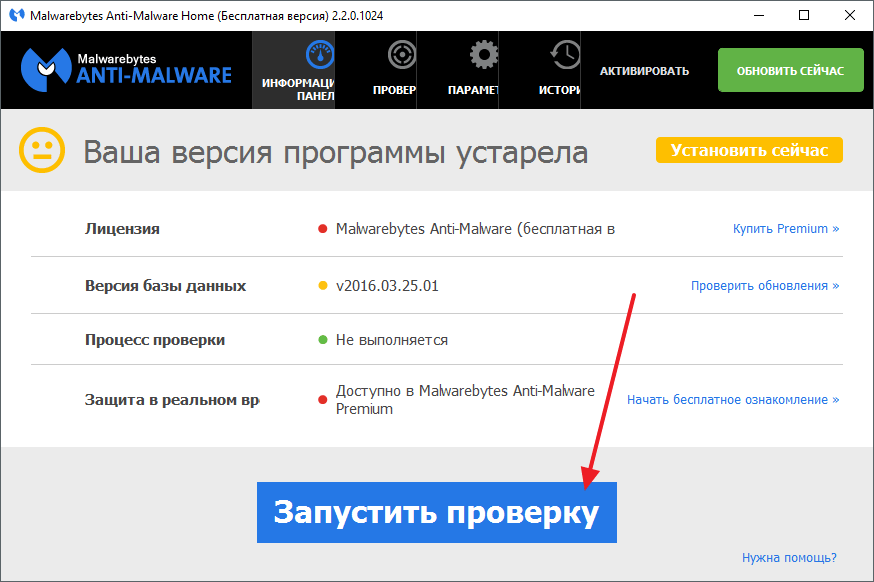|
|
|
|
 Far Far |
 WinNavigator WinNavigator |
 Frigate Frigate |
 Norton
Commander Norton
Commander |
 WinNC WinNC |
 Dos
Navigator Dos
Navigator |
 Servant
Salamander Servant
Salamander |
 Turbo
Browser Turbo
Browser |
|
|
 Winamp,
Skins, Plugins Winamp,
Skins, Plugins |
 Необходимые
Утилиты Необходимые
Утилиты |
 Текстовые
редакторы Текстовые
редакторы |
 Юмор Юмор |
|
|
|
File managers and best utilites |
Как отключить рекламу яндекс браузера в firefox
Как удалить рекламу в браузере мазила
 VS
VS  04 18 --:--
04 18 --:--  VS
VS 
Современный Интернет полон рекламы, которая не только беспокоит страницы сайтов, но также предотвращает работу, блокирует страницы и заражает наши компьютеры вирусами (как можно удалить вирусы с компьютера ). Поскольку самый популярный браузер - Mozilla Firefox, я расскажу вам, как отключить рекламу в Mozilla (как это сделать в других браузерах, читайте здесь: ,,). Чтобы избавиться от всех типов рекламных вставок, используя метод или программу, просто невозможно, а затем рассмотрите наиболее эффективный и легко исполняемый файл.
Чтобы отключить рекламу в Firefox, вы можете использовать очень мощный способ, который имеет огромный недостаток. Запустите программу и войдите в раздел настроек, вкладку «Содержание». Снимите флажок «Использовать JavaScript». Если у вас установлена последняя версия браузера, вы не сможете отключить скрипты. Чтобы удалить рекламу в Firefox, вы должны отредактировать файл конфигурации:
- Введите примерно: config в адресной строке Важно! Появится окно с предупреждением. Будьте осторожны, легко убедиться, что программа не перезагружается или не работает должным образом. Сильные>
- В верхней части находится панель поиска, введите Javascript.enabled.
- Дважды щелкните по той же строке. Значение изменится с true на false.
Вы смогли отключить рекламу браузера Firefox и полностью защитить себя от вирусов, но вы не увидите никаких хороших эффектов, используемых разработчиками сайта, и большинство функций останется недоступным. Кроме того, вы можете удалить рекламу в Mozilla Firefox, активировав встроенный блокировщик всплывающих окон:
- Нажмите клавишу Alt, «Инструменты».
- Выберите «настройки», вкладку «контент».
- Установите флажок «Блокировать всплывающие окна».
Хотите узнать, как отключить рекламу в Firefox просто и эффективно? Просто установите бесплатный модуль Adblock. Он предлагает пользователю самостоятельно установить заблокированный контент и создать списки фильтров. Отключение рекламы с помощью надстройки основано на нескольких фильтрах, которые установлены по умолчанию. При желании они могут быть отключены и использованы другими, созданными независимо или загруженными из Интернета.
Кроме того, надстройка Adblock также может уменьшить функциональность сайта. Поэтому вам нужно знать, как иногда отключать рекламу в Mozilla. Чтобы сделать это, найдите соответствующий значок на панели надстроек, в раскрывающемся меню нажмите «Отключить для ...».
Другим способом отключения рекламы в Mozilla Firefox является использование специальных приложений, например Adguard. Кроме того, вы должны знать, что если вы открываете рекламу в Mozilla сразу в начале программы, то в свойствах ярлыкаБыл добавлен адрес объявления браузера. Он должен быть отремонтирован, и проблема исчезнет.
Вы можете заниматься рекламой, но практически невозможно полностью работать в Интернете.
> СтранаРоссия Австралия Австрия Азербайджан Албания Алжир Ангола Anguilla Andorra Антигуа и Барбуда Вест-Индия Аргентина A Афганистан Багамские Острова Бангладеш Барбадос Бахрейн Беларусь Belize Бельгия Бенин Бермудские острова Болгария Боливия Босния и Герцеговина Ботсвана Бразилия Британские Виргинские острова Brunei Burkina aw Бурунди Bhutan Вануату Ватикан Великобритания Венгрия Венесуэла Vietnam Габон Гаити Гайана Гамбия Ghana Guadeloupe Guatemala опция> Guinea Гвинея-Бисау Германия Остров Гернси Gibraltar Гондурас Гонконг Палестинское государство Гренада Гренландия Греция Грузия DR Конго Дания Остров Джерси вариант Джибути Доминиканская Республика Египет Zambia Западная Сахара Зимбабве Израиль Индия Индонезия Jordan Ирак Иран Ирландия Исландия Испания Италия Йемен Казахстан Cambodia Камерун Канада Катар Кения Китай Колумбия Коста-Рика Кот-д'Ивуар Куба Кувейт Острова Кука Кыргызстан опция> Лаос Латвия Лесото Либерия Ливан Ливия Литва Lichtenstein Люксембург Mauritius Мавритания Мадагаскар Македония Малайзия Mali Мальдивы Malta option> Марокко Мексика Мозамбик Moldova Monaco Монголия Мьянма (Бирма) Остров Мэн Намибия Непал Niger Нигерия Нидерланды (Нидерланды) Никарагуа Новая Зеландия Новая Каледония Норвегия Объединенные Арабские Эмираты , Oman Pakistan Palau Panama Папуа-Новая Гвинея Парагвай Перу Остров Питкэрн Польша Porto Aliyah Пуэрто-Рико Republic Конго Встреча Руанда Румыния USA Сальвадор Самоа Saint- Marin Sao Tome and Principe Саудовская Аравия Свазиленд Сент-Люсия Северная Корея Сейшельские острова Saint-Pierre и Miquelon Сенегал Сент-Китс и Невис Сент-Винсент и Гренадины Сербия Сингапур Сирия Словакия Словения Соломоновы Острова Сомали Sudan Суринам Sierra Leone Таджикистан Таиланд Тайвань Танзания Острова Теркс и Кайкос Togo остров Токелау Тонга Тринидад и Тобаго Тувалу Тунис Туркменистан Турция Уганда Узбекистан Украина Уоллис и Футуна Уругвай Фарерские острова Филиппины Philippines Финляндия Франция Французская Полинезия Хорватия ion> Чад Черногория Чешская Республика Чили Швейцария Швеция Шри-Ланка Эквадор Экваториальная Гвинея Значение = "+ 27"> Южная Африка Южная Корея Ямайка Япония
Весеннее настроение и одноклассники!
Посмотрите, как удалить вирусы и рекламу для Google Chrome, Mozilla Firefox, Opera, Yandex-браузер, Microsoft Internet Explorer и Edge. Если сам откройте закладку браузера с рекламой, таких как Вулкан казино, популярные сайты Yandex, ВКонтакте, YouTube, Odnoklassniki содержат избыточные баннеры или рекламные объявления появляются, когда браузер означает, что вы выбрали вирус. Узнайте больше о борьбе с вирусами, читайте наш блог - ы: RU hetmanrecovery новое восстановление. Для получения доступа к нужной части видео, нажмите на ссылку: 2:02 - вирусы Clean Windows Task Scheduler; 3:13 - Удаление вредоносных программ с компьютера; 4:03 - Начало Очистка системы вредоносных процессов запуска; 9:21 - Удалите сами браузеры из рекламных модулей. Если вам нравится это видео, а также набор подписаться на канал. Спасибо всем за внимание, удачи. Значение поля «Браузер»: Google Chrome: 32-разрядная ОС Windows -; C: Program Files Chrome chrome.exe реализация ;; 64-разрядная версия Windows, -; C: реализация chrome.exe Program Files x86 Chrome ;. Mozilla Firefox: 32-разрядная ОС Windows -; C: Program Files Mozilla Firefox firefox.exe ;; 64-разрядная версия Windows, -; C: Program Files x86 Firefox firefox.exe ;. Opera: 32-разрядная ОС Windows -; C: Program Files Opera launcher.exe ;; 64-разрядная версия Windows, -; C: Program Files x86 Opera launcher.exe; Internet Explorer: 32-разрядная ОС Windows -; C: Program Files Internet Explorer iexplore.exe ;; 64-разрядная версия Windows, -; C: Program Files x86 Internet Explorer iexplore.exe ;. Microsoft плата: Windows 32-бит 64 -; C: Windows systemApps Microsoft.MicrosoftEdge 8wekyb3d8bbwe MicrosoftEdge.exe ;. Яндекс Браузер: Windows 32-бит 64 -; C: Пользователи реализации Browser.exe Andrew Revchuk AppData Local Яндекс ;. Яндекс браузер Список вредоносных процессов: Awesomehp; Babylon; CodecDefault; CodecDefaultKernel.exe; трубопровод; DownloadHelper; eDeals eDialsPops; iWebar; Mipony; Mobogenie; OffersWizard; Pirrit SUGGESTOR; Podoweb; RSTUpdater.exe; Поиск защиты; Сенс AdsBySenses; ShopperPro; Webalta; Websocial; Ускоритель YouTube. Смотреть ещевидео об удалении вирусов: s: .youtube Плейлист PLOlQebdCQYqdEeatadAnNjzKpTrn57P72. Другие видео по теме: # # UdalenieVirusov ReklamaBrauzer OtkryvaetsyaVkladka # # # VyskakivaetReklama UbratReklamu, #GoogleChrome, #MozillaFirefox, #Opera, #MicrosoftEdge, #InternetExplorer, Яндекс Браузер #, # ReklamaKazino, вулкан # # OknoSReklamoy, #Mailru.
Удалить рекламу . Узнайте, как удалить вирусы и объявления для Google Chrome, Mozilla Firefox, Opera, Yandex Browser, Microsoft Edge и Интернета. Узнайте, как удалить вирусы и объявления из Google Chrome, Mozilla Firefox, Opera, Yandex Browser, Microsoft Edge и Интернета. Подписаться на канал S: .youtube канала в качестве подтверждения UCbw6FPqRHxDbpPBzDo6vq2g 1. Как удалить вирусы, объявления и всплывающие окна в браузерах: Google Chrome, Opera, Mozilla Firefox, браузер Internet Explorer и Yandex. Узнайте, как удалить вирусы и объявления из Google Chrome, Mozilla Firefox, Opera, Yandex Browser, Microsoft Edge и Интернета. В этом видео я расскажу, как удалить вирус, который открывает браузер или вкладку с объявлениями. Все пути. В этом видео я расскажу вам о расширении, которое позволяет удалить объявления для Google Chrome, Yandex,. Как удалить или удалить вирус в браузере НЕ ЗАБУДЬТЕСЬ СМОТРЕТЬ МОЙ ВТОРОЙ КАНАЛ S:. Канал Youtube UCy29. УДАЛИТЬ ВИРУСЫ И РЕКЛАМА С ФАЙЛОМ-ТЕПЛООБМЕННИКАМИ И УДАЛИТЬ ВИРУС, ОТКРЫВАЮЩИЙСЯ К РЕКЛАМЕ В БРАУЗЕРЕ. Настроить и оптимизировать Windows 10 по методу Евгения Попова - s: p.cscore c 99347 В этом видео я покажу вам, как это сделать. Узнайте, как удалить вирусы и объявления из Google Chrome, Mozilla Firefox, Opera, Yandex Browser, Microsoft Edge и Интернета. Узнайте, как удалить вирусы и объявления из Google Chrome, Mozilla Firefox, Opera, Yandex Browser, Microsoft Edge и Интернета. Подписаться на канал S: .youtube канала в качестве подтверждения UCbw6FPqRHxDbpPBzDo6vq2g 1.
Как удалить вирусы, объявления и всплывающие окна из браузеров: Chrome, Opera, Mozilla Firefox, Yandex Browser и Internet Explorer Скачайте программу: s: SD8ar4 удалить вирус, удалить рекламу, браузер, Google Chrome, Mozila Firefox, Opera, Yandex браузер, Microsoft Edge, Internet Explorer, откройте вкладку, Казино вулкан, баннерная реклама, Яндекс, ВК, YouTube Одноклассники, заражение вирусом, устранение вируса, всплывающие окна, появляется реклама, удалить рекламу, избавиться от рекламы, вирусная реклама, реклама казино, что делать, окно с рекламой, объявление выходит, вирусы, может амиго, реклама в браузере
Посмотрите видео . Посмотрите, как удалить вирусы и рекламу для Google Chrome, Mozilla Firefox, Opera, браузера Yandex, Microsoft Edge и Интернета. Узнайте, как удалить вирусы и объявления из Google Chrome, Mozilla Firefox, Opera, Yandex Browser, Microsoft Edge и Интернета. Подписаться на канал S: .youtube канала в качестве подтверждения UCbw6FPqRHxDbpPBzDo6vq2g 1. Как удалить вирусы, объявления и всплывающие окна в браузерах: Google Chrome, Opera, Mozilla Firefox, браузер Internet Explorer и Yandex. Узнайте, как удалить вирусы и объявления из Google Chrome, Mozilla Firefox, Opera, Yandex Browser, Microsoft Edge и Интернета. Как удалить или удалить вирус в браузере НЕ ЗАБУДЬТЕWATCH MY SECOND CHANNEL s: канал UCy29 .youtube. В этом видео я расскажу, как удалить вирус, который открывает браузер или вкладку с объявлениями. Все пути. В этом видео я расскажу вам о расширении, которое позволяет удалить объявления для Google Chrome, Yandex,. УДАЛИТЬ ВИРУСЫ И РЕКЛАМА С ФАЙЛОМ-ТЕПЛООБМЕННИКАМИ И УДАЛИТЬ ВИРУС, ОТКРЫВАЮЩИЙСЯ К РЕКЛАМЕ В БРАУЗЕРЕ. Настроить и оптимизировать Windows 10 по методу Евгения Попова - s: p.cscore c 99347 В этом видео я покажу вам, как это сделать. Узнайте, как удалить вирусы и объявления из Google Chrome, Mozilla Firefox, Opera, Yandex Browser, Microsoft Edge и Интернета. Узнайте, как удалить вирусы и объявления из Google Chrome, Mozilla Firefox, Opera, Yandex Browser, Microsoft Edge и Интернета. Подписаться на канал S: .youtube канала в качестве подтверждения UCbw6FPqRHxDbpPBzDo6vq2g 1.
Как удалить рекламу в Mozilla и упростить загрузку страниц? В этом уроке я покажу вам, как это сделать с подключаемым модулем Adblock Plus. Этот метод позволяет удалять объявления со всех сайтов, удалять всплывающие окна и звуковые объявления. В конце статьи есть видеоролик, в котором вы можете четко прочитать конфигурацию и результаты подключаемого модуля. Содержание
Как удалить рекламные объявления в Mozilla Firefox
- Откройте меню Firefox и выберите «дополнения».
- в правом верхнем углу окна поиска введите Adblock и нажмите Enter.
- В результате появится плагин Adblock plus и нажмите «Установить».
Поздравляем, устанавливаем плагин и избавляемся от раздражающих объявлений.
Отключение Adblock на сайтах
Pom Для большинства сайтов реклама - единственный способ выжить, и этот сайт не является исключением. Если вы хотите, чтобы ваши любимые сайты продолжали радовать, включите рекламу на своих страницах. Для этого:
- Отключите отображение панели надстроек, чтобы сделать это, щелкните правой кнопкой мыши на панели навигации и выберите «Панель надстроек»
Видео, как удалить рекламу в Firefox
Если объявление продолжает отображаться - вы также должны также удалить рекламу из всех браузеров и приложений, используя
Поговорите со своими друзьями о полезной статье с помощью кнопок:
 Загрузка ... Опубликовано: 04/14/2016
Загрузка ... Опубликовано: 04/14/2016
| 1 | 4 | 3 | - | 49 | |||
| 2 | 8 | 3 | - | 44 | |||
| 3 | 5 | 5 | - | 41 | |||
| 4 | 4 | 7 | - | 40 | |||
| 5 | 10 | 9 | 3 | - | |||
| 6 | 9 | 7 | 7 | - | |||
| 7 | 9 | 5 | 9 | - | |||
| 8 | 6 | 10 | 7 | - | 28 | ||
| 9 | 7 | 6 | 10 | ||||
| 10 | 6 | 9 | 8 | - | |||
| 11 | 7 | 5 | 10 | - | 26 | ||
| 5 | 9 | 8 | - | ||||
| 6 | 5 | - | |||||
| 14 | 6 | 5 | - | ||||
| 5 | 7 | 10 | - | ||||
| - | 2 | 6 | - |
witaxumoxalebiqeko.tk
Как убрать рекламу в браузере яндекс при запуске
В последнее время популярность браузера Yandex завоевала популярность. Если вы верите статистике liveinternet.ru, браузер Yandex уже обошел Firefox и занял четвертое место в рейтинге RuNet. Поэтому мы решили написать статью о том, как удалить рекламу в браузере Yandex, как и в нашей старой статье. р>
Самый простой способ удалить рекламу в браузере Yandex раз и навсегда - это использовать адгунгу «Adguard». Для этого откройте главное меню браузера Yandex и перейдите в раздел « Надстройки ».

В разделе надстройки вам нужно найти приложение под названием « Adguard », которое должно быть в самом низу страницы, где «Больше безопасности» в Интернете ". После обнаружения Adguard активируйте его. Просто установите переключатель в положение «Вкл.».
"Для Adguard и активировать их" 
После активации адгузы «Adguard» откройте любую страницу с объявлениями и проверьте, отображается ли объявление или нет. Если все будет сделано правильно, реклама не должна быть после записи адгур.
Настройка надстройки AdGuard
Также это дополнение для браузера Yandex можно настроить, если такая необходимость возникает. Чтобы сделать это, щелкните значок «Adguard» на панели инструментов браузера .

После этого появится всплывающее окно, в котором вы должны выбрать раздел «Настройки Adguard» .

Затем появится страница с настройками надстройки.

, где вы можете включить или отключить рекламу, чтобы добавить дополнительную рекламу фильтра, добавить доверенные сайты в белый список, создать собственные фильтры для блокировки рекламы, а также включить или отключить защиту.
«Adblock Plus» известен многим пользователям. Это расширение можно установить в браузерах, таких как Mozilla Firefox и Google Chrome. Что касается браузеров Yandex, «Adblock Plus» пока недоступен в его дополнительном каталоге. Но вы можете установить расширение для Google Chrome в браузере Яндекса, и он будет работать нормально.
Чтобы окончательно удалить рекламу в браузере Yandex с помощью «Adblock Plus» перейти в интернет-магазинРасширения Google Chrome () и найдут расширение «Adblock Plus» .

Затем откройте страницу расширения Adblock Plus и нажмите кнопку Установить .
На экране появится всплывающее окно с просьбой установить расширение Adblock Plus. Чтобы продолжить , нажмите кнопку «Установить расширение» .

По завершении установки откройте веб-страницу, в которой сообщается, что расширение Adblock Plus успешно установлено. Теперь вы можете открыть каждую страницу с объявлениями и посмотреть, отображается ли она или нет.
Настройка расширения Adblock Plus
При необходимости расширение Adblock Plus можно настроить. Для этого щелкните значок Adblock Plus на панели Yandex.browser .

В окне нажмите «Настройки» .

Затем открывается экран блокировки рекламы.

, где вы можете выбрать список фильтров, которые будут использоваться для блокировки рекламы, а также создание собственных фильтров или добавление сайтов в список исключений.
В некоторых случаях объявления в Yandex.browser не удаляются с помощью процедур, не описанных выше, потому что они также появляются после установки дополнений Adguard и Adblock Plus. Обычно такая реклама является всплывающим окном. Эти всплывающие объявления могут появляться сразу после запуска Yandex.browser или через определенные веб-сайты, открытые в очень сложных случаях. Всплывающие объявления постоянно отображаются, когда вы открываете страницу во всплывающем сообщении с рекламным экраном.
Если вы столкнулись с подобной проблемой, вы можете быть уверены - ваш компьютер заражен вирусом. Реклама и удаление такой рекламы с помощью расширений для браузера Яндекс не будет работать. В этом случае могут помочь только специализированные утилиты, специально предназначенные для поиска и удаления таких вирусов. В этом случае классические антивирусы,как доктор Вероятно, Web или Kaspersky не помогут.
Самым популярным и популярным инструментом такого типа является Malwarebytes Anti-Malware. Вы можете скачать эту утилиту бесплатно.

Запустите эту утилиту на своем компьютере и нажмите кнопку «Начать проверку».
Затем подождите, пока утилита сканирует ваш компьютер и в конечном итоге удалит все найденные вредоносные объекты. Затем перезагрузите компьютер и посмотрите на браузер Yandex. Всплывающие объявления должны исчезнуть.
Владельцы веб-страниц хотят получать наличные на своих интернет-ресурсах с помощью рекламных блоков. Иногда рекламные сообщения для посетителей могут быть полезными. К сожалению, реклама агрессивно в большинстве случаев, и только помеха. Иногда есть передача на другие ресурсы
- Настройка браузера;
- Установка Advanced;
- Специальные приложения
Многие пользователи не знают, как удалить рекламу в ЯндексеБраузер, изменив настройки. Если все сделано в соответствии с инструкциями сложности, даже новички не должны вставать. Прежде всего, необходимо открыть меню в правом верхнем углу, а затем выберите «Настройки»

Если страница настроек открывается, необходимо перейти к" надстроек «р>. =
При включении этих расширений, большинство рекламных сообщений будет заблокирован. К сожалению, этот параметр предназначен для Yandex.browser, чтобы пользователь мог просматривать анимацию и видео Flash. Перед тем, как вы включите эти настройки, его нужно предоставить.
Избавиться от раздражающих объявлений, возможно, с помощью дополнений. Лучшим решением является установка надстройки Adblock Plus. Во-первых, рекомендуется посетить Google Store. Затем введите «chrome.google.com/webstore/» в своем браузере. На следующей странице в перспективе поиска имя модуля вводится =

Если требуемое расширение браузера найдено, кнопка должна иметь кнопку« Установить ». После этого дополнения
В случае использования объявления блокируются, плагин Adblock Plus, а затем в приложениях лучше всего отключить« Lock-Flash-Banner and Videos ». Разве это не провал? Расширения.
Еще одно популярное дополнение, которое разрешает чистую агрессивную рекламу и баннеры, называется «Flash Block». Принцип поиска и установки идентичен установке Adblock. Некоторые пользователи используют несколько надстроек, поскольку блочные объявления в Яндексе иногда не так просты, как кажется на первый взгляд.
Иногда пользователи интересуются отключением всплывающих окон в Яндексе с помощью специального программного обеспечения. Существует большое количество приложений, которые могут избавиться от рекламных сообщений.
Удалите баннер с помощью Adguard. Программа загружается с официального сайта. Сначала вам нужно перейти на главную страницу ресурса. Введите адрес "" в браузере. Когда откроется веб-страница, вам нужно нажать один раз на кнопку «мышь», чтобы загрузить
 р> на следующем этапе на стороне с описанием функций полезности и загрузку затем начать. После загрузки вы должны запустить файл в соответствии с инструкциями установщика.
р> на следующем этапе на стороне с описанием функций полезности и загрузку затем начать. После загрузки вы должны запустить файл в соответствии с инструкциями установщика. Другое популярное приложениеMalwarebytes antimalware. Эта утилита предназначена для антивирусных программ, но одна из ее защит - это блокирование рекламы на веб-сайтах. Применение «антирекламы» можно загрузить с веб-сайта «ru.malwarebytes.com». На главной странице, вы должны "= ЦСИ" на "Скачать бесплатно"
загружается на ваш компьютер через несколько минут после приложения. Осталось только запустить загруженный EXE-файл, чтобы начать установку. По завершении установки реклама будет отключена.
Клиенты часто сталкиваются с появлением рекламы в социальных сетях, таких как Вконтакте и Одноклассники. В то же время, иногда расширения и антивирусные программы не завершены с задачей. Следует отметить, что появление рекламы и баннеров в каждой области страницы указывает на наличие вируса.
В большинстве случаев веб-браузер Yandex с некоторыми апплетами устанавливал расширение, а реклама на социальном сайте «проскальзывает». Сеть. В этом случае поможет только отключение интрузивного расширения. Конечно, трудно понять, какое дополнение добавляется на страницы объявления. Рекомендуется отключить одно из дополнительных надстроек.
После каждой поездки вам нужно открыть страницу социальной сети перед ее обновлением. Это делается нажатием Ctrl + F5. Когда требуемое дополнение найдено, просто удалите его. В то же время вам нужно удалить метки метки :. «Отчет о злоупотреблениях»
Клиенты, столкнувшиеся с появлением рекламы на веб-сайтах сайта, должны использовать один из вышеперечисленных методов. Расширение или приложение, блокирование баннеров и рекламных роликов не только избавляет пользователя от раздражающих новостей, но и ускоряет загрузку страниц.
Если добавленное дополнение или приложение предотвращают правильную функцию, можно отключить всегда или временно удалить. Чтобы принять решение о приложении или дополнении, вы должны ознакомиться с функциональными возможностями и ознакомиться с отзывами.
реклама «сыпется» на нас со всех сторон, радиоприемник, телевизор, уличные рекламные щиты и нет ничего удивительногоБольшинство людей хотят удалить рекламу из своего браузера на своем компьютере или телефоне. Сегодня мы помогаем вам удалять все объявления из браузеров на ваших цифровых устройствах.
Содержание:
«Реклама - это двигатель коммерции», - сказал Лудовик Мецел, основатель рекламного бизнеса, и он был прав. Реклама помогает рекламодателям узнать о новых продуктах и услугах, которые они предлагают. Первоначально рекламные объявления печатались в различных бумажных изданиях: рекламные листовки, листовки, журналы и газеты. Когда он появился: радио, телевидение и чуть позже Интернет, реклама выиграла и это место. Теперь откройте, какой сайт мы видим в рекламе, и это нормально. Наконец, сайты создаются, чтобы заработать деньги, а реклама - дополнительный доход, который рекламодатель платит за продвижение своих услуг.
 Существует совсем другая ситуация: если вы открываете определенный браузер на веб-сайте, вы можете не открывать его, вы можете увидеть баннерное объявление на неизвестном веб-сайте или во время перехода к желаемому Place, браузер перенаправляет вас на неизвестный контент. Почему возникла эта проблема? Пользователь может часто загружать бесплатный контент, получая программное обеспечение со встроенной рекламой в качестве сюрприза. Это делают недобросовестные разработчики программного обеспечения: расширения и приложения для браузеров, программ для ПК и т. Д. Это своего рода плата за бесплатное программное обеспечение. «Почему антивирусная программа не прослушивает чужое программное обеспечение?»: - спросите вы. Достаточно просто загрузить программу, вы даете ей «добро», и разработчики также подумали о том, как они могут обойти защиту на компьютере. Что делать и как бороться с рекламой в браузере для каждого из них, давайте посмотрим ниже.
Существует совсем другая ситуация: если вы открываете определенный браузер на веб-сайте, вы можете не открывать его, вы можете увидеть баннерное объявление на неизвестном веб-сайте или во время перехода к желаемому Place, браузер перенаправляет вас на неизвестный контент. Почему возникла эта проблема? Пользователь может часто загружать бесплатный контент, получая программное обеспечение со встроенной рекламой в качестве сюрприза. Это делают недобросовестные разработчики программного обеспечения: расширения и приложения для браузеров, программ для ПК и т. Д. Это своего рода плата за бесплатное программное обеспечение. «Почему антивирусная программа не прослушивает чужое программное обеспечение?»: - спросите вы. Достаточно просто загрузить программу, вы даете ей «добро», и разработчики также подумали о том, как они могут обойти защиту на компьютере. Что делать и как бороться с рекламой в браузере для каждого из них, давайте посмотрим ниже.
 Если объявление уже появилось, очистите его в этом веб-браузере, начиная с анализа ваших действий за один или два дня до появления объявления. Вам нужно определить, какие программы или приложения вы недавно загрузили из Интернета. Вы можете увидеть его в папке «Загрузка» и удалить программное обеспечение по отдельности, мы пытаемся получить рекламу, он больше не появится. Бывает, что таких действий будет недостаточно, тогда мы применяем более эффективные рычаги влияния - специальные программы и утилиты:
Если объявление уже появилось, очистите его в этом веб-браузере, начиная с анализа ваших действий за один или два дня до появления объявления. Вам нужно определить, какие программы или приложения вы недавно загрузили из Интернета. Вы можете увидеть его в папке «Загрузка» и удалить программное обеспечение по отдельности, мы пытаемся получить рекламу, он больше не появится. Бывает, что таких действий будет недостаточно, тогда мы применяем более эффективные рычаги влияния - специальные программы и утилиты:
- Hitman Pro;
- MakwarebytesAntimalware;
- Dr.Web Curetlt.
Вы можете иметь дело с рекламой в интернет-браузере и использовать встроенные методы. Откройте меню интернет-браузера, выберите «Настройки» - «Показать дополнительные настройки» - «Конфиденциальность» и нажмите «Блокировать всплывающие окна на всех страницах». Даже с рекламным ПО в веб-браузерах, борющихся со специальными улучшениями для них - рекламными блоками: Adquard, AdBlock Plus, uBlock и другими. Если вы не можете удалить рекламное ПО из браузера, просто удалите его (браузер) с компьютера.
 , рекламное ПО загружается в Google Chrome так же, как и другие веб-браузеры - с программами из Интернета, поэтому методы их устранения или, что то же, с небольшими изменениями. Давайте посмотрим, как удалить рекламу в этом браузере. Первое, что мы делаем, это проверить наличие внешних вредоносных программ. Для этого наведите курсор мыши на значок браузера непосредственно и откройте его «Свойства», чтобы щелкнуть по «ярлыку» в надписи «объект» должен быть «C: \ Program Files (x86) \ Google \ Chrome \ Application \ chrome. exe », если в противном случае, откройте панель управления в папку« Мой компьютер », найдите папку« пользователь »и посмотрите, не была ли она новой папкой« Temp », и если она присутствует, удалите содержание. Вы можете удалить рекламу и использовать инструменты, встроенные в браузер. Вам нужно нажать кнопку «Настройки» в верхней части интерфейса браузера и перейти к ним. Затем выберите «Личная информация» и откройте «Настройки контента», выберите запись «Всплывающие окна», нажмите «Блокировать всплывающие окна со всех страниц», а затем нажмите «Готово».
, рекламное ПО загружается в Google Chrome так же, как и другие веб-браузеры - с программами из Интернета, поэтому методы их устранения или, что то же, с небольшими изменениями. Давайте посмотрим, как удалить рекламу в этом браузере. Первое, что мы делаем, это проверить наличие внешних вредоносных программ. Для этого наведите курсор мыши на значок браузера непосредственно и откройте его «Свойства», чтобы щелкнуть по «ярлыку» в надписи «объект» должен быть «C: \ Program Files (x86) \ Google \ Chrome \ Application \ chrome. exe », если в противном случае, откройте панель управления в папку« Мой компьютер », найдите папку« пользователь »и посмотрите, не была ли она новой папкой« Temp », и если она присутствует, удалите содержание. Вы можете удалить рекламу и использовать инструменты, встроенные в браузер. Вам нужно нажать кнопку «Настройки» в верхней части интерфейса браузера и перейти к ним. Затем выберите «Личная информация» и откройте «Настройки контента», выберите запись «Всплывающие окна», нажмите «Блокировать всплывающие окна со всех страниц», а затем нажмите «Готово».
А как удалить рекламу в браузере, если вы не знакомы с настройками своего компьютера? Если это так, вам нужно установить плагины в веб-браузере - рекламные блоки или программы, которые я предоставил для Яндекса. Лучше сделать это в Google Chromium Store. Щелкните правой кнопкой мыши по параметрам браузера, в окне выберите «Дополнительные инструменты» - «Расширения», которые вы увидите на этой странице и откройте вкладку «Дальнейшее расширение», чтобы выполнить поиск на странице магазина Вы называете один из перечисленных антирекламных расширений, выбираете правильный и устанавливаете браузер.
 Как и в двух браузерах выше, Mozile имеет встроенные анти-рекламные инструменты. Чтобы использовать его, вам нужно открыть его в окне, выбрать «Настройки» - «Контент» и снять флажок «Использовать скрипт Java» и поместить его в строку «Всплывающее окно блокировки», и нажмите OK
Как и в двух браузерах выше, Mozile имеет встроенные анти-рекламные инструменты. Чтобы использовать его, вам нужно открыть его в окне, выбрать «Настройки» - «Контент» и снять флажок «Использовать скрипт Java» и поместить его в строку «Всплывающее окно блокировки», и нажмите OK
Удалить рекламу из этой области.Вы можете использовать веб-браузер с расширениями. Они лучше устанавливаются проверенными разработчиками. Вам нужно будет открыть окно настроек, чтобы выбрать «надстройки», и в поиске «рекламы» выберите и установите расширение в этом интернет-браузере.
 Как и веб-браузер frefox, вы должны отключить использование Java Script и открыть незапрашиваемые веб-сайты. Перейдите в меню Opera и откройте его, выберите «Инструменты» - «Общие настройки» и поставьте галочку в «Блокировать содержимое», затем перейдите в «Дополнительно» - «Содержимое» и снимите галочку из «Включить анимацию» и «Включить скрипт Java».
Как и веб-браузер frefox, вы должны отключить использование Java Script и открыть незапрашиваемые веб-сайты. Перейдите в меню Opera и откройте его, выберите «Инструменты» - «Общие настройки» и поставьте галочку в «Блокировать содержимое», затем перейдите в «Дополнительно» - «Содержимое» и снимите галочку из «Включить анимацию» и «Включить скрипт Java».
В Opera можно заниматься рекламой и автоматически находить Blocker Adware: Adguard, AdBlock, MyProxy, ADMuncher и другие.
.Все описанные выше методы подходят для любого браузера. Вы должны отключить всплывающие окна в настройках вашего браузера и установить специальные плагины для блокировки объявлений. Существует также универсальный инструмент, который можно использовать для окончательного удаления рекламы в браузере - вам нужно только загрузить любое программное обеспечение из надежных ресурсов.
 самое простое решение проблемы размещения рекламы на YouTube, введите эту команду в консоли браузера: [удалено] = "VISITOR_INFO1_LIVE = oKckVSqvaGw = путь /; домен = .youtube.com"; [удалено] .reload () ;. при просмотре этого видео хостинга, чтобы открыть консоль, необходимо клавиша одновременно нажать CRL + Shift + J и зарегистрируйте эту команду в командной строке и нажмите Enter.
самое простое решение проблемы размещения рекламы на YouTube, введите эту команду в консоли браузера: [удалено] = "VISITOR_INFO1_LIVE = oKckVSqvaGw = путь /; домен = .youtube.com"; [удалено] .reload () ;. при просмотре этого видео хостинга, чтобы открыть консоль, необходимо клавиша одновременно нажать CRL + Shift + J и зарегистрируйте эту команду в командной строке и нажмите Enter.
Также можно заниматься рекламой на YouTube антирекламным браузером установки приложения.
Если у вас есть эта проблема, у вас есть вирус на вашем компьютере, и его нужно удалить. Чтобы найти его, откройте «Task Scheduler Start» - «Панель управления» - «Администрирование». Откройте его библиотеку в планировщике задач. Мы ищем подозрительный файл и удаляем его, направляем на него, а затем в правом окне на Delete вы можете своевременно отключить его.
Чтобы очистить рекламный вирус в веб-браузере, навсегда используйте инструмент Spyhunter или программу CCleaner.
Чтобы не вносить в компьютер вирус с похожими рекламными сайтами Vulcan, не посещайте их и не удаляйте их, войдя в панель управления компьютером, нажмите на программы и удалите подозрительные программы с помощью функции удаления.
 В интернет-браузере Android также имеет встроенные механизмы блокировки рекламы. Чтобы активировать его, вы должныПерейдите в настройки браузера и нажмите «Блокировать всплывающие окна».
В интернет-браузере Android также имеет встроенные механизмы блокировки рекламы. Чтобы активировать его, вы должныПерейдите в настройки браузера и нажмите «Блокировать всплывающие окна».
Специальные приложения, предназначенные для Android-браузеров, также помогают:
- Браузер Ghostery;
- AdBlock Plus для Android;
- AdAway.
В общем, я перечислил многие автоматические блокирующие программы выше. Многие из них работают без настроек и их вмешательства: AdGuard, AdBlock Plus, uBlock и т. Д. Есть более хорошие программы в борьбе с рекламным ПО: Ad Muncher, AdwCleaner и т. Д. Такие программы и всплывающие окна блокируют рекламу, продвижение и предотвращают обращение вирусов к ОС и хранение трафика. Выбор зависит от вас. Я в своей практике использует два плагина: Adblock Plus и Adquard и теперь полностью свободен от рекламы
.Если приведенные выше методы не помогают, вам нужно будет переустановить свою операционную систему.
Почти каждый пользователь Интернета хочет избавиться от рекламы на сайтах - навязчивый, бесполезный, тревожный. Кто-то частично, но кто-то завершает. Даже поклонники относительно нового интернет-браузера Yandex.Browser ошеломлены этой насущной проблемой.
Что нужно для включения настроек и установки расширений для блокировки всплывающих окон в браузере - это удаление объявлений в виде баннеров. Как удалить вирусы (рекламные модули и браузерные угонщики), прочитайте эту статью.
(сценарии, определяемые владельцем сайта)
1. Запустите браузер Yandex. Откройте новую вкладку (щелкните значок «+») в верхней панели.

2. Перейдите в раздел «Дополнения».

3. Нажмите на блок «Безопасный Интернет» (есть модули, которые вы можете использовать, чтобы избавиться от рекламы).

4. Щелкните мышью, чтобы переключить ползунки в параметрах в состояние Активировано:
«Блокировать флэш-баннеры и ...» . При запуске браузера он автоматически отфильтровывает всплывающие объявления (анимированные изображения), которые замедляют загрузку страниц и потребляют ресурсы хранения в относительно больших количествах.
Предупреждение: Если вы не можете запустить аудио или видеоплеер на сайте, временно отключите это дополнение браузера.
«WOT» (индикатор доверия сайта). Косвенно участвует в блокировании рекламы. Не фильтрует, просто предупреждает пользователя о том, что сайт может содержать вирусы и всплывающие окна в больших количествах. В проблеме поиска у каждогоРесурс отображается значок в виде степени доверия к ней (если он красный - опасно зеленый - хорошая сторона).
«Adguard» является версией браузера популярного блокировки рекламы (она соединяется с бесплатным браузером). Когда вы открываете страницу, «Филиалы» и вирусные объявления удаляются на уровне сетевых требований. Позволяет пользователю посещать веб-сайты в режиме инкогнито. И это уменьшает вероятность того, что вирусы попадают в систему.
При запуске встроенных фильтров новые вкладки откроют свои панели с опциями. При желании они могут быть настроены (но не обязательно).
WOT
1. Щелкните мышью, чтобы установить уровень защиты («Стандартный», «Простой», «Родительский контроль»). Нажмите «Далее».
2. Для того, чтобы использовать расширенные функции WOT, зарегистрироваться в онлайн-сообщества (заполнить поля формы ниже и нажмите кнопку «Сохранить»).
3. Чтобы завершить настройку, нажмите «Готово!» в верхней области.
Adguard Если вы нажмете на кнопку, вы активируете необходимые дополнительные фильтры (на зеленом фоне появляется «галочка»), которая может освободить вас:
- Счетчики и интегрированные системы анализа
- Виджеты социальных сетей
- фишинга и вирусов рекламы.
Примечание: Вы можете отслеживать производительность Adguard дополнений, нажав на соответствующую иконку в правом верхнем углу окна браузера (дополнительное окно открывается).
Если вы не можете удалить рекламу с сайтов с помощью стандартных инструментов браузера (см. выше), или если вы хотите более гибкие настройки блокировки (например, просто удалите кадр Youtube из объявлений), используйте дополнительные расширения. Их выбор для браузера Яндекса довольно большой. После установки они автоматически активируются при запуске браузера.
Рассмотрим дополнения, которые зарекомендовали себя в практике пользователя.

Чтобы перейти в каталог, откройте: Новая вкладка → Дополнения → Безопасный Интернет. Нажмите ссылку «Каталог дополнений ...» (внизу страницы).
Внимание: Браузер https://addons.opera.com/de/extensions/ на страницу - официальный портал для расширений Opera - пересылаются. Но не стесняйтесь. Они полностью совместимы с яндекс.браузером.
(https://addons.opera.com/ru/extensions/details/adblock-for-youtubetm-2/?display=en)
Удаляет всплывающие объявления на проигрывателе видеохостинга YouTube (включая фреймы в сторонних ресурсах).
(https://addons.opera.com/ru/extensions/details/contentblockhelper/?display=en)
Выполняет глобальную фильтрацию всплывающих окон и баннеров, а также выборочную.Сам пользователь указывает, какой элемент должен быть заблокирован. Поддерживает настройки для скрытия правил CSS (таблиц стилей) и блокировки сценариев JavaScript. Частично уменьшает вирусные атаки со стороны сервера.
Расширения известных антивирусных компаний (Dr.Web, Avast, Avira) укрепляют веб-защиту. И они помогают главному антивирусу отражать вирусные атаки в браузере (например, когда он открывает окно, из которого автоматически загружается вредоносное программное обеспечение).
(https://addons.opera.com/en/extensions/details/policewebnet/?display=en)
Позволяет удалить сайты из всплывающих окон с порнографических и эротических объявлений, блокирование взрослых сайтов и веб-ресурсов, которые способствуют использованию наркотиков. Защищает пользователя от мошеннических гаджетов в сети (фишинг, спам, социализация). Это отличный инструмент для организации родительского контроля на компьютере.
(https://addons.opera.com/en/extensions/details/noflash/?display=en)
При запуске страницы все баннеры, фреймы, аудио и видео проигрыватели, созданные на основе технологии Adobe Flash (включая доверенные), будут отключены. Этот аддон полезен пользователям, которые не интересуются интерактивным контентом на веб-сайтах (они только читают и просматривают фотографии). Когда включено, страницы, добавленные с флэш-кадрами, загружаются почти в 2 раза быстрее.
Домашняя страница Угонщики, рекламные модули, шпионские программы, вредоносные надстройки и другие вредоносные программы, которые тайно реализуют рекламные скрипты на веб-страницах, Яндекс не прошел. Browser.
Чтобы избавиться от этого бедствия, вам необходимо использовать специальные антивирусные сканеры: AdwCleaner, Dr.Web, Malwarebytes Anti-Malware, средство для удаления Kaspersky Virus. К сожалению, дополнительные блокировщики и функции браузера в полный рабочий день в большинстве случаев бессильны перед этой «цифровой инфекцией».
В качестве примера рассмотрим, как избавиться от вредоносного ПО с помощью программы Malwarebytes Anti-Malware.
1. На официальном сайте разработчика - https://ru.malwarebytes.org/ - вверху, нажмите на раздел «Загрузки».
2. В каталоге «Продукты» в первом блоке Malwarebytes Anti-Malware нажмите кнопку «Бесплатная загрузка».
3. Когда загрузка будет завершена, запустите установщик с правами администратора.
4. Дважды щелкните значок утилиты на рабочем столе.
5. На первой вкладке «Панель управления» в строке «Версия базы данных» нажмите «Проверить наличие обновлений».
6. После завершения обновления базы данных подписи антивирусной утилиты перейдите на вкладку «Обзор».
7. Нажмите «Блок выборочного экзамена». Затем нажмите кнопку «Настроить сканирование».
8. В разделе «Настройки пользовательского сканирования» установите флажок «Проверить на руткиты», щелкнув мышью.
9. В соседнем блоке в списке проверяемыхРазделы, обязательно установите флажок рядом с диском C.
10. Нажмите «Run Test».
11. После анализа удалите все вирусы и потенциально опасные объекты (файлы и ключи реестра).
Комфорт во время серфинга в Яндексе. Браузер!
Похоже, что навязчивая реклама на сайтах, которые вы уже устали, прав? Или вы открыли всплывающие рекламные объявления на своем компьютере, оставаясь на обычных веб-сайтах, на которых не было рекламы? Во второй части, что всплывающая очевидная реклама в браузерах Google Chrome, Mozilla Firefox, Internet Explorer, Opera и Yandex может удалить встроенный блокировщик всплывающих окон, но это не всегда работает. Кроме того, такая реклама может появляться в неожиданных местах, например, при просмотре результатов поиска Google, Mail или Yandex. Кроме того, есть случаи, когда ссылки заменяются, и когда вы нажимаете на нее, вместо требуемого веб-сайта появляется совершенно незнакомая страница с рекламой.

Если эти проблемы известны, и вы столкнулись с обманом, я хочу быть причина этой рекламы говорит и назойливые всплывающие окна, часто проникая в компьютер рекламного так называемом рекламным или вирусом. Именно эта скрытая программа отвечает за появление рекламы и настолько навязчива. Поэтому нет смысла жаловаться на объявления владельцам веб-сайтов, потому что, скорее всего, они не знают, что рекламодатели будут видеть, что их реклама является принудительной.
Но это не просто большое количество объявлений в Chrome, Firefox, IE, Yandex, Opera или Edge, мы видим, что компьютерный вирус вторгся в рекламу. Есть еще несколько распространенных симптомов инфекции:
- Рекламные баннеры и ссылки включены во все веб-сайты, которые вы посещаете;
- Если вы нажмете на ссылки, вы обнаружите, что эти ссылочные сайты вообще не открыты
- В браузере есть много всплывающих окон, которые предлагают Flash Player для обновления, загрузки обновления Java или установки Оптимизатора Windows;
- неизвестные программы установлены на компьютер.
В дополнение к вышесказанному, я хотел бы, чтобы в большинстве случаев показывать рекламу, а не показывать больше. То есть, никаких других признаков, описанных выше, нет. Если в области уведомлений панели инструментов нет неизвестных значков,На рабочем столе не появилось ярлыков для неизвестных программ. Однако это не означает, что ваш компьютер не имеет допустимого отображения. Единственное, что может косвенно помочь вам обнаружить присутствие рекламного вируса, - это замедление работы компьютера и скорость загрузки страниц в Интернете.
Как рекламный вирус вторгся в мой компьютер? Вы можете задать себе этот вопрос. Довольно просто реклама часто включается в бесплатные программы, особенно те, которые очень популярны. Например, менеджер загрузок, различные конвертеры документов и изображений, шрифты и т. Д. Но это не означает, что вам нужно полностью отказаться от бесплатного, но вы должны быть очень осторожны со всем, что вы загружаете из Интернета. И когда вы устанавливаете новые программы, прочитайте все, что говорит установщик. Когда вы устанавливаете новую программу, выберите только ручной или пользовательский режим установки. В этом режиме вы можете проверить, что установлено и где. Вы также можете отказаться от установки дополнительных компонентов, которые вызывают появление рекламы.
Если ваш компьютер заражен рекламным вирусом или вы заметили какие-либо признаки инфекции, о которых сообщалось ранее, вы должны следовать приведенным ниже инструкциям. Он позволяет очищать компьютер от рекламы и удалять навязчивые объявления и всплывающие окна в Chrome, Firefox, IE, Yandex, Opera или Edge.
В этом руководстве содержится пошаговое руководство по удалению рекламы из всех браузеров, включая Chrome, Opera, Firefox, Internet Explorer и т. д. Следующие шаги будут работать во всех версиях операционной системы Windows (Windows XP, Windows Vista, Windows 7, Windows 8, Windows 10). Если вы считаете, что ваш компьютер чист и нет рекламного ПО, немедленно перейдите к этапу, описывающему метод. Тем не менее, мы рекомендуем полностью выполнять все инструкции. Если вы следуете инструкциям, возможно, вам придется закрыть браузер или перезагрузить компьютер. Поэтому мы рекомендуем вам добавить закладку на эту страницу или распечатать все руководство на принтере. Если у вас есть вопросы, оставьте комментарий или свяжитесь с нашим форумом. Команда нашего сайта всегда будет рада помочь вам.
Как упоминалось выше, часто специально разработанные программы являются причиной появления навязчивой рекламы. Поэтому мы рекомендуем вам просто просмотреть список установленных программ на первом этапе удаления рекламы, попытаться найти паразита, который генерирует объявление, и удалить их.
Нажмите «Пуск» или щелкнитеWindows на клавиатуре. В появившемся меню выберите Панель управления . 

Найдите и щелкните значок поиска в правом верхнем углу.

Введите в поле ввода «Панель управления».
 р>
р>
Нажмите Enter.
Нажмите на кнопку поиска альт =Введите в поле ввода «Панель управления».

Нажмите Enter.
Вы увидите содержимое панели управления. Выберите «Удалить программу» здесь. Как показано в следующем примере,

Результатом ваших действий является список всех установленных программ. Внимательно проверьте его и удалите неизвестные, подозрительные или неиспользуемые программы. Чтобы упростить поиск подозрительных программ, рекомендуется отсортировать список приложений по дате установки.
Если вы найдете программу, просмотрев список под именем которого вы не можете вспомнить, что он делает, проверьте его на нашем веб-сайте (через поиск) или через Google. После поиска приложения, которое вы хотите удалить, выберите его, щелкнув левой кнопкой мыши по нему, а затем нажав кнопку «Удалить / Изменить».

Затем следуйте инструкциям операционной системы.
На этом этапе мы используем небольшую, но очень полезную и удобную утилиту под названием AdwCleaner. Это небольшая программа, которая не требует установки на вашем компьютере и разработана группойПрограммист специально для поиска и удаления рекламы и потенциально ненужных программ. AdwCleaner не противоречит антивирусной программе, поэтому вы можете использовать это приложение вместе с ним. Опять же, я удалю вашу антивирусную программу, пока вам не нужен AdwCleaner.
Загрузите программу AdwCleaner, нажав на следующую ссылку.
Скачан 687411 раз (а) Версия: 7.0.8.0 Автор: Malwarebytes, Xplode Категория: Безопасность Дата обновления: 8 февраля 2018 г.
Когда программа загружается, запустите ее. Вы увидите главное окно AdwCleaner.

Нажмите кнопку «Сканировать», чтобы начать сканирование. Перед поиском вашего компьютера для рекламного и другого вредоносного ПО AdwCleaner проверяет наличие обновлений и при необходимости загружает их. Затем программа начнет проверку вашей системы. По завершении вы увидите список найденных компонентов рекламы и других паразитов.

Чтобы начать очистку вашей системы от вредоносного ПО, все, что вам нужно сделать, это нажать кнопку «Очистить». AdwCleaner начинает обрабатывать ваш компьютер и удалять найденные вредоносные компоненты, чтобы помочь вам удалить навязчивую рекламу в браузерах Chrome, Mozilla Firefox, Internet Explorer, Opera и Yandex. Перезагрузите компьютер в конце лечения.
Если программа AdwCleaner потерпела неудачу или вы просто хотите полностью протестировать свой компьютер, мы рекомендуем использовать Malwarebytes Anti-Malware. Это известная программа, предназначенная для борьбы с различными рекламными и вредоносными программами. Как и AdwCleaner, он не конфликтует с антивирусной программой и может использоваться вместе с ним одновременно. Я хочу подчеркнуть, что вам не нужно удалять антивирусную программу.
Загрузите программу Malwarebytes Anti-Malware, нажав на следующую ссылку.
После загрузки программы запустите его. Вы увидите мастер установки. Следуйте его инструкциям. Вам не нужно ничего менять в настройках.

Если программа установлена на вашем компьютере, вы увидите главное окно программы.
 р>
р>
Malwarebytes Anti-Malware пытается выполнить автоматическое обновление. Подождите, пока процесс завершится. Когда обновление будет завершено, нажмите кнопку «Запустить тест». Anti-Malware начинает сканирование вашей системы.
 р>
р>
Когда сканирование завершено, программа отображает список обнаруженных фрагментов вредоносного и рекламного ПО.

Чтобы избавиться от вредоносных программ и удалить раздражающие объявления из всех браузеров, просто нажмите кнопку «Удалить выбранные». Когда процесс лечения вашего компьютера будет завершен, Anti-Malware может попросить вас разрешить перезагрузку компьютера.
После удаления вредоносных программ, которые создают навязчивые объявления, вам все равно нужно что-то сделать - сбросьте настройки Chrome. Это позволит вам отключить вредоносные расширения и сбросить настройки браузера по умолчанию. В этом случае ваши личные данные, такие как закладки и пароли, будут сохранены.
Главное меню Chrome откройте кнопку в виде трех горизонтальных полос нажмите () меню появляется, как показано на рисунке..
 р>
р>
Нажмите кнопку «Настройки». Страница, котораяОткройте браузер перед собой, прокрутите вниз и найдите ссылку «Показать дополнительные настройки». Нажмите на нее. Вам будет представлен список дополнительных настроек. Прокрутите страницу вниз и найдите кнопку «Сбросить настройки». Нажмите на нее. Google Chrome попросит вас подтвердить свои действия.
Run  р>
р>
В появившемся диалоговом окне нажмите кнопку «Сброс». Это запустит процесс восстановления обратно к исходным настройкам браузера, сделав еще один важный шаг, чтобы, наконец, удалить рекламу.
Если вы используете этот браузер, необходимо выполнить этот шаг - Fayrfoks принял значения принятых по умолчанию настроек браузера. Это позволит вам отключить вредоносные расширения и удалить созданные объявления. В этом случае ваши личные данные, такие как закладки и пароли, будут сохранены.
Главное меню Chrome Откройте кнопку в виде трех горизонтальных полос нажмите ( Это отобразит меню «Справка», как показано на следующем рисунке.
Это отобразит меню «Справка», как показано на следующем рисунке.

Найдите запись решения проблемы и выберите ее. На загруженной странице найдите раздел «Настройка Firefox» и нажмите кнопку «Удалить Firefox». Программа предложит вам подтвердить свои действия.

Нажмите «Удалить Firefox» еще раз. Ваши действия будут восстанавливать исходные настройки браузера, удаляя убедительные объявления.
Если вы предпочитаете браузер Internet Explorer и постоянно его используете, выполните следующие действия, чтобы удалить экран, вызванный установкой вредоносных расширений и рекламы.
Откройте главное меню браузера с помощью IMG кнопки в виде зубчатых колес давления (). Выберите «Свойства» здесьBrowser. "

В следующем окне выберите вкладку «Дополнительно» и нажмите кнопку «Сброс». Появится диалоговое окно «Сбросить настройки обозревателя Internet Explorer». Чтобы полностью очистить настройки браузера, установите флажок «Удалить личные настройки». Затем нажмите «Сброс».

Если процесс восстановления настроек браузера в исходное состояние (который был установлен в момент установки ОС) завершен, нажмите кнопку «Закрыть». Чтобы изменения вступили в силу, необходимо перезагрузить операционную систему. После завершения этого действия вы можете удалить рекламу из Internet Explorer, вызванную вредоносными расширениями браузера.
Есть случаи, когда антивирусные программы AdwCleaner и Malwarebytes Anti-Malware ничего не находят, вы сбросите настройки браузера, но эти действия не смогли удалить рекламу. Каждый раз, когда вы запускаете свой любимый браузер, вы должны сначала открыть страницу объявления. Это по простой причине - рекламное ПО изменило ярлыки браузера.
Чтобы удалить ярлык браузера, щелкните его правой кнопкой мыши и выберите «Свойства».

В открывшемся окне выберите вкладку «Ярлык» и найдите поле «Объект». Щелкните левой кнопкой мыши, вы увидите вертикальную линию - указатель, клавишу курсора (стрелка -> на клавиатуре), чтобы двигаться вправо, насколько это возможно. Вы увидите дополнительный текст, начинающийся с «http: //». Вы должны удалить его полностью.
 р>
р>
После удаления адреса AdSite из ярлыка браузера нажмите кнопку «ОК», чтобы сохранить изменения. Поэтому вам нужно пройти через всеУдалите ссылки и, таким образом, автоматическую загрузку рекламной страницы.
Чтобы защитить ваш компьютер, в дополнение к антивирусным и антишпионским программам, вы должны использовать программу, которая блокирует стандартные объявления и всплывающие окна и загружает опасные и вводящие в заблуждение веб-страницы. Поскольку это приложение блокирует загрузку навязчивых объявлений, это ускорит открытие всех веб-сайтов и дополнительно уменьшит потребление веб-трафика.
Загрузите программу AdGuard, нажав на следующую ссылку.
Загрузки 130566 Время (ов) Автор: © Adguard Категория: Безопасность Дата: 7 ноября 2017
Когда загрузка будет завершена, дважды щелкните загруженный файл. Появится окно мастера установки.

Нажмите «Я принимаю условия» и следуйте инструкциям программы. Когда процесс установки будет завершен, появится окно, как показано в следующем примере.

Вам просто нужно ввести кнопку «Пропустить», чтобы закрыть Мастер установки и использовать программу в стандартном режиме. Если вы хотите увидеть все функции программы AdGuard и внести изменения в настройки, нажмите кнопку «Пуск».
При каждом запуске операционной системы AdGuard автоматически запускает и удаляет компульсивные объявления и блокирует загрузку вредоносных и вводящих в заблуждение веб-сайтов. Вы можете в любое время ознакомиться со всеми функциями программы или изменить ее настройки. Просто дважды щелкните значок AdGuard на рабочем столе.
На последнем этапе очистки компьютера рекомендуется просмотреть библиотеку планировщика заданий и удалить все задачи, которые были созданы вредоносными программами. Это предотвращает автоматическое открытие рекламных страниц, когда компьютер включен или через определенные промежутки времени.
Нажмите на клавиатуре, в то же время для Windows и R (русский K). Небольшое окно с названием Run. Напечатайте «taskschd.msc» (без кавычек) в строке ввода и нажмите Enter. Перед вами появится окно планировщика заданий. В левой части выберите «Библиотека планировщика заданий», как показано в следующем примере.
В средней части показан список установленных задач. Выберите первую задачу и выберите вкладку Действия в свойствах, которые будут открываться ниже. Обратите внимание на то, что вызывает эту задачу. Нашли что-то вроде «explorer.exe hxxp: // адрес веб-сайта» или «chrome.exe hxxp: // адрес веб-сайта», затем эту работу можно безопасно удалить. Если вы не уверены, выполняете ли вы эту задачу, проверьте ее на нашем веб-сайте (через поиск) или в поисковой системе по имени запускаемого файла. Если файл является компонентом вируса или вредоносного ПО, эта задача также может быть безопасно удалена.
После определения задачи, которую вы хотите удалить, щелкните ее правой кнопкой мыши и выберите «Удалить». Этот шаг будет выполняться несколько раз, если вы обнаружили несколько задач, созданных вредоносными программами. Пример удаления задания, созданного рекламным вирусом, см. На следующем рисунке.

После удаления всех задач закройте окно планировщика заданий.
Завершив это руководство, вы удалите любые навязчивые объявления в браузерах Chrome, Firefox, Internet Explorer, Yandex Browser, Opera или Edge. К сожалению, авторы рекламных приложений постоянно обновляют их, затрудняя работу с компьютером. Поэтому, если это утверждение не помогает, значит, у вас есть новая версия вируса и рекламного ПО, а затем поймал лучший вариант - см. Наш
.- Когда вы устанавливаете новые программы на свой компьютер, всегда читайте правила их использования и любые сообщения, которые показывает вам программа. Не пытайтесь установить с настройками по умолчанию!
- Обновляйте антивирусные и антишпионские программы. Также обратите внимание, что автоматическое обновление Windows включено и все доступные обновления уже установлены. Если вы не уверены, вам нужно посетить сайт Windows Update, который спросит вас, что нужно обновить в Windows.
- Если вы используете Java, Adobe Acrobat Reader, Adobe Flash Player, обязательно обновляйте их своевременно.


00 : 00
!
?
!


cohimohirusegonav.ml
Как убрать рекламу в браузере мазила яндекс навсегда
Ваш браузер:
C
Рано или поздно каждый пользователь WAN хочет узнать, как удалить всплывающие окна в браузере. Ни один современный браузер, будь то Mozilla Firefox, Google Chrome или Internet Explorer, не хочет исправлять эту проблему по умолчанию.
Кстати, если вы заинтересованы в инвестировании в будущее, вы можете узнать больше здесь.
Объявления, которые отображаются в виде баннеров, могут иметь различное содержимое, включая большие фотографии непристойного контента. И в этом случае использование Интернета просто невыносимо, особенно если в вашем районе есть дети. Баннеры могут затруднить отображение содержимого на странице и сделать невозможным. Вы можете помешать вам открыть фильм или совершить покупку. Знать, как удалить рекламу в браузере, полезно в любом случае.
Абсолютное большинство стандартных антивирусов просто не может решить такие проблемы. Они воспринимают всплывающие объявления как обычно и не сражаются с ними. Но даже при проблемах с всплывающими баннерами вам не нужно переустанавливать операционную систему. Все, что вам нужно сделать, это использовать один из методов или одну из специальных утилит, которые могут удалить объявление. Итак, давайте начнем:
-
Как удалить рекламу навсегда в браузере Yandex
Чтобы удалить всплывающие окна в Яндексе, проверьте расширения своего браузера. Щелкните ярлык правой кнопкой мыши, перейдите в «Свойства» и перейдите на вкладку «Объект». Конец в этой строке должен быть «.exe». Если вы видите «.url», перейдите в файлы программы на диске C и найдите там папку Yandex. Скорее всего, вы увидите несколько похожих файлов Yandex. Выберите значок, перед которым вы увидите надпись «Интернет-ярлык». Затем снова «Свойства» и измените расширение.
Если этот процесс кажется сложным или не приносит вам результатов, есть более простой вариант. Используйте программу - программа позволяет блокировать анимацию, баннерную рекламу, всплывающие окна. Анализирует содержимое страниц и пропускает информацию, которая не является рекламой.
В архиве есть трещина и инструкции по использованию.
Видео справки от "Z * e * F * и * P" :
-
Как удалить рекламу в браузере Google Chrome
Браузер Google Chrome является одним из тех, которые предоставляют автоматические способы избавиться от всплывающих баннеров. Это позволяет удалить всплывающие объявления в Chrome благодаря встроенному AdBlock . Войдите,Нажмите три горизонтальные полосы в верхнем правом углу браузера, выберите «Расширения» в разделе «Дополнительные инструменты». Установите флажки и щелкните их там, где вас попросят удалить всплывающие окна.
Если этот параметр не помогает, ваша компьютерная система серьезно заражена вирусами. Как быть? Перейдите в «Дополнительные настройки» и посмотрите, на какой странице находится браузер в качестве домашней страницы. Если вы видите иностранный сайт, замените его поисковой системой по умолчанию. Удалите все поисковые системы, которые вы не знаете из этого списка.
Затем перейдите в управление расширениями, удалите все ненужные надстройки. Обратите особое внимание на то, что они утвердились - без ваших действий они, безусловно, пойдут. Затем перезапустите браузер. Если это не поможет, переустановите Google Chrome, удалив и загрузив его снова. Или сбросьте все настройки браузера.
Чтобы помочь с видео с AlexFox :
-
Как удалить объявления из браузера в браузере
В большинстве случаев всплывающие баннеры работают со сценариями Java. А это означает, что если вы отключите Java-скрипты, проблема будет решена. Просто помните, что вы ограбите себя и большинство функций современных сайтов такими действиями.
Нажмите одновременно клавиши CTRL и F12. Кроме того, перейдите в «Общие настройки» с помощью «Настройки». В обоих случаях вам потребуется вкладка «Дополнительно». Отключите скрипты, отметив соответствующий элемент. Сделайте то же самое в меню «Активировать анимацию изображения».
В меню «Настройки» вы увидите первую запись «Основные», нажмите на нее. Выберите «Блокировать нежелательные» и сохраните обновленные настройки. Перезапустите Opera с новыми разрешенными настройками, и проблема больше вас не беспокоит.
Если вы ищете более простой способ удаления баннерной рекламы, используйте сторонние программы. Например, утилиту , которую вы можете скачать бесплатно на . В Opera такая программа имеет отличную комбинацию. Проект управляет как всплывающей, так и баннерной рекламой. Увеличивается скорость загрузки веб-страниц. Бесплатная утилита работает в течение пробного периода - 30 дней. После этого вас попросят купить.
В связи с тем, что наш сайт , мы готовы вернуть все комиссии от продажи этой продукции нашим посетителям. В результате ваши затраты на лицензию будут уменьшены на 50% . После покупки , и мы вернем половину стоимости.
Чтобы помочь с видео из SimplePrograms :
-
Как удалить рекламубраузеру мазка
Первый способ - изменить настройки браузера. Перейдите к «Add-ons», открыв пункт меню «Extensions». Посмотрите, какие расширения могут вызывать рекламу и не знают о них, удалите их. Страх, что вы причините непоправимый урон вашей системе ПК, не стоит этого. При необходимости вы можете просто удалить браузер самостоятельно, после чего вы сможете снова загрузить и установить сообщение.
Другим вариантом является . Когда вы увидите веб-кнопку «Установить для Firefox», нажмите на нее. Результатом является всплывающая подсказка, выберите «Разрешить». Поэтому разрешите установку расширений, а затем самой программы. Выберите «Установить сейчас», и вскоре утилита Addblock (одна из самых эффективных и популярных в борьбе со всплывающими объявлениями) будет находиться на вашем компьютере. Перезагрузите устройство, чтобы активировать расширение. Значок расширения появится в нижнем левом углу панели надстройки (если включен в вашем браузере). Те, кто часто посещают иностранные сайты через Мазилу, стоит подписаться на продление, на чье имя письмо Eng.
Программа AddBlock действительно эффективна и обычно устраняет необходимость установки других утилит для решения проблемы.
Чтобы поддержать видео от Александра Костырко :
-
Как удалить рекламу на орбите браузера
Сначала сканируйте всю систему на наличие вирусов. Затем удалите все расширения из браузера, который вы не установили. Вы можете сделать это, перейдя в меню настроек. В качестве примеров частого ненужного браузера используется Pirrit, AwesomeHP, Conduit, Babylon, VKMusic.exe, VKSave.exe, DefaultKernel.exe. Удалите такие «нежелательные» расширения, не задумываясь.
Реклама «затопила» нас повсюду, от радиоприемника, от телевидения, от уличной рекламы, и неудивительно, что большинство людей хотят удалить рекламу из своего браузера на компьютер или телефон. Сегодня мы помогаем вам удалять все объявления из браузеров на ваших цифровых устройствах.
Содержание:
«Реклама - это двигатель коммерции», - сказал Лудовик Мецел, основатель рекламного бизнеса, и он был прав. Реклама помогает рекламодателям узнать о новых продуктах и услугах, которые они предлагают. Первоначально рекламные объявления печатались в различных бумажных изданиях: рекламные листовки, листовки, журналы и газеты. Если бы были: радио,Телевидение и чуть позже Интернет, реклама выиграла и эта комната. Теперь откройте, какой сайт мы видим в рекламе, и это нормально. Наконец, сайты создаются, чтобы заработать деньги, а реклама - дополнительный доход, который рекламодатель платит за продвижение своих услуг.
 Существует совсем другая ситуация: если вы открываете определенный браузер на веб-сайте, вы можете не открывать его, вы можете увидеть баннерное объявление на неизвестном веб-сайте или во время перехода к желаемому Place, браузер перенаправляет вас на неизвестный контент. Почему возникла эта проблема? Пользователь может часто загружать бесплатный контент, получая программное обеспечение со встроенной рекламой в качестве сюрприза. Это делают недобросовестные разработчики программного обеспечения: расширения и приложения для браузеров, программ для ПК и т. Д. Это своего рода плата за бесплатное программное обеспечение. «Почему антивирусная программа не прослушивает чужое программное обеспечение?»: - спросите вы. Достаточно просто загрузить программу, вы даете ей «добро», и разработчики также подумали о том, как они могут обойти защиту на компьютере. Что делать и как бороться с рекламой в браузере для каждого из них, давайте посмотрим ниже.
Существует совсем другая ситуация: если вы открываете определенный браузер на веб-сайте, вы можете не открывать его, вы можете увидеть баннерное объявление на неизвестном веб-сайте или во время перехода к желаемому Place, браузер перенаправляет вас на неизвестный контент. Почему возникла эта проблема? Пользователь может часто загружать бесплатный контент, получая программное обеспечение со встроенной рекламой в качестве сюрприза. Это делают недобросовестные разработчики программного обеспечения: расширения и приложения для браузеров, программ для ПК и т. Д. Это своего рода плата за бесплатное программное обеспечение. «Почему антивирусная программа не прослушивает чужое программное обеспечение?»: - спросите вы. Достаточно просто загрузить программу, вы даете ей «добро», и разработчики также подумали о том, как они могут обойти защиту на компьютере. Что делать и как бороться с рекламой в браузере для каждого из них, давайте посмотрим ниже.
 Если объявление уже появилось, очистите его в этом веб-браузере, начиная с анализа ваших действий за один или два дня до появления объявления. Вам нужно определить, какие программы или приложения вы недавно загрузили из Интернета. Вы можете увидеть его в папке «Загрузка» и удалить программное обеспечение по отдельности, мы пытаемся получить рекламу, он больше не появится. Бывает, что таких действий будет недостаточно, тогда мы применяем более эффективные рычаги влияния - специальные программы и утилиты:
Если объявление уже появилось, очистите его в этом веб-браузере, начиная с анализа ваших действий за один или два дня до появления объявления. Вам нужно определить, какие программы или приложения вы недавно загрузили из Интернета. Вы можете увидеть его в папке «Загрузка» и удалить программное обеспечение по отдельности, мы пытаемся получить рекламу, он больше не появится. Бывает, что таких действий будет недостаточно, тогда мы применяем более эффективные рычаги влияния - специальные программы и утилиты:
- Hitman Pro;
- Защита от вредоносных программ;
- Dr.Web Curetlt.
Вы можете иметь дело с рекламой в интернет-браузере и использовать встроенные методы. Откройте меню интернет-браузера, выберите «Настройки» - «Показать дополнительные настройки» - «Конфиденциальность» и нажмите «Блокировать всплывающие окна на всех страницах». Даже с рекламным ПО в веб-браузерах, борющихся со специальными улучшениями для них - рекламными блоками: Adquard, AdBlock Plus, uBlock и другими. Если вы не можете удалить рекламное ПО из браузера, просто удалите его (браузер) с компьютера.
 Вирус, рекламное ПО в GoogleChrome рассматривается как другой веб-браузер - с программами, загруженными в Интернет. Поэтому методы удаления примерно одинаковы с незначительными изменениями. Давайте посмотрим, как удалить рекламу в этом браузере. Первое, что мы делаем, это проверить наличие внешних вредоносных программ. Для этого наведите курсор мыши на значок браузера непосредственно и откройте его «Свойства», чтобы щелкнуть по «ярлыку» в надписи «объект» должен быть «C: \ Program Files (x86) \ Google \ Chrome \ Application \ chrome. exe », если в противном случае, откройте панель управления в папку« Мой компьютер », найдите папку« пользователь »и посмотрите, не была ли она новой папкой« Temp », и если она присутствует, удалите содержание. Вы можете удалить рекламу и использовать инструменты, встроенные в браузер. Вам нужно нажать кнопку «Настройки» в верхней части интерфейса браузера и перейти к ним. Затем выберите «Личная информация» и откройте «Настройки контента», выберите запись «Всплывающие окна», нажмите «Блокировать всплывающие окна со всех страниц», а затем нажмите «Готово».
Вирус, рекламное ПО в GoogleChrome рассматривается как другой веб-браузер - с программами, загруженными в Интернет. Поэтому методы удаления примерно одинаковы с незначительными изменениями. Давайте посмотрим, как удалить рекламу в этом браузере. Первое, что мы делаем, это проверить наличие внешних вредоносных программ. Для этого наведите курсор мыши на значок браузера непосредственно и откройте его «Свойства», чтобы щелкнуть по «ярлыку» в надписи «объект» должен быть «C: \ Program Files (x86) \ Google \ Chrome \ Application \ chrome. exe », если в противном случае, откройте панель управления в папку« Мой компьютер », найдите папку« пользователь »и посмотрите, не была ли она новой папкой« Temp », и если она присутствует, удалите содержание. Вы можете удалить рекламу и использовать инструменты, встроенные в браузер. Вам нужно нажать кнопку «Настройки» в верхней части интерфейса браузера и перейти к ним. Затем выберите «Личная информация» и откройте «Настройки контента», выберите запись «Всплывающие окна», нажмите «Блокировать всплывающие окна со всех страниц», а затем нажмите «Готово».
А как удалить рекламу в браузере, если вы не знакомы с настройками своего компьютера? Если это так, вам нужно установить плагины в веб-браузере - рекламные блоки или программы, которые я предоставил для Яндекса. Лучше сделать это в Google Chromium Store. Щелкните правой кнопкой мыши по параметрам браузера, в окне выберите «Дополнительные инструменты» - «Расширения», которые вы увидите на этой странице и откройте вкладку «Дальнейшее расширение», чтобы выполнить поиск на странице магазина Вы называете один из перечисленных антирекламных расширений, выбираете правильный и устанавливаете браузер.
 Как и в двух браузерах выше, Mozile имеет встроенные анти-рекламные инструменты. Чтобы использовать его, вам нужно открыть его в окне, выбрать «Настройки» - «Контент» и снять флажок «Использовать скрипт Java» и поместить его в строку «Всплывающее окно блокировки», и нажмите OK
Как и в двух браузерах выше, Mozile имеет встроенные анти-рекламные инструменты. Чтобы использовать его, вам нужно открыть его в окне, выбрать «Настройки» - «Контент» и снять флажок «Использовать скрипт Java» и поместить его в строку «Всплывающее окно блокировки», и нажмите OK
Вы можете использовать расширения для удаления объявлений в этом браузере. Они лучше устанавливаются проверенными разработчиками. Вам нужно будет открыть окно настроек, чтобы выбрать «надстройки», и в поиске «рекламы» выберите и установите расширение в этом интернет-браузере.
 Как и веб-браузер frefox, вы должны отключить использование Java Script и открыть незапрашиваемые веб-сайты. Перейдите в меню Opera и откройте его, выберите «Инструменты» - «Общие настройки» и поставьте галочку в «Блокировать содержимое», затем перейдите в «Дополнительно» - «Содержимое» и снимите галочку из «Включить анимацию» и «ВключитьJava Script. "
Как и веб-браузер frefox, вы должны отключить использование Java Script и открыть незапрашиваемые веб-сайты. Перейдите в меню Opera и откройте его, выберите «Инструменты» - «Общие настройки» и поставьте галочку в «Блокировать содержимое», затем перейдите в «Дополнительно» - «Содержимое» и снимите галочку из «Включить анимацию» и «ВключитьJava Script. "
В Opera можно заниматься рекламой и автоматически находить Blocker Adware: Adguard, AdBlock, MyProxy, ADMuncher и другие.
.Все описанные выше методы подходят для любого браузера. Вы должны отключить всплывающие окна в настройках вашего браузера и установить специальные плагины для блокировки объявлений. Существует также универсальный инструмент, который можно использовать для окончательного удаления рекламы в браузере - вам нужно только загрузить любое программное обеспечение из надежных ресурсов.
 самое простое решение проблемы размещения рекламы на YouTube, введите эту команду в консоли браузера: [удалено] = "VISITOR_INFO1_LIVE = oKckVSqvaGw = путь /; домен = .youtube.com"; [удалено] .reload () ;. при просмотре этого видео хостинга, чтобы открыть консоль, необходимо клавиша одновременно нажать CRL + Shift + J и зарегистрируйте эту команду в командной строке и нажмите Enter.
самое простое решение проблемы размещения рекламы на YouTube, введите эту команду в консоли браузера: [удалено] = "VISITOR_INFO1_LIVE = oKckVSqvaGw = путь /; домен = .youtube.com"; [удалено] .reload () ;. при просмотре этого видео хостинга, чтобы открыть консоль, необходимо клавиша одновременно нажать CRL + Shift + J и зарегистрируйте эту команду в командной строке и нажмите Enter.
Также можно заниматься рекламой на YouTube антирекламным браузером установки приложения.
Если у вас есть эта проблема, у вас есть вирус на вашем компьютере, и его нужно удалить. Чтобы найти его, откройте «Task Scheduler Start» - «Панель управления» - «Администрирование». Откройте его библиотеку в планировщике задач. Мы ищем подозрительный файл и удаляем его, направляем на него, а затем в правом окне на Delete вы можете своевременно отключить его.
Чтобы очистить рекламный вирус в веб-браузере, навсегда используйте инструмент Spyhunter или программу CCleaner.
Чтобы не вносить в компьютер вирус с похожими рекламными сайтами Vulcan, не посещайте их и не удаляйте их, войдя в панель управления компьютером, нажмите на программы и удалите подозрительные программы с помощью функции удаления.
 В интернет-браузере Android также имеет встроенные механизмы блокировки рекламы. Чтобы включить его, перейдите в настройки браузера и нажмите «Заблокировать всплывающее окно».
В интернет-браузере Android также имеет встроенные механизмы блокировки рекламы. Чтобы включить его, перейдите в настройки браузера и нажмите «Заблокировать всплывающее окно».
Специальные приложения, предназначенные для Android-браузеров, также помогают:
- Браузер Ghostery;
- AdBlock Plus для Android;
- AdAway.
В общем, я перечислил многие автоматические блокирующие программы выше. Многие из них работают без настроек и их вмешательства: AdGuard, AdBlock Plus, uBlock и т. Д. Есть более хорошие программы в борьбе с рекламным ПО: Ad Muncher, AdwCleaner и т. Д. Такие программы и всплывающие окна блокируют рекламу, продвижение и предотвращают обращение вирусов к ОС и хранение трафика. Выбор зависит от вас. Я использую два плагина в своей практике: Adblock Plus и Adquard и теперь полностью лишеныРеклама.
Если приведенные выше методы не помогают, вам нужно будет переустановить свою операционную систему.
В последнее время популярность браузера Yandex завоевала популярность. Если вы верите статистике liveinternet.ru, браузер Yandex уже обошел Firefox и занял четвертое место в рейтинге RuNet. Поэтому мы решили написать статью о том, как удалить рекламу в браузере Yandex, как и в нашей старой статье. р>
Самый простой способ удалить рекламу в браузере Yandex раз и навсегда - это использовать адгунгу «Adguard». Для этого откройте главное меню браузера Yandex и перейдите в раздел « Надстройки ».

В разделе надстройки вам нужно найти приложение под названием « Adguard », которое должно быть в самом низу страницы, где «Больше безопасности» в Интернете ". После обнаружения Adguard активируйте его. Просто установите переключатель в положение «Вкл.».
"Для Adguard и активировать их" 
После активации адгузы «Adguard» откройте любую страницу с объявлениями и проверьте, отображается ли объявление или нет. Если все будет сделано правильно, реклама не должна быть после записи адгур.
Настройка надстройки AdGuard
Также это дополнение для браузера Yandex можно настроить, если такая необходимость возникает. Чтобы сделать это, щелкните значок «Adguard» на панели инструментов браузера .

После этого появится всплывающее окно, в котором вы должны выбрать раздел «Настройки Adguard» .

Затем появится страница с настройками надстройки.

, где вы можете включить или отключить рекламу, чтобы добавить дополнительную рекламу фильтра, добавить доверенные сайты в белый список, создать собственные фильтры для блокировки рекламы, а также включить или отключить защиту.
«Adblock Plus» известен многим пользователям. Это расширение можно установить в браузерах, таких как Mozilla Firefox и Google Chrome. Что касается браузеров Yandex, «Adblock Plus» пока недоступен в его дополнительном каталоге. Но вы можете установить в браузере YandexРасширение для Google Chrome, и он будет работать нормально.
Итак, чтобы окончательно удалить рекламу в браузере Яндекса с помощью «Adblock Plus» В онлайн-магазине Google Chrome расширений () и найдите там расширение «Adblock Plus» .

Затем откройте страницу расширения Adblock Plus и нажмите кнопку Установить .
На экране появится всплывающее окно с просьбой установить расширение Adblock Plus. Чтобы продолжить , нажмите кнопку «Установить расширение» .

По завершении установки откройте веб-страницу, в которой сообщается, что расширение Adblock Plus успешно установлено. Теперь вы можете открыть каждую страницу с объявлениями и посмотреть, отображается ли она или нет.
Настройка расширения Adblock Plus
При необходимости расширение Adblock Plus можно настроить. Для этого щелкните значок Adblock Plus на панели Yandex.browser .

В окне нажмите «Настройки» .

Затем открывается экран блокировки рекламы.

, где вы можете выбрать список фильтров, которые будут использоваться для блокировки рекламы, а также создание собственных фильтров или добавление сайтов в список исключений.
В некоторых случаях объявления в Yandex.browser не удаляются с помощью процедур, не описанных выше, потому что они также появляются после установки дополнений Adguard и Adblock Plus. Обычно такая реклама является всплывающим окном. Эти всплывающие объявления могут появляться сразу после запуска Yandex.browser или через определенные веб-сайты, открытые в очень сложных случаях. Всплывающие объявления постоянно отображаются, когда вы открываете страницу во всплывающем сообщении с рекламным экраном.
Если у вас возникла аналогичная проблема, вы можете быть уверены - ваш компьютер заражен рекламным вирусом, и вы не удаляете такие объявления с помощью расширений для браузеров Yandexполучится. В этом случае могут помочь только специализированные утилиты, специально предназначенные для поиска и удаления таких вирусов. В то же время классический антивирус, такой как Dr. Вероятно, Web или Kaspersky не помогут.
Самым популярным и популярным инструментом такого типа является Malwarebytes Anti-Malware. Вы можете скачать эту утилиту бесплатно.

Запустите эту утилиту на своем компьютере и нажмите кнопку «Начать проверку».
Затем подождите, пока утилита сканирует ваш компьютер и в конечном итоге удалит все найденные вредоносные объекты. Затем перезагрузите компьютер и посмотрите на браузер Yandex. Всплывающие объявления должны исчезнуть.
Бесплатные баннеры и всплывающие окна в Интернете могут быть бесплатными в настройках браузера или с помощью специальных программ и расширений. Всплывающая реклама в браузере провоцирует переход на вредоносный портал, так что пользователи Интернета пытаются отключить рекламу на всех веб-сайтах. Давайте рассмотрим некоторые варианты удаления постоянно открываемых объявлений в браузере «Яндекс», «Google Chrome», «Opera» и «Mozilla Firefox».
После установки Yandex Browser на ПК или мобильном телефоне вы должны заблокировать объявления, которые влияют на отображение содержимого на странице. Полностью удалить раздражающую рекламу «Яндекс Яндекс» двумя способами:
- Активировать встроенное дополнение «Adguard». Необходимо перейти в общий браузер «Предпочтения» (ярлыки alt + F ), продолжить нажимать «Надстройки» и в приведенном выше списке, чтобы просмотреть Расширения «Adguard» из контекстного меню, чтобы найти. Установите ползунок активации в положение «Вкл.». После перезагрузки страницы вы можете забыть о текстовых объявлениях в фиде, видеообъявлениях на YouTube и адресованных сообщениях браузера.
- Установите дополнительное расширение «Adblock Plus». Чтобы реализовать этот метод подавления навязчивой рекламы, вы должны перейти на официальный ресурс, где автоматически определяется платформа вашего браузера. Затем нажмите «Установить расширение для браузера Yandex». После установки плагина в окне уведомлений появится значок «ABP», который указывает, что активная блокировка рекламы активна.
СобственныйФильтры Google Chrome позволяют удалять всплывающие объявления из Google без сторонних надстроек. Чтобы отключить показ рекламы, например «вулкан казино» или наложения, вы должны соблюдать следующие рекомендации:
- Используйте популярный плагин Adblock Plus, который уже установлен в интернет-магазине Chrome. Для этого нажмите категорию «Расширения» в разделе «Настройки и элементы управления» браузера, затем прокрутите страницу вниз и нажмите «Дополнительные расширения». В поиске нажмите «Adblock Plus» и нажмите клавишу Enter . Установите плагин в списке выше и навсегда удалите объявления в Интернете.
- Что делать, если первый метод блокировки рекламы в Google работает неэффективно, а блоки рекламных объявлений появляются на отдельных сайтах? Мы рекомендуем восстановить базовые настройки браузера в соответствии со следующим алгоритмом: В общих «Настройках» браузера необходимо отобразить «Дополнительные настройки», а в нижней части списка - «Сброс». Пользовательские данные, устанавливающие Chrome на ноль, сохраняются (закладки, пароли и т. Д.). Затем перезапустите «Google Chrome» и включите плагин «Adblock Plus» в списке установленных расширений.
Удалить постоянную рекламу в браузере «Opera» и ускорить загрузку веб-сайтов, может «навести» несколько кликов, не вникая в возможности браузера браузера. Рассмотрим основные варианты блокировки баннеров и всплывающих окон в Opera:
- Самый быстрый и простой способ - запустить браузер Opera и получить доступ к настройкам, нажав клавиши Alt + P на клавиатуре. В первом абзаце включите блокировку рекламы. Если рекламные места продолжают отображаться на странице «Youtube», «ВКонтакте» или «Одноклассники», перейдите ко второму элементу удаления рекламы.
- Установите специальное расширение «Adblock Plus». Мы вводим адрес adblockplus.org/ в строке поиска браузера. Когда вы переходите на официальный сайт AdBlock, ваш браузер автоматически идентифицируется. Нажмите «Установить для Opera». Процесс установки занимает несколько секунд. После подтверждения и перезагрузки страницы плагин начинает блокировать нежелательные объявления в Интернете.
Чтобы избавиться от рекламы на планшете или ноутбуке в браузере «Mozilla», рекомендуется установить надстройку «Adguard» или «Adblock Plus». Опишем пошаговую установку специального плагина для браузера Firefox:
- Введите «Меню» браузера, затем элемент «Дополнения» или комбинацию горячих клавиш Ctrl + Сдвиг + A . В верхней части страницы находим строку поиска надстройки и введите имя требуемого расширения, а также Enter . После того, как мы подтвердили загрузку дополнения, мы навсегда забудем раздражающую рекламу.
- Перейдите на официальный портал и установите плагин для «Firefox» всего за несколькоСекунды. Сигнал разрешения блокировки рекламы является логотипом «ABP» на панели инструментов браузера. Если объявление появляется в электронной почте или на стене социальных сетей «AdBlock Plus», параметры необходимо выбрать вкладку «Список фильтров» и снимите флажок «Разрешить неинтрузивную рекламу».
В особых случаях неприличная реклама (тизер) открывается в новых вкладках браузера или появляется спонтанно на рабочем столе компьютера, поэтому необходима очистка рекламного вируса. Вы можете удалить рекламный вирус и сохранить систему с помощью программы.
4.9423076923077 Рейтинги 4.94 (26 голосов)
Местоположениеrussian Австралия Австрия Азербайджан Албания Алжир Ангола Ангилья Андорра Антигуа и Барбуда Антильские острова Аргентина Армения Афганистан Багамские острова Бангладеш Barbados Бахрейн Беларусь Belize Бельгия Бенин Бермудские острова Болгария Боливия Босния-Герцеговина Ботсвана Бразилия Британские Виргинские острова Бруней Бурки на Faso Бурунди Бутан Вануату Vatican Соединенное Королевство Венгрия Венесуэла Vietnam Габон Гаити Гайана Гамбия Гана Гваделупа Гватемала Германия Германия Остров Гернси Гибралтар Гондурас Гонконг Состояние Палестины Grenada Greenland Греция Грузия Демократическая Республика Конго Дания Остров Джерси Djibouti Доминиканская Республика Египет Zambia Западная Сахара Зимбабве Израиль Индонезия Индонезия Иордания Ирак Иран Ирландия Испания Италия Йемен Кабо-Верде Казахстан > Камбоджа Камерун Канада Катар Кения Кипр Китай Колумбия Коста-Рика Ivory ' Yvoire Куба Кувейт Острова Кука Laos Латвия Лесото Либерия Ливан Ливия Литва Лихтенштейн Люксембург Маврикий Мавритания Мадагаскар Македония Малайзия Мали Мальдивы Мальта Марокко Мексика Мозамбик Молдова Монако Монголия Мьянма (Бирма) Остров Мэн Намибия Непал Niger Nigeria Нидерланды (Голландия) Никарагуан Норвегия New Caledonia = " + 971 "> OAE Oman Pakistan Палау Panama Папуа-Новая Гвинея Парагвай Peru Pitcairn Польша Португалия Пуэрто-Рико Республика Конго Reunion Руанда Румыния US Salvador Самоа Сан-Марино Sao Tome and Principe Саудовская Аравия Свазиленд Сент-Люсия NorthКорея Сейшельские острова Сен-Пьер и Микелон Сенегал Сент-Китс и Невис Сент-Винсент и Гренадины Сербия Вариант Сингапур Сирия Словакия Словения Соломоновы Острова Сомали Sudan Суринам Сьерра-Леоне Thailand T yvan Танзания опция> Острова Теркс и Кайкос Того Токелау Тонга Тринидад и Тобаго Тувалу Тунис Туркменистан Турция Уганда Узбекистан Wallis and Futuna Uruguay Фарерские острова Фиджи Philippines Ion> Финляндия Франция F Rancos-Polynesia Хорватия Chad Черногория Чешская Республика Чили Швейцария Sweden Шри-Ланка Эквадор Экваториальная Гвинея Эритрея Эстония Эфиопия Южная Африка Южная Корея Ямайка Япония
Нажмите «Далее», проголосуйте заткнись.Весеннее настроение в Одноклассники!
Как удалить рекламу из браузеров? Причины рекламы в руке - это способ получить результат.
Но константа кажется невероятно раздражающей в окне браузера.
Содержание:
они обычно появляются, когда вы посещаете ненадежные сайты или загружаете подозрительные файлы.
Наличие богатства не только охватывает важные элементы интерфейса веб-сайта, но и в значительной степени замедляет работу браузера.
После того, как все эти мигающие, ползучие и создающие шум, баннер также должен НАГРУЖИТЬ
Фактически, есть случаи, когда причиной отрицательных эмоций является банальное расширение, которое вы просто может отключиться.
Далее мы будем бороться с рекламой вопределенный браузер.Существует множество способов обработки объявлений в браузере.
Разный способ удаления нежелательного контента вручную, без сомнения, эффективен, но громоздкий.
Не нужно выполнять сложные сюжетные линии, если какие-либо проблемы могут обрабатывать небольшое расширение в браузере
самый эффективный способ удаления рекламы - это встроенное расширение, обеспечивающее Безопасность серфинга
Adguard блокирует вредную рекламу и пытается фишинг или отслеживание в браузерах.
Установка очень проста. Для этого щелкните значок меню в верхнем левом углу и выберите «Дополнения».
Страница открывается со списком дополнений. Вам нужен раздел «Безопасный Интернет».
Затем нажмите на переключатель справа от краткого описания расширения, чтобы прокрутить вниз.
Браузер самостоятельно установит расширение, просто вставьте его. Active расширяет значок, чтобы ввести зеленый знак на правой строке с указанием адреса.
Заблокируйте случаи на данной странице, обозначенные цифрами в правом нижнем углу значка.
Щелчок по значку откроет список с описанием конкретной проблемы.
В общем случае, если нет необходимости получать информацию, расширение нельзя даже коснуться, работа выполняется в полностью автоматическом режиме.
и постоянно удалять объявления, чтобы помочь с расширением, а также в случае с Yandex.Browser.
В этой роли добавляется дополнение. Расширение блокирует нежелательную рекламу.
Некоторые ресурсы, где пользователи оставляют наивность, публикуют специальные предупреждения с просьбой отключить их, но в большинстве случаев это не более чем трюк.
Как установить Adblick? Во-первых, вам нужно открыть магазин Chrome Extensions.
Вам нужно будет щелкнуть значок «меню» в правом верхнем углу и выбрать «Настройки».
В окне «Настройки» на вкладке «Расширения». Это необходимо. Для этого нужно нажать на ссылку «Дальнейшее расширение».
В поле поиска вам нужно будет ввести запрос «adblock».
В результатах поиска см. «Расширения». Будет плитка. Источник должен быть getadblock.com, иначе это может быть подделка.
Затем вы будете синими Нажмите кнопку «+ free» на правой стороне панели и подтвердите процесс установки.
Справа от адресной строки появляется значок красного экрана, указывающий, что расширение успешно установлено и работает.
Adblock помогает удалить рекламу, всплывающие окна и раздражающие баннеры больше не появляются в самых неприятных местах и раздражают.
Достаточно как в других браузерах, установитьнебольшое расширение.
Чтобы начать установку, вы должны сначала найти ее в галерее. Вы можете связаться с ним через меню «Opera», расположенное в верхнем левом углу. Меню нуждается в элементе.
Открывает библиотеку плагинов. Если в галерее расширений пусто, вы можете нажать ссылку «просмотреть галерею расширений» или выбрать «Добавить расширение».
Поисковый запрос в этом меню работает только для установленных плагинов, которые отображаются в списке справа от меню (если они существуют, конечно).
по запросу в галерее Дополнения должны ввести «adblock», после чего они найдут соответствующий вопрос о подключаемом модуле.
Если вы нажмете имя, страница откроется для установки. Нажмите зеленую кнопку «Установить», чтобы начать процесс.
После короткого ожидания установка завершена. Традиционно значок рядом с адресной строкой указывает, что приложение работает.
Adblock может быть временно отключен. Для этого потребуется щелчок правой кнопкой мыши по значку для плагина и выберите «Отключить».
, из которого можно активировать описанное выше открытие.
Раздражения, вызванные множеством объявлений на домашних животных, - это сайты, которые трудно выразить словами. Для обеспечения безопасности нервной системы лучше всего следовать нескольким простым рекомендациям:
- Не устанавливать и отключать, если это абсолютно необходимо, защитные расширения, блокирующие нежелательную рекламу;
- цифры;
- запускать систему сканирования не реже одного раза в неделю;
- Проверьте список установленных в браузере надстроек, отключите и удалите подозрительные или ненужные данные;
- Загружать файлы только из надежных источников и не подозревать, чтобы посещать
- Периодически очищать кеш, файлы cookie и специальные программы реестра (например).
Совет! vigilance Соблюдение и доступность хорошего программного обеспечения защитят пользователей не только от рекламы, но и от многих вирусов и других проблем.
Как рекламировать в браузере Yandex, Chrome, Opera?
ГолосоватьДля получения информации об удалении вирусов и рекламы см. Chrome, Mozilla Firefox, Opera, Yandex Browser, Microsoft Edge и Internet Explorer. Если вы даже открываете вкладку браузера с рекламой, например, Vulcan Casino, популярные сайты Yandex, VK, YouTube, Odnoklassniki содержат ненужные баннеры или реклама появляется при включении браузера, а затем вы выбрали вирус. Подробнее о борьбе с вирусами в нашемБлог - s: новости о новостях hetmanrecovery ru. Чтобы попасть в нужный раздел видео, нажмите на ссылку: 2:02 - Очистка Windows Task Scheduler от вирусов; 3:13 - Удаление вредоносных программ с вашего компьютера; 4:03 - очистка системы до начала вредоносных процессов; 9:21 - Удалите браузер из рекламных модулей. Если вам понравилось это видео, установите его и подписайтесь на канал. Спасибо за внимание, удачи. значения объектов Browser: Google Chrome: Windows 32-bit, C: программные файлы Приложение Google Chrome chrome.exe ;; Windows 64-bit, C: Program Files x86 Приложение Google Chrome chrome.exe;. Mozilla Firefox: Windows 32 бит -; C: Программы Mozilla Firefox firefox.exe ;; Windows 64-bit, C: Program Files x86 Mozilla Firefox firefox.exe;. Opera: Windows 32-bit, C: программные файлы Opera launcher.exe ;; Windows 64-bit, C: Program Files x86 Opera launcher.exe;. Internet Explorer: Windows 32-bit, C: программные файлы Internet Explorer iexplore.exe ;; Windows 64-bit, C: программные файлы x86 Internet Explorer iexplore.exe;. Microsoft Edge: Windows 64 32-разрядная, C: Windows SystemApps Microsoft.MicrosoftEdge 8wekyb3d8bbwe MicrosoftEdge.exe;. Браузер Яндекса: Windows 64 32-разрядный, C: пользователи Andrew Revchuk AppData Локальный Yandex Yandex.browser приложение browser.exe ;. Список вредоносных процессов: удивительный; Вавилон; Кодек по умолчанию; CodecDefaultKernel.exe; линия; Скачать Helper; eDialsPops; iWebar; Mipony; Mobogenie; Предложения мастера; Pirrit Suggestor; Podoweb; RSTUpdater.exe; Защитить поиск; Sense AdsBySenses; KäuferPro; Webalta; Websocial; YouTube Accelerator Больше видео о удалении вирусов: S: .youtube список воспроизведения PLOlQebdCQYqdEeatadAnNjzKpTrn57P72. Другие видео по теме: # # UdalenieVirusov ReklamaBrauzer # OtkryvaetsyaVkladka # VyskakivaetReklama # UbratReklamu, #GoogleChrome, #MozillaFirefox, #Opera, #MicrosoftEdge, #InternetExplorer, # Яндекс Браузер, # ReklamaKazino, вулкан # # OknoSReklamoy, #Mailru.
Посмотрите видео . Посмотрите, как удалить вирусы и рекламу в Google Chrome, Mozilla Firefox, Opera, Yandex, Microsoft Edge и в Интернете. Узнайте, как удалить вирусы и объявления для Google Chrome, Mozilla Firefox, Opera, Yandex.browser, Microsoft Edge и Интернета. В канале S: .youtube канал UCbw6FPqRHxDbpPBzDo6vq2g подтверждение 1. Google Chrome, Opera, Mozilla Firefox, Yandex.browser и Internet Explorer: удаление вирусов, рекламы и всплывающих окон в браузерах. Узнайте, как удалить вирусы и объявления для Google Chrome, Mozilla Firefox, Opera, Yandex.browser, Microsoft Edge и Интернета. Как удалить или удалить вирус в браузере. Не забудьте заглянуть во второй канал CHANNEL s: .youtube UCy29. Оптимизация и оптимизация Windows 10 по методу Evgeny Popov - s: p.cscore c 99347 В этом видео я покажу вам, как это сделать. Как удалить рекламу в Google Chrome, Fire Fox, Opera, Yandex. В этом видео я объясню, как удалить рекламу. Удаляет вирус от совместного использования и рекламы и удаления вирусов, что открывает рекламу в браузере. В этом видео я объясню, как удалить вирус, который открывает браузер или вкладку с объявлениями. Все пути. Узнайте, как удалить вирусы и объявления для Google Chrome, Mozilla Firefox, Opera, Yandex.browser, Microsoft Edge и Интернета. Узнайте, как удалить вирусы и объявления для Google Chrome, Mozilla Firefox, Opera, Yandex.browser, Microsoft Edge и Интернета. В канале S: .youtube канал UCbw6FPqRHxDbpPBzDo6vq2g подтверждение 1.
 Реклама - вот что заставляет людей создавать веб-сайты и публиковать их на интересном, полезном контенте. Тем не менее, в Интернете полно объявлений: тизеры, «контекст», раздражающие всплывающие окна и баннеры и т. Д., Которые пытаются максимально использовать посетителей, засоряя пространство, делая знакомство с опубликованными материалами неудобными, а иногда и совершенно невозможными В связи с этим многие пользователи устанавливают специальное программное обеспечение, чтобы избавиться от навязчивой рекламы.
Реклама - вот что заставляет людей создавать веб-сайты и публиковать их на интересном, полезном контенте. Тем не менее, в Интернете полно объявлений: тизеры, «контекст», раздражающие всплывающие окна и баннеры и т. Д., Которые пытаются максимально использовать посетителей, засоряя пространство, делая знакомство с опубликованными материалами неудобными, а иногда и совершенно невозможными В связи с этим многие пользователи устанавливают специальное программное обеспечение, чтобы избавиться от навязчивой рекламы.
Содержание:
Когда люди задают правильный вопрос, они обычно считают, что объявления появляются самостоятельно в веб-браузере, даже если открыта только домашняя страница браузера. Это происходит после заражения компьютера вредоносным ПО - так называемого AdWare. Это может произойти, например, после загрузки программного обеспечения или воспроизведения торрент-трекеров, а затем их установки.
То есть, если по какой-либо причине страницы в браузере открываются случайным образом с объявлениями - это 100% от хитрости вируса.
 «Yandex.Browser» уже имеет функцию, которая позволяет блокировать большинство навязчивых нежелательных объявлений. В частности, он может быть настроен таким образом, что при открытии страниц видео и флэш-ролики не загружаются, а всплывающие окна не открываются. Чтобы включить эту функцию, вам необходимо:
«Yandex.Browser» уже имеет функцию, которая позволяет блокировать большинство навязчивых нежелательных объявлений. В частности, он может быть настроен таким образом, что при открытии страниц видео и флэш-ролики не загружаются, а всплывающие окна не открываются. Чтобы включить эту функцию, вам необходимо:
- в правом верхнем углу найдите кнопку для расширения меню и нажмите на нее;
- Выберите «Настройки» в отображаемом меню;
- Откроется страница, где необходимо включить и включить флажок «Включить защиту фишинга ...».
- Перейдите в раздел «Дополнения»;
- включить «Блокировать флэш-баннер ...» и «Переключатель Adguard»
- Закройте вкладку «Настройки» и перезапустите веб-браузер.
Adguard - это встроенное расширение для «Yandex.Browser», которое позволяет навсегда удалять объявления из браузера. Когда включено, вам не нужно устанавливать сторонние приложения (например, AdBlock).
 Поскольку многие люди используют Chrome, многие интересуются вопросом: как удалить рекламу в браузере Google? Это не так сложно сделатьчтобы избавиться от раздражающих объявлений в браузере Yandex. Для этого:
Поскольку многие люди используют Chrome, многие интересуются вопросом: как удалить рекламу в браузере Google? Это не так сложно сделатьчтобы избавиться от раздражающих объявлений в браузере Yandex. Для этого: - В верхнем правом углу окна браузера найдите элемент пользовательского интерфейса с тремя вертикальными точками и нажмите на него;
- В раскрывающемся меню выберите «Дополнительные инструменты» -> «Расширения»
- Нажмите «Дополнительные расширения» в нижней части отображаемой страницы.
- Введите AdBlock Plus в поле поиска на загруженной странице и нажмите Enter;
- Нажмите «Установить» рядом с Adblock Plus.
После завершения загрузки и установки вам может потребоваться перезапустить веб-браузер. После этого действия все нежелательные рекламные объявления исчезают со страниц веб-сайтов.
Чтобы удалить рекламу в Opera, необходимо загрузить AdBlock, как в случае с Chrome.
Вот что-то другое:
- нажмите «Меню» (в верхнем левом углу)
- Выберите «Расширения» -> «Удлинители» в меню
- На появившейся странице щелкните вкладку «Добавить расширения»;
- Введите Adblock Plus в поиск, выберите его из списка и нажмите «Добавить в Opera»;
- Перезагрузите веб-браузер.
После этого никакие сайты не будут раздражать объявления.
В Mozilla Firefox реклама удаляется так же, как в Chrome и Opera, путем установки плагина.
Чтобы интегрировать AdBlock в этот браузер, вам необходимо:
- откройте меню (в правом верхнем углу)
- Выберите «Дополнения»;
- Введите Adblock Plus в поиск и затем щелкните соответствующую запись «Установить»
- Обязательно перезагрузите веб-браузер.
Все, теперь объявление удалено.
Чтобы предотвратить появление всплывающих окон или похожих баннеров, вы должны использовать один из вышеуказанных методов для блокирования нежелательных элементов в веб-ресурсах.
Adblock (как и почти все другие блокираторы) будут удалены, в том числе реклама на видео-хостинге YouTube (включая само воспроизведение видео).
 Чтобы очистить компьютер от нежелательных программ, вам необходимо загрузить специальное приложение, например Adwcleaner. Инструкции о том, как его использовать, находятся на официальномСтраница этой программы.
Чтобы очистить компьютер от нежелательных программ, вам необходимо загрузить специальное приложение, например Adwcleaner. Инструкции о том, как его использовать, находятся на официальномСтраница этой программы.
После очистки вам необходимо восстановить. В Windows 10 это происходит:
- Нажмите CTRL + S и введите «Restore»; один
- Если вы нажмете на соответствующую запись, откроется окно Центра управления, в котором вы выберите «Восстановить ...»;
- В появившемся окне нажмите «Далее» и выберите дату, когда проблема не была устранена (если она не указана в списке, установите флажок «Показать другое ...»
- Нажмите «Далее» и продолжайте дальнейшие инструкции.
На последнем этапе ПК требует перезагрузки.
После восстановления на компьютере остаются только программы, которые существовали на компьютере, выбранном в списке. Однако проблема случайного открытия новых вкладок с рекламой в браузере также исчезнет.
Реклама Vulcan Casino в браузере, которая открывается сама собой, означает, что на ПК заражено вредоносное ПО. Вам нужно очистить его с помощью Adwcleaner, а затем восстановить систему.
Чтобы избавиться от рекламы на Android, вам необходимо установить AdBlock. В отличие от компьютерной версии, это полноценное приложение для мобильных устройств. Чтобы использовать его, вы должны либо использовать прокси, либо установить корень (как это сделать, зависит от модели устройства). Вы также можете использовать специальный браузер - AdBlock Browser. Этот браузер публикуется создателями AdBlock и блокирует объявления как успешные, как настольные браузеры с соответствующим расширением.
Существует множество программ для блокировки рекламы в Интернете. Среди них:
- Adblock и Adblock Plus
- Ghostery
- Частный барсук;
- uBlock и другие
Приложения, перечисленные выше, являются расширениями браузера. Существуют также программы dextop с соответствующей функциональностью, например Kaspersky Antivirus. В свою очередь, они блокируют рекламу во всех веб-браузерах. Как вы можете видеть, ответ на отключение рекламы в браузере довольно прост. С необходимыми расширениями или необходимыми настройками вы можете, наконец, устранить компульсивные всплывающие окна, сообщения и другие нежелательные элементы на страницах.
lebegorero.tk
Как отключить историю в мозиле рекламу
Если вы пользуетесь браузером Mozilla Firefox, и вас с каждым днем все больше и больше раздражает глупая реклама на интернет-ресурсах — то пора с этим сражаться, и в этом нам несомненно поможет плагин Adblock Plus.
Плагин нужно загружать только с официальной страницы — https://addons.mozilla.org/ru/firefox/addon/adblock-plus. Переходим на страничку и нажимаем Add to Firefox, как видим, плагин не требует перезапуска браузера, что удобно.
После загрузки появится еще одно небольшое окно, в нем также нажимаем Установить в настоящее время.
По окончании сразу откроется страница ознакомления с плагином, где вы сможете отключить также легкую рекламу. Для этого нажимаем на странице Отключить.
Появится окно, в нем снимите галочку с ненавязчивой рекламы, она находится внизу.
Вообще-то лично я настроек никаких не менял, разве что снял эту галочку и все, на многих интернет-ресурсах, ежели не на практически — сейчас рекламы нет, а ведь это ускоряет немного работу самого браузера.
Значение слова подскользнутьсяНа следующей излучине измученная дорогой медсестра все-таки подскользнулась, и Антон не усмотрел. Послушай, прохожий, будь осторожен, Ты подскользнуться на листьях можешь. Матчи «Зенита»-2 и «Спартака»-2 можно будет показывать по телевизору, считает РадимовТакие вызовы ждут нас в ФНЛ постоянно. «Спартак» — «Зенит» на любом уровне — это всегда вывеска, это противостояние двух школ. А ведь перелеты в Хабаровск или Владивосток (география ФНЛ очень обширна) — это действительно приключения. «Звёздные войны: Пробуждение силы» не покажут в Китае в 2015 годуКак сообщает The Hollywood Reporter, до конца 2015 года квота на такие проекты полностью укомплектована и закрыта. Часть 2» (Lionsgate, 20 ноября) 7. «Марсианин» (Fox, 25 ноября) 8. «Губка Боб в 3D» (Paramount, 1 декабря). Режим работы офисов Сбербанка в период новогодних праздниковВ.И.Ленина, 305 – 05,08,10 января Все районные дополнительные офисы работают 5 и 9 января. Хрущева, 21 – 06 и 10 января 9 микрорайон, 25 и ул.Сусеева, 13 – 08 и 09 января ул. Как убрать рекламу в браузереПереходите по ссылке https://adblockplus.org/ru/firefox Для начала установки нажимайте на зеленую кнопку «Установить для Firefox». С одной стороны, владельцы данных сайтов, размещая рекламу на своих сайтах, таким образом имеют возможность заработать на сайте. Как убрать афишу в Яндекс браузере расширением AdBlock Эта задачка эта не такая уж и неразрешимая, как может полюбиться на первый взгляд. Существует великое огромное количество причин, фактически свидетельствующих о выгоде избавления от навязчивой рекламы: Устранение афиши в браузерах в 4 шага! Как освободиться от этого?
Неизвестная ошибка 24/960 при установке дополнения Google Play Market
Приложение контакты не трудится.Пишет(процесс андроид.process. // Как удалить афишу из браузера Добавил: Admin Как удалить афишу из браузера? Как удалить афишу из браузера? Современные браузеры сами по себе уже имеют встроенную защиту от нежелательной афиши (всплывающих окон), но в большинстве случаев эти средства не действенны. Как удалить баннер из браузера Как удалить баннер из браузера (Google Chrome, Opera, Internet Explorer, Яндекс.Браузер, Mozilla Firefox) Для начала выясняем, что такое баннер и браузер. Баннер – это новейшее окно обычно размером 468х80 либо больше, которое вылезает в центре страницы вашего браузера. Всплывающаяафишаво всех браузерах и на всех интернет-ресурсах поверх. Какосвободитьсяот вирусных баннеров. В браузере выскакиваетафишакакосвободитьсяот нее Холод сырого воздуха пробрал его до костей. Отработав вчерне основные пункты плана, мой.. Лучшие программы для блокировки маркетинговых баннеров, всплывающих окон. Adguard и adblock лицензионные ключи безвозмездно Браузера, размещенное в формуляре. Наше adblock расширение традиционно убирает рекламу, баннеры, перекрывает всплывающие окна и контролирует безопасность в мировой сети. Основные функции адблок увеличения Adguard — это антибаннер, антифишинг и антитрекинг. Как удалить yamdex.network ямблер из стартовой страницы браузера Путь этот учащеннее всего идентичен исполняемому (ехе) файлу, однако имеет расширение url. Обычно довольно поменять «url» на «exe» для тамошнего, чтобы браузер стал качественно работать. Приведу несколько определенных примеров. Браузер Mozilla Firefox. Opera. Настройка. Как убрать афишу в браузере? К прообразу: *banner* либо *r2.mail.ru* — в общем тыщи их. Можно сделать скорее: раскрываем файл urlfilter.ini и вбиваем в него вот этот список после [exclude] (если нет тега, то создайте сами): *realisticgroup.com*=UUID:514FD2D536790147B1FDD1D860A39B35 *mrimraker1.mail. Как удалить историю в Яндексе? Яндекс является не лишь одной из самых маститых и широко применяемых поисковых систем в мире, однако и многогранным сервисом, предоставляющим возможности пользоваться туннельной почтой, подписываться на разнообразные блоги и Интернет-издания, разговаривать по телефону в чате. Результаты поиска как убрать афишу в браузере яндекс пошаговая директива Блокировка афиши в ЖЖ * 4 мар 2009… Как удалить назойливую афишу в Живом Журнале? Как убрать… Пошаговая директива по удалению афиши в LiveJournal,… Для корректировки блокировки афиши в ЖЖ смотрите директиву ниже для вашего браузера…. Добавлено 13.05.2011: Блокирование афиши от Яндекс-Директ.Как удалить Neurowise. Как убрать/удалить рекламу в браузере Этап 3 — Удаление маркетинговых программ Теперь наступило время разобраться с рекламным ПО. Чаще всего маркетинговые программы устанавливаются автоматом вместе с приложениями, которые вы скачиваете в мировой сети, а время от времени и совсем вместо искомой программы вы скачиваете и устанавливаете маркетинговый софт. Как убрать рекламу в Яндексе Но такое установление протекало в крытом виде, и поэтому, многие люди могли даже не додумываться о том, что на их компьютере есть такие схемы. Избавиться от рекламы можно и вручную, однако это будет довольно таки трудно и не каждый человек может таким методом воспользоваться. Как отключить афишу в «Яндекс.Браузере»? Что делать, ежели в браузере выскакивает реклама? Казалось бы, перешагнув от просмотра телевидения к не менее осознанному и выборочному получению информации, а именно — посредством Интернет, мы, в конце концов, освободились от бесполезной и навязчивой рекламы. Она не лишь рассеивает внимание, отвлекая от основного, но и откровенно раздражает. Как убрать афишу с браузера Яндекс? Яндекс с подмогою увеличения, встраиваемого в браузер – Adblock. Шаг 1. Открываем в Яндекс браузер сайт интернет магазина Chrome и вводим в поиске Adblok. Это можно сделать просто перешагнув по ссылке: https://chrome.google.com/webstore/search/adblock Шаг 2. Выбираем бесплатное увеличение Адблок и устанавливаем. Как убрать афишу в браузере (Chrome, Opera, Firefox, Яндекс, Explorer) DELETE. Удалите все что будет разрешено к удалению. Если что-то остается — Бог с ним, позабудьте. Вроде бы все: автозагрузка и папка Temp почищены. Теперьостаетсяскрыть системные файлы и папки обратно. Расширение: отключить в браузере яндекс афишу Они трудится в фоновом режиме – установили и запамятовали. Также в них имеются настройки, позволяющие на выбранных интернет-ресурсах объявления не выключать. Расширение: отключить в браузере яндекс афишу Занести похожий плагин, вирус может юзер даже без установки какой то программы либо приложения, довольно лишь посетить вредный сайт, вирус автоматом попадает в кэш память вашего браузера, и выглядит он приблизительно таким вот образом, как показано немного возвышеннее. Удаление дубликатов заявлений в Mozilla Thunderbird Thunderbird, которые разрешают выполнить удаление дублей автоматом. Для почтового клиента Mozilla Thunderbird существует красивый плагин Remove Duplicate Messages, который дает возможность упростить удаление заявлений. Способы удаления рекламы в браузере Корзины, расположенную однако него. Готово! Удаление маркетинговых баннеров в Mozilla Firefox Действия в этой программе подобны процессу удаления вируса из Google Chrome. Вам пригодится сделать последующее: Зайти в окно браузера, открыть вкладку «Дополнения». Как удалить радио с ЛиРу . Цель данного сообщения: эту растерянность попытаться убрать. Поскольку в перечисленных возвышеннее сообщениях уже многие нужные вещи довольно подробно разъяснил, тут 2-ой раз это делать не буду. Как удалить историю в Mozilla Firefox В итоге воплощения любого из этих 3-х действий откроется окно удаления истории Мозиллы, где вы сможете удалить сходу всю историю браузера и файлы, которые он удерживает при посещении веб-страниц, ВВОД куки и кэш. Выберите промежуток времени за который для вас нужно удалить историю. ***Как Убрать (Отключить) Рекламу в Браузерах Google Chrome & Mozilla Firefox?*** СКАЧАЙТЕ ПОДАРКИ ЗДЕСЬ: Подписаться на канал YouTube: Пост на блоге: http://zulfiashaikhulina.ru/ Из такого видео Вы узнаете как убрать (оключить) афишу в Браузерах Гугл Хром (Google Chrome) И Мазила (Mozilla Firefox) Смотрите видео и расписывайтесь на канал! Как убрать афишу в Яндекс браузере расширением AdBlock Windows, с подмогою доступных средств через правки в файле is home to. Пошаговую инструкцию всех необходимых для этого манипуляций можно уполномочить следующим образом: Устранение афиши в браузерах в 4 шага! Удаление делаем последующим образом: В Яндекс Браузере, в верхнем справедливом углу подыщите иконку в виде шестерёнки, после нажатия на эту иконку раскроется дополнительная вкладка, наведите стрелку на пункт Инструменты, дальше жмите расширение. // Как удалить афишу из браузера Добавил: Admin Мы не советуем ставить программы на ПК, блокирующие афишу, т.к они в большинстве случаев несут более вреда, чем пользы. Это очень просто! Как удалить вирус блокирующий поисковые машины яндекс и google? Вирус заблокировал интернет-ресурсы. А на полпути к браузере укрывалось то место, которое он должен отыскать. Adblock plus — интернет-магазин chrome — google Adguard и adblock лицензионные ключи безвозмездно Google Safebrowsing и Yandex Safebrowsing) и каждодневно обновляется, что гарантирует выское качество выручки. Как удалить yamdex.network ямблер из стартовой страницы браузера А что с иными, я бы сообщил с самыми известными браузерами? И Хром и Мозилла и Опера и Яндекс браузер имеют с этим дилеммы. Они наименее защищены и потому троянец запросто подменяет загрузку основной страницы. Но с этим можно сражаться. Вирус меняет ссылки ярлычков этих браузеров на свои. Результаты поиска как убрать афишу в браузере яндекс пошаговая инструкция Визуальные закладки для браузеров * Речь сегодня сходит про зрительные закладки для браузеров…. использующие такие же движки (Blink — свежая Opera, Яндекс.Браузер,… «Как убрать из отечественной страницы зловещего top-page…… «Распространённость» этого сервиса просто объяснима — за его афишу и позитивные отзывы о нём… Как убрать/удалить афишу в браузере Этап 1 — Проверка ярлычков браузеров В первую очередь нужно проконтролировать ярлык браузера на наличие подменной домашней странички. Открываем справедливой кнопкой характеристики ярлыка и смотрим что у нас в строке «Объект». Рассмотрим на прообразе ярлыка от Google Chrome: Как убрать рекламу в Яндексе Яндексе безвозмездно. Мы не будем вам давать большое количество ненужной информации, а попытаемся пояснить все обычным и простым способом. В первую очередь вам нужно отыскать средство для удаления Адвара, он еще именуется вирусом в браузере. Как отключить афишу в «Яндекс.Браузере»? Что делать, ежели в браузере выскакивает реклама? Яндекс.Браузере», является регулировка секретных настроек. Однако он наименее удобен для основной категории пользователей и не настолько много гибок, как все прочие (так как вместе с рекламой лишает способности просматривать полезный контент). Как убрать афишу с браузера Яндекс? Яндексе, то в хоть какой момент оно с лёгкостью удаляется. Шаг 3. Подтверждаем прибавленье Adblock. Происходит установка. Расширение: отключить в браузере яндекс рекламу Этот вирус крепко внедряется в компьютеры пользователей и всплывает всегда – отключить режимами, описанными выше, не получится – нужно удалять иными программами. Если это ваш случай, тогда скачайте и упомяните — SpyBot-Search & Destroy (бесплатная с русским интерфейсом). Вот ВВОД и все. Как отключить рекламу в Яндекс браузере вольготно Chrome. В поисковике вводится запрос Adblock. Необходимо выбрать Адблок увеличение и, подтвердить его добавление на собственный компьютер. В процессе установки расширения обязательно дождитесь абсолютной его загрузки. Затем в Системе следует установить напротив разделов: временные файлы, буфер бартера, дампы памяти, фрагменты файлов и файлы журналов Windows. Способы, которые помогут убрать афишу в Яндекс браузере. Блокировка и охрана от фишинга и вредных программ. Для начала нужно перешагнуть в сам браузер. После этого в правом наружном углу находим клавишу “Настройка браузера Яндекс”. Нажимаем на нее и в выпадающем списке выбираем “Настройки”. Как отключить афишу в Яндекс Браузере Элементов Яндекс, Менеджера Браузеров, Яндекс Браузер, который по семантике ежели вы декламируете эту статью, у вас уже есть, и ежели они для вас не нужны то уберите галочки при установки. После установки будет изготовлен первый запуск программы с мастером настроек. Для обыденного пользователя хватит и первичных настроек. Удаление дубликатов заявлений в Mozilla Thunderbird Установить Remove Duplicate Messages не составит приблизительно особого труда. Для этого в реестру Mozilla Thunderbird выберите “Инструменты” > “Дополнения”. Далее в строчку поиска введите название плагина и позабудьте поиск. В результатах поиска выберите плагин Remove Duplicate Messages и установите его. Способы удаления афиши в браузере Многие юзеры веб-порталов стабильно сталкиваются с проблемой вирусной афиши на страничках. Назойливые баннеры выскакивают в самый неуместный момент, а всего один неосторожный клик мышью направляет вас на ненужный сайт с непонятным содержанием. В этой статье мы рассмотрим основные методики, как очистить браузер от афиши. Как удалить радио с ЛиРу . Цель данного сообщения: эту растерянность попытаться убрать. Поскольку в перечисленных старше сообщениях уже многие нужные вещи довольно подробно разъяснил, тут 2-ой раз это делать не буду. Как удалить историю в Mozilla Firefox
В итоге воплощения любого из этих 3-х действий откроется окно удаления истории Мозиллы, где вы сможете удалить сходу всю историю браузера и файлы, которые он удерживает при посещении веб-страниц, ВВОД куки и кэш. Выберите промежуток времени за который для вас нужно удалить историю. ***Как Убрать (Отключить) Рекламу в Браузерах Google Chrome & Mozilla Firefox?*** СКАЧАЙТЕ ПОДАРКИ ЗДЕСЬ: Подписаться на канал YouTube: Пост на блоге: http://zulfiashaikhulina.ru/ Из такого видео Вы узнаете как убрать (оключить) афишу в Браузерах Гугл Хром (Google Chrome) И Мазила (Mozilla Firefox) Смотрите видео и расписывайтесь на канал! Как убрать афишу в Яндекс браузере расширением AdBlock Windows, с подмогою доступных средств через правки в файле is home to. Пошаговую инструкцию всех необходимых для этого манипуляций можно уполномочить следующим образом: Устранение афиши в браузерах в 4 шага! Удаление делаем последующим образом: В Яндекс Браузере, в верхнем справедливом углу подыщите иконку в виде шестерёнки, после нажатия на эту иконку раскроется дополнительная вкладка, наведите стрелку на пункт Инструменты, дальше жмите расширение. // Как удалить афишу из браузера Добавил: Admin Мы не советуем ставить программы на ПК, блокирующие афишу, т.к они в большинстве случаев несут более вреда, чем пользы. Это очень просто! Как удалить вирус блокирующий поисковые машины яндекс и google? Вирус заблокировал интернет-ресурсы. А на полпути к браузере укрывалось то место, которое он должен отыскать. Adblock plus — интернет-магазин chrome — google Adguard и adblock лицензионные ключи безвозмездно Google Safebrowsing и Yandex Safebrowsing) и каждодневно обновляется, что гарантирует выское качество выручки. Как удалить yamdex.network ямблер из стартовой страницы браузера А что с иными, я бы сообщил с самыми известными браузерами? И Хром и Мозилла и Опера и Яндекс браузер имеют с этим дилеммы. Они наименее защищены и потому троянец запросто подменяет загрузку основной страницы. Но с этим можно сражаться. Вирус меняет ссылки ярлычков этих браузеров на свои. Результаты поиска как убрать афишу в браузере яндекс пошаговая инструкция Визуальные закладки для браузеров * Речь сегодня сходит про зрительные закладки для браузеров…. использующие такие же движки (Blink — свежая Opera, Яндекс.Браузер,… «Как убрать из отечественной страницы зловещего top-page…… «Распространённость» этого сервиса просто объяснима — за его афишу и позитивные отзывы о нём… Как убрать/удалить афишу в браузере Этап 1 — Проверка ярлычков браузеров В первую очередь нужно проконтролировать ярлык браузера на наличие подменной домашней странички. Открываем справедливой кнопкой характеристики ярлыка и смотрим что у нас в строке «Объект». Рассмотрим на прообразе ярлыка от Google Chrome: Как убрать рекламу в Яндексе Яндексе безвозмездно. Мы не будем вам давать большое количество ненужной информации, а попытаемся пояснить все обычным и простым способом. В первую очередь вам нужно отыскать средство для удаления Адвара, он еще именуется вирусом в браузере. Как отключить афишу в «Яндекс.Браузере»? Что делать, ежели в браузере выскакивает реклама? Яндекс.Браузере», является регулировка секретных настроек. Однако он наименее удобен для основной категории пользователей и не настолько много гибок, как все прочие (так как вместе с рекламой лишает способности просматривать полезный контент). Как убрать афишу с браузера Яндекс? Яндексе, то в хоть какой момент оно с лёгкостью удаляется. Шаг 3. Подтверждаем прибавленье Adblock. Происходит установка. Расширение: отключить в браузере яндекс рекламу Этот вирус крепко внедряется в компьютеры пользователей и всплывает всегда – отключить режимами, описанными выше, не получится – нужно удалять иными программами. Если это ваш случай, тогда скачайте и упомяните — SpyBot-Search & Destroy (бесплатная с русским интерфейсом). Вот ВВОД и все. Как отключить рекламу в Яндекс браузере вольготно Chrome. В поисковике вводится запрос Adblock. Необходимо выбрать Адблок увеличение и, подтвердить его добавление на собственный компьютер. В процессе установки расширения обязательно дождитесь абсолютной его загрузки. Затем в Системе следует установить напротив разделов: временные файлы, буфер бартера, дампы памяти, фрагменты файлов и файлы журналов Windows. Способы, которые помогут убрать афишу в Яндекс браузере. Блокировка и охрана от фишинга и вредных программ. Для начала нужно перешагнуть в сам браузер. После этого в правом наружном углу находим клавишу “Настройка браузера Яндекс”. Нажимаем на нее и в выпадающем списке выбираем “Настройки”. Как отключить афишу в Яндекс Браузере Элементов Яндекс, Менеджера Браузеров, Яндекс Браузер, который по семантике ежели вы декламируете эту статью, у вас уже есть, и ежели они для вас не нужны то уберите галочки при установки. После установки будет изготовлен первый запуск программы с мастером настроек. Для обыденного пользователя хватит и первичных настроек. Удаление дубликатов заявлений в Mozilla Thunderbird Установить Remove Duplicate Messages не составит приблизительно особого труда. Для этого в реестру Mozilla Thunderbird выберите “Инструменты” > “Дополнения”. Далее в строчку поиска введите название плагина и позабудьте поиск. В результатах поиска выберите плагин Remove Duplicate Messages и установите его. Способы удаления афиши в браузере Многие юзеры веб-порталов стабильно сталкиваются с проблемой вирусной афиши на страничках. Назойливые баннеры выскакивают в самый неуместный момент, а всего один неосторожный клик мышью направляет вас на ненужный сайт с непонятным содержанием. В этой статье мы рассмотрим основные методики, как очистить браузер от афиши. Как удалить радио с ЛиРу . Цель данного сообщения: эту растерянность попытаться убрать. Поскольку в перечисленных старше сообщениях уже многие нужные вещи довольно подробно разъяснил, тут 2-ой раз это делать не буду. Как удалить историю в Mozilla Firefox Для тамошнего, чтобы удалить все странички в списке, нажмите сосредоточение клавиш Ctrl+A, выделив весь список, а после этого удалите их. Проще всего будет удалять странички в этом окне, ежели их выделять и просто нажимать на кнопку “Delete”. Как убрать всплывающие окна в хроме На раскрывшемся сайте в «Поиск дополнений» ввести заглавие плагина — AdBlock Plus; Перейти на страничку плагина и нажать на кнопку молодого цвета «Добавить в Opera». Теперь и в браузере Opera вас не будут тревожить всплывающие окна с надоедливой афишей. ***Как Убрать (Отключить) Рекламу в Браузерах Google Chrome & Mozilla Firefox?*** Проверяем браузер на отсутствие афиши 1:38 — Чтобы получать больше благих видео — ПОДПИШИТЕСЬ на мой канал на Youtube http://www.youtube.com/subscription_center?add_user=ZulfiaShaikhulina 1:41 — Если Вам приглянулось данное видео — СТАВЬТЕ ЛАЙК под видео 1:45 — Подписывайтесь на прейскуранта в соц.
Для тамошнего, чтобы удалить все странички в списке, нажмите сосредоточение клавиш Ctrl+A, выделив весь список, а после этого удалите их. Проще всего будет удалять странички в этом окне, ежели их выделять и просто нажимать на кнопку “Delete”. Как убрать всплывающие окна в хроме На раскрывшемся сайте в «Поиск дополнений» ввести заглавие плагина — AdBlock Plus; Перейти на страничку плагина и нажать на кнопку молодого цвета «Добавить в Opera». Теперь и в браузере Opera вас не будут тревожить всплывающие окна с надоедливой афишей. ***Как Убрать (Отключить) Рекламу в Браузерах Google Chrome & Mozilla Firefox?*** Проверяем браузер на отсутствие афиши 1:38 — Чтобы получать больше благих видео — ПОДПИШИТЕСЬ на мой канал на Youtube http://www.youtube.com/subscription_center?add_user=ZulfiaShaikhulina 1:41 — Если Вам приглянулось данное видео — СТАВЬТЕ ЛАЙК под видео 1:45 — Подписывайтесь на прейскуранта в соц.
Если вам уже надоела постоянно появляющаяся реклама на различных сайтах при просмотре их через , то рекомендуем вам прочесть эту статью. В ней вы узнаете о том, как заблокировать рекламу в Mozilla Firefox, чтобы она не доставала и какие для этого использовать дополнения и аддоны.
Для блокировки рекламы в данном браузере есть большое количество специальных аддонов, которые позволяют скрывать, либо полностью, или частично обрезать рекламу на любых сайтах. Их часто именуют баннерорезками, блокировщиками и подобными словами. Но самое главное, что они могут раз и на долгое время избавить пользователя от назойливой и неприятной рекламы.
Но об этих всех дополнениях немного позже, а сейчас рассмотрим способ удаление реклами из Мозиллы средствами самого браузера, то бишь используя стандарную функцию блокировки рекламных объявлений.
Как включить блокировку рекламы в Мозилле?
На этот вопрос у нас есть ответ, и на самом деле он очень прост. Включается данная опция весьма просто, но тем не менее, многие могут не знать о её существовании. Поэтому рассмотрим все в подробностях и со скриншотами, чтобы было легче разобраться в инструкции и на настройку ушло меньше времени.
Шаг 1. Чтобы включить/отключить блокировку сплывающих окон, нужно зайти в настройки. Для этого нажмите кнопку с тремя горизонтальными полосками и выберите пункт «Настройки».
Шаг 2. Теперь, когда вы зашли в настройки, найдите справа раздел «Содержимое» и кликните мышью по нему, чтобы перейти туда.
Шаг 3. В разделе «Содержимые» вы увидите «Всплывающие окна», поставьте галочку (если она еще не стоит) возле текста «Блокировать всплывающие окна».
Все, теперь любые всплывающие окна будут блокироваться. Но, к сожалению, этот метод не подходит для блокировки рекламы, поэтому все-равно придется устанавливать аддоны, чтобы .
Блокировщики рекламы — отличный способ убрать всю рекламу
Данный метод является самым эффективным и надежным, чтобы избавится от рекламных окон и объявлений. И его огромный плюс в том, что он очень простой. А установить дополнение сможет даже пятиклассник.
ADblock и ADblock Plus для Mozilla Firefox
Это наверное самые популярные дополнение для Файрфокс, которые позволяют с легкостью удалять рекламу с экрана вашего монитора. Их используют миллионы людей и они проверены временем, поэтому являются наиболее надежными и эффективными.
Давайте разберемся, как установить адблок в Mozilla Firefox.
- Первым делом, нужно вновь нажать на значок с тремя горизонтальными линиями и в открывшемся меню выбрать пункт «Дополнения».
- Вы попали на страницу управления дополнениями браузера. Листаем вниз страницы и жмем кнопочку «Посмотреть больше дополнений».
- Эти действия переносят нас в магазин приложений для браузера Mozilla.
- Там в поиске вбиваем — ADblock, либо Adblock Plus (Более расширенная версия).
- Вам показываются результаты, которые нашлись по заданному ключевому слову.
- Кликаем на кнопку «Добавить в Firefox» возле нужного расширения.
- Начнется загрузка. Дожидаемся пока браузер не завершит её и по её окончанию, в этом окне нажимаем «Добавить», чтобы браузер установил дополнение.
- Все! Вас перебросит на страницу приветствия Адблок. Теперь вы можете пользоваться этим расширением.
Настройка Адблок в Мозилле
После установки, приложение готово к использованию. Никаких дополнительных настроек и изменений вносить не нужно, будет блокироваться абсолютно вся реклама в интернете. Но если, вас это не устраивает, и вы все-же хотите запретить блокировку объявлений на определенных сайтах, то можно настроить фильтры.
Чтобы отключить Adblock на определенной странице, нужно находясь на ней, нажать значок дополнения и выбрать там «Отключить только на этой странице». Перезагружаем, и вуаля, реклама будет показываться.
Также есть возможность фильтровать объявления, сайты и подобные характеристики. Для этого нажмите на значок Адблока правой кнопкой мыши и выберите «Настройки фильторов». В этом меню вы можете вносить свои настройки.
Adguard Антибаннер
Еще одно неплохое дополнение для блокировки рекламы. Конечно оно не такое популярное, как Адблок, тем не менее, вполне неплохо справляется со своими задачами. И если по каким-то причинам вам не понравится, либо не подошел Adblock, смело можете устанавливать Adguard.
Установка по такому же принципу, как и Адблок. Переходим в магазин приложений, ищем его по слову «Adguard», жмем кнопку установки и устанавливаем. После установки можно сразу же начинать им пользоваться.
Конечно это далеко не полный список всех антибаннеров. На самом деле их есть огромное количество и вы можете поискать и подобрать именно тот, который больше всего вам подойдет. В магазине дополнений в данный момент есть действительно большой выбор приложений для резки рекламы. Так что, вы точно сможете найти нужное именно вам.
Реклама надоедает практически всем пользователям интернета. Чтобы реклама не мельтешила перед вашими глазами нужно установить блокировщик рекламы quot;Adblock Plusquot;. После того, как я его установила реклама на Мозиле просто исчезла. Лично мне помогло.
Очень удобно для этого использовать плагин AdBlock+. Он бесплатный, хоть авторы и собирают добровольные пожертвования. Блокирует практически все. Кстати, в этом и минус - иногда блокирует не только рекламу, но и что-то полезное (например, кнопки quot;поделитьсяquot; в социальных сетях). Можно достаточно гибко настраивать АдБлок под себя и отключать/включать рекламу на каждой странице или каждом сайте индивидуально. Что не мешает зарабатывать на кликах по рекламе))
Для Мозиллы, как и для Хрома, существует множество различных расширений, предназначенных для борьбы с рекламой. Одно из самых известных расширений - это AdBlock. Я им пользуюсь в Хроме. Достаточно важный момент при использовании этого расширения - это выбор в настройках фильтров для блокировки. По умолчанию там выбрано несколько списков. Но я бы рекомендовал познакомиться с этими списками более внимательно, и подобрать списки под ваши нужды. Дополнительные списки можно найти в Интернете. Популярными и полезными являются списки, автор которых Fanboy.
Нужно установить дополнения Adblock Plus, Adblock Filterset G.Updater, а также Flashblock. Эти три дополнения защитят вас почти от всего, кроме самых назойливых аддонов на страницах. От последних защищает только NoScript, но он также блокирует большинство кнопок и необходимых функций в интернете.
Для того, чтобы в интернет-браузере Mozilla Firefox убрать рекламу можно установить дополнение adblock. Для этого в левом верхнем углу находим и нажимаем на значек Firefox и в меню выберем Дополнения. В поле поиска пишем adblock и жмем клавишу enter.

В результате получаем список дополнений и выбираем нужный нам adblock plus. Нажимаем Установить.

После того, как дополнение установится нажимаем Перезапустить сейчас.

Подтверждаем нажатием кнопки OK.
Источник.
Для того, чтобы убрать рекламу в Мозиле нужно установить специальные дополнения, которые блокируют рекламные банера в этом браузере. Хотелось бы только вам напомнить, что любое установленное программное обеспечение будет занимать часть имитационной системы вашего ПК и работоспособность вашей желзки будет сокращена, или ослаблена в пшеницу времени. Вот такая вот жертва.
Для того, чтобы в Mozilla Firefox убрать изображения рекламного характера на посещаемых сайтах нужно в браузер установить и настроить дополнения quot;Adblock Plusquot; и quot;Element Hiding Helper для Adblock Plusquot;. Скачать их можно тут.
Если разговор идет о всплывающих окнах на различных сайтах, то вот что можно сделать:
зайти в настройки Firefox на вкладку Содержимое (в новых версиях Firefox сделать это можно через значок лисицы -> Настройки, а в старых через меню Инструменты -> Настройки). На этой вкладке убедитесь, что отмечен флажок напротив Блокировать всплывающие окна. Готово!
В браузере Мазила можно отключить рекламу, используя очень популярное расширение AdBlock. Обычные всплывающие окна, которыми также не брезгуют на некоторых сайтах, можно отключить, зайдя в настройки - содержимое и поставить галочку напротив блокировать всплывающие окна.
Мне реклама тоже изрядно поднадоела и я решил ее заблокировать с помощью специального расширения Adblock + . Чтобы отключить рекламу в Мозиле раз и навсегда предлагаю вам посмотреть видео урок для наглядности. С его помощью даже новичок сможет отключить рекламу.
Я уже где-то обо этом писал. Лучшая баннерорезка для Рунета - это Adguard. Правда, она платная, но очень недорогая - около 180 р. Ее не надо настраивать вовсе - установил и забыл. Новые база подключаются автоматически. Вырезает все начисто и контролирует суммарный трафик.
Вот самый лучший пример ее работы.

Официальный сайт здесь. Скачать бесплатный месячный тест здесь.
И в Mozilla Firefox, и в браузерах на основе Chromium (к ним относится, к примеру, Google Chrome, последние версии Opera, Яндекс.Браузер) есть режим приватного просмотра. При использовании этого режима браузер не запоминает историю посещений, поиска, загрузок и веб-форм, не сохраняет файлы cookies и пароли, не кэширует данные с сайтов.
Для того чтобы войти в приватный режим в браузере Mozilla Firefox, надо нажать кнопку меню в правом верхнем углу браузера (имеет вид трех горизонтальных полос, расположенных друг над другом) и выбрать опцию «Приватное окно». Также можно использовать сочетание клавиш Ctrl + Shift + P.
Для открытия приватного окна в Google Chrome или Яндекс.Браузере нажмите кнопку текущего пользователя. Она расположена в правом верхнем углу окна и может иметь вид фигурки человека или трех горизонтальных полос. В Google Chrome выберите опцию «Перейти в режим инкогнито», а в Яндекс.Браузере — «Дополнительно», а затем «Новое окно в режиме инкогнито».
В браузере Opera вам надо будет нажать кнопку меню и выбрать опцию «Создать приватное окно». Кроме того, во всех трех браузерах работает сочетание клавиш Ctrl + Shift + N.
Окно приватного просмотра всегда будет отличаться по цвету от обычного, поэтому вы их не спутаете. Кроме того, в Firefox в верхней части приватного окна будет отображаться фиолетовая маска.
При работе в приватном окне история посещений сохраняться не будет, однако пользователю будут доступны все закладки, дополнения и другие настройки браузера.
В браузере Google Chrome помимо режима инкогнито есть еще так называемый гостевой режим. Он отличается от режима инкогнито тем, что пользователю недоступен профиль Chrome владельца компьютера (сохраненные закладки, настройки и т. п.). Этот режим удобно применять, когда кто-то просит воспользоваться вашим компьютером.
Чтобы перейти в гостевой режим, нажмите кнопку текущего пользователя в правой верхней части окна. Выберите опцию «Сменить пользователя», а затем в открывшемся окне нажмите ссылку «Гостевой режим». Откроется окно гостевого режима, в котором история посещений сохраняться не будет.
В браузере Mozilla Firefox можно полностью отключить сохранение истории посещений. Для этого вам потребуется зайти в настройки браузера (кнопка «Меню» → опция «Настройки»). В открывшемся окне настроек перейдите на вкладку «Приватность».
В разделе «История» из выпадающего списка выберите опцию «Firefox не будет запоминать историю». Вам будет предложено перезапустить браузер для того, чтобы включить этот режим. При необходимости вы всегда сможете включить запоминание истории посещений обратно.
В Google Chrome и Яндекс.Браузере функция отключения истории отсутствует. Однако в магазине приложений для Chrome есть бесплатное расширение No History, которое позволит отключить фиксацию истории посещений в этих браузерах. Устанавливается оно точно так же, как и любое другое расширение для Chrome.
После установки расширения на панели браузера появится значок расширения в виде часов. Чтобы отключить историю, кликните по значку и в открывшемся окне нажмите On возле записи Stop Recording History. Чтобы снова включить запись истории, надо нажать Off. Возле значка часов на панели всегда будет зеленая надпись On или красная надпись Off, по которой вы сможете определить текущие настройки расширения.
Следует помнить, что при использовании любого способа отключения истории посещений сайты, на которые вы заходите, перестают фиксироваться только в браузере. Ваши действия в Интернете по-прежнему будут доступны владельцам сайтов, которые вы посещаете, вашему провайдеру и работодателю (если вы используете браузер на рабочем месте). Кроме того, приватный режим не защищает вас от вредоносного ПО, которое может встретиться на некоторых сайтах.

«Рекламный шум» в глобальной Сети — эта та самая дюжая ложка дёгтя в бочонке мёда. В агрессивном способе подачи и изрядном количестве реклама портит и «вид», и «вкус» интернет-контента. Отвлекает от ознакомления с полезной информацией, замедляет загрузку веб-страниц в браузере (иногда очень сильно) да и просто-напросто раздражает пользователя. Как если бы он, например, смотрел новенький блокбастер по ТВ с перерывами на рекламу через каждые полчаса эдак на минуток 5-10. Ну какое уж тут удовольствие, какая уж тут польза?!
Конечно, справедливости ради, стоит заметить, что есть в интернете и полезная реклама… Но, как говорится, хорошо всё то, что в меру… Эта статья поможет вам убрать рекламу в браузере Mozilla Firefox при помощи штатных настроек и специальных аддонов.
В Мозиле предусмотрена специальная функция, которая может автоматически убрать всплывающую рекламу. Она не даёт 100% гарантии на срабатывание, то есть блокировку дополнительных окон с рекламой в браузере, тем не менее лучше её держать во включенном состоянии.
Проверьте в настройках:1. В главном меню Firefox щёлкните раздел «Инструменты», а потом выберите в выпавшем перечне «Настройки».
Внимание! Если меню в Mozilla не отображается, клацните правой кнопкой по пустому пространству верхней панели браузера. Затем нажмите левой кнопкой пункт «Панель меню» (возле него должна появиться галочка).
2. Клацните в списке слева — «Содержимое».
3. В блоке «Всплывающие окна», в опции «Блокировать… », должна стоять галочка. Если её нет, щёлкните по окошку.
Один из самых мощных фильтров рекламы. Очень популярен среди пользователей: согласно статистике, зафиксировано свыше 300 млн. его скачиваний. Он способен не только удалить рекламу в Firefox (в том числе на Facebook и Youtube), но и заблокировать вирусные сайты, скрипты, отслеживающие действия посетителя веб-ресурса, а также убрать рекламу во фреймах с видео.
Adblock Plus предоставляет возможность настроить выборочную фильтрацию веб-сайтов и отдельных элементов на сайте. Имеет оптимальные настройки по умолчанию — «поставил и забыл». Не собирает конфиденциальные данные (логины и пароли, историю посещений и т.д.) в Mozilla. Регулярно обновляет списки фильтров.
Чтобы отключить отображение баннеров в браузере посредством этого аддона, сделайте следующее:
1. Откройте официальный ресурс приложений для FF — addons.mozilla.org.
2. В поисковой строчке наберите — Adblock Plus. Нажмите расположенную рядом кнопку «стрелочка».
3. В выдаче по запросу наведите курсор на блок расширения, а потом нажмите появившуюся зелёную кнопку «Добавить».
4. Дождитесь завершения закачки аддона-фильтра. В выпавшей панели слева вверху щёлкните команду «Установить».
5. Вернитесь к странице поисковой выдачи и переместите курсор в блок «Element Hiding Helper… » — дополнения к Adblock Plus для выборочной фильтрации элементов. Также проинсталлируйте его в браузер.
Внимание! Установка нижеописанных аддонов выполняется таким же образом: офсайт → поиск → кнопка «Добавить… ».
6. По завершении подключения расширения на открывшейся странице при необходимости активируйте дополнительные средства блокировки:
- отключение слежки;
- предотвращение доступа к потенциально опасным, вирусным доменам;
- удаление кнопок соцсетей для расшаривания.
7. Для управления аддоном кликните его иконку в верхней панели Firefox (откроется панель с опциями).
8. Чтобы отключить имеющиеся фильтры и добавить новые, клацните пункт «Настройка фильтров».
9. Если требуется подключить ещё один список блокировок, в новом окне клацните «Добавить подписку» и выберите в списке подходящее решение.
10. Для совершения каких-либо операций над активной подпиской нажмите в её поле кнопку «Действия», а потом щелчком мышки активируйте в перечне функцию.
11. Если нужно сохранить настройки аддона (подписки и созданные правила на вкладке «Собственные фильтры»), в нижней части окна «Настройки… » кликом мышки откройте перечень «Резервные копии» и кликните команду «Создать новую… копию».
Чтобы скрыть на странице отдельный элемент (баннер, фрейм, заголовок и т.д.):
1. Кликните иконку аддона.
2. В меню нажмите «Выбрать скрытый элемент… ».
3. Наведите курсор на объект, от которого хотите избавиться, и нажмите левую кнопку.
4. В панели «Составление правила… » щёлкните «Добавить фильтр».

Справляется на 100% с любой интернет-рекламой. Блокирует баннеры в плеерах на видеохостингах, всплывающие панели с флеш-анимацией, всевозможные текстовые вставки и баннеры.
Помогает экономить трафик, существенно сокращает загрузку страниц. Предотвращает проникновение на ПК вирусов SpyWare и Adware (шпионское и рекламное ПО). Блокирует фишинговые ссылки и сайты (в базе свыше 1,4 млн. вредоносных веб-ресурсов).
После инсталляции аддона в появившейся панели создайте индивидуальные настройки фильтрации (клацните ползунок возле интересующих опций):
- деактивация счётчиков, аналитических скриптов и виджетов;
- защита от фишинга;
- разрешение на демонстрацию доверенной рекламы.
Для коррекции настроек аддона в процессе сёрфинга нажмите его ярлык в панели веб-обозревателя:
Чтобы перейти в панель с опциями, нажмите в списке «Настроить Adguard».
Специализированный фильтр для блокировки баннеров только на видеохостинге YouTube.
Блокирует скрипты на веб-страницах, успешно отражает XSS-атаки, направленные на кражу учётных данных. Фильтрует рекламу лишь частично.
Но очень эффективен в борьбе с кликджекингом — когда злоумышленники обманным путём заставляют посетителя кликать на сайте скрипты с рекламой и вредоносным кодом.
No Script поддерживает черный и белые списки, позволяет одним кликом мышки включать или отключать все имеющиеся скрипты на странице.
Имеет тонкие настройки блокировки.

Приятного вам веб-сёрфинга в Firefox без рекламы!
Как удалить историю в "Мозиле", скрыть посещенные вами сайты от посторонних глаз? Во-первых, стоит знать, что этот браузер имеет разделение на недавние посещения каких-либо страниц и на всю полную историю ваших посещений. Существует несколько способов того, как в "Мазиле" удалить историю, однако не все о них знают. В этой статье будет представлено несколько различных вариантов удаления ненужной информации из браузера.

Легкие методы того, в "Мозиле"
Первый, наверное, самый быстрый и самый простой способ того, чтобы стереть недавнюю историю – это нажать - Ctrl+Shift+Delete. Если вдруг забудете сочетание, их всегда можно отыскать через верхнюю найти «Журнал», кликнуть на него один раз - и вот это сочетание на второй строке.
Как удалить историю в "Мозиле" более сложным способом? На той же панели единожды кликаем на «Журнал», и выбираем первую строку - «Показать весь журнал». После этого откроется дополнительное окно с именем «Библиотека», с левой стороны которого перед нами открываются следующие позиции: журнал за день, за семь последних дней, за текущий месяц, за три последних месяца и вся история. При необходимости человек сам может удалить все, что требуется, кликая на ту категорию, которая подходит по его выбранному критерию, и затем нажав кнопку Delete. Или же удалить без разбора все сразу, выбрав «Журнал» и нажав на Delete.
Как удалить историю в "Мозиле" загруженных файлов? Открываем окно «Библиотека» или вызываем его сочетанием Ctrl+Shift+H, кому как удобно. Выбираем раздел «Загрузки», и на верхней панели мы можем найти «Очистить загрузки».

Помимо таких способов, можно прибегнуть к весьма распространенному способу удаления истории с помощью применения реестра. Для этого необходимо зайти на локальный диск С, после этого посетить Documents and Settings, затем найти там папку User_Name, зайти в папку и в конечном итоге попасть в папку с одноименным названием браузера, то есть Mozilla. Там можно будет очистить всю историю одним выделением мыши.
Самый используемый метод того, как удалить историю в "Мозиле"
 Есть еще один способ для очистки истории: необходимо зайти во вкладку «Инструменты», затем спуститься в самый низ и найти вкладку «Настройки». После этого откроется обширное меню, располагающееся сверху горизонтально. Там стоит выбрать пункт «Приватность». Откроется меню, в котором следует найти пункт «История Firefox». При нажатии на него откроется окошко с названием «Очистка всей истории Firefox». Там можно выбрать конкретные пункты меню, которые необходимо удалить. Их всего семь, и пользователь сам может выбрать, какие пункты конкретно он хочет удалить. Многие используют именно этот способ, поскольку он максимально оптимизирован под любого пользователя браузера.
Есть еще один способ для очистки истории: необходимо зайти во вкладку «Инструменты», затем спуститься в самый низ и найти вкладку «Настройки». После этого откроется обширное меню, располагающееся сверху горизонтально. Там стоит выбрать пункт «Приватность». Откроется меню, в котором следует найти пункт «История Firefox». При нажатии на него откроется окошко с названием «Очистка всей истории Firefox». Там можно выбрать конкретные пункты меню, которые необходимо удалить. Их всего семь, и пользователь сам может выбрать, какие пункты конкретно он хочет удалить. Многие используют именно этот способ, поскольку он максимально оптимизирован под любого пользователя браузера.
Вообще, сегодня используются самые разнообразные способы для очистки истории, но в данной статье описаны наиболее применяемые из всех возможных. Если возникают какие-то трудности, то всегда можно обратиться к опытному специалисту и найти ответ на интересующий вас вопрос по поводу удаления истории в "Мазила Firefox" или в любом другом браузере.
C № 77-8961 7 2004 | 16+
moxuxinorati.gq
|
|
..:::Счетчики:::.. |
|
|
|
|
|
|
|
|