|
|
|
|
 Far Far |
 WinNavigator WinNavigator |
 Frigate Frigate |
 Norton
Commander Norton
Commander |
 WinNC WinNC |
 Dos
Navigator Dos
Navigator |
 Servant
Salamander Servant
Salamander |
 Turbo
Browser Turbo
Browser |
|
|
 Winamp,
Skins, Plugins Winamp,
Skins, Plugins |
 Необходимые
Утилиты Необходимые
Утилиты |
 Текстовые
редакторы Текстовые
редакторы |
 Юмор Юмор |
|
|
|
File managers and best utilites |
09.05.2010 - EVE Изучаем и настраиваем интерфейс EVE. Как открыть браузер в eve online
Изучаем и настраиваем интерфейс EVE - EVE
Интерфейс, пожалуй, самое сложное для начинающего игрока препятствие. Не освоив его, вы с трудом сможете заниматься в игре чем либо, кроме копки руды или перевозом чего-либо из пункта А в пункт Б, и то на автопилоте. Он может показаться сложным, излишне навороченным и непонятным, но как следует разобравшись в нем, вы еще долго будете тосковать по такому интерфейсу в любой другой игре. Пожалуй, единственным действительно существенным недостатком интерфейса
EVE, является его «тормознутость» на стареньких машинах. Увы =(
Поскольку клиент игры поддерживает русский язык, то все названия в дальнейшем будут на русском. Очень рекомендую зайти в начале игры в настройки, во вкладку «Общие параметры» и в разделе «Окна» поставить галочку напротив «Отменять перемещения окон при фиксации положения». А что бы вы имели более полное представление, о чем идет речь, постараюсь привести скриншоты наиболее важных элементов.

Итак, появившись в игре на своем маленьком фрегате, вы можете увидеть в центре экрана большой круг, с различными элементами на нем и рядом с ним. Это информационная панель, внутри него находятся основные характеристики вашего корабля. На вершине панели вы можете видеть три «линии-гармошки». Сверху вниз, это: щиты, броня и структура вашего корабля. Когда по вам будут наносить повреждения, то справа налево эти три полоски будут краснеть. Как только третья полоска, то есть структура, полностью окрасится в красный цвет, ваш корабль будет уничтожен. На сленге EVE этот процесс называется «разобрать».
В центре информационной панели находится показатель «конденсатора» вашего корабля. Практически любое устройство или орудие в игре, за каждое свое использование поглощает определенное количество энергии конденсатора. Конденсатор восстанавливается с достаточно большой скоростью, что бы по началу игры практически не исчерпываться, однако со временем вам придется постоянно следить за мощностями своего корабля и рассчитывать все действия в соответствии с необходимыми на них затратами. Стоит так же отметить, что конденсатор восстанавливается не с постоянной скоростью. Скорость восстановления наиболее высока от 0% до, приблизительно, 20-30%. После этого порога скорость восстановления существенно замедляется и под конец восстанавливается с наименьшей скоростью. Кстати, это касается и щитов вашего корабля.
В нижней части панели находится спидометр. Щелчок по определенной его области позволит зафиксировать максимальную скорость, с которой вы хотели бы, что бы летел ваш корабль. Обратите внимание на маленькие треугольники слева и справа от спидометра. Щелчок по треугольнику слева – отдаст приказ вашему кораблю на остановку. Щелчок справа – начать ускорение в текущем направлении вплоть до максимальной возможной скорости. Тут так же стоит отметить, что прежде чем ваш корабль сможет уйти в гиперпрыжок, он должен набрать максимальную скорость в сторону объекта прыжка.
Справа от информационной панели вашего корабля располагается панель вашего оборудования. Оборудование включает в себя все, чем вы нашпиговали свой корабль, от турелей до форсажных камер и расширителей для трюма, все находится здесь, даже если это оборудование не нужно использовать и оно дает пассивные бонусы/минусы. Оборудование можно перетаскивать, достаточно навести мышку, зажать ЛКМ и потянуть. При этом вы сразу увидите ячейки в которые можно переместить иконки, а так же горячие клавиши назначенные на эти ячейки. Можно передвинуть и всю панель, для этого необходимо навести мышь на конденсатор, и потянуть за него, однако возможно передвигать панель лишь вправо или влево.
Слева от панели находятся несколько клавиш. «Груз» - позволяет посмотреть содержимое грузового отсека и его объем. «Показать тактическую карту» - поклонником космической оперы Homeworld посвящается. «Сканер», открывает окно, связанное с поиском и обнаружением различных объектом в различных местах для различных целей. Некоторые основы скана изучаются в процессе работы на обучающих агентов. «Автопилот» - передает управление ИИ корабля, который сам ведет корабль по ранее установленному маршруту, бурно комментируя процесс ласковым машинным голосом. При перелете через системы с низким уровнем безопасности на автопилоте ваши шансы добраться до пункта назначения очень активно стремятся к нулю.
Окно: Выбранный объект

Самый удобный и быстрый способ контактировать с любым выбранным объектом. Помимо базовой информации об объекте, на нем находятся кнопки: приблизится, гиперпрыжок, войти в док, орбита, держать на расстоянии, захватить цель, посмотреть, показать информацию. Стоит знать что, щелкнув правой кнопкой мыши на «гиперпрыжок», можно установить расстояние по умолчанию от объекта до места выхода из гипера. Действие «орбита» заставляет ваш корабль вращаться вокруг объекта, расстояние так же можно установить самому. Данное действие в основном применяется в бою. Суть остальных действий, я думаю, объяснять не стоит. Самым лучшим способом выбрать объект является следующее окно:
Окно: Обзор
 В этом замечательном окошечке вы можете видеть все-все объекты вас окружающие и небольшую информацию о них. Конечно, все они вам не нужны, так как их может быть просто огромное множество. Для полного удобства, в этом окне реализованы два замечательных инструмента, связанных между собой. Первый – фильтр. Убрать все ненужное с глаз долой, просто и понятно. Второй – закладки. В закладки можно сохранить настройки фильтра и быстро переключатся между ними в зависимости от вашей цели. Для создания закладки, щелкните правой кнопкой мыши там, где написано «По умолчанию» и выберите «добавить закладку». Перейдя в закладку, щелкните по маленькому белому треугольнику на внешней стороне окна и выберете пункт «Открыть настройки окна». Перед вами откроется фильтр, где можно добавить и убрать любые объекты. После этого закройте окно настроек, снова щелкните по треугольнику и выберете пункт «Сохранить выбранный тип как…». Сохранив настройки фильтра, вы теперь легко можете загрузить их в любой из своих закладок, щелкнув по ней правой кнопкой мыши.
В этом замечательном окошечке вы можете видеть все-все объекты вас окружающие и небольшую информацию о них. Конечно, все они вам не нужны, так как их может быть просто огромное множество. Для полного удобства, в этом окне реализованы два замечательных инструмента, связанных между собой. Первый – фильтр. Убрать все ненужное с глаз долой, просто и понятно. Второй – закладки. В закладки можно сохранить настройки фильтра и быстро переключатся между ними в зависимости от вашей цели. Для создания закладки, щелкните правой кнопкой мыши там, где написано «По умолчанию» и выберите «добавить закладку». Перейдя в закладку, щелкните по маленькому белому треугольнику на внешней стороне окна и выберете пункт «Открыть настройки окна». Перед вами откроется фильтр, где можно добавить и убрать любые объекты. После этого закройте окно настроек, снова щелкните по треугольнику и выберете пункт «Сохранить выбранный тип как…». Сохранив настройки фильтра, вы теперь легко можете загрузить их в любой из своих закладок, щелкнув по ней правой кнопкой мыши.
Можете потренироваться – создайте закладку tactics и уберите для нее все в фильтре обзора, кроме кораблей, стационарных орудий и планет. Переключившись на такую закладку в бою, вы будете видеть лишь ваши цели и никакого другого «мусора», а планеты нужны, чтобы можно было легко и быстро совершить гиперпрыжок на любую из них, если бой вдруг начнет складываться не в вашу пользу.
Левая колонка
В левой колонке располагается большинство игровых меню. Вкратце пробежимся по ним, снизу вверх.
 Название данной кнопки полностью описывает ее функции – «Выйти из дока». Очевидно, доступно только в доках.
Название данной кнопки полностью описывает ее функции – «Выйти из дока». Очевидно, доступно только в доках.
 Предметы и корабли. Так же доступны только в доках. В предметах находится, по сути, ваш личный склад неограниченных размеров, в котором вы постоянно будете производить действия со своим оборудованием и прочим хламом. Меню кораблей сделано точно также, а в настройках даже есть опция объединяющая предметы и корабли в одно окно.
Предметы и корабли. Так же доступны только в доках. В предметах находится, по сути, ваш личный склад неограниченных размеров, в котором вы постоянно будете производить действия со своим оборудованием и прочим хламом. Меню кораблей сделано точно также, а в настройках даже есть опция объединяющая предметы и корабли в одно окно.
 Столкнулись с неизвестным на своем пути? Попробуйте поискать ответ в окне «Справка».
Столкнулись с неизвестным на своем пути? Попробуйте поискать ответ в окне «Справка».
 Любые лица с активной гражданской позицией могут подать заявку в «Штаб ополчения» на пополнение рядов борцов за интересы своей фракции.
Любые лица с активной гражданской позицией могут подать заявку в «Штаб ополчения» на пополнение рядов борцов за интересы своей фракции.
 Блокнот, история и калькулятор – лучшие друзья торгаша, и не только.
Блокнот, история и калькулятор – лучшие друзья торгаша, и не только.
 Музыкальный проигрыватель :) Можно наслаждаться своей собственной музыкой создав свой альбом. Приятная мелочь.
Музыкальный проигрыватель :) Можно наслаждаться своей собственной музыкой создав свой альбом. Приятная мелочь.
 Ваш бортовой журнал. Помимо различной информации о вашей деятельности его основной функцией является отслеживание заданий агентов.
Ваш бортовой журнал. Помимо различной информации о вашей деятельности его основной функцией является отслеживание заданий агентов.
 Браузер. Да-да, самый настоящий браузер. То самое, что в любой другой игре, у людей, даже в мечтах то и не появляется. Можно спокойно играть и прямо в любой момент в отдельном окне шарится по Интернету. Конечно, это не «ОперФокс» и видео тут не посмотришь (а жаль, можно было бы занимаясь своими делами, попутно смотреть в окошко в углу, например, выпуск новостей с далекой голубой планеты), но позволяет, не отрываясь от игрового процесса нагуглить какую-нибудь инфу, общаться с кем-нибудь, например в соц. сетях или на форуме, а в некоторых случаях даже можно работать одновременно в интернете и в игре, лол. Но будте осторожны! Может вызвать страшное привыкание! К слову, большинство сайтов по EVE затачиваются именно под внутриигровой браузер.
Браузер. Да-да, самый настоящий браузер. То самое, что в любой другой игре, у людей, даже в мечтах то и не появляется. Можно спокойно играть и прямо в любой момент в отдельном окне шарится по Интернету. Конечно, это не «ОперФокс» и видео тут не посмотришь (а жаль, можно было бы занимаясь своими делами, попутно смотреть в окошко в углу, например, выпуск новостей с далекой голубой планеты), но позволяет, не отрываясь от игрового процесса нагуглить какую-нибудь инфу, общаться с кем-нибудь, например в соц. сетях или на форуме, а в некоторых случаях даже можно работать одновременно в интернете и в игре, лол. Но будте осторожны! Может вызвать страшное привыкание! К слову, большинство сайтов по EVE затачиваются именно под внутриигровой браузер.
 Окно «Флот» - позволяет создать, организовать управлять и контролировать группу кораблей. Так же позволяет искать флоты вашей корпорации и присоединятся к ним.
Окно «Флот» - позволяет создать, организовать управлять и контролировать группу кораблей. Так же позволяет искать флоты вашей корпорации и присоединятся к ним.
 «Кошелек». Содержит в себе не только данные о количестве ваших денег, как вы могли бы подумать, а так же денежную историю и множество другой информации, связанной с вашей финансовой деятельностью
«Кошелек». Содержит в себе не только данные о количестве ваших денег, как вы могли бы подумать, а так же денежную историю и множество другой информации, связанной с вашей финансовой деятельностью
 Окно «Активы» позволяет очень легко найти любые ваши предметы разбросанные по разным уголкам вселенной.
Окно «Активы» позволяет очень легко найти любые ваши предметы разбросанные по разным уголкам вселенной.
 В окне «Корпорация» можно посмотреть информацию о своей корпорации, вакансии в другие корпорации, вступить или основать свою и прочая, прочая.
В окне «Корпорация» можно посмотреть информацию о своей корпорации, вакансии в другие корпорации, вступить или основать свою и прочая, прочая.
 «Карта». Превосходно реализованный способ навигации, как по вселенной, так и по отдельно взятой системе. Отчасти даже можно назвать карту читерской, поскольку количество всяческой информации, различной степени важности, которую можно тут получить – просто огромно. Разберем ее поподробней.
«Карта». Превосходно реализованный способ навигации, как по вселенной, так и по отдельно взятой системе. Отчасти даже можно назвать карту читерской, поскольку количество всяческой информации, различной степени важности, которую можно тут получить – просто огромно. Разберем ее поподробней.
Открыв карту, вы увидите полную трехмерную схему известной части вселенной ЕВЕ. Как следует покрутив и поглядев на это безобразие с выпученными глазами, переключите свое внимание на новое окно, открывшееся вместе с картой. Это окно содержит все настройки связанные с картой. Чтобы не травмировать психику огромными 3D масштабами, лучше сразу переключить карту в двухмерный вид и в дальнейшем работать с ней. Вы так же можете легко переключатся между картой вселенной и картой звездной системы. На карте звездной системе можно увидеть звезду, планеты, спутники, астероидные пояса, звездные врата. Ее можно использовать для обзора и простой навигации по системе, в которой вы в данный момент находитесь. На одноименной вкладке ниже можно установить настройки обзора. На остальных вкладках находятся: поиск систем, настройки автопилота и настройки звездной карты. В настройках звездной карты можно найти самую прелесть: от обозначения сфер влияния, до количества уничтоженных кораблей в системах за двадцать четыре часа. Карту можно настроить практически как угодно, под любые предпочтения и для получения самой различной информации.
 Следующее окно – «контракты». Тут можно искать, создавать и заключать соглашения между игроками. Соглашения могут быть самыми разными, от каких-нибудь поручений до торгового обмена предметами. Принимая чей-то контракт, будьте предельно осторожны и, как следует, изучайте его, иначе рискуете быть обмануты.
Следующее окно – «контракты». Тут можно искать, создавать и заключать соглашения между игроками. Соглашения могут быть самыми разными, от каких-нибудь поручений до торгового обмена предметами. Принимая чей-то контракт, будьте предельно осторожны и, как следует, изучайте его, иначе рискуете быть обмануты.
 Окно «Наука и промышленность», связано с занятиями производства и исследования. Некоторые представления об этом вы получите, работая на обучающих агентов.
Окно «Наука и промышленность», связано с занятиями производства и исследования. Некоторые представления об этом вы получите, работая на обучающих агентов.
 «Рынок». Окно рынка сделано достаточно удобно и понятно, каждый объект находится в своей категории, а категория – в своем разделе. Выбрав предмет, в правой части окна можно посмотреть предложения на покупку/продажу. Вверху окна можно установить, где будет осуществляться поиск предложений. В системе, секторе или регионе. Покупая что-либо, не забывайте обращать внимание на количество прыжков до станции с товаром!
«Рынок». Окно рынка сделано достаточно удобно и понятно, каждый объект находится в своей категории, а категория – в своем разделе. Выбрав предмет, в правой части окна можно посмотреть предложения на покупку/продажу. Вверху окна можно установить, где будет осуществляться поиск предложений. В системе, секторе или регионе. Покупая что-либо, не забывайте обращать внимание на количество прыжков до станции с товаром!
 В окне «Оборудование» можно посмотреть на комплектацию и характеристики активного корабля. Менять оборудование можно только в доках, однако в космосе можно по необходимости отключать какие-нибудь части, чтобы разгрузить энергосеть, например. Так же можно перезаряжать орудия боеприпасами из трюма.
В окне «Оборудование» можно посмотреть на комплектацию и характеристики активного корабля. Менять оборудование можно только в доках, однако в космосе можно по необходимости отключать какие-нибудь части, чтобы разгрузить энергосеть, например. Так же можно перезаряжать орудия боеприпасами из трюма.
 «Почта EVE». Способ связи между игроками, помимо чатика. Так же туда приходят различные уведомления, в том числе и от агентов о важных сюжетных миссиях.
«Почта EVE». Способ связи между игроками, помимо чатика. Так же туда приходят различные уведомления, в том числе и от агентов о важных сюжетных миссиях.
 «Люди и места». Крайне полезное, для навигации, окошечко. Содержит в себе: френдлист, список известных агентов, список членов вашей корпорации, черный список и последнее, но не по значению – вкладку «места». Вы можете создать закладку любого места в космосе и затем выбрать ее как цель для автопилота и (!) гиперпрыжка. То есть найдя в космосе что-нибудь интересное, вы всегда можете вернуться на это место, оставив там закладку. Закладку можно перетащить в инвентарь и она станет объектом, который можно будет передать другому игроку. Некоторые зарабатывают на продаже маркеров ведущих во всякие «точки интереса».
«Люди и места». Крайне полезное, для навигации, окошечко. Содержит в себе: френдлист, список известных агентов, список членов вашей корпорации, черный список и последнее, но не по значению – вкладку «места». Вы можете создать закладку любого места в космосе и затем выбрать ее как цель для автопилота и (!) гиперпрыжка. То есть найдя в космосе что-нибудь интересное, вы всегда можете вернуться на это место, оставив там закладку. Закладку можно перетащить в инвентарь и она станет объектом, который можно будет передать другому игроку. Некоторые зарабатывают на продаже маркеров ведущих во всякие «точки интереса».
 И последнее в этой колонке, и наиболее важное окно – «Листок персонажа». В нем содержится вся-вся возможная информация о вашем alter ego в мире EVE. Основной интерес тут представляет «Окно последовательности обучения», где вы управляете развитием вашего персонажа.
И последнее в этой колонке, и наиболее важное окно – «Листок персонажа». В нем содержится вся-вся возможная информация о вашем alter ego в мире EVE. Основной интерес тут представляет «Окно последовательности обучения», где вы управляете развитием вашего персонажа.
Правая колонка
Правая колонка появляется в доках и помимо описанных выше окон: «штаб ополчения», «оборудование» и «рынок», так же содержит еще несколько, разной степени важности.
 «LP магазин». В этом магазине продается особенное оборудование от корпорации, на чьей станции вы находитесь. Для получения доступа к такому магазину и покупке там чего-нибудь этакого, необходимо работать, выполняя миссии агентов этой корпорации. Очки лояльности начисляются за каждую выполненную миссию и со временем открывают доступ к этому магазину.
«LP магазин». В этом магазине продается особенное оборудование от корпорации, на чьей станции вы находитесь. Для получения доступа к такому магазину и покупке там чего-нибудь этакого, необходимо работать, выполняя миссии агентов этой корпорации. Очки лояльности начисляются за каждую выполненную миссию и со временем открывают доступ к этому магазину.
 «Страховка». Застраховать можно только корабль. Существует несколько видов страховки, от «базовый», до «платиновый». Естественно, что чем выше уровень, тем больше возможная компенсация и тем больше сумма к оплате.
«Страховка». Застраховать можно только корабль. Существует несколько видов страховки, от «базовый», до «платиновый». Естественно, что чем выше уровень, тем больше возможная компенсация и тем больше сумма к оплате.
 «Офис наград». Кто-то обидел вас или вашего друга? Покусился на вашу собственность или даже на вашу жизнь? Желаете отомстить негодяю, но не имеете на то возможностей? Тогда загляните в офис наград. Если у вашего обидчика статус безопасности ниже 0.0, тогда вы можете назначить награду за его голову. Если за его голову награда уже назначена, то ваша награда увеличит ее и может сделать смерть данного субъекта весьма привлекательной для охотников за головами или простых путников, которые могут случайно повстречать его где-нибудь в местах отдаленных и решить «собрать щедрость». Вы и сами можете стать охотником и начать выслеживать угнетателей с целью наживы или ради свершения справедливости, а лучше и ради того и другого.
«Офис наград». Кто-то обидел вас или вашего друга? Покусился на вашу собственность или даже на вашу жизнь? Желаете отомстить негодяю, но не имеете на то возможностей? Тогда загляните в офис наград. Если у вашего обидчика статус безопасности ниже 0.0, тогда вы можете назначить награду за его голову. Если за его голову награда уже назначена, то ваша награда увеличит ее и может сделать смерть данного субъекта весьма привлекательной для охотников за головами или простых путников, которые могут случайно повстречать его где-нибудь в местах отдаленных и решить «собрать щедрость». Вы и сами можете стать охотником и начать выслеживать угнетателей с целью наживы или ради свершения справедливости, а лучше и ради того и другого.
 «Перерабатывающий завод» - позволяет переработать какие-нибудь предметы на составляющие – ресурсы. Но, обычно это делается через контекстное меню а не данное окно.
«Перерабатывающий завод» - позволяет переработать какие-нибудь предметы на составляющие – ресурсы. Но, обычно это делается через контекстное меню а не данное окно.
 В «Ремонтной мастерской» можно залатать дыры и заштукатурить матюки, которые выжгли лазерами на корпусе вашего корабля гадкими недругами.
В «Ремонтной мастерской» можно залатать дыры и заштукатурить матюки, которые выжгли лазерами на корпусе вашего корабля гадкими недругами.
 «Медицина». Тут можно перепрошить вашего клона, что позволит запихнуть ему в мозг больше знаний, до момента вашей гибели. Не забывайте следить за клоном, ведь если у вас будет больше очков навыков, чем он может вместить, в случае вашей кончины вы потеряете множество времени прокачки навыков.
«Медицина». Тут можно перепрошить вашего клона, что позволит запихнуть ему в мозг больше знаний, до момента вашей гибели. Не забывайте следить за клоном, ведь если у вас будет больше очков навыков, чем он может вместить, в случае вашей кончины вы потеряете множество времени прокачки навыков.
Это практически все окна и меню в игре. Хоть они и не так сложены, но поначалу разобраться в них, действительно бывает сложновато.
Как вы можете видеть, интерфейс EVE достаточно хорошо проработан и очень удобен. Важные элементы имеют множество вариантов настройки, а наличие всяких приятных мелочей и полезностей, вроде браузера, делают интерфейс действительно уникальным.
Есть что сказать? Заметили какую-то неточность в гайде или ошибку в тексте? Оставьте комментарий или напишите автору на [email protected].
Пожалуйста, пишите свои впечатления/вопросы/критику о гайде в комментариях - автору будет приятно :)
mmocenter.ru
: Дев блог :: EVE-ONLINE :: EVE-RU

Приветствую, дорогие пилоты-поисковики!
Команда Psycho Sisters готова поделиться с вами новейшими улучшениями интерфейса пеленгатора (Directional Scanner), карты планетной системы и интерфейса управления разведзондами (Probes). Для начала давайте вкратце опишем эти инструменты и их предназначение.
Интерфейс управления разведзондами вкупе с картой планетной системы — основной способ взаимодействия поисковиков (scanners) с EVE Online и доступа к предназначенной для них части игры. Окно управления разведзондами позволяет управлять зондами, а также показывает источники сигналов и аномалии (сигналы, видимые без помощи разведзондов). Кроме того, при использовании боевых разведзондов здесь же отобразятся обнаруживаемые ими сигналы (корабли, сооружения, дроны в пределах планетной системы). Карта планетной системы наглядно отображает как зонды, так и сигналы (signatures), и именно на ней пилоты-поисковики на практике работают с зондами, двигают их по карте и меняют размер, чтобы точнее поймать сигнал. Пеленгатор по нажатию клавиши сообщает, что «видно» в космосе в пределах конуса, который определяется расстоянием от корабля и углом обзора в зависимости от позиции корабля и ориентировки камеры в пространстве.
При разработке этих функций мы стремились учесть по возможности большее количество отзывов игроков. Нам помогал Совет игроков, мы открывали темы на форуме, много общались на реддите (из-за его непостоянной натуры) и даже провели опрос. Мы решили придерживаться такого подхода, поскольку (если не считать собственно боевых действий) в «Еве» поисковая деятельность заметно превосходит прочие занятия по количеству стилей и сопутствующих жизненных ситуаций. Их не так просто классифицировать, поэтому мы решили обратиться к экспертам — то есть к вам!
Мы остались очень довольны результатами опроса, отзывами на форумах и общением с участниками Совета игроков. Взаимодействие такого рода подало нам множество идей, помогло увидеть неверные решения и даже вдохновило на создание нескольких потрясающе удобных мелочей, которые можно внедрить наряду с главными изменениями. Давайте познакомимся с ними подробнее.
Управление разведзондами
Мы навели лоск на новое окно управления разведзондами; теперь оно полностью соответствует новым стандартам интерфейса. Окно управления по-прежнему выполняет те же самые функции, но часть элементов расположена в другом месте.
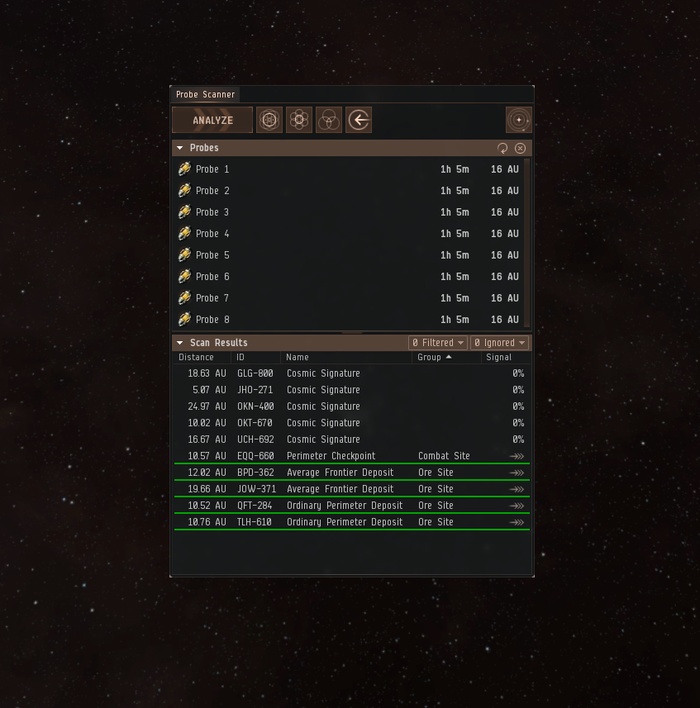
Самые важные изменения таковы:
- Добавлено сочетание клавиш для кнопки «Анализировать». Сочетания клавиш можно переназначить на вкладке «Сочетания клавиш» в системном меню (ESC)
- Кнопка «Уничтожить работающие зонды» отделена от кнопки «Вернуть активные зонды на корабль»
- Кнопка «Вернуть активные зонды на корабль» отделена от кнопки «Анализировать»
- Добавлены сочетания клавиш для фильтрации. Клавишами 1–5 теперь можно показывать и скрывать типы на лету.
- Пропущенные источники сигналов теперь можно добавить по отдельности
- Добавлена кнопка для доступа к карте планетной системы
- Теперь можно изменить размер списка зондов или же полностью его свернуть.
Карта планетной системы
Карта планетной системы отделена от карты галактики. Она будет открываться в собственном отдельном окне изменяемого размера. Открыть её можно будет как из нового окна управления разведзондами, так и из нового пеленгатора. Иных способов открыть это окно пока что не предусмотрено, но к выходу из бета-тестирования мы исправим этот недочёт.
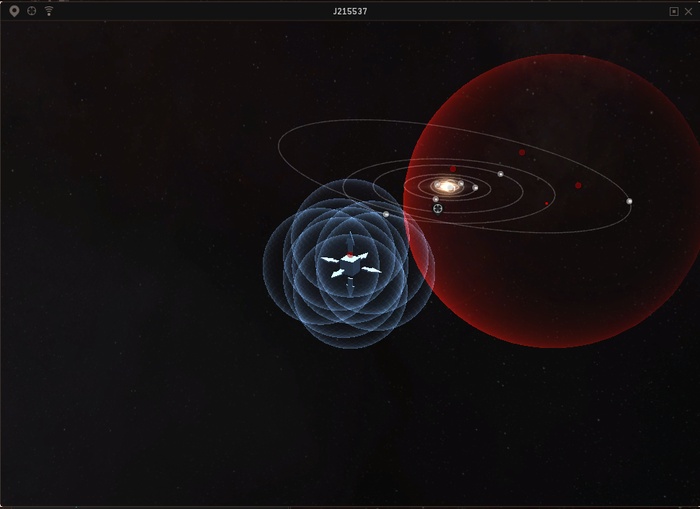
Настроить карту можно при помощи кнопок в левом и правом верхних углах окна. Настоятельно рекомендуем воспользоваться фильтром слева, чтобы настроить отображение значков в космосе в соответствии с вашими потребностями (и уменьшить их число). Чуть правее кнопки фильтра мы расположили кнопку «Навестись по текущему местоположению», центрирующую камеру на вашем корабле. Ещё правее — кнопка, позволяющая привязать конус пеленгатора к камере.
Справа вверху окна находится кнопка позиционирования карты относительно интерфейса. Нажав эту кнопку, можно выбрать одно из четырёх: отображать карту в окне, в полноэкранном режиме, закреплённой слева или закреплённой справа. В заголовок окна мы добавили название планетной системы.
На самой карте системы работа с зондами немного изменилась. Изменение радиуса обзора зондов путём «перетягивания» за край сферы для многих было не очень удобно, поэтому мы добавили возможность изменять радиус при помощи зажатой кнопки Alt и вращения колеса мыши. Поначалу мы хотели полностью перейти на этот метод управления радиусом обзора, однако игроки усомнились в его удобстве для лиц с ограниченными возможностями; кроме того, нам напомнили об отсутствии колеса прокрутки на ноутбуках. Поэтому мы пришли к выводу, что оба способа имеют право на мирное сосуществование.
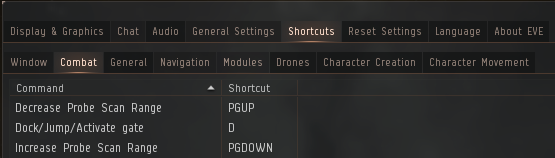
Одно из изменений, как мы считаем, станет приятным сюрпризом для всех охотников — радиальное меню на карте системы позволяет привязать ваш пеленгатор к выбранному небесному телу, что позволит искать цель с большей точностью. При привязке камеры к небесному телу данные от разведсистем на пеленгаторе обновятся. Этот функционал будет работать независимо от привязки конуса пеленгатора к камере.
Пеленгатор
Пеленгатор тоже существенно изменён. Первое изменение, о котором вы наверняка уже знаете по сайту updates.eveonline.com, заключается в визуализации луча пеленгатора на карте системы.
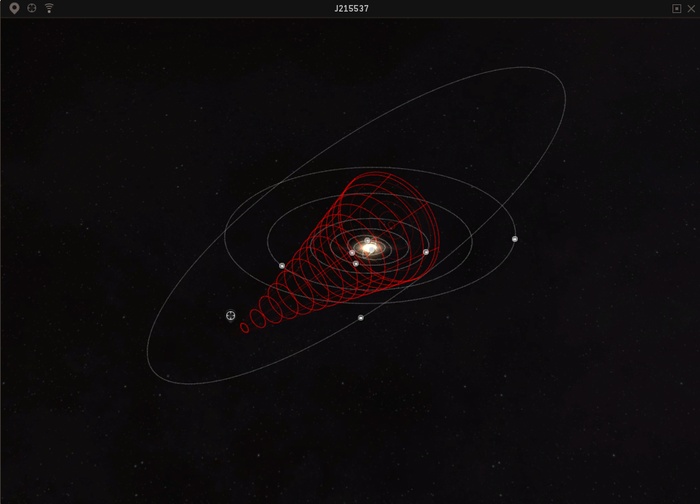
По аналогии с кнопкой «Анализировать» мы ввели настраиваемое сочетание клавиш для пеленгатора. Это сочетание клавиш включает пеленгатор с учётом того же временного интервала, что и нажатие кнопки в интерфейсе. На первый взгляд может показаться, что эта возможность существенно влияет на баланс игры, но (при условии фокуса на открытом окне пеленгатора) она и так уже была в игре, поэтому мы решили обеспечить к ней лёгкий доступ.
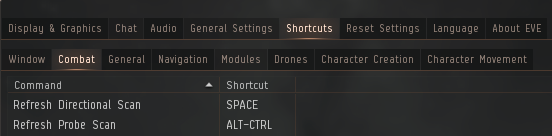
Есть один чрезвычайно важный момент, уже упоминавшийся ранее в этой статье; считаем необходимым ещё раз обратить на него ваше внимание. Игрок может на постоянной основе привязать ориентацию камеры к пеленгатору. Иными словами, при перемещении камеры карта и, соответственно, пеленгатор будут следовать за ней. Похожим образом будет работать и пункт радиального меню при ориентировании камеры в сторону небесного тела: если пункт «Направление по камере» включен, то карта системы и вид из камеры переориентируются на указанное небесное тело. Эту возможность можно включить как в карте планетной системы, так и в пеленгаторе.
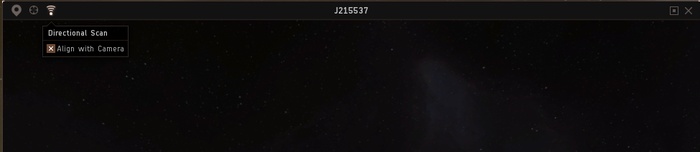
Обзор изменений подошёл к концу! Указанный набор правок вышел на «Транквилити» 3 ноября, в составе обновления «Параллакс» в качестве отключаемой бета-версии; старая система будет полностью удалена в одном из будущих обновлений. Отключить эти возможности можно на вкладке общих параметров в системном меню. Вскоре мы планируем опубликовать очередной выпуск видеоуроков Flight Academy, рассказывающий о принципах работы с разведсистемами как ветеранам, так и пилотам-новичкам. Мы очень надеемся, что вы будете пользоваться новым интерфейсом разведсистем, и что с помощью ваших отзывов мы доведём его до совершенства.
eve-ru.com
: Дев блог :: EVE-ONLINE :: EVE-RU
В начале следующего года мы собираемся изменить способ развёртывания клиента EVE Online. Главной причиной этого изменения является наше стремление дать возможность быстрее оказываться в игре пилотам – как новичкам скачивающим триальный аккаунт, так и существующим игрокам, которые устанавливают очередной патч. Мы отходим от практики упаковывания ресурсов в staff файлы в папке для установки клиента EVE в пользу скачивания отдельных ресурсов по запросу. У данного решения есть много последствий, но будьте уверены, что ничего не будет сделано пока у нас не будет полной уверенности в новом методе развёртывания и в том, что ничего не помешает игровому процессу EVE.
В данный момент, полный дистрибутив EVE, предназначенный для загрузки, имеет размер около 7 гигабайт. После установки игра занимает 12 гигабайт дискового пространства. После указанного изменения начальный пакет для загрузки, необходимый и достаточный для запуска игры, будет иметь размер в 200 мегабайт, которые расширятся до 350 мегабайт после установки. Эта установка включает в себя только игровой код без каких-либо ресурсов (моделей, текстур, аудио и т.д.). Клиент EVE сам будет скачивать игровые ресурсы по мере того, как они будут необходимы, после чего он закэширует эти ресурсы локально на диске и, следовательно, каждый отдельный ресурс будет скачан только один раз.
С быстрым подключением к интернету вы, скорее всего, не заметите разницы — разве что иногда загрузки будут немного дольше. По мере того, как вы играете, больше ресурсов кешируется и всё меньше и меньше скачивается. Клиент будет достаточно хитрым для того, чтобы заранее подкачивать те ресурсы, которые могут понадобится в ближайшее время. Например, когда вы в космосе, он начнёт скачивать ресурсы для станций и врат во всех соседних системах. Так что если вы прыгнете через любые врата, вполне вероятно, что ресурсы всех статических структур уже будут скачаны к моменту вашего входа в эту систему. Кроме того, клиент, сразу после запуска, начинает скачивать низкодеталлизированные текстуры для всех кораблей, так что он скоро сможет отобразить любой корабль без всякой загрузки. В любом случае, даже сейчас, когда корабль появляется в сцене (то, что вы видите на экране) он отображается при помощи низкодеталлизированных текстур, а текстуры более высокого качества загружаются в момент своей необходимости.
Естественно, если вы предпочитаете загрузить все ресурсы заранее, то у вас будет такая возможность. При такой настройке клиент EVE будет вести себя точно так же, как он ведёт себя сегодня — загружает все ресурсы с диска. В то же время, у вас появится возможность начать игру до того, как загрузка будет закончена. В таком случае клиент просто продолжит загружать ресурсы пока вы играете. Если клиент будет нуждаться в ресурсе, который ещё не был скачан, то он просто возьмёт и скачает его.
У МЕНЯ ЕСТЬ ВОПРОС!
Значит ли это, что мне придётся всё качать заново?
Нет, когда мы перейдём к новому подходу, мы просто предоставим вам способ распаковать ваши stuff файлы.
Что насчёт оффлайнового установщика?
Мы будем продолжать давать возможность скачать полный дистрибутив. Как раз для случаев когда вам нужно скинуть его на флешку.
Что если у меня медленное соединение?
Вы можете воспользоваться оффлайновым установщиком или подождать пока клиент скачается полностью. С другой стороны, вы можете насладиться возможностью попасть в игру быстрее; хотя время загрузок в случаях, когда вы видите корабль определённого типа в первый раз, может быть достаточно большим и он не сразу покажется.
Что насчёт нескольких клиентов?
Жизнь с несколькими клиентами станет гораздо проще — кэш скачанных ресурсов будет общим для всех ваших клиентов без дополнительной настройки. Каждая установка будет занимать всего около 350 мегабайт, а кэш будет находиться в общем месте.
Как я могу попробовать новый клиент (у меня Windows)?
Сейчас у нас есть сборка для Duality, одного из наших тестовых серверов, где вы сможете всё опробовать. Кликните по этой ссылке для скачивания установщика. Запустите установщик, но выберите свою папку для установки вместо папки по-умолчанию.
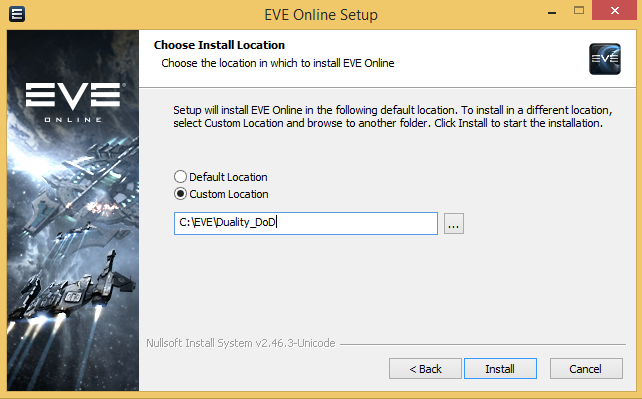
Когда вы доберётесь до «Completing the EVE Online Setup» («Завершение установки EVE Online»), вы должны убрать галочку из пункта «Run EVE Online» («Запустить EVE Online»). Это нужно потому, что нам необходимо внести небольшое изменение для подключения к Duality.
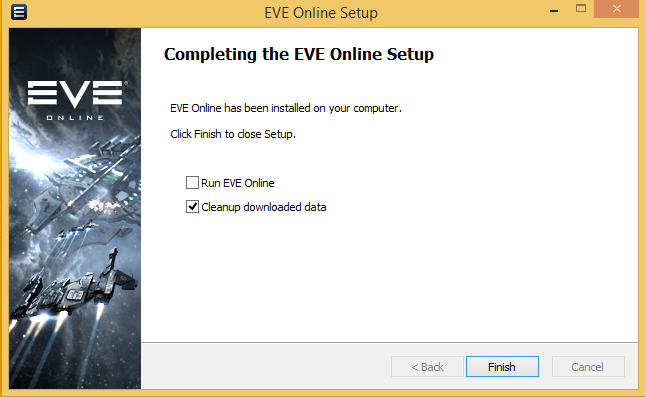
После нажатия на кнопку завершения перейдите к своему рабочему столу, кликните правой кнопкой на значке EVE, который только что был добавлен.
Это приведёт к появлению этого окна (если это привело только к появлению контекстного меню – выберите пункт «Свойства» – Прим. перев.):
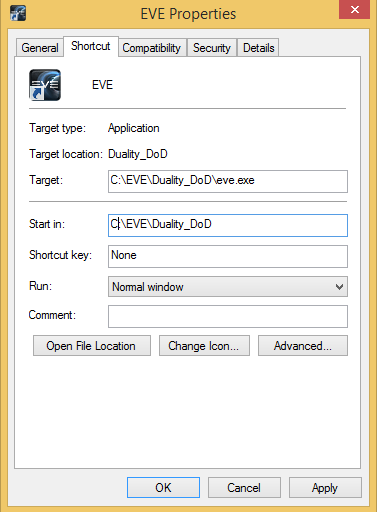
Вам необходимо добавить в поле Target (Объект) следующее:
/server:87.237.38.60Поле Target (Объект) должно выглядеть так:
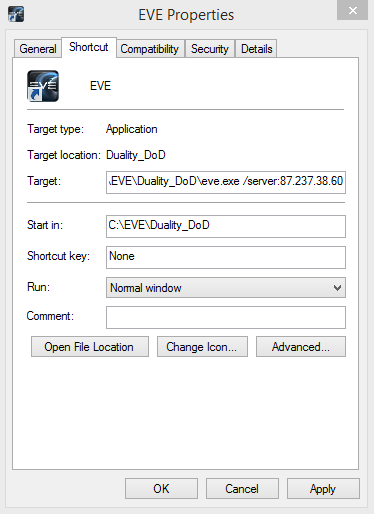
(Имейте ввиду, что в поле Target (Объект) показывается только конец введённой строки.)
Кликните по кнопке «Apply» («Применить») и после этого откроется окно лаунчера. Когда будет скачан достаточный для запуска минимум ресурсов, кнопка «PLAY» («Играть») перестанет быть серой и станет жёлтой и вы сможете взлетать!
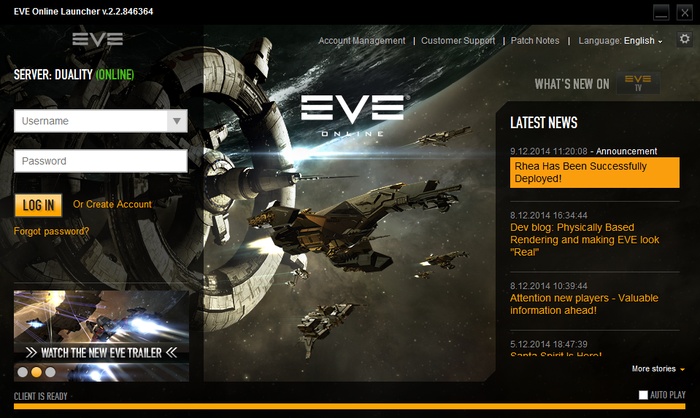

Как я могу попробовать новый клиент (у меня Mac)?
Хватайте инсталлер тут. Когда он будет скачан, кликните по файлу .dmg и произведите установку. Когда установка будет завершена, откройте Finder и выделите вашу установку EVE Online. Выберите «Show Package Contents» («Показать содержание пакета»), потом папки «Contents» («Содержание») и «MacOS». Теперь откройте терминал, перетащите значок лаунчера в терминал и добавьте /server:87.237.38.60. Нажмите Enter и меню запуска клиента, настроенное на Duality, будет открыто.
ЕСТЬ ЧТО СКАЗАТЬ?
Как только вы попробуете, пожалуйста, дайте нам знать о ваших мыслях на форуме. Вам, в целом, понравилось? Были ли проблемы, неудобства или происходило что-то странное? Если вы столкнётесь с какими-либо проблемами, дайте нам как можно больше, насколько это возможно, деталей включая информацию о скорости вашего соединения. Эта информация может оказаться ключевой частью уравнения.
-CCP Snorlax
Перевод © Garret
eve-ru.com
Оптимизация и ускорение клиента EVE Online - EVE
Советы по ускорению работы игрового клиента
Чтобы узнать, сколько FPS выдает Ваш игровой клиент, нажмите "CTRL-ALT-SHIFT-M". Вы увидите маленькое окошко, в котором указываются Ваши FPS и еще кое-какие полезные детали.
Отключите параметр "Sun is occluded by ships" в меню настроек игры (кнопка ESC - меню Generic). Это должно увеличить производительность клиента во время полетов в космосе.
Отключите звуковую карту или просто нажмите "CTRL-ALT-SHIFT-F12" чтобы отключить игровой звук. Судя по всему у EVE есть некие проблемы со звуком, поэтому отключение этой функции может увеличить Ваши FPS. Обязательно убедитесь что эта операция действительно дала прирост производительности. Если нет - то Вы счастливый обладатель звуковой карты которая поддерживается EVE на 100%.
Отключите второй дисплей. Это разгрузит вашу видеокарту и процессор.
Если есть возможность, добавьте оперативной памяти до 1 ГБ. EVE очень требовательна к ресурсам.
Если звуковая карта включена - попробуйте отключить ускорение звуковой карты, воспользовавшись программой dxdiag.
В игре Вы можете отключить интерфейс (если можете жить без сканнера) с помощью кнопок "CTRL-Tab". У EVE наблюдаются явные проблемы с визуализацией прозрачных окошек и меню, поэтому отключение интерфейса должно освободить множество системных ресурсов, используемых игрой.
Закройте все возможные программы, кроме игрового клиента. EVE очень требовательна к быстродействию процессора, поэтому даже отключение таких мелочей как Winamp или ICQ может помочь.
Запускайте игру в полноэкранном режиме. Так она работает гораздо быстрее.
Измените приоритет процесса eve.exe на "высокий". Это можно сделать вызвав программу диспетчер задач кнопкой "CTRL-ALT-DEL". Весьма заметно повышает скорость игры. Если Вам нужно запустить одновременно два клиента, наоборот измените их приоритет на ниже среднего, это даст возможность нормально работать с обоими окнами и не заставит компьютер сильно тормозить.
Тонкая настройка и тюнинг игрового клиента.
Файл prefs.ini - это обычный текстовый файл, который можно открыть и редактировать любым текстовым редактором. Он находится в папке EVEcache.
Безопасные оптимизации:
Безопасные оптимизации, это изменения файла prefs.ini, которые не приводят (не должны) к ошибкам в работе клиента игры EVE-Online. Это следующие настройки:
eulaagreed eveampgain evevoicegain mastervolume messageperiod music newbie username password savepasswords texelalign uiampgain digit decimal
Опасные оптимизации:
Изменение опасных параметров может привести к серьезным ошибкам в работе клиента игры EVE-Online вплоть до зависания компьютера, обрывов связи с сервером игры или к полной невозможности соединиться с сервером. Тем не менее корректные настройки могут очень серьезно увеличить производительность и скорость игры и сильнейшим образом оптимизировать игровой процесс. Это следующие параметры:
desktopHeight desktopPrimary desktopSetup desktopWidth debug buffersize advancedDevice host inputhost network networkAdvanced port
Полезные оптимизации:
Полезные оптимизации, это параметры, которые активируют опции клиента, обычно скрытые от пользователей, дабы не запутывать новых игроков количеством различных настроек. Это следущие пункты:
advancedDevice buffersize networkAdvanced
Библиотека оптимизаций:
Следущая библиотека содержит описания всех параметров файла prefs.ini
advancedDevice
Значение по умолчанию: нет Рекомендуемое значение: 1
advancedDevice это параметр, который позволяет на новых видеокартах использовать различные функции типа Multi-sampling, Anti-aliasing, Z-buffer и т.п. Просто вставьте в файл prefs.ini строку 'advancedDevice=1'. После перезапуска клиента в меню настроек клиента EVE, подменю 'Graphics' вы увидите новую рубрику 'Device Settings'. Параметры этой рубрики рекомендую настроить следующим образом:
Multisample Type -> Enable multisample quality Multisample Quality -> 2 Present Interval -> Interval immediate
После этого вселенная EVE предстанет перед вами в совершенно новом, потрясающем виде!
buffersize Значение по умолчанию: 80 Рекомендуемое значение: нет
buffersize это параметр, который указывает, какое количество оперативной памяти RAM должно использовать игра для своих целей. Установите значение в размере половины от общего количества оперативной памяти в Вашем компьютере (например при 1024 МБ оперативной памяти установите это значение в 512).
Примечание: Эта настройка серьезно увеличивает производительность игры.
debug Значение по умолчанию: 0 Рекомендуемое значение: 0
Включает возможность поиска ошибок в игре. Эта опция доступна в игре путем нажания кнопок Ctrl(Strg) + Alt + Shift + M.
decimal Значение по умолчанию: . Рекомендуемое значение: ,
Эта настройка указывает игре, какой символ используется для разделения десятичных чисел.
Пример: установив параметр равным '.' получим '10.00' а если установим 'a' то получим '10a00'.
desktopHeight Значение по умолчанию: 600 Рекомендуемое значение: нет
Эта опция устанавливает вертикальное разрешение экрана в игре.
Внимание: Эта настройка может привести к проблемам или ошибкам, если Вы установите очень высокое, или нестандартное разрешение, которые не поддерживается Вашим монитором.
desktopPrimary Значение по умолчанию: 0 Рекомендуемое значение: 0
Установка позволяет указать игре, на какой монитор (если у Вас их два) выводить изображение.
Внимание: не меняйте эту настройку если у вас нет второго монитора!
desktopSetup Значение по умолчанию: 1 Рекомендуемое значение: 1
Указывает игре, откуда считывать настройки монитора - из файла prefs.ini, либо прямо из кеш-памяти монитора.
desktopWidth Значение по умолчанию: 800 Рекомендуемое значение: нет
Изменяет горизонтальное разрешение экрана в игре.
digit Значение по умолчанию: , Рекомендуемое значение: .
Настройка аналогична параметру decimal. Изменяет разделитель разрядов числа.
eulaagreed Значение по умолчанию: нет Рекомендуемое значение: 1221311590
Это параметр указывает игре, как часто Вы читаете 'END USER LICENSE AGREEMENT (EULA)' при старте клиента игры. Если установить этот параметр равным '1221311590' то кнопка Accept Button будет нажиматься сразу, без необходимости скроллить соглашение в самый конец.
eveampGain Значение по умолчанию: 1.0 Рекомендуемое значение: 1.0
Изменяет общую громкость звука в игре.
evevoiceGain Значение по умолчанию: 0.55 Рекомендуемое значение: 0.55
Изменяет громкость речи в игре.
host Значение по умолчанию: 0 Рекомендуемое значение: 0
Этот параметр указывает игре, какой аккаунт используется для входа в игру, игровой или администраторский.
Внимание: Вы можете быть забанены, если зайдете в игре в качестве администратора!
inputhost Значение по умолчанию: localhost Рекомендуемое значение: localhost
Эта настройка указывает локальный адрес Вашего компьютера. В большинстве случаев localhost равен 127.0.0.1. Лучше не менять эту настройку.
masterVolume Значение по умолчанию: нет Рекомендуемое значение: нет
Устанавливает главный уровень громкости в игре.
messagePeriod Значение по умолчанию: 200 Рекомендуемое значение: 200
Эта настройка указывает период времени в миллисекундах, сколько должно показываться игровое сообщение типа 'autopilot warping to stargate' и т.п.
music Значение по умолчанию: play Рекомендуемое значение: play
Эта настройка включает или выключает музыку в игре.
network Значение по умолчанию: 0 Рекомендуемое значение: 0
Этот параметр указывает тип Вашего соединения с сервером игры - через глобальную сеть Internet или через локальную сеть (LAN).
networkAdvanced Значение по умолчанию: 0 Рекомендуемое значение: 1
Этот параметр включает различные продвинутые настройки Вашего соединения, которые по умолчанию недоступны.
newbie Значение по умолчанию: 1 Рекомендуемое значение: 0
Если Вы хотите навсегда отключить Tutorial для новичков, установите этот параметр в 0.
password Значение по умолчанию: нет Рекомендуемое значение: ваш пароль
Если Вы не хотите каждый раз при входе в игре вводить свой пароль, запишите его в этом параметре и в клиенте он будет прописываться автоматом.
port Значение по умолчанию: 26000 Рекомендуемое значение: 26000
Это порт TCP/IP по которому Ваш игровой клиент соединяется с сервером. Может быть использовано для продвитунтой настройки прокси или файрволла.
savepasswords Значение по умолчанию: 0 Рекомендуемое значение: 1
Эта настройка указывает игре, стоит ли ей сохранять Ваш пароль.
texelalign Значение по умолчанию: Direct3d Рекомендуемое значение: Direct3d
Устанавливает абсолютное выравнивание Вашего монитора в игре, для того чтобы даже единичные пиксели в игровых меню выводились правильно.
uiampGain Значение по умолчанию: 0.4 Рекомендуемое значение: 0.4
Еще одна настройка звука в игре.
username Значение по умолчанию: нет Рекомендуемое значение: ваш игровой логин
Работает вместе с параметром сохранения пароля.
Пожалуйста, пишите свои впечатления/вопросы/критику о гайде в комментариях - автору будет приятно :)
mmocenter.ru
: Дев блог :: EVE-ONLINE :: EVE-RU
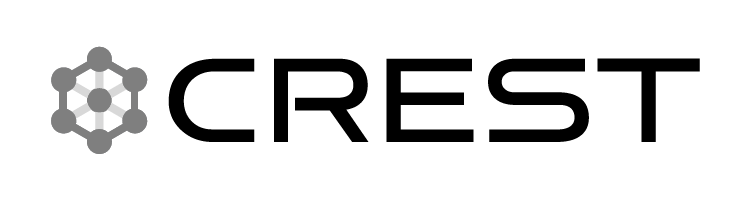
Приветствую, друзья!
Сегодня отличный день, но он уступает дню выхода обновления «Параллакс», который был поистине великим. Многим из вас, наверное, известно, что в обновлении «Параллакс» мы выпустили систему «Мозги в банке». На этом фоне обновление интерфейса приложений CREST несколько затерялось. Это обновление обеспечивает возможность выдачи сторонним приложениям (например, «помощникам» в оснастке корабля и/или базам отчётов о боях ["killboards"]) прав на непосредственное пополнение списка известных пилоту комплектов оснастки. Иными словами, получив ваше разрешение, приложения смогут напрямую работать с сохранёнными комплектами оснастки извне клиента игры. К примеру, если вам понравилась оснастка корабля на zKillboard, вы буквально в несколько движений сможете передать её своему пилоту в EVE Online
Как это выглядит? Рассмотрим пример zKillboard:
http://content.eveonline.com/www/newssystem/media/68768/1/fitting_import_demo.webm
Этот ролик был записан на «Транквилити» :)
Основная прелесть в том, что можно держать клиент «Евы» запущенным и видеть, как комплект оснастки, созданный zKillboard, почти мгновенно появляется в соответствующей папке клиента. Это великолепно! Чтобы вы поняли, что я чувствовал в момент выхода функции на «Транквилити», вот иллюстрация моего щенячьего восторга:

Не так много игр предлагают нечто подобное; мы с нетерпением ждём, что же будет создано сообществом игроков с помощью нового инструмента.
Примеры
Несколько проектов уже начали использовать новые возможности интерфейса CREST, вы можете оценить их прямо сейчас.
Fleet-Up
Fleet-Up - это сайт, позволяющий делиться с другими игроками комплектами и доктринами оснастки. Сайт позволяет создать приватную группу только для вашей корпорации, либо публичную группу — наподобие групп RvB Ganked или Spectre Fleet.
После создания группы другие игроки смогут просмотреть комплекты оснастки, оценить их соответствие своим навыкам, а также открыть интересующие оснастки непосредственно в игре (при использовании игрового браузера).
После выпуска новых возможностей интерфейса приложений CREST в обновлении «Паралакс» сайт позволяет пилотам сохранить комплект оснастки без обращения к клиенту игры. Вот несколько снимков экрана от пользователя сайта Fleet-Up по имени Wacktopia:
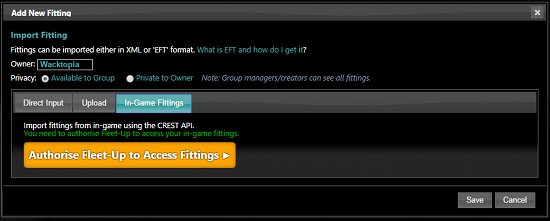
На изображении выше сайт Fleet-Up запрашивает разрешение на просмотр и запись комплектов оснастки для вашего пилота
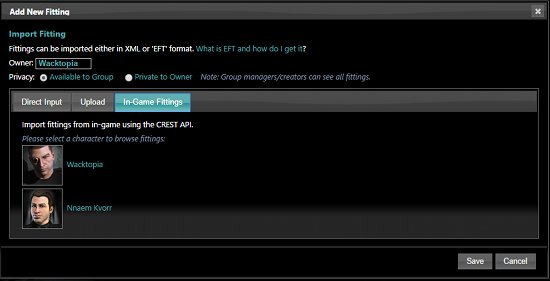
Fleet-Up позволяет присоединить к одной учётной записи на своём сайте несколько пилотов: так можно выбрать, откуда именно импортировать схемы оснастки.
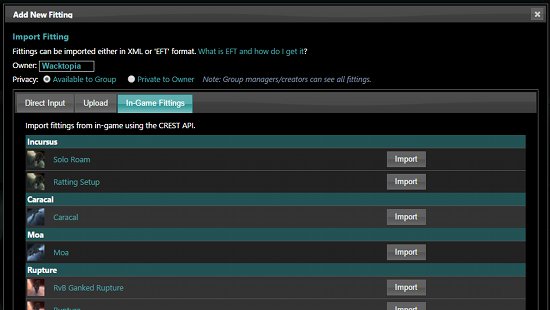
Выбрав пилота, вы увидите все сохраненные им комплекты оснастки и сможете поделиться ими на сайте Fleet-Up.
Wacktopia заявил, что сейчас он работает над возможностью экспорта оснасток с сайта Fleet-Up напрямую в клиент «Евы», но на момент написания этой статьи эта возможность всё ещё не была готова. Хотите попробовать Fleet-Up? Пройдите по ссылке: https://fleet-up.com/
Pyfa
Pyfa — это инструмент, позволяющий экспериментировать с оснасткой кораблей без использования клиента, без покупки модулей и без навыков для управления кораблем. С помощью Pyfa можно создать множество комплектов оснастки и сравнить их между собой. Теперь, создав комплект оснастки, предназначенный для дальнейшего использования в игре, вы можете просто загрузить его на сервер EVE Online. Приятным преимуществом над стандартным методом копирования оснастки в клиент через буфер обмена может стать отсутствие необходимости запускать клиент игры одновременно с Pyfa. Теоретически (заметьте, я не призываю вас так поступать) вы можете установить Pyfa у себя на работе и баловаться с оснасткой, а затем, запустив клиент «Евы» дома (вы же не будете играть в неё на работе, не так ли?), вы увидите, что сохраненные схемы уже записаны в базу вашего пилота.
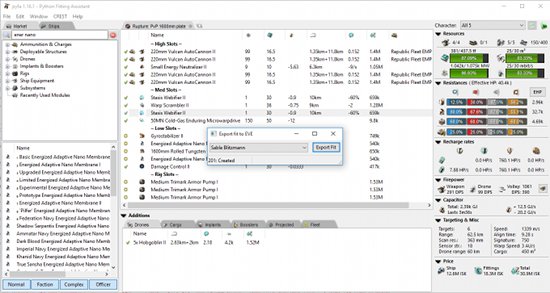
Здесь Pyfa спрашивает, какому именно пилоту требуется сохранить комплект оснастки.
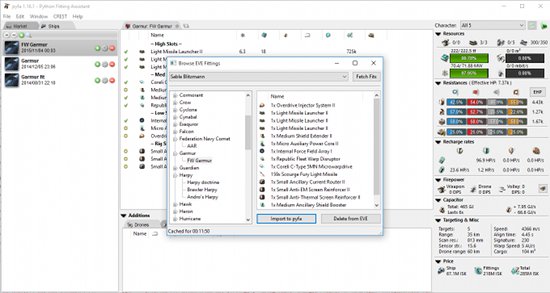
Pyfa также позволяет импортировать оснастки кораблей из клиента игры. Это хороший вариант, если клиент вам не доступен, но очень хочется поэкспериментировать с оснастками.
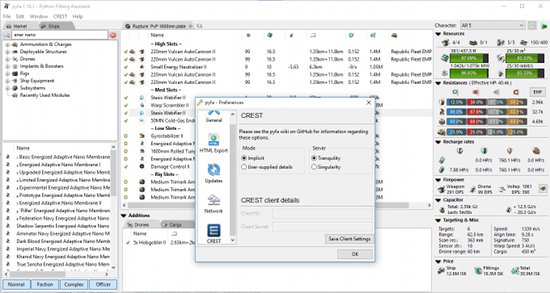
Более того, великолепная команда разработчиков Pyfa позволяет вам выбирать между серверами «Сингьюлэрити» и «Транквилити»
Последнюю версию Pyfa, собранную Sable Blitzmann, вы можете скачать со странички на сайте GitHub по адресу: https://github.com/DarkFenX/Pyfa/releases
zKillboard
Случалось ли вам просматривать zKillboard и ловить себя на мысли, что вот этот комплект оснастки, взорвавший вам мозг, на самом деле не так уж и плох? Попробуйте догадаться! Squizz Caphinator любезно дополнил zKillboard возможностью с помощью единственной кнопки отправить комплект оснастки напрямую вашему пилоту.
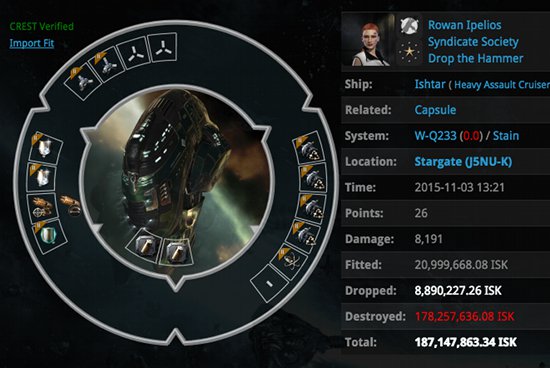
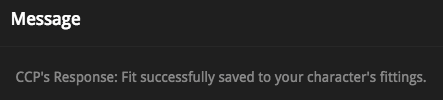
Чтобы попробовать лично, просмотрите любой отчет об убийстве на сайте zKillboard: https://zkillboard.com/
Разная статистика
К моменту написания этой статьи, на 14-00 понедельника 9 ноября, к новым ресурсам CREST было сделано 2969 запросов. Из них 1323 (45%) - создание нового комплекта оснастки, 926 (31%) - запрос существующего комплекта оснастки и 720 (24%) - запрос на удаление комплекта оснастки. На графике это выглядит следующим образом:

Вопросы безопасности
Независимо от того, насколько эта возможность восхитительна, стоит серьёзно озаботиться безопасностью. Чтобы ознакомиться с вопросами безопасности, вы можете обратиться к статье на сайте службы поддержки по следующей ссылке: https://support.eveonline.com/hc/en-us/articles/205381192-Single-Sign-On-SSO-
На что именно следует обратить внимание:
- Убедитесь, что вы находитесь на сайте CCP перед тем, как вводить данные своей учетной записи.
- Убедитесь, что вы выбрали нужного пилота.
- Убедитесь, что приложение не запрашивает подозрительных или нежелательных разрешений
В отношении комплектов оснастки, игроки должны знать о двух специальных разрешениях. Веб-сайт или приложение могут запросить права на:
- characterFittingsRead: позволяет приложению считывать все комплекты оснастки данного пилота. Однако, это разрешение само по себе не позволяет создавать или удалять комплекты оснастки.
- characterFittingsWrite: позволяет создавать и удалять комплекты оснастки. Однако, это разрешение само по себе не позволяет просматривать существующие комплекты оснастки.
Если у вас есть основания полагать, что сведения о вас попали не в те руки, вы можете закрыть сайтам или приложениям доступ к вашей информации с нашего сайта: https://community.eveonline.com/support/third-party-applications/
Документация CREST
Если вы хотите работать с комплектами оснастки в CREST, вы должны понимать, как функционирует SSO, а также разбираться в том, как CREST работает с комплектами оснастки.
Сведения о работе SSO находятся здесь: https://eveonline-third-party-documentation.readthedocs.org/en/latest/sso/intro/
Несмотря на то, что CREST отлично документирован, мы собираем соответствующие данные здесь: https://eveonline-third-party-documentation.readthedocs.org/en/latest/crest/characters_fittings/
Вся документация находится в репозитории GitHub, поэтому мы призываем всех желающих внести свой вклад. .
Заключение
Мы долго работали над этой возможностью и, наконец, пришли к финалу. Мы уже видим, насколько невероятные вещи создаются на её основе. Мы благодарим всех сторонних разработчиков. внёсших свой вклад в это восхитительное творчество. С нетерпением ждём появления других интересных проектов :)
CCP FoxFour от имени команды Tech-Co
комплект оснастки = фит (fitting) база отчетов о боях = борда (killboard) отчет о бое/отчет об убийстве = мыло (killmail)
eve-ru.com
|
|
..:::Счетчики:::.. |
|
|
|
|
|
|
|
|


