|
|
|
|
 Far Far |
 WinNavigator WinNavigator |
 Frigate Frigate |
 Norton
Commander Norton
Commander |
 WinNC WinNC |
 Dos
Navigator Dos
Navigator |
 Servant
Salamander Servant
Salamander |
 Turbo
Browser Turbo
Browser |
|
|
 Winamp,
Skins, Plugins Winamp,
Skins, Plugins |
 Необходимые
Утилиты Необходимые
Утилиты |
 Текстовые
редакторы Текстовые
редакторы |
 Юмор Юмор |
|
|
|
File managers and best utilites |
Как открыть командную строку в Windows 7. Как открыть командную строку браузера
Как открыть командную строку в Windows 7, 8, 10: Способы
Уже выросло не одно поколение тех пользователей интернета, которые не застали начало стремительного взлёта корпорации Microsoft и даже не знают, как открыть командную строку.
Особенностью этой ранней версии операционной системы Windows, которая носила название MS DOS, была однозадачность (все процесс выполнялись последовательно, а не параллельно) и преимущественно текстовый интерфейс.
Сейчас большинство операций на компьютере под управлением Windows можно выполнить исключительно при помощи мышки, а в те времена даже для самых простых действий необходимо было знать множество сложных текстовых команд.

Содержание:
Отголоском той эпохи являются различные UNIX-системы, такие как Ubuntu, Fedora, ArchLinux и прочее, в которых консольные команды до сих пор играют большую роль.
Но и современные версии Windows сохранили возможность работы через командную строку (консоль).
Это возможность не слишком востребована, поэтому для того, чтобы запустить cmd.exe (исполняемый файл командной строки) придётся узнать несколько нехитрых приёмов.
Запуск через функцию «Выполнить»
Все современные и не очень версии ОС Windows вместе с командной строкой имеют функцию Выполнить, дающая быстрый доступ к тем или иным возможностям системы.
Для запуска этой программы необходимо последовать по пути Пуск-Стандартные.
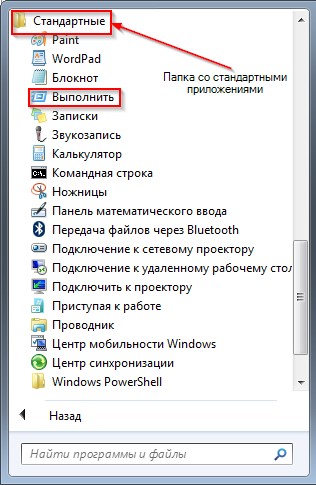
№ 1. Выполнить в меню пуск
Произвести запуск программы Выполнить можно при помощи комбинации горячих клавиш Win+R. В результате перед пользователем откроется небольшое окошко всего с одним полем ввода.
В нём необходимо набрать команду cmd.exe и нажать клавишу ОК.
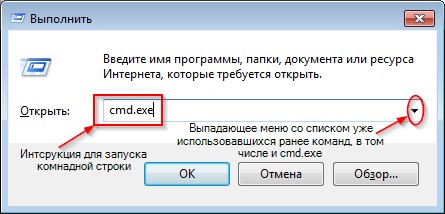
№ 2. Интерфейс программы Выполнить
Этот способ, кстати, действует начиная с Windows 7 и заканчивая самой последней Win 10.
вернуться к меню ↑Через ярлык в меню Пуск
Запускать программу Выполнить для того чтобы открыть командную строку странная идея, так как требуемый ярлык находится тут же по соседству.
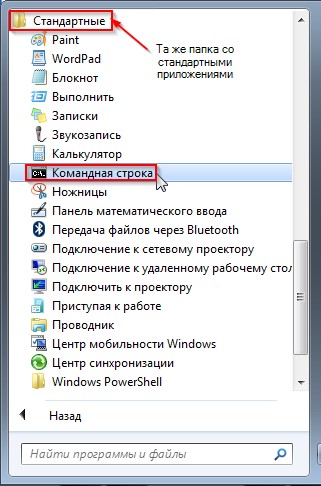
№3. Ярлык командной строки в меню Пуск
Его также можно быстро найти через поиск по меню Пуск.
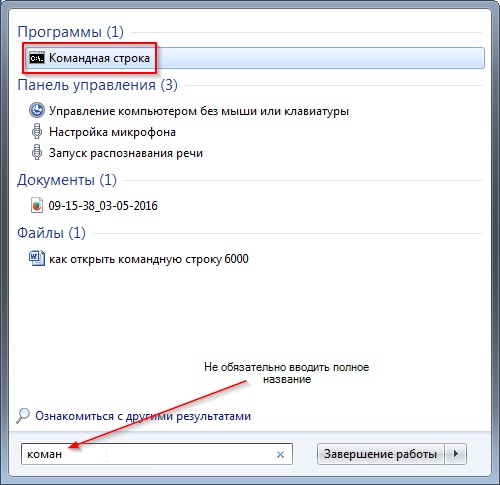
№4. Поиск командной строки
Из-за значительного изменения интерфейса меню Пуск в Windows 8 этот метод будет реализовываться несколько иначе.
- Сначала нужно зайти в плитки с приложениями (нова версия Пуск) и кликнуть правой кнопкой мыши по свободной области. В результате внизу всплывёт панель, дающая расширенные возможности.В ней необходимо кликнуть на значок Все приложения в правом нижнем углу.
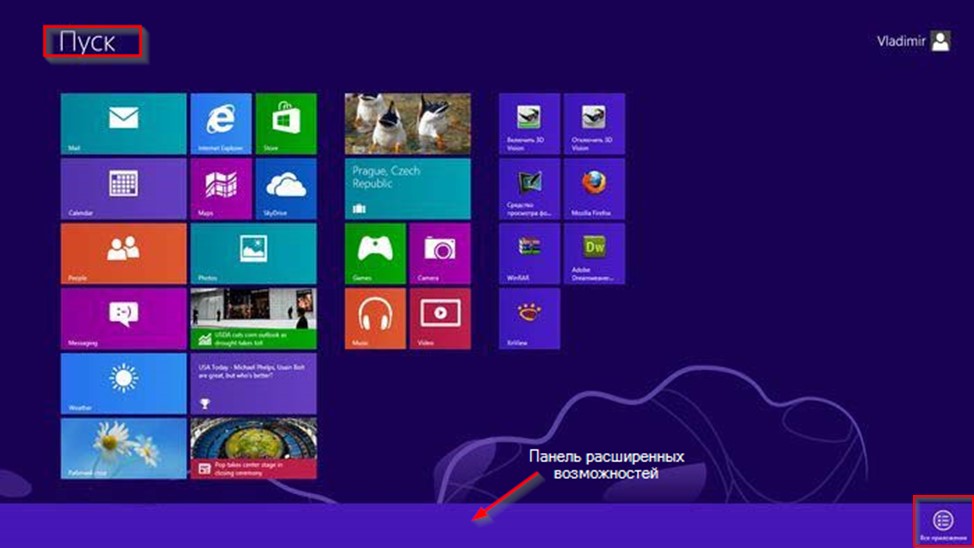
№ 5. Меню Пуск в Windows 8
- Здесь можно будет увидеть список с дополнительными скрытыми приложениями, в том числе и ярлык Командной строки. Теперь необходимо кликнуть по требуемому ярлыку правой кнопки мыши и выбрать в нижней панели функцию запуска от администратора.
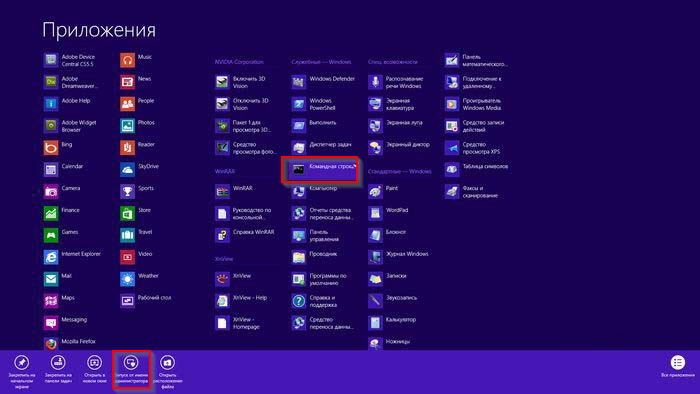
№ 6. Запуск командной строки через меню Пуск
Совет! Запуск с правами администратора рекомендуется по той причине, что некоторые команды попросту не будут выполняться в обычном режиме.
В Windows 10 поиск работает по всей системе. Поэтому чтобы быстро найти командную строку нужно нажать сочетание Win+S и ввести название программы, в данном случае это командная строка.
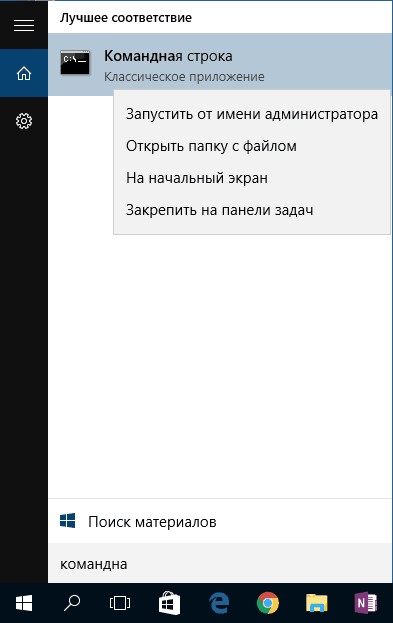
№ 7. Поиск командной строки в интерфейсе Windows 10
вернуться к меню ↑Поиск исполняемого файла на системном диске
Как уже было сказано выше, командная строка реализуется через небольшой исполняемый файл cmd.exe.
Отсюда можно сделать логический вывод, что данный экзешник можно найти в какой-то папке и запустить напрямую.
Это действительно так, исполняемый файл командной строки начиная с семёрки храниться подкаталоге System32 папке Windows.
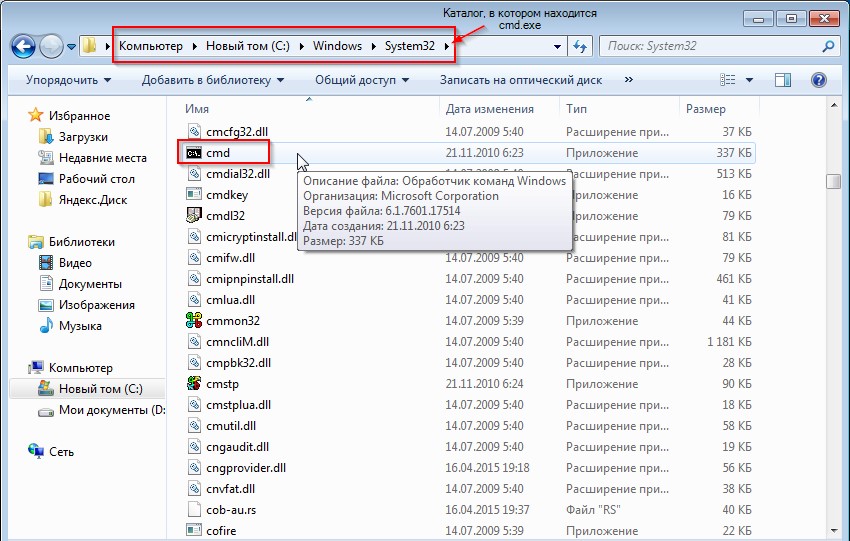
№ 8. Расположение cmd.exe в системной папке Виндовс 7
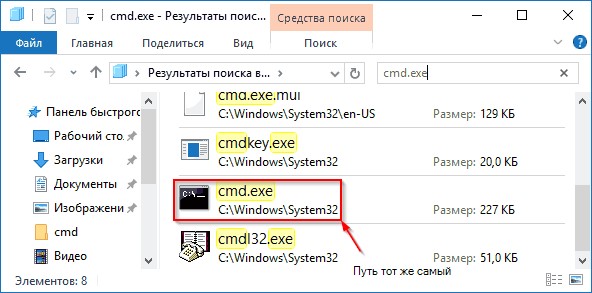
№ 9. Файл командной строки в поиске Windows 10
вернуться к меню ↑Скрытое меню в Windows 8 и Windows 10
В последних двух версиях самой популярной в мире операционной системы существует комбинация горячих клавиш для открытия специального меню для опытных пользователей, в котором собраны все самые необходимые системные утилиты.
Оно открывается при помощи нажатия клавиш Win+X, и в нём как раз нашлось место командной строке.
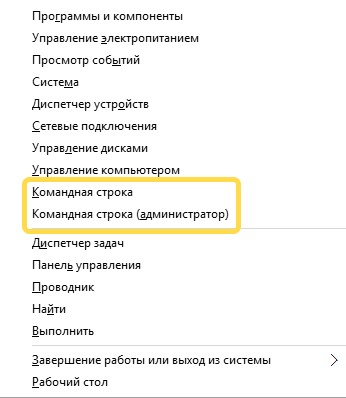
№ 10. Меню для продвинутых пользователей
вернуться к меню ↑Через контекстное меню в проводнике Windows 10
В десятке существует свой уникальный способ вызова командной строки. Он заключается в вызове данной функции через проводник Windows.
Для этого необходимо открыть любую папку и при зажатой клавише Shift кликнуть ПКМ в любую свободную область этой папки.
В результате откроется расширенное контекстное меню, в котором будет опция вызова командной строки.
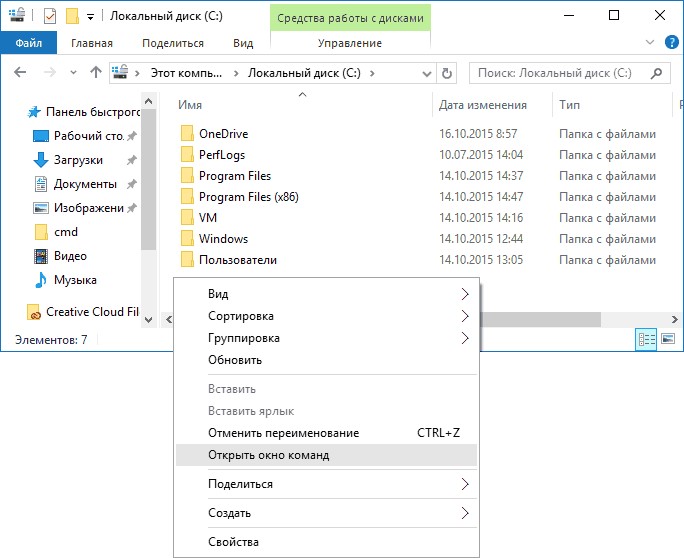
№ 11. Вызов командной строки через контекстное меню проводника
Как можно увидеть из указанных в этой статье методов, командная строка в операционных системах Windows может быть вызвана множеством способов.
Это кажется для такой небольшой программы в несколько сотен килобайт и с неясным функционалом.
Но такое непонимание может возникнуть только у неопытных пользователей.
Те люди, которые не первый год активно используют компьютер для работы и развлечения, прекрасно понимаю, что cmd.exe является мощным инструментом, которые может мгновенно выдать результат, если знать, как с ним обращаться.
Именно поэтому самые последние версии Windows, ориентированные на кроссплатформенность (и в первую очередь на совместимость с устройствами, имеющими тачскрин) не только не лишились этой функции, но и обзавелись дополнительными возможностями для удобной работы с ней.
Как открыть командную строку в Windows 7, 8, 10
Проголосоватьgeek-nose.com
Как открыть командную строку
Командная строка — специальная программа, позволяющая управлять операционной системой при помощи текстовых команд, вводимых в окне приложения. Её интерфейс полностью текстовый, в отличие от привычного вида операционной системы.

Выполнять действия при помощи текстовых выражений, конечно, не так удобно, как щёлкать по значкам на экране, выбирая пункты меню, открывая окна программ. Но иногда открыть командную строку просто необходимо, например, при неполадках в системе, работе с настройкой сети и оборудования, вызове системных приложений. Вот несколько примеров её использования:
- Команда systeminfo позволяет собрать данные о системе, в том числе об установленных обновлениях и информацию о сети. В графическом интерфейсе получение таких данных не предусмотрено.
- chkdsk — проверка диска на присутствие ошибок с созданием отчёта.
- sfc /scannow — полезная команда запуска проверки и восстановления повреждённых файлов.
- ipconfig — позволяет за доли секунды узнать IP-адрес вашего компьютера.
- ping — проверка работы сети при проблемах с маршрутизатором.
- help — командная строка выдаст список возможных команд с краткой информацией о них.
Это лишь несколько примеров полезного использования этого приложения. Кроме того, через окно программы можно вполне успешно работать на компьютере, не прибегая к помощи мыши.
Способы включения
Существует несколько вариантов открыть командную строку Windows:
- Вызвать при помощи пункта «Выполнить» меню «Пуск». Можно воспользоваться клавишами WinKey+R. Далее наберите cmd. Минусом является невозможность запустить cmd.exe от имени администратора.

- Для Win 8 и выше правый щелчок мыши по кнопке Пуск откроет контекстное меню, где есть возможность вызвать просто командную строку или от имени администратора (путём выбора соответствующего пункта).

- Для версии до Win 8 удобно запустить приложение через окно поиска, которое появляется сразу после нажатия кнопки Пуск. Нужно ввести cmd, после чего откроется небольшое окно с файлом. Можно просто дважды щёлкнуть на него, а можно нажать правую кнопку мыши и нажать «запустить от имени администратора».
В версии выше Windows 8 для того чтобы применить этот способ, нужно щёлкнуть на лупу рядом с именем пользователя.
- Универсальный способ вызвать через проводник. Перейдите в папку «Windows», далее «System32». Найдите и откройте cmd.exe. По аналогии с предыдущим способом можно запустить от имени администратора через вызов контекстного меню.

- В версии Windows 7 и выше есть способ вызвать cmd.exe прямо из папки, в которой сейчас находитесь. Для этого кликните правой кнопкой мыши с зажатой клавишей Shift внутри папки или по её значку. В контекстном меню нажмите пункт «Открыть окно команд». Командная строка появится из этой папки, и не будет необходимости вручную прописывать путь к ней, как если бы вы запустили cmd.exeдругим путём.
Также для быстрого запуска вы можете создать ярлык на рабочем столе и горячие клавиши. Создать ярлык можно так:
- В окне проводника найдите папку «Windows\System32», в ней правой кнопкой мыши щёлкните по файлу cmd.exe, далее «Создать ярлык» и выберите для него название.
- Кликните правой кнопкой по пустому месту на экране, в контекстном меню найдите «Создать ярлык». В появившемся поле наберите C:\Windows\System32\cmd.exe. Далее выберите имя и нажмите ОК.
Теперь можно назначить горячие клавиши. Вызовите контекстное меню созданного ярлыка, нажмите «Свойства», вкладка «Ярлык», в поле «Быстрый вызов» введите необходимую комбинацию.
Обратите внимание, что при запуске при помощи ярлыка, окна поиска и проводника, командная строка запускается из папки System32, а при помощи пункта «Выполнить» меню «Пуск» из папки Users вашего компьютера.
Открытие с расширенными правами
Среди рассмотренных способов некоторые позволяют включить командную строку от имени администратора. Дело в том, что даже если в текущей работе вы используете учётную запись Администратор, вы не обладаете полными правами для управления системой. Это сделано для повышения надёжности и снижения риска повреждений от вредоносных программ.
Запуск от имени администратора — это иное понятие, нежели учётная запись администратора. Предполагает повышение уровня прав, получение программой наивысшего доступа к изменению системы. Таким образом, в приложении (в нашем случае в командной строке) станет доступно больше функций. При обычном открытии они просто заблокированы. Например, если вы хотите отключить контроль учётных записей через cmd.exe, в обычном режиме это будет недоступно, только от имени администратора.
Таким образом, командная строка представляет собой некий универсальный инструмент управления системой Windows, позволяющий выполнять различные задачи, не переключаясь между множеством окон, меню, программ. Все команды направляются через окно текстового набора, можно быстро изменить параметры сети, настройки безопасности, проверить или отформатировать диски и выполнить многие другие функции за считаные секунды.
nastroyvse.ru
Как открыть командную строку в windows 7, 8, 10

Командная строка Windows — это одна из возможностей операционной системы, которая позволяет вводить команды MS-DOS и другие компьютерные команды. Тем самым обеспечивается возможность использования компьютера без помощи графической оболочки Windows. Зачем это нужно?
Наверное, большинству «обычных пользователей» не нужно вовсе. Однако, если вы хоть чуть-чуть хотите отличаться от «серой массы» и поглубже разобраться в возможностях своего компьютера, то работать с командной строкой обязательно стоит научиться.
К примеру, у меня недавно напрочь отказался работать explorer.exe, который отвечает за функционирование графического интерфейса Windows. Как потом оказалось его скушал вирус.
Так вот, в то время мне срочно нужно было совершить покупку через интернет. А как запустить браузер без оболочки операционной системы? Только через командную строку! Итак, введя в командной строке C:\Program Files\Opera\Opera.exe, я с легкостью запустил свой браузер и сделал покупку.
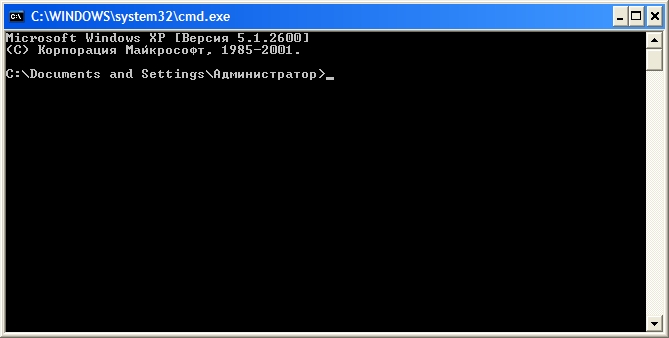
Как открыть командную строку
Командную строку можно запустить несколькими способами:
- Кнопка Пуск > Все программы > Стандартные > Командная строка.
- Пуск -> Выполнить (Win+R) введите cmd и Enter.

Команды «командной строки» Windows
Чтобы посмотреть справку по командам, введите help имя_команды. Список команд для использования и их краткое описание приведены ниже.
- Append Разрешение программе открывать файлы данных в указанных папках, как будто они находятся в текущей папке
- Arp Служит для вывода и изменения записей кэша протокола ARP.
- Assoc Вывод или изменение связи между расширениями имени и типами файлов.
- At Запуск программ и команд в заданное время
- Atmadm Контроль подключений и адресов, зарегистрированных диспетчером вызовов ATM в сетях с асинхронным режимом передачи (ATM)
- Attrib Позволяет просматривать, устанавливать или снимать атрибуты файла или каталога.
- Bootcfg Настраивает, запрашивает или изменяет параметры файла Boot.ini.
- Break Включает или отключает расширенную обработку CTRL+C в системе DOS.
- Buffers При запуске системы выделяет память для указанного числа дисковых буферов
- Cacls Просмотр и изменение таблиц управления доступом (ACL) к файлам
- Call Вызов одного пакетного файла из другого без завершения выполнения первого файла.
- Chcp Просмотр номера текущей кодовой страницы или изменение текущей кодовой страницы консоли
- Chdir Вывод имени либо смена текущего каталога.
- Chkdsk Проверка диска и вывод отчета.
- Chkntfs Выводит или изменяет параметры проверки диска во время загрузки.
- Choise Выводит пользователю заданную подсказку для выбора командного файла.
- Cipher Показывает или изменяет шифрование папок и файлов в NTFS-разделах.
- Cls Очищает содержимое экрана.
- Cmd Запуск новой копии интерпретатора команд Windows XP.
- Cmstp Установка или удаление профиля службы диспетчера подключений.
- Color Установка цветов по умолчанию для текста и фона в текстовых окнах.
- Command Запуск еще одного экземпляра интерпретатора команд MS-DOS.
- Comp Сравнение содержимого двух файлов или наборов файлов.
- Compact Вывод сведений или изменение уплотнения файлов и каталогов в разделах NTFS
- Convert Преобразование файловой системы тома FAT в NTFS.
- Copy Копирование одного или нескольких файлов в другое место.
- Country Задание использования подсистемой MS-DOS международного формата для времени, дат, валют, разделителей и преобразования символов.
- Cprofile Освобождение неиспользуемого места в указанных профилях и удаление из реестра отключенных пользовательских сопоставлений для расширений имен файла. Текущий профиль не изменяется.
- Date Вывод или изменение даты.
- Debug Запуск Debug.exe, программы для проверки и отладки исполнительных файлов MS-DOS
- Defrag Поиск и объединение фрагментированных файлов загрузки, файлов данных и папок на локальных томах.
- Device Загрузка в память указанного драйвера устройства.
- Devicehigh Загрузка драйвера устройства в верхнюю область памяти
- Dir Вывод списка файлов и подкаталогов из указанного каталога.
- Diskcomp Сравнение содержимого двух гибких дисков. Diskcopy Копирование содержимого одного гибкого диска на другой.
- DiskPart Запуск программы позволяющей управлять объектами (дисками, разделами или томами) с помощью сценариев или команд, вводимых с командной строки
- Dos Задание в подсистеме MS-DOS поддержки связи с верхней областью памяти или загрузки части системы в область высокой памяти
- Doskey Редактирование и повторный вызов команд Windows XP; создание макросов DOSKey.
- Dosonly Запрет запуска из командной строки Command.com программ, отличных от приложений MS-DOS.
- Driveparm Определяет при запуске MS-DOS параметры для таких устройств как дисководы и накопители на магнитной ленте.
- Driverquery Вывод списка всех установленных драйверов устройств и их свойств.
- Echo Вывод на экран сообщения или задание режима вывода на экран сообщений команд
- Echoconfig Вывод сообщений в процессе обработки файлов сведений о программах Config.nt и Autoexec.nt подсистемы MS-DOS
- Edit Запуск редактора MS-DOS, который позволяет создавать и редактировать текстовые файлы в формате ASCII
- Edlin Запуск EDLIN, построчного текстового редактора.
- Endlocal Завершение локализации изменений среды в пакетном файле.
- Eventcreate озволяет администратору создать особое событие в указанном журнале событий.
- Eventquery.vbs ывод списка событий и их свойств из одного или нескольких журналов событий.
- Eventtriggers Вывод и настройка триггеров событий на локальном или удаленном компьютере
- Evntcmd Настройка преобразования событий в ловушки и/или в адреса назначения ловушки в файле конфигурации.
- Exe2bin При запуске системы выделяет память для указанного числа дисковых буферов
- Exit Завершает программу CMD.EXE (интерпретатор команд) или текущий пакетный файл-сценарий.
- Expand Распаковка сжатых файлов.
- Fastopen уменьшает время открытия часто используемых файлов MS-DOS
- Fc Сравнение двух файлов и вывод различий между ними.
- Fcbs Задание числа блоков управления файлом (FCB).
- Files Задание количества файлов, к которым подсистема MS-DOS может иметь доступ одновременно
- Find Поиск заданной строки текста в файле или нескольких файлах.
- Findstr Поиск образцов текста в файлах с использованием регулярных выражений
- Finger Отображает сведения о пользователе или пользователях конкретного удаленного компьютера, запускающего службу Finger.
- Flattemp Включает или отключает плоские временные папки.
- For Запуск некоторой команды для каждого файла из заданного множества.
- Forcedos Запуск заданной программы в подсистеме MS-DOS
- Format Форматирование диска в заданном дисководе для использования системой Windows
- Fsutil Используется для выполнения связанных задач файловых систем FAT и NTFS,
- Ftp Позволяет передавать файлы с компьютера и на компьютер с помощью программ, поддерживающих протокол FTP
- Ftype Вывод или редактирование связи между типом файла и его расширением.
- Getmac Позволяет администратору отобразить MAC-адрес одного или нескольких сетевых адаптеров компьютера.
- Goto В пакетной программе передает управление Windows XP в строку, определенную меткой
- Gpresult Отображение параметров групповой политики и результирующей политики (RSOP) для пользователя или компьютера.
- Gpupdate Обновляет локальные параметры и параметры групповой политики Active Directory, включая параметры безопасности.
- Graftabl Выбор кодовой страницы для отображения символов национальных алфавитов в графическом режиме.
- Help Служит для просмотра описаний системных (т. е. не сетевых) команд
- Helpctr Запуск справки и поддержки.
- Hostname Отображение имени узла, входящего в состав полного имени компьютера.
- If Обработка условий в пакетных программах.
- Install Служит для загрузки резидентных программ в память.
- Ipconfig Отображение всех текущих параметров сети TCP/IP и обновление параметров DHCP и DNS.
- Ipseccmd Настройка политик IPSec (Internet Protocol Security) в службе каталогов либо в локальном или удаленном реестре
- Ipxroute Служит для отображения и изменения таблицы маршрутизации протокола IPX.
- Irftp Отправка файлов по инфракрасной связи
- Label Служит для создания, изменения или удаления метки тома (т. е. имени) диска
- Lastdrive Задает максимальное число дисководов, к которым можно обращаться
- Loadfix Служит для загрузки программы выше первых 64 Кбайт обычной памяти и запуска этой программы.
- Loadhigh Служит для загрузки программы в верхнюю область памяти
- Lodctr Служит для регистрации имен новых счетчиков производительности и текста объяснения для службы или драйвера устройства.
- Logman Управляет и задает расписания для счетчиков производительности и журнала трассировки событий
- Logoff Выход пользователя из сеанса и удаление сеанса с сервера.
- Lpq Служит для отображения состояния очереди печати на компьютере, использующем программное обеспечение сервера печати LPD
- Lpr Отправка файла на компьютер, использующий программное обеспечение сервера печати LPD
- Macfile Команда Macfile служит для управления серверами, томами, папками и файлами файлового сервера для «Макинтоша» из командной строки.
- Mem Вывода сведений о свободных и занятых областях памяти и программах, находящихся в памяти подсистемы MS-DOS.
- Mkdir Создание папки или подпапки.
- Mmc Служит для открытия окна консоли MMC.
- Mode Настройка системных устройств.
- More Последовательный вывод данных по частям размером в один экран.
- Mountvol Создание, удаление и просмотр точек подключения.
- Move Перемещение файлов и переименование файлов и папок
- Msg Отправка сообщения пользователю.
- Msiexec Средство установки, изменения и выполнения операций установщика Windows из командной строки
- Msinfo32 Служит для отображения подробных сведений об оборудовании, системных компонентах и среде программного обеспечения.
- Mstsc Использоваение подключения к удаленному рабочему столу
- Nbtstat Отображение статистики протокола и текущих подключений TCP/IP с помощью NBT (NetBIOS через TCP/IP).
- Netstat Отображение статистики протокола и текущих сетевых подключений TCP/IP
- Nlsfunc Загрузка данных для конкретной страны/области
- Nslookup Предоставляет сведения, предназначенные для диагностики инфраструктуры DNS.
- Ntbackup Запускает мастер архивации и восстановления файлов и системы
- Ntcmdprompt Запуск командного интерпретатора Cmd.exe, а не интерпретатора Command.com после запуска резидентной программы (TSR)
- Ntsd Команда Ntsd включена систему в помощь разработчикам программ.
- Openfiles Выводит список открытых файлов и папок, которые были открыты в системе.
- path Устанавливает путь поиска в переменной среды PATH
- Pathping Предоставляет информацию о латентности сети и потерях данных на промежуточных узлах между исходным пунктом и пунктом назначения.
- Pause Приостанавливает выполнение пакетной программы с выводом сообщения об ожидании нажатия пользователем любой клавиши.
- Pbadmin Администрирует телефонные книги.
- Pentnt Обнаруживает ошибки деления с плавающей точкой процессора Pentium
- Perfmon Открывает консоль «Производительность Windows XP» с настройками системного монитора
- Ping C помощью отправки сообщений с эхо-запросом проверяет соединение на уровне протокола IP с другим компьютером.
- Popd Изменяет текущий в каталог на каталог, сохраненный командой pushd.
- Print Отправляет текстовый файл на принтер.
- Prncnfg.vbs Настраивает или отображает параметры принтера.
- Prndrvr.vbs Добавляет, удаляет и составляет списки драйверов
- Prnjobs.vbs Приостанавливает, возобновляет, отменяет и перечисляет задания печати
- Prnmngr.vbs Добавляет, удаляет и составляет список принтеров или подключений принтеров в дополнение к настройкам и выводу принтера, заданного по умолчанию. Prnport.vbs Добавляет, удаляет и составляет список принтеров или подключений принтеров в дополнение к настройкам и выводу принтера, заданного по умолчанию
- Prnqctl.vbs Печатает пробную страницу, приостанавливает или возобновляет печать на принтере и чистит очередь принтера.
- Prompt Создает, удаляет и составляет список стандартных TCP/IP-портов принтера в дополнение к выводу на экран и изменению настроек порта.
- Pushd Сохраняет имя текущего каталога для команды popd и переходит в другой каталог.
- Rasdial Выполняет автоматический набор номера для клиентов Microsoft.
- Rcp Копирует файлы между компьютером c системой Windows XP и компьютером, на котором запущен сервер rshd
- Recover Восстанавливает сохранившуюся на испорченных или дефектных дисках информацию.
- Reg Добавляет, изменяет и отображает на экране информацию разделов реестра и значение записей реестра.
- Register Регистрация программы для придания ей особых характеристик выполнения.
- Regsvr32 Данная команда регистрирует в реестре файлы .dll как компоненты команды.
- Relog Сохраняет данные счетчиков производительности из файлов журналов в файлах формата : cvs, tvs, sql, bin
- Rem Добавляет комментарии в пакетные файлы или файлы настройки.
- Replace Заменяет файлы в одном каталоге файлами с теми же именами из другого каталога.
- Rexec Запускает команды на удаленных компьютерах с работающей службой Rexec.
- Route Выводит на экран и изменяет записи в локальной таблице IP-маршрутизации.
- Rsh Выполняет команды на удаленном компьютере, на котором запущена служба RSH или демон.
- Rsm Управляет ресурсами носителей с помощью службы «Съемные ЗУ».
- Runas Запускает конкретные средства и программы с разрешениями, отличными от тех, которые предоставляет текущая учетная запись.
- SC Взаимодействует с контроллером служб и установленными службами.
- Schtasks Настраивает выполнение команд и программ через заданные интервалы или в указанное время.
- Secedit астраивает и анализирует безопасность системы, сравнивая текущую конфигурацию хотя бы с одним шаблоном.
- Set Устанавливает, удаляет и просматривает переменные среды
- Setlocal Начало области задания для определения переменных среды в пакетном файле.
- Setver Устанавливает номер версии MS-DOS, который подсистема MS-DOS сообщает программам.
- Shadow Позволяет удаленно управлять активными сеансами другого пользователя.
- Share Запускает программу Share, которая устанавливает для ваших и сетевых дисков средства совместного использования и блокировки.
- Shell Указывает имя и местоположение альтернативного командного интерпретатора, которого использует Windows XP для подсистемы MS-DOS
- Shift Изменяет положения пакетных параметров в пакетных файлах.
- Shutdown Позволяет выключать или перезапускать локальный или удаленный компьютер.
- Sort Считывает входящие данные, сортирует их.
- Stacks Поддерживает динамическое использование стеков данных при обработке аппаратных прерываний
- Start Запускает определенную программу или команду в отдельном окне
- Subst Устанавливает соответствие пути в файловой системе заданному диску.
- Switches Позволяет работать с расширенной клавиатурой как с обычной.
- Systeminfo Выводит на экран подробные сведения о конфигурации компьютера и операционной системы.
- Taskkill Завершает одно или несколько заданий или процессов.
- Tasklist Отображает список приложений и служб с кодом процесса (PID) для всех задач, выполняющихся на локальном или удаленном компьютере.
- Tcmsetup Настраивает или отключает клиента TAPI.
- Tftp Осуществляет обмен файлами с удаленным компьютером, на котором выполняется служба или демон протокола TFTP
- Time Выводит и задает системное время.
- Title Создает заголовок окна командной строки.
- Tracerpt Обрабатывает файлы журнала отслеживания событий и создает отчет в текстовом файле (формата CSV), с описанием произошедших событий.
- Tracert Определяет путь до точки назначения с помощью посылки в точку назначения эхо-сообщений протокола ICMP
- Tree Представляет графически дерево каталогов заданного пути или диска.
- Tscon Подключает к другому сеансу.
- Tsdiscon Отключает сеанс от сервера терминалов.
- Tskill Завершает процесс.
- Tsprof Копирует сведения о конфигурации одного пользователя другому.
- Tsshutdn Позволяет администратору, пользующемуся удаленным управлением, завершить работу или перезагрузить сервер терминалов.
- Type Вывод содержимого текстового файла на экран.
- Typeperf Записывает данные счетчика производительности в командное окно или в файл журнала поддерживаемого формата
- Unlodctr Удаляет имена счетчиков производительности и текст объяснения для службы или драйвера устройства из системного реестра.
- Ver Отображение номера версии Windows XP.
- Verify Включение или отключение режима проверки правильности записи файлов на диск.
- Vol Отображает метку тома диска и серийный номер, если они существуют.
- Vssadmin Теневое копирование тома
- W32tm Используется для определения причины неполадок, связанных со службой времени Windows
- Winnt Выполняет установку или обновление до Windows XP.
- Winnt32 Выполняет установку или обновление до Windows XP.
- Xcopy Копирует файлы и каталоги, включая подкаталоги.
alexzsoft.ru
Как запустить командную строку?
 Большинству пользователей для «общения» с ОС Windows вполне хватает предложенного разработчиками графического интерфейса — он прост и интуитивно понятен. Но для некоторых целей, с которыми рядовой пользователь сталкивается нечасто, удобнее использовать командную строку. Как запустить командную строку в Windows?
Большинству пользователей для «общения» с ОС Windows вполне хватает предложенного разработчиками графического интерфейса — он прост и интуитивно понятен. Но для некоторых целей, с которыми рядовой пользователь сталкивается нечасто, удобнее использовать командную строку. Как запустить командную строку в Windows? Для начала разберемся, что такое командная строка. Интерфейс командой строки (консоли) — текстовый. Пользователь вводит с клавиатуры определенные команды, система их выполняет. Командная строка используется, к примеру, для трассировки маршрута к сайту (серверу) или для проверки пинга при проблемах с интернетом.
В ОС Windows NT (Windows 2000 и выше) используется интерпретатор командной строки cmd.exe, пришедший на смену устаревшему интерпретатору command.com, который использовался в системах семейства Windows 9x и MS-DOS. Интерпретатор переводить текстовую команду в понятный системе вид. Запустить командную строку в Windows означает запустить приложение cmd.exe.
Чтобы вызвать командную строку, можно использовать один из следующих способов.
Нажимаем на кнопку «Пуск». В открывшемся меню выбираем пункт Выполнить. В открывшемся окне в строке Открыть вводим название программы cmd.exe и кликаем по кнопке ОК или нажимаем на клавишу Enter на клавиатуре. Для того, чтобы вызвать окно Выполнить, можно использовать и сочетание клавиш Win + R (Win – клавиша с логотипом Windows в нижнем ряду клавиатуры).
Можно открыть командную строку и более «традиционным» способом, выбрав ее из списка установленных программ. Для этого опять-таки нажимаем на кнопку «Пуск», в меню выбираем пункт Все программы, в нем — пункт Стандартные, и из списка стандартных программ выбираем нужную нам программу — Командная строка.
Но запущенная таким образом командная строка может не позволить вам выполнять определенные команды. Чтобы добиться своего, нужно запустить командную строку от имени администратора. Для этого «добираемся» до командной строки предыдущим способом (Пуск — Все программы — Стандартные), но кликаем по словосочетанию Командная строка не левой кнопкой мыши, а правой. Откроется контекстное меню. В нем кликаем на пункт Запуск от имени администратора. При этом может появиться диалоговое окно: «Разрешить следующей программе внести изменения на этом компьютере?». Смело жмем «Да».
Чтобы не выполнять одни и те же манипуляции при каждом запуске командной строки можно настроить автоматический запуск от имени администратора. Для этого вызываем контекстное меню тем же способом, что и в предыдущем случае, но вместо пункта Запуск от имени администратора выбираем пункт Свойства. В открывшемся диалоговом окне свойств переходим на вкладку Ярлык и нажимаем на кнопку Дополнительно. В открывшемся окне ставим галочку напротив пункта Запуск от имени администратора, нажимаем на кнопку ОК, а в окне свойств нажимаем Применить и ОК.
В состав Windows 7 входит расширяемая оболочка интерфейса командной строки, Windows PowerShell. Ее можно использовать вместо стандартной командной строки. Запустить Windows PowerShell так же просто, как и обычную командную строку (cmd.exe): Пуск — Все программы — Стандартные — Windows PowerShell.
Запустив командную строку, вы можете посмотреть список наиболее часто используемых команд. Для этого нужно ввести команду help и нажать на клавишу Enter. Откроется список доступных команд. Чтобы получить дополнительные сведения об интересующей вас команде, нужно ввести help имя_команды, к примеру, help tree. Если нужно получить сведения об определенной утилите, поможет конструкция имя_утилиты /?, например, ping /?.
Командная строка — довольно полезный инструмент Windows, который может пригодиться в различных ситуациях. И когда в следующий раз представитель техподдержки провайдера попросит вас открыть командную строку и проверить пинг, у вас не возникнет вопрос «Как запустить командную строку?»

strana-sovetov.com
Как открыть командную строку в Windows 7
Командная строка это текстовый интерфейс для управления операционной системой. Во многих ситуациях командная строка позволяет выполнять действия с системой намного быстрее, чем при помощи графического интерфейса. Более того, в некоторых случаях командная строка просто не заменима. Например, такие популярные утилиты как Ping или Ipconfig запускаются только в командной строке. В данном материале мы расскажем о том, как открыть командную строку в Windows 7.
Способ № 1. Открываем командную строку через меню Пуск.
С помощью меню Пуск можно запустить любую программу и командная строка не исключения. Откройте меню Пуск и перейдите в раздел «Все программы – Стандартные». В открывшемся списке программ найдите программу «Командная строка» и кликните по ней.

Кроме этого вы можете использовать строку поиска, которая находится в меню Пуск. Для этого откройте меню Пуск и в строку поиска введите «Командная строка».

После этого операционная система найдет командную строку и отобразит ее в результатах поиска.
Способ № 2. Открываем командную строку в Windows 7 с помощью меню «Выполнить».
Меню «Выполнить» это еще один популярный способ открытия командной строки в Windows 7. Для того чтобы воспользоваться данным способом вам необходимо нажать комбинацию клавиш Windows+R и открывшемся окне ввести команду «CMD».

После ввода данной команды в нажатия на кнопку ввода перед вами откроется командная строка Windows 7.
Способ № 3. Создаем ярлык для открытия командной строки.
Если вам необходимо регулярно использовать командную строку, то вы можете создать ярлык на рабочем столе. Для этого щелкните правой кнопкой мышки по рабочему столе и выберите пункт «Создать – Ярлык». В открывшемся окне введите команду «CMD» и нажмите на кнопку «Далее».

После этого введите название ярлыка и снова нажмите на кнопку «Готово».

Все, после этих действий на рабочем столе появится ярлык для открытия командной строки. С помощью данного ярлыка вы сможете открыть командную строку точно также как и все остальные программы.
При необходимости ярлыку можно задать комбинацию клавиш, при нажатии которой программа будет открываться автоматически. Для этого откройте свойства ярлыка командной строки и поставьте курсор в поле напротив пункта «Быстрый вызов».

После этого нажмите на любую кнопку. Для примера нажмем на кнопку с английской буковой «C».

В результате ярлыку будет присвоена комбинация клавиш Ctrl+Alt+C. Чтобы сохранить изменения закройте окно со свойствами ярлыка простым нажатием на кнопку «Ok». Теперь при использовании комбинации Ctrl+Alt+C командная строка Windows 7 будет открываться автоматически.
comp-security.net
Как открыть командную строку в Windows
Часто в моих статьях упоминается командная строка Windows для того, чтобы ввести ту или иную команду. Для обычного пользователя, эта операция не составляет особого труда, однако есть люди которые не знакомы с командной строкой и даже не в курсе как её открыть. Давайте разберем как открыть командную строку в ПК.
Как открыть командную строку с помощью меню Win+X
Нажмите клавиши Win+X и в открывшемся меню, кликните по одному из пунктов: «Командная строка» или «Командная строка (администратор)» для запуска с привилегированными правами.
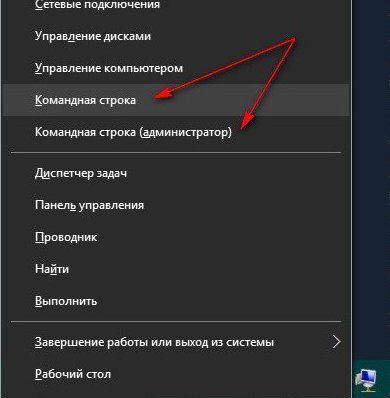
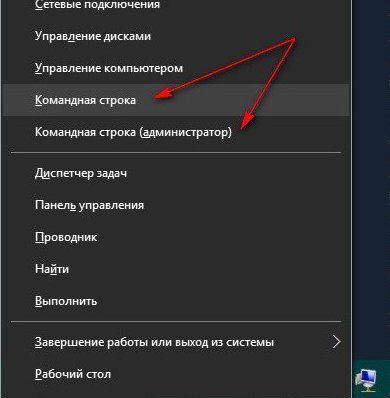
Открыть командную строку с помощью диспетчера задач
Откройте «Диспетчер задач», нажмите «Файл» — «Запустить новую задачу» и введите cmd. После чего нажмите «ОК». Если нужно открыть командную строку с правами администратора, установите соответствующую галочку.
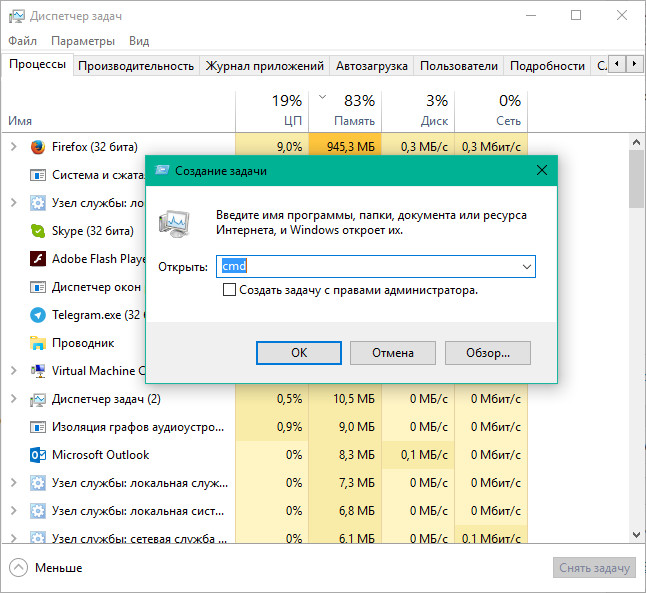
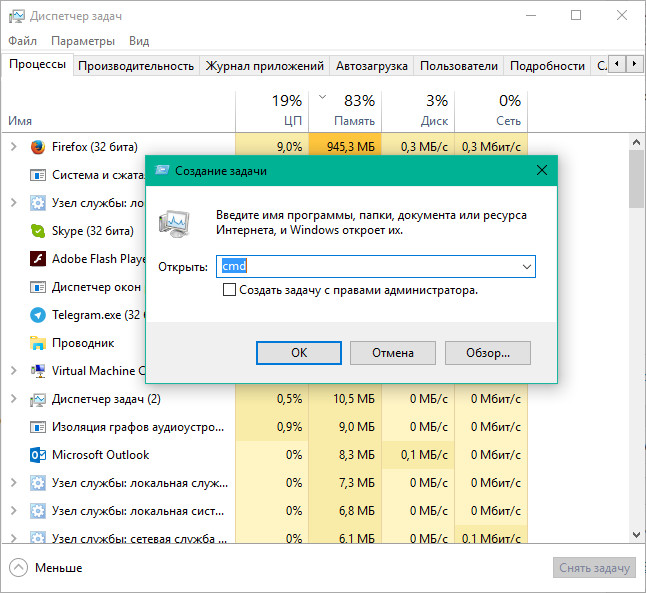
Открыть командную строку из диспетчера задач (секретный способ)
Для этого откройте диспетчер задач, нажмите «Файл», зажмите клавишу Ctrl и клацните на «Запустить новую задачу», результатом будет открытие командной строки с админ правами.
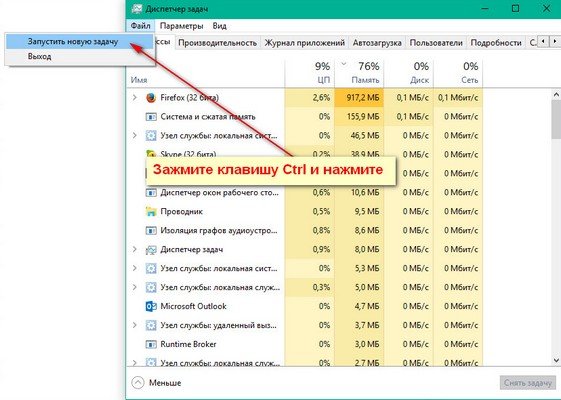
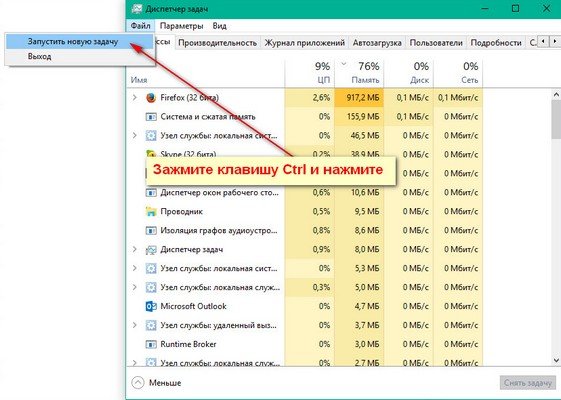
Открыть командную строку из поиска
Один из самых простых способов вызова командной строки, нажать сочетания клавиш Win+S и ввести cmd. Можно и не нажимать горячие клавиши, а просто открыть пуск и ввести cmd.
Для запуска командной строки с правами админа, нажмите на иконке правой кнопкой мышки и выберите этот пункт.
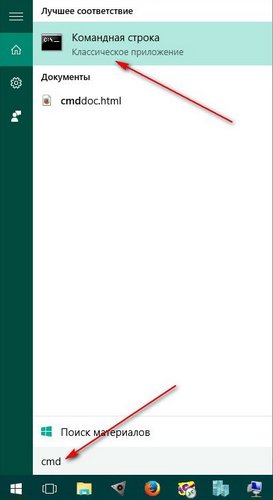
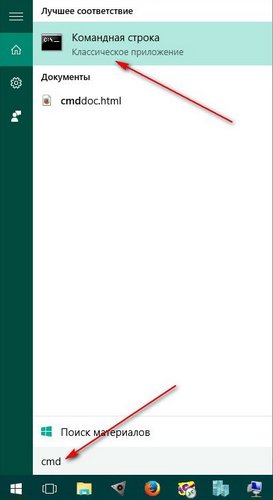
Запуск командной строки из «Списка приложений»
Для этого:
- Нажмите пуск
- Раскройте список «Все приложения»
- Прокрутите до блока «Служебные — Windows»
- Откройте командную строку
Открыть командную строку из проводника
Для этого откройте «Компьютер» и перейдите в папку: C:\Windows\System32 в папке найдите файл cdm.exe и запустите его.
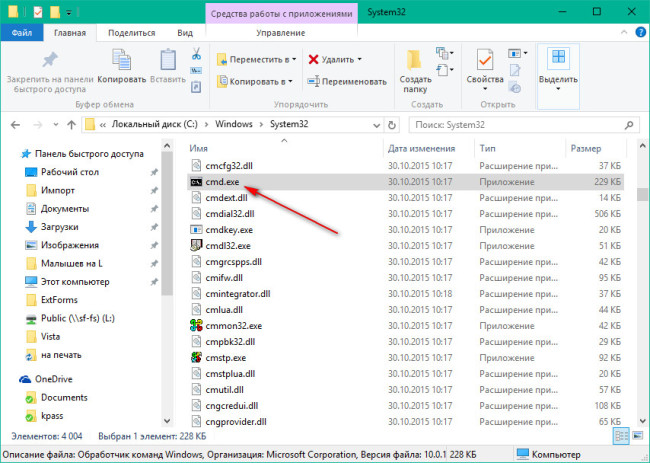
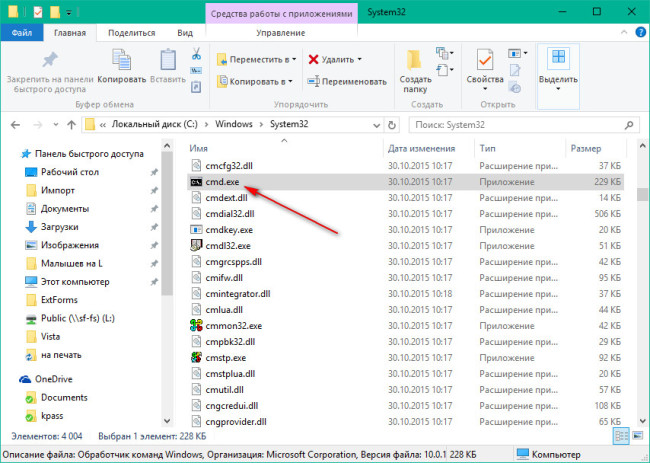
Запуск командной строки с помощью инструмента «Выполнить»
Нажмите сочетание клавиш Win+R и в появившемся окошке введите cmd, после чего нажмите «ОК».
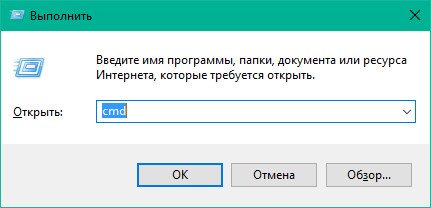
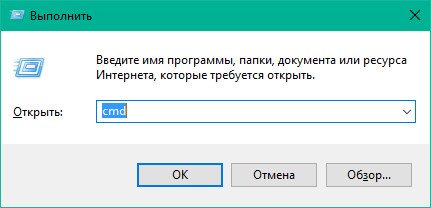
Открытие командной строки из адресной строки проводника
Для многих будет неожиданностью тот факт, что введя в адресной строке проводника cmd и нажав Enter у вас откроется командная строка
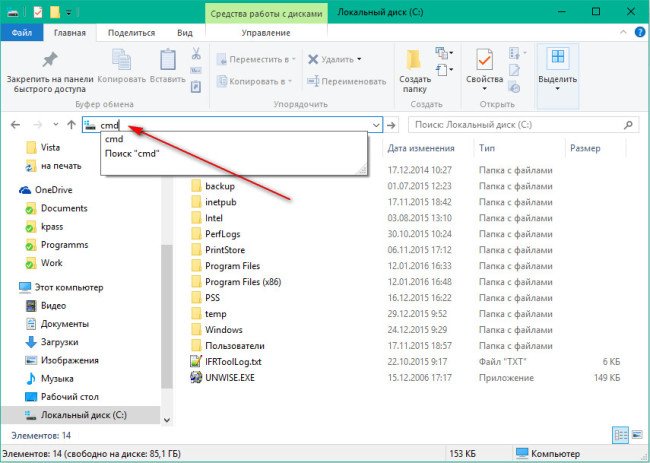
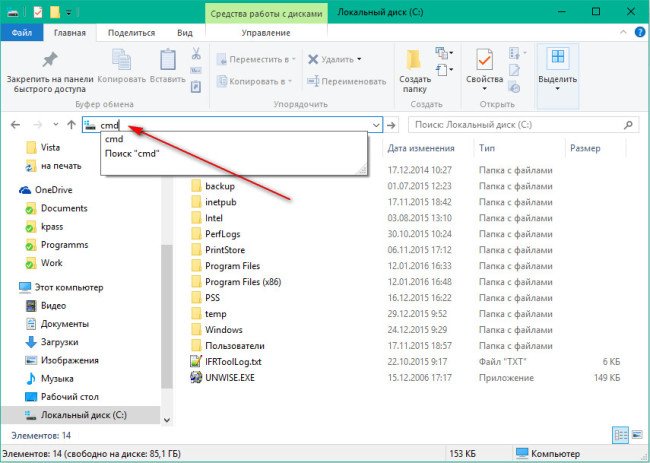
Запуск командной строки в меню проводника
Перейдите в нужную папку и нажмите на меню «Файл», после чего выберите с какими правами вам нужно запустить командную строку.
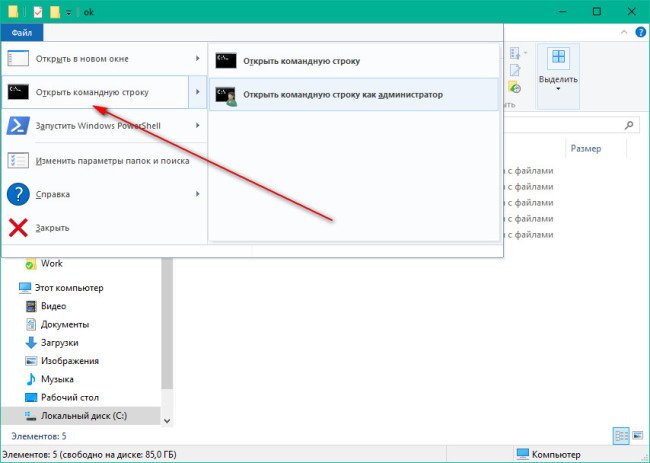
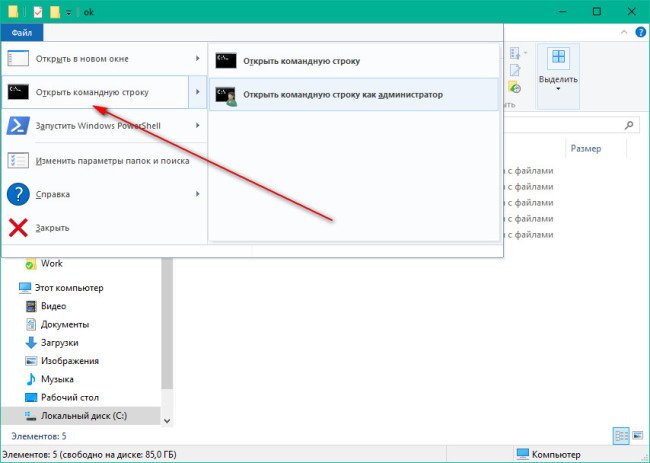
Открытие папки в командной строке с помощью контекстного меню
На необходимой вам папке, зажмите клавишу Shift и нажмите правой кнопкой мышки. В контекстном меню выберите пункт «Открыть окно команд».
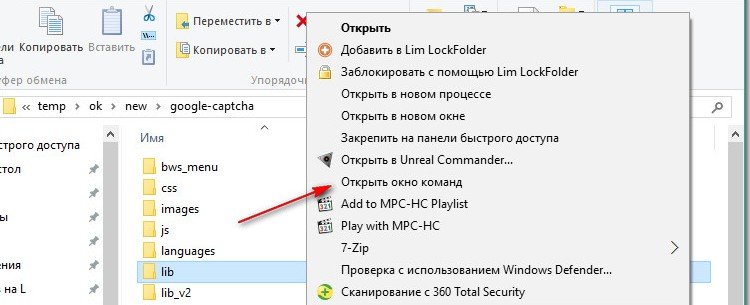
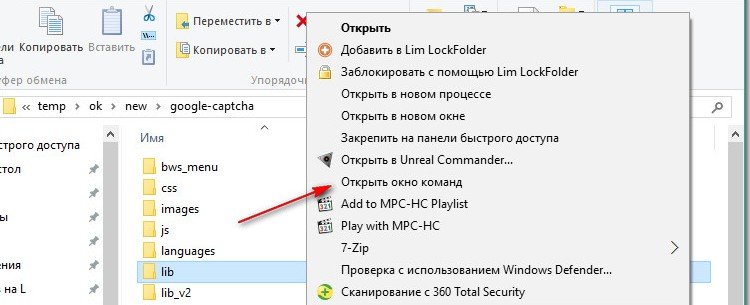
А каким способом пользуетесь вы? Спрашивайте в комментариях свои вопросы и мы обязательно ответим!
delpc.ru
Как открыть командную строку
Если вы ищите информацию о том, как открыть командную строку, то, вероятно, она вам понадобилась для каких-то определенных целей. Это делается очень просто, далее будет рассказано как именно. Так как далее все будет описано для новичков, кому-то данная информация может показаться очевидной.
Давайте разберемся с тем, что вообще собой представляет командная строка, в чем состоят ее достоинства и недостатки. Консоль представляет собой текстовый интерфейс взаимодействия человека с операционной системой. В графических системах ее вызывают в тех случаях, когда традиционными путями не удается решить проблему или на ее решение требуется много времени. У использования командной строки имеются достоинства и недостатки. Среди первых можно выделить
- возможность вызова команд посредством нажатий некоторого количества клавиш,
- управление программами, не имеющих собственного графического интерфейса,
- мгновенное обращение к командам.
Основным недостатком, ставшим причиной отказа пользователей от подобного взаимодействия, является недружественный интерфейс, так как команды необходимо выучить или использовать подсказки.
Как открыть командную строку
Во-первых, стоит разобраться с тем, что собой представляет командная строка. По своей сути это средство, позволяющее получить доступ к управлению самой операционной системой при помощи прямого ввода команд. Некоторым известно, что ранние операционные системы могли работать исключительно в режиме командной строки. Так производилось копирование или перемещение файлов, запуск игр и программ, выполнялся ряд служебных задач. По традиции данное средство осталось в операционной системе. Теперь его можно использовать для тех или других целей, поэтому далее будет рассказано о том, как открыть командную строку. Существует несколько наиболее удобных и популярных способов для вызова командной строки.
Первый способ позволяет сделать это при помощи ярлыка в системном меню. Если просто кликнуть по ярлыку, то командная строка будет открыта без прав администратора, а ведь вам может понадобиться использовать ее именно с такими правами. Зачем права администратора? Без них некоторые команды могут быть просто невыполненными, то есть будет запрещен доступ к ним. Для запуска с такими правами стоит вызвать контекстное меню ярлыка, чтобы выбрать пункт «С правами администратора». В любом случае при запуске интерпретатора таким способом вверху будет открыт путь, который ведет к папке профиля операционной системы. Именно эта директория и станет служить отправной точкой для выполнения вводимых команд.
Существует еще один очень удобный способ открыть командную строку в Windows 7, о котором мало кому известно. Необходимо при вызове контекстного меню любой папки или ярлыка зажать клавишу Shift, что позволит открыть не простое, а расширенное меню, где будет представлено несколько дополнительных пунктов. Именно там можно найти необходимую нам команду.
Если вас интересует альтернативный способ, как открыть командную строку, то вы можете воспользоваться специальным окошком «Выполнить», которое открывается посредством нажатия комбинации клавиш Win+R. В этом окошке вы можете ввести cmd, данная команда служит кодовым именем для командной строки, после чего она запустится. Этот запуск тоже будет без прав администратора. Вы можете сделать это и при помощи ввода соответствующей команды в самом меню "Пуск", после этого там отобразится необходимая программа. Если вам интересно, как открыть папку через командную строку, то для этого требуется специальная команда: tree C.
Еще один способ предполагает открытие напрямую. Для этого просто необходимо найти файл: C:Windowssystem32cmd.exe, что и запустит командную строку.
Как видите, на вопрос, как открыть командную строку, есть несколько ответов. Набор действий, предлагаемый в каждом способе, не представляет особой сложности, поэтому даже новичок сможет справиться с этой задачей.
fb.ru
Смотрите также
- Топ браузеров на андроид 2017
- Скайп браузер не могу позвонить
- Как заблокировать браузер от детей
- Как роутер настроить через браузер
- Как создать игру в браузере
- Проблема с сертификатами в браузерах
- Настройка tp link через браузер
- Windows xp обновления для браузера
- Как открыть браузер интернет эксплорер
- Смотреть бесплатно фильмы в браузере
- Роутер как открыть в браузере
|
|
..:::Счетчики:::.. |
|
|
|
|
|
|
|
|


