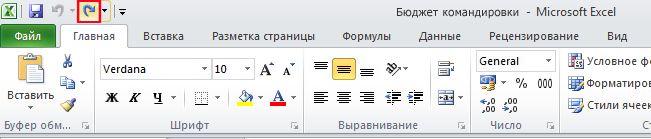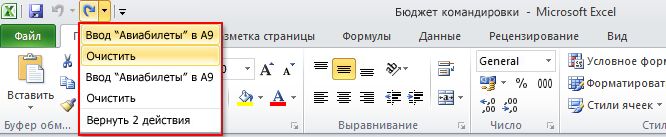|
|
|
|
 Far Far |
 WinNavigator WinNavigator |
 Frigate Frigate |
 Norton
Commander Norton
Commander |
 WinNC WinNC |
 Dos
Navigator Dos
Navigator |
 Servant
Salamander Servant
Salamander |
 Turbo
Browser Turbo
Browser |
|
|
 Winamp,
Skins, Plugins Winamp,
Skins, Plugins |
 Необходимые
Утилиты Необходимые
Утилиты |
 Текстовые
редакторы Текстовые
редакторы |
 Юмор Юмор |
|
|
|
File managers and best utilites |
Горячие клавиши Windows! Рекомендую! +Видео. Как отменить действие в браузере
Отмена, возврат и повтор действий
Отмена последнего действия
Чтобы отменить последнее действие, нажмите клавиши CTRL+Z.
Вы также можете нажать кнопку Отменить на панели быстрого доступа. Если нужно отменить несколько действий, можно нажать кнопку "Отменить" (или клавиши CTRL+Z) несколько раз.
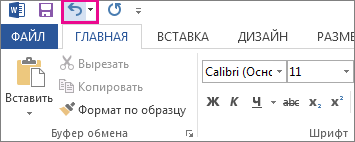
Некоторые действия вы не сможете отменить, например выбор команд на вкладке Файл или сохранение файла. Если вы не можете отменить действие, команда Отменить меняется на Нельзя отменить.
Чтобы отменить одновременно несколько действий, нажмите стрелку рядом с кнопкой Отменить

Возврат действия
Чтобы повторить отмененное действие, нажмите клавиши CTRL+Y или F4. (Если F4 не работает, попробуйте нажать клавишу F-LOCK или FN, а затем F4).
Если вы предпочитаете работать с мышью, на панели быстрого доступа нажмите кнопку Вернуть. (Кнопка Вернуть появляется только после отмены действия.)

Повтор действия
Чтобы повторить какое-то простое действие, например операцию вставки, нажмите клавиши CTRL+Y или F4 (если F4 не работает, попробуйте нажать клавишу F-LOCK или FN, а затем F4).
Если вы предпочитаете работать с мышью, на панели быстрого доступа нажмите кнопку Повторить.

Примечания:
-
По умолчанию кнопка Повторить
 отсутствует на панели быстрого доступа в Excel. Если вы хотите повторить последнее действие, нужно сначала добавить команду Повторить на панель быстрого доступа. Инструкции см. в статье Добавление команды, которая не находится на ленте, на панель быстрого доступа.
отсутствует на панели быстрого доступа в Excel. Если вы хотите повторить последнее действие, нужно сначала добавить команду Повторить на панель быстрого доступа. Инструкции см. в статье Добавление команды, которая не находится на ленте, на панель быстрого доступа. -
Повтор некоторых действий в Excel, например применение функции к ячейке, невозможен. Если действие нельзя повторить, команда Повторить меняется на Нельзя повторить.
По умолчанию в Excel и других программах Office можно отменить и вернуть не более 100 действий. Однако это можно изменить, добавив запись в реестр Microsoft Windows.
Важно: Помните, что некоторые действия, такие как нажатие кнопок на вкладке Файл или сохранение файла, нельзя отменить, а выполнение макроса в Excel очищает стек отмены, из-за чего ее невозможно использовать.
Предупреждение: при увеличении числа уровней отмены следует соблюдать осторожность: чем больше уровней отмены, тем больше оперативной памяти (ОЗУ) требуется Excel для хранения журнала отмены, что влияет на производительность Excel.
Ниже описано, как изменить количество уровней отмены для Excel через редактор реестра. Для Word или PowerPoint нужно выполнить аналогичные действия.
-
Закройте все запущенные программы Office.
-
В Windows 10 или Windows 8 щелкните правой кнопкой мыши кнопку Пуск и выберите пункт Выполнить.
В Windows 7 или Windows Vista нажмите кнопку Пуск.
В Windows XP нажмите кнопку "Пуск", а затем выберите команду Выполнить.
-
В поле поиска или поле Выполнить введите regedit и нажмите клавишу ВВОД.
В зависимости от версии Windows может потребоваться подтвердить открытие редактора реестра.
В редакторе реестра разверните подраздел реестра, соответствующий вашей версии Excel:
-
Excel 2007: HKEY_CURRENT_USER\Software\Microsoft\Office\12.0\Excel\Options
-
Excel 2010: HKEY_CURRENT_USER\Software\Microsoft\Office\14.0\Excel\Options
-
Excel 2013: HKEY_CURRENT_USER\Software\Microsoft\Office\15.0\Excel\Options
-
Excel 2016: HKEY_CURRENT_USER\Software\Microsoft\Office\16.0\Excel\Options
-
-
В меню Правка выберите пункт Создать, а затем — Параметр DWORD. Выберите Новое значение 1, укажите тип UndoHistory, а затем нажмите клавишу ВВОД.
-
В меню Правка выберите команду Изменить.
-
В диалоговом окне Изменение параметра DWORD щелкните Десятичная в разделе Система исчисления. Введите число в поле Значение, нажмите кнопку ОК и закройте редактор реестра.
-
Запустите Excel. Excel будет хранить в журнале отмены количество действий, заданное в шаге 7.
См. также
Настройка панели быстрого доступа (Windows)
Настройка или отключение функции автоматического форматирования
Отмена последнего действия
Нажимайте клавиши
 +Z, пока не устраните ошибку.
+Z, пока не устраните ошибку.
Либо нажмите кнопку Отменить в левом верхнем углу ленты.
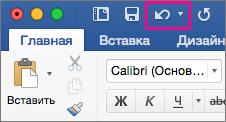
Некоторые действия вы не сможете отменить, например выбор команд в меню Файл или сохранение файла. Если вы не можете отменить действие, команда Отменить меняется на Нельзя отменить.
Чтобы отменить одновременно несколько действий, нажмите стрелку рядом с кнопкой Отменить, выделите в списке действия и щелкните список.
Возврат действия
Чтобы вернуть отмененное действие, нажмите клавиши
 +Y.
+Y.
Также можно нажать кнопку Вернуть в левом верхнем углу ленты. (Кнопка Вернуть появляется только после отмены действия.)
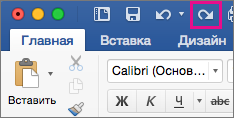
Повтор действия
Чтобы повторить простое действие, например операцию вставки, нажмите клавиши
 +Y.
+Y.
Либо нажмите кнопку Повторить в левом верхнем углу ленты.
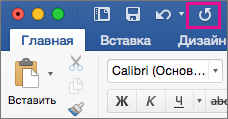
В Word Online, PowerPoint Online и Excel Online можно отменять и возвращать простые действия. Дополнительные возможности доступны в классической версии Office.
Отмена последнего действия
Нажимайте клавиши CTRL+Z или кнопку
 (Отменить) на ленте, пока не исправите ошибку.
(Отменить) на ленте, пока не исправите ошибку.
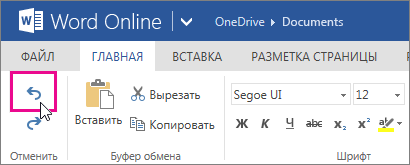
Некоторые действия вы не сможете отменить, например выбор команд на вкладке Файл или сохранение файла. Если вы не можете отменить действие, команда Отменить будет неактивна (затенена).
 .
.
Возврат действия
Чтобы повторить отмененное действие, нажмите клавиши CTRL+Y или кнопку
 (Вернуть) на ленте.
(Вернуть) на ленте.
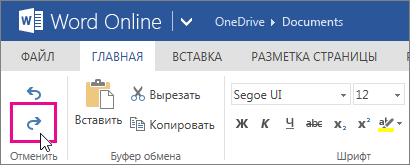
support.office.com
Как отменить последнее действие на компьютере? Восстановление операционной системы
Практически каждый пользователь сталкивался с такой ситуацией, когда определенные действия, выполненные на компьютере, вместо ожидаемого результата наносят вред, и хочется понять, как отменить последнее действие на компьютере. К примеру, это может быть скачивание различных программ, которые были заражены вирусами или что-либо еще.
В Microsoft давным-давно поняли, что главным врагом компьютера и операционной системы является далеко не какой-нибудь хакер или же еще какой-то злоумышленник, а сам пользователь, потому что именно своими действиями люди чаще всего приводят свои устройства в неисправность. Именно поэтому была введена функция того, как отменить последнее действие на компьютере, и называется она «Восстановление операционной системы».
Что это?
Восстановление операционной системы – это функция, позволяющая вам откатить компьютер на определенную дату, когда осуществлялось сохранение его характеристик и данных. При этом стоит отметить, что сохраняться эти данные могут как автоматически, так и вручную пользователем, в зависимости от того, как именно была настроена данная функция.
Преимуществом данного способа является то, что он позволяет полностью убрать все негативные действия, которые вы выполняли на своем компьютере за определенное время. Но, рассматривая, как отменить последнее действие на компьютере, его использовать часто не получается, потому что оно отменяет одновременно несколько действий, совершенных на компьютере, вне зависимости от того, несли ли они в себе вред.
Автоматически и вручную
Как говорилось выше, сохраняться система может как вручную пользователем, так и автоматически. В профессиональных кругах это называется «сохранение бэкапа», и делать его нужно обязательно, так как отменить последнее действие на компьютере без него невозможно.
Чтобы это настроить в Windows 7, нужно перейти по пути: «Панель управления» > «Восстановление» > «Восстановление файлов» > «Настроить резервное копирование». Здесь нужно будет выбрать основные параметры и запустить архивирование. В частности, вы можете самостоятельно выбрать, сохранять только определенные папки или же вовсе предоставить выбор папок операционной системе для того, чтобы в первую очередь ею сохранялась наиболее важная информация.
Что выбрать?
Преимуществом автоматического копирования является удобство, но для него нужно выделять большое количество свободного места на жестком диске, да и нередко оно не подходит, так как отменить все действия на компьютере за последний день еще можно, но вот за месяц или неделю уже сложнее.
Именно поэтому рекомендуется проводить архивацию исключительно вручную. В частности, это особенно рекомендуют специалисты для Windows 8, так как отменить последние действия на компьютере Windows 8 требуется в основном более часто. Чтобы ее настроить в этой системе, нужно будет через «Панель управления» перейти в раздел «Архивация и восстановление», после чего выбрать «Создание образа системы» и выполнить все указания мастера.
Восстановление данных тоже важно
Стоит отметить, что, помимо всего прочего, резервное копирование является крайне рекомендованным, если вы храните на компьютере какую-то важную информацию. Таким образом, если произойдет какая-то неполадка в процессе работы вашего оборудования, и вы потеряете все хранящиеся на винчестере данные, резервная копия позволит вам предельно быстро вернуть любые нужные вам файлы всего за несколько минут без привлечения специалистов со стороны, что сэкономит вам не только нервы и время, но и деньги.
fb.ru
Горячие клавиши Windows! Рекомендую! +Видео
 Горячие клавиши экономят время! Вот так я решил начать свою очередную статью. И не зря, ведь главная задача горячих клавиш экономить наше время ну и, конечно же, делать выполнение различных операций на компьютере более комфортным.
Горячие клавиши экономят время! Вот так я решил начать свою очередную статью. И не зря, ведь главная задача горячих клавиш экономить наше время ну и, конечно же, делать выполнение различных операций на компьютере более комфортным.
Сегодня я уже не представляю свою работу за компьютером без горячих клавиш. Ctr+C или Ctr+T, да и порядка десяти других горячих клавиш, стали для меня обыденными.
Друзья, я всем настоятельно рекомендую начать пользоваться горячими клавишами. Конечно, сначала это будет непривычно, и это даже будет занимать чуть больше времени, но уже через неделю Вы будите пользоваться горячими клавишами не глядя на клавиатуру в несколько раз быстрее. Любой пользователь, который использует в своей работе горячие клавиши, подтвердит вам, что это, несомненно, удобно. Наша правая рука всегда лежит на мышке, а левая - возле клавиатуры, и она может нажимать нужные клавиши, помогая правой!
Чтобы вам не бродить по интернету, в поисках различных горячих клавиш, я вам расскажу о тех, которые использую сам. Их довольно таки немало и некоторые из них используются в определенных программах, а некоторые где угодно. Хоть в браузере, хоть в Фотошопе. Итак, обо всем по порядку.
Давайте я по очереди расскажу, какие горячие клавиши я использую при работе в самой Windows, какие в браузерах, Фотошопе и некоторых других программах.
Горячие клавиши в Windows 7 позволяют мне быстро переключаться между программами и папками, в два клика сворачивать десятки открытых окон, быстро открывать Пуск и так далее. Читаем дальше!
Горячие клавиши в Windows
Alt+Tab.

Win+D.

Бывает, работаешь за компьютером, через некоторое время понимаешь, что запущено много программ и папок, около десятка. А нужно все это срочно свернуть, чтобы получить доступ к рабочему столу. Ну не нажимать же десять раз по кнопке свернуть? НЕТ! Есть сочетание клавиш Win+D, нажав которые все окна тут же будут свернуты.
Win.

Просто нажатая клавиша Win позволяет открыть «Пуск». Захотел что-то открыть в Пуске, нажал на клавиатуре клавишу Win, а уже мышкой запустил нужную программу. По-моему не плохо.
Ctr+A – выделить. Ctr+X – вырезать. Ctr+C – копировать. Ctr+V – вставить. Ctr+Z – отменить последнее действие.

Горячие клавиши, которые вы видите выше, используются во многих программах и папках. Разберем, как их можно использовать при работе с файлами в папке.
Допустим нужно нам выделить все файлы в папке, что мы делаем? Мы зажимаем курсор мыши и ведем мышку вниз до тех пор, пока все файлы не будут выделены. Есть более простое решение. Просто нажимаем сочетание клавиш Ctr+A и все файлы тут же становятся выделенными.
Скорей всего с выделенными файлами мы будет работать дальше, мы либо скопируем их в папке, либо вырежем. Для этого не обязательно через клик правой кнопкой выбирать пункт «Копировать» или «Вырезать». Можно нажать соответствующие горячие клавиши Ctr+С или Ctr+X. А для вставки их в другую папку - Ctr+V.
Сочетание Ctr+Z отменяет последнее выполненное действие. Например, если Вы удалили папку, то нажатие Ctr+Z, в том же месте где было выполнено удаление, вернет её на место.
Все эти горячие клавиши, Ctr+A,X,C,V,Z, работают не только во взаимодействии с самой системой, но и в других программах. Взять тот же текстовый блокнот, там эти клавиши будут выполнять те же действия, только с текстом. Его можно вырезать, копировать и вставлять с помощью этих клавиш. Но стоит знать и другие горячие клавиши, например в блокноте, чтобы сохранить изменения достаточно нажать сочетание клавиш Ctr+S.
Delete и Enter.

Удаляю я ненужные мне файлы не через клик правой кнопки и выбор пункта «Удалить». Нет, я выделяю удаляемый файл левой кнопкой мыши, и нажимаю на клавиатуре клавиши «Delete» и «Enter». Это все равно быстрее, несмотря на то, что количество нажатий одинаковое.
Стоит сказать, что в Windows XP эти горячие клавиши тоже работают.
Горячие клавиши в браузере Google Chrome
Очень много времени приходится проводить в Интернете. Использую я для этих целей браузер Гугл Хром. Хочу выделить несколько горячих клавиш в этой программе, которые я использую.
Ctr+Tab.

Данным сочетанием клавиш Ctr-Tab я переключаюсь между вкладками. Обычно у меня открыто два, и более сайтов, которые легко можно переключать данной горячей клавишей. Но не всегда, довольно таки часто в такой ситуации приходит на помощь обычный клик мышью по нужной вкладке.
Ctr+W.

Закрывают не нужную мне вкладку я всегда именно таким сочетанием: Ctr+W. Никогда не тянусь к крестику.
Ctr+T.

Эта горячая клавиша нужна для создания новой вкладки.
В других браузерах (Яндекс.Браузер, Мозила, Опера) тоже есть горячие клавиши и чаще всего они похожи или даже точно такие же. Так что, какой бы вы браузер у вас не был, я все равно рекомендую вам начать использовать горячие клавиши.
Горячие клавиши в Фотошопе
Если Вам, как и мне, приходится работать в программе Фотошоп, то стоит заучить некоторые горячие клавиши. А лучше те, которые вам нужны. Дело в том, что в Фотошопе очень много горячих клавиш, практически для каждой задачи. И в зависимости от того, какие функции вы выполняете, будет зависеть те горячие клавиши, которые вам нужно запомнить.
Самые популярные горячие клавиши в Фотошопе это:
Ctr+N – создание нового документа. Ctr+Z – отменить последнее действие. Ctr+D – снять выделение. Ctr+Alt+I – изменить размер изображения.
Это несколько основных горячих клавиш, которые я использую каждый раз при работе в Фотошопе. А вам я рекомендую при выполнении какой-то операции смотреть, какая у неё горячая клавиша и запоминать для тех действий, которые выполняются очень часто. Горячая клавиша указана рядом.
В каждой программе системы Windows есть свои горячие клавиши. Но те, что мы разобрали выше, обычно применимы для каждой из них, и выполняют одинаковые действия. Я вам рекомендую не «забивать» на это дело, и начать применять горячие клавиши в своей работе.
Удачи.
Тут был блок "Поделись в соц. сетях"
Интересные статьи по теме:
www.inetkomp.ru
Как отменить последнее действие в Ворде

Если вы малоопытный пользователь компьютера, и вам по тем или иным причинам приходится часто работать в MS Word, наверняка, вам будет интересно знать о том, как в этой программе можно отменить последнее действие. Задача, на самом деле, довольно простая, а ее решение применимо для большинства программ, не только для Ворда.
Урок: Как в Word создать новую страницу
Существует, как минимум, два метода, с помощью которых можно отменить последнее действие в Ворде, и о каждом из них мы расскажем ниже.
Отмена действия с помощью комбинации клавиш
Если вы во время работы с документом Microsoft Word допустили ошибку, выполнили действие, которое необходимо отменить, просто нажмите на клавиатуре следующую комбинацию клавиш:
CTRL+Z

Это отменит последнее выполненное вами действие. Программа запоминает не только последнее действие, но и те, что ему предшествовали. Таким образом, нажав “CTRL+Z” несколько раз, вы сможете отменить несколько последних действий в порядке, обратному очереди их выполнения.
Урок: Использование горячих клавиш в Ворде
Также, для отмены последнего действия можно использовать клавишу “F2”.

Примечание: Возможно, перед нажатием “F2” потребуется нажать клавишу “F-Lock”.
Отмена последнего действия с помощью кнопки на панели быстрого действия
Если комбинации клавиш — это не для вас, и вы больше привыкли орудовать мышкой, когда требуется выполнить (отменить) то или иное действие в Word, тогда вас явно заинтересует метод, описанный ниже.
Для отмены последнего действия в Ворде нажмите фигурную стрелку, повернутую влево. Расположена она на панели быстрого доступа, сразу за кнопкой сохранения.

Кроме того, нажав на небольшой треугольник, расположенный справа от этой стрелочки, вы сможете увидеть список из нескольких последних действий и, если это необходимо, выбрать в нем то, которое вы хотите отменить.

Возврат последних действий
Если вы по какой-то причине отменили не то действие, не расстраивайтесь, Word позволяет отменить отмену, если это можно так назвать.
Чтобы повторно выполнить действие, которое вы отменили, нажмите следующую комбинацию клавиш:
CTRL+Y
Это вернет отмененное действие. Для аналогичных целей можно использовать и клавишу “F3”.

Закругленная стрелочка, расположенная на панели быстрого доступа справа от кнопки “Отмена”, выполняет аналогичную функцию — возврат последнего действия.

Вот, собственно, и все, из этой небольшой статьи вы узнали, как отменить последнее действие в Ворде, а значит, всегда сможете вовремя исправить допущенную ошибку.
 Мы рады, что смогли помочь Вам в решении проблемы.
Мы рады, что смогли помочь Вам в решении проблемы.  Задайте свой вопрос в комментариях, подробно расписав суть проблемы. Наши специалисты постараются ответить максимально быстро.
Задайте свой вопрос в комментариях, подробно расписав суть проблемы. Наши специалисты постараются ответить максимально быстро. Помогла ли вам эта статья?
Да Нетlumpics.ru
Отмена, возврат и повтор действий
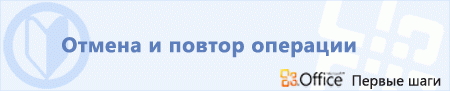
Действие, выполненное в приложении Microsoft Office по ошибке, можно отменить.
Кроме того, можно вернуть отмененное действие, а также повторить уже выполненное действие.
Данная статья включает указанные ниже страницы.
-
Отмена действий (эта страница)
-
Повтор действий
Отмена действий
Word
В Word можно отменить до ста действий.
Например, если по ошибке был удален какой-либо важный текст, это действие можно отменить.
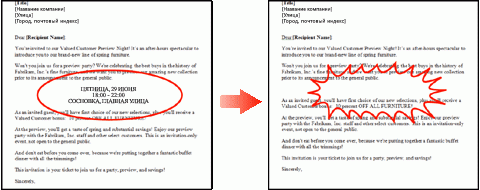
1.Нажмите кнопку
 ("Отменить").
("Отменить").

Последнее выполненное действие будет отменено, а удаленный текст восстановится.
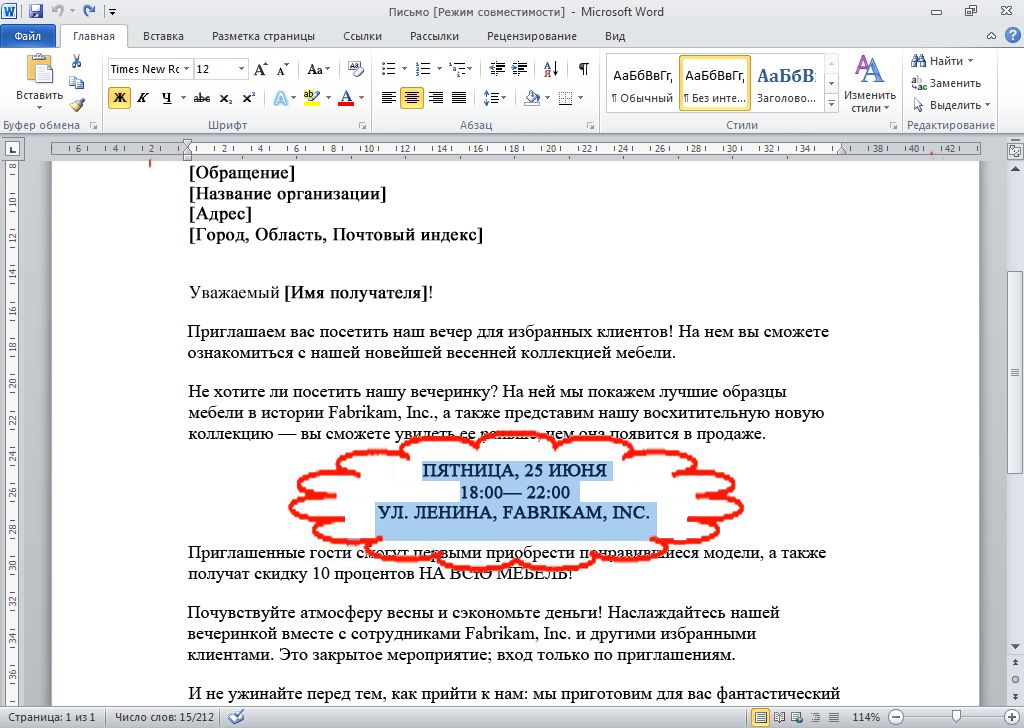
Excel
В Excel можно отменить до ста действий.
Например, если из таблицы была по ошибке удалена важная строка, это действие можно отменить.
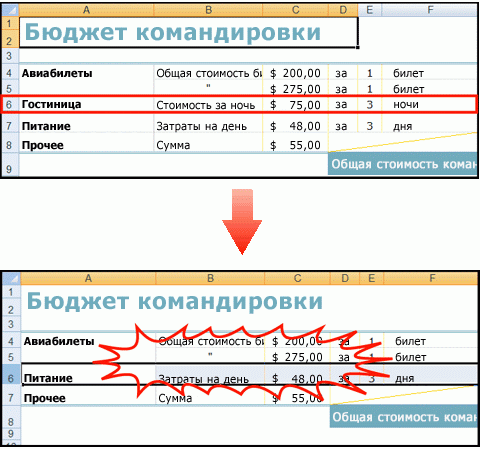
1.Нажмите кнопку
 ("Отменить").
("Отменить").

Последнее выполненное действие будет отменено, а удаленная строка восстановится.
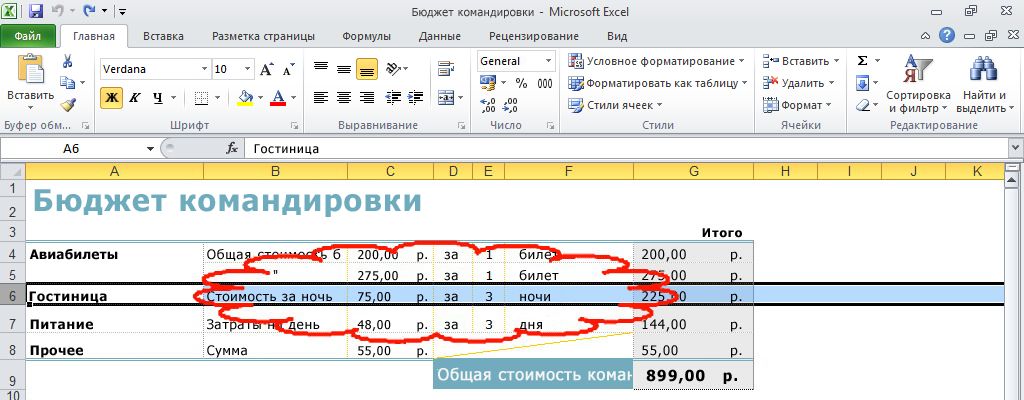
PowerPoint
По умолчанию в PowerPoint можно отменить до 20 действий.
Например, если со слайда была по ошибке удалена важная фигура, это действие можно отменить.
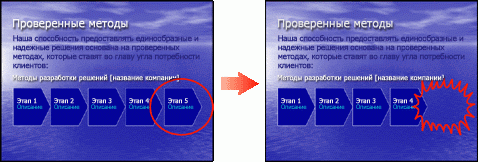
1.Нажмите кнопку
 ("Отменить").
("Отменить").

Последнее выполненное действие будет отменено, а удаленная фигура восстановится.

|
Совет: увеличение максимального количества отменяемых действий в PowerPoint |
|
|
|
Максимальное количество отменяемых действий в PowerPoint можно увеличить до 150. 1.Откройте вкладку Файл.
2.Выберите пункт Параметры.
Откроется диалоговое окно ПараметрыPowerPoint. 3.Откройте раздел Дополнительно и укажите нужное число в поле Предельное число отмен.
4.Нажмите кнопку ОК.
Максимальное число отменяемых действий будет изменено. |
Outlook
В Outlook можно отменить до ста действий.
Например, если по ошибке был удален какой-либо важный контакт, это действие можно отменить.
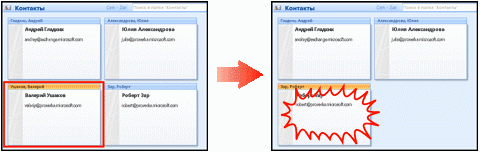
1.Нажмите кнопку
 ("Отменить").
("Отменить").

Последнее выполненное действие будет отменено, а удаленный контакт восстановится.
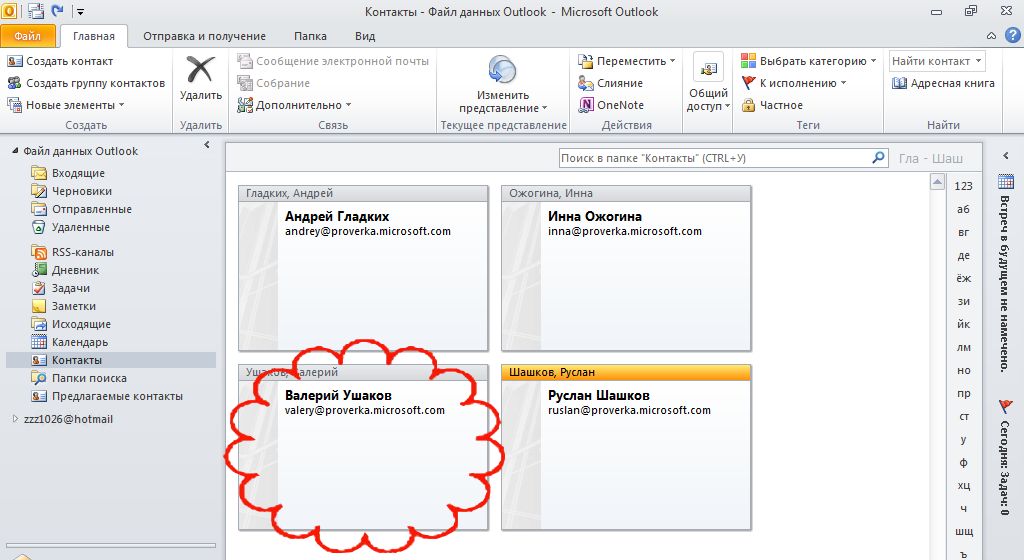
|
Совет: отмена нескольких действий |
|
|
|
В приложениях Word, Excel и PowerPoint можно отменить сразу несколько действий. 1.Щелкните стрелку кнопки
Появится список выполненных действий. 2.Выберите в списке нужное действие.
Все действия, которые были выполнены после выбранного, будут отменены. |
|
Совет: действия, которые невозможно отменить |
|
|
|
Некоторые действия (например, нажатие кнопки Office или сохранение файла) невозможно отменить. Если отменить действие невозможно, кнопка
|
|
Совет: возврат действия |
|
|
|
Отмененные действия можно возвращать. 1.Нажмите кнопку
В Excel (и только в Excel) можно вернуть сразу несколько действий (аналогично отмене действий).
|
|
Совет: использование сочетаний клавиш для отмены и повтора действий |
|
|
|
Чтобы отменить действие, нажмите клавишу CTRL и, удерживая ее, нажмите клавишу Z. Чтобы вернуть действие, нажмите клавишу CTRL и, удерживая ее, нажмите клавишу Y. |
Далее: повторение действия.
support.office.com
Смотрите также
- Как устранить ошибку в браузере
- Не закрывается страница в браузере
- Как установить браузер как основной
- Как почистить браузер на телефоне
- Как защитить браузер от вирусов
- Как удалить с браузера майл
- Как удалить майл с браузера
- Как в браузере восстановить пароль
- Как увеличить шрифт яндекс браузер
- Не работает ютуб в браузере
- Что такое временные файлы браузера
|
|
..:::Счетчики:::.. |
|
|
|
|
|
|
|
|




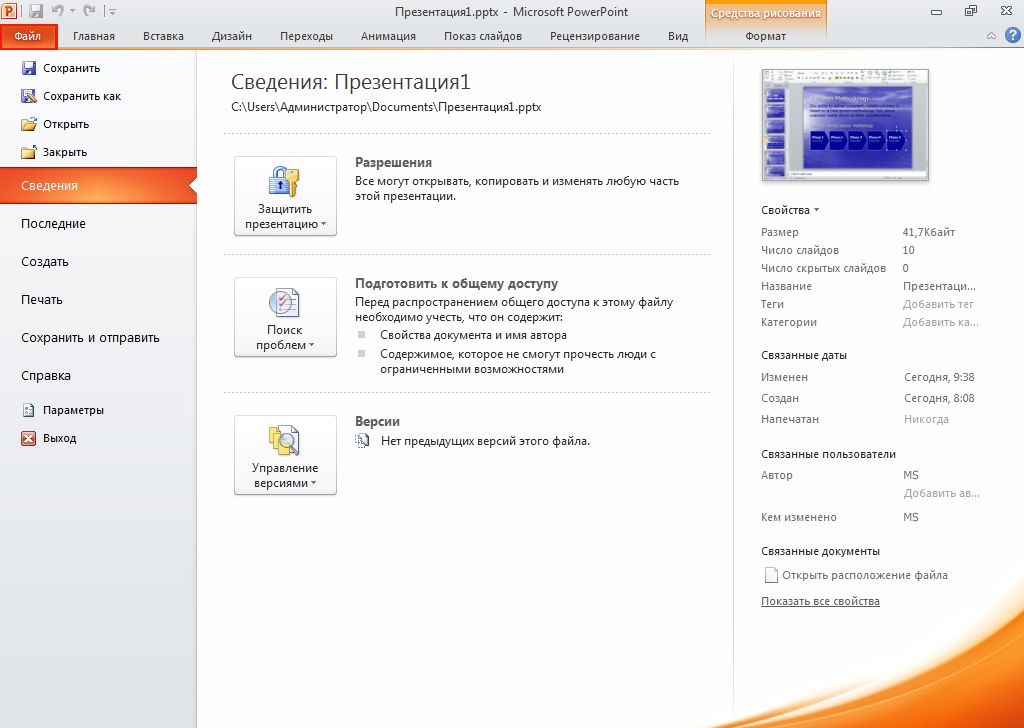
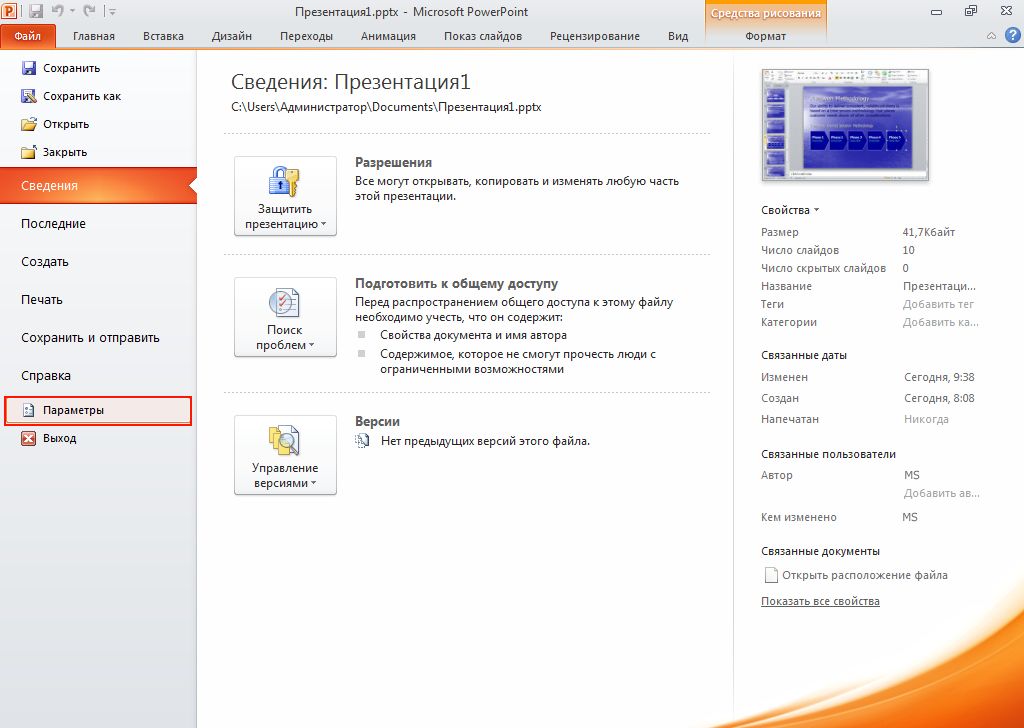
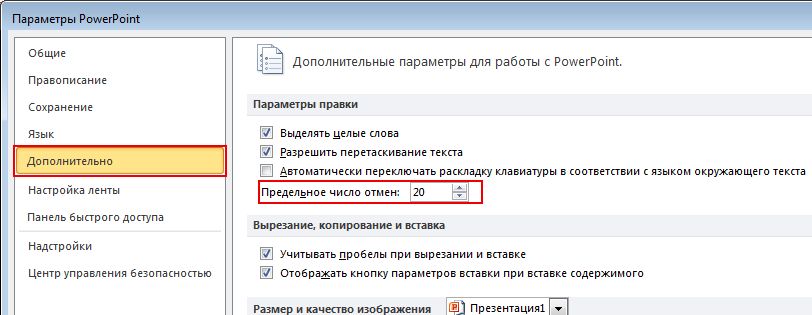
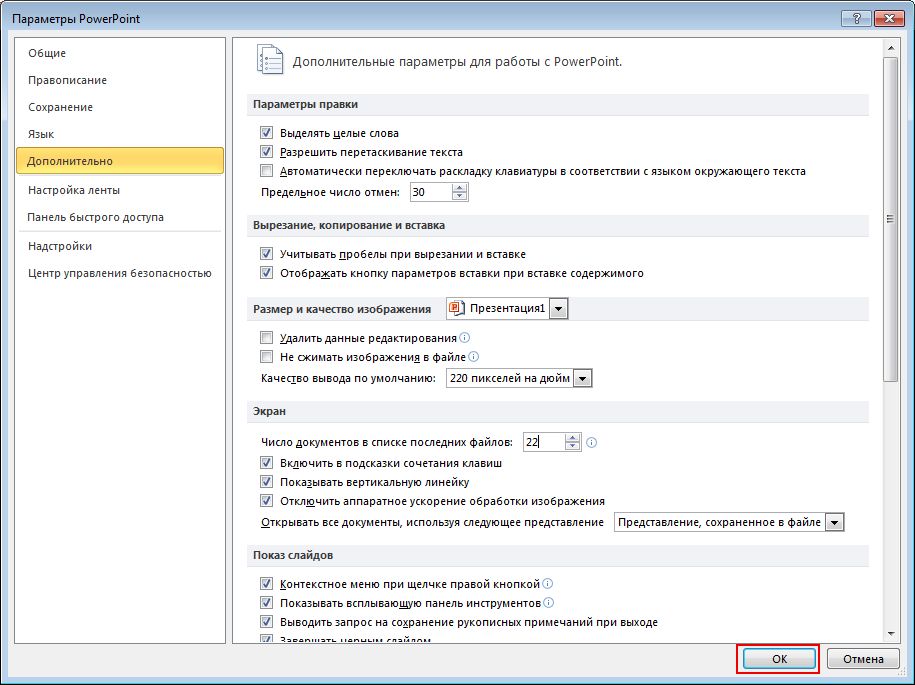

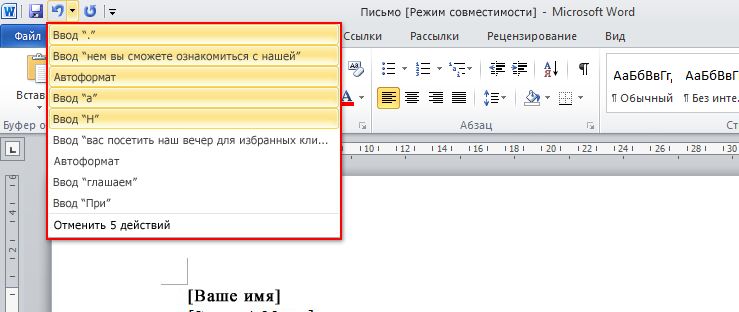
 ("Нельзя отменить").
("Нельзя отменить"). ("Вернуть").
("Вернуть").