|
|
|
|
 Far Far |
 WinNavigator WinNavigator |
 Frigate Frigate |
 Norton
Commander Norton
Commander |
 WinNC WinNC |
 Dos
Navigator Dos
Navigator |
 Servant
Salamander Servant
Salamander |
 Turbo
Browser Turbo
Browser |
|
|
 Winamp,
Skins, Plugins Winamp,
Skins, Plugins |
 Необходимые
Утилиты Необходимые
Утилиты |
 Текстовые
редакторы Текстовые
редакторы |
 Юмор Юмор |
|
|
|
File managers and best utilites |
Как перенести временные файлы на другой диск в Windows. Как перенести временные файлы браузера на другой диск
Как перенести временные файлы на другой диск в Windows
Временные файлы создаются программами при работе обычно в четко определенных папках в Windows, на системном разделе диска, и удаляются с него автоматически. Однако, в некоторых ситуациях, когда на системном диске мало места или это небольшой по объему SSD, может иметь смысл перенести временные файлы на другой диск (а точнее, переместить папки с временными файлами).
В этой инструкции пошагово о том, как перенести папки временных файлов на другой диск в Windows 10, 8 и Windows 7 с тем, чтобы в будущем программы создавали свои временные файлы именно там.
Примечание: описанные действия не всегда полезны с точки зрения производительности: например, если вы переносите временные файлы на другой раздел того же жесткого диска (HDD) или с SSD на HDD, это может снизить общую производительность программ, использующих временные файлы.


Перемещение папки временных файлов в Windows 10, 8 и Windows 7
Расположение временных файлов в Windows задается переменными среды, при этом таких расположений несколько: системные — C:\Windows\TEMP и TMP, а также отдельные для пользователей — C:\ Users\ AppData\ Local\ Temp и Tmp. Наша задача — изменить их таким образом, чтобы перенести временные файлы на другой диск, например, D.
Для этого потребуется выполнить следующие простые шаги:
- На нужном вам диске создайте папку для временных файлов, например, D:\Temp (хотя это и не обязательный шаг, а папка должна будет создаться автоматически, рекомендую все же это сделать).
- Зайдите в параметры системы. В Windows 10 для этого можно нажать правой кнопкой мыши по «Пуск» и выбрать «Система», в Windows 7 — правой кнопкой по «Мой компьютер» и выбрать «Свойства».


- В параметрах системы, слева, выберите «Дополнительные параметры системы».


- На вкладке «Дополнительно» нажмите кнопку «Переменные среды».


- Обратите внимание на те переменные среды, которые носят имена TEMP и TMP, как в верхнем списке (пользовательские), так и в нижнем — системные. Примечание: если на вашем компьютере используется несколько учетных записей пользователей, то может быть разумным для каждого из них создать отдельную папку временных файлов на диске D, а системные переменные из нижнего списка не изменять.


- Для каждой такой переменной: выберите ее, нажмите «Изменить» и укажите путь к новой папке временных файлов на другом диске.


- После того, как все необходимые переменные среды были изменены, нажмите Ок.
После этого временные файлы программ будут сохраняться в выбранной вами папке на другом диске, не занимая при этом места на системном диске или разделе, чего и требовалось добиться.


Если остались вопросы, или что-то работает не так, как нужно — отмечайтесь в комментариях, постараюсь ответить.
Источник
pomogaemkompu.temaretik.com
Как перенести временные файлы на другой диск в Windows
20.01.2017  windows | для начинающих
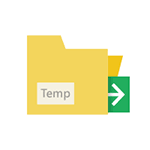 Временные файлы создаются программами при работе обычно в четко определенных папках в Windows, на системном разделе диска, и удаляются с него автоматически. Однако, в некоторых ситуациях, когда на системном диске мало места или это небольшой по объему SSD, может иметь смысл перенести временные файлы на другой диск (а точнее, переместить папки с временными файлами).
Временные файлы создаются программами при работе обычно в четко определенных папках в Windows, на системном разделе диска, и удаляются с него автоматически. Однако, в некоторых ситуациях, когда на системном диске мало места или это небольшой по объему SSD, может иметь смысл перенести временные файлы на другой диск (а точнее, переместить папки с временными файлами).
В этой инструкции пошагово о том, как перенести папки временных файлов на другой диск в Windows 10, 8 и Windows 7 с тем, чтобы в будущем программы создавали свои временные файлы именно там. Также может быть полезным: Как удалить временные файлы в Windows.
Примечание: описанные действия не всегда полезны с точки зрения производительности: например, если вы переносите временные файлы на другой раздел того же жесткого диска (HDD) или с SSD на HDD, это может снизить общую производительность программ, использующих временные файлы. Возможно, более оптимальными решениями в данных случаях будут описанные в следующих руководствах: Как увеличить диск C за счет диска D (точнее один раздел за счет другого), Как очистить диск от ненужных файлов.
Перемещение папки временных файлов в Windows 10, 8 и Windows 7
Расположение временных файлов в Windows задается переменными среды, при этом таких расположений несколько: системные — C:\Windows\TEMP и TMP, а также отдельные для пользователей — C:\ Users\ AppData\ Local\ Temp и Tmp. Наша задача — изменить их таким образом, чтобы перенести временные файлы на другой диск, например, D.
Для этого потребуется выполнить следующие простые шаги:
- На нужном вам диске создайте папку для временных файлов, например, D:\Temp (хотя это и не обязательный шаг, а папка должна будет создаться автоматически, рекомендую все же это сделать).
- Зайдите в параметры системы. В Windows 10 для этого можно нажать правой кнопкой мыши по «Пуск» и выбрать «Система», в Windows 7 — правой кнопкой по «Мой компьютер» и выбрать «Свойства».

- В параметрах системы, слева, выберите «Дополнительные параметры системы».

- На вкладке «Дополнительно» нажмите кнопку «Переменные среды».
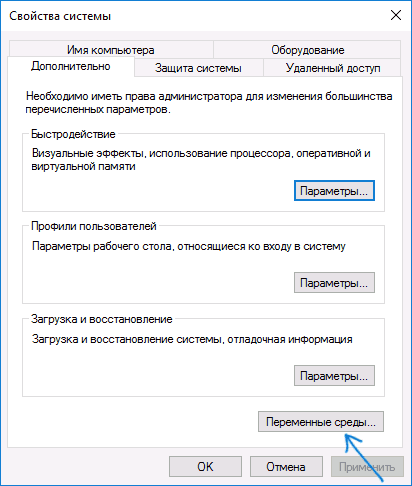
- Обратите внимание на те переменные среды, которые носят имена TEMP и TMP, как в верхнем списке (пользовательские), так и в нижнем — системные. Примечание: если на вашем компьютере используется несколько учетных записей пользователей, то может быть разумным для каждого из них создать отдельную папку временных файлов на диске D, а системные переменные из нижнего списка не изменять.

- Для каждой такой переменной: выберите ее, нажмите «Изменить» и укажите путь к новой папке временных файлов на другом диске.

- После того, как все необходимые переменные среды были изменены, нажмите Ок.
После этого временные файлы программ будут сохраняться в выбранной вами папке на другом диске, не занимая при этом места на системном диске или разделе, чего и требовалось добиться.

Если остались вопросы, или что-то работает не так, как нужно — отмечайтесь в комментариях, постараюсь ответить. Кстати, в контексте очистки системного диска в Windows 10, может пригодиться: Как перенести папку OneDrive на другой диск.
А вдруг и это будет интересно:
remontka.pro
как перенести на другой диск, где находятся, зачем переносить
 При работе в операционной системе Windows различные приложения создают временные файлы, что является неизбежной процедурой для их грамотного функционирования. Параметрами операционной системы по умолчанию определено место для хранения временных файлов – это системный жесткий диск. Файлы автоматически создаются, изменяются и удаляются при необходимости. Пользователь имеет возможность изменить место для хранения временных файлов по умолчанию, и в рамках данной статьи мы рассмотрим, как это сделать.
При работе в операционной системе Windows различные приложения создают временные файлы, что является неизбежной процедурой для их грамотного функционирования. Параметрами операционной системы по умолчанию определено место для хранения временных файлов – это системный жесткий диск. Файлы автоматически создаются, изменяются и удаляются при необходимости. Пользователь имеет возможность изменить место для хранения временных файлов по умолчанию, и в рамках данной статьи мы рассмотрим, как это сделать.
Зачем менять папку для хранения временных файлов
Изменение папки для хранения временных файлов – это необязательная процедура, и пользователь явно должен осознавать с какой целью он ее выполняет. В последнее время все активнее для установки операционной системы Windows в компьютере отводится отдельный SSD-накопитель. Поскольку стоимость твердотельных жестких дисков велика, чаще всего они небольшого объема, и пользователи стремятся экономить каждый мегабайт. Порой, временные файлы могут занимать по несколько гигабайт, и в такой ситуации их целесообразно перенести на другой жесткий диск.
Обратите внимание: В зависимости от того, на каком жестком диске находятся временные файлы в Windows, может снижаться или повышаться скорость работы приложения на компьютере. Если программа обращается к временным файлам, расположенным на SSD-накопителе, она быстрее получает ответ, вследствие чего быстрее работает, нежели когда временные файлы находятся на HDD. Исходя из этого, менять папку для хранения временных файлов не всегда правильно, и иногда лучше использовать другие способы, чтобы освободить место на диске.
Как перенести временные файлы на другой диск
По умолчанию временные файлы в операционной системе Windows хранятся в следующих разделах:
- C:\Windows\TEMP
- C:\ Users\ AppData\ Local\ Temp
Обратите внимание: В списке выше диск C указан в качестве системного, в вашем случае он может иметь другое буквенное обозначение. Также стоит отметить, что иногда временные файлы могут храниться в папках TMP (вместо Temp) с аналогичным расположением.
Чтобы перенести временные файлы на другой диск, и они там постоянно сохранялись, нужно внести изменения в настройки Windows следующим образом:
- Первым делом нужно создать на жестком диске, который будет использоваться для хранения временных файлов, соответствующую папку. При этом создавать ее можно в любом месте с любым названием. Рекомендуем создавать папку в корне диска, например, D:\Temp;
- Далее нужно установить в настройках операционной системы, чтобы в созданную папку сохранялись временные файлы. Для этого зайдите в свойства системы. Это можно сделать, если нажать на клавиатуре сочетание клавиш Windows+R и в открывшемся окне «Выполнить» прописать команду systempropertiescomputername;

- Откроются свойства системы. В верхнем меню выберите раздел «Дополнительно» и в нижней части открытого окна нажмите на пункт «Переменные среды»;

- Откроется список переменных сред. Временные файлы являются переменными TEMP и TMP, они в указанном окне будут представлены для конкретного пользователя, а также системные. В ситуации, когда за одним компьютером регулярно работает несколько пользователей, целесообразно для каждого из них назначить свою папку временных файлов пользовательских переменных;

- Далее нужно изменить текущий адрес сохранения переменных на новый. Для этого выбирайте по очереди переменные TEMP и TMP и нажимайте «Изменить». Будет открываться окно, в котором нужно будет задавать новое «Значение переменной». Для выбора ранее созданной папки, нажимайте «Обзор каталога», находите папку на диске и жмите «ОК»;

- После внесения изменений для всех необходимых переменных временных файлов, сохраните результаты.
На этом проблема с сохранением временных файлов на системном жестком диске будет исчерпана.
Обратите внимание: Не рекомендуется устанавливать в качестве места для хранения временных файлов внешние накопители.
 Загрузка...
Загрузка... okeygeek.ru
Смена папки кэша и временных файлов Internet Explorer
Посетитель нашего сайта Григорий спрашивает:
Как вернуть локализацию по умолчанию для папки с временными файлами интернета?
Помогите,пожалуйста, вернуть папку с временными файлами интернетана свое законное место:C:\Users\gri\AppData\Local\Microsoft\Windows\Temporary Internet Files
Ранее я необдуманно переместил ее сюда:C:\111\Временные файлы Интернета
нажав кнопку “ПЕРЕМЕСТИТЬ ПАПКУ” в свойствах браузера,касающихся обработки временных файлов интернета.Сейчас при попытке удалить папку C:111Временные файлы Интернета сообщается о том что эта папка используется другой программой или приложением.При этом закрыты все приложения. Вероятно какой-то из процессов мешает этому.Как вернуть локализацию по умолчанию для Temporary InternetFiles?.Система win7 HB с последними обновлениямиБраузер IE11, Яндекс.
Во-первых, следует понимать, что речь идет не о локализации, а скорее о локации
Как изменить месторасположение временных файлов и кэша для Internet Explorer?
Да, в свойствах обозревателя действительно есть такая настройка.

Как переместить кэш IE
Это именно то, что и сделал Григорий.
Как вернуть месторасположение кэша IE по умолчанию?
Собственно, нужно сделать абсолютно то же самое, но указать прежний путь:
C:\Users\gri\AppData\Local\Microsoft\Windows\
В этом случае Internet Explorer сообщит о том, что сеанс текущего пользователя будет завершен.

И при следующем входе в систему папка будет располагаться по прежнему пути, с одним отличием. Называться она будет Временные файлы Интернета, вместо Temporary Internet Files. Название будет таким, потому что на компьютере пользователя используется Windows с русской локализацией. После этой процедуры папку 111 станет возможно удалить.

Если же этого недостаточно, и требуется вернуть прежнее название папки Temporary Internet Files, то придется сделать это через реестр Windows.
Изменение настроек Internet Explorer через реестр
Для этого нужно запустить редактор реестра, вызвав апплет «выполнить…» через меню Пуск или комбинацией клавиш Win+R и запустить программу regedit.
Там нужно открыть ветку HKEY_CURRENT_USER\Software\Microsoft\Windows\CurrentVersion\Explorer\Shell Folders
где найти параметр Cache и изменить его значение на желаемое. В нашем случае нужно сменить Временные файлы Интернета на Temporary Internet Files

Изменение настроек Internet Explorer через реестр Windows
То же самое нужно проделать для ветки
HKEY_CURRENT_USER\Software\Microsoft\Windows\CurrentVersion\Explorer\User Shell Folders

И перезапустить Internet Explorer. После чего имя папки станет таким же как и было до изменения.
К слову, реестр Windows позволяет делать многие вещи, недоступные через стандартный пользовательский интерфейс, однако использовать его нужно только если вы знаете что делаете и делать это предельно аккуратно и внимательно.
answit.com
Как перенести папку TEMP на другой диск системным способом
Здравствуйте. Недавно я подробно рассказал о временном хранилище и его очистке. Порой возникает ситуация, когда у HDD или SSD недостаточно места для хранения этих файлов, и возникает вопрос — как перенести папку TEMP на другой диск в Windows? Речь пойдет не о ручном перемещении, а настройке приложений таким образом, чтобы они создавали временные объекты сразу на других накопителях (разделах).
Это не всегда полезно!
Дело в том, что большинство программ (браузеров) использует данные элементы для ускорения работы, повышения производительности. И если изменить их расположение, то это может негативно сказаться на быстродействии. Возможно, стоит просто выполнить очистку дисков для увеличения свободного пространства, а TEMP не трогать.
Как переместить временные файлы
По умолчанию такие компоненты находятся в системной папке Windows, внутри папок с именами «TEMP» и «TMP». Аналогичные объекты можно обнаружить и в пользовательских каталогах по пути:
C > Users > AppData > Local
Цель следующей инструкции заключается в том, чтобы автоматически перенести их в другое место, выполнив настройку параметров ПО:
- Сначала создаем на диске D (или любом другом, кроме С) директорию с именем «Temp». Теоретически, она будет создана сама, но лучше это сделать самому.
- Теперь нажмите Win + X, чтобы отобразилось главное контекстное меню. В нем кликните по пункту «Система»:

Если используете не «десятку», а Виндовс 7, то стоит кликнуть правой кнопкой мышки по значку «Мой компьютер» (рабочий стол) и перейти к «Свойствам».
- Слева увидите небольшое меню, где нужно выбрать «Дополнительные системные параметры»:

- Откроется окно, внизу которого есть кнопка «Переменные среды» (предварительно переходим в раздел «Дополнительно»:

- Перед Вами отобразится отдельный перечень переменных сред для системы и пользователей:

Небольшой совет: Если в ОС Windows добавлено несколько аккаунтов, то, возможно, лучше для каждого из них создать на диске D отдельную папку для временных файлов. А вот системные каталоги лучше не перемещать. Но Вы можете поступать так, как посчитаете нужным. Критической ошибки от Ваших действий не получите, но производительность может слегка уменьшиться.
Полезные статьи:
Продолжаем инструкцию «как папку TEMP перенести на другой диск»
- Выделив определенный вариант (строку с переменной и указанным путем), нажмите под окно кнопку «Изменить» и пропишите в поле значение новое расположение (ту папку, которую создали ранее в диске D).

- Подтвердите внесенные изменения нажатием «ОК».
Нам удалось перенести временные файлы на другой диск. Теперь браузеры и системные средства будут сохранять temp-данные в нужном Вам месте.
Для экономии дискового пространства, советую воспользоваться моими рекомендациями о том, как перенести OneDrive и файл подкачки.
Остались вопросы? Возникли проблемы? Напишите мне в комментариях – отвечу обязательно.
С уважением, Виктор
it-tehnik.ru
Windows на SSD | TIgor's BLOG
Ускорение работы системы после перехода на SSD легко увидеть даже невооруженным глазом. Особенно когда после SSD сесть на компьютер с обычным HDD. Основными проблемами при использовании SSD являются ограничение на количество записей и потеря скорости записи при заполнении. Как уменьшить влияние этих факторов я и напишу.
В качестве помощника SSD выступает HDD на 320Gb, которому назначена буква D. На нем живут все важные файлы, хранение которых на SSD расточительство. По большей части в этой статье описывается что и как можно перенести с SSD, не нарушая при этом работоспособность системы. Для удобства все системные папки и файлы будут жить в своей папке D:\SSD\.
Обратите внимание, что скорее всего без диска D: система работать не будет.
mklink
Команда в Windows Vista/Windows 7, которая создает ссылку с одного объекта на другой. Работает как для файлов, так и для папок. Синтаксис
- link это путь к виртуальному объекту
- target это путь к реальному объекту
- [опции] задают поведение команды: без опций – ссылка на файл, /D – ссылка на папку, /H – создание жесткой ссылки, /J – создание Junction, старый вариант, совместимый с Windows 2000.
В статье я буду использовать перенос папок, для этого нужно выполнить следующие действия:
- Копируем файл или папку с данными из старого расположения в новое расположение
- Запускаем консоль с правами администратора
- Удаляем старое расположение
- Выполняем команду mklink “опции” “старое расположение” “новое расположение”
Нужно учитывать, что можно создать ссылку на несуществующий объект, что в итоге может привести к проблемам, так что проверяйте правильность ввода путей.
Для упрощения можно использовать SteamMover, но он не работает с системными папками.
Установка Windows
Если вы только купили SSD, то рекомендую установить систему с нуля. Windows 7 автоматически определит тип диска, и применит все полезные настройки, которые улучшают работу Windows 7 на SSD.
pagefile.sys и hibefil.sys
Два больших файла в корне системного диска.
pagefile.sys – необходим для работы виртуальной памяти, и лично я его отключать не рекомендую. Указать путь можно в свойтвах системы, я предпочитаю выставлять строго лимитированный объем, тогда можно избежать фрагментации файла подкачки.

hiberfil.sys – служит для работы режима гибернации. IMO абсолютно не нужен, потому что даже после полугода использования Windows с SSD грузится за считанные секунды. Для отключения в Админской консоли вводим
| powercfg.exe /hibernate off |
Перенести на другой диск нельзя, этот файл используется для загрузки из гебирнации, а загрузчик видит только свой основной раздел.
TEMP
Папки, в которых хранятся временные файлы для работы. По большей части они используются 1-2 раза после создания и удаляются. Можно без сожалений перенести их на HDD. Для этого нужно зайти в настройку Параметры среды и назначить новое расположение в переменных TMP и TEMP. В принципе разницы между TMP и TEMP нету, а вот локальную и системную папки лучше разделить и настроить права доступа, по соображения безопасности.

Installer
В папке Windows есть пака Installer, которая со временем занимает все больше места. В этой папке хранятся файлы инсталляций многих программ. Нужны они только при установке и удалении программ. Можно эту папку безболезненно перенести.
Переносим папку Installer
| mklink /D C:\Windows\Installer D:\SSD\Installer\ |
Временные файлы браузера
Для ускорения работы и уменьшения количества передаваемых данных браузеры хранят часть файлов в кеше, обычно это картинки, скрипты и другие мелкие файлы. Их можно перенести с SSD на HDD, все равно Windows умеет кешировать файлы с диска в оперативную память.
Как переносить папки кеша в популярных браузерах:
Internet Explorer
- Создать новую папку (например D:\SSD\IEtemp\)
- Запустить Internet Explorer
- Зайти в Свойства обозревателя – Общее – История просмотра – Параметры
- Нажимаем переместить и выбираем новую папку для кеша

Mozilla Firefox
- Вводим в строке адреса about:config
- Находим параметр browser.cache.disk.parent_directory (если нет создаем) и меняем содержимое на нужное нам (например D:\SSD\FFtemp)
Google Chrome
Google не заморачивались с переносом кеша, так что придется переносить саму папку
| mklink /D "C:\Users\{username}\AppData\Local\Google\Chrome\User Data" "D:\SSD\CRMdata\" |
Не забудьте заменить {username} на имя собственного пользователя.
Восстановление системы
При каждом действии установки/удаления система делает точку восстановления, которые занимают место. Я оставляю его включенным, но при этом оставляю на системном диске минимальный возможный размер, а на диске D побольше. В принципе можно отключить восстановление системы на системном диске, но тогда не будет работать опция сохранения параметров системы.


Индексация данных
Для ускорения поиска по компьютеру Windows создает индекс, который хранится на диске, можно его и отключить, но я просто переношу на другой диск.

Для изменения пути к индексу нужно указать существующую папку, так что заранее ее создайте.

Настройки вступят в силу после перезапуске службы индексации.
Папки пользователя
В папке C:\Users\{username} хранятся рабочие папки пользователя. Я сразу перенес Downloads и Documents.
| mklink /D C:\Users\TIgor\Downloads D:\SSD\Downloads\ |
| mklink /D C:\Users\TIgor\Documents D:\SSD\Documents\ |
Для переноса следует использовать именно английские названия папок.
Конец
На этом пока все, но я возможно найду еще способы улучшить работу Windows на SSD. Добавляйте эту страницу в закладки, делитесь с друзьями. Если у вас есть идеи или способы, которые мной не описаны, то пишите в комментариях, я проверю и полезные включу в статью.
tigors.net
Смотрите также
- Как с помощью handy recovery восстановить историю браузера
- Как установить adblock на яндекс браузер в андроид
- К чему относится яндекс браузер ppapi или npapi
- Как смотреть фильмы на смарт тв через браузер
- Не удается запустить яндекс браузер параллельная конфигурация неправильна
- Быстрый браузер для windows xp для слабых компьютеров
- Как удалить логины и пароли в яндекс браузере
- Android браузер по умолчанию android браузер по умолчанию
- Можно ли на один компьютер установить два браузера
- На каком лучше браузере играть в танки онлайн
- Как сделать в браузере игру на весь экран
|
|
..:::Счетчики:::.. |
|
|
|
|
|
|
|
|


