|
|
|
|
 Far Far |
 WinNavigator WinNavigator |
 Frigate Frigate |
 Norton
Commander Norton
Commander |
 WinNC WinNC |
 Dos
Navigator Dos
Navigator |
 Servant
Salamander Servant
Salamander |
 Turbo
Browser Turbo
Browser |
|
|
 Winamp,
Skins, Plugins Winamp,
Skins, Plugins |
 Необходимые
Утилиты Необходимые
Утилиты |
 Текстовые
редакторы Текстовые
редакторы |
 Юмор Юмор |
|
|
|
File managers and best utilites |
Как пользоваться браузером Google Chrome? Как работать в браузере google chrome
Как работать в браузере Google Chrome
 В самом начале развития интернета, сайты были статическими, и на них можно было только просматривать необходимую информацию. Но в процессе развития стали появляться новые технологии создания страниц и языки программирования, с помощью чего интернет-ресурсы стали динамическими, в которых информация изменяется в зависимости от поведения посетителя.
В самом начале развития интернета, сайты были статическими, и на них можно было только просматривать необходимую информацию. Но в процессе развития стали появляться новые технологии создания страниц и языки программирования, с помощью чего интернет-ресурсы стали динамическими, в которых информация изменяется в зависимости от поведения посетителя.
Благодаря этому получилось то, что сейчас можно увидеть во Всемирной паутине. Появились соцсети, онлайн-игр и сервисы. Google представляет это все не как простой набор страниц, а пакет самостоятельных приложений. Это способствовало тому, что компания решилась на создание собственного веб-обозревателя, обладающего удобным меню и без лишних элементов.
Такое сочетание позволяет юзерам безопасно и быстро работать с необходимыми интернет-ресурсами, при этом не требующее прилагать какие-то усилия по инсталляции и настройке. Итак, зимой 2008 года в свет вышла первая редакция веб-обозревателя.
Данный браузер основывается на ПО с открытым кодом. Актуальную редакцию можно скачать с ресурса разработчика. Ознакомившись с условиями соглашения, необходимо кликнуть на «Принять условия и инсталлировать». Если есть необходимость в том, чтобы браузер пересылал в автоматическом режиме данные об ошибках в Google, нужно поставить соответствующие отметки.
После этого необходимо сохранить загруженный файл на ПК и открыть его. Затем нужно немного подождать, пока произойдет инсталляция веб-обозревателя. После завершения инсталляции нужно нажать на «Запустить браузер». если нужно, чтобы этот интернет-проводник использовался по умолчанию, необходимо выделить соответствующий пункт.
Меню обозревателя можно назвать минималистичным, но при этом он довольно комфортный и понятный даже неопытным юзерам. Создателям удалось, и юзерам ничего не мешает выполнять серфинг по просторам интернета.
Запустив обозреватель, отобразится перечень наиболее популярных ресурсов, недавно добавленных закладок и закрытых вкладок. Кроме того, отображается строка для поиска интернет-ресурсов в истории посещений. Если кликнуть на «Показать всю историю», можно увидеть полный перечень просмотренных страниц.
Все интернет-ресурсы сгруппированы по числам. Для очистки перечня посещенных ресурсов за какой-то день «Удалить историю за этот день». Перейти в историю можно с помощью «Настройка и управление браузером», где необходимо выбрать «История». Если нужно найти в истории какой-нибудь сайт,надо ввести его название в строке поиска и кликнуть клавишу «История поиска».
Чтобы открыть новую вкладку, необходимо кликнуть на значок «+». Адресная строка может выполнять функции поисковой. В данном случае в качестве поисковика будет использоваться Google. Кроме того, веб-обозреватель в автоматическом режиме будет предлагать возможные варианты запросов и адреса интернет-ресурсов.
Чтобы добавить ресурс в закладки, необходимо кликнуть на звездочку возле адреса и указать, куда ее сохранить. Затем необходимо прописать название закладки, указать нужную директорию и нажать OK. Ознакомиться со своими закладками можно через клик на клавишу «Другие закладки» справа в окне Google Chrome. Кроме того, этот веб-обозреватель позволяет обмениваться закладками. Эту функцию можно отыскать в меню «Настройка и управление браузером», а потом нужно выбрать «Диспетчер закладок».
В контекстном меню закладки можно найти различные действия, которые с ней можно выполнять. Можно переименовать закладку или удалить. Кроме того, можно переносить в веб-обозреватель закладки из html-файла. Также можно сохранять на ПК закладки из Google Chrome в html-файл. Для этого необходимо использовать соответствующие пункты в «Инструментах». Нужно указать действие и место хранения файла на компьютере или имеющийся html-файл с закладками.
Кроме переноса закладок, этот веб-обозреватель позволяет переносить настройки издругих интернет-проводников. В данном случае необходимо перейти в «Настройки и управление Google Chrome» и выбрать пункт «Импорт закладок и настроек». После этого требуется указать веб-обозреватель и выделить элементы, которые будут переноситься. После этого нужно нажать «Импорт». Стоит помнить, что Chrome импортирует все настройки и закладки в автоматическом режиме при инсталляции.
Скачивание файлов в этом веб-обозревателе не составляет труда. Все скачанные из сети элементы будут располагаться в отдельной панели внизу окна браузера. Чтобы просматривать перечень скачанных файлов и управлять закачкой, необходимо кликнуть на «Показать все загрузки». Также можно перейти в меню «Настройка и управление браузером» и выбрать «Загрузки».
После этого откроется перечень закачек. Здесь же будут отображаться действующие загрузки с указанием скорости. Их можно поставить на паузу или отменить. Для поиска необходимой загрузки, требуется написать ее имя в строке поиска и кликнуть на клавишу «Поиск в загрузках».
Все важные манипуляции со скачанной в веб-проводник страницей проводятся через контекстное меню или меню «Управление текущей страницей». Чтобы изменить масштаб страницы, необходимо использовать пункт «Размер текста». Чтобы ознакомиться с кодом страницы требуется указать «Разработчиками» и кликнуть «Посмотреть исходный код».
Стоит отметить, что программисты могут использовать раздел «Разработчикам браузера» для работы на своих веб-сайтах с JavaScript. Для этого в этом разделе имеются средства «Отладка JavaScript» и «Консоль JavaScript».
Создатели веб-обозревателя Chrome особое внимание уделили безопасности юзеров в сети. Для этого интернет-проводник получил средств, предназначенные для предупреждения о заходе на небезопасные сайты. Кроме того, каждая запущенная вкладка работает, как независимый процесс. Этим удалось добиться того, что зависание одного ресурса в отдельной вкладке никоим образом не влияет на работу веб-обозревателя и остальных ресурсов, открытых в других вкладках.
Подвисший ресурс можно закрыть с помощью «Управление текущей страницей», где необходимо выбрать «Разработчикам», а потом нажать на «Диспетчер задач». Здесь отображаются все запущенные вкладки, активные плагины и их процессы. Также здесь можно ознакомиться с данными о потребляемых системных ресурсах всеми процессами. Необходимо отметить зависший ресурс и кликнуть «Завершить процесс». После этого нужно просто закрыть вкладку или нажать F5 для обновления страницы.
Диспетчер задач обозревателя может пригодиться не только юзерами, но и сисадминам, предоставляя полные данные о применяемой утилите, закладками и плагинами оперативки ПК. Чтобы их посмотреть, необходимо кликнуть на «Статистика для сисадминов» вразделе «Диспетчер задач обозревателя».
Кроме того, веб-обозреватель Chrome обладает еще один новшеством, которое позволяет создавать ярлыки веб-приложений. К примеру, если довольно часто используется какое-то приложение, а каждый раз его запускать не хочется, тогда эта функция может пригодиться. К тому же пользоваться такими сервисами удобней в виде отдельной программы.
Для этого требуется запустить необходимый сайт и указать «Управление текущей страницей». Здесь необходимо указать пункт «Создать ярлыки приложения…». После этого нужно только выбрать место его расположения. Некоторые интернет-ресурсы можно размещать в Панели быстрого запуска обозревателя. После этого нужно только нажать OK.
Кликнув по такому ярлыку, запустится веб-программа или ресурс в отдельном окне. При этом ничего не будет напоминать окно стандартного веб-обозревателя, причем запускать браузер не нужно.
Используя контекстное меню, можно выполнять в окне приложения всевозможные манипуляции. Можно передвигаться по ресурсу, обновлять страницу, сохранять ее и распечатывать. Также есть возможность посмотреть исходный код и информацию о странице.
Создателям веб-приложений может пригодиться функция, которая относится к просмотру кода, отмеченного на странице объекта. В данном случае требуется отметить какой-то элемент, щелкнуть ПКМ и указать «Просмотр кода элемента». Вследствие этого откроется Инспектор браузера, который отметить код выбранного элемента каким-то цветом. Справа будет отображаться перечень стилей и свойств элемента и ресурса.
Если нет желания оставлять просмотренные ресурсы в истории посещений, тогда можно применять анонимный режим, в который можно попасть через «Настройка и управление браузером», где необходимо выбрать «Новое окно в режиме инкогнито».
Чтобы удалить историю посещений, кэш и какие-то элементы, надо перейти в «Настройка и управление браузером» и указать «Удаление информации о посещенных страницах». Указав необходимые элементы и период времени, нужно кликнут «Очистить данные просмотров».
Все важные настройки находятся в меню «Настройка и управление браузером», где надо перейти в «Параметры». В разделе «Основные» можно указывать домашнюю страницу, стартовую страницу и задавать поисковик.
В разделе «Базовые» можно задавать директории для хранения скачанных данных и предоставить веб-обозревателю возможность запоминать прописанные данные. Вследствие этого все сохраненные логины и пароли можно просматривать, путем нажатия клавиши «Показать сохраненные пароли».
Веб-обозреватель отображает только название ресурса и логин для входа. Для просмотра пароля необходимо выделить ресурс в перечне и кликнуть на клавишу «Показать пароль». Чтобы скрыть пароль, нужно нажать «Скрыть пароль».
computerologia.ru
Как работать с браузером Google Chrome?
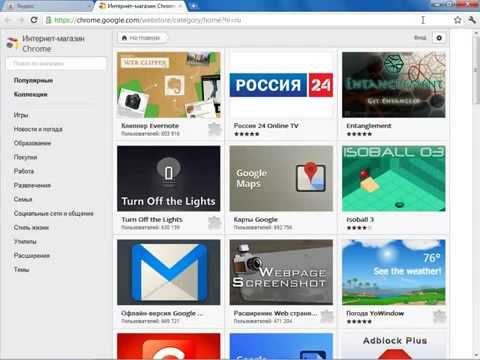
Что научитесь делать, посмотрев это видео?
В этом уроке вы научитесь изменять поисковую систему браузера, настраивать стартовую страницу, изменять папку для загрузки фалов, работать с панелью закладок и историей просмотра.
Описание видео:
Из предыдущего урока вы уже знаете, как настроить браузер Google Chrome? В этом уроке вы научитесь работать с Google Chrome.
Браузер – это программа, которая позволяет просматривать Интернет-страницы. Одним из быстрых и простых браузеров является Google Chrome.
На примере автор показывает, что поисковый запрос вы можете вводить прямо в адресную строку. А результаты поиска будут выводиться той системой, которая выбрана по умолчанию. Чтобы изменить поисковую систему, зайдите в параметры. Кликните по гаечному ключу в правом верхнем углу экрана и перейдите в раздел Параметры. В открывшейся вкладке нужно в пункте Поиск выбрать желаемую поисковую систему из выпадающего списка (Google, Yandex, Mail, Rambler, Bing). Теперь при вводе запроса в адресную строку, поиск будет осуществляться в выбранной системе.
Если у вас изначально не настроена стартовая страница, то при запуске браузера будет открываться Панель быстрого доступа, где отображаются миниатюры тех сайтов, которые вы посещали в последнее время.
Для того чтобы настроить стартовую страницу, нужно опять зайти в Параметры и в разделе Главная страница прописать адрес той страницы, которая будет загружаться при старте браузера. Если вы поставите галочку Открывать страницу быстрого доступа, то при запуске браузера будет открываться страница с миниатюрами недавно посещенных сайтов. Тут же в параметрах в разделе Начальная группа можно настроить восстановление последних открытых страниц. Это очень удобно.
Если браузер Google Chrome не назначен браузером по умолчанию, то с помощью кнопки Назначить Google Chrоme браузером по умолчанию это можно быстро исправить.
Во вкладке Расширенные можно настроить папку загрузок, куда будут сохраняться все скачиваемые из Интернета файлы. В разделе Загрузки нажмите кнопку Изменить и укажите путь к папке для автоматического сохранения файлов. Теперь все, что будет скачано с помощью браузера Google Chrome, будет сохраняться в указанной папке.
Нажмите на гаечный ключ, наведите мышь на раздел Закладки и выберите пункт Показывать панель закладок. Под адресной строкой появится строка, где будут отображаться закладки. Чтобы поместить в эту строку закладку, откройте нужный сайт и перетащите его прямо с адресной строки в панель закладок. После этого для быстрого перехода на любимые сайты достаточно будет просто кликнуть мышкой по значку сайта в панели закладок. Если по значку сайта в панели закладок кликнуть правой кнопкой мыши и выбрать пункт Изменить, то откроется окно редактирования ссылки, где вы можете изменить имя закладки и отредактировать ссылку. Если Имя закладки полностью убрать, то в панели закладок будет отображаться только значок сайта, без подписи. Это удобно для компактного размещения закладок.
В панель закладок обычно удобно выводить ссылки на конкретные сайты, а понравившуюся страницу или статью можно поместить просто в закладки. Для этого нужно кликать по звездочке, которая расположена справа в адресной строке. По умолчанию обычно Google Chrome предлагает сохранить ссылку в Панель закладок, однако вы можете в выпадающем списке выбрать Другие закладки. После этого в правом углу появится папка Другие закладки, где будут размещаться ссылки на интересные статьи, блоги и страницы.
Очень полезно уметь пользоваться Историей. Кликните по гаечному ключу и выберите раздел История. Тут вы увидите все ссылки, по которым вы переходили за все время пользования браузером.
В следующем уроке вы узнаете, как установить Google Chrome? Как настроить браузер для комфортной работы?
 Loading ...
Loading ... www.kak-v.com
Работаем в браузере Google Chrome - Ячайник
На страницах нашего сайта мы не раз рассказывали о популярнейших веб-браузерах: Internet Explorer, Mozilla Firefox, Opera. Сегодня настала очередь Google Chrome – быстрого и удобного браузера от всемирно известной компании Google.
{mosloadposition debug}
Когда-то сайты представляли собой статические страницы, но которых мы с вами могли лишь получить интересующую нас информацию. С годами интернет развивался, появлялись новые технологии разработки веб-страниц и языки программирования, позволившие создавать динамические сайты, содержимое которых изменялось бы в зависимости от действий посетителей. Это привело к тому, что мы сейчас наблюдаем в глобальной сети: вездесущее проникновение социальных сетей, online игр и сервисов. С точки зрения Google сайты стали представлять собой не просто набор страниц, а набор самодостаточных приложений. Поэтому всемирно известная корпорация задумала создать новый браузер с удобным интерфейсом и отсутствием ненужных элементов, позволяющий пользователям быстро и безопасно работать с любимыми сайтами, и не требующий от нас с вами больших усилий по установке и настройке. Так в декабре 2008 года увидела свет первая стабильная версия бесплатного браузера Google Chrome.
Google Chrome разработан на основе программного обеспечения с открытым исходным кодом. Свежую версию браузера всегда можно загрузить с официального сайта разработчика: http://www.google.com/chrome/?hl=ru&brand=CHMB. Прочитав условия соглашения, щелкните кнопочку «Принять условия и установить». Если вы хотите, чтобы Chrome автоматически отправлял в Google информацию об ошибках браузера, отметьте галочкой соответствующую опцию.

Сохраните скаченный файл на компьютере и запустите его. Несколько секунд вам придется просто наблюдать за установкой Google Chrome.

По окончании установки нажмите кнопочку «Запустить Google Chrome». Если вы хотите, чтобы Windows использовала Google Chrome как браузер по умолчанию, отметьте галочкой соответствующий пункт.

Интерфейс Google Chrome минималистичен, но очень удобен и понятен даже начинающим пользователям. Как и планировали разработчики, на глаза не попадается ничего лишнего, что помешало бы вам серфить в глобальной паутине. Сразу после запуска Google Chrome вы увидите список наиболее посещаемых вами сайтов, недавно добавленные закладки и закрытые вкладки, а также поле для поиска сайтов в истории посещений. Нажмите ссылку «Показать всю историю» для просмотра полного списка ранее посещенных вами веб-страниц. Все сайты будут сгруппированы по дням. Для удаления списка посещенных в определенный день сайтов щелкните «Удалить историю за этот день». Открыть историю также можно через меню «Настройка и управление Google Chrome» - «История». Если требуется отыскать в истории какой-либо сайт, введите его название или часть адреса в поле поиска и нажмите кнопочку «История поиска».

Новая вкладка в Google Chrome открывается щелчком по кнопке со значком «+», а в адресной строке браузера можно вводить не только названия сайтов, но и поисковые запросы. По умолчанию поиск будет осуществляться в системе Google. При этом Google Chrome автоматически предложит вам и варианты поисковых запросов, и адреса подходящих сайтов.

Для добавления любимого сайта в закладки щелкните значок звездочки рядом с адресом сайта и выберите, куда сохранить закладку.

Введите имя закладки, выберите подходящую для неё папку и нажмите «ОК».

Просмотреть свои закладки вы можете, нажав кнопочку «Другие закладки» в правой части окошка Google Chrome.

Google Chrome также умеет экспортировать и импортировать закладки. Данные опции доступны в меню «Настройка и управление Google Chrome» - «Диспетчер закладок».

Контекстное меню закладки позволяет производить с ней различные действия, в частности переименовать или удалить.

Вы можете импортировать в Google Chrome закладки из html-файла (например, закладки Mozilla Firefox) или, наоборот, сохранить где-нибудь на компьютере все закладки из Google Chrome в виде html-файла (экспортировать закладки). Для этого служат соответствующие пункты меню «Инструменты». Вам придется выбрать нужную операцию и место сохранения файла на компьютере (при экспорте) либо уже готовый html-файл с закладками (при импорте).

Помимо импорта закладок в Google Chrome можно импортировать настройки из браузеров Mozilla Firefox и Internet Explorer. Для этого в меню «Настройка и управление Google Chrome» щелкните по пункту «Импорт закладок и настроек», затем выберите браузер, отметьте галочками элементы для импорта и нажмите кнопочку «Импорт». Имейте в виду, что первоначальный импорт всех настроек и закладок Google Chrome производит автоматически еще на этапе установки.

Загрузка файлов в Google Chrome не требует особых усилий. Все загружаемые из интернета объекты будут отображаться на отдельной панели в нижней части окошка браузера.

Для просмотра списка загруженных файлов и управления загрузками нажмите ссылку «Показать все загрузки…» либо выберите в меню «Настройка и управление Google Chrome» пункт «Загрузки». Вы увидите список загрузок, в том числе активные загрузки с указанием скорости закачки (кБ/сек). Их можно приостановить («Пауза») либо отменить («Отмена»). Чтобы найти какой-либо файл в загрузках достаточно ввести его имя в поле поиска и нажать кнопочку «Поиск в загрузках».

Все основные действия с загруженной в браузер веб-страницей выполняются при помощи контекстного меню и пунктов меню «Управление текущей страницей».

Для изменения масштаба страницы воспользуйтесь пунктом «Размер текста», а для просмотра исходного кода веб-страницы выберите «Разработчикам» - «Просмотреть исходный код». Кстати, программисты при помощи раздела «Разработчикам» Google Chrome могут также работать с JavaScript на своих сайтах, используя инструменты «Отладка JavaScript» и «Консоль JavaScript». Создав Google Chrome, разработчики сделали огромный шаг в сторону безопасности пользователей, снабдив браузер не только инструментами предупреждения об опасных сайтах, но и заставив каждую вкладку, т.е. каждую открытую веб-страницу, или плагин действовать как независимый процесс. При этом зависание одного сайта на отдельной вкладке никак не влияет на работу браузера в целом и на работу других сайтов, открытых на оставшихся в живых вкладках. Зависший сайт можно закрыть, выбрав «Управление текущей страницей» - «Разработчикам» - «Диспетчер задач». Здесь вы увидите все открытые вкладки, запущенные плагины и соответствующие им процессы, а также информацию о потребляемых каждым процессом ресурсах компьютера (загрузка процессора, сети и оперативной памяти). Выделите зависший сайт и нажмите кнопочку «Завершить процесс».

На месте зависшего сайта вы увидите вот такое веселое сообщение.

Вам останется лишь закрыть данную вкладку либо нажать на клавиатуре клавишу «F5», чтобы обновить веб-страницу. Диспетчер задач Google Chrome помогает не только пользователям, но и системным администраторам, предоставляя детальную информацию об используемой программой, закладками и плагинами оперативной памяти компьютера. Просмотреть её можно, нажав ссылку «Статистика для сисадминов» в окошке Диспетчера задач браузера.

Рассмотрим еще одно из полезных нововведений Google Chrome – возможность создания ярлыков веб-приложений. Например, вы часто пользуетесь online переводчиком ПРОМТ или играете в игры на Rambler, а запускать браузер каждый раз, чтобы перевести текст или поиграть, не очень то и хочется. Да и вообще идеально было бы видеть переводчик в виде отдельного окна, похожего на обычную программу. В Google Chrome не ничего проще! Откройте нужную веб-страницу и в меню «Управление текущей страницей» выберите «Создать ярлыки приложения…». Определитесь, куда поместить ярлык: на Рабочий стол или в меню Пуск Windows. Для некоторых сайтов можно поместить ярлык и на Панель быстрого запуска браузера Google Chrome. Нажмите кнопочку «ОК».

Щелкнув по свежесозданному ярлыку, вы запустите веб-приложение или откроете сайт в окошке, по внешнему виду абсолютно не напоминающему окно обычного браузера. При этом совсем необязательно запускать сам Google Chrome. При помощи контекстного меню вы можете совершать в окне с приложением различные действия: перемещаться по сайту (пункты «Вперед», «Назад»), обновить страницу (пункт «Перезагрузить»), сохранить и распечатать её, просмотреть исходный код и подробные сведения о странице.

Веб разработчикам понравится функция Google Chrome, касающаяся просмотра кода выделенного на веб-странице объекта. Для этого достаточно выделить какой-либо элемент, например, ссылку, нажать правую кнопку мышки и выбрать «Просмотр кода элемента». Вы попадете в окошко Инспектора Google Chrome, который подсветит код выделенного элемента особым цветом. В правой части окна будет показан список стилей и свойств элемента и сайта в целом.

Если вы не хотите, чтобы просмотренные вами сайты остались в истории посещений Google Chrome, воспользуйтесь режимом инкогнито, который доступен в меню «Настройка и управление Google Chrome» - «Новое окно в режиме инкогнито».

Для удаления истории посещений, кэша и других элементов в меню «Настройка и управление Google Chrome» выберите «Удаление данных о просмотренных страницах». Выбрав подлежащие удалению объекты и временной период, нажмите кнопочку «Очистить данные просмотров».

Основные настройки браузера Google Chrome содержатся в меню «Настройка и управление Google Chrome» - «Параметры». На вкладке «Основные» вы можете задать стартовую страницу браузера (раздел «Начальная группа»), главную страницу и выбрать поисковую систему по умолчанию.

На вкладке «Базовые» укажите папку для сохранения загружаемых файлов и разрешите браузеру запоминать введенные пароли (раздел «Пароли»). Впоследствии все сохраненные логины и пароли можно просмотреть, нажав кнопочку «Показать сохраненные пароли».

По умолчанию Google Chrome показывает только имя сайта и логин для входа. Чтобы увидеть пароль выделите сайт в списке и нажмите кнопочку «Показать пароль». Для скрытия пароля нажмите «Скрыть пароль».

В настройках Google Chrome вы не найдете опций для отключения скриптов, анимации или картинок на сайтах. Браузер предоставляет минимум настраиваемых параметров, достаточный для комфортной работы в интернете. На этом позвольте завершить наш рассказ и пожелать приятного веб серфинга. Надеемся, Google Chrome станет верным и преданным другом в вашем путешествии по глобальной сети.
Специально для Ячайник, Елена Карлтон
{mosloadposition cpanel}
{mosloadposition debug}
yachaynik.ru
Как пользоваться Google Chrome - знакомство с браузером
- Как скачать и установить
- Как настроить
- Дополнительные настройки — личные данные
- Дополнительные настройки — пароли и формы
- Приложения
- Горячие клавиши
Советую ознакомиться и сразу опробовать горячие клавиши для браузер Хром.
Открываем браузер Google Chrome. Начнем с любого запроса, вводим запрос в адресную строку. Так как это не просто адресная строка, а омнибокс, то есть может отличать введенный электронный адрес от запроса. Вводим, например, «Гугл» и нажимаем клавишу «Enter». В выпадающем меню появятся возможные варианты запросов, можно выбрать из этих вариантов, для этого достаточно навести курсор мышки на нужный вариант запроса и кликнуть левой клавишей.

После этого, открывается поисковик Google с результатами поиска. Поисковик Google стоит по умолчанию, что бы мы не ввели в поисковую строку, появится результат того, что нашел Гугл. Можно изменить поисковик, чтобы результаты выдавал не Гугл, а, например, Яндекс, более подробнее в настройках омнибокса.
Ссылки и активные элементы, обычно выделяются другим цветом (обычно синим), кликнув по ссылке левой клавишей мышки, переходим на другую страницу.

Обычно в поисковиках, все ссылки открываются в новой вкладке. Закладки вкладок видны в верхней части браузера. Чтобы перейти на нужную вкладку, просто наводим на нее курсор мыши и кликаем.

Закрыть вкладку можно кликнув по крестику в правой части закладки.

Открыть новую вкладку можно кликнув справа от самой правой закладки по светлому прямоугольнуку (точнее параллелепипиду). Откроется страница поисковика гугл, и снизу в виде гаджетов будут показаны сайты, которые Вы чаще всего посещаете (либо посещали последними).

Чтобы удалить ненужный гаджет (то есть иконку с ссылкой на сайт) в новой вкладке, наводим на нужный (точнее не нужный) гаджет, в правом верхнем углу появляется серый крестик. Кликаем по этому крестику левой клавишей мышки и гаджет удален.

Если страница не загрузилась или загрузилась не полностью, то попробуйте ее обновить, то есть загрузить по новой. Кнопка обновления страницы находится в верхней левой части браузера, в виде стрелочки идущей по кругу.

Чтобы вернуться на прошлую страницу имеется кнопка со стрелкой влево, в верхней левой части браузера. Стрелка вправо используется, если Вы уже вернулись с какой либо страницы и опять желаете на нее перейти. То есть перейти на следующую страницу. Таким образом можно отследить путь переходов по страницам — сначала листать влево (предыдущие страницы), потом вправо — следующая страница в порядке последовательности переходов.

Если кликнуть правой клавишей мыши по картинке, то можно открыть картинку в новой вкладке, скопировать ее или сохранить на свой компьютер. Скопировав картинку, можно ее потом вставить (клавиши Ctrl+V) в графический редактор, например, Photoshop, Corel Draw, Microsoft Point и тому подобное.

Для сохранения в закладки нужных сайтов, нажимаем на звездочку в правой части адресной строки. После добавления сайта в закладки, звездочка становится желтой. В разделе имя можно ввести другое название, для более точного понимания. Для сохранения имени, нажимаем кнопку «Готово», но даже если не нажать «готово», все равно сайт будет в закладках.

Для того, чтобы можно было легко перейти на сайт в закладках, установим панель закладок. Нажимаем кнопку в верхней правой части браузера, наводим курсор мышки на раздел «Закладки», слева открывается подменю. Переводим курсор мышки в это подменю так, чтобы он не перескачил на другую графу, иначе подменю закроется. В подменю выбираем «показывать панель закладок» и кликаем левой кнопкой мышки.

Точно так же можно убрать панель закладок, кликнуть по графе «показывать панель закладок» еще раз.
В итоге панель закладок появится под адресной строкой браузера и все сайты из закладок отразятся в виде кнопок. Кликнув по кнопке, сразу перейдем на нужный сайт.

poisk-v-seti.ru
функции, настройка и работа с закладками
Программа Google Chrome – самый распространенный интернет-обозреватель на данный момент. С ее помощью пользователи могут просматривать любые веб-страницы, играть в браузерные игры, воспроизводить фильмы и музыку в режиме онлайн. Но этим списком функции современных браузеров не ограничиваются. Пользователи могут устанавливать различные дополнение, расширяющие функционал программы. В данной статье описываются основы: как пользоваться Google Chrome, как устанавливать новые плагины, как настроить браузер и так далее.
Содержание статьи:
Основные функции программы
Главное назначение Google Chrome – интернет-серфинг. Вы можете приступать к нему сразу после установки без каких-либо дополнительных настроек. Все, что вам нужно – подключение к сети Интернет.
Главное окно программы состоит из 4-х частей:
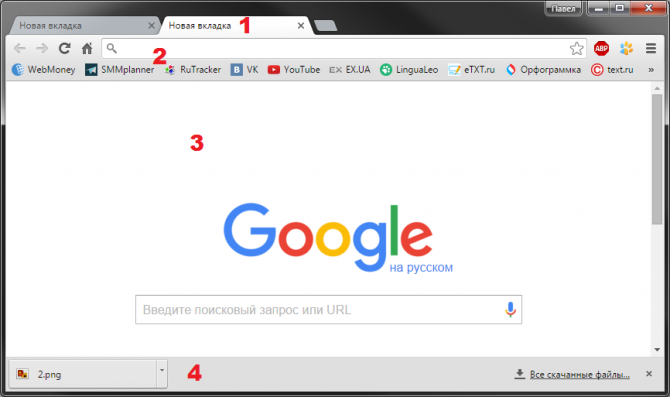
- Шапка окна – здесь располагаются вкладки. Каждая вкладка – это отдельная страничка. Вы можете одновременно открывать сколько угодно страниц, но помните, что чем их больше – чем сильнее нагружается ваш персональный компьютер.
- Панель инструментов – содержит в себе строку адресации, кнопки «Назад», «Вперед», «Обновить», «Домой», «Добавить в Избранное», вызов панели управления и значки установленных плагинов.
- Рабочая область – здесь отображаются страницы сайтов.
- Загруженные файлы – находится в самом низу окна и содержит в себе список недавно загруженных из сети файлов. Отображается, только если в списке что-то есть.
Для того чтобы начать серфинг, пользователям необходимо ввести адрес сайта или поисковый запрос в текстовую строку на панели инструментов. Адресная строка самостоятельно распознает, ввели вы URL или запрос, и предоставит соответствующие результаты.
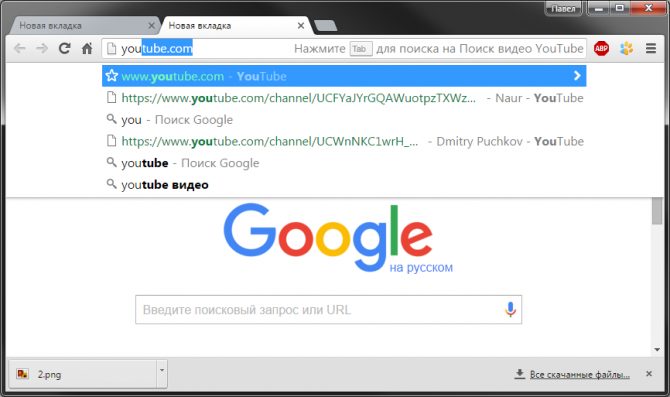
К примеру, вы можете ввести в поисковую строку адрес «youtube.com» — и тогда Google Chrome автоматически откроет этот вебсайт. А можно ввести «как кататься на велосипеде» и тогда браузер будет искать результаты вашего запроса в поисковой системе.
Работа с закладками
Вы можете открыть в Google Chrome сразу несколько страниц и легко переключаться между ними. Каждая новая страничка открывается в своей вкладке, список которых расположен в верхней части окна. Переключатся между ними по щелчку мыши.
Если вы переходите по какой-нибудь ссылке, новый сайт будет открыт в той же вкладке, в которой вы находитесь. Если вам нужно вернуться назад, вы можете сделать это с помощью специальной кнопки на панели инструментов. Если вы хотите открыть сайт в новой вкладке, кликните по гиперссылке ПКМ и в контекстном меню выберите соответствующий пункт. Вы также можете нажать на ссылку колесиком мыши с аналогичным результатом.
Закрыть ненужную вкладку можно с помощью значка в виде крестика в правой ее части. Если вы случайно закроете какой-нибудь важный сайт, его можно вернуть с помощью комбинации клавиш «Control» + «Shift» + «T».
Интересные вебсайты, которые вы собираетесь часто посещать или просто хотите иметь под рукой, можно добавить в список избранных. В самом конце адресной строки находится значков в виде «звездочки». Если кликнуть по нему, Google Chrome создаст закладку, ведущую на текущую страницу.
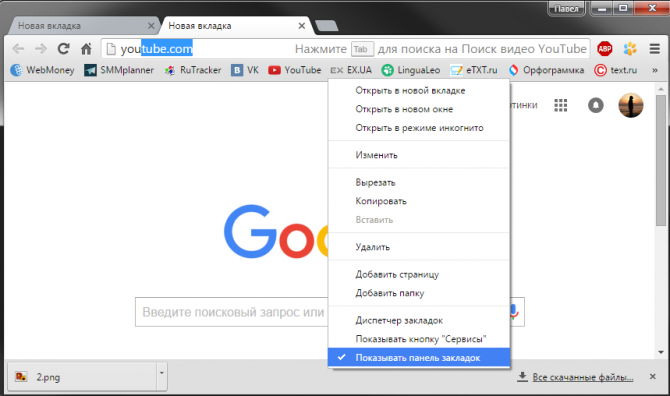
По умолчанию панель закладок видно только на стартовой странице или пустой вкладке. Если вы хотите, чтобы ее было видно всего, кликните по ней ПКМ и выберите опцию «Показывать панель закладок».
Настройки Google Chrome
Чтобы пользоваться браузером стало удобнее, вам может потребоваться его настроить. Все конфигурации программы собраны в одном месте – в меню настроек. Чтобы открыть его, кликните по самой правой кнопке на панели инструментов. В открывшемся списке нужно выбрать пункт «Настройки» («Options»).
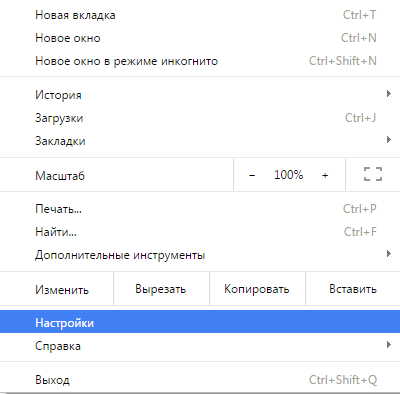
На этой странице вы можете подстроить работу Google Chrome, как вам удобно:
- Вы можете авторизироваться со своей учетной записи Google, чтобы настроить синхронизацию. Эта функция позволяет вам хранить персональную информацию на облачном сервере и получать к ней доступ с любого компьютера.
- Настройте стартовую страницу. Chrome может открывать пустую вкладку, выбранные сайты или позволит продолжить работу с того места, на котором вы остановились.
- Задайте тему, чтобы изменить внешний вид интерфейса программы.
- Выберите поисковую систему по умолчанию, например Google или Yandex.
- Разрешите или запретите браузеру сохранять пароли.
- Выберите язык интерфейса обозревателя и настройте автоматический перевод.
- Здесь же можно очистить историю своих посещений: удалить историю просмотров, сохраненные cookies, файлы в кэше и так далее.
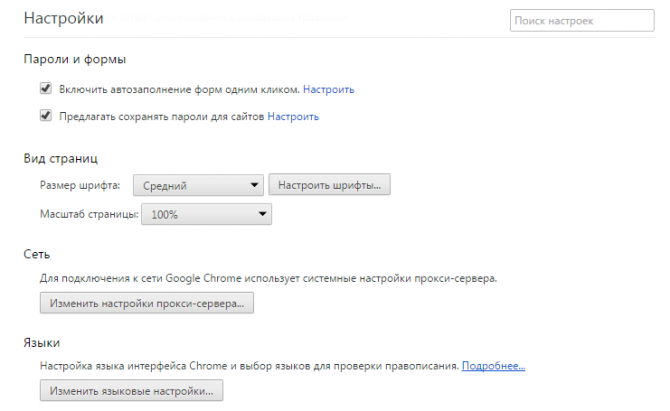
- Если стандартный масштаб страниц или размер шрифтов вас не устраивает, вы можете поменять и их тоже.
- Укажите директорию, в которую будут сохраняться все загружаемые с помощью веб-браузера файлы.
- Настройте веб-камеру и микрофон по умолчанию, если собираетесь пользоваться приложениями, для которых они нужны.
- В целях безопасности лучше заблокировать всплывающие окна в разделе «Настройки контента».
- Если вы изменили какие-то параметры, и работа с программой стала неудобной, вы можете сбросить конфигурации и настроить все сначала.
Работа с плагинами
Возможности Chrome не ограничиваются стандартными инструментами. Пользователи могут подключать дополнительный функции, которые поставляются в виде отдельный модулей – плагинов. Расширения могут выполнять самые разнообразные задания: делать скриншоты, защищать от вирусов, изменять интерфейс, добавлять новые кнопки, переводить тексты и так далее.
Многие аддоны можно загрузить прямо с официальных вебсайтов этих продуктов. К примеру, если вы хотите установить популярный блокировщик рекламы AdBlock, просто перейдите по ссылке https://adblockplus.org/ru/ и нажмите «Установить».
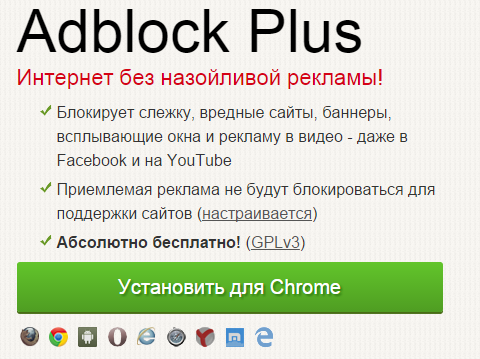
Альтернативный способ установки – через встроенный менеджер дополнений в Chrome. Вам нужно выполнить следующее:
- Перейдите на страницу настроек, как описано в предыдущей части руководства.
- В навигационном меню в левой части окна выберите раздел под названием «Расширения».
- Эта страница называется диспетчером плагинов. Кликните по гиперссылке «Еще».
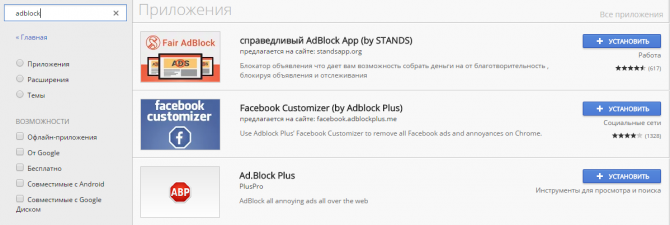
- В этом каталоге вы сможете выбрать и установить понравившиеся вам аддоны. Их можно искать по предложенным каталогам, по популярности или воспользоваться поиском.
Если установленное расширение вам больше не нужно, вы можете временно отключить или полностью удалить его с помощью диспетчера.

Статья была полезна? Поддержите проект - поделитесь в соцсетях:
moybrauzer.ru
Все уроки с меткой «Google Chrome»

Яндекс.Дзен (ориг. Zen) - специальный сервис, который позволяет получать информацию, основанную на персональных рекомендациях. Он составляет индивидуальную подборку новостей и ссылок на основании Ваших интересов и истории посещения интернет страниц. Сегодня расскажу как его можно включить и отключить.
Читать полностью
Наверное Вы в курсе, что у Instagram нет полноценного функционального приложения, а потому и нет возможности опубликовать фотографию со стационарного компьютера или ноутбука. Вот как раз сегодня мы будем разговаривать о том, как можно получить доступ к почти всему функционалу Instagram с обычного компьютера, минуя ограничения.
Читать полностью
В этом уроке расскажу как удалить страницу из PDF файла. Этим способом можно удалить любую страницу из файла и поможет нам в этом браузер Google Chrome.
Читать полностью
В этом уроке расскажу как поставить пароль на Google Chrome. Когда вы будет открывать браузер, продолжение работы будет невозможно без ввода специального пароля. При попытке что либо сделать с браузером без ввода пароля, он будет автоматически закрываться. Поможет нам в этом специальное расширение для браузера под названием LockPW.
Читать полностью
Об одном из подобных способов я уже рассказывал в своем уроке по этой ссылке. В нем я рассказывал как можно посмотреть пароль, который сохранен в браузере и автоматически подставляется в форму для входа в личный аккаунт на сайтах. В этом же уроке рассказ будет о том, где хранятся эти самые пароли и как можно их посмотреть еще проще, а по желанию и удалить.
Читать полностью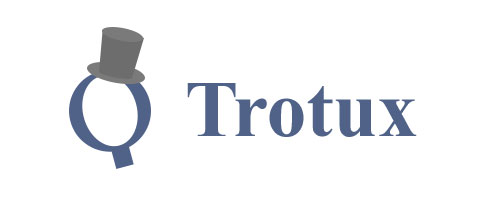
Trotux.com - это надоедливый сайт, который грузится в браузерах и является вредоносной программой. В этом уроке расскажу как удалить Trotux с вашего компьютера.
Читать полностью
В предыдущих уроках я уже рассказывал как установить живые обои в браузер Opera и сейчас настала очередь следующего браузера. В отличие от Опера, у Хрома нет подобной встроенной функции, поэтому для живых обоев необходимо установить специальное расширение. Я уже показывал как установить расширение в Chrome, поэтому на этом не останавливаемся.
Читать полностью
В этом уроке я покажу где меняется стартовая страница Гугл Хром.
Читать полностью
В этом уроке я покажу как можно добавить экспресс панель для Гугл Хром.
- 18.07.2014
- Просмотров: 138269
- Google Chrome
- Видеоурок

Представляю вам новый урок, в котором рассмотрим процесс импорта и экспорта закладок в браузере google chrome.
Читать полностью
Продолжаем работать с браузером от компании Google и на очереди у нас вопрос о том как добавить закладку в google chrome.
Читать полностью
В этом уроке я расскажу вам что такое режим инкогнито в браузере Google Chrome и как его включить.
Читать полностью
Из этого урока вы узнаете как можно изменить тему оформления в браузере Google Chrome.
Читать полностью
В этом уроке я расскажу вам как установить расширение для браузера Google Chrome.
Читать полностью
В этом уроке я постараюсь вам объяснить удаление отдельных куков в браузере Гугл Хром.
Читать полностью
В этом уроке мы рассмотрим процесс очистки кеша и файлов cookies в браузере Google Chrome (Гугл Хром).
Читать полностью
В этом уроке я расскажу вам как и где можно узнать версию вашего браузера Google Chrome (Гугл Хром).
Читать полностью
В этом уроке я покажу вам как можно поменять поиск по умолчанию в браузере Google Chrome и сделать его, к примеру, от Яндекса.
Читать полностью
В сегодняшнем уроке вы с вами рассмотрим где и как можно посмотреть историю посещений в Гугл Хром (Google Chrome), а также как с ней работать.
Читать полностью
В этом новом уроке я по шагам расскажу вам как сделать браузер Google Chrome по умолчанию.
Читать полностью
В этом уроке мы с вами рассмотрим как установить на ваш компьютер браузер Google Chrome (Гугл Хром).
Читать полностью4upc.ru
Секреты и фишки браузера Google Chrome (Гугл Хром)
 Браузер Google Chrome является одним из самых популярных в настоящее время.
Браузер Google Chrome является одним из самых популярных в настоящее время.
По статистике в российском интернете доля Google Chrome составляет от 50 до 60% и это действительно очень много.
При этом подавляющее большинство начинающих пользователей браузера Google Chrome даже не подозревают о некоторых его возможностях, которые могут быть весьма полезны. Хочу рассказать о пяти функциях Google Chrome, которые позволяют расширить его привычный функционал.
Синхронизация данных пользователя
Этой возможностью до сих пор многие не пользуются, хотя мне она кажется очень удобной. Особенно, если вы используете браузер Google Chrome на нескольких устройствах, например, на компьютере, телефоне и планшете.

С помощью синхронизации можно получать доступ к созданным вами закладками и истории посещенных страниц с любого устройства, на котором вы используете браузер Google Chrome. Нужно лишь завести аккаунт в Google, если у вас его еще нет и авторизироваться в браузере.

В этом случае все сделанные вами настройки, закладки, история посещений и пароли будут синхронизированы с аккакунтом Google и если вы авторизируетесь в Google Chrome на другом устройстве или компьютере, то все эти данные будут вам доступны.
К тому же подобная синхронизация защищает вас от потери этих данных в случае выхода компьютера или операционной системы из строя. Восстановив работоспособность компьютера и вновь авторизировавшись в Google Chrome, вы снова получите доступ к ранее синхронизированной информации.
Манипуляции со вкладками
Во-первых, вы можете менять расположение вкладок в строке простым их перетаскиванием.

Во-вторых, вы можете открепить вкладку и открыть ее в отдельном окне. Для этого ее нужно захватить и перетянуть за область строки вкладок.

Точно также можно совместить несколько открытых окон браузера — нужно просто перетянуть вкладки в область одного окна.
В-третьих, если вы часто обращаетесь к какому-то сайту, то можно закрепить вкладку с ним в строке вкладок.

Так сами вкладки занимают меньше места в строке вкладок. К тому же они никуда не исчезают после закрытия браузера. То есть открыв браузер в следующий раз, вы обнаружите все закрепленные вкладки на прежних местах.
Адресная строка (Omnibox)
В Хроме, как и в других популярных браузерах, адресная строка не только показывает адрес открытой в данный момент веб-страницы (URL). Уверен, что многим известно, что адресную строку можно использовать для поиска информации. То есть необязательно сначала переходить на страницу поисковой системы (например, Google или Яндекс), а можно просто вписать искомую фразу в адресной строке и браузер автоматически перенаправит поисковый запрос в ту поисковую систему, которая задана в настройках Google Chrome.
Но кроме этого уже привычного действия, омнибокс позволяет производить математические вычисления. Для этого нужно ввести арифметическое действие и не нажимая Enter в выпадающем окне вы увидите результат.

Диспетчер задач
Думаю, ни для кого не является секретом, что современные браузеры весьма прожорливы и требовательны к ресурсам компьютера. Google Chrome не исключение, а, в какой-то мере, даже фаворит в плане прожорливости.
Каждая открытая вкладка в браузере запускается как отдельный процесс, что позволяет значительно повысить стабильность работы браузера. В случае проблем с одной из множества открытых вкладок вы сможете закрыть только ее и это действие никак не отразиться на работоспособности браузера в целом и других открытых вкладках.
Если запустить диспетчер задач Windows, то в нем можно обнаружить множество процессов, относящихся к Google Chrome. Но намного удобнее использовать встроенный в браузер диспетчер задач, который можно вызвать сочетанием клавиш Shift+Esc. Также его можно вызвать через меню настроек, выбрав пункт «Дополнительные инструменты».

Здесь можно увидеть сколько ресурсов потребляет каждая открытая вкладка и отдельные процессы, запущенные браузером. При необходимости можно завершить процесс или подвисшую вкладку.
Горячие клавиши
Ну и не могу не упомянуть о горячих клавишах…
Как и практически в любой другой программе, в Google Chrome можно использовать сочетания клавиш для быстрого доступа к наиболее востребованным функциям. Многие сочетания можно подсмотреть в меню, напротив соответствующих функций.

Я пользуюсь далеко не всеми горячими клавишами, но некоторые из них считаю очень полезными. Вы их можете скачать в виде PDF-файла.
А какими возможностями браузера пользуетесь вы? Поделитесь в комментариях.
pcsecrets.ru
|
|
..:::Счетчики:::.. |
|
|
|
|
|
|
|
|


