|
|
|
|
 Far Far |
 WinNavigator WinNavigator |
 Frigate Frigate |
 Norton
Commander Norton
Commander |
 WinNC WinNC |
 Dos
Navigator Dos
Navigator |
 Servant
Salamander Servant
Salamander |
 Turbo
Browser Turbo
Browser |
|
|
 Winamp,
Skins, Plugins Winamp,
Skins, Plugins |
 Необходимые
Утилиты Необходимые
Утилиты |
 Текстовые
редакторы Текстовые
редакторы |
 Юмор Юмор |
|
|
|
File managers and best utilites |
Как добавить свой аккаунт Gmail в Outlook, используя IMAP. Как открыть почту outlook через браузер
Как настроить Outlook для разных почтовых серверов
Электронная почта значительно облегчила выполнение многих задач, связанных с пересылкой документов, фотоматериалов. Такой ресурс позволяет осуществлять мгновенный обмен информацией, что позитивно отражается на увеличении производительности работы.
В интернете можно встретить достаточное количество предложений от компаний, которые предлагают почтовые услуги. К тому же они все оснащены удобными веб-интерфейсами и ориентированы на работу непосредственно в самих браузерах.

Однако важно помнить, что существует такой успешный продукт корпорации Microsoft, как Outlook, позволяющий не только осуществлять почтовую рассылку, но и выступать в качестве успешного органайзера.
Чтобы иметь возможность пользоваться максимально всеми функциями почтового приложения, которые внедрили в него разработчики, пользователям важно ознакомиться с информацией, как настроить почту Outlook.
Функции Outlook
Безусловно, прежде чем приступить к изучению новых сведений, как настроить почтовый ящик в Outlook, многие желали бы понять, а зачем им, вообще, нужно это приложение.
В действительности офисное приложение способно выполнять множественные функции, успешно заменяющий органайзер. В нём можно сохранять контакты партнёров, включая электронный и домашний адрес, дни рождения.
Календарь позволяет осуществлять перспективное планирование, быть в курсе всех значимых событий. Пользуясь таким успешным приложением, исключается невыполнение задач по причине забывчивости.

Электронная почта незаменима для работы и деловой переписки
Общие настройки приложения
Если вы ещё не пользовались Outlook, первоначально вам предстоит правильно его настроить. Запустите само приложение, далее найдите вкладку «Учётные записи пользователей», перейдя на которую легко найти кнопку «Добавить новую».

Теперь откроется новое окно, в котором необходимо внести некоторые важные данные. Сами по себе настройки несложные, поскольку следует заполнить данные, о которых просит само приложение: адрес электронной почты, логин, а также пароль к ней. Важно указать правильные данные серверов исходящей и входящей почты, поэтому вы должны выбрать POP3.
На следующей вкладке «Другие настройки» вы обнаружите пункт «SMTP-серверу требуется проверка личности», его следует активировать, для этого вполне достаточно в чекбоксе, расположенным рядом, установить галочку. Именно в таких действиях заключаются основные настройки почтового приложения.
Специальные настройки
Если же важно к Outlook подключить свой ящик, выполнявшим на протяжении многих лет все основные функции, знаний по общим настройкам может не хватить, поэтому полезно ознакомиться с рекомендациями, ориентированными на конкретные почтовые ресурсы.
Настройка Яндекс почты
Прочитав информацию, как настроить Яндекс почту в Outlook, вы убедитесь, что процесс присоединения во многом подобен общим рекомендациям, существует лишь несколько отличительных особенностей.
Сначала перейдите на вкладку «Создание новой учётной записи», после этого выберите параметр «Настроить вручную параметры сервера». Теперь вам поступит предложение ввести ваши некоторые персональные данные, следуйте указаниям и заполняйте все предложенные поля.
В строках, где указывается информация о POP или SMTP, прописываются, соответственно, pop.yandex.ru и smtp.yandex.ru.

Заполните данные почтового ящика и почтового сервера
Следующий шаг предусматривает переход на вкладку «Настройка электронной почты», где будет находиться пункт «SMTP-сервер», возле которого располагается строка «Аналогично серверу для входящей почты». В чекбоксе установите галочку, продемонстрировав желание активировать этот параметр.
В завершение обязательно подтвердите своё желание относительно сохранения переписки также на самом сервере Яндекс. Это позволит подстраховаться и исключить потерю важной информации.
Настройка Mail почты
Mail.Ru — это ещё одна интернет-компания, предлагающая услуги поисковика и почтовика. Ознакомившись с инструкцией, как настроить gmail в Outlook, легко понять, что и в этих манипуляциях никаких сложностей нет.
Открыв вкладку «Добавление новой учётной записи», точно также вы обязаны прописать все запрашиваемые сведения.
В строке «Тип записи» для почты Mail.Ru выбирается параметр «IMAP», соответственно, в строках серверов входящей и исходящей корреспонденции выбираются параметры imap.mail.ru и smtp.mail.ru.
Остаётся перейти в «Дополнительные настройки», где найти параметр «Использовать SSL», активировав его.
Напротив порта входящих и исходящих серверов укажите числовые показатели. Для входящих — 993, а исходящих — 465.

Пропишите порты и типы шифрования данных
Outlook Express и его настройка
Outlook Express является успешным преемником классического почтового приложения. Первоначально он являлся также частью офисного продукта Microsoft Offise, однако в последнее время разработчики внедрили его в состав самого Windows 7.
Желая узнать, как настроить Outlook Express для Mail.Ru, также полезно ознакомиться с соответствующей инструкцией.
Процесс настройки не сопровождается сложностями, поскольку вам также следует открыть в приложении вкладку «Сервис», перейти на «Учётные записи», выбрать «Почта», после чего заполнить все пустые строки, указывая сервера исходящей и входящей корреспонденции, логин и пароль электронного ящика. В завершении традиционно нажимайте «Ok» и наслаждайтесь работой почтового приложения.
Итак, настроить Outlook для gmail.ru, yandex.ru сможет самостоятельно без посторонней помощи любой желающий, независимо от его практического опыта владения ПК в целом и осуществления настроек почтовых программ. Важно только внимательно изучить инструкцию и чётко следовать каждому пункту.
nastroyvse.ru
Как добавить свой аккаунт Gmail в Outlook, используя IMAP
В сегодняшней статье мы покажем вам, как использовать протокол IMAP в своем аккаунте Gmail, чтобы вы могли синхронизировать почту из своей учетную запись Gmail на нескольких машинах, а далее в статье - как добавить свою учетную запись Gmail в Outlook 2010, 2013 или 2016.
Чтобы настроить вашу учетную запись Gmail для использования протокола IMAP - откройте свою почту Gmail через браузер, то есть перейдите по адресу gmail.com => введите логин и пароль к своему аккаунту => справа вверху нажмите на шестеренку (колесико) и выберите "Настройки"

Сверху перейдите во вкладку "Пересылка и POP/IMAP" => напротив "Доступ по протоколу IMAP" поставьте галочку возле "Состояние" на "Включить IMAP". Также в этом окне вы можете настроить, что делать когда вы удаляете письма в клиенте. После настроек нажмите в самом низу на "Сохранить изменения"

Закройте страницу gmail в браузере и откройте Outlook (через меню пуск или строку поиска)

Если вы в первый раз открываете Outlook на этом компьютере, то в появившемся мастере настроек в первом окне нажмите "Далее" => во втором окне "Да" и "Далее" => и приступаем к настройке. Если Outlook открывался ранее, то просто в открытом приложении зайдите слева вверху в "Файл" и в следующем окне выберите "Добавить учетную запись"

В появившемся окне вы можете ввести свой электронный адрес и пароль к нему, после чего нажать "Далее" и автоматически пройдет настройка Gmail в Outlook

Автоматическая настройка может сработать, а может и нет.

Если вы используете двухэтапную аутентификацию, то попробуйте в предыдущем окне вместо пароля к почте использовать пароли приложений. Если не используете - пропустите этот пункт. Чтобы получить пароль для приложения - зайдите в настройки безопасности Gmail => введите свой логин и пароль => в появившемся окне нажмите на поле "устройство"

В открывшемся меню выберите "Другое"

Напишите "Outlook", чтобы в будущем понимать для какого приложения созданный пароль и нажмите "Создать"

Полученный пароль пропишите вместо пароля к электронной почте, при настройке. Если и после этого Gmail не добавляется в Outlook - делаем ручные настройки, описанные ниже.

Кстати, вы в любой момент можете зайти в те же настройки безопасности аккаунта Google и удалить пароли приложений, тем самым отключив подключенные приложения от вашего аккаунта.

Нажмите назад и в окне "Добавить учетную запись" поставьте галочку в поле "Ручная настройка или дополнительные типы серверов", и нажмите "Далее".

Поставьте галочку в поле "Протокол POP или IMAP" и нажмите "Далее"

В поле "Введите имя" введите имя, которым хотите подписывать все отправленные письма из этого ящика. В поле "Адрес электронной почты" введите добавляемые электронный адрес. Тип учетной записи выберите "IMAP". Сервер входящей почты пропишите imap.gmail.com, а в поле "Сервер исходящей почты (SMTP)" пропишите smtp.gmail.com В поле "Пароль" пропишите пароль к подключаемому электронному адресу, если вы используете двухэтапную аутентификацию - вместо пароля пропишите созданный в инструкции выше "пароль приложения".
Нажмите "Другие настройки"

Перейдите во вкладку "Сервер исходящей почты" => поставьте галочку в поле "SMTP-серверу требуется проверка подлинности" и в поле "Аналогично серверу для входящей почты".

Перейдите во вкладку "Дополнительно" => "IMAP-сервер" поставьте 993, в "Использовать следующий тип шифрования подключения" выберите SSL, в поле "SMPT-сервер" впишите 587, в "Использовать следующий тип шифрованного подключения" выберите TLS
Подтвердите изменения нажав на "ОК".

Нажмите "Далее"

Откроется окно проверки настроек учетной записи, если все нормально - вы увидите надпись "Поздравляем! Все проверки выполнены успешно. Нажмите кнопку закрыть".

Если вместо этого вы увидели ошибки

Проверьте правильность введенного логина и пароля, а также если вы на этом компьютере еще не заходили в свой аккаунт Gmail через браузер - зайдите, возможно потребуется подтверждение, что заходите именно вы и у вас запросит подтверждение через почту или телефон. После входа в браузер - повторите попытку подключения в Outlook, если нет - зайдите в настройки безопасности Gmail => с левой стороны должно быть выбрано "Безопасность и вход", а с правой стороны включите параметр "Ненадежные приложения разрешены".

Попробуйте теперь еще раз подключить учетную запись gmail в Outlook, должно быть всё нормально и вы увидите следующее окно в подтверждение. В нем нажмите "Закрыть"

В следующем окне нажимаем "Готово"

Всё, теперь почта из вашего аккаунта Gmail будет синхронизироваться с клиентом Outlook, и вы сможете в этом клиенте отправлять, получать и удалять почту.

На сегодня всё, если есть дополнения - пишите комментарии! Удачи Вам 🙂
vynesimozg.com
Почта outlook com. Как беплатно создать электронную почту
 Что такое Интернет? В ряду огромного числа возможных ответов на этот вопрос, несколько особняком стоит возможность достаточно простой и очень скорой в плане доставки писем через электронную почту. Этой услугой сегодня пользуются многие, причем, как для организации личной переписки, так и для доставки вполне официальных документов делопроизводства юридических лиц. Естественно, что подобная популярность заставляет многих искать самый удобный и практичный почтовый сервис, о чем мы попытаемся сейчас поговорить.
Что такое Интернет? В ряду огромного числа возможных ответов на этот вопрос, несколько особняком стоит возможность достаточно простой и очень скорой в плане доставки писем через электронную почту. Этой услугой сегодня пользуются многие, причем, как для организации личной переписки, так и для доставки вполне официальных документов делопроизводства юридических лиц. Естественно, что подобная популярность заставляет многих искать самый удобный и практичный почтовый сервис, о чем мы попытаемся сейчас поговорить.
Для начала, следует сделать одну оговорку: представленный ниже материал не претендует на определение абсолютно лучшего по всем критериям «почтовика», т.к. это, во многом, дело вкуса и предрасположенности конкретного человека. Подобный субъективизм вынуждает нас лишь перечислить основные почтовые сервисы и рассказать об их преимуществах.
Итак, начнем, пожалуй, с новейших достижений на этом поприще, а именно новая служба — почта outlook com
Пока что она действует в тестовом режиме, но, как ожидается, очень скоро придет на смену небезызвестному Hotmail. Преимущества данной службы следующие: возможность интеграции с различными веб-приложениями для быстрейшего и более удобного просмотра почты, Skype интеграция, возможность создания почтовых псевдонимов, категорий и быстрого просмотра, использования виртуальной клавиатуры в замен мышке и т.д. Служба действительно очень удобна и перспективы у нее очень серьезные.
Заходим на официальный сайт outlook.

На просят войти.

И тут засада: нужна учетная запись Майкрософт. Попробуем её сделать. Жмем на ссылку Зарегистрироваться. Выскакивает форма регистрации. Заполняем как хочем (никто ничего проверять не будет).

Заполняем далее

Снимаем галочку «Отправлять мне специальные предложения…» (мне не плохо и без специальных предложений мелкомягких…)
Жмем кнопку Создать учетную запись.

Нас поздравляют и жмем на кнопку Перейти к почте.

Вот и создана почта.
Следующая группа сервисов – это «трехголовый монстр», в составе Яндекс, Майл и Хотмайл. Yandex.ru считается лидером в сфере предоставления подобных услуг на российском рынке, и объяснить подобную популярность можно возможностью использования огромного количества дополнительных сервисов после регистрации своего почтового ящика, в том числе, такими, как яндекс-деньги и яндекс-кошелек. К тому же, почтовые ящики Яндекса отличаются высокой надежностью, а это совсем немаловажно.
Mail.ru – это достойный конкурент Яндексу, являющийся старейшим почтовым сервисом в Рунете. К услугам своих пользователей он предоставляет сразу несколько почтовых доменов, доступ к социальной сети Мой Мир и многим другим дополнительным сервисам. Главный недостаток Mail.ru — безопасность, ибо не редки случаи, когда почтовые ящики этого сервиса становились источником распространения спама.

Несколько слов о Hotmail.com. Это один из патриархов, в своем роде, глобальной Сети, который нынче оснащается рядом интеллектуальных инструментов, в том числе, пакетом Microsoft Office, способностью прикреплять к письму видеоролики, получать обновления с YouTube и т.д. К тому же, этот сервис отличается высокой надежностью и безопасностью.
Ну и, конечно же, нельзя не оставить без внимания Gmail.com. Это детище небезызвестного Google считается едва ли не самым безопасным почтовым сервисом, не допускающим взломов почтовых ящиков и рассылки спама, правда, количество дополнительных сервисов здесь поменьше, нежели в вышеуказанных службах электронной почты.
Для того, чтобы обеспечить простоту работы с почтовым интернет-сервисом, а также, быть уверенным в безопасности вашей почты, необходимо выбрать достойный почтовый сервис. Выбор, в данном случае, достаточно ограничен, ведь далеко не все почтовые службы в Интернете соответствуют современным требованиям комфорта и безопасности. Нам бы хотелось обратить ваше внимание на новую почтовую службу Outlook, которая, по прогнозам специалистов, очень скоро придет на смену всем известному Hotmail.
Похожие статьи:
Запись имеет метки: Компьютерные программы
moydrugpc.ru
Установка и настройка Outlook: домашний почтовый ящик
Наличие адреса электронной почты – критическое условие для нормальной работы с большинством ресурсов и сервисов Сети.
Слежение за поступающей корреспонденцией средствами браузера может быть утомительным, особенно если ящиков несколько.
Для оптимизации работы с электронными письмами были разработаны специальные программы – менеджеры электронной корреспонденции.
Наиболее распространен среди них Outlook.
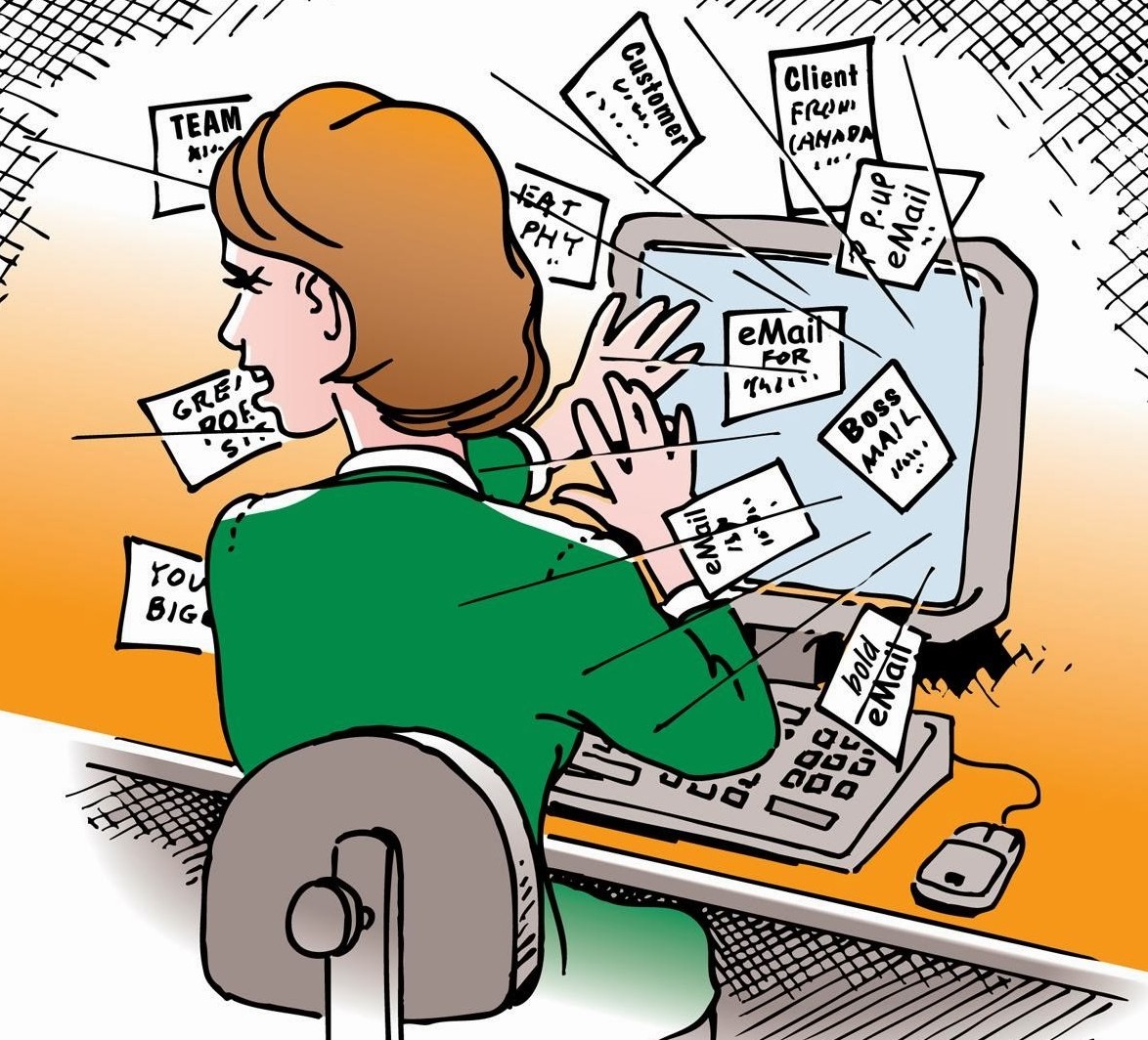
Содержание:
Столь широкое распространение упомянутый менеджер получил благодаря составляющим, которые входят в состав офисного пакета Microsoft Office.
Это эффективный и простой в обращении менеджер учетных записей электронной почты. Её использование значительно повышает удобство работы с электронными письмами.
Использование Outlook значительно повышает эффективность работы с электронной корреспонденцией:
- Все почтовые ящики доступны для просмотра и имеют возможность редактирования в одной программе;
- Динамическое обновление позволяет не пропустить важное письмо;
- Сортировка по приоритетности и другим параметрам упорядочивает большой объём поступающих сообщений;
- Возможность отправлять сообщения средствами клиента программы делает переписку более оперативной;
- Резервное копирование полученных и отправленных сообщений нивелирует последствия форс-мажоров.
И это лишь малая часть и полезных возможностей программы. Если нужно эффективно управлять большими объёмами электронной почты, то установка outlook неизбежна.
Совместимость с операционными системами
С 1997 года вышло много версий программы. Правильно определить совместимость версии программы и операционной системы поможет следующая таблица:
| Версияпочтового клиента | Версия Windows | ||||||
| 95 | 98 | Me | Xp | Vista | 7 | 8 | |
| Outlook 97 | + | + | + | — | — | — | — |
| Outlook 98 | + | + | + | + | — | — | — |
| Outlook 2000 (9) | — | + | + | + | + | — | — |
| Outlook 2002 (10, XP) | — | — | + | + | + | + | — |
| Office Outlook 2003 | — | — | + | + | + | + | — |
| Office Outlook 2007 | — | — | — | + | + | + | + |
| Office Outlook 2010 | — | — | — | — | + | + | + |
| Office Outlook 2013 | — | — | — | — | — | + | + |
Существует и несколько версий программы для Mac OS. Версии c 2000 по 2010 в MS Office: mac заменяет программа Entourage. В одиннадцатую версию офиса под Mac OS был возвращен Outlook.
Настройка почтового клиента Outlook Express
Процесс добавления новых учетных записей в Outlook, как и в Microsoft не сложен. Первый после установки запуск программы предложит приступить к начальной настройке:
вернуться к меню ↑Шаг 1. Запуск и настройка Outlook
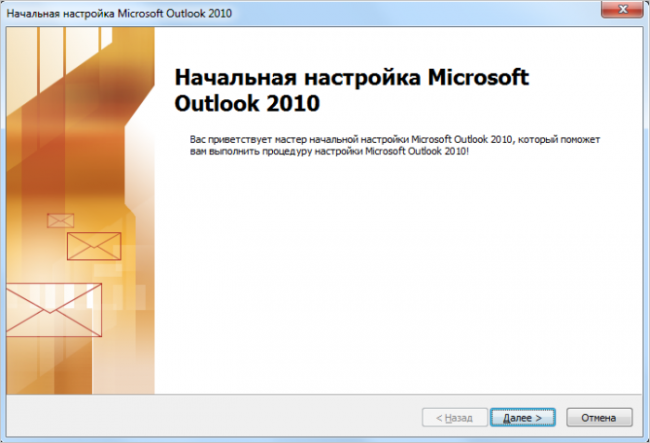
Щелчок по кнопке «далее» запустит непосредственно процесс настройки. Первое окно, в изменениях не нуждается, достаточно просто клацнуть «далее», оставив выделение на пункте «Да».
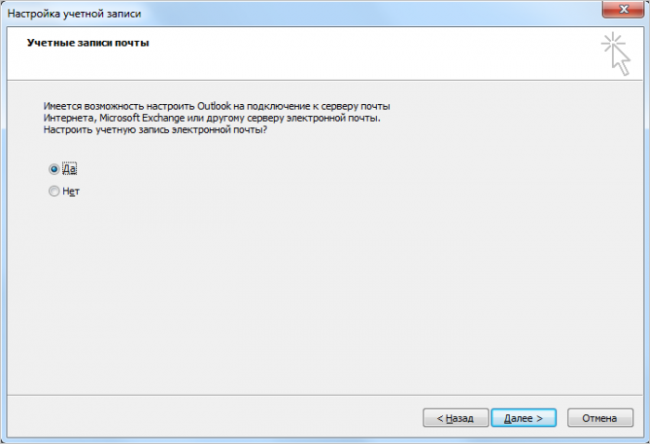
Совет: Если программа уже установлена и нужно добавить еще один ящик, то действия такие: проследовать в меню «Файл», в верхнем углу экрана слева, в выпадающем меню пункт «Сведения», в нем щелчок по «Добавление учетной записи».
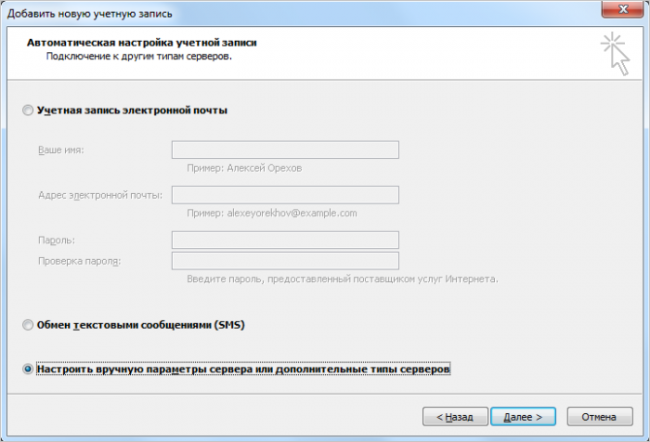
Простого заполнения этой формы не достаточно для нормальной работы сервиса.
Поэтому нужно отметить чекбокс напротив «Настроить вручную параметры сервера или дополнительные типы серверов», как показано на иллюстрации выше.
Следующее окно предлагает три варианта подключения новой службы:
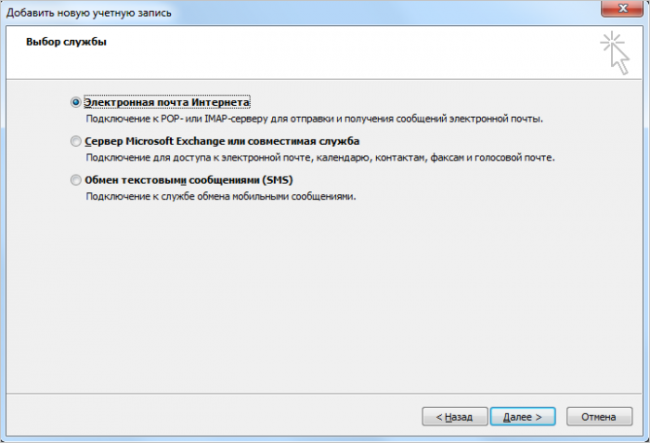
Правильно подключить существующие адреса электронной помощи можно только при помощи первого «Электронная почта интернета».
Он выбран по умолчанию, поэтому остается только клик по кнопке «Далее».
В форме, которая откроется после этого, будет происходить основная часть прикрепления первого или дополнительного адреса электронной почты.
вернуться к меню ↑Шаг 2. Добавление электронного адреса в Outlook
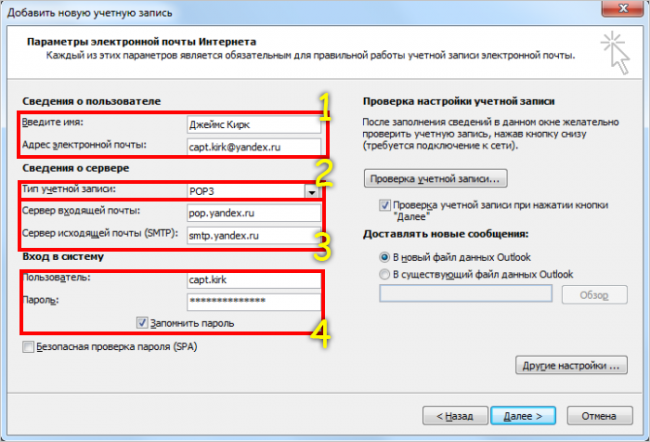
Правильно заполнять форму нужно следующим образом:
- Поле «Введите имя» можно заполнять произвольно, а в «Адрес электронной почты» напечатать или скопировать непосредственно подключаемый ящик;
- В выпадающем меню «Тип учётной записи» выбрать пункт «POP3»;
- «Сервер входящей почты» необходимо заполнить запись в формате: pop.[расширение адреса после знака @]. Также и с сервером исходящей почты, только вместо pop, нужно писать smtp. К примеру, учетной записи в сервисе Gmail адреса будут выглядеть так: pop.gmail.com; smtp.gmail.com;
- Эти поля заполняются логином и паролем от почтового ящика.
Для проверки правильности заполнения можно нажать кнопку «Проверка учетной записи». Если где-то произошла ошибка, то программа выдаст соответствующее сообщение.
По нажатию кнопки «Далее» будет выполнена автоматическая проверка настроек.
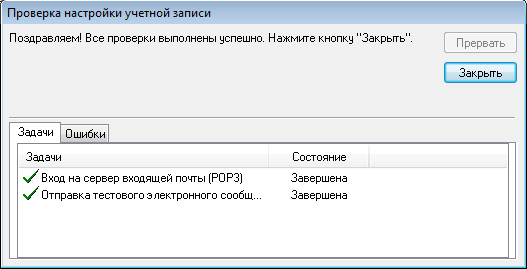
По завершении проверки останется только нажать «Закрыть» и получить поздравления с успешным добавлением учетной записи.
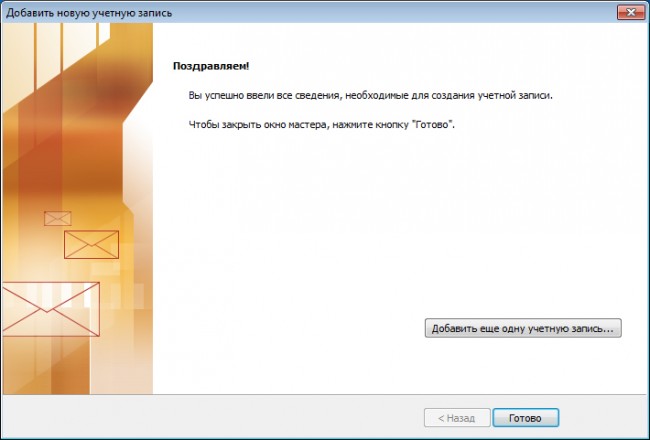
Настройка почты Outlook завершена и новый почтовый ящик готов к работе.
Если возникнет необходимость скорректировать данные учетной записи, то сделать это можно в меню «Файл», пункт «Настройка учетных записей».
В версии 2007 и более ранних этот пункт находится в меню «Сервис», что в верхней строке.
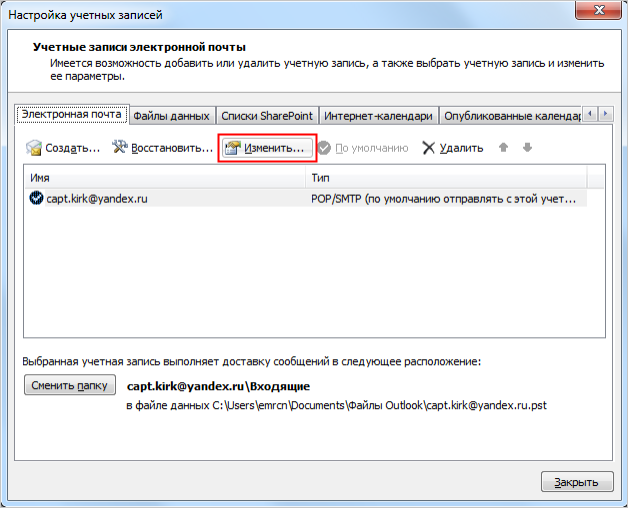
В списке учетных записей выбрать необходимую и нажать кнопку «Изменить».
Таким образом, можно добавлять неограниченное количество адресов. Теперь это не составит труда.
Установка и настройка Outlook: домашний почтовый ящик
Проголосоватьgeek-nose.com
|
|
..:::Счетчики:::.. |
|
|
|
|
|
|
|
|


