
Текстовая версия урока.
Рассмотрим два способа создания ярлыка на рабочем столе.
Метод # 1.
Необходимо выбрать адрес сайта в адресной строке браузера, щелкнуть правой кнопкой мыши и скопировать адрес сайта с помощью мыши или просто нажать ctrl + c после выбора адреса:

Теперь мы щелкните правой кнопкой мыши на рабочем столе и выберите элемент «Создать - ярлык» в контекстном меню:

В новом окне в поле введите местоположение объекта . Вставьте адрес сайта. Для этого в этом поле щелкните правой кнопкой мыши и выберите > «Вставить» или нажмите комбинацию клавиш ctrl + v .
После ввода адреса нажмите кнопку «Далее» :

В следующем окне укажите тег сайта и нажмите «Готово»:

После этого на рабочем столе появится ярлык для открытия сайта:

Метод # 2.
В этом методе это еще проще: вы должны перетащить специальный «значок», расположенный рядом с адресом сайта, на рабочий стол.
Этот значок находится в большинстве браузеров.
Вот пример значка в браузере Internet Explorer:

Пример значка в браузере Opera:

Пример значка в браузере Mozilla Firefox:

Важно! Окно браузера НЕ должно быть в полноэкранном режиме.
Нажмите на значок рядом с адресом сайта и, удерживая левую кнопку мыши, перетащите его на рабочий стол, затем отпустите левую кнопку мыши:

После этого появится новый ярлык с адресом сайта на рабочем столе:

Таким образом, вы можете создать ярлык на рабочем столе, чтобы быстро запустить сайт.
Если у вас есть вопросы, ознакомьтесь с видеоуроком выше. Процесс создания ярлыка обсуждается более подробно.
P.S. Если вам понравился этот урок, поделитесь им со своими друзьями в социальных сетях. сетей.
Просмотров: 96 149

Вам могут быть интересны публикации:
Включить JavaScript для просмотраКомментарий к этой статье (всего 12 комментариев):
Комментарий добавлен Valery Дата: 2014-10-11
Метка этого сайта уже находится на моем рабочем столе. Немного, но это здорово. Многое упрощает Спасибо!
Комментарий добавлен: Александр Дата: 2014-10-12
Спасибо Maxim
Комментарий добавлен (а) :. Валерий Дата: 10/12/2014
Большое спасибо Max за другую полезную информацию.
Комментарий добавлен (а) :. Сан Саныч Дата: 12/10/2014
Самосознание, Дмитрий Политов Opera должна стать программой по умолчанию.
Комментарий добавлен: Peter Дата: 2014-10-12
Мелочь, но очень полезная, и, как я и не догадывался! С уважением, Питер.
Комментарий добавлен: Виталий Дата: 2014-10-12
Спасибо!
Комментарий добавлен Анатолий Дата: 2014-10-13
Большое спасибо, Максим! Это очень полезный урок! Успех!
Комментарий добавлен (в): Мехман Вагиф оглу Дата: 05/31/2015
Zdrastvuyte.Spasibo great
Комментарий добавлен (а) :! Tosha Дата: 08/14/2015
Привет. но как запустить сайт с браузером, который не по умолчанию например, IE по умолчанию и сайт работает только с хром ???
Комментарий добавлен: Swift. Дата: 2016-01-06
Спасибо!
Комментарий добавлен (а): Анатолий Дата: 02/18/2016
Мне нравится текст урока
Комментарий добавлен (а) :. Ранняя Бакаевна Дата: 05/05/2016
Они дали мне кнопку для автоматической загрузки компьютера. Теперь вы должны чихать, пока компьютер заряжается. Как отключить его? Этот ярлык
Действительно? Способ оплаты:feduwiweqiga.cf
Практически у каждого пользователя интернета есть свои предпочтительные сайты, которые он посещает чаще всего. Для того, чтобы сохранить нужный сайт и максимально упростить переход на него есть два пути. Первый — занести сайт в закладки или на , и второй — создать ярлык сайта на рабочем столе. Именно о втором способе у нас сегодня и пойдет речь.
Вне зависимости от данная процедура везде выполняется одинаково. Для начала нужно скопировать адрес сайта или его страницы, ярлык на которую требуется создать на рабочем столе.
Для этого в браузере выделяем адресную строку левой кнопкой мыши, затем жмем по выделенному тексту правой кнопкой мыши и в контекстном меню выбираем «Копировать».
Копируем адрес сайта, на который будем создавать ярлык
Также для быстрого копирования и вставки можно использовать .
Далее сворачиваете браузер и выходите на рабочий стол. На любом его свободном месте жмете правой кнопкой мыши и выбираете «Создать».
Начало создания Ярлыка сайта
Откроется еще одно меню в котором нужно выбрать «Ярлык».
Запустится окно создания ярлыка, в котором сразу же вас попросят ввести адрес сайта, на который будет ссылаться ярлык. И здесь вы можете либо вручную его набрать, либо же вставить из буфера обмена, в который был скопирован адрес сайта из адресной строки браузера.
Вставляем скопированный адрес сайта
Чтобы это сделать жмете правой кнопкой мыши в поле ввода адреса и в открывшемся меню выбираете «Вставить».
Затем жмете кнопку «Далее» и переходите к шагу с вводом названия ярлыка. Здесь можно написать все, что удобно для вас. Например «Погода» или «Новости».
Вводим имя ярлыка
Завершается создание ярлыка сайта нажатием кнопки «Готово».
Готовый ярлык сайта на рабочем столе Windows
Теперь вы можете переходить на любимый сайт двойным нажатием на ярлык рабочего стола. Откроется сайт в браузере, назначенном .
У большинства пользователей есть около десятка любимых сайтов, которые они посещают практически каждый день. Как правило, пользователи открывают эти сайты с помощью закладок в браузере. Однако существует и более быстрый способ. В данной статье мы расскажем о том, как создать ярлык сайта на рабочем столе. Используя этот способ вы сможете открывать браузер сразу с тем веб-ресурсом, который вам нужен в данный момент. При этом, при каждом запуске это может быть другой ресурс.
Для создания ярлыка сайта достаточно перенести иконку сайта из на рабочий стол. Откройте сайт, ярлык которого вы хотите создать. После этого уменьшите окно браузера таким образом, чтобы на экране было видно часть рабочего стола.

Дальше, захватите левой кнопкой мышки иконку сайта, которая находится слева от адреса, и перенесите на рабочий стол. После этого на рабочем столе появится ярлык, который будет ссылаться на нужный вам ресурс. Данный способ очень прост, и позволяет быстро создать любое количество ссылок на вашем рабочем столе.
Также существует и другой, более сложный способ. Для этого откройте контекстное меню на рабочем столе (клик правой кнопкой мышки по рабочему столу) и выберите пункт, указанный на скриншоте внизу.

После этого перед вами откроется небольшое окно. Здесь нужно ввести адрес нужного вам веб-ресурса и нажать на кнопку «Далее».

В Следующем окне нужно ввести имя и нажать на кнопку «Готово».

После этого на рабочем столе появится ярлык выбранного вами сайта. Нужно отметить, что при использовании такой ссылки страницы будут открываться в том браузере, который установлен как .
Интернет стал неотъемлемой частью каждого компьютера, а браузеры являются главным инструментом для взаимодействия с всемирной сетью. Каждый активный пользователь интернета имеет свои любимые сайты, которые он посещает по несколько раз за день. Прописывать ежедневно адрес сайта по несколько раз – это процедура, которая отнимает пару секунд, но очень сильно надоедает. Можно добавить интересующую страницу в закладки, но она там рискует затеряться среди десятков подобных сайтов. Есть куда более простой и удобный способ – вынести ярлык сайта на рабочий стол, и мы расскажем, как это сделать.
Современные браузеры имеют десятки функций, о которых пользователи даже не подозревают. В браузере можно рисовать, набирать текст, играть, читать книги и смотреть фильмы. Естественно, разработчики браузеров позаботились, чтобы пользователи могли создать ярлык любимого сайта на рабочий стол, и сделать это максимально просто.
Самым распространенным браузером является Google Chrome, который прекрасно работает на компьютерах любой мощности. Создать ярлык сайта из Google Chrome очень просто:
Теперь при двойном нажатии на созданном ярлыке, будет открываться браузер со стартовой страницей в виде выбранного сайта.
Процесс создания ярлыка для рабочего стола в браузерах Opera и Mozilla Firefox практически ничем не отличается от того, как это делается в Google Chrome. Единственное отличие – это обозначение знака, за который нужно тянуть, чтобы перенести ярлык на рабочий стол. Если в браузере Google Chrome потенциальный ярлык выполнен в виде листа бумаги с загнутым краем, то в Opera и Mozilla он напоминает планету.
Операционная система Windows предполагает возможность создания на рабочем столе ярлыков не только для доступа к программам, которые часто используются, но и для веб-сайтов. Процесс создания ярлыка сайта на рабочем столе очень простой:
Следует отметить, что от того, какой браузер назначен на компьютере «По умолчанию», будет зависеть программа, в которой откроется созданный ярлык. Если вы считаете, что ярлык сайта открывается не в том браузере, следует поменять веб-браузер, установленный «По умолчанию».
Напоминаем, что значок созданного ярлыка можно просто поменять. Для этого необходимо нажать на ярлык правой кнопкой мыши и выбрать пункт «Свойства». В открывшемся меню будет возможность «Сменить значок». Остается только выбрать понравившийся вариант из предложенных системой ярлыков или задать свой собственный.
Поменять установленный по умолчанию браузер в операционной системе Windows 10 довольно просто, если знать настройки, к которым следует обратиться. Первым делом убедитесь, что браузер, который вы желаете установить в качестве основного, имеется на вашем компьютере. Далее необходимо выполнить простую инструкцию для изменения браузера «По умолчанию» в Windows 10:
После этого ярлык, который был создан выше, начнет запускаться в выбранном браузере. Кроме того, все ссылки в текстовых документах и других программах станут открываться в установленном по умолчанию браузере.
 Загрузка...
Загрузка... В комментариях к уроку был задан вопрос: "Как создать ярлык сайта на рабочем столе?"
Ярлык на рабочем столе может быть полезен, если вам необходимо часто запускать какой-то сайт.
В этой заметке я решил сделать подробную инструкцию-ответ, так как этот вопрос может возникнуть и у других начинающих пользователей ПК.
Подробности смотрите в видео и тексте ниже:
|
|
||||||||||||||||||||||||
|
Как создать ярлык сайта на Рабочем столе. Как сделать ярлык браузера на рабочем столеКак создать ярлык сайта на Рабочем столеКак добавить ярлык сайта на рабочий стол? Ярлык сайта нужен для запуска определенного сайта, в том случае, если данный сайт часто открывается пользователем на своем компьютере. Так можно быстрее и удобнее получить доступ к определенному сайту, потому что для открытия сайта в браузере придется совершить большее количество действий. Поэтому некоторые пользователи предпочитают вывести ярлык сайта на Рабочий стол. Этот способ запуска сайта с ярлыка для них удобнее, чем стандартный способ открытия сайта после входа в браузер. В этой статье я расскажу про создание ярлыка сайта на Рабочем столе с помощью двух способов: с помощью средства операционной системы Windows и при помощи браузера.
 Создание ярлыка сайта в WindowsСначала кликните правой кнопкой мыши по свободному месту на экране монитора. В открывшемся контекстном меню выберите «Создать», в следующем меню выберите «Ярлык».
 В окне «Создать ярлык» необходимо указать, для какого элемента нужно создать ярлык. В поле «Укажите расположение объекта:» введите URL адрес сайта, или определенной страницы сайта, как показано на изображении. Затем нажмите на кнопку «Далее».
 В следующем окне выберите название ярлыка. В поле «Введите имя ярлыка:» введите название сайта, или любое какое угодно название, а затем нажмите на кнопку «Готово».
 На Рабочем столе появится ярлык сайта, который имеет вид иконки браузера по умолчанию (на этом примере – браузер Microsoft Edge) на компьютере.
 После клика по ярлыку в браузере откроется страница сайта. Как создать ярлык сайта на Рабочем столе в браузереДругим способом можно сделать ярлык сайта с помощью браузера. Для создания ярлыка сайта потребуется вывести окно браузера из полноэкранного режима. Затем с помощью мыши перетяните на Рабочий стол значок, расположенный напротив адреса сайта. Этот способ работает во всех браузерах одинаково. Посмотрите на примере браузера Google Chrome.
 Как изменить значок на ярлыке сайтаИзображение браузера на ярлыке сайта можно изменить. Для этого кликните по ярлыку правой кнопкой мыши, в контекстном меню выберите «Свойства». В окне «Свойства», во вкладке «Веб-документ» (в других версиях Windows вкладка называется «Документ Интернета») нажмите на кнопку «Сменить значок…».
 В окне «Смена значка» выберите нужный значок для ярлыка сайта. При помощи кнопки «Обзор…» можно добавить изображение для ярлыка сайта со своего компьютера.
 У меня есть подходящее изображение в формате «.ico», которое я могу использовать в качестве ярлыка для своего сайта. В интернете можно найти много изображений в формате «.ico», которые подойдут для всех случаев. Если у вас есть изображение другого формата, то его можно конвертировать в формат «.ico» с помощью бесплатных онлайн сервисов. После добавления нужного изображения, нажмите на кнопку «ОК».
 Далее в окне «Свойства» нажмите на кнопку «ОК».
 Теперь ярлык сайта имеет свое собственное уникальное изображение, которое отличается от просто ярлыка браузера.
 ЗаключениеПользователь может сохранить ярлык сайта на Рабочем столе своего компьютера двумя способами: средством операционной системы Windows или с помощью браузера. Изображение на ярлыке сайта можно изменить на другую картинку. Как создать ярлык сайта на Рабочем столе
Источник Как создать ярлык страницы на рабочем столеДмитрий Петров 11/11/2014 в 09:01 Когда вы пытаетесь создать ярлык для Интернета на рабочем столе, Появится следующее сообщение: Файл http: // ... не найден. При создании ярлыка с помощью метода «Как создать ярлык на рабочем столе на веб-странице непосредственно из браузера?» создается ярлык, но: в виде значка без стрелки с изогнутым верхним правом углом. Расширение: .url. Содержимое тегов: [InternetShortcut] URL = http: //linchakin.com/posts/post/23 Операционная система: Windows XP SP3 Помогите решить проблему Адрес электронной почты на всякий случай: [email protected] или [email protected] ОтветВ комментариях к уроку был задан вопрос: «Как создать ярлык на рабочем столе на рабочем столе?» Ярлык на рабочем столе может быть полезен, если вам нужно часто запускать веб-сайт. В этой заметке я решил сделать подробный ответ команды, так как этот вопрос может возникнуть у других начинающих пользователей ПК. Для получения дополнительной информации просмотрите видео и текст ниже:
Текстовая версия урока. Рассмотрим два способа создания ярлыка на рабочем столе. Метод # 1. Необходимо выбрать с помощью мыши адрес веб-сайта в адресной строке браузера, щелкнуть правой кнопкой мыши и скопировать адрес страницы или просто нажать Ctrl + C после адреса изоляции: Теперь мы щелкните правой кнопкой мыши на рабочем столе и выберите элемент «Создать - ярлык» в контекстном меню: В новом окне в поле введите местоположение объекта . Вставьте адрес сайта. Для этого в этом поле щелкните правой кнопкой мыши и выберите > «Вставить» или нажмите комбинацию клавиш ctrl + v . После ввода адреса нажмите кнопку «Далее» : В следующем окне укажите тег сайта и нажмите «Готово»: После этого на рабочем столе появится ярлык для открытия сайта: Метод # 2. В этом методе это еще проще: вы должны перетащить специальный «значок», расположенный рядом с адресом сайта, на рабочий стол. Этот значок находится в большинстве браузеров. Вот пример значка в браузере Internet Explorer: Пример значка в браузере Opera: Пример значка в браузере Mozilla Firefox: Важно! Окно браузера НЕ должно быть в полноэкранном режиме. Нажмите на значок рядом с адресом сайта и, удерживая левую кнопку мыши, перетащите его на рабочий стол, затем отпустите левую кнопку мыши: После этого появится новый ярлык с адресом сайта на рабочем столе: Таким образом, вы можете создать ярлык на рабочем столе, чтобы быстро запустить сайт. Если у вас есть вопросы, ознакомьтесь с видеоуроком выше. Процесс создания ярлыка обсуждается более подробно. P.S. Если вам понравился этот урок, поделитесь им со своими друзьями в социальных сетях. сетей. Просмотров: 96304  Вам могут быть интересны публикации: Включить JavaScript для просмотраКомментарии к этой записи (12 комментариев): Комментарий добавлен (а): Валерий Дата: 11/10/2014 Метка этого сайта уже находится на моем рабочем столе. Немного, но это здорово. Многое упрощает Спасибо! Комментарий добавлен: Александр Дата: 2014-10-12 Спасибо Максиму. Комментарий добавлен Valery Дата: 2014-10-12 Большое спасибо Max за следующую полезную информацию. Комментарий добавлен: San Sanych Дата: 2014-10-12 Самосознание, Дмитрий Политов , Необходимо сделать Opera программой по умолчанию Комментарий добавлен (а): Pedro Дата: 10/12/2014 Мелочь, но очень полезная, и, как я и не догадывался! С уважением, Питер. Комментарий добавлен: Виталий Дата: 2014-10-12 Спасибо! Комментарий добавлен Анатолий Дата: 2014-10-13 ОтличнаяСпасибо, Максим! Это очень полезный урок! Успех! Комментарий добавлен (в): Мехман Вагиф оглу Дата: 05/31/2015 Zdrastvuyte.Spasibo great Комментарий добавлен (а) :! Tosha Дата: 08/14/2015 Привет. но как запустить сайт с браузером, который не по умолчанию например, IE по умолчанию и сайт работает только с хром ??? Комментарий добавлен: Swift. Дата: 2016-01-06 Спасибо! Комментарий добавлен: Анатолий Дата: 2016-02-18 Мне нравится текст урока Комментарий добавлен (а) :. Ранняя Бакаевна Дата: 05/05/2016 Они дали мне кнопку для автоматической загрузки компьютера. Теперь вы должны чихать, пока компьютер заряжается. Как отключить его? Этот ярлык Действительно? Способ оплаты: ->musaqokib.cf Как создать ярлык страницы интернета на рабочем столе | |||||||||||||||||||||||
| Как создать ярлык на рабочем столе |
||||||||||||||||||||||||
|
Чтобы увидеть хорошее качество, выберите HD и полный экран . |
||||||||||||||||||||||||
Как создать ярлык сайта на рабочем столе |
|
Для просмотра в хорошем качестве выберите качество HD и полноэкранный режим. |
Текстовая версия урока.
Рассмотрим 2 способа создания ярлыка сайта на рабочем столе.
Способ # 1.
Необходимо выделить мышкой адрес сайта в адресной строке браузера, нажать правую кнопку мыши и скопировать адрес сайта, либо просто нажать ctrl+c после выделения адреса:

Теперь на рабочем столе нажимаем правую кнопку мыши и в контекстном меню выбираем пункт "Создать - Ярлык":

В новом окне в поле "Укажите расположение объекта" вставляем адрес сайта. Для этого в этом поле жмем правую кнопку мыши и выбираем пункт "Вставить" либо жмем комбинацию клавиш ctrl+v.
После вставки адреса жмем кнопку "Далее":

В следующем окне указываем название ярлыка сайта и жмем "Готово":

После чего ярлык для запуска сайта появляется на рабочем столе:

Способ # 2.
В этом способ все еще проще - необходимо перетянуть специальный "значок", который находится возле адреса сайта, на рабочий стол.
Такой значок есть в большинстве браузеров.
Вот пример значка в браузере Internet Explorer:

Пример значка в браузере Opera:

Пример значка в браузере Mozilla Firefox:

Важно! Окно браузера должно быть НЕ в полноэкранном режиме.
Нажмите на значок возле адреса сайта и, удерживая левую кнопку мыши, перетащите его на рабочий стол, далее отпустите левую кнопку мыши:

После этого на рабочем столе появится новый ярлык с адресом сайта:

Вот таким образом можно создать ярлык на рабочем столе для быстрого запуска сайта.
Если у вас остались вопросы, то посмотрите видеоурок выше - в нем процесс создания ярлыка рассмотрен более подробно.
P.S. Если вам понравился урок, поделитесь им с друзьями в соц. сетях.
Просмотров: 95485

Возможно, Вас заинтересуют записи:
Please enable JavaScript to view theКомментарии к этой заметке (всего 12 комментариев):
Комментарий добавил(а): Валерий Дата: 2014-10-11
Ярлык ЭТОГО сайта уже у меня на рабочем столе. Мелочь, но круто. Многое упрощает. Благодарю!
Комментарий добавил(а): Александр Дата: 2014-10-12
Спасибо Максим.
Комментарий добавил(а): Валерий Дата: 2014-10-12
Большое спасибо Максу за очередную полезную информацию.
Комментарий добавил(а): Сан Саныч Дата: 2014-10-12
Сам По-Себе, Дмитрий Политов Надо Opera сделать программой по умолчанию.
Комментарий добавил(а): Петр Дата: 2014-10-12
Мелочь, но очень полезно, и как я раньше не догадался! С уважением Петр.
Комментарий добавил(а): Виталий Дата: 2014-10-12
Спасибо!
Комментарий добавил(а): Анатолий Дата: 2014-10-13
Большое спасибо Вам,Максим!Очень полезный урок!Успехов!
Комментарий добавил(а): Мехман Вагиф оглы Дата: 2015-05-31
Здраствуйте.Спасибо большое!
Комментарий добавил(а): Тоша Дата: 2015-08-14
Здравствуйте. а как запустить сайт браузером который стоит не по умолчанию к примеру IE стоит по умолчанию а сайт работает только с хромом ????
Комментарий добавил(а): Стриж. Дата: 2016-01-06
Спасибо!!!
Комментарий добавил(а): Анатолий Дата: 2016-02-18
Мне понравилась текстовая часть урока.
Комментарий добавил(а): Рано Бакаевна Дата: 2016-05-05
Мне поставили кнопку автоматическую загрузку компа. Теперь стоит чихнуть как комп загружается. Как же мне выключить ?тот ярлык
Почти все современные браузеры обладают функцией для создания и хранения закладок, ярлыков на сайты. Это удобно, можно в любой момент кликнуть на закладку и перейти на сайт, кроме того, их можно сортировать. Но есть у этого метода недостатки. Поэтому в данной статье я вам покажу, как создать ярлык сайта на рабочем столе или в любой другой папке. Это идеальный способ сохранить свои ссылки.
Ярлык на сайт можно создать без использования специальных программ, пользуясь только средствами Windows. Подойдёт любая версия Windows. Я покажу инструкцию на примере XP, к другим версиям она тоже пригодна.
Ярлык – это иконка, клик на которую вызывает определённое действие. Здесь речь пойдёт о ярлыках для сайтов, то есть клик по ним вызовет открытие заданной ссылки в браузере. Это в полной мере заменит закладки в браузере или неудобное коллекционирование ссылок в каком-то файле.
Чтобы сделать это, вам необходимо следовать описанным действиям. Итак, перед тем, как создать ярлык сайт на рабочем столе, совершите следующее:
Создание ярлыка на сайт
Создание ярлыка на сайт
Создание ярлыка на сайт
Для большей узнаваемости можно изменить внешний вид иконки ярлыка на сайт. Это делать не обязательно, но если вы хотите, то выполните следующее:
Изменение иконки ярлыка
Изменение иконки ярлыка
Теперь ваш ярлык на сайт обозначен нужной вам иконкой.
Казалось бы, зачем всё это делать, если браузеры и так позволяют создавать закладки. Но есть ряд достоинств и недостатков, которые заметно отодвигают функции браузеров.
Созданные ярлыки на сайт на рабочем столе можно легко перенести в любое другое место компьютера, передать по локальной сети или переместить на флешку. Можно даже раскидать их по папкам, по тематике сайтов. Всё делается простой процедурой «копировать-вставить».
В то же время, закладки в браузерах придётся экспортировать, если вам необходимо поработать с ними на другом компьютере. Их понадобится сохранять где-то, если вы хотите переустановить операционную систему. И не всегда понятно, как поступать с этими закладками, если вы переходите с одного браузера на другой.
В общем, локальные ярлыки куда лучше и надёжнее.
Просмотров за месяц: 934
hopoculucolap.tk
Не секрет, что многие пользователи нынешних компьютерных систем предпочитают иметь основные элементы, используемые в работе, так сказать, под рукой. Неудивительно, что местом их быстрого запуска становится Рабочий стол. В статье рассмотрим, как вывести ярлык «Яндекса» на Рабочий стол. При этом учтем два решения, касающиеся отдельно браузера и браузера самой поисковой системы.
Прежде всего, говоря о сервисах и программных продуктах, предоставляемых компанией «Яндекс», нужно четко разграничивать их типы.

Достаточно условно их можно разделить на две категории: программные продукты, устанавливаемые в компьютерную систему, и сервисы, работающие непосредственно в сети Интернет (почта, поиск, новости и т. д.).
Что касается программ, наиболее известной из всех продуктов этого разработчика является «Яндекс.Браузер». Движок его, откровенно говоря, разработан на основе всемирно известного Chromium, что дает повод сомневаться в авторстве компании. Тем не менее сейчас речь не об этом.
Рассмотрим другой момент: можно ли поместить на Рабочий стол ярлык «Яндекс.Браузера» или поисковой системы, которая вызывается исключительно программными средствами доступа в сеть Интернет. Тут есть два решения как минимум.
Начнем, пожалуй, с самого простого, а именно с одноименного интернет-браузера. Как установить ярлык «Яндекса» на Рабочий стол? Да точно так же, как это делается для всех остальных программ.

Тут можно использовать два метода. В первом случае предполагается найти сам браузер или ссылку на него в меню «Пуск», после чего использовать правый клик для вызова субменю, где выбирается команда отправки ярлыка на Рабочий стол. Во втором варианте можно найти сам исполняемый EXE-файл запуска, скажем, в том же стандартном Проводнике Windows использовать опять же правый клик с вызовом меню, где и содержится строка отправки ярлыка на Рабочий стол.
Но это касается только устаревших версий браузера. Все новые модификации создают иконки и в локации Рабочего стола, и в панели быстрого запуска автоматически (да еще и устанавливают кучу всего дополнительно).
Если же говорить именно о поисковой системе, тут вопрос решается тоже достаточно просто. Давайте рассмотрим, как создать ярлык «Яндекс» на Рабочий стол простейшим способом.

Если кто не обращал внимания, посмотрите внимательно на запущенный интернет-браузер со стартовой или поисковой страницей «Яндекса». Как правило, все современные браузеры слева от адресной строки отображают иконку (логотип) доверенных сайтов. И страницы с сервисами «Яндекса» не исключение.
На Рабочий стол ярлык «Яндекса» переносится простым перетаскиванием иконки (это литеры Y или Я слева от строки) из браузера при зафиксированном нажатии левой кнопки мыши. Только и всего. При этом нужно свернуть или уменьшить окно браузера таким образом, чтобы он не закрывал полностью область Рабочего стола.
В некоторых случаях можно использовать и еще один вариант, когда окно браузера полностью закрывает Рабочий стол. Но тогда придется сначала переместить ярлык на иконку сворачивания всех окон (в Windows 7 она находится справа внизу экрана), и только после этого ярлык будет помещен в нужное место.

Еще на Рабочий стол ярлык «Яндекса» можно поместить с использованием самих настроек стола, предусмотренных в операционных системах Windows любой модификации. Тут достаточно использовать правый клик на свободной области пустого экрана, а в контекстном меню выбрать строку создания ярлыка.
Далее будет предложено ввести либо адрес программы, либо адрес веб-ресурса. В данном случае нас интересует второй вариант. В строке адреса сайта прописываем адрес «Яндекс»-ресурса. Некоторые системы могут, мягко говоря, плеваться, поэтому в качестве префикса нужно вводить не http, а https (защищенное соединение). Но в целом проблем быть не должно.
В общем и целом на Рабочий стол ярлык «Яндекса» переносится совершенно просто, что для браузера, для поисковой системы или какого-либо другого сервиса, предоставляемого компанией «Яндекс», и является достаточно простым делом. Другой вопрос – с каким именно объектом или программой должен быть сопоставлен создаваемый ярлык.
Остается добавить, что способ с использованием собственных настроек Рабочего стола является универсальным, поскольку позволяет создать ярлык и для программы, и для веб-страницы. Зато перетаскивание иконки из браузера более просто. Но тут стоит обратить внимание на один момент: поддерживает ли сам браузер отображение иконок доверенных сайтов.
Не нравятся такие варианты? Поступите самым что ни на есть «дедовским» способом: выделите адрес и при зажатой клавише Ctrl переместите его на Рабочий стол. В итоге появится ссылка с иконкой браузера, который установлен по умолчанию или из которого производилось перемещение.
Источник: http://fb.ru/article/248186/kak-pomestit-na-rabochiy-stol-yarlyik-yandeksa-prosteyshie-resheniya-dlya-brauzera-i-servisovКак создать ярлык браузера на рабочем столе Кукла мальчик одежда своими руками
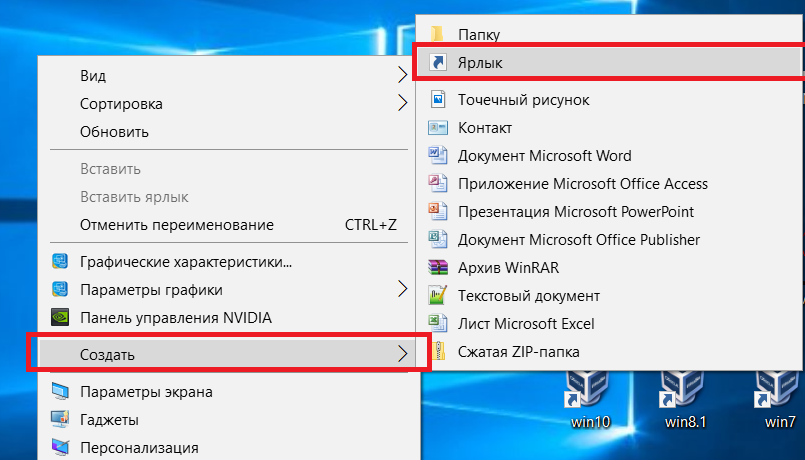


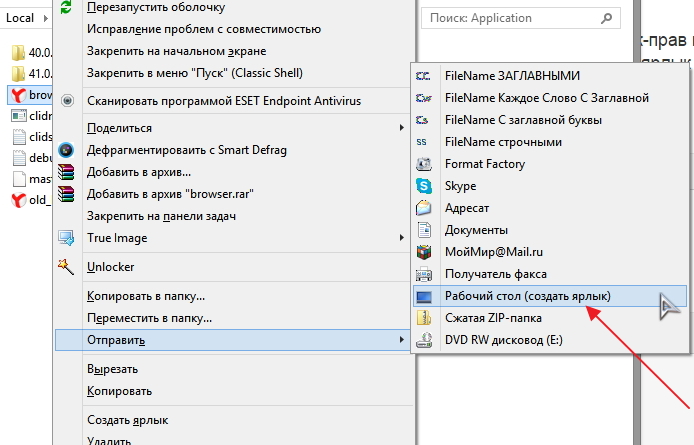
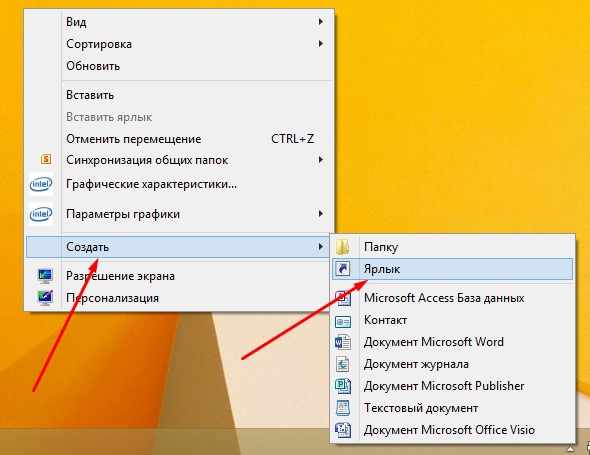

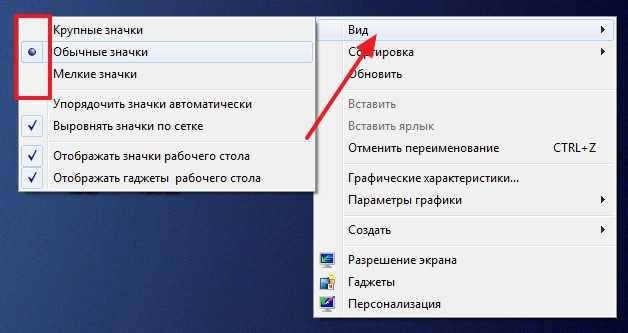

cafediet.ru
В комментариях к уроку был задан вопрос: «Как создать ярлык на рабочем столе на рабочем столе?»
Ярлык на рабочем столе может быть полезен, если вам нужно часто запускать веб-сайт.
В этой заметке я решил сделать подробный ответ команды, так как этот вопрос может возникнуть у других начинающих пользователей ПК.
Для получения дополнительной информации просмотрите видео и текст ниже:
| Как создать ярлык на рабочем столе |
|
Чтобы увидеть хорошее качество, выберите HD и полный экран . |
Текстовая версия урока.
Рассмотрим два способа создания ярлыка на рабочем столе.
Метод # 1.
Необходимо выбрать с помощью мыши адрес веб-сайта в адресной строке браузера, щелкнуть правой кнопкой мыши и скопировать адрес страницы или просто нажать Ctrl + C после адреса изоляции:

Теперь мы щелкните правой кнопкой мыши на рабочем столе и выберите элемент «Создать - ярлык» в контекстном меню:

В новом окне в поле введите местоположение объекта . Вставьте адрес сайта. Для этого в этом поле щелкните правой кнопкой мыши и выберите > «Вставить» или нажмите комбинацию клавиш ctrl + v .
После ввода адреса нажмите кнопку «Далее» :

В следующем окне укажите тег сайта и нажмите «Готово»:

После этого на рабочем столе появится ярлык для открытия сайта:

Метод # 2.
В этом методе это еще проще: вы должны перетащить специальный «значок», расположенный рядом с адресом сайта, на рабочий стол.
Этот значок находится в большинстве браузеров.
Вот пример значка в браузере Internet Explorer:

Пример значка в браузере Opera:

Пример значка в браузере Mozilla Firefox:

Важно! Окно браузера НЕ должно быть в полноэкранном режиме.
Нажмите на значок рядом с адресом сайта и, удерживая левую кнопку мыши,перетащите его на рабочий стол, затем отпустите левую кнопку мыши:

После этого появится новый ярлык с адресом сайта на рабочем столе:

Таким образом, вы можете создать ярлык на рабочем столе, чтобы быстро запустить сайт.
Если у вас есть вопросы, ознакомьтесь с видеоуроком выше. Процесс создания ярлыка обсуждается более подробно.
P.S. Если вам понравился этот урок, поделитесь им со своими друзьями в социальных сетях. сетей.
Просмотров: 96259

Вам могут быть интересны публикации:
Включить JavaScript для просмотраКомментарии к этой записи (12 комментариев):
Комментарий добавлен (а): Валерий Дата: 11/10/2014
Метка этого сайта уже находится на моем рабочем столе. Немного, но это здорово. Многое упрощает Спасибо!
Комментарий добавлен: Александр Дата: 2014-10-12
Спасибо Максиму.
Комментарий добавлен Valery Дата: 2014-10-12
Большое спасибо Max за следующую полезную информацию.
Комментарий добавлен: San Sanych Дата: 2014-10-12
Самосознание, Дмитрий Политов , Необходимо сделать Opera программой по умолчанию
Комментарий добавлен (а): Pedro Дата: 10/12/2014
Мелочь, но очень полезная, и, как я и не догадывался! С уважением, Питер.
Комментарий добавлен: Виталий Дата: 2014-10-12
Спасибо!
Комментарий добавлен Анатолий Дата: 2014-10-13
Большое спасибо, Максим! Это очень полезный урок! Успех!
Комментарий добавлен (в): Мехман Вагиф оглу Дата: 05/31/2015
Zdrastvuyte.Spasibo great
Комментарий добавлен (а) :! Tosha Дата: 08/14/2015
Привет. но как запустить сайт с браузером, который не по умолчанию например, IE по умолчанию и сайт работает только с хром ???
Комментарий добавлен: Swift. Дата: 2016-01-06
Спасибо!
Комментарий добавлен: Анатолий Дата: 2016-02-18
Мне нравится текст урока
Комментарий добавлен (а) :. Ранняя Бакаевна Дата: 05/05/2016
Они дали мне кнопку для автоматической загрузки компьютера. Теперь вы должны чихать, пока компьютер заряжается. Как отключить его? Этот ярлык
Действительно? Способ оплаты: ->Интернет стал неотъемлемой частью всех компьютеров, а браузеры являются основным инструментом для взаимодействия с глобальной сетью. У всех активных пользователей Интернета есть свои любимые сайты, которые они посещают несколько раз в день. Чтобы ежедневно регистрировать адрес сайта несколько раз, это процедура, которая занимает пару секунд, но становится очень скучной. Вы можете добавить интересующую вас страницу в закладки, но вы рискуете потеряться среди десятков таких сайтов. Существует гораздо более простой и удобный способ: сделать прямой доступ к сайту на рабочем столе, и мы расскажем вам, как это сделать.
В современных браузерах есть десятки функций, которые пользователи даже не подозревают. В браузере вы можете рисовать, писать текст, играть, читать книги и смотреть фильмы. Естественно, разработчики браузеров были обеспокоены тем, что пользователи могут создавать ярлык на свой любимый сайт на рабочем столе и сделать его максимально простым.
Наиболее распространенным браузером является Google Chrome, который хорошо работает на компьютерах любой мощности. Создание прямого доступа к веб-сайту из Google Chrome очень просто:
Теперь, когда вы дважды щелкните созданный ярлык, браузер откроется с домашней страницы в форме выбранного сайта.
Процесс создания ярлыка для рабочего стола в браузерах Opera и Mozilla Firefox почти такой же, как в Google Chrome. Единственное отличие - это обозначение знака, для которого нужно перетащить, чтобы передать прямой доступ к рабочему столу. Если в браузере Google Chrome потенциальная метка - лист бумаги с изогнутой рамкой, в Opera и Mozilla она похожа на планету.
Операционная система Windows предполагает возможность создания ярлыков на рабочем столе не только для доступапрограммы, которые часто используются, но также и для веб-сайтов. Процесс создания ярлыка на рабочем столе очень прост:
Необходимо учитывать, что в зависимости от браузера, назначенного компьютеру «По умолчанию», программа, в которой откроется ярлык, будет зависеть. Если вы считаете, что прямой доступ к веб-сайту не открыт в этом браузере, вы должны изменить веб-браузер по умолчанию.
Напоминаем, что вы можете просто изменить созданный ярлык. Чтобы сделать это, щелкните по ярлыку правой кнопкой мыши и выберите пункт «Свойства». В открывшемся меню вы можете изменить значок. Остается выбрать вариант, который вы предпочитаете, из ярлыков, предлагаемых системой, или указать свой.
Изменение браузера по умолчанию в Windows 10 довольно просто, если вы знаете настройки, которые вам нужны для доступа. Во-первых, убедитесь, что браузер, который вы хотите установить как основной, доступен на вашем компьютере. Затем вы должны следовать простой инструкции по изменению браузера по умолчанию в Windows 10:
После этого ярлык, который был создан выше, запустится в выбранном браузере. Кроме того, все ссылки в текстовых документах и других программах будут открываться в браузере по умолчанию.
 Загрузка ...
Загрузка ... Дмитрий Петров 11/11/2014 в 09:01
Когда вы пытаетесь создать ярлык для Интернета на рабочем столе,
Появится следующее сообщение: Файл http: // ... не найден.
При создании ярлыка с помощью метода «Как создать ярлык на рабочем столе на веб-странице непосредственно из браузера?» создается ярлык, но: в виде значка без стрелки с изогнутым верхним правом углом. Расширение: .url.
Содержимое тегов: [InternetShortcut]
URL = http: //linchakin.com/posts/post/23
Операционная система: Windows XP SP3
Помогите решить проблему
Адрес электронной почты на всякий случай:
[email protected] или [email protected]
ОтветБольшинство пользователей имеют около десятка любимых сайтов, которые они посещают почти каждый день. В общем, пользователи открывают эти сайты с помощью закладок в браузере. Однако есть более быстрый способ. В этой статье мы обсудим, как создать ярлык на рабочем столе. С помощью этого метода вы можете открыть браузер сразу с помощью веб-ресурса, который вам нужен в это время. В то же время он может быть другим ресурсом каждый раз, когда он выполняется.
Чтобы создать прямой доступ к веб-сайту, просто переместите значок сайта с рабочего стола. Откройте сайт, прямой доступ которого вы хотите создать. После этого уменьшите окно браузера, чтобы вы могли видеть часть рабочего стола на экране.

Затем нажмите левую кнопку мыши на значке сайта, который находится слева от адреса, и переместите его на рабочий стол. После этого на рабочем столе появится ярлык, который будет ссылаться на необходимый ресурс. Этот метод очень прост и позволяет быстро создавать любое количество ссылок на вашем рабочем столе.
Существует еще один более сложный способ. Для этого откройте контекстное меню на рабочем столе (щелкните правой кнопкой мыши на рабочем столе) и выберите элемент, указанный на скриншоте ниже.

После этого перед вами откроется небольшое окно. Здесь вы должны ввести адрес необходимого вам веб-ресурса и нажать кнопку «Далее».

В окне «Далее» вы должны ввести имя и нажать кнопку «Готово».

После этого на рабочем столе появится ярлык на выбранном вами сайте. Необходимо учитывать, что при использовании этой ссылки страницы будут открываться в браузере, который установлен как.
Практически во всех современных браузерах есть функция создания и хранения закладок, ярлыков на сайтах. Это удобно, вы можете щелкнуть по закладке в любое время и получить доступ к сайту, кроме того, вы можете заказать. Но есть и недостатки этого метода. Поэтому в этой статье я покажу вам, как создать прямой доступ к сайту на рабочем столе или в любой другой папке. Это идеальный способ сохранить ваши ссылки.
Вы можете создать ярлык для сайта без использования специальных программ, используя только инструменты Windows. Любая версия Windows является адекватной. Я покажу инструкции в примере XP, для других версий он также подходит.
Ярлык - это значок, щелчок по которому происходит определенное действие. Здесь мы поговорим о ярлыках для веб-сайтов, то есть нажатие на них откроет ссылку, указанную в браузере. Это полностью заменит закладки в браузере или неудобную коллекцию ссылок в файле.
Чтобы сделать это, вы должны выполнить описанные шаги. Поэтому перед созданием ярлыка на рабочем столе сделайте следующее:
Создайте ярлык для сайта
Создайте ярлык для сайта
Создайте ярлык для сайта
Прямой доступ к сайту
Для большей видимости вы можете изменить внешний вид ярлыка значка на сайте. Это не обязательно, но еслихотите, затем выполните следующие действия:
Изменить значок ярлыка
Изменить значок ярлыка
Теперь ваш прямой доступ к сайту указывается значком, который вам нужен.
Казалось бы, для всего этого, если браузеры позволяют создавать маркеры. Но есть ряд преимуществ и недостатков, которые особенно пренебрегают функциями браузеров.
Ярлыки, созданные на сайте на рабочем столе, могут быть легко перенесены в любое другое место на компьютере, переданы через локальную сеть или перенесены на USB-накопитель. Вы даже можете разбросать их по папкам, по темам сайтов. Все делается с помощью простой процедуры «копирования и вставки».
В то же время маркеры в браузерах должны быть экспортированы, если вам нужно работать с ними на другом компьютере. Вам нужно будет сохранить их где-нибудь, если вы хотите переустановить операционную систему. И не всегда ясно, как обращаться с этими закладками, если вы переключаетесь с одного браузера на другой.
В общем, локальные ярлыки намного лучше и надежнее.
Виды месяца: 975
musaqokib.cf
Для доступа к часто используемым приложениям, папкам и другим документам удобнее всего создавать ярлыки на рабочем столе и при необходимости сразу их открывать двойным щелчком. Пользователям, которые часто используют подключение к интернету, удобнее всего будет создать ярлык подключений на своем рабочем столе. Ничего сложного в этом нет, нужно всего лишь ознакомиться с данной статьей и выполнить определенные действия.
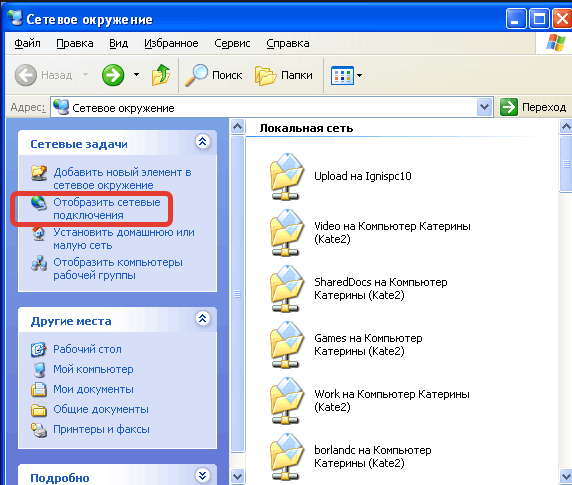 Функция «Отобразить сетевые подключения»
Функция «Отобразить сетевые подключения»В этом окне может не отображаться эта команда, в таком случае откройте меню «Сервис» и кликните опцию «Свойства папки». Откройте вкладку «Общие» и в разделе «Задачи» поставьте отметку возле строки «Отображение списка типичных задач в папке»,
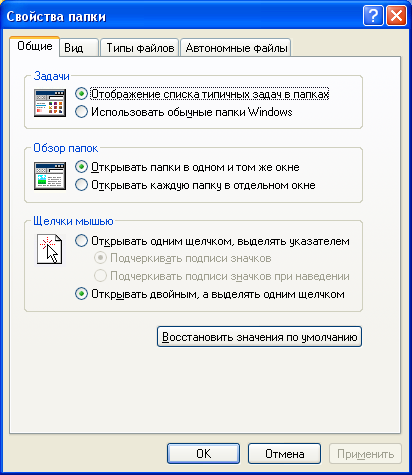 Раздел «Задачи» в меню «Свойства папки»
Раздел «Задачи» в меню «Свойства папки»нажмите команду «Применить» и кликните ОК. В окне загрузятся все возможные подключения. Кликните по нужному значку правой клавишей мыши. В открывшемся меню укажите команду «Отправить» и нажмите на строку «Рабочий стол» или зажмите значок левой клавишей мыши и перетащите его на рабочий стол. Обратите внимание, что в разных версиях операционной системы доступ к системным подключениям происходит по-разному.
Обязательно посетите наш интернет-магазин, в котором вы найдете много недорогих и лицензионных программ для корректной работы.
СтранаРоссияАвстралияАвстрияАзербайджанАлбанияАлжирАнголаАнгуильяАндорраАнтигуа и БарбудаАнтильские островаАргентинаАрменияАфганистанБагамские островаБангладешБарбадосБахрейнБеларусьБелизБельгияБенинБермудыБолгарияБоливияБосния/ГерцеговинаБотсванаБразилияБританские Виргинские о-ваБрунейБуркина ФасоБурундиБутанВануатуВатиканВеликобританияВенгрияВенесуэлаВьетнамГабонГаитиГайанаГамбияГанаГваделупаГватемалаГвинеяГвинея-БисауГерманияГернси островГибралтарГондурасГонконгГосударство ПалестинаГренадаГренландияГрецияГрузияДР КонгоДанияДжерси островДжибутиДоминиканская РеспубликаЕгипетЗамбияЗападная СахараЗимбабвеИзраильИндияИндонезияИорданияИракИранИрландияИсландияИспанияИталияЙеменКабо-ВердеКазахстанКамбоджаКамерунКанадаКатарКенияКипрКитайКолумбияКоста-РикаКот-д'ИвуарКубаКувейтКука островаКыргызстанЛаосЛатвияЛесотоЛиберияЛиванЛивияЛитваЛихтенштейнЛюксембургМаврикийМавританияМадагаскарМакедонияМалайзияМалиМальдивские островаМальтаМароккоМексикаМозамбикМолдоваМонакоМонголияМьянма (Бирма)Мэн островНамибияНепалНигерНигерияНидерланды (Голландия)НикарагуаНовая ЗеландияНовая КаледонияНорвегияО.А.Э.ОманПакистанПалауПанамаПапуа Новая ГвинеяПарагвайПеруПиткэрн островПольшаПортугалияПуэрто РикоРеспублика КонгоРеюньонРуандаРумынияСШАСальвадорСамоаСан-МариноСан-Томе и ПринсипиСаудовская АравияСвазилендСвятая ЛюсияСеверная КореяСейшеллыСен-Пьер и МикелонСенегалСент Китс и НевисСент-Винсент и ГренадиныСербияСингапурСирияСловакияСловенияСоломоновы островаСомалиСуданСуринамСьерра-ЛеонеТаджикистанТаиландТайваньТанзанияТеркс и КейкосТогоТокелау островаТонгаТринидад и ТобагоТувалуТунисТуркменистанТурцияУгандаУзбекистанУкраинаУоллис и Футуна о-ваУругвайФарерские островаФиджиФилиппиныФинляндияФранцияФранцузская ПолинезияХорватияЧадЧерногорияЧехияЧилиШвейцарияШвецияШри-ЛанкаЭквадорЭкваториальная ГвинеяЭритреяЭстонияЭфиопияЮАРЮжная КореяЯмайкаЯпония
Нажимая «Далее», Вы соглашаетесь с .Смотри Олимпиадув Одноклассниках
Ярлыки, расположенные на рабочем столе, предназначены для получения быстрого доступа к нужным папкам и приложениям. Если пользователь часто входит в сеть, проще вывести значок интернета на рабочий стол, чем каждый раз обращаться к той папке, где он был расположен во время установки.
Удалить закладку Добавить закладку
Порой возникает необходимость принудительно включить или отключить какое-то сетевое соединение. В Windows 7, чтобы зайти в раздел «Сетевые подключения» нужно проделать длинный путь через «Панель управления».
Однако доступ можно ускорить, создав на Рабочем столе ярлык «Сетевые подключения».
Для этого кликните правой кнопкой мыши по свободному месту на Рабочем столе и в контекстном меню выберите «Создать | Ярлык».
В поле «Размещение объекта» введите «ncpa.cpl» (без кавычек) и нажмите «Далее».
В поле «Имя ярлыка» наберите «Сетевые подключения» (без кавычек).
После создания ярлыка щелкните по нему правой кнопкой мыши, выберите в выпадающем меню «Свойства» и нажмите на «Сменить значок».
В поле «Искать значки в следующим файле» введите «ncpa.cpl» и нажмите «ОК».
Теперь на Рабочем столе имеется удобный ярлык для быстрого доступа к сетевым соединениям.
Источник
Если вы привыкли к папке Сетевые подключения в Windows XP, но не можете её найти в Windows 7, тогда в свободном месте на рабочем столе нажмите правой кнопкой мышки и выделите пункт Создать. Затем нажмите Создать ярлык. В поле Размещение объекта введите:
ncpa.cplи нажмите кнопку Далее. В поле Имя ярлыка введите
Сетевые подключенияПосле создания ярлыка щёлкните по нему правой кнопкой мыши и выберите Свойства, после нажмите кнопку Сменить значок в поле Искать значки в следующим файле введите:
ncpa.cplНажмите клавишу ,
И нажмите кнопку "OK" во всех окнах.

Интернет стал неотъемлемой частью каждого компьютера, а браузеры являются главным инструментом для взаимодействия с всемирной сетью. Каждый активный пользователь интернета имеет свои любимые сайты, которые он посещает по несколько раз за день. Прописывать ежедневно адрес сайта по несколько раз – это процедура, которая отнимает пару секунд, но очень сильно надоедает. Можно добавить интересующую страницу в закладки, но она там рискует затеряться среди десятков подобных сайтов. Есть куда более простой и удобный способ – вынести ярлык сайта на рабочий стол, и мы расскажем, как это сделать.
Современные браузеры имеют десятки функций, о которых пользователи даже не подозревают. В браузере можно рисовать, набирать текст, играть, читать книги и смотреть фильмы. Естественно, разработчики браузеров позаботились, чтобы пользователи могли создать ярлык любимого сайта на рабочий стол, и сделать это максимально просто.
Самым распространенным браузером является Google Chrome, который прекрасно работает на компьютерах любой мощности. Создать ярлык сайта из Google Chrome очень просто:
Теперь при двойном нажатии на созданном ярлыке, будет открываться браузер со стартовой страницей в виде выбранного сайта.
Процесс создания ярлыка для рабочего стола в браузерах Opera и Mozilla Firefox практически ничем не отличается от того, как это делается в Google Chrome. Единственное отличие – это обозначение знака, за который нужно тянуть, чтобы перенести ярлык на рабочий стол. Если в браузере Google Chrome потенциальный ярлык выполнен в виде листа бумаги с загнутым краем, то в Opera и Mozilla он напоминает планету.
Операционная система Windows предполагает возможность создания на рабочем столе ярлыков не только для доступа к программам, которые часто используются, но и для веб-сайтов. Процесс создания ярлыка сайта на рабочем столе очень простой:
Следует отметить, что от того, какой браузер назначен на компьютере «По умолчанию», будет зависеть программа, в которой откроется созданный ярлык. Если вы считаете, что ярлык сайта открывается не в том браузере, следует поменять веб-браузер, установленный «По умолчанию».
Напоминаем, что значок созданного ярлыка можно просто поменять. Для этого необходимо нажать на ярлык правой кнопкой мыши и выбрать пункт «Свойства». В открывшемся меню будет возможность «Сменить значок». Остается только выбрать понравившийся вариант из предложенных системой ярлыков или задать свой собственный.
Поменять установленный по умолчанию браузер в операционной системе Windows 10 довольно просто, если знать настройки, к которым следует обратиться. Первым делом убедитесь, что браузер, который вы желаете установить в качестве основного, имеется на вашем компьютере. Далее необходимо выполнить простую инструкцию для изменения браузера «По умолчанию» в Windows 10:
После этого ярлык, который был создан выше, начнет запускаться в выбранном браузере. Кроме того, все ссылки в текстовых документах и других программах станут открываться в установленном по умолчанию браузере.
 Загрузка...
Загрузка... Рабочий стол – это первое, что вы видите на мониторе по окончании загрузки операционной системы после включения компьютера. Можно сказать, что это ваше основное рабочее место, на котором могут находиться элементы управления, объекты , ваши документы и для запуска программ.
Рабочий стол Windows разделен на 2 части:
Панель задач находится в самой нижней части рабочего стола. На ней расположены кнопка «Пуск», панель быстрого запуска, панель для отображения открытых документов и запущенных программ, область уведомлений.
Один из важных элементов управления компьютером – это кнопка «Пуск». При щелчке левой кнопкой открывается , которое дает доступ ко всем элементам управления компьютером, установленным программам, настройкам операционной системы. С помощью этой кнопки компьютер выключается, перезагружается или переходит в режим сна.

На панели быстрого запуска располагают ярлыки часто запускаемых программ. Здесь для запуска нужен всего лишь один щелчок кнопки мыши, что и определило название этой области панели задач.
На панели запущенных программ, открытых файлов и находятся значки открытых на дынный момент окон.
Далее находится языковая панель, показывающая, на каком языке происходит в данный момент ввод с клавиатуры. Кроме того, с помощью языковой панели происходит переключении языка ввода.

В области уведомлений, которая еще имеет название «системный трей», находятся значки программ работающих в тихом, невидимом для пользователя режиме, так называемом фоновом режиме. Как правило, в этом режиме работают программы, запускаемые автоматически при загрузке Windows и не требующие от пользователя действий. Здесь находится календарь с часами, значок регулировки громкости и значок подключения к сети интернет или локальной сети. В этой области также отображаются всплывающие сообщения, сигнализирующие о каком либо событии. Например, о наличии свежих обновлений для операционной системы, сообщения от программ, работающих в фоновом режиме и т.д.
В этой области располагаются программ, часто используемых файлов и папок, двойной щелчок по которым открывает эти объекты. Изначально, после установки Windows, на рабочем столе вы увидите лишь несколько значков: в зависимости от версии операционной системы – это иконки Корзины, Мой компьютер, Мои документы, Сетевое окружение.

В процессе работы с компьютером вы сами можете добавлять и удалять нужные вам ярлыки, располагать их как вам угодно. Все иконки здесь находятся на так называемом фоне рабочего стола, который имеет название «обои». Обои вы можете самостоятельно менять в зависимости от вашего вкуса из имеющего набора Windows или установив в качестве фона любую фотографию.
Таким образом, можно сказать, что практически рабочий стол – это ваше основное виртуальное рабочее место за компьютером. Так же как с обыкновенным столом, здесь вы располагаете все необходимые вам инструменты и материалы.
Поделиться.как в windows 7 добавить "Мой компьютер" на рабочий стол? установил виндовс а проводника нету,как его добавить то?
Есть 2 варианта добавить его на рабочий стол:
1. Клик правой кнопкой мыши по рабочему столу -gt; "Персонализация" -gt; "Изменение значков рабочего стола" -gt; Ставим галочку возле "Компьютер" и нажимаем "ОК".
2. "Пуск" -gt; Клик правой кнопкой мыши по "Компьютер" -gt; "Отображать на рабочем столе".
В дополнение к JumpeR: А лучше, поставить TC ( wincmd.ru ) - возможностей НАМНОГО больше, а работать в разы удобней. Только любители самоистязаний работают, используя Проводник :-))))
пользуйся ТОтал коммандером
В комментариях к уроку был задан вопрос: "Как создать ярлык сайта на рабочем столе?"
Ярлык на рабочем столе может быть полезен, если вам необходимо часто запускать какой-то сайт.
В этой заметке я решил сделать подробную инструкцию-ответ, так как этот вопрос может возникнуть и у других начинающих пользователей ПК.
Подробности смотрите в видео и тексте ниже:
Как создать ярлык сайта на рабочем столе |
|
Для просмотра в хорошем качестве выберите качество HD и полноэкранный режим. |
Текстовая версия урока.
Рассмотрим 2 способа создания ярлыка сайта на рабочем столе.
Способ # 1.
Необходимо выделить мышкой адрес сайта в адресной строке браузера, нажать правую кнопку мыши и скопировать адрес сайта, либо просто нажать ctrl+c после выделения адреса:

Теперь на рабочем столе нажимаем правую кнопку мыши и в контекстном меню выбираем пункт "Создать - Ярлык":

В новом окне в поле "Укажите расположение объекта" вставляем адрес сайта. Для этого в этом поле жмем правую кнопку мыши и выбираем пункт "Вставить" либо жмем комбинацию клавиш ctrl+v.
После вставки адреса жмем кнопку "Далее":

В следующем окне указываем название ярлыка сайта и жмем "Готово":

После чего ярлык для запуска сайта появляется на рабочем столе:

Способ # 2.
В этом способ все еще проще - необходимо перетянуть специальный "значок", который находится возле адреса сайта, на рабочий стол.
Такой значок есть в большинстве браузеров.
Вот пример значка в браузере Internet Explorer:

Пример значка в браузере Opera:

Пример значка в браузере Mozilla Firefox:

Важно! Окно браузера должно быть НЕ в полноэкранном режиме.
Нажмите на значок возле адреса сайта и, удерживая левую кнопку мыши, перетащите его на рабочий стол, далее отпустите левую кнопку мыши:

После этого на рабочем столе появится новый ярлык с адресом сайта:

Вот таким образом можно создать ярлык на рабочем столе для быстрого запуска сайта.
Если у вас остались вопросы, то посмотрите видеоурок выше - в нем процесс создания ярлыка рассмотрен более подробно.
P.S. Если вам понравился урок, поделитесь им с друзьями в соц. сетях.
Просмотров: 92363

Возможно, Вас заинтересуют записи:
Please enable JavaScript to view theКомментарии к этой заметке (всего 12 комментариев):
Комментарий добавил(а): Валерий Дата: 2014-10-11
Ярлык ЭТОГО сайта уже у меня на рабочем столе. Мелочь, но круто. Многое упрощает. Благодарю!
Комментарий добавил(а): Александр Дата: 2014-10-12
Спасибо Максим.
Комментарий добавил(а): Валерий Дата: 2014-10-12
Большое спасибо Максу за очередную полезную информацию.
Комментарий добавил(а): Сан Саныч Дата: 2014-10-12
Сам По-Себе, Дмитрий Политов Надо Opera сделать программой по умолчанию.
Комментарий добавил(а): Петр Дата: 2014-10-12
Мелочь, но очень полезно, и как я раньше не догадался! С уважением Петр.
Комментарий добавил(а): Виталий Дата: 2014-10-12
Спасибо!
Комментарий добавил(а): Анатолий Дата: 2014-10-13
Большое спасибо Вам,Максим!Очень полезный урок!Успехов!
Комментарий добавил(а): Мехман Вагиф оглы Дата: 2015-05-31
Здраствуйте.Спасибо большое!
Комментарий добавил(а): Тоша Дата: 2015-08-14
Здравствуйте. а как запустить сайт браузером который стоит не по умолчанию к примеру IE стоит по умолчанию а сайт работает только с хромом ????
Комментарий добавил(а): Стриж. Дата: 2016-01-06
Спасибо!!!
Комментарий добавил(а): Анатолий Дата: 2016-02-18
Мне понравилась текстовая часть урока.
Комментарий добавил(а): Рано Бакаевна Дата: 2016-05-05
Мне поставили кнопку автоматическую загрузку компа. Теперь стоит чихнуть как комп загружается. Как же мне выключить ?тот ярлык
Dmitry Petrov 11.11.2014 в 09:01
При попытке создать ярлык Интернета на рабочем столе - появляется надпись: Файл http://... не найден. При создании ярлыка методом "Как создать ярлык рабочего стола на веб страницу прямо из браузера?" ярлык создаётся но:В виде иконки без стрелочки с загнутым верхним правым уголком. Расширение:.url. Содержание ярлыка:[InternetShortcut] URL=http://linchakin.com/posts/post/23 OS:Windows XP SP3 Помогите решить проблему. Электронный адрес на всякий случай: [email protected] или [email protected]
ОтветитьВопрос: В папке "Сетевые подключения" на значке "Сеть" =>ПКМ =>Создать ярлык. Создается на рабочем столе.
При => на созданном ярлыке включается интернет.
Чтобы выключить интернет =>ПКМ на ярлыке => Отключить. В 7ке все работает.
Однако в Windows 10 - включается, но не выключается, т.е, при => ПКМ на ярлыке надпись "Включено" не переключается в "Отключить".
Можно => "Расположение файла" и в папке "Сетевые подключения" отключить интернет.
Такая же история была и с Windows 8, 1 час попробовал и перешел на Windows 7.
Проверил, действительно не получается выключить "Ethernet" подключение ярлыком на Windows 10. Да и с беспроводным подключением такая же история. Включить можно, а выключить нет.
Но, кажется я нашел решение. Я просто открыл "Сетевые подключения", и перетянул на рабочий стол нужный адаптер. И этот ярлык нормально работал. Можно было включать и отключать подключение к интернету.
А если нажать на него правой кнопкой мыши и выбрать "Создать ярлык", то не работает.
mnP nG e OO OeGen - ORGmm . CYn nmGn - OO mG YGnP nG. URn ROGn emRO eRen Y e mm R.fibiwudu.ml











|
|
..:::Счетчики:::.. |
|
|
|
|
|
|
|
|