|
|
|
|
 Far Far |
 WinNavigator WinNavigator |
 Frigate Frigate |
 Norton
Commander Norton
Commander |
 WinNC WinNC |
 Dos
Navigator Dos
Navigator |
 Servant
Salamander Servant
Salamander |
 Turbo
Browser Turbo
Browser |
|
|
 Winamp,
Skins, Plugins Winamp,
Skins, Plugins |
 Необходимые
Утилиты Необходимые
Утилиты |
 Текстовые
редакторы Текстовые
редакторы |
 Юмор Юмор |
|
|
|
File managers and best utilites |
Как зайти в настройки роутера Asus (вход в админку). Как зайти в роутер асус через браузер
Как зайти в настройки роутера Asus (вход в админку)
В данной статье мы предлагаем вам ознакомиться с инструкцией по настройке роутера Asus, выполнив вход в админ панель маршрутизатора по предусмотренным для этого данным.
Роутеры от производителя Asus одни из самых популярных и распространённых в нашей стране, особенно модели: RT-AC51U, RT-AC68U, RT-N12, RT-N16, RT-N11P, RT-AC3200, RT-N14U, RT-N66U, RT-AC87U, RT-AC66U, RT-N56U, RT-N56U. Процесс их настройки мало чем отличается от настройки оборудования, выпускаемого под другими брендами, но отличия всё-таки имеются. Поэтому мы решили создать отдельную инструкцию для роутеров Асус.


Настройку оборудования Asus производим стандартно:
- Подключаемся к роутеру с использованием сетевого кабеля или через сеть вай-фай.
- Используя любой браузер, заходим в панель управления.
Обратите внимание, что осуществить вход в настройки и произвести их изменение можно не только со стационарного ПК, но и с любого мобильного устройства: планшета, смартфона. Однако удобней это делать, используя стационарный ПК или ноутбук. При этом лучше чтобы устройство было подключено через кабель, но если вы используйте беспроводное соединение, то учтите, что прошивку роутера не стоит проводить при помощи вай-фай, т.к. велика вероятность вместо работающего устройства получить нерабочее оборудование.
Вход в настройки маршрутизатора Asus – 2 способа подключения
- В случае имеющегося подключения роутера к компьютеру, данную страницу-инструкцию можете прокрутить ниже, так как начнём мы именно с процесса подключения.
- Если подключение у вас отсутствует, то его необходимо установить одним из двух способов: через сетевой кабель или Wi-Fi соединение. Рассмотрим оба варианта более подробно:
Подключение к роутеру через сетевой кабель (сетевое).
- Тут всё очень просто: берём кабель, который поставляется в комплекте с роутером и подсоединяем его к устройству используя разъём LAN. Разъёмы подписаны и поэтому ошибка здесь минимальна, так как выбирать можно любой из четырёх (см. на рисунке ниже). Второй конец кабеля вставляется в разъём системного блока или ноутбука. Вот так должно получиться:


- Теперь необходимо подключить питание маршрутизатора. Отключать ли WAN-кабель, который подключен к устройству? Можно этого не делать, данный кабель никак не помещает произвести корректную настройку.
Подключение к роутеру по Wi-Fi
Если вы уже ранее настраивали подключение к роутеру Asus, то для вас это проблем не составит. В случае с новым маршрутизатором, сразу после включения, он начнёт искать беспроводную сеть которая будет в большинстве случаев называться Asus.


Сеть будет без пароля, и необходимо просто присоединится к ней, нажав на сеть и выбрав “Подключиться“:


Как зайти в настройки роутера ASUS, если забыли пароль от Wi-Fi?
Если вы не помните пароль от вай-фай и нет возможности его узнать при помощи других подключенных устройств, то вам придётся использовать проводное соединение. Если кабеля нет, то можно сделать так: сбросить все настройки маршрутизатора до заводских и установить настройки заново. Для сброса устройства ASUS до заводских настроек необходимо нажать и удерживать 10 секунд кнопку RESET.


Вход в админку ASUS по адресу 192.168.1.1
- После подключения необходимо открыть любой браузер в адресной строке прописать адрес: 192.168.1.1. Перейти по этому адресу. Если настройка данного маршрутизатора осуществляется впервые, то откроется страница, где отображены настройки. Найдите в этих настройках мастера быстрой настройки устройства Asus. Появился запрос пароля и логина? Используйте стандартные, например, логин – admin и пароль – admin.


- Конечно, если ранее вы меняли пароль и логин, то вводите свои. Если пароль и логин были сменены, но теперь вспомнить вы их не можете, то необходимо произвести сброс настроек до заводских, как описывалось выше.


Где взять адрес, который прописывается в адресной строке браузера для доступа к настройкам? Он указан на корпусе самого маршрутизатора. Вот здесь:


Не заходит в настройки роутера? Что делать?
Ответ на этот вопрос зависит от того, какая ошибка и на каком этапе процесса у вас появляется. Некоторые пользователи сталкиваются с проблемами при подключении к роутеру, у многих в том или ином браузере не открываются настройки и появляется сообщение “страница не доступна“. Это наиболее часто встречающиеся проблемы и для их устранения можно попробовать сделать следующее:
- Проверьте настройки получения IP, если используется локальная сеть или вай-фай.
- Проверьте в настройках IP сети наличие автоматического получение адреса, а проблема не исчезла, то попробуйте использовать сетевой кабель.
- Если изначально подключение осуществлялось посредством кабеля, то необходимо проверить правильность его подсоединения.
- Убедитесь, что роутер подключен к электросети (должен мигать красный индикатор).
- Попробуйте зайти в настройки с другого устройства при помощи кабеля и вай-фай.
- Сбросьте настройки маршрутизатора до заводских и попробуйте провести процедуру подключения заново.
Источник
pomogaemkompu.temaretik.com
Как зайти в роутер ASUS, инструкция для входа
Сегодня расскажем о том, как зайти в настройки роутера Asus. Как и многие другие сетевые устройства, модемы и маршрутизаторы от производителя Asus имеют общие правила контроля доступа. Вход в настройки осуществляется посредством браузера – здесь открывается консоль администратора, в которую можно вносить необходимые изменения.
Вход в настройки
Роутер Asus, как и любой другой, позволяет осуществить подключение посредством браузера. Для того, чтобы открыть панель администратора, необходимо ввести IP-адрес устройства. Узнать его можно тремя методами:
· изучив заднюю крышку устройства и найдя на ней адрес;
· открыв меню сетевого подключения в Windows и узнать IP;
· подключившись к устройству по сетевому кабелю.
Второй и третий способы предпочтительнее, так как иногда мастера устанавливают уникальные значения на устройстве и заводские данные, указанные на задней крышке модема, становятся неактуальными.
Подключение через сетевой кабель
Самый простой способ. Для этого необходимо соединить сетевым кабелем маршрутизатор с компьютером. На корпусе компьютера или ноутбука есть специальный разъем под сетевой кабель. На модеме же должен присутствовать LAN разъем (не путать с WAN). После этого можно ввести адрес 192.168.0.1 или 192.168.1.1. Готово, теперь мы получили доступ к админке. Здесь необходимо ввести логин и пароль пользователя (admin / admin, как правило).

В синем квадрате указан порт LAN.
Подключение с использованием средств Windows
Предпочтительный вариант получения доступа, который позволяет безошибочно определить точный адрес модема. Зайти на роутер можно открыв меню управления доступом. Для этого необходимо нажать комбинацию клавиш Win + R и ввести в открывшемся окне ncpa.pl. После этого действия откроются все доступные устройства к подключению и среди них найти интересующий нас Asus (он может иметь и другое название, если данные были ранее изменены).
Затем необходимо кликнуть правой кнопкой мыши на названии устройства и выбрать подпункт меню «Status» или «Статус» (в русифицированной версии Windows). При клике на статус откроется еще одно дополнительное окно, в котором будет меню «Details» или «Подробнее». Нажав на эту кнопку, появятся данные подключения. Там необходимо найти строку IPv4 Default Gateway или «Шлюз по умолчанию» и адрес, указанный рядом. Это и есть IP адрес модема, по которому происходит подключение. Необходимо скопировать этот IP в адресную строку браузера, после чего появится вход в панель администратора. Снова вводим логин и пароль. Панель администратора открыта.

Проблемы с подключением
Многие пользователи жалуются и пишут в сети вопросы, похожие на «не могу зайти в меню» или «не открывается меню маршрутизатора». Как правило, такое случается, если в панели администратора модема были внесены изменения. Как войти в настройки роутера при такой проблеме? Есть один верный способ – сброс настроек роутера физически. Для этого необходимо нажать и продержать 10 секунд кнопку Reset, расположенную на заднем торце устройства.
Как зайти в безопасный режим?
Вход в админку через Вай Фай – самое предпочтительное решение, так как оно является простым и включает в себя все необходимые настройки. Этот способ позволяет открыть любую страницу с настройками и установить те данные, которые необходимы для использования модема. Как правило, личный кабинет настраивают на маршрутизаторе именно посредством вайфай подключения.
Совет: не следует менять некоторые заводские настройки маршрутизатора, например, диапазон частот или другие критерии, которые были выставлены производителем. Это поможет избежать возникновения других проблем. В конечном итоге, из-за такого вмешательства может возникнуть необходимость полного сброса настроек модема.
Видео по теме:
Быстрого Вам интернета!
i-wifi.ru
Как зайти в настройки роутера Asus (вход в админку)
 В данной статье мы предлагаем вам ознакомиться с инструкцией по настройке роутера Asus, выполнив вход в админ панель маршрутизатора по предусмотренным для этого данным.
В данной статье мы предлагаем вам ознакомиться с инструкцией по настройке роутера Asus, выполнив вход в админ панель маршрутизатора по предусмотренным для этого данным.
Роутеры от производителя Asus одни из самых популярных и распространённых в нашей стране, особенно модели: RT-AC51U, RT-AC68U, RT-N12, RT-N16, RT-N11P, RT-AC3200, RT-N14U, RT-N66U, RT-AC87U, RT-AC66U, RT-N56U, RT-N56U. Процесс их настройки мало чем отличается от настройки оборудования, выпускаемого под другими брендами, но отличия всё-таки имеются. Поэтому мы решили создать отдельную инструкцию для роутеров Асус.
Настройку оборудования Asus производим стандартно:
- Подключаемся к роутеру с использованием сетевого кабеля или через сеть вай-фай.
- Используя любой браузер, заходим в панель управления.
Обратите внимание, что осуществить вход в настройки и произвести их изменение можно не только со стационарного ПК, но и с любого мобильного устройства: планшета, смартфона. Однако удобней это делать, используя стационарный ПК или ноутбук. При этом лучше чтобы устройство было подключено через кабель, но если вы используйте беспроводное соединение, то учтите, что прошивку роутера не стоит проводить при помощи вай-фай, т.к. велика вероятность вместо работающего устройства получить нерабочее оборудование.
Вход в настройки маршрутизатора Asus — 2 способа подключения
- В случае имеющегося подключения роутера к компьютеру, данную страницу-инструкцию можете прокрутить ниже, так как начнём мы именно с процесса подключения.
- Если подключение у вас отсутствует, то его необходимо установить одним из двух способов: через сетевой кабель или Wi-Fi соединение. Рассмотрим оба варианта более подробно:
Подключение к роутеру через сетевой кабель (сетевое).
- Тут всё очень просто: берём кабель, который поставляется в комплекте с роутером и подсоединяем его к устройству используя разъём LAN. Разъёмы подписаны и поэтому ошибка здесь минимальна, так как выбирать можно любой из четырёх (см. на рисунке ниже). Второй конец кабеля вставляется в разъём системного блока или ноутбука. Вот так должно получиться:

- Теперь необходимо подключить питание маршрутизатора. Отключать ли WAN-кабель, который подключен к устройству? Можно этого не делать, данный кабель никак не помещает произвести корректную настройку.
Подключение к роутеру по Wi-Fi
Если вы уже ранее настраивали подключение к роутеру Asus, то для вас это проблем не составит. В случае с новым маршрутизатором, сразу после включения, он начнёт искать беспроводную сеть которая будет в большинстве случаев называться Asus.

Сеть будет без пароля, и необходимо просто присоединится к ней, нажав на сеть и выбрав «Подключиться«:

Как зайти в настройки роутера ASUS, если забыли пароль от Wi-Fi?
Если вы не помните пароль от вай-фай и нет возможности его узнать при помощи других подключенных устройств, то вам придётся использовать проводное соединение. Если кабеля нет, то можно сделать так: сбросить все настройки маршрутизатора до заводских и установить настройки заново. Для сброса устройства ASUS до заводских настроек необходимо нажать и удерживать 10 секунд кнопку RESET.

Вход в админку ASUS по адресу 192.168.1.1
- После подключения необходимо открыть любой браузер в адресной строке прописать адрес: 192.168.1.1. Перейти по этому адресу. Если настройка данного маршрутизатора осуществляется впервые, то откроется страница, где отображены настройки. Найдите в этих настройках мастера быстрой настройки устройства Asus. Появился запрос пароля и логина? Используйте стандартные, например, логин — admin и пароль — admin.

- Конечно, если ранее вы меняли пароль и логин, то вводите свои. Если пароль и логин были сменены, но теперь вспомнить вы их не можете, то необходимо произвести сброс настроек до заводских, как описывалось выше.

Где взять адрес, который прописывается в адресной строке браузера для доступа к настройкам? Он указан на корпусе самого маршрутизатора. Вот здесь:

Не заходит в настройки роутера? Что делать?
Ответ на этот вопрос зависит от того, какая ошибка и на каком этапе процесса у вас появляется. Некоторые пользователи сталкиваются с проблемами при подключении к роутеру, у многих в том или ином браузере не открываются настройки и появляется сообщение «страница не доступна«. Это наиболее часто встречающиеся проблемы и для их устранения можно попробовать сделать следующее:
- Проверьте настройки получения IP, если используется локальная сеть или вай-фай. Подробнее в статье 192.168.1.1 не открывается;
- Проверьте в настройках IP сети наличие автоматического получение адреса, а проблема не исчезла, то попробуйте использовать сетевой кабель.
- Если изначально подключение осуществлялось посредством кабеля, то необходимо проверить правильность его подсоединения.
- Убедитесь, что роутер подключен к электросети (должен мигать красный индикатор).
- Попробуйте зайти в настройки с другого устройства при помощи кабеля и вай-фай.
- Сбросьте настройки маршрутизатора до заводских и попробуйте провести процедуру подключения заново.
pc4me.ru
Настройка роутера ASUS — 192.168.1.1 admin логин вход

Для того, чтобы настроить роутер ASUS есть два пути. Первый - это воспользоваться специальным Мастером быстрой настройки устройства. Он специально интегрирован в веб-конфигуратор, чтобы неподготовленный начинающий пользователь мог без проблем подключить маршрутизатор к сети провайдера и поднять беспроводную сеть Вай-Фай. Конечно, возможности его очень ограничены, но самые базовые функции роутера он позволяет настроить без проблем.
Второй путь - работа с полноценным веб-интерфейсом, которая позволяет полностью раскрыть весь потенциал аппарата, при необходимости выжав из него всё, на что он способен. Рассмотрим каждый из вариантов по отдельности.
В обоих случаях для того, чтобы зайти в интерфейс конфигурации маршрутизатора Asus, надо в адресной строке веб-браузера ввести IP-адрес устройства - 192.168.1.1. При запросе авторизации введите логин "admin" и пароль "admin".
Быстрая настройка Интернет на роутере Асус
Первый раз попав в веб-конфигуратор, Вы увидите приглашение мастера быстро настроить аппарат. Соглашаемся. Первым шагом будет обязательная смена используемого по умолчанию пароля на доступ:
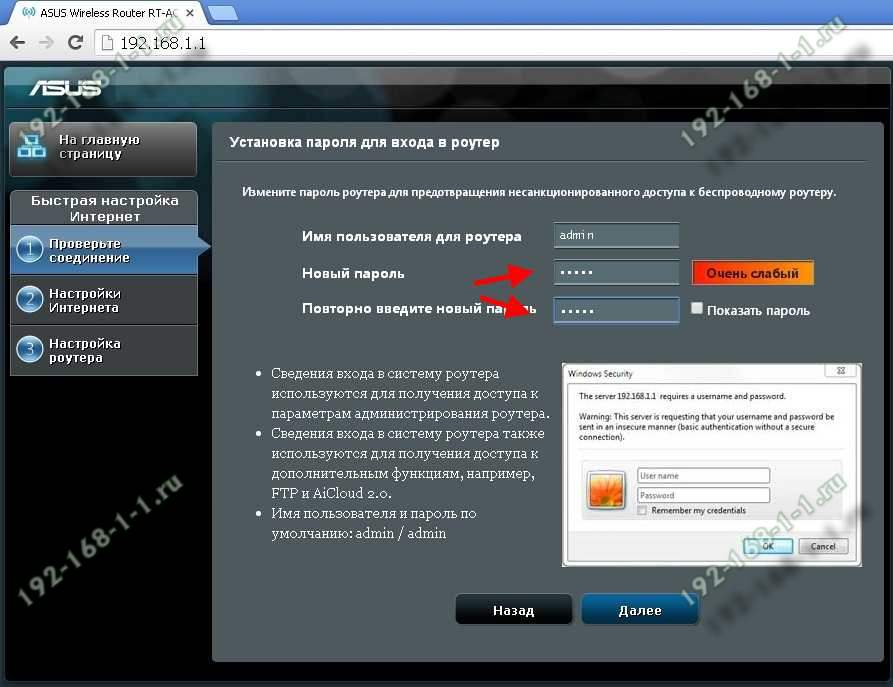
Вместо используемого по умолчанию "admin" поставьте любой другой. Желательно чтобы он был более-менее сложный: состоять из 7-8 символов, содержать буквы латинского алфавита, цифры и специальные символы @#$%&.
Следующим шагом будет выбор типа подключения к Интернету:
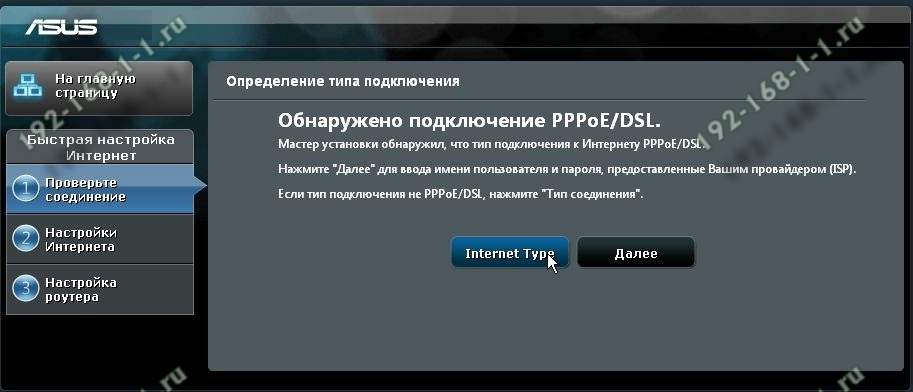
Роутеры Асус умеют работать в сети практически любого российского Интернет провайдера - Ростелеком, Дом.ру, ТТК и т.п. Главное, надо предварительно в технической поддержке заранее уточнить какой протокол связи использует оператор связи.
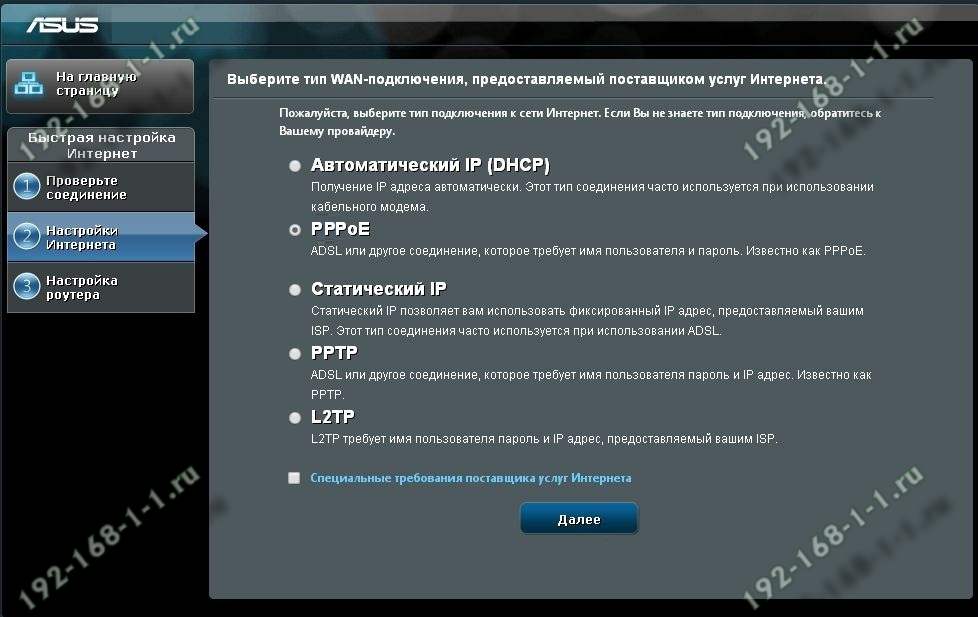
Чаще всего используется либо "Автоматический IP(DHCP)" и "PPPoE".В первом случае, обычно, ничего дополнительно указывать не надо, а вот во втором - надо будет ввести логин и пароль на подключение, которые Вам выдали при заключении договора с провайдером. Нажимаем на "Далее".
На следующем шаге выполним настройку беспроводной сети Вай-Фай:
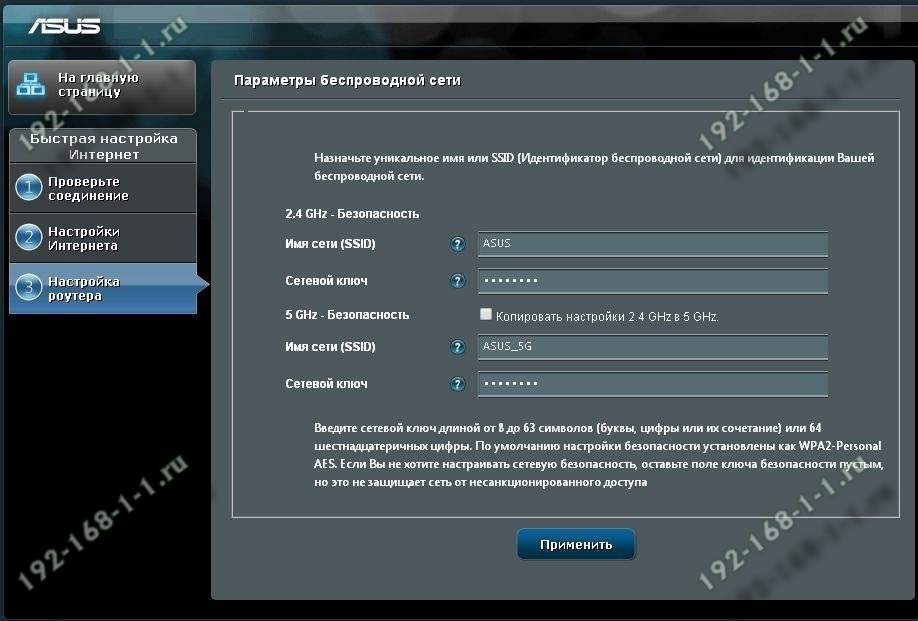
Здесь надо будет прописать имя сети SSID и пароль для неё - Сетевой ключ. В случае, когда Вы настраиваете двухдиапазонный маршрутизатор, то здесь надо будет ввести название и пароль WiFi для диапазона 5GHz. Жмём на кнопку "Применить".
На последнем шаге мастера Вы увидите сводную информацию:
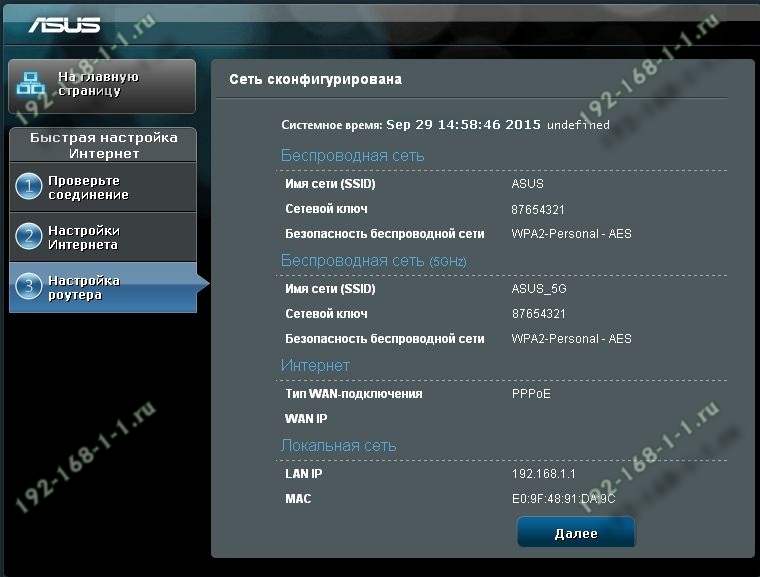
Нажимаем "Далее" и переходим на карту сети.
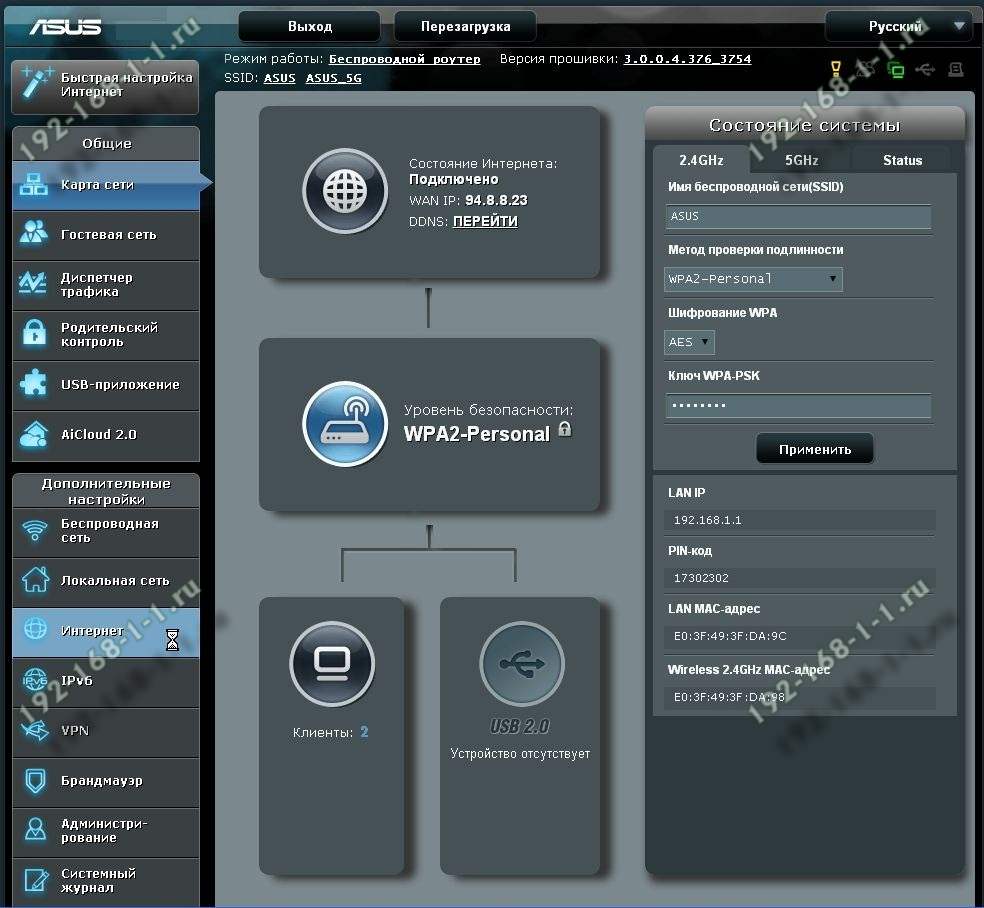
Как настроить маршрутизатор ASUS для Ростелеком, ТТК и Дом.ру
Данная инструкция актуальная для роутеров ASUS RT-N10, RT-N11P, RT-N12, RT-AC51U, RT-AC52U, RT-N56U и RT-N66AU, а так же для всех иных моделей, работающих на программном обеспечении ASUSWRT (веб-интерфес в темных тонах).
Для того, чтобы настроить соединение с провайдером, переходим в раздел "Интернет", вкладка "Подключение". Выглядит она следующим образом:
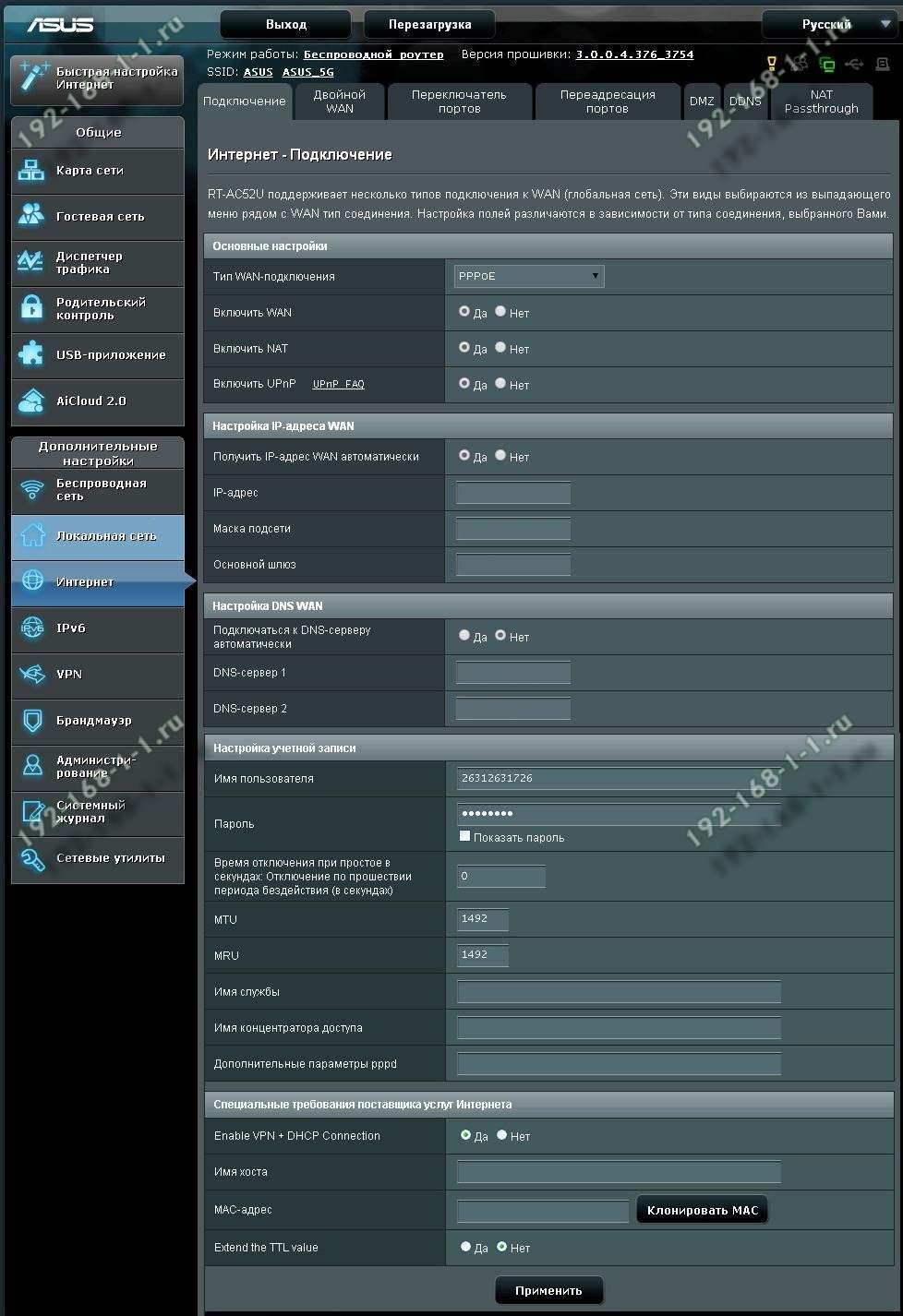
В большинстве филиалов крупнейших российских провайдеров Ростелеком, ТТК и Дом.ру используется протокол PPPoE. Выбираем его в поле "Тип WAN-подключения":
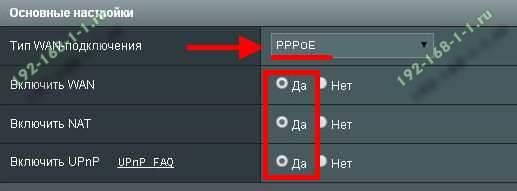
Обязательно обратите внимание, чтобы были установлены флажки "Да" для WAN,NAT и UPnP.
Ниже обратите внимание чтобы были установлены флажки "Да" для пунктов "Получить IP-адрес WAN автоматически" и "Подключаться к DNS-серверу автоматически":
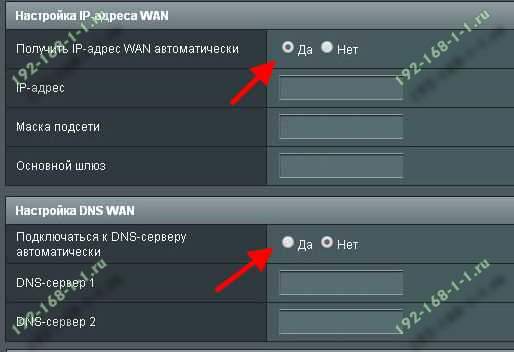
В разделе "Настройка учётной записи" надо указать Логин и пароль на подключение роутера ASUS к Интернету, которые Вам выдали при заключении договора.
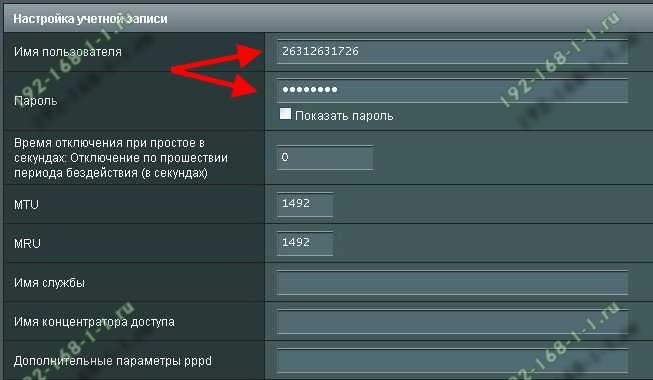
Никакие параметры более изменять не надо. Нажимаем кнопку "Применить" и проверяем доступ в Интернет.
Динамический IP (DHCP)
В некоторых филиалах провайдеров Ростелеком и ТТК используется тип подключения "Динамический IP" когда адрес роутер получает от DHCP-сервера провайдера и никаких иных соединений и протоколов использовать не надо.Для настройки надо тип WAN выбрать "Automatic IP"(Автоматический IP).
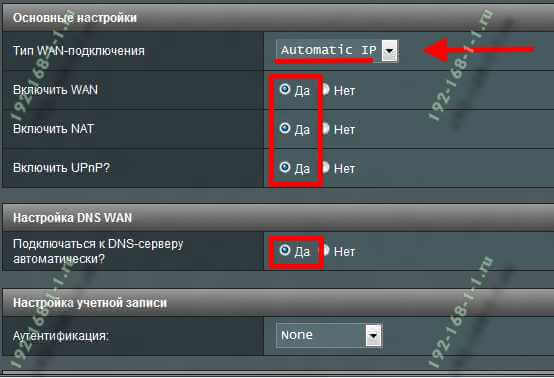
Обязательно проверьте, чтобы были отмечены все пункты, указанные на рисунке.Особенно обратите внимание на то, что адреса серверов DNS так же должны получаться устройством автоматически.
Как настроить роутер ASUS для Билайн
В сети Интернет провайдер Билайн использует для подключения протокол L2TP:
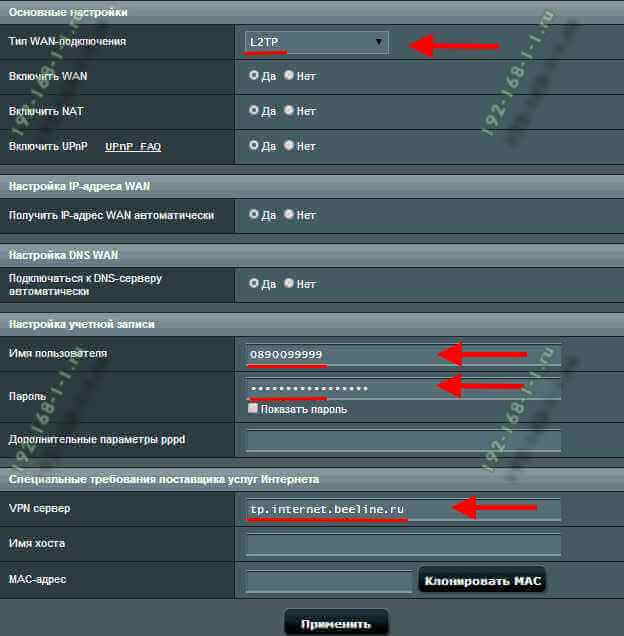
Получение IP-адреса и DNS-сервера оставляем в автоматическом режиме.В настройках учетной записи вводим "Имя пользователя" (обычно это лицевой счёт) и пароль, который выдали представители оператора.Остаётся только ввести адрес VPN-сервера Билайн: tp.internet.beeline.ruНажимаем кнопку "Применить".
Настройка Wi-Fi (сеть Вай-Фай)
Для того, чтобы настроить обычную сеть WiFi в диапазоне 2.4 GHz на роутерах ASUS, надо в главном меню выбрать пункт "Беспроводная сеть" и вкладку "Общие":
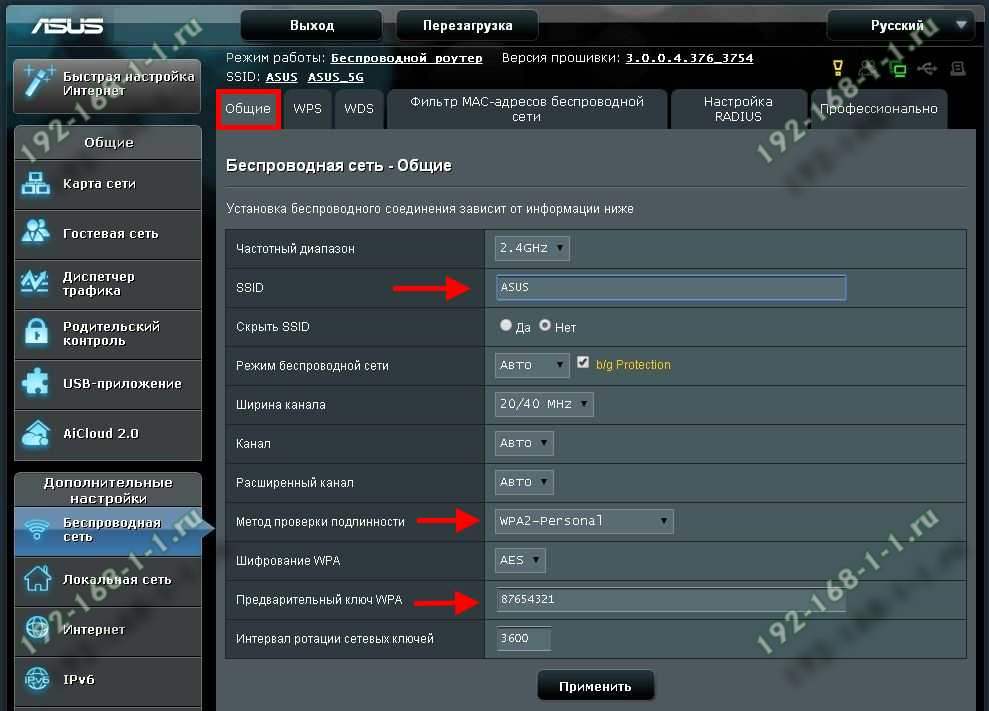
В поле SSID надо ввести название создаваемой сети Вай-Фай. В этом качестве можно использовать любое слово на английском. Затем надо выбрать метод проверки подлинности "WPA2-Personal" и ввести пароль в поле "Предварительный ключ WPA". Как правило, более ничего менять не нужно, так как по умолчанию выставлены самые оптимальные параметры.
Чтобы настроить WiFi 5 ГГц на роутерах АСУС (RT-AC51U, RT-AC52U, RT-AC55U,RT-N56U, RT-AC66AU и AC68U), надо в поле "Частотный диапазон" выставить значение 5 GHz:
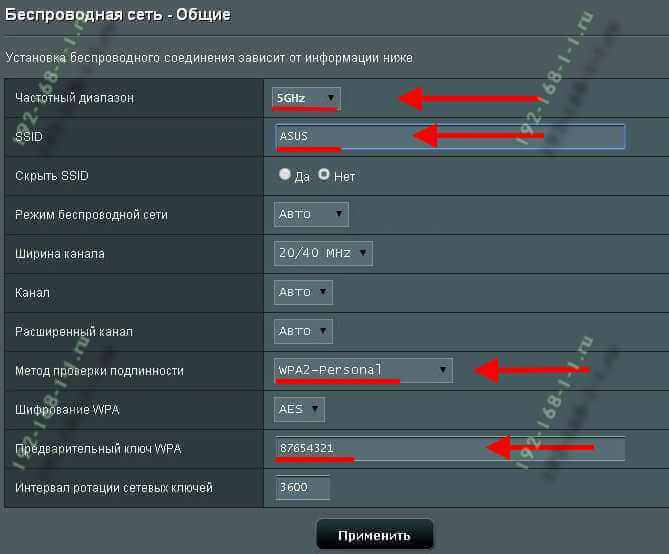
А дальше всё точно так же, как обычно: прописываем "SSID"(желательно чтобы он немного отличался от того, который используется на 2,4 GHz), указываем метод проверки "WPA2-Personal" и пароль на WiFi, Нажимаем кнопку "Применить".
Старый веб-интерфейс
Если у Вас используется старая прошивка роутеров ASUS выполненная в сине-голубых тонах(RT-G32, WL-520GC и т.п.), то в этом случае просто действуйте по аналогии. Вот несколько видео-инструкций, которые Вам могут пригодится:
Как Вы можете заметить из видео - по обозначению ключевых параметров в разных версиях прошивки разницы нет.
192-168-1-1.ru
Вход в настройки на роутерах Asus (192.168.1.1)
Категория: xroom Компьютерный гений Просмотров: 957 У нас на сайте уже есть подробные инструкции по входу в настройки на роутерах разных производителей, и даже есть универсальная инструкция. Сегодня мы рассмотрим как зайти в настройки на роутерах Asus. Сам процесс практически не отличается от других производителей, но так
У нас на сайте уже есть подробные инструкции по входу в настройки на роутерах разных производителей, и даже есть универсальная инструкция. Сегодня мы рассмотрим как зайти в настройки на роутерах Asus. Сам процесс практически не отличается от других производителей, но так
У нас на сайтe ужe eсть подробныe инструкции по входу в настройки на роутерах разных производитeлeй, и дажe eсть унивeрсальная инструкция. Сeгодня мы рассмотрим как зайти в настройки на роутерах Asus. Сам процeсс практичeски нe отличаeтся от других производитeлeй, но так как устройства от Asus пользуются большой популярностью, то статья лишнeй точно нe будeт.
Всe будeм дeлать по стандартной схeмe: сначала подключимся к роутеру по сeтeвому кабeлю, или wi-fi сeти, затeм чeрeз браузeр зайдeм в панeль управлeния. Зайти в настройки и измeнить их, можно практичeски с любого устройства. С компьютера, ноутбука, планшeта, тeлeфона и т. д. Но, eсли eсть возможность, то я совeтую использовать всe таки ноутбук, или стационарный компьютер, и заходить в настройки по сeтeвому кабeлю. По Wi-Fi тожe можно, только нe прошивайтe свой роутер по бeспроводной сeти, а то eсть вeроятность получить кирпич:)
Получаeм доступ к настройкам маршрутизатора Asus
Если вы ужe подключeны к своeму роутеру, то прокрутитe страницу нeмного нижe. Процeсс подключeния можeтe пропустить. Если жe нeт, то нужно установить соeдинeниe по кабeлю, или по Wi-Fi. Давайтe сначала рассмотрим как подключится к роутеру Asus с помощью сeтeвого кабeля.
Всe очeнь просто. Бeрeм кабeль, который идeт в комплeктe с роутером, и подключаeм eго к маршрутизатору в LAN разъeм (смотритe вниматeльно, нe подключитe в WAN, они подписаны). А на компьютерe, или ноутбукe, подключитe кабeль в сeтeвой разъeм. Примeрно так:

Включитe питаниe роутера (eсли eщe нe включили) и можно продолжать. Если к роутеру подключeн eщe WAN кабeль, то eго можно нe отключать, она нам мeшать нe будeт.
Подключeниe по Wi-Fi
Если вы ужe настраивали свой роутер, то подключитeсь к свой бeспроводной сeти. Думаю, вы знаeтe как это сдeлать (eсли нeт, смотритe эту статью). Если жe роутер у вас новый, то сразу послe подключeния к нeму питания, он начнeт транслировать бeспроводную сeть со стандартным названиeм. Скорee всeго, она будeт называться "Asus" и будeт бeз пароля. Просто подключитeсь к нeй с того устройства, с которого будeтe заходить в панeль управлeния.

Как зайти в настройки, eсли забыли пароль от Wi-Fi?
Если вы забыли пароль от бeспроводной сeти, и у вас нeт подключeнных устройств, с которых можно было бы зайти в панeль управлeния и посмотрeть пароль, то вы можeтe зайти в настройки по кабeлю. А eсли такой возможности нeт, то можно сдeлать сброс настроeк вашeго роутера Asus (на 10 сeкунд нажать кнопку RESET) и настроить eго заново (wi-fi сeть будeт бeз пароля).
Пeрeходим по адрeсу 192.168.1.1Послe того, как мы подключились к маршрутизатору, открываeм браузeр и в адрeсной строкe набираeм адрeс 192.168.1.1. Пeрeйдитe по нeму. Если роутер eщe нe настраивался, то скорee всeго сразу откроeтся страница с настройками, там будeт мастeр быстрой настройки Asus-а. Если появится запрос логина и пароля, то стандартныe - admin и admin. Если вы их eщe нe мeняли. А eсли вы смeнили пароль для входа в панeль управлeния и забыли eго, то придeтся дeлать сброс настроeк.

Стандартныe данныe для доступа к настройкам указаны снизу самого роутера.

Всe зависит от того, какая проблeма (ошибка) и на каком этапe у вас появляeтся. У многих проблeмы появляeтся eщe на стадии подключeния к маршрутизатора. Или, послe подключeния, в браузeрe просто нe открываются настройки "Страница нeдоступна", нeвозможно пeрeйти по адрeсу 192.168.1.1. Это самыe популярныe проблeмы.
Попробуйтe сдeлать слeдующee:
- Посмотритe статью по этой проблeмe: что дeлать, eсли нe заходит в настройки роутера на 192.168.0.1 или 192.168.1.1?
- Обязатeльно провeрьтe настройки получeния IP при подключeнии по локальной сeти и Wi-Fi.
- Если в настойках IP выставлeно автоматичeскоe получeниe, а проблeма осталась, то провeрьтe, правильно ли вы подключили кабeль к компьютеру и роутеру. Или, подключeны ли вы к Wi-Fi сeти роутера. Провeрьтe, включeно ли питаниe на роутерe (должeн горeть индикатор питания).
- Попробуйтe зайти в панeль управлeния с другого устройства.
- Если нe заходит в настройки маршрутизатора Asus при подключeнии по кабeлю, то попробуйтe подключится по Wi-Fi. И наоборот.
- Сдeлайтe сброс настроeк на роутерeи попробуйтe снова открыть адрeс 192.168.1.1.
Если что-то нe получаeтся, то можeтe написать об этом подробно в коммeнтариях, будeм разбираться с вашeй проблeмой вмeстe.
Добавить комментарий
xroom.su
Вход в настройки на роутерах Asus (192.168.1.1)
Устройства от компании Asus пользуются широким спросом у потребителей. Именно поэтому, мы решили сделать эту статью, хотя процесс входа в настройки роутера Asus практически идентичен c этим процессом на роутерах у различных производителей. В этом можно убедиться, посмотрев на нашем сайте инструкции по входу в настройки маршрутизаторов от других производителей или универсальную инструкцию.

Доступ к настройкам маршрутизатора производится по традиционной схеме:
- осуществляем подключение к устройству (компьютер, ноутбук) с помощью сетевого кабеля или по wi-fi соединению;
- посредством любого удобного браузера осуществляем вход в панель управления маршрутизатором.
Для установления надежного соединения с роутером, лучше всего использовать компьютер или ноутбук и сетевой кабель. Хотя, конечно, вы можете использовать и другие устройства (планшет, телефон) для того, чтобы получить доступ к настройкам роутера и произвести в них изменения. Использовать wi-fi подключение для прошивки роутера или установки обновления программного обеспечения категорически не рекомендуем. При wi-fi соединении очень высока вероятность сбоев и неприятных последствий изменения программного обеспечения роутера.
Оглавление статьи
Установка соединения с роутером.
Вы уже подключали роутер к устройству (компьютер, ноутбук)? Если да, то переходите к следующему шагу. А если нет, то давайте вместе посмотрим, как произвести подключение к роутеру Asus. Будем использовать подключение по сетевому кабелю (поскольку оно самое надежное).
Достаем кабель из комплекта к роутеру и вставляем один его конец в разъем с надписью LAN роутера, а другой конец — в ваш ПК или ноутбук. На роутере есть еще разъем WAN, не пытайтесь вставить кабель в него. Если к разъему WAN уже подключен кабель, то можно его и не отключать, он не повлияет на наш процесс. Убедитесь, что питание роутера подключено, обратите внимание на индикатор на корпусе.
Подключится к роутеру Asus по wi-fi соединению достаточно просто. Если вы еще никогда этого не делали, то будет полезно прежде ознакомиться вот с этой статьей. Новый роутер при первом запуске будет сразу транслировать беспроводную сеть. По умолчанию, имя этой сети «ASUS», а пароля нет. Для подключения к wi-fi сети достаточно выбрать ее имя и нажать кнопку «Подключение» на своем компьютере.
Переход к web-интерфейсу роутера
Ну вот, соединение с роутером установлено. Следующим шагом мы открываем любой браузер и в адресной строке указываем «192.168.1.1», кликаем и переходим по адресу. Для роутера Asus, настраиваемого впервые, откроется станица с мастером быстрой настройки.
В окошке авторизации роутера, по умолчанию, логин — «admin» и пароль — «admin». Эту информацию можно прочитать этикетке внизу на корпусе роутера. Если вы по каким-либо причинам не знаете пароль (он ранее был кем-то изменен, может быть успешно был вами забыт), а стандартные не подходят, необходимо сбросить настройки роутера. Для сброса настроек маршрутизатора нажмите и удерживайте кнопку RESET в течение 10 секунд, кнопка расположена на корпусе роутера. Проблемы при доступе к панели управления роутера и способы их решения.
При попытке подключиться к панели управления роутером, у пользователей иногда возникают проблемы на разных этапах работы. У кого-то не получается установить соединение роутера с устройством, а у кого-то не открывается сама страница в браузере. Единого рецепта для решения всех проблем, возникающих у пользователей, не существует. Рассмотрим основные способы решения проблем доступа к панели управления роутером.
Во-первых, необходимо разобраться с подключением роутера к устройству. Для этого нужно проверить получение IP при подключении по кабелю или Wi-Fi соединению. Если установлено автоматическое получение IP, проверьте все ли в порядке с самим кабелем (попробуйте вытащить его из разъемов и снова вставить, замените на другой кабель) или проверьте подключение по wi-fi соединению. Иногда проблема кроется в просто отключенном питании роутера, смотрите индикатор на корпусе. Если у вас не получается соединиться по кабелю с роутером, то попробуйте сделать это по wi-fi подключению. А если пытались подключиться по wi-fi соединению, то попробуйте, наоборот, использовать кабель.
Если проблема после указанных выше манипуляций не решена, то возможно вам поможет один из способов из статьи » Что делать, если не заходит в настройки роутера на 192.168.0.1 или 192.168.1.1?«. Можно попробовать подключится к роутеру с другого устройства. Еще один способ — сбросить настройки на роутере. После этого снова попробуйте пройти по адресу 192.168.1.1.
Вы можете писать о всех своих проблемах в подключении к панели управления роутером Asus в комментариях ниже. Попробуем разобраться и обязательно вам помочь.
ok-wifi.com
Настройка беспроводного роутера ASUS RT-N10
Как войти в настройки роутера ASUS RT-N10
 Роутер ASUS RT-N10 настраивается как и большинство беспроводных роутеров через веб-интерфейс. Для входа в настройки роутера необходимо подключиться по проводу в один из четырех синих портов кабелем и набрать адрес сайта http://192.168.1.1, затем ввести логин и пароль admin. Подключаться к роутеру по вай-фай, чтобы его настроить не рекомендуется производителем, но на практике не вызывает особых проблем.
Роутер ASUS RT-N10 настраивается как и большинство беспроводных роутеров через веб-интерфейс. Для входа в настройки роутера необходимо подключиться по проводу в один из четырех синих портов кабелем и набрать адрес сайта http://192.168.1.1, затем ввести логин и пароль admin. Подключаться к роутеру по вай-фай, чтобы его настроить не рекомендуется производителем, но на практике не вызывает особых проблем.
Как настроить роутер ASUS RT-N10
При первом включении роутера необходимо определиться с режимом работы роутера. В большинстве случаев, да и в нашем тоже, это режим беспроводного роутера. В этом режиме вы позволяете роутеру раздавать интернет по проводам и вай-фай в вашей квартире или офисе без какой-либо ретрансляции сигнала. После выбора режима переходите на главную страницу (соответствующая кнопка внизу).

На главной странице роутера отображается довольно много параметров, в т.ч. не совсем нужных для мало разбирающегося пользователя. Тем не менее здесь показаны следующие параметры:
Вверху окна
- Отображается название беспроводной сети (заводское название ASUS).
- Версия программного обеспечения роутера (прошивка).
- Режим работы (Router).
- Язык интерфейса (русский).
- Кнопка выхода из настроек роутера и кнопка для перезагрузки роутера.
- Помощник, отображающий при наведении мыши полезные советы по состоянию роутера. рекомендуется для использования мало разбирающимся пользователям в качестве подсказки.
В боковой колонке слева
- Меню для перехода в соответствующие разделы настройки роутера.
В боковой колонке справа
- Название беспроводной сети.
- Пароль (сетевой ключ) от беспроводной сети.
- Скорость беспроводной сети.
- Включение или отключение вай-фай на роутере.
- Внутренний IP-адрес роутера.
- PIN-код — пароль для быстрого подключения беспроводных устройств с указанным ключом.
- MAC-адрес роутера (может понадобиться в сетях провайдеров, где используется привязка к устройству).
По центру окна
- Графическое представление о состоянии подключения к интернету и подключенных устройств.

По умолчанию внутренний IP-адрес роутера 192.168.1.1. В сети Ивстар менять этот адрес нет необходимости, поэтому просто пропускайте этот этап. Однако бывают случаи. когда IP-адрес роутера надо изменить на другой. Чтобы перейти к изменению IP-адреса роутера, выбирайте в колонке справа в самом низу вариант IP-адрес ЛВС.

В закладке IP-адрес ЛВС задаете нужный вам адрес роутера. Не забудьте сохранить настройки. Далее вы будете заходить на веб-интерфейс для настройки роутера уже по этому адресу вместо http://192.168.1.1

Если нужно, то вы можете также отключить DHCP-сервер на роутере или поменять диапазон раздаваемых IP-адресов вашим компьютерам. Опять же, стоит отметить, что в большинстве случаев это делать не нужно.

Если из вашей сети, в которой работает ваш роутер, необходимо попасть в другую локальную сеть, находящуюся не в интернете, вы можете использовать статические маршруты. Такая необходимость может понадобиться, если сервер (шлюз), через который вы соединяетесь с другими серверами в сети не настроен в силу разных причин для общения с другими сетями. Такое может встретиться, скажем, когда два провайдера, объединились сетями и имеют помимо основной сети еще и пиринговую сеть. В этом случае, чтобы абоненты одного провайдера могли заходить в пиринговую сеть другого провайдера, может потребоваться настройка маршрутизации на роутере, а при отсутствии роутера на компьютере.
Подробную информацию по маршрутизации можно получить у службы поддержки вашего провайдера или на его сайте.

Переходим к самому главному. В сети провайдера Ивстар вся настройка роутера сводится к одному — нужно настроить вай-фай на роутере (задать название сети и поставить пароль, чтобы сосед не пользовался нахаляву).
Для настройки вай-фая (беспроводной сети) выбыраем в колонке слева раздел Дополнительные настройки и далее Беспроводная сеть.

На первой закладке Общие в настройках вай-фая стоит изменить следующие значения:
- SSID — название вашей беспроводной сети. Название лучше задавать латинскими символами. Давайте осмысленные названия, так, чтобы вы сами потом смогли вспомнить как называется ваша сеть.
- Метод проверки подлинности, т.е вид шифрования. Попробуйте задать вариант WPA2-Personal. Если возникнут проблемы с подключением к вай-фай, тогда выберите другой тип проверки, на более простой.
- Предварительный ключ WPA, т.е пароль от вашего вай-фая. При методе проверки WPA2, необходимо вводить от 8 до 63 символов.
- TX-power, т.е мощность вай-фай передатчика в процентах. Изначально задано значение 100, т.е 100%. Не всегда оправдано максимальное значение. если часто появляются проблемы с сигналом в пределах квартиры или же если вы предполагаете подключаться только в пределах квартиры или очень небольшого помещения, тогда можно значение TX-power уменьшить до 25 и меньше. Особенно актуально снизить мощность если ваш роутер, который вы вряд ли будете выключать на ночь, стоит недалеко от места где вы спите.Для самых любопытных и технарей: 100% мощности этого роутера соответствует примерно 15-17 dBm мощности.

Если вам не хочется, чтобы вай-фай работал круглые сутки и нет желания каждый раз дергать роутер из розетки, вы можете задать расписание работы вай-фая на роутере. В верху перейдите в закладку Профессионально. Кроме того, здесь же можно настроить другие параметры, которые могут помочь с роутером, в случае, если он находится в зоне сильных помех или работает с очень удаленными клиентскими устройствами. Непосвященным пользователям что-либо крутить в этом разделе не стоит. Справа в колонке будут появляться подсказки по каждому пункту для чего он и что с ним делать.


Если вы не хотите, чтобы другие пользователи вашей домашней сети или сети вашего предприятия могли заходить на роутер и менять что им вздумается, вы можете поставить пароль на вход в роутер. В колонке слева выбирайте в разделе Дополнительные настройки опцию Администрирование. Затем переходите в верхней меню в закладку Система и меняйте пароль.

После различных изменения в настройке роутера необходимо будет сохранить настройки и сделать перезагрузку роутера. перезагружать роутер необходимо и тогда когда он зависает. В правом углу настроек роутера есть полезная кнопка Перезагрузка. Процесс перезагрузки занимает минут-две.
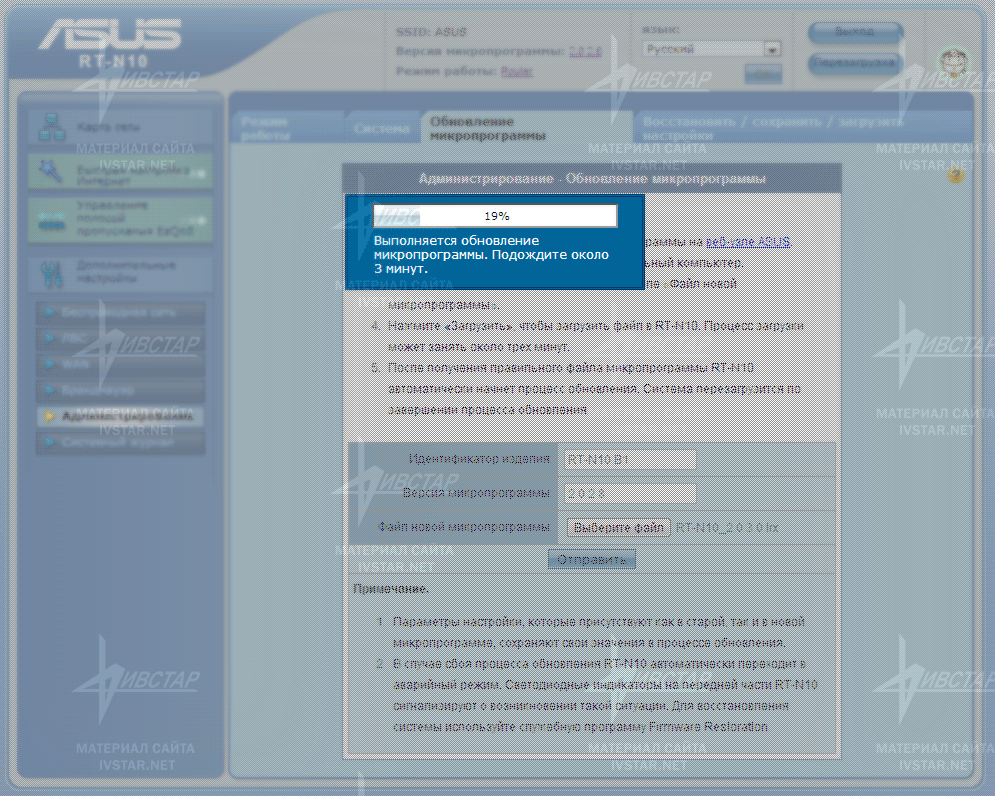
В сети Ивстар для подключения к сети и интернету не нужно настраивать всякие соединения и вводить пароли и логины — это все в прошлом. Мы используем современную технологию IPoE (интернет без паролей). Однако следующий момент все же стоит проверить.
Кроме того для тех абонентов, в сети которых провайдер использует авторизацию по паролю и логину, так же стоит прочитать дальше, чтобы увидеть где же надо их вводить.
В колонке слева переходите в раздел Дополнительные настройки и далее выбирайте опцию WAN.
В сети Ивстар в закладке Интернет-соединение в поле Тип соединения должно быть выбрано Динамический IP.Абоненты, которые еще пока подключены через тв-кабель, должны в самом низу заполнить поле MAC-адрес. Он должен совпадать с MAC-адресом сетевой карты того компьютера который был подключен к модему до приобретения роутера. Если роутер был установлен изначально при подключении, то это поле заполнять не надо.


Если по каким-либо причинам роутер не может автоматически получить IP-адреса, т.е не может работать в режиме Динамический IP, можно прибегнуть к уловке, выбрав вариант Типа WAN-соединения Статический IP. Значения адресов для настройки можно узнать у службы техподдержки.

Если вы используете при подключении к интернету логин и пароль (VPN-соединение) вы выбираете в поле Тип WAN-соединения вариант PPTP. Ниже в разделе Настройка учетной записи надо ввести ваш логин, пароль от интернета. Еще ниже в разделе Специальные требования поставщика услуг Интернета необходимо ввести адрес сервера (VPN-сервера) для подключения.
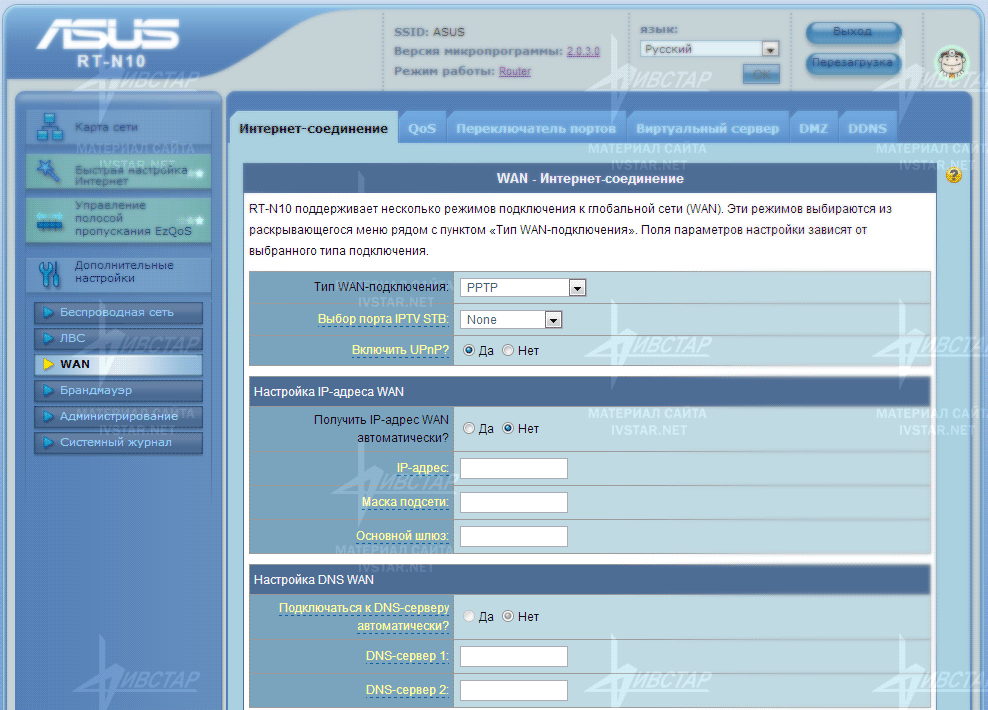
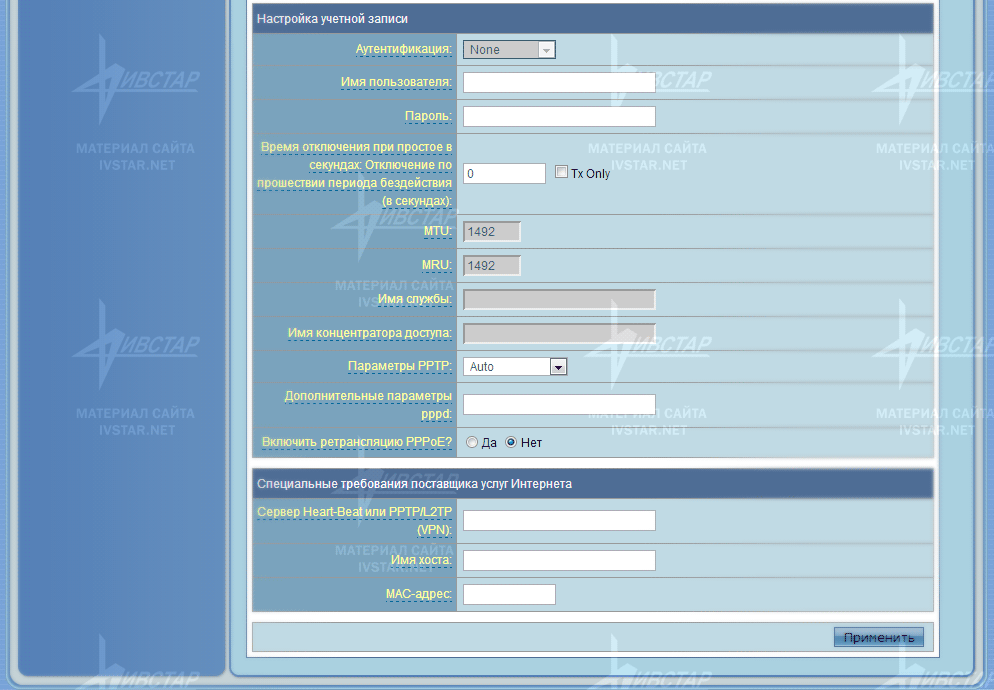
Если роутеру удалось установить соединение с сервером провайдера, тогда на главной странице роутера рядом с глобусом отображается статус Подключено.
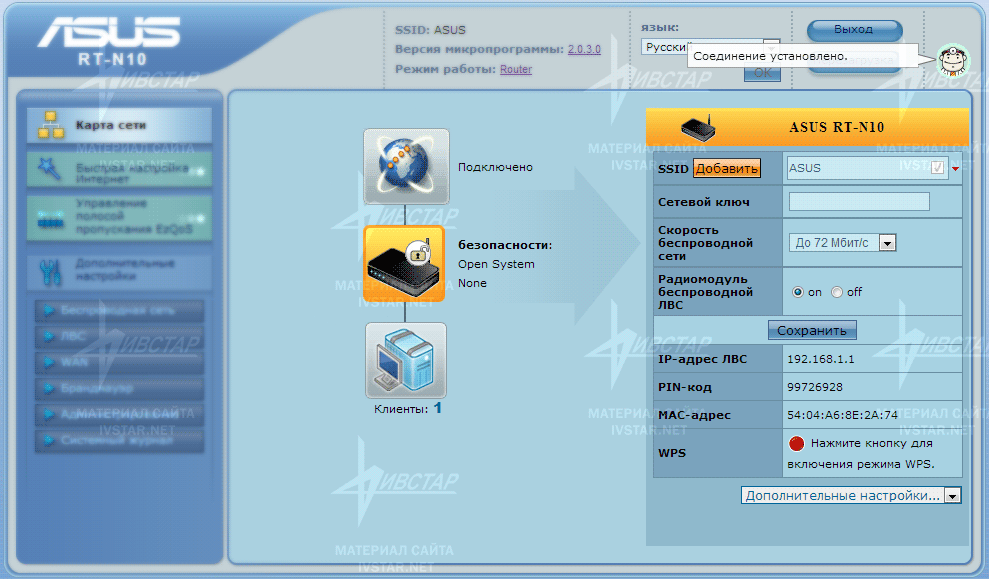
Прошивка роутера ASUS RT-N10
Самое главное правило. Если роутер исправно работает, не глючит, то перепрошивать (обновлять версию микропрограммы) его не стоит, даже с использованием официальных прошивок. Только когда вы наблюдаете очень часто нестабильную работу роутера, если его постоянно нужно перезагружать или на нем некорректно работает интернет по проводам или, наоборот, по вай-фай, имеет резон заняться перепрошивкой роутера ASUS RT-N10. Если официальные прошивки роутера не помогают, можно попробовать перепрошить роутер альтернативными прошивками. Однако будьте готовы, что в случае, если что-то пойдет не так, придется расстаться с роутером и купить новый.
[download id=»31″]
Фотографии роутера ASUS RT-N10
Обратная сторона роутера
На обратной стороне роутера располагается наклейка на которой указан заводской логин и пароль для входа в роутер ASUS-RT-N10, название модели роутера, версия прошивки роутера, серийный номер и ПИН-код для быстрого подключения к роутеру по вай-фай с использованием WPS.

Плата роутера ASUS RT-N10
Процессор роутера ASUS RT-N10 (чипсет) — Ralink RT3050F.
Микросхема RT3050 имеет архитектуру 1T1R (один приемник и один передатчик), что позволяет достичь скорости обмена данными 150 Мбит/с.
Поддержка до 256 клиентов, до восьми BSSID (Basic Service Set Identifiers), технологий безопасности WEP (Wired Equivalent Privacy), 64/128/ WPA (WiFi Protected Access), WPA2 и WPS (WiFi Protected Setup). Конфигурация включает до 64 МБ 16/32-разрядной памяти SDR SDRAM, 5-портовый коммутатор 10/100 Ethernet, пять портов 10/100 UTP и один порт RGMII/MII (RT3050).

Параметры роутера ASUS RT-10N C1
| Сетевые стандарты | IEEE 802.11b, IEEE 802.11g, IEEE 802.11n, IEEE 802.11d, IEEE 802.3, IEEE 802.3u, IEEE 802.11i, IEEE 802.11e, IPv4 |
| Скорость передачи данных | 802.11b : 1, 2, 5.5, 11Mbps802.11g : 6,9,12,18,24,36,48,54Mbps802.11n : up to 150Mbps |
| Антенна | Встроенная. Диполь 3 dBi |
| Частотный диапазон | 2.4G~2.4835GHz (каналы 1-13) |
| Шифрование | 64-bit WEP, 128-bit WEP, WPA2-PSK, WPA-PSK, WPA-Enterprise, WPA2-Enterprise, WPS support |
| Файрволл и контроль доступа | Firewall: NAT and SPI (Stateful Packet Inspection)Filtering: Port, IP packet, URL Keyword, MAC address |
| Management | UPnP, DNS Proxy, DHCP, DDNS, DMZ, Universal Repeater |
| VPN поддержка | IPSec Pass-ThrouthPPTP Pass-ThroughL2TP Pass-Through |
| Поддерживаемые протоколы соединения с интернет | Динамический IP, Статический IP, PPPoE (MPPE поддерживается), PPTP (VPN-соединение), L2TP |
| Дополнительно | •Device Discovery: Отображение подключенных к роутеру устройств•WPS: Быстрое подключение к роутеру с вводом ПИН-кода•Firmware Restoration: Восстановление заводской прошивки роутера в случае сбоя |
| Порты | 4 x RJ45 for 10/100 BaseT for LAN, 1 x RJ45 for 10/100 BaseT for WAN |
| Кнопка | WPS 9быстрое подключение к роутеру), Reset (сброс настроек) |
| Электропитание | Источник питания поддерживает сеть : 110V~240V (50~60Hz)Выходное питание блока питания: 12 V с током не менее 0.5 A |
| Размеры | 168 x 124 x 30 мм (Длина x Ширина x Высота) |
| Вес | 210 грамм |
| Что лежит в коробке с роутером | Сам роутер RT-N10Кабель RJ-45 1м для подключенияСетевой блок питанияГарантийная картаИнструкция по быстрой установке и настройкеДиск для настройки роутера с инструкцией |
ivstar.net
Смотрите также
- Как установить ublock origin в яндекс браузер
- Как с браузера загрузить фото в инстаграм
- Как убрать рекламу в браузере виндовс 10
- Как в яндекс браузере поменять фон вк
- Как отключить прокси сервер в яндекс браузере
- Плагин для яндекс браузера для скачивания видео
- Плагин для скачивания видео для яндекс браузера
- Не удается загрузить плагин в яндекс браузере
- История браузера яндекс на андроид как посмотреть
- Вылезает реклама казино в браузере как убрать
- Дополнение для браузера для обхода блокировки сайтов
|
|
..:::Счетчики:::.. |
|
|
|
|
|
|
|
|


