|
|
|
|
 Far Far |
 WinNavigator WinNavigator |
 Frigate Frigate |
 Norton
Commander Norton
Commander |
 WinNC WinNC |
 Dos
Navigator Dos
Navigator |
 Servant
Salamander Servant
Salamander |
 Turbo
Browser Turbo
Browser |
|
|
 Winamp,
Skins, Plugins Winamp,
Skins, Plugins |
 Необходимые
Утилиты Необходимые
Утилиты |
 Текстовые
редакторы Текстовые
редакторы |
 Юмор Юмор |
|
|
|
File managers and best utilites |
Как сделать визуальные закладки в Mozilla Firefox? Как сделать закладку в мозиле браузере
советы и рекомендации по процедуре
 Закладки в браузере, как и в книге, создаются, чтобы быстро находить требуемые сайты. Они должны быть расположены так, чтобы «не спотыкаясь» выбирать искомый, отработанный — удалять. И хорошо бы еще, чтобы информация доступна была и с компьютера, и со смартфона, и с планшета…
Закладки в браузере, как и в книге, создаются, чтобы быстро находить требуемые сайты. Они должны быть расположены так, чтобы «не спотыкаясь» выбирать искомый, отработанный — удалять. И хорошо бы еще, чтобы информация доступна была и с компьютера, и со смартфона, и с планшета…
Сделать закладку Мozilla firefox легко, так же просто ими управлять. В отличие от аналога в социальных сетях, доступ к такому сервису в просмотрщике имеют только его пользователи. Файрфокс имеет также визуальную страницу закладок, на которой они наглядно отображаются, что убыстряет и делает максимально комфортной работу.
Процедура создания
Закладка в Мozilla Firefox теоретически представляет собой отображение в нем адреса сайта с последующим поиском и открытием. Для того, чтобы сделать страницу закладок в Мозиле следует:
- открыть искомое;
- нажать на звездочку в правом верхнем углу окна;
- в открывшемся меню перейти на строку Добавить;
- после этого звездочка в браузере будет светиться синим;
- в окне покажется надпись готово.

Там будут такие команды:
- показать все;
- редактировать;
- окно;
- другие;
- недавние;
- последние метки.
При сохранении в Библиотеке показывается прописанный электронный адрес страницы. При желании закладки в Мозиле можно настраивать.
Визуальное отображение
Просмотрщик разрешает отображать на экране уменьшенные изображения сохраненных сайтов. Как в Мозиле сделать панель закладок по такому типу? Следует поступить так:
- выбираем любимый объект или тот, который нужен в работе и должен максимально быстро открываться;
- переходим на вкладку с окошками;
- жмем на крестик на пустом квадратике;
- в окошке выбираем закладку в Мозиле, которую надо закрепить;
- щелкаем по надписи и нажимаем синюю клавишу Сохранить.
После сохранения это выглядит так: 
При желании сервис можно изменять. Чтобы спрятать его надо:
- нажать на три черточки вверху экрана;
- выбрать в выпадающем списке Показать, Скрыть, Панель;
- выйти из настроек.
Как же настроить панель закладок в Мозилле? Если отдается предпочтение какому-либо значению, то его можно переместить в понравившееся место — просто перетаскиваем квадратик. Визуально закрепить Яндекс в Мozilla Firefox можно аналогично.
Редактирование
Заложенные страницы в Firefox можно не только сохранять и удалять. Редактирование позволяет изменять их название и местоположение. При нажатии на строчку Редактировать выбрасывается меню, позволяющее разобраться, как прописать нужное под таким названием, какое нравится пользователю, и сохранять в соответствующем месте.
Можно также скопировать файл из библиотеки на рабочий стол или в отдельную папку в случае переустановки мазилы или операционной системы.
 Удаление закладки
Удаление закладки
Если в ней нет потребности, то можно удалить. Начинаем:
- находим строку;
- жмем на синюю звездочку вверху;
- видим окно;
- щелкаем Удалить и она исчезает.
Синхронизация
При использовании мазилы на разных устройствах их собственник сталкивается с вопросом как сделать закладку в Мозиле браузере так, чтобы она была доступна на всех гаджетах? Для этого придумали синхронизацию. 
Созданные закладочные записи (их адреса в привязке с профилем пользователя) хранятся на серверах Мазила. Сначала создаем или подтверждаем аккаунт (как правило юзер идентифицируется по электронному адресу), нажимаем на три черточки в углу экрана, переходим в выпадающей панели настроек на клавишу Синхронизировать. При заходе в из иного устройства под своим профилем можно будет все закладки в Мазиле привести в соответствие.
Как сохранить в закладки в Мозиле
 Закладки – это основной инструмент Mozilla Firefox, который позволяет сохранять важные веб-страницы для того, чтобы в любой момент вы могли иметь к ним доступ. О том, как создавать закладки в Фаерфокс, и пойдет речь в статье.
Закладки – это основной инструмент Mozilla Firefox, который позволяет сохранять важные веб-страницы для того, чтобы в любой момент вы могли иметь к ним доступ. О том, как создавать закладки в Фаерфокс, и пойдет речь в статье.
Добавление закладок в Фаерфокс
Сегодня мы рассмотрим процедуру создания новых закладок в браузере Mozilla Firefox. Если вас интересует вопрос, каким образом можно перенести список закладок, хранящихся в HTML-файле, то на данный вопрос вам ответит наша другая статья.
Читайте также: Как импортировать закладки в браузер Mozilla Firefox
Итак, для того чтобы сделать закладку в браузере, выполните следующие шаги:
- Перейдите на сайт, который будет добавлен в закладки. В адресной строке нажмите на иконку со звездочкой.
- Закладка будет создана автоматически и по умолчанию добавлена в папку «Другие закладки».
- Для вашего удобства расположение закладки можно сменить, например, поместив ее на «Панель закладок».

Если вы хотите создать тематическую папку, то из списка предложенных результатов воспользуйтесь пунктом «Выбрать».

Нажмите «Создать папку» и переименуйте ее на свое усмотрение.

Остается нажать «Готово» — закладка будет сохранена в созданной папке.
- Каждой закладке можно назначить метку в момент ее создания или редактирования. Это может быть полезно для упрощения поиска конкретных закладок, если вы планируете сохранять большое их количество.

Зачем нужны метки? Например, вы домашний кулинар и сохраняете в закладки наиболее интересные рецепты. К примеру, к рецепту плова можно присвоить следующие метки: рис, ужин, мясо, узбекская кухня, т.е. обобщающие слова. Присвоив специальные метки в одну строку через запятую, вам гораздо проще будет искать нужную закладку или целую группу закладок.



При правильном добавлении и организации закладок в Mozilla Firefox работа с веб-обозревателем будет протекать значительно быстрее и комфортнее.
 Мы рады, что смогли помочь Вам в решении проблемы.
Мы рады, что смогли помочь Вам в решении проблемы.  Задайте свой вопрос в комментариях, подробно расписав суть проблемы. Наши специалисты постараются ответить максимально быстро.
Задайте свой вопрос в комментариях, подробно расписав суть проблемы. Наши специалисты постараются ответить максимально быстро. Помогла ли вам эта статья?
Да Нетlumpics.ru
Работа с закладками в Mozilla Firefox
Закладки Firefox – это веб-ссылка на любимую / часто посещаемую интернет – страницу. При помощи закладок вы в один клик можете перемещаться между избранными вами веб – сайтами. Если вы не успели дочитать новости на каком-нибудь интернет – ресурсе, то добавив его в закладки, вы с легкость можете к нему вернуться в любой момент. Закладки удобны тем, что вам не нужно вспоминать точное название сайта, каждый раз набирать его в строке поиска и искать в огромном списке похожих на него. Запустив интернет – обозреватель Mozilla Firefox, вы моментально можете попасть на необходимую страницу, при условии, что она уже предварительно добавлена в раздел полезных заметок.
Как сохранить закладки в Мозиле
Сам процесс сохранения сносок на необходимые интернет порталы осуществляется одним нажатием на иконку в форме пятиконечной звезды в менюшке быстрого доступа или комбинацией кнопок на клавиатуре «Ctrl+D». По-умолчанию она без заливки, но если страница оказывается в сохранённых закладках, то она меняет свой цвет на голубой.

Нажав иконку для сохранения, пользователь может изменить имя своей заметки, а также изменить директорию сохранения. Есть в этом меню и обратное действие – удаление ненужной заметки.

Просмотреть сохранённые закладки можно нажатием на следующую иконку или «Ctrl+Shift+B».

Для того чтобы сохранить интернет-закладки из веб-поисковика Mozilla на персональном компьютере, вам необходимо произвести операцию экспорта. О том, как ее выполнить вы можете узнать, прочитав статью «Экспорт и импорт закладок в firefox». В этой статье так же описано, как восстановить закладки в Мозиле.
Где хранятся закладки в Mozilla Firefox
Все действия, касающиеся изменений веб-браузера Firefox, такие, как: установка плагинов, сохранение пользовательский персональных данных и добавления закладок, сохраняются в служебной папке, под названием «Профиль». Эта папка сохранена отдельно от основных документов поисковика, сделано это для надёжности, чтобы пользователь не теряли свои данные при удалении или переустановке браузера.
Для нахождения своего профиля необходимо следующее:
- Запустить интернет-обозреватель Мозила Фаерфокс;
- Открыть инженерное меню браузера;
- Нажать по иконке, находящейся в самом низу окна меню с изображением вопросительного знака.

Открылось справочное меню. Здесь выбираем опцию «Информация для решения проблем».

Затем у вас открывается новая страница под названием «Информация для решения проблем». Здесь в данных о приложении нужно найти пункт «Папка профиля», напротив этого пункта выбрать кнопочку для открытия папки.

В открывшейся папке, содержащей в себе актуальные изменения, произведенные пользователем в поисковике Мозила.

Другой способ попадания в эту папку, не запуская веб-браузер следующий.
Для этого в меню Windows необходимо нажать кнопку «Пуск» и в окне поиска ввести путь к папке « %APPDATA%\Mozilla\Firefox\Profiles\ » Далее выбирать самую первую папку с английским словом «default».

У вас откроется та же самая папка, которую вы открывали через браузер.

Будьте предельно осторожны, манипулируя информацией в данной папке. Так как, неосторожно удалив некоторые объекты можно испортить производительность поисковой системы Фаерфокс и безвозвратно лишиться некоторых важных данных.
Читайте так же:
firefox-downloads.ru
Как добавить визуальную закладку в Мозиле: советы и рекомендации
 Визуальные закладки – это удобная опция, которая позволяет автоматически входить на любимые сайты с помощью одного лишь клика мышкой. Обычно в качестве начальной вкладки используется поисковая система Гугл или Яндекс.
Визуальные закладки – это удобная опция, которая позволяет автоматически входить на любимые сайты с помощью одного лишь клика мышкой. Обычно в качестве начальной вкладки используется поисковая система Гугл или Яндекс.
Для того чтоб зайти на выбранный сайт вам нужно ввести его название в строке поиска, нажать поиск, и выбрать из показанных результатов нужный. Но у каждого есть перечень сайтов, которые вы посещаете каждый день. Это могут быть социальные сайты, электронная почта и многие другие. Но зная как установить закладки вы можете сделать это значительно быстрее, имея прямой доступ к необходимому сайту.
Настройка
Главным отличием Mozilla от других браузеров является отсутствие встроенной опции визуальных закладок. Но, если браузер в целом вас устраивает, то не стоит менять его только из-за данной недоработки. Помочь вам смогут разнообразные дополнительные приложения. Они смогут решить проблему, и устранят недостаток.
Наиболее распространенными считаются Яндекс.Бар и Speed Dial.
Давайте разберемся как настроить такие закладки в Мозиле с помощью Speed Dial. Для этого следует просто следовать простой последовательности:- Следует перейти в менеджер дополнений своего браузера. Для этого в «Инструменты» следует выбрать графу «Дополнения».
- Далее находим графу «Поиск дополнений» и переходим туда. В поисковой строчке, которая откроется автоматически нужно ввести как называется приложения. В нашем варианте вписываем Speed Dial, и жмем Enter.
- В появившемся разделе будут разные приложения. То, которое нам понадобится находится в самом начале. Продолжая настраивать нажмите на левую кнопку мышки и «Добавить в Firefox».
- Если все сделано верно, то появится предупреждение. Это стандартный документ, которого совершенно не нужно опасаться. Жмем пункт «Продолжить», «Установить сейчас» и смело продолжаем делать манипуляции дальше.
- После того, как приложение установлено браузер нужно будет перезагрузить.
- Теперь переходим к самим настройкам приложения. Для этого еще раз переходим в «Инструменты» — «Дополнения» — «Расширения». Далее нужно выбрать только что установленное приложение Speed Dial, и перейти к его настройкам.
- Далее изучим сами настройки программы. В пункте «Основные» вы можете выбрать целые группы визуальных закладок, задать их количество. В одно и то же время у вас может быть открыта одна группа закладок, и еще несколько быть во вкладках. Таким образом, вы легко сможете манипулировать ними и переключаться с одной на другую.
- Очень важно после того как вы закончили настраивать дополнение нажать кнопку ОК для сохранения все проделанной работы.
- Заключительный этап работы: щелкаем на пустой закладке и выбираем «Изменить», вводим URL нужного сайта и его название. Теперь он будет в быстром доступе в виде визуальной закладки.
 Во вкладке настроек вы так же можете настроить другие параметры:
Во вкладке настроек вы так же можете настроить другие параметры:
- В «По умолчанию» вы можете выбрать как часто обновления сайтов будет проходить, которые находятся в визуальных закладках, а так же количество закладок в столбцах и рядах.
- В «Миниатюры» настраиваются их размер и параметры.
- В «Управление» можно отрегулировать горячие клавиши и действия кнопок мыши.
- В «Дополнительно» можно найти еще много параметров и настроек, которые считаются второстепенными.
 С помощью такой подробной инструкции вы легко сможете разобраться с настройкой визуальных закладок на Мозиле, и сможете отрегулировать их на свое собственное усмотрение.
С помощью такой подробной инструкции вы легко сможете разобраться с настройкой визуальных закладок на Мозиле, и сможете отрегулировать их на свое собственное усмотрение.
Потратив всего 15 минут ваш браузер стал значительно функциональнее, а затраты времени на поиск нужно сайта сократились в несколько раз.
brauzergid.ru
Как добавить закладку в браузере Mozilla Firefox
Всем привет! Если вы часто посещаете некоторые сайты в интернете, вас может заинтересовать вопрос, как добавить закладку в Мозиле. На самом деле все очень просто. Около адресной строки браузера находится звездочка – просто кликните по ней и страница будет сохранена в закладках.
Содержание:
Если же вы относитесь к особо активным пользователям и регулярно посещаете множество сайтов, стремитесь отслеживать новые публикации или имеете разносторонние интересы, может возникнуть проблема, что закладок накопится очень много и вам потребуется сохранить закладки в Mozilla Firefox по разным папкам и категориям для легкого поиска.

Управление закладками в Mozilla Firefox
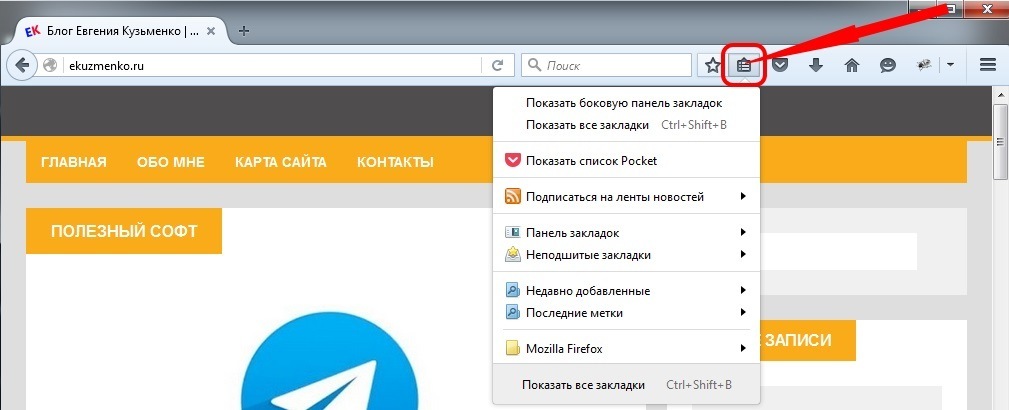
Справа от звездочки находится значок интерфейса управления закладками. И, поскольку версий браузера достаточно много, здесь могут быть различные компоненты и пункты меню.
- Несортированные закладки.
- Показать все закладки.
- Показать панель закладок.
- Недавно добавленные.
- Импорт-экспорт.
Нажав на пункт Все закладки вы откроете интерфейс редактирования. Здесь можно сохранить закладки в Mozilla Firefox по различным папкам, с указанием признаков и тематик, чтобы быстрее найти нужный сайт.
Для мгновенного доступа к нескольким самым важным сайтам необходимо включить панель Закладок и тогда ссылки на ресурсы всегда будут в строке чуть ниже адресной строки.

Синхронизация разных устройств
Если вы постоянно пользуетесь несколькими компьютерами, может понадобиться импорт закладок в Firefox для всех ваших смартфонов, десктопов и планшетов. Разработчики браузера уже предусмотрели такую возможность.
- Найдите в меню «Настроек» пункт «Синхронизация».
- После этого нужно будет зарегистрироваться в облачном сервисе Mozilla Firefox при помощи адреса электронной почты и пароля.
После авторизации в системе на других устройствах все ваши закладки, история и логины будут автоматически добавлены во все остальные браузеры Mozilla Firefox на ваших компьютерах.
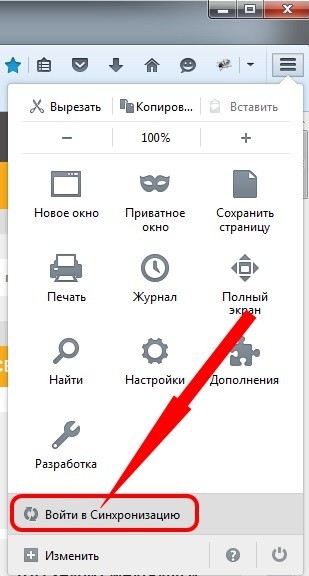
Экспорт и импорт закладок
Если вы ранее пользовались другим интернет-обозревателем, может понадобиться знать, как добавить закладки в браузер Мозила Фирефох из Google Chrome или Интернет Эксплорер. Для решения вопроса зайдите в меню закладок и откройте Библиотеку (Все закладки). Там вы найдете пункт меню Импорт и Экспорт.
- Подсказка. При первой установке браузер сам предложит вам импортировать закладки, логины и пароли из других имеющихся на компьютере веб-обозревателей.
- Вам нужно только подтвердить предложенные действия.
Некоторых браузеров может не оказаться в списке импорта и в таком случае нужно сначала создать файл HTML в другом браузере и затем воспользоваться в меню «Библиотека Закладок Mozilla Firefox».
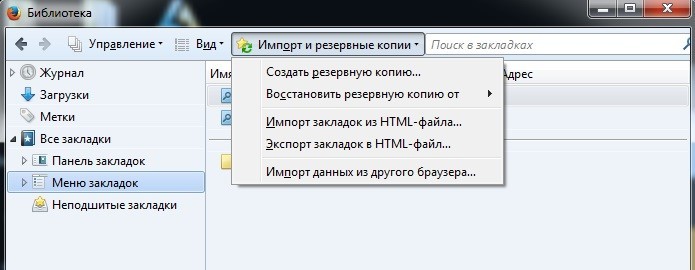
Резервное копирование закладок
Иногда нужно сохранить список закладок на случай форс-мажора. В этой ситуации вам поможет функция экспорта в HTML-файл. Сделать резервную копию можно из интерфейса «Библиотека». Если произойдет сбой в работе компьютера – в любой момент можно восстановить все данные при помощи этого документа.
Как импортировать закладки в Мозилу из файла HTML? Все это делается через меню «Библиотеки закладок». Найдите пункт «Импорт» и затем выберите нужный бэкап в месте, где вы его сохранили. Лучше хранить резервные файлы на флешке или в облачных дисках.
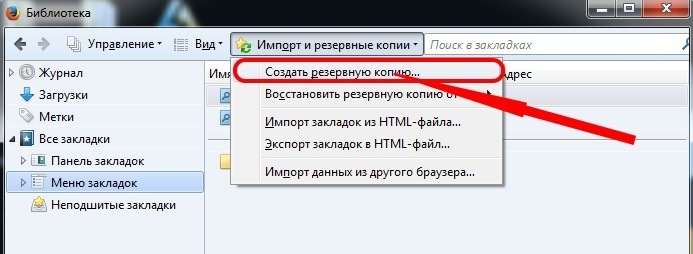
Теперь вы знаете, как добавить закладку в Мозиле вручную, при помощи глобальной синхронизации и скопировать адреса любимых сайтов из других обозревателей.
В зависимости от конкретной версии Mozilla Firefox могут быть вариации в организации интерфейсов и меню, но общие принципы одинаковы и разобраться будет не очень сложно. До скорой встречи!
С уважением, Евгений Кузьменко.
ekuzmenko.ru
Как добавить сайт в закладки в Мозиле
Эта статья является продолжением поднятой темы: Где хранить закладки интересных сайтов. В ней мы сейчас поговорим про закладки в Мозиле, т.е. как добавить сайт в закладки, если Вы используете браузер Mozilla FireFox.
В браузере Mozilla FireFox, как и во всех других браузерах, чтобы удобно добавить сайт (страницу сайта) в закладки, можно на клавиатуре использовать функцию «горячих клавиш», с помощью комбинации клавиш Ctrl+D.

Рассмотрю добавление в закладки моего сайта: Windows для начинающих пользователей ПК. При нажатии вышеприведенной комбинации клавиш, или также при нажатии на значок звездочки (1) в адресной строке, появится выпадающее окно добавления новой закладки в Мозиле:

Нажимаем на кнопку (2) и в появившемся списке выбираем Меню закладок (3), далее нажимаем Создать папку (4), указываем название папки для закладок (5), и жмем Готово (6).
Если не использовать комбинацию клавиш Ctrl+D, то добавить сайт в закладки можно и другим образом (рассмотрю это на примере сайта кулинарных рецептов. И создадим другую папку для закладок: Кулинария).
В меню браузера Мозила заходим в Закладки и нажимаем на Добавить страницу, как показано на снимке:

Далее выполняем те же действия, что и в первом случае, только указываем другую папку Кулинария:

Как найти добавленные закладки в Мозиле
Теперь, чтобы найти нужную закладку в Мозиле, заходим в раздел Закладки и в открывшемся меню закладок находим раздел, в котором хранится нужная нам закладка, наводим курсор на папку и в сохраненных закладках этой папки выбираем необходимую:

Так можно добавлять закладки в Мозиле, группируя их по разным тематикам, давая имена этих тематик папкам, в которых будут храниться разные закладки.
Ну и если у Вас уже были созданы закладки, но не упорядочены по папкам, в таком случае их тоже можно быстро упорядочить, перенеся их в нужные папки. Выбрали закладку, нажали на нее левой кнопкой мыши и не отпуская кнопку перенесли в необходимую папку, отпустили кнопку и всё, — закладка в нужной папке!
Как добавить закладки в Мозиле в Панель закладок
Кроме того, в браузере Mozilla FireFox можно добавлять закладки в Панель закладок для быстрого запуска. Удобно использовать эту функцию для самых часто посещаемых сайтов:

В результате получаем удобный и быстрый доступ к самым важным для нас сайтам:

Попробуйте создать свои закладки в Мозиле!
Вам нужно создать или упорядочить закладки в IE, Опере или в Хроме? Тогда выберите инструкцию для нужного Вам браузера на странице: Где хранить закладки.
Ваше мнение о статье:
[Всего: 1 Среднее: 5]blog-pc.ru
Как сделать визуальные закладки в Mozilla Firefox?
 Многие браузеры предоставляют пользователям возможность создания визуальных закладок. Такие закладки обеспечивают более комфортную работу с браузером. Сегодня Страна Советов расскажет, как сделать визуальные закладки в Mozilla Firefox.
Многие браузеры предоставляют пользователям возможность создания визуальных закладок. Такие закладки обеспечивают более комфортную работу с браузером. Сегодня Страна Советов расскажет, как сделать визуальные закладки в Mozilla Firefox.
В отличие от Opera, браузер Mozilla Firefox не имеет встроенного сервиса визуальных закладок. Как быть, если вам нужны визуальные закладки в браузере, но вы не готовы променять Firefox на другой браузер только ради этой функции? На помощь придут различные дополнения, которые помогут вам сделать визуальные закладки в Mozilla Firefox.
Итак, как сделать визуальные закладки в Mozilla Firefox? Для начала нужно установить специальное дополнение, которое позволить вам создавать и настраивать визуальные закладки. Таких дополнений есть несколько. Пожалуй, самое известное — это Яндекс.Бар, в числе функций которого есть и визуальные закладки. Если вы не хотите ставить Яндекс.Бар, можем посоветовать вам дополнения Speed Dial, Fast Dial, Sugestron Speed Dial.
Мы расскажем, как сделать визуальные закладки в Mozilla Firefox при помощи дополнения Speed Dial. Установка и настройка других подобных дополнений имеют такой же принцип, поэтому они не должны вызвать у вас ни малейших сложностей. Для начала нам нужно зайти в менеджер дополнений браузера. Для этого в меню Инструменты выбираем пункт дополнения. В открывшемся окне переходим на вкладку Поиск дополнений:
 Визуальные закладки для Mozilla Firefox
Визуальные закладки для Mozilla FirefoxВ строке поиска (ее можно узнать по надписи курсивом «Поиск по всем дополнениям» и значку увеличительного стекла) вводим название нужного нам дополнения — в данном случае Speed Dial — и жмем на значок лупы или клавишу Enter на клавиатуре. В окне появятся предлагаемые дополнения, нужное нам дополнение должно быть на первом месте. Выделяем его, нажав на название дополнения левой кнопкой мыши, и нажимаем на кнопку Добавить в Firefox...
 Визуальные закладки для Mozilla Firefox установить
Визуальные закладки для Mozilla Firefox установитьПоявится окно с предупреждением. Не боимся предупреждения и нажимаем кнопку Установить сейчас. После установки нам предложат перезапустить браузер. После перезапуска браузера настраиваем дополнение. Для этого снова заходим в Инструменты — Дополнения, но вместо вкладки Поиск дополнений выбираем вкладку Расширения. В ней кликаем по свежеустановленному дополнению Speed Dial и нажимаем на кнопку Настройки.
Сначала обратим внимание на выпадающее меню Действия внизу окна настроек. Оно позволяет сбросить настройки дополнения, восстановив настройки по умолчанию, совершить первоначальную настройку дополнения, экспортировать настройки и закладки в отдельный файл в формате speeddial (специфический формат дополнения) или HTML, импортировать настройки из файла или восстановить из резервной копии.
Сейчас нам нужен пункт Первоначальная конфигурация. Первоначальная настройка Speed Dial позволяет настроить загрузку дополнения в новых пустых окнах и вкладках, использование групп визуальных закладок, добавить кнопку дополнения на панель инструментов браузера и установить визуальные закладки Mozilla Firefox в качестве домашней страницы. Все, что нам нужно — это поставить галочки напротив нужных нам пунктов и нажать на кнопку ОК.
Теперь давайте подробнее рассмотрим окно настроек Speed Dial. Во вкладке Основные можно настроить группы визуальных закладок: названия групп и количество закладок в группе. Одновременно в браузере может быть активна одна группа, но группы сделаны вкладками, поэтому между ними можно легко переключаться. Кроме этого, во вкладке основных настроек можно настроить автоматическую загрузку дополнения в новых пустых окнах и/или вкладках, а также доступ к Speed Dial через контекстное меню и меню «Закладки».
Во вкладке По умолчанию можно настроить частоту обновления превью сайтов в визуальных закладках, использование JavaScript, размер закладок и количество закладок в строках и столбцах. Во вкладке Миниатюры настраиваются параметры миниатюр, во вкладке Управления — горячие клавиши и действия мыши, во вкладке Дополнительно — остальные, не столь важные параметры. Чтобы сохранить внесенные изменения, нужно нажать кнопку ОК.
Чтобы создать новую визуальную закладку, щелкаем правой кнопкой мыши по пустой закладке с номером и выбираем пункт Изменить. В открывшемся окне вводим адрес (URL) нужного нам сайта, заголовок (если не вводить заголовок и поставить галочку в чекбоксе Динамический, заголовок будет формироваться динамически при обновлении закладки). В выпадающем списке Обновлять выбираем время обновления: никогда или периодически. Если вы выбрали пункт Периодически, появится еще один выпадающий список. Из него нужно будет выбрать единицу времени (часы, дни, минуты, секунды), а число ввести вручную. Ставить ли галочку в чекбоксе Использовать JavaScript? Не обязательно, но желательно — превью некоторых сайтов без JavaScript не загрузятся.
 Пропали визуальные закладки в Mozilla Firefox
Пропали визуальные закладки в Mozilla FirefoxВот так легко можно сделать визуальные закладки в Mozilla Firefox. Десять минут на установку и настройку — и ваш браузер стал удобнее и функциональнее!

strana-sovetov.com
Смотрите также
- Как запустить браузер через командную строку
- Как почистить куки в браузере эксплорер
- Как спросить картинкой в яндекс браузере
- Тормозит видео в браузере на планшете
- Отключить использование прокси сервера в браузере
- Как запустить браузер в безопасном режиме
- Расширение для яндекс браузера истории инстаграм
- Как включить protect в яндекс браузере
- Как в яндекс браузере включить protect
- Как удалить аккаунт гугл из браузера
- Как на телевизоре lg включить браузер
|
|
..:::Счетчики:::.. |
|
|
|
|
|
|
|
|


