|
|
|
|
 Far Far |
 WinNavigator WinNavigator |
 Frigate Frigate |
 Norton
Commander Norton
Commander |
 WinNC WinNC |
 Dos
Navigator Dos
Navigator |
 Servant
Salamander Servant
Salamander |
 Turbo
Browser Turbo
Browser |
|
|
 Winamp,
Skins, Plugins Winamp,
Skins, Plugins |
 Необходимые
Утилиты Необходимые
Утилиты |
 Текстовые
редакторы Текстовые
редакторы |
 Юмор Юмор |
|
|
|
File managers and best utilites |
Совет 1: Как сберечь все открытые вкладки в Opera. Как сохранить вкладки при закрытии браузера
Как сделать так, чтобы Firefox сохранял вкладки при закрытии, способы сохранения
Очень часто многие пользователи желают восстановить вкладки в Firefox, которые были открыты в прошлой онлайн-сессии (предыдущем сеансе веб-сёрфинга). Некоторые товарищи помнят, какие сайты были открыты, но желают сэкономить время на их загрузке. Другие же — досадуют: «Вчера интересные такие веб-странички посещал, а сегодня хочу их все загрузить, а вот адресов, URL, не помню». А есть и люди, работающие в Сети, которым сразу же после запуска FF необходимо восстановить всё как было (в смысле вкладки Моzilla), чтобы продолжить работу над проектом, поиск информации и т.д.
В этой статье вы найдёте исчерпывающий ответ на вопрос, как сделать так, чтобы Firefox сохранял вкладки. В ней рассматриваются различные способы сохранения вкладок в Mozilla Firefox и последующего их быстрого восстановления.
Как быстро открывать?
Если у вас в браузере в качестве домашней страницы установлена начальная страница Мозила Фаерфокс, потерянные вкладки при закрытии открываются буквально одним кликом мышки.
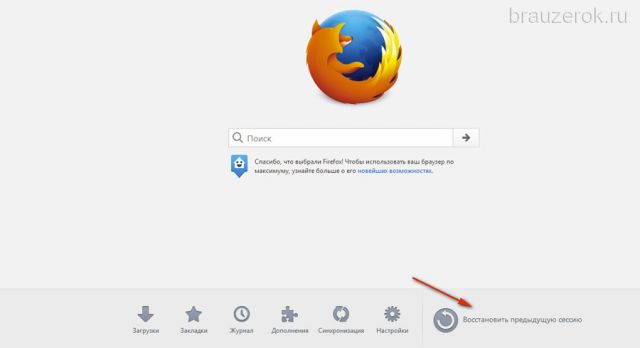
В нижней панели кнопок клацните «Восстановить предыдущую сессию». После этого действия FF загрузит все сохранённые странички, оставшиеся с предыдущего посещения интернета.
«Фирменная» страничка браузера отображается по умолчанию на стартовой. Но если эта настройка изменялась, её можно вернуть:
1. Откройте в меню: Инструменты → Настройки → Основные.
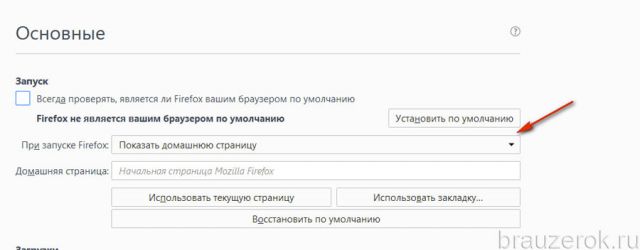
2. В строке «При запуске… » задайте значение «Показать домашнюю страницу».
3. В поле «Домашние страницы… » удалите все ссылки, чтобы отобразилась надпись «Начальная страница Mozilla… ».
Восстановление в журнале
После выхода из FF вернуть в прошлой сессии открытые вкладки можно в панели веб-журнала:
1. Вверху справа окна веб-обозревателя клацните кнопку «меню».
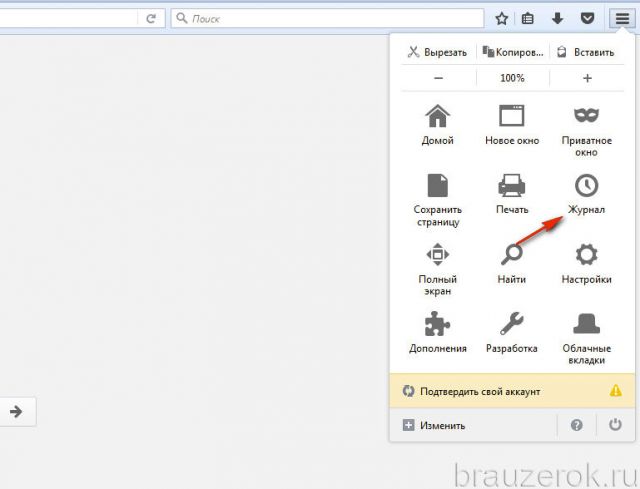
2. В плиточном меню кликните «Журнал».
3. В подменю выберите команду «Восстановить закрытые вкладки».
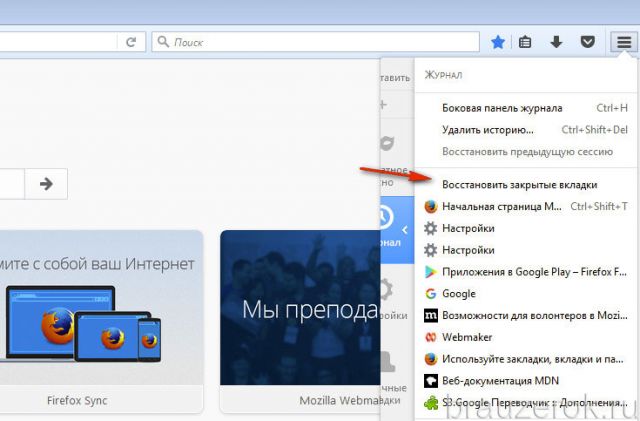
Совет! Если вам пришлось закрыть вкладку или вкладки, но окно Firefox ещё открыто, воспользуйтесь «горячей» комбинацией клавиш Ctrl + Shift + T для восстановления закрытых страничек. Повторный запуск этой команды открывает следующую предшествующую закрытую вкладку. Таким образом можно восстановить всю онлайн-сессию.
Настройка браузера для автоматического восстановления
Если вы хотите, чтобы Firefox при каждом запуске загружал вкладки прошлой сессии, сделайте следующее:
1. В меню «Инструменты» нажмите «Настройки», перейдите на вкладку «Основные».

2. В опции «При запуске… » установите параметр «Показать окна и вкладки, открытые в прошлый раз».
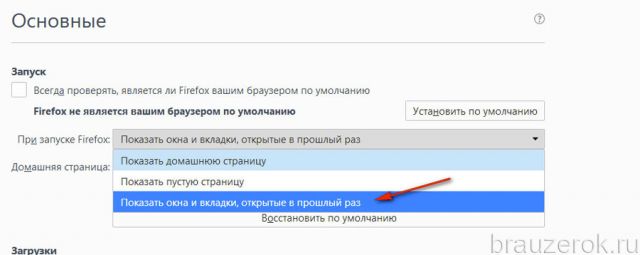
Закрылась последняя вкладка — закрылся и FF: как исправить?
По умолчанию при закрытии последней вкладки Firefox также закрывается. Нередко это свойство становится причиной прерывания сессии: пользователь по ошибке закрывает последнюю страничку и вместе с ней и FF. Потом приходится тратить время на повторный запуск и возвращение интернет-сессии.
Отключить эту настройку можно так:1. В адресной строке новой вкладки наберите — about:config.
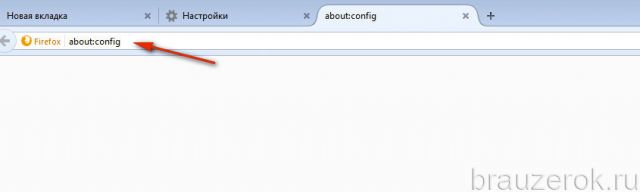
2. Под текстом предупреждения нажмите «Я принимаю… ».
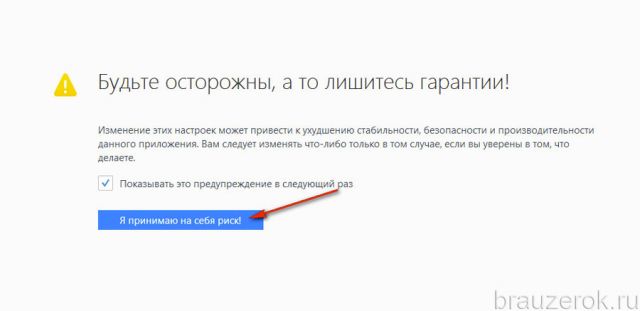
3. В поиске задайте — closeWindowWithLastTab.
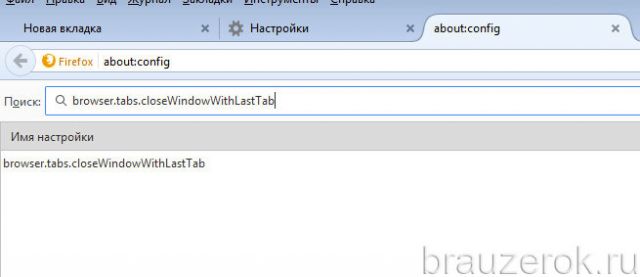
4. Два раза кликните левой кнопкой мышки по найденной опции, чтобы её значение сменилось с «true» на «false».
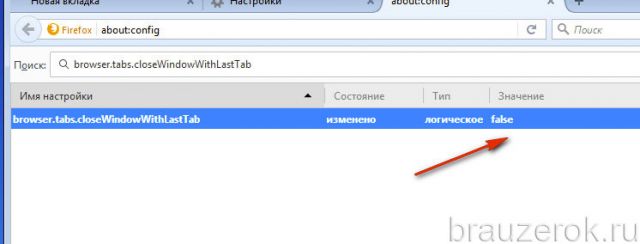
5. Перезапустите FF.
Теперь можно смело закрывать вкладки, окно Firefox в любом случае не закроется.
В помощь менеджер сессий
Аддон Session Manager предоставляет возможность оперативно сохранить вкладки как одной, так и нескольких сессий и открыть их при необходимости. Его можно скачать на официальном портале дополнений для Firefox.
1. После установки и подключения менеджера откройте в меню FF раздел «Инструменты».
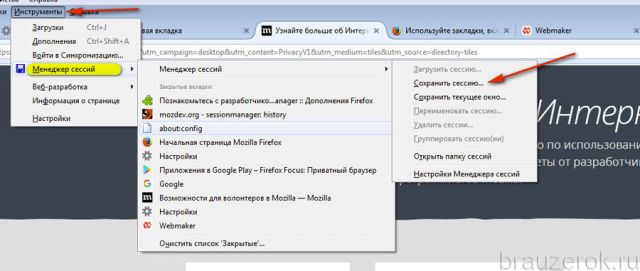
2. Наведите курсор на строку «Менеджер сессий».
3. В подменю кликните «Сохранить… », чтобы зарезервировать сессию в журнале менеджера.
4. В настроечной панели дайте имя сессии. Щёлкните кнопку «Сохранить… ».
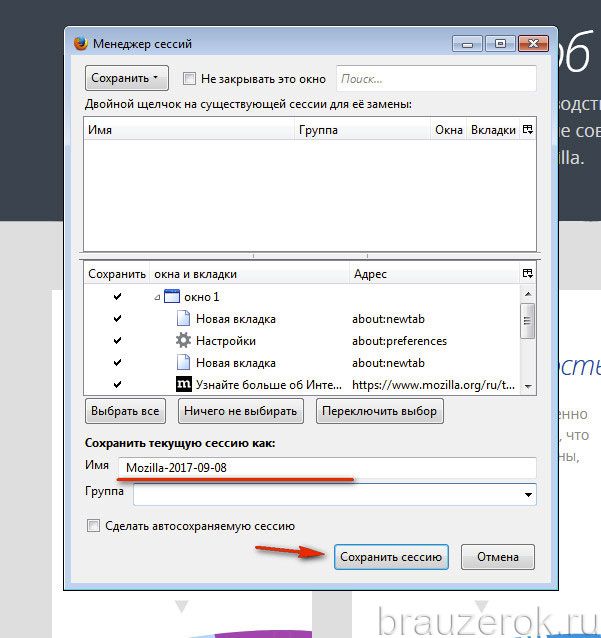
5. Чтобы загрузить закрытые вкладки, снова откройте меню аддона (Инструменты → Менеджер) и клацните по названию необходимой сохранённой сессии. После активации этой операции веб-странички загрузятся автоматически.
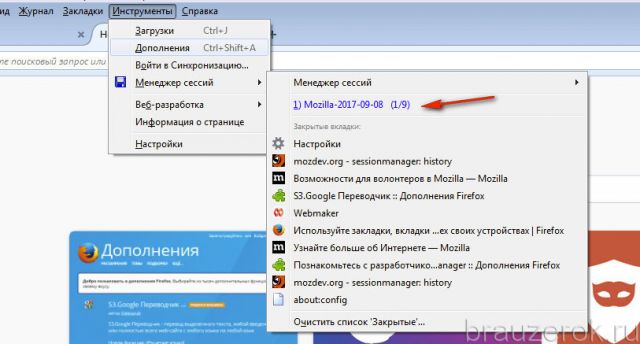
Какое из этих предложенных средств применять для восстановления вкладок, вам подскажет конкретная ситуация. Но если речь идёт о единичном случае, сгодится штатная настройка веб-обозревателя на главной страничке или в веб-журнале. При постоянной же необходимости возвращения сессии имеет смысл настроить автоматическое восстановление в опциях Firefox либо задействовать аддон Session Manager или его аналог.
brauzerok.ru
Как сделать, чтобы открытые вкладки браузера с его закрытием сохранялись?
Как сделать, чтобы открытые вкладки браузера с его закрытием сохранялись?
могу подсказать как это можно сделать на гугол хром, заходим в настройки в правом верхнем углу, выбираем параметры, затем последние закрытые страницы, также можно посмотреть и другие пункты настроек, там еще много чего интересного найти
Начиная с 4-й версии в Firefox по умолчанию отключена эта функция. Однако вы можете е легко включить. Подробная инструкция тут: os64.ru/articles/firefox-saving-opened-tabs.html
Я Firefoxом пользуюсь редко. У меня основной рабочий браузер - Opera. В этом браузере с вкладками есть различные нюансы. Например, если браузер вылетает, то следующий раз при открытии выдает меню, где спрашивает, какие вкладки восстановить, или отрыть с пустой страницей.
А если требуется сохранить конкретный набор вкладок, то для этого:
File -> Sessions -> Save This Session
Открывать сохраненную сессию там же.
в мазиле давно не сижу.. Так что говорю про quot;Google Chromequot;. Можно делать ничего не меняя в настройках.
1.При закрытии браузера все вкладки автоматически переходят в недавно закрытые. Входя заново, в новой вкладке справа внизу кликаем quot;недавно закрытые вкладкиquot;. У вас список всех вкладок в предыдущей работе с браузером и выбор:
1)Выбирать по одной вкладке;
2)Открыть все сразу.(вкладок quot;кол-воquot;)
2.с помощью горячих клавиш quot;ctrl+shift+tquot;
Хром:
зайдите в Параметры, вкладка quot;Основныеquot; и выставьте флажок quot;Восстановить последние открытые страницыquot;. Еще, если было открыто два окна Хрома с вкладками, то после их закрытия может восстановиться только одно из окон. В этом случае нужно открыть еще одно окно и в нем открыть вторую вкладку, если на стартовой что-то выставлено заранее. На второй вкладке в правом нижнем углу есть разворачивающаяся вкладка недавно открытые сайты, где для восстановления всех открытых вкладок можно выбрать quot;Х вкладокquot;.
А вот лисой не пользуюсь.
Чтобы всегда появлялся запрос об открытии при следующем запуске всех открытых вкладок, нужно зайти в меню quot;Инструменты - Настройки - Вкладкиquot; и там установить галочку quot;Предупреждать при закрытии нескольких вкладокquot;, не забыть нажать ОК.
Но, как следует из названия этой настройки, она будет срабатывать, только если на момент закрытия браузера открытых вкладок было более одной! Если Вы хотите, чтобы открывалась даже одна вкладка, если она была открыта на момент закрытия программы, тогда нужно зайти в quot;Инструменты - Настройки - Основныеquot; и в строке quot;При запуске Firefoxquot; выбрать quot;Показать окна и вкладки, открытые в прошлый разquot;.
Последняя Mozilla:
Примечание: Уберите галочку quot;Не загружать вкладки без запросаquot;
Далее ОК .....
Вот и все решение!
Есть 2 способа.
1)Открывать одни и те же вкладки каждый раз. Для этого откройте нужные вкладки. Нажмите инструменты->настройки->основные. Вверху есть поле quot;Домашняя страницаquot;. Под полем есть кнопка quot;Использовать текущие страницыquot;. В поле появится примерно следующее:
http://www.bolshoyvopros.ru/questions/actual.htmlhttp://www.bolshoyvopros.ru/qushy;estions/27534-kak-sdelat-chtoby-otkrytye-vkladki-brauzera-s-ego-zakrytiem-sohranjshy;alis.html
2)Установить дополнение типа Tab Mix Plus. Там полазить в настройках и включить запоминание последнего состояния браузера.
Кстати, в Opera при первом запуске можно выбрать открытие последних использованных вкладок. Или че-то в этом духе. Установите- сразу станет ясно.
Чтобы открытые вкладки с закрытием FireFox сохранялись есть 3 способа:
- инструменты, настройки,основные, при запуске firefox показывать окна и вкладки открытые в прошлый раз(недостаток - открывает окна только последнего закрытого броузера)
- шелкнуть правой кнопкой на открытых вкладках и сохранить их в папку, которую при следующем запуске открыть
- установить дополнение Tab Mix Plus, (недостаток рисует полоску сверху на восстановленных вкладках, мне не понравилось, отключил)
вообще-то все закрытые вкладки в Мозилле открываются заново, если закрывать мозиллу не quot;крестикомquot;, а через Файл->Выход....тогда вся сессия сохраняется и открывается при следующем запуске автоматически...
вот решение для гугл холма)))))))
мозилой не пользуюсь уже давно!!!!!

Для того чтобы вкладки браузера Mozilla Firefox с его закрытием сохранялись, необходимо установить и активизировать дополнение Tab Mix Plus. Затем идем в настройки этого дополнения, нажимаем: quot;Сессииquot; и ставим галочку напротив: quot;Использовать встроенную функцию восстановления сессийquot;, а под строкой: quot;При запуске браузера:quot; выбираем: quot;Показывать окна и вкладки открытые в последний разquot;. Сохраняем настройки и перезапускаем браузер. Все, теперь в Мозиле открытые вкладки браузера с его закрытием будут сохраняться и при следующем запуске браузера все вкладки восстановятся.
Практически во всех браузерах работают такие действия для решения этого вопроса: во вкладке quot;настройкиquot; ставится птичка в строке quot;продолжить с места разъединенияquot; и после закрытия браузера настройки сохраняются и открывая браузер, вы открываете оставленные странички.
info-4all.ru
Как сохранить все открытые вкладки в Opera
Дабы сберечь все открытые вкладки в Opera, вовсе необязательно оставлять браузер все время включенным. Довольно знать о том, как пользоваться функцией сохранения сеансов.

Инструкция
1. Запустите браузер Opera и откройте меню основных настроек программы. Сделать это дозволено несколькими методами. 1-й – нажмите на кнопку с изображением иконки Opera, она находится в левом верхнем углу браузера либо, если отображается основная панель, то слева внизу от нее. После этого нажмите «Настройки» > «Всеобщие настройки» > вкладка «Основные». 2-й – если взамен иконки с символом Opera отображается файловое меню, кликните «Инструменты» > «Всеобщие настройки» > вкладка «Основные». 3-й – нажмите жгучие клавиши Ctrl+F12, а после этого выберите вкладку «Основные».
2. Обнаружьте выпадающее меню, сверху от которого будет написано «Укажите, как поступать браузеру при запуске». Кликните по этому меню, из предложенного списка выберите «Продолжить с места разъединения» и нажмите ОК. Сейчас позже того, как вы закроете браузер Opera со всеми открытыми вкладками, а после этого вновь откроете его, эти вкладки останутся на своих местах, а сеанс продолжится с места разъединения.
3. Также обратите внимание на самый нижний пункт «Показывать окно запуска» в выпадающем меню, о котором написано во втором шаге инструкции. Если активировать его, то позже дальнейшего запуска браузера появится окно «Добросердечно пожаловать», в котором будет предложено несколько вариантов запуска программы. 1-й – теснее приятель «Продолжить с места разъединения», 2-й – «Загрузить сохраненный сеанс», 3-й – «Начать с домашней страницы» (домашняя страница настраивается там же, где и параметры запуска, пунктом ниже) и четвертый – «Открыть экспресс-панель» (меню, исполняющее функцию закладок, но больше наглядное).
4. Обратите внимание на 2-й пункт – «Загрузить сохраненный сеанс», с его поддержкой вы можете настроить так называемые сеансы (либо просто говоря комплекты вкладок) для всякого комфортного случая. Открыв те либо иные вкладки , нажмите на значок символом Opera > «Вкладки и окна» > «Сеансы» > «Сберечь данный сеанс» (если у вас отображается файловое меню, то «Файл» > «Сеансы» > «Сберечь данный сеанс»), а после этого дайте ему наименование и нажмите ОК. Сейчас, дабы открыть тот либо другой сеанс при запуске браузера в выпадающем меню, о котором говорится во втором шаге инструкции, установите пункт «Загрузить сохраненный сеанс». Данный метод значительно комфортней, чем «Продолжить с места разъединения», т.к. дозволяет открыть желаемый комплект вкладок взамен тех, которые были конечный раз.
При непрерывной работе в сети интернет у нас, как водится, возникает много открытых вкладок, которые нам нужно сберечь для продолжения работы при дальнейшем включении компьютера. Существует несколько методов дабы сберечь те вкладки , которые у нас были открыты. Вы можете вольно применять всякий из них, в зависимости от того, какой из них для вас проще.
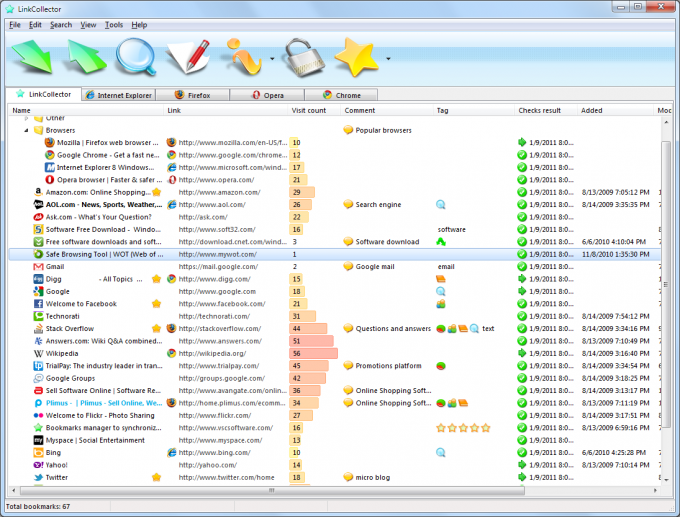
Инструкция
1. Сбережете вкладки открытыми. Для этого откройте настройки вашего браузера и обнаружьте панель, отвечающая за закрытие вкладок основного окна. Выберите пункт «Сберечь открытые вкладки «. В некоторых браузерах эта функция включена по умолчанию, следственно для того, дабы открыть те вкладки , по которым вы трудились в прошлый сеанс, вам будет довольно легко закрыть браузер.
2. Сбережете те вкладки , по которым вы трудитесь теперь, в закладки браузера. Для этого откройте меню «Закладки», и выберите пункт «Добавить новую закладку». Вы также можете нажать на звездочку в адресной строке, и страница будет сразу добавлена к вам в избранные закладки. Эта функция реализована в браузере Firefox, в остальных случаях вам придется применять типовой способ сохранения в закладках.
3. Сбережете те вкладки , по которым вы трудитесь теперь, в закладки браузера. Для этого откройте меню «Закладки», и выберите пункт «Добавить новую закладку». Вы также можете нажать на звездочку в адресной строке, и страница будет сразу добавлена к вам в избранные закладки. Эта функция реализована в браузере Firefox, в остальных случаях вам придется применять типовой способ сохранения в закладках.
Множество пользователей рунета пользуются безлимитным подключением и «сидят» единовременно на нескольких страницах. Но компьютер в семье – это не неизменно персональный компьютер, изредка доводится уступать место иным членам. Да и поспать изредка хочется.Дабы при новом включении браузер открывал те же страницы, которые трудились при выключении, поковыряйтесь в настройках браузера.

Вам понадобится
- Компьютер с подключением к интернету;
- Установленный браузер (всякий).
Инструкция
1. Если вы пользуетесь “Opera”, “Mozilla Firefox” либо “Internet Explorer”, ваш путь лежит через меню «Инструменты» в верхней панели меню (в англоязычных браузерах “Tools”). Внизу списка обнаружьте и щелкните курсором группу «Настройки». В новом окошке обнаружьте вкладку «Основные» и прочитайте верхнюю строку окна: «при запуске открывать…». Правее находится поле с тремя вариантами: открывать пустую страницу, открывать стартовую страницу, открывать вкладки, оставленные при закрытии. Выберите 3-й вариант, сбережете выбор и выйдите из меню. Если сомневаетесь, перезапустите браузер и посмотрите, какие страницы он вам откроет.
2. В браузерах “Safari” и “Google Chrome” меню инструментов находится справа вверху, обозначается шестеренкой либо гаечным ключом. В “Safari” обнаружьте группу «Настройки», а в “Google Chrome” – «Параметры». Дальше действуйте по бывшей схеме.
Видео по теме
Надобность сберечь для дальнейшей оффлайн работы страницы разных интернет-источников появляется довольно зачастую. Давайте посмотрим — как это проще сделать в особенно распространенных сегодня браузерах.
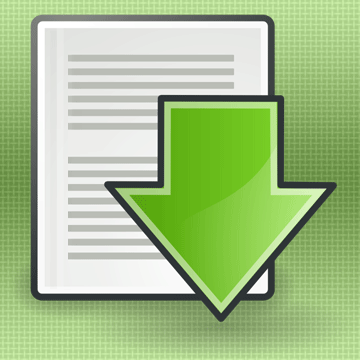
Инструкция
1. В браузере Opera для сохранения открытой веб-страницы нужно в «Основном меню» перейти в раздел «Страница» и предпочесть там пункт «Сберечь как…». В итоге откроется диалоговое окно сохранения. Его дозволено открыть и нажатием сочетания клавиш CTRL + S.Тут вам необходимо указать имя для сберегаемого файла. По умолчанию браузер использует в качестве имени файла текст, тот, что веб-страница помещает в заголовок окна. Дюже зачастую это длинный текст, предуготовленный в большей мере роботам поисковых систем, а не посетителям сайтов. Следственно типичному «не-роботу» данный текст порой и осознать сложно, не говоря уж о том, дабы припомнить через некоторое время по наименованию файла что бы все это значило… Отменнее дать файлу сберегаемой страницы больше внятное и короткое наименование.Помимо того, в этом диалоге нужно предпочесть особенно подходящий метод сохранения — если вас волнует только текст страницы, то в выпадающем списке «Тип файла» отличнее предпочесть «Текстовый файл». По умолчанию он будет открываться текстовым редактором. Если в этом списке предпочесть «HTML-файл», то страница будет сохранена в виде начального html-кода и открываться будет в браузере. Правда в этом варианте будут утрачены картинки, флэш-ролики, таблицы жанров и другие элементы, которые содержатся в отдельных от начального кода файлах. Дабы сберечь и их следует предпочесть в списке пункт «HTML-файл с изображениями», либо «Веб-архив (исключительный файл)». Веб-архив — это особый формат, по тезису действия схожий с обыкновенными архивами (RAR либо ZIP), с той разницей, что распаковывать его не требуется, браузер при необходимости сделает это сам. Файл веб-архива имеет растяжение «mht» и открывается браузером верно так же, как и файлы обыкновенных веб-страниц.
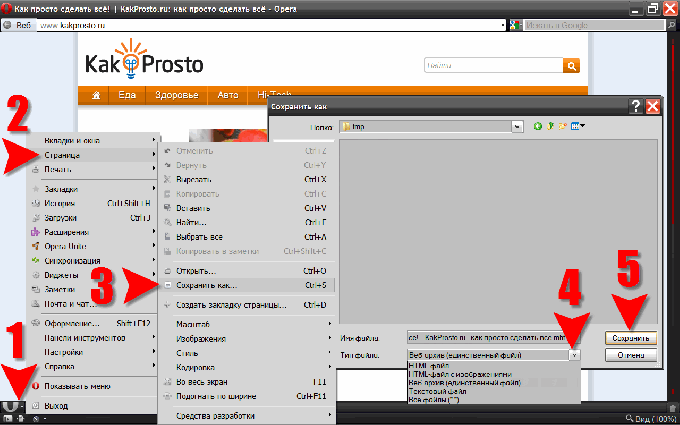
2. В Mozilla FireFox, дабы открыть диалог сохранения страниц, нужно предпочесть в меню раздел «Файл», а в нём пункт «Сберечь как…». И тут тоже дозволено сократить эту операцию до нажатия сочетания клавиш CTRL + S. В этом браузере действия по сохранению файла аналогичны процедуре в Opera, c той только разницей, что те же типы файлов в выпадающем списке выбора названы немножко напротив.
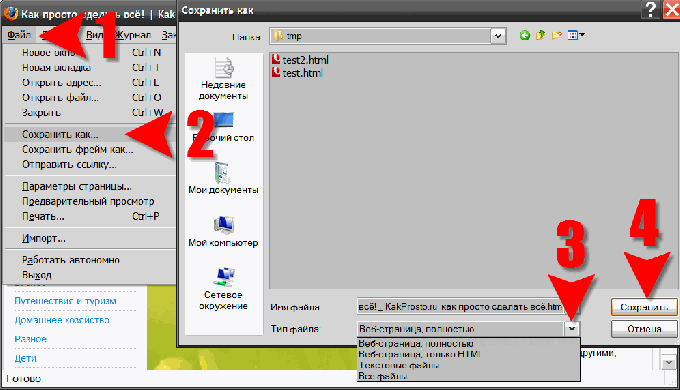
3. А в обозревателе Internet Explorer — комбинация из 2-х предыдущих браузеров. Дабы открыть диалог сохранения веб-страницы нужно делать безусловно так же как в Mozilla FireFox, то есть предпочесть в меню раздел «Файл», а в нём пункт «Сберечь как…». А сам диалог сохранения, включая выпадающее меню выбора типа сберегаемого файла безусловно одинаков диалогу Opera.
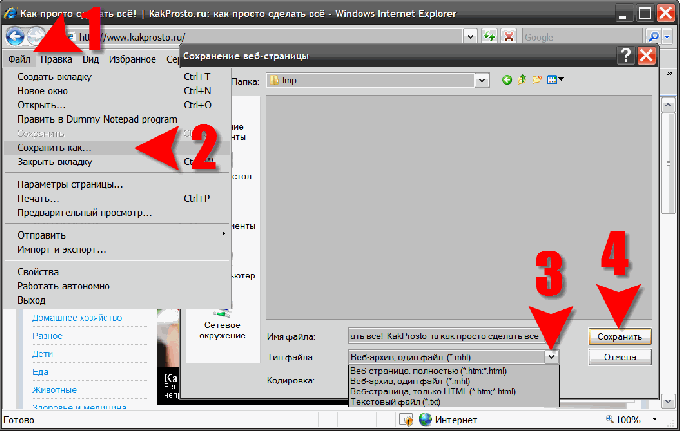
4. В браузере Google Chrome для открытия диалога сохранения страницы нужно в правом верхнем углу щелкнуть иконку с изображением гаечного ключа и предпочесть в меню пункт «Сберечь страницу как…». Сочетание клавиш CTRL + S действует и в этом браузере. Сама процедура сохранения одинакова предыдущим, но выбор типов сберегаемых файлов поменьше – только HTML либо страница всецело.
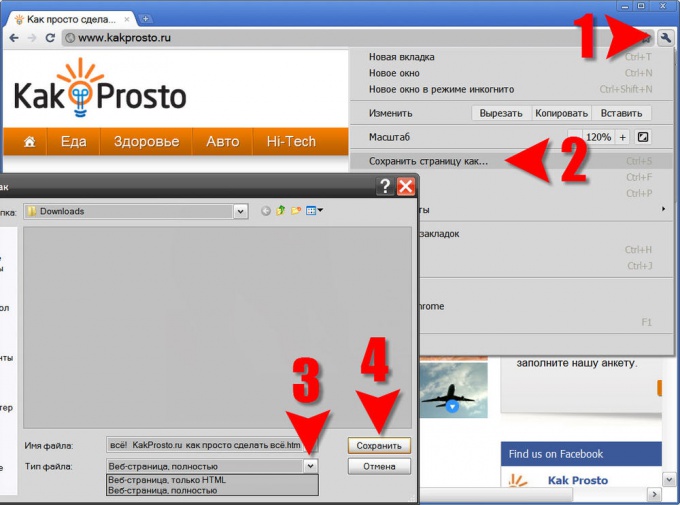
5. В Safari путь к открытию диалога сохранения страницы лежит тоже через иконку в верхнем правом углу, тут не ней изображение страницы. Правда, если у вас включено отображение строки меню этого браузера, то дозволено воспользоваться его разделом «Файл». В любом случае вам нужно предпочесть пункт «Сберечь как…». И в этом браузере тоже действует сочетание клавиш CTRL + S. Safari, в различии от Google Chrome, может сберегать и веб-архивы – соответствующий пункт вы можете предпочесть в выпадающем списке.
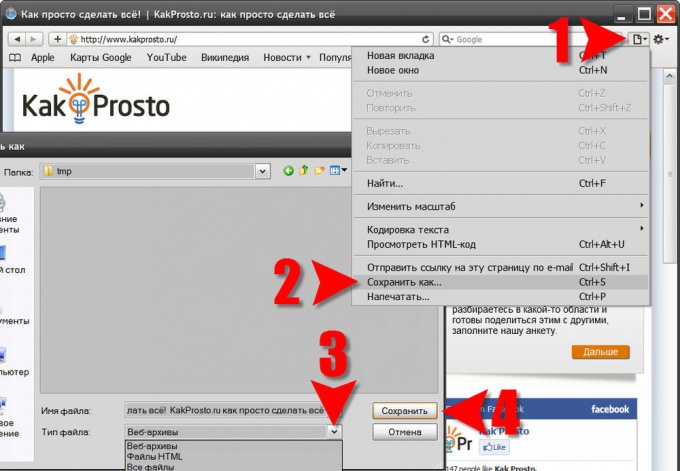
Настройка вкладок может варьировать в зависимости от того, какой браузер вы используете. Ничего трудного в этом процессе нет: обыкновенно основная загвоздка — это обнаружить, где именно располагается меню с требуемыми настройками.
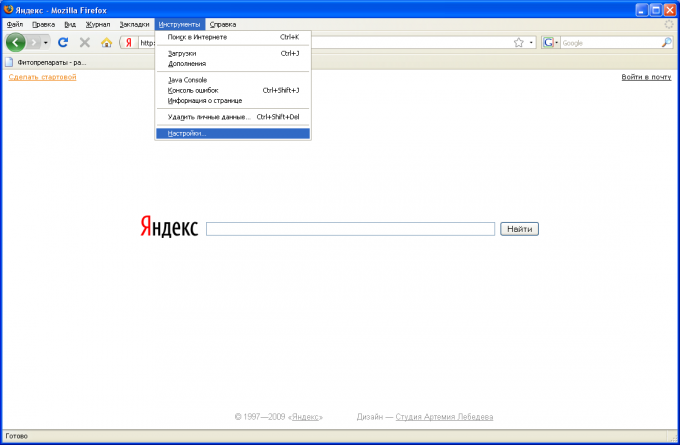
Вам понадобится
- — интернет;
- — компьютер;
- — браузер.
Инструкция
1. Настройка вкладок для Mozilla Firefox. В левом верхнем углу в меню браузера выберите опцию «Инструменты». Откроется окно — в нем нажмите на «Настройки» (конечный пункт). Откроется еще одно меню. В нем нажмите на вторую закладку слева «Вкладки». Дальше установите флажки рядом с нужными настройками. Настройте, где будет открываться новая вкладка (1-й пункт), предупреждение о закрытии нескольких вкладок (2-й пункт), отображение панели вкладок и другие.
2. Настройка вкладок для Internet Explorer 8. Запустите браузер, нажмите на «Сервис», после этого на «Свойства обозревателя». Кликните по закладке «Всеобщие», в разделе «Вкладки» выберите «Настройка». Выберите надобное. Для перехода с вкладки на вкладку используйте сочетание клавиш CTRL+T. Для повторного открытия закрытых вкладок нажмите «Сделать вкладку» (CTRL+T), после этого «Повторное открытие закрытых вкладок» (отображается на экране при открытии новой вкладки). Для поправления каждой предыдущей сессии нажмите «Пуск» — Internet Explorer — «Сервис» — «Повторное открытие последнего сеанса просмотра». Дабы сберечь группу вкладок, щелкните мышью по опции «Избранное» — «Добавить в избранное» — «Добавить нынешние вкладки в избранное». Укажите имя сделанной группы и нажмите «Добавить».
3. Настройка вкладок для Opera. Щелкните правой клавишей мыши по всякий вкладке. Так вы сумеете копировать, изменить размер, блокировать закрытие вкладок либо закрыть их все, помимо одной. Параметр «Сотворить вкладки» дозволяет настроить размер открываемого окна, если вы хотите, дабы окно было во каждый экран — нажмите «Неизменно разворачивать». «Открывать новую вкладку рядом с энергичной» дозволит неизменно открывать новую вкладку рядом с той, в которой вы что-то читаете либо пишете в данный момент. Нажмите «Открывать окна взамен вкладок» и вы будете получать новое окно при открытии всей новой вкладки.
jprosto.ru
Как сохранить все открытые вкладки в мозиле
Обновлено: 24 июля 2016 г. 20 октября , 2017 | Автор: Катерина Тараскина
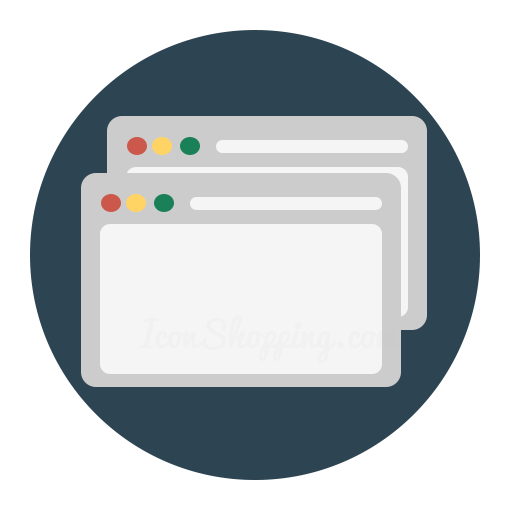 В процессе работы с браузером Mozilla Firefox мы открываем большое количество вкладок, переключение между которыми мы одновременно посещаем несколькими веб-ресурсами. Сегодня мы рассмотрим, как можно сохранить открытые вкладки в Mozilla Firefox.
В процессе работы с браузером Mozilla Firefox мы открываем большое количество вкладок, переключение между которыми мы одновременно посещаем несколькими веб-ресурсами. Сегодня мы рассмотрим, как можно сохранить открытые вкладки в Mozilla Firefox.
Предположим, что вкладки, которые вы открыли в браузере, необходимы для продолжения работы, поэтому вы не можете позволить им быть случайно закрытыми.
Этап 1
Прежде всего, нам нужно будет установить в настройках браузера функцию, которая позволит при следующем запуске Mozilla Firefox открыть не стартовую страницу, а вкладки, которые были запущены в последний раз.
Для этого нажмите кнопку меню в правом верхнем углу браузера и перейдите в раздел «Настройки» в отображаемом окне.
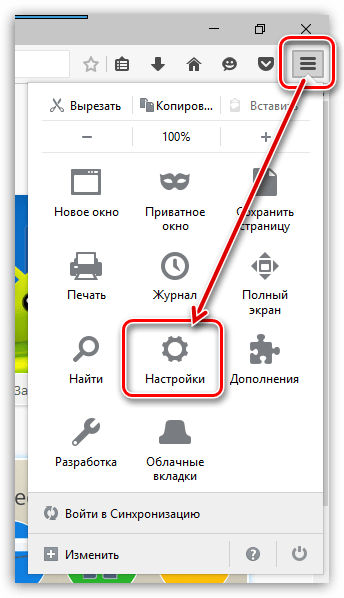
В блоке Запуск рядом с «При запуске Firefox» выберите "Показать окна и вкладки, открытые последними время " . Вы можете закрыть окно настроек.

Этап 2
Теперь, когда браузер перезагружается, Firefox откроет те же вкладки, которые были запущены, когда он был закрыт. Однако при работе с большим количеством вкладок, вероятно, что все необходимые вкладки, которые ни в коем случае не могут быть закрыты, все равно будут закрыты.
И чтобы исправить эту ситуацию, особенно важные вкладки могут быть исправлены в браузере. Для этого щелкните правой кнопкой мыши вкладку и в появившемся контекстном меню нажмите «Заблокировать вкладку» .
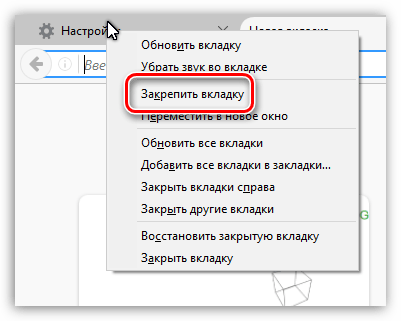
Вкладка уменьшится в размере, а рядом с ней исчезнет значок с крестом, который закроет вкладку. Дело в том, что фиксированные вкладки никак не могут быть закрыты.
Если вам больше не нужна привязанная вкладка, щелкните ее правой кнопкой мыши и выберите "Отменить вкладку> в появившемся меню,вид, и он может быть закрыт.
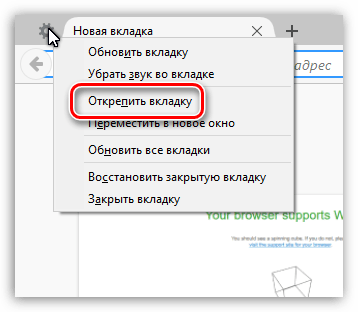
Такие простые методы не позволят вам упускать из виду рабочие вкладки, чтобы вы могли в любое время получить к ним доступ и продолжить работу.
Мы рады помочь вам с вашей проблемой. Спасибо автору, поделитесь этой статьей в социальных сетях.Vkontakte
Одноклассники
Google +
Телеграмма
Задайте свой вопрос в комментариях, подробно изложив суть проблемы. Наши специалисты постараются ответить как можно быстрее.
 Как часто вы случайно не работали в Интернете или по абсурдной ошибке закрывали браузер? Конечно, не один или два раза. И несколько вкладок, которые вы были открыты, конечно, были потеряны.
Как часто вы случайно не работали в Интернете или по абсурдной ошибке закрывали браузер? Конечно, не один или два раза. И несколько вкладок, которые вы были открыты, конечно, были потеряны.
Конечно, если у вас открыто несколько вкладок - это не проблема, вы их помните и быстро открываете. Однако для большинства пользователей количество открытых вкладок обычно превышает 10 штук, часто даже много раз, и в этом случае их будет нелегко запомнить. 
В этой расширенной статье просто и понятно, как включить вкладки сохранения во всех популярных браузерах с картинками и примерами.
Чтобы быстро перейти к инструкциям для вашего браузера, щелкните его имя в списке ниже. 1. 2. 3. 4. 5. 6. 7.
Кстати, вы можете пригодиться и наши недавние мини-инструкции, даже более быстрые советы, о которых мы говорили в разных браузерах.
Конечно, закрытые вкладки можно восстановить из истории посещений вашего браузера, но это дополнительные жесты, которые, кроме того, не все знают, как это сделать. Гораздо проще и удобнее установить настройку в браузере, которая автоматически открывает все вкладкипосле закрытия (случайного или преднамеренного) браузера.
Пусть кто-то увидит эту статью как очевидную, но наверняка есть много людей, которые хотят научиться хранить свои вкладки в разных браузерах, когда они закрываются. Только для них эта инструкция.
Не все пользователи компьютеров знают, что во всех популярных браузерах есть функция сохранения открытых вкладок, когда они закрыты, что мы будем включать в наиболее распространенные браузеры в этой статье.
Первый в очереди самый популярный браузер от Google, недавно названного Chrome.
Чтобы сохранить вкладки в хроме после закрытия браузера, выполните следующие действия:
Нажмите значок в правом верхнем углу браузера и выберите Настройки в раскрывающемся меню.

Буквально во второй строке настроек мы ждем нужного нам параметра. В поле «Когда вы откроете« , проверьте «Предыдущие вкладки» .
Готово, теперь после перезапуска браузера все ранее открытые вкладки будут восстановлены, а вкладка с настройками может быть закрыта.
 Далее рассмотрим, как не потерять открытые вкладки, когда Opera закрывается. Чтобы сделать это, откройте настройки браузера и первую страницу страницы, которая открывается, называется «Когда вы начинаете« , установите флажок «Продолжить с того же места» .
Далее рассмотрим, как не потерять открытые вкладки, когда Opera закрывается. Чтобы сделать это, откройте настройки браузера и первую страницу страницы, которая открывается, называется «Когда вы начинаете« , установите флажок «Продолжить с того же места» .

Теперь, после закрытия браузера и его открытия, все вкладки будут открываться, как и в предыдущем сеансе.
Следующий браузер в браузере Mozilla, называемый Firefox. Чтобы всегда сохранять открытые вкладки в Mozilla для работы с ними в следующем сеансе, сначала откройте настройки браузера.
На вкладке «Основные» , расположенной вверху, найдите «При запуске Firefox» и нажмите на нее. В раскрывающемся меню найдите и выберите «Откройте окна и вкладки, которые были открыты в последний раз» .
В результате этих действий открытые вкладки больше не будут потеряны при перезапуске или случайном отключении браузера.
 Для тех немногих, кто по какой-то причине использует этот браузер, есть также один абзац. Учитывая, что Yandex Browser не отличается от Google Chrome в дополнение к нескольким надстройкам, настройки для сохранения вкладок идентичны.
Для тех немногих, кто по какой-то причине использует этот браузер, есть также один абзац. Учитывая, что Yandex Browser не отличается от Google Chrome в дополнение к нескольким надстройкам, настройки для сохранения вкладок идентичны.
Итак, если вы хотите сохранить открытые вкладки в Yandex Browser для дальнейшей работы с ними в другом сеансе, откройте его настройки, щелкнув значок в правом верхнем углу

На вкладке «Настройки» вы увидите столбец «Где мне начать?». Поставьте галочку напротив объекта «Восстановить вкладки, открытые в последний раз». И если вы хотите открыть Яндекс, если нет вкладок, он останется на ваше усмотрение.
Для пользователей Safari не все так же просто, как для браузеров, перечисленных выше. Этот браузер, который мы рассматриваем только на примере Mac OS, так как для Windows Safari не поддерживается с 2012 года, и вряд ли кто-нибудь его использует.
В операционной системе Apple этот параметр отсутствует в браузере, но в «Системные настройки» . Нажмите на значок яблока в верхнем левом углу экрана и откройте вышеуказанный элемент.

Затем откройте самый первый элемент настройки - «Основной»

и снимите флажок рядом с «Закройте окна, когда программа закрыта» . Кроме того, в следующей строке мы рекомендуем установить максимальное количество (50) «последних объектов» , так как это напрямую влияет на количество сохраненных вкладок Safari.

Теперь открытые вкладки в Safari будут сохранены при закрытии браузера.
Если бы мы посмотрели этот параметр только в Safari для Mac OS, в этом случае это было бы наоборот, и способ включить настройку для сохранения вкладок в Explorer. Мы рассмотрим только для Windows. Почему тогда мы уверены, что никто не использует Internet Explorer на MacBook.
Итак, откройте браузер и в правом верхнем углу щелкните значок с изображением передачи. В появившемся меню нажмите на строку "Свойства браузера" .

В открывшемся окне перейдите на вкладку «Общие» , найдите строку «« Запуск » и установите флажок рядом с « Начните с вкладок открытый в предыдущем сеансе ".
Теперь все вкладки, которые вы открыли ранее, будут снова открываться при следующем запуске браузера.
Недавно все мы, наша любимая корпорация Microsoft, представили новый браузер - Microsoft Edge, который был включен в стандартную сборку Windows 10 и предназначен для замены устаревшего Internet Explorer.
Чтобы включить сохранение открытых вкладок после закрытия браузера Microsoft Edge, в правом верхнем углу нажмите значок с значком многоточия ... ... ", а в выпадающее меню выберите нижнюю строку под именем «Настройки» .
В боковой панели, которая открывается, найдите строку с текстом Открыть с помощью , чуть ниже нее, отметьте «Предыдущие страницы» .
Вот и все, в результате браузер Edge откроет все вкладки, которые вы закрыли, когда вы его запустите.
©
sucobaqunikokef.cf
Как в мозиле сохранить закладки при закрытии
 Как часто вы случайно не работали в Интернете или по абсурдной ошибке закрывали браузер? Конечно, не один или два раза. И несколько вкладок, которые вы были открыты, конечно, были потеряны.
Как часто вы случайно не работали в Интернете или по абсурдной ошибке закрывали браузер? Конечно, не один или два раза. И несколько вкладок, которые вы были открыты, конечно, были потеряны.
Конечно, если у вас открыто несколько вкладок - это не проблема, вы их помните и быстро открываете. Однако для большинства пользователей количество открытых вкладок обычно превышает 10 штук, часто даже много раз, и в этом случае их будет нелегко запомнить. 
В этой расширенной статье просто и понятно, как включить вкладки сохранения во всех популярных браузерах с картинками и примерами.
Чтобы быстро перейти к инструкциям для вашего браузера, щелкните его имя в списке ниже. 1. 2. 3. 4. 5. 6. 7.
Кстати, вы можете пригодиться и наши недавние мини-инструкции, даже более быстрые советы, о которых мы говорили в разных браузерах.
Конечно, закрытые вкладки можно восстановить из истории посещений вашего браузера, но это дополнительные жесты, которые, кроме того, не все знают, как это сделать. Гораздо проще и удобнее установить настройку в браузере, которая автоматически открывает все вкладки после закрытия (случайного или преднамеренного) браузера.
Пусть кто-то увидит эту статью как очевидную, но наверняка есть много людей, которые хотят научиться хранить свои вкладки в разных браузерах, когда они закрываются. Только для них эта инструкция.
Не все пользователи компьютеров знают, что во всех популярных браузерах есть функция сохранения открытых вкладок, когда они закрыты, что мы будем включать в наиболее распространенные браузеры в этой статье.
Первый в очереди самый популярный браузер от Google, недавно названного Chrome.
Чтобы сохранить вкладки в хроме после закрытия браузера, выполните следующие действия:
Щелкните значок вв верхнем правом углу браузера и выберите Настройки в раскрывающемся меню.

Буквально во второй строке настроек мы ждем нужного нам параметра. В поле «Когда вы откроете« , проверьте «Предыдущие вкладки» .
Готово, теперь после перезапуска браузера все ранее открытые вкладки будут восстановлены, а вкладка с настройками может быть закрыта.
 Далее рассмотрим, как не потерять открытые вкладки, когда Opera закрывается. Чтобы сделать это, откройте настройки браузера и первую страницу страницы, которая открывается, называется «Когда вы начинаете« , установите флажок «Продолжить с того же места» .
Далее рассмотрим, как не потерять открытые вкладки, когда Opera закрывается. Чтобы сделать это, откройте настройки браузера и первую страницу страницы, которая открывается, называется «Когда вы начинаете« , установите флажок «Продолжить с того же места» .

Теперь, после закрытия браузера и его открытия, все вкладки будут открыты, как и в предыдущем сеансе.
Следующий браузер в браузере Mozilla, называемый Firefox. Чтобы всегда сохранять открытые вкладки в Mozilla для работы с ними в следующем сеансе, сначала откройте настройки браузера.
На вкладке «Основные» , расположенной вверху, найдите «При запуске Firefox» и нажмите на нее. В раскрывающемся меню найдите и выберите «Откройте окна и вкладки, которые были открыты в последний раз» .
В результате этих действий открытые вкладки больше не будут потеряны при перезапуске или случайном отключении браузера.
 Для тех немногих, кто по какой-то причине использует этот браузер, есть также один абзац. Учитывая, что Yandex Browser не отличается от Google Chrome в дополнение к нескольким надстройкам, настройки для сохранения вкладок идентичны.
Для тех немногих, кто по какой-то причине использует этот браузер, есть также один абзац. Учитывая, что Yandex Browser не отличается от Google Chrome в дополнение к нескольким надстройкам, настройки для сохранения вкладок идентичны.
Итак, если вы хотите сохранить открытые вкладки в Yandex Browser для дальнейшей работы с ними в другом сеансе, откройте его настройки, щелкнув значок в правом верхнем углу

На вкладке «Настройки» вы увидите столбец «Где мне начать?». Поставьте галочку напротив объекта «Восстановить вкладки, открытые в последний раз». И если вы хотите открыть Яндекс, если нет вкладок, он останется на ваше усмотрение.
Для пользователей Safari не все так же просто, как для браузеров, перечисленных выше. Этот браузер, который мы рассматриваем только на примере Mac OS, так как для Windows Safari не поддерживается с 2012 года, и вряд ли кто-нибудь его использует.
В операционной системе Apple этот параметр отсутствует в браузере, но в «Системные настройки» . Нажмите на значок яблока в верхнем левом углу экрана и откройте вышеуказанный элемент.

Затем откройте самый первый элемент настройки - «Основной»

и снимите флажок рядом с «Закройте окна, когда программа закрыта» . Кроме того, в следующей строке мы рекомендуем установить максимальное количество (50) «последних объектов» , так как это напрямую влияет на количество сохраненных вкладок Safari.

Теперь открытые вкладки в Safari будут сохранены при закрытии браузера.
Если бы мы рассматривали этот параметр только в Safari для Mac OS, в данном случае это было бы наоборот, и способ включения настроек для сохранения вкладок в «Исследователь» мы рассмотрим только для Windows. Почему мы уверены, что никто не использует Internet Explorer на MacBook.
Итак, откройте браузер и в правом верхнем углу щелкните значок с изображением передачи. В появившемся меню нажмите "Свойства обозревателя" .

В открывшемся окне перейдите на вкладку «Общие» , найдите строку «« Запуск » и установите флажок рядом с « Начните с вкладок открытый в предыдущем сеансе ".
Теперь все вкладки, которые вы открыли ранее, будут снова открываться при следующем запуске браузера.
Недавно мы все любили Microsoft Corporation, представила новый браузер - Microsoft Edge, который был включен в стандартную сборку Windows 10 и предназначен для замены устаревшего Internet Explorer.
Чтобы включить сохранение открытых вкладок после закрытия браузера Microsoft Edge, в правом верхнем углу нажмите значок с значком многоточия ... ... ", а в выпадающее меню выберите нижнюю строку под именем «Настройки» .
В боковой панели, которая открывается, найдите строку с текстом Открыть с помощью , чуть ниже нее, отметьте «Предыдущие страницы» .
Вот и все, в результате браузер Edge откроет все вкладки, которые вы закрыли, когда вы его запустите.
©
Обновлено: 24 июля 2016 г. 20 октября , 2017 | Автор: Катерина Тараскина
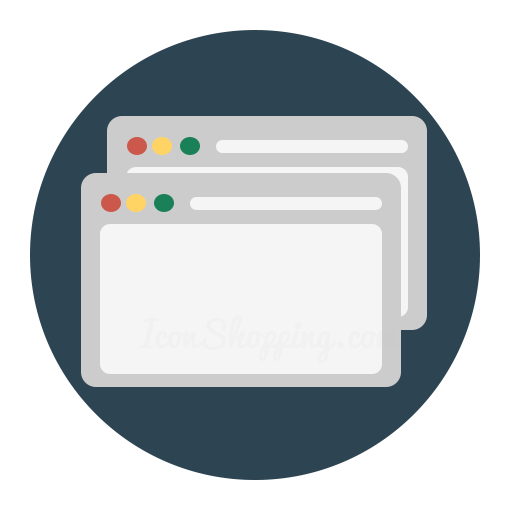 В процессе работы с браузером Mozilla Firefox мы открываем большое количество вкладок, переключение между которыми мы одновременно посещаем несколькими веб-ресурсами. Сегодня мы рассмотрим более подробно, как в Mozilla Firefox можносохранить открытые вкладки.
В процессе работы с браузером Mozilla Firefox мы открываем большое количество вкладок, переключение между которыми мы одновременно посещаем несколькими веб-ресурсами. Сегодня мы рассмотрим более подробно, как в Mozilla Firefox можносохранить открытые вкладки.
Предположим, что вкладки, которые вы открыли в браузере, необходимы для продолжения работы, поэтому вы не можете позволить им быть случайно закрытыми.
Этап 1
Прежде всего, нам нужно будет установить в настройках браузера функцию, которая позволит при следующем запуске Mozilla Firefox открыть не стартовую страницу, а вкладки, которые были запущены в последний раз.
Для этого нажмите кнопку меню в правом верхнем углу браузера и перейдите в раздел «Настройки» в отображаемом окне.
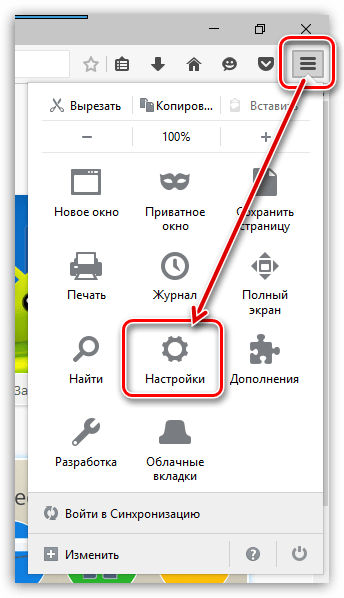
В блоке Запуск рядом с «При запуске Firefox» выберите "Показать окна и вкладки, открытые последними время " . Вы можете закрыть окно настроек.

Этап 2
Теперь, когда браузер перезагружается, Firefox откроет те же вкладки, которые были запущены, когда он был закрыт. Однако при работе с большим количеством вкладок существует вероятность того, что необходимые вкладки, которые в любом случае не могут быть закрыты, будут по-прежнему закрыты.
И чтобы исправить эту ситуацию, особенно важные вкладки могут быть исправлены в браузере. Для этого щелкните правой кнопкой мыши вкладку и в появившемся контекстном меню нажмите «Заблокировать вкладку» .
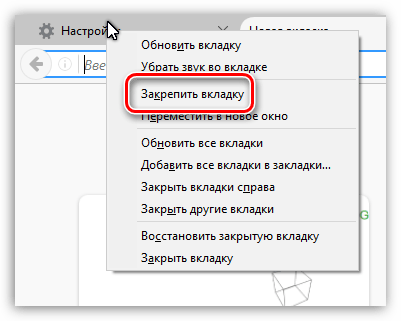
Вкладка уменьшится в размере, а рядом с ней исчезнет значок с крестом, который закроет вкладку. Дело в том, что фиксированные вкладки никак не могут быть закрыты.
Если вам больше не нужна вкладка, щелкните его правой кнопкой мыши и выберите "Отменить вкладку в появившемся меню, после чего она вернется к предыдущему виду , и вы можете закрыть его.
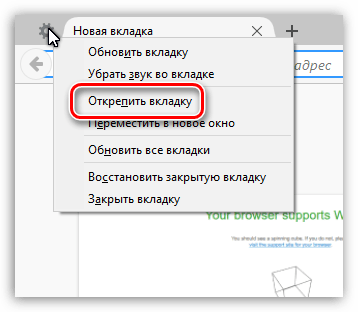
Такие простые методы не позволят вам упускать из виду рабочие вкладки, чтобы вы могли в любое время получить к ним доступ и продолжить работу.
Мы рады помочь вам с вашей проблемой. Спасибо автору, поделитесь этой статьей в социальных сетях.Vkontakte
Одноклассники
Google +
Телеграмма
Задайте свой вопрос в комментариях, подробно изложив суть проблемы. Наши специалисты постараются ответить как можно быстрее.
Отправлено Написано
В некоторых случаях, когда браузер перезагружается, вкладки могут закрываться. Вы можете восстановить вкладки несколькими способами, используя панель закладок, историю посещений или настройки.
Чтобы открыть закрытую вкладку в Mozilla, переместите курсор на панель вкладок и щелкните правой кнопкой мыши. Откроется контекстное меню, в котором вы выберите Восстановить закрытую вкладку .
Как открыть вкладки в Mozilla, которые случайно закрытыПри выборе этого элемента откроется последняя вкладка Firefox. Таким образом, вы можете восстановить вкладки Firefox, только нужно повторять процедуру несколько раз, пока не откроете все необходимые вкладки. С помощью этого метода вам необходимо принять во внимание, что вам сначала нужно будет открыть все закрытые вкладки, и только тогда вы сможете закрыть ненужные.
Если вы по какой-то причине потеряли вкладки в Mozilla, вы можете использовать историю посещения, чтобы вернуть вкладки в Mozile. Чтобы сделать это, откройте историю посещений, нажав на панель меню в Журнале - Недавно закрытые вкладки . В открывшемся контекстном списке найдите нужный вам сайт и нажмите на него.
Как восстановить закрытую вкладку в MozillaВы также можете нажать на три параллельные полосы, расположенные в верхней части браузера.
Как вернуть закрытую вкладку в MozillaОткроется контекстное меню, сначала выберите Журнал , а затем Восстановление личных вкладок .
Чтобы сохранить вкладки в Mozilla при закрытии, вы должны сначала открыть настройки браузера. Для этого в строке меню нажмите Сервис - Настройки .
Как сделать вкладки сохранения FirefoxВ основных настройках, которые открываются, чтобы настроить вкладки в Mozilla, вы должны выбрать Показать окна и вкладки, открытые в последний раз во всплывающем списке при запуске Firefox: . После этого, когда вы запустите браузер, вы откроете все вкладки, которые не были закрыты до выхода браузера.
Почти каждый пользователь компьютера или ноутбука знает, что операционная система Windows (независимо от того,версия) рано или поздно «спросят» о переустановке. Кто-то переустанавливает систему каждые три месяца, и кто-то может работать в Windows примерно три-четыре года. Это уже зависит от уровня знаний пользователей компьютера. Но все же переустановка операционной системы придется делать рано или поздно. За время в системе, а именно в браузере Mozilla Firefox, собрано много полезных закладок, которые, конечно же, не сохраняются при переустановке системы и установке чистого браузера. Согласитесь, потеря всех браузеров браузера багажа браузера Mozilla Firefox вряд ли кому-нибудь понравится. Однако вы не должны волноваться. Разработчики «пожарного» уже были обеспокоены этим.
Вы можете сохранить закладки в Mozilla Firefox несколькими способами. Разумеется, вы можете использовать специальную утилиту Mozilla Backup, с помощью которой вы можете сохранять и восстанавливать не только закладки, но также пароли, настройки, темы, историю и надстройки. Однако я расскажу вам об этой утилите в другой статье. На этот раз мы будем использовать встроенный алгоритм для сохранения закладок, который позволяет сохранять закладки браузера в HTML-файле. Вы можете сохранить этот файл в любом месте: на флеш-диске, на другом локальном диске. Главное, что в любой момент из этого файла вы можете восстановить ранее сохраненные закладки Mozilla Firefox. Теперь рассмотрим пример, , как сохранить закладки Mozilla Firefox .
Сначала запустите браузер и убедитесь, что у нас есть закладки. В моем случае оказалось пять обычных закладок и две закладки, которые я вложил в папку «Закладки для работы».
Теперь откройте библиотеку браузера, где хранятся все закладки, журнал событий, загрузки и теги. Для этого выберите «Показать все закладки» в меню «Загрузки». Новое окно должно открыть «Библиотека».
Теперь мы сохраняем закладки в файле, чтобы в будущем мы могли их восстановить. Для этого выберите «Экспортировать закладки в HTML-файл» в пункте меню «Импорт и резервное копирование».
Откроется другое окно, в котором вы должны указать путь для сохранения файла и его имени. Для эксперимента, как путь к сохранению файла, я выбрал «Рабочий стол», и файл был назван следующим образом: «Mozilla Firefox Bookmarks 17.07.2013». Чтобы завершить сохранение закладок, нажмите кнопку «Сохранить».
Теперь вы знаете, как сохранить закладки Mozilla Firefox. Согласитесь, легче ничего не думать. Главное - не случайно удалять его.
Теперь я покажу , как восстановить закладки Mozilla Firefox . Хотя вы, наверное, уже догадались об этом сами. Сначала я удаляю все ранее созданные закладки. Просто нажмите на закладку правой клавишей и выберите пункт меню «Удалить».
Так что я сделал со всеми закладками. И теперь мой браузер выглядит так.
Длявосстановить закладки браузера, снова открыть «Библиотека», где вы должны выбрать «Импорт закладок из файла HTML» в пункт меню «Импорт и резервное копирование».
В открывшемся окне нам нужно выбрать файл HTML, который мы создали ранее. Чтобы сделать это, выберите его одним щелчком левой кнопки мыши и нажмите кнопку «Открыть» или дважды щелкните левой кнопкой мыши в файле закладок.
Вы увидите, что появляются закладки.
Теперь вам просто нужно переместить их на панель закладок. Для этого выберите все импортированные закладки и перетащите их в панель «Закладки». Вы можете выбрать закладки, выбрав первую закладку одним нажатием левой кнопки мыши, удерживая нажатой клавишу «Shift» на клавиатуре и нажимайте один раз на последней вкладке левой кнопкой мыши. Все выбранные закладки должны быть выделены синим цветом. И теперь, удерживая левую кнопку мыши на выбранных вкладках, перетащите курсор мыши в «Панель закладок».
Закладки должны отображаться сразу на панели закладок. Очень быстро и просто, не так ли? Теперь, если у вас есть вопрос, как сохранять и восстанавливать закладки Mozilla Firefox, вы знаете, как найти ответ на него. Желаю вам успеха в освоении вашего компьютера и браузера. Если у вас есть вопросы, попросите их использовать форму комментария. Будьте в компьютере, чтобы «вы»!
Ответ от AXD91 [гуру] ссылка Либо настройки-Basic-On при запуске -Открытие вкладок с последнего раза.
Ответ от Musa [гуру] настройки-basic-at startup показать окна и вкладки, открытые в последний раз
p>Ответить от Akt1w [активно] нажмите на закладку с помощью кнопки мыши и отметьте «панель закладок»
Ответ от Ионы Артемов [гуру] Mazilla atstoy =)) google chrome rules !!!
Ответ от Ирина Иванова [гуру] Ну, вроде как: Инструменты === & gt; settings ==> basic ===> при запуске FF (показать окна и вкладки, открытые в последний раз)
Ответ от Ветер [гуру] Я делаю это , щелкните правой кнопкой мыши на выбранной вкладке, выберите вкладку для открытия в открывшемся окне и все, они будут сохранены.
« » -
-
-
fabugepunubewep.ml
|
|
..:::Счетчики:::.. |
|
|
|
|
|
|
|
|



