|
|
|
|
 Far Far |
 WinNavigator WinNavigator |
 Frigate Frigate |
 Norton
Commander Norton
Commander |
 WinNC WinNC |
 Dos
Navigator Dos
Navigator |
 Servant
Salamander Servant
Salamander |
 Turbo
Browser Turbo
Browser |
|
|
 Winamp,
Skins, Plugins Winamp,
Skins, Plugins |
 Необходимые
Утилиты Необходимые
Утилиты |
 Текстовые
редакторы Текстовые
редакторы |
 Юмор Юмор |
|
|
|
File managers and best utilites |
Не открываются браузеры в windows 10
Почему не открываются некоторые сайты в браузере opera в виндовс 10-
 р>
р>
Несмотря на высокий уровень качества, создатели Opera пытаются создать резервную копию, и этот браузер имеет проблемы. Хотя, часто они вызваны внешними факторами, независимо от программного кода этого веб-браузера. Одной из проблем, с которой сталкиваются пользователи Opera, является проблема с открытием сайтов. Давайте узнаем, почему Opera не открывает интернет-страницы, и может ли эта проблема решить сама по себе?
Краткое описание проблем
Все проблемы, которые делают Opera невозможным для открытия веб-страниц, можно разделить на три большие группы:
- Проблемы с подключением к Интернету
- Проблемы с компьютерной системой или оборудованием
- Проблемы с внутренним браузером.
Проблемы связи
Проблемы с подключением к Интернету могут быть как со стороны провайдера, так и со стороны пользователя. В последнем случае это может быть связано с неисправностью модема или маршрутизатора, сбоями в конфигурации соединения, поломкой кабеля и т. Д. Поставщик может отключить пользователя из Интернета по техническим причинам, из-за отсутствия оплаты и из-за обстоятельств другого характера. В любом случае, при наличии таких проблем лучше всего сразу обратиться к оператору интернет-сервиса за разъяснениями и, в зависимости от вашего ответа, искать решения.
Системные ошибки
Кроме того, неспособность открывать сайты через Opera и любой другой браузер может быть связана с общими проблемами операционной системы или компьютерного оборудования.
Чаще всего доступ к Интернету теряется из-за сбоя конфигурации или повреждения важных системных файлов. Это может быть связано с неправильными действиями пользователей из-за аварийных остановок (например, из-за отсутствия электроэнергии внезапно), а также из-за активности вируса. В любом случае, когда подозрение на наличие вредоносного кода в системе, жесткий диск компьютера должен сканировать антивирусное средство, в котором предпочтительно, если другое устройство не заражено.
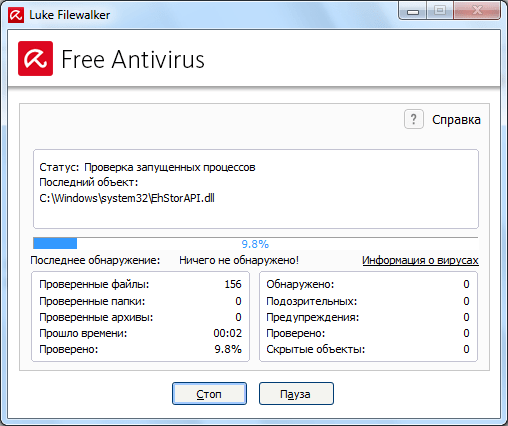
Если вы блокируете посещения только определенных сайтов, вы также должны проверить файл хоста. У него не должно быть ненужных записей, так как адреса созданных там сайтов блокируются или перенаправляются на другие ресурсы.Этот файл находится в каталоге C: \ windows \ system32 \ drivers \ etc \
. 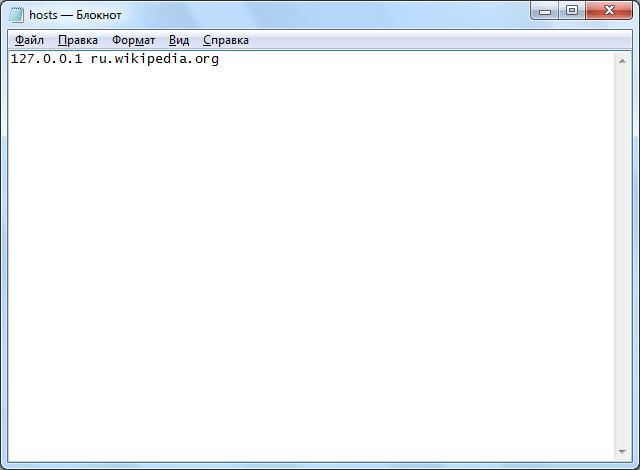
Кроме того, конкретный блок веб-ресурсов также может быть антивирусом и брандмауэром, поэтому проверьте их настройки и, при необходимости, добавьте необходимые сайты в список исключений.
Ну и, конечно же, вы должны проверить точность общих параметров Интернета в Windows в зависимости от типа подключения.
следует назначить сетевую карту не удастся, хотя сайт недоступен в браузере Opera, а другие веб-браузеры могут способствовать сбою других элементов, включая проблемы с аппаратным обеспечением ПК.
Проблемы с браузером
В описании причин отсутствия доступа из-за внутренних проблем браузера Opera они обсуждаются более подробно, а также мы расскажем вам о возможных вариантах их решения.
Конфликт с расширениями
Одна из причин, почему веб-страницы не открываются, может быть конфликт отдельных расширений с браузером или некоторыми сайтами.
Чтобы проверить это, откройте главное меню Opera, нажмите «Дополнительно», а затем перейдите в раздел «Управление расширениями». Или просто введите комбинацию клавиш на клавиатуре Ctrl + Shift + E
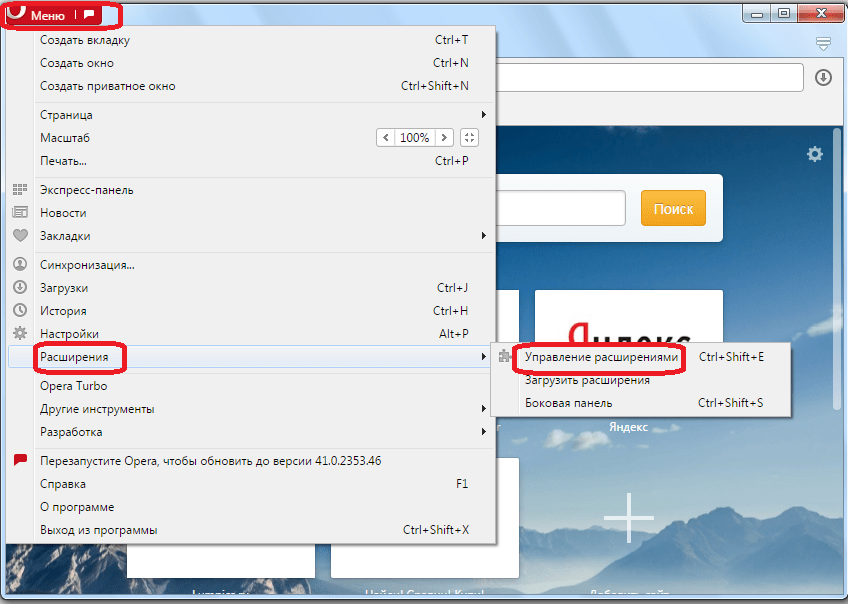
деактивирует все расширения, нажав соответствующую кнопку рядом с каждой из них.

Если проблема не исчезла, и сайты все еще не открываются, то это не в расширениях, и необходимо продолжать искать причину проблемы. Если сайты были открыты, это указывает на то, что конфликт с некоторым расширением все еще присутствует.
Чтобы идентифицировать это противоречивое дополнение, поочередно начинать включать расширение и после каждого поворота проверять работу Opera.
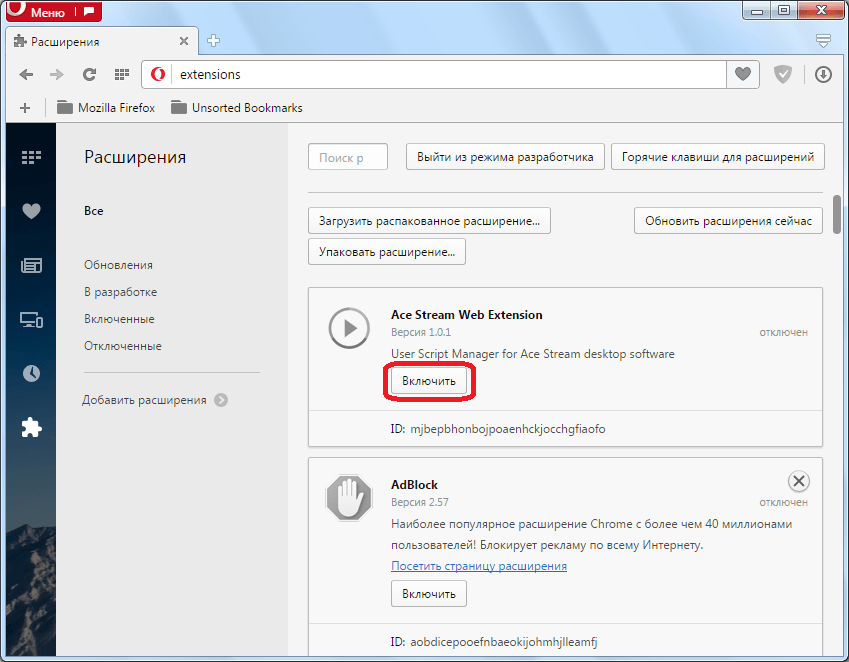
Если вы включите определенные дополнения, Opera снова прекратит открытие сайтов, это означает, что объект находится в нем, и использование этого расширения должно будет дать.
Очистить браузер
Одна из основных причин, почему Opera не открыта, может засорить веб-страницу страницы кеша браузера, список историй и другие элементы. Чтобы решить проблему, вы должны сделать чистый браузер.
Чтобы начать этот процесс, перейдите в меню Opera и в списке выберите параметр «Настройки» статьи. В разделе «Настройки» вы также можетепросто нажмите комбинацию клавиш Alt + P.

Далее перейдите к подразделу «Безопасность».
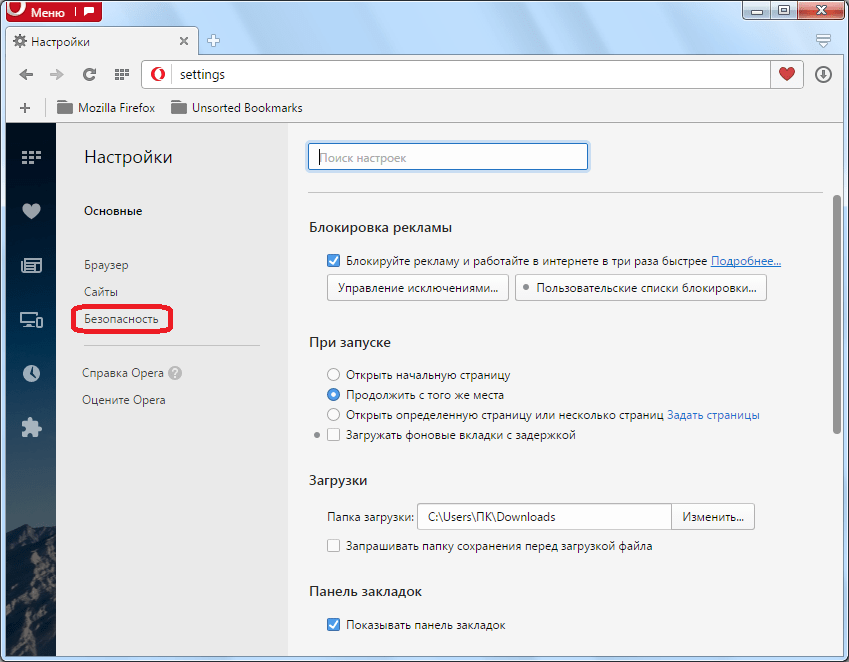
На открывшейся странице мы ищем конфигурационный блок Конфиденциальность. В нем нажмите кнопку «Очистить историю просмотров».
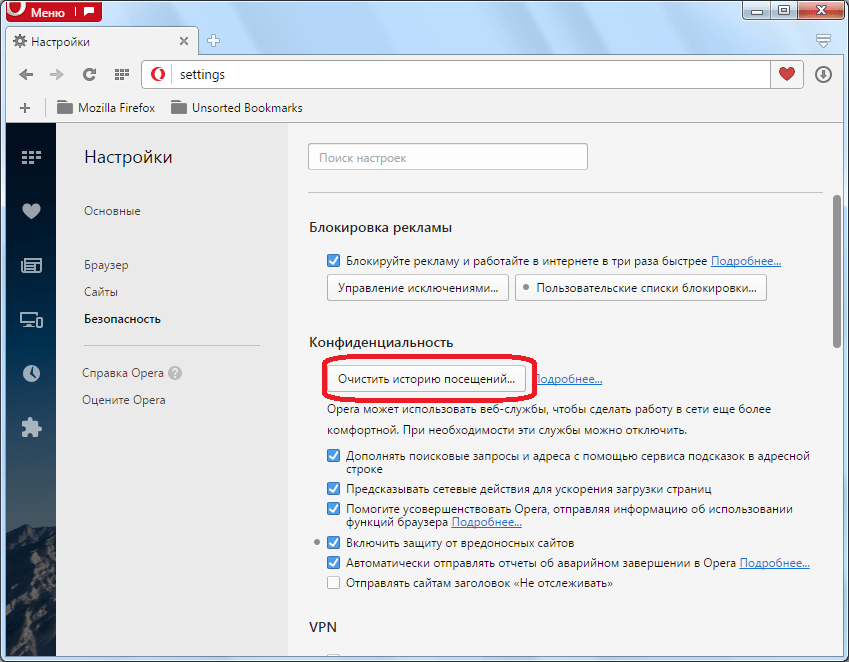
В то же время открывается окно, в котором предлагаются несколько параметров для его устранения: история, кеш, пароли, файлы cookie и т. д. Когда нам нужно выполнить полную очистку браузера, установите флажок рядом с каждым параметром.
Следует учитывать, что в этом случае все данные браузера будут удалены после очистки, важная информация, такая как пароли, рекомендуется писать отдельно или скопировать файлы, которые ответственный за определенную функцию (закладки и т. д.) в отдельном каталоге.
Важно, что верхняя форма, которая определяет период, для которого данные удаляются, была «с самого начала». Однако он должен быть установлен по умолчанию, но в противном случае измените его на требуемый.
После выполнения всех настроек нажмите кнопку «Очистить историю сканирования».
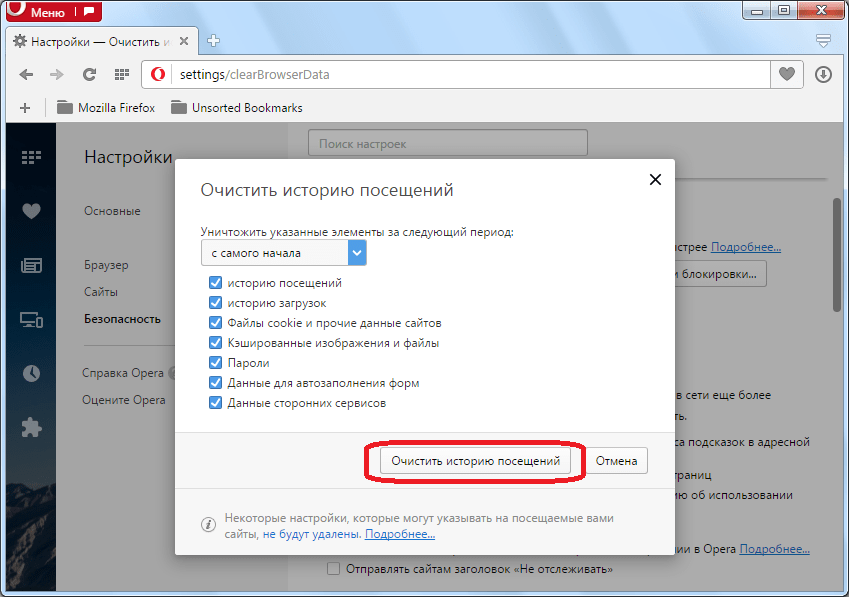
Браузер будет удален из данных. Затем вы можете попробовать еще раз проверить, открываются ли веб-страницы.
Сбросить браузер
Причина, по которой браузер не открывает интернет-сайт, может привести к повреждению файлов из-за действий или причин вируса другого характера. В этом случае, после проверки браузера на наличие вредоносных программ, он должен быть полностью удален с компьютера, а затем переустановить его. Проблема с открытыми сайтами должна быть решена.

Как вы можете видеть, причины того, что Opera не являются открытыми, могут быть очень разнообразными: от проблем со стороны провайдера до ошибок в браузере. Каждая из этих проблем имеет соответствующее решение.
Мы рады, что можем помочь решить проблему. Сильные> Спасибо автору, поделитесь статьей о социальных сетях.Vkontakte
Одноклассники
Google +
Телеграмма
В этой статье мы рассмотрим решения проблемы, когда некоторые компьютерные сайты не открываются. Популярная проблема, которая часто возникает при подключении через маршрутизатор через Wi-Fi или кабель. В принципе, метод подключения не важен. Результат всегда один и тот же: некоторые страницы браузера просто перестали открываться. У многих людей есть эта проблема, когда они подключаются к новой сети, после установки маршрутизатора или только в какой-то момент.
Она также заметила, что она часто останавливает открытие поисковых систем (Яндекс, Google и все ее службы) , социальные сети (ВКонтакте, Facebook, партнер класс) и другие популярные сети. Не имеет значения, главное, что доступ к сайту был потерян, и эта проблема должна быть исправлена. На самом деле, есть много причин не открывать некоторые сайты. Проблема может быть как на самом компьютере, так и на маршрутизаторе (если через него подключен Интернет) .
Если вы не можете получить доступ к сайту и другим сайтам, открытым нормально, в вашем браузере, в любом случае, есть сообщение об ошибке. Скорее всего, сайт загружен в течение длительного времени, и есть «страница недоступна» (ERR_ timed_out, ERR_CONNECTION_ CLOSED) . Все зависит от браузера и причины, по которым вы не можете получить доступ к сайту.
В то же время Интернет подключен, программы, такие как работа Skype и другие страницы, отлично открываются. В некоторых случаях сайт не открыт.
Обратите внимание, какое сообщение появляется при попытке открыть нужную страницу. Возможно, сам интернет-провайдер ограничил доступ к сайту, к которому вы хотите перейти. В этом случае появится сообщение о том, что доступ закрыт или ограничен. Сайт приостановлен.
Кроме того, очень часто антивирус и брандмауэры блокируют сайты, находящиеся в вашей базе данных вредоносных сайтов. В этом случае также будет легко угадать, что адрес заблокирован антивирусом. Будет логотип и описание. Если вы все еще хотите перейти на сайт, вы должны отключить антивирус или добавить адрес в исключения брандмауэра. Это не всегда безопасно. Сами браузеры также могут блокировать вредоносные сайты.
Если раньше все было открыто, тогда вспомните, что вы делали до возникновения проблемы. Вы можете изменить некоторые конфигурации или установленные программы. Очень часто после установки некоторых программ возникают проблемы с доступом к сайтам.
Начну с самых популярных, на мой взгляд. В том же порядке рассмотрим решения.
- Из-за проблем с DNS-адресами.
- Страницы могут не открыться из-за проблем в файле hosts.
- Ошибка протокола TCP / IP.
- Вирус и вредоносное ПО.
- Недопустимые значения вРеестр Windows.
- Некоторые сайты могут не открываться из-за неправильного значения MTU.
Я рекомендую проверить конфигурацию в этом порядке.
По моим наблюдениям, некоторые страницы часто не открываются из-за проблем с DNS-адресами. Как правило, интернет-провайдер автоматически выдает DNS. Я предлагаю вам установить статические DNS-адреса. Теперь я расскажу вам, как это сделать в Windows 7, Windows 8 и Windows 10. Измените адрес, вы также можете на мобильном устройстве или в конфигурации маршрутизатора Wi-Fi.
Нажмите значок подключения к Интернету (лоток) и выберите сети и получите доступ к общим ресурсам . Затем нажмите Изменить настройки адаптера .
Щелкните правой кнопкой мыши адаптер, через который вы подключили Интернет, и выберите Свойства . Если в Интернете есть Wi-Fi, это беспроводное сетевое соединение. И если это кабель, то подключение через локальную сеть (Ethernet в Windows 10) . Выделите Протокол Интернета версии 4 (TCP / IPv4) и Свойства . Выберите переключатель рядом с Использовать следующие адреса DNS-сервера и введите следующие адреса: 8.8.8.8 , 8.8.4.4 (как на скриншоте ниже) . Нажмите ОК .
Перезагрузите компьютер и просмотрите работу.
Файл hosts в Windows действительно уязвим. Многие вирусы не вносят изменений в файл hosts. И если вы укажете адреса сайтов в этом файле, они перестанут открываться. Поэтому мы должны проверить и, при необходимости, очистить файл hosts. Часто в файле hosts вы можете видеть адресные сайты vk.com, ok.ru и т. Д. D. Их там не должно быть.
Перейдите в C: \ Windows \ System32 \ drivers \ etc , откройте файл hosts и выберите для просмотра Заметки . Чистый и стандартный файл выглядит примерно так:
Если вы видите адреса сторонних сайтов, которые вы не можете открыть, вы должны удалить их. Скопируйте стандартное содержимое файла hosts и замените его содержимым вашего файла. Кроме того, вы можете скачать чистый и готовый файл и просто заменить его. Подробнее о том, как работать с файлом hosts, я напишу в отдельной инструкции.
Еще один совет - сбросить параметры протокола TCP / IP. Мы делаем это, нажимая Win + R , введя команду cmd и нажав ОК .
Откроется командная строка. Скопируйте и вставьте команду:
netsh winsock reset
Нажмите Enter, чтобы выполнить его. Он должен иметь такой результат:
Мы перезагружаем компьютер и пытаемся открыть сайты, которые не открывались.
Существует много вирусов, запрещающих доступ к определенным сайтам. Обычно они делают это через один и тот же файл хоста, записи в реестре или измененияКонфигурации TCP / IP Если вы подозреваете, что проблемы с открытием некоторых сайтов связаны с вирусом, обязательно проверьте компьютер. Вы можете сделать это с установленным антивирусом (если так, а если нет, установите его) . Кроме того, я советую вам проверить систему с помощью утилиты AVZ или Dr.Web CureIt (и лучше оба) .
Точно такая же проблема может возникнуть после установки некоторых программ. В основном это программы, которые позволяют загружать видео и музыку из социальных сетей (ВКонтакте, Одноклассники и т. Д.) . Просто удалите эти программы и убедитесь, что на вашем компьютере нет вирусов.
Кроме того, вы можете попробовать открыть сайт из другого браузера. Установите последнюю версию браузера Opera, Chrome и т. Д.
Нажмите Win + R , введите regedit и нажмите ОК .
Откроется редактор реестра Windows. Перейдите по ссылке: HKEY_LOCAL_MACHINE \ SOFTWARE \ Microsoft \ Windows NT \ CurrentVersion \ Windows . Будет параметр Applnit_DLLs . Если нет противоположного смысла, все в порядке. Если вы укажете там какое-либо значение, щелкните правой кнопкой мыши на Applnit_DLL и выберите edit.
Удалите значение и нажмите ОК .
Кроме того, вы можете перейти к адресу, указанному в поле «Значение», и удалить файл.
Существует такой параметр, как MTU. Я не собираюсь рассказывать вам, что это значит и для чего. Но, если этот параметр настроен некорректно, некоторые сайты просто не открываются в браузере. Или открыть не совсем правильно, не полностью.
Если у вас есть соединение через маршрутизатор, MTU изменяется в настройках маршрутизатора, на странице с настройками подключения к Интернету. Это точно такая статья. Какую ценность вы укажете, вы можете проверить у интернет-провайдера. Или просто экспериментируйте. По умолчанию конфигурация маршрутизатора, вероятно, будет указывать 1500 (зависит от типа подключения к Интернету, используемого поставщиком) . Вы можете попробовать изменить его на 1460 или 1420. Если у вас есть Интернет через 3G USB-модем, настройте 1476.
Вот как MTU изменяется на маршрутизаторе Tp-Link:
Не забудьте сохранить конфигурацию и перезапустить маршрутизатор.
Есть много решений, некоторые люди получают помощь от изменения DNS, кто-то удаляет файл hosts или что-то еще. Мы должны стараться, не сдаваться, и победа будет нашей.
Я думаю, что после этих действий вы можете перейти на сайт, который раньше не открывался. Поделитесь результатами в комментариях, напишите, что помогло мне. Задавайте вопросы, я постараюсь помочь.
В этой статье я расскажу о различных решениях, которые могут быть полезны, когда у вас больше нет открытых страниц в вашем браузере. В то же время Интернет существует и работает. Такие программы, как Skype, разные торрент-клиенты и т. П., Продолжают работать иИнтернет И сайты не открываются во всех браузерах. Когда я пытаюсь открыть страницу, она запускается в течение длительного времени, а затем появляется ошибка, указывающая, что страница не может быть доступна и что браузер не может ее открыть. Текст самой ошибки может отличаться в зависимости от браузера.
В Opera и Chrome, например, есть ошибка: «Нет подключения к Интернету» или «Невозможно получить доступ к сайту». В браузере Mozilla: «Сервер не найден» в браузере Yandex: «Не удается подключиться к сайту» и в Microsoft Edge (который находится в Windows 10) : «Эта страница не может быть открыта .
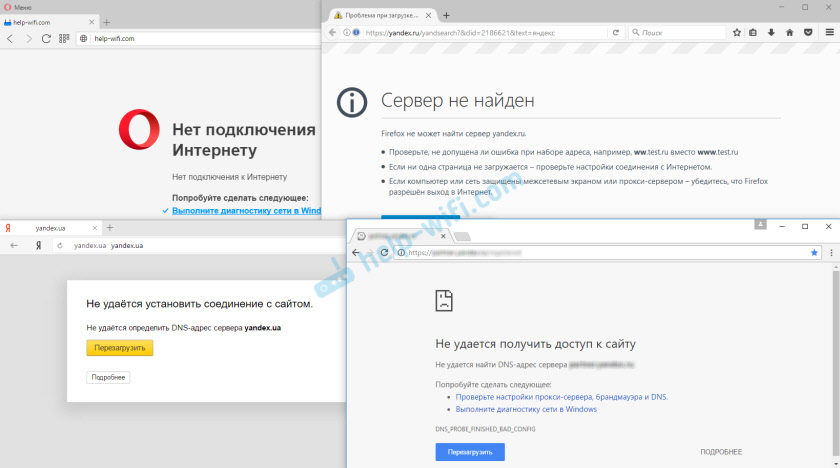
Независимо от вашего браузера, в любом случае страница не открывается. Но вот момент важен, что Интернет в компьютере работает. Рядом с значком подключения на кабеле или Wi-Fi нет желтого восклицательного знака. Если это так, это еще одна проблема, и есть и другие решения. Если у вас есть такой случай, напишите комментарии, я дам вам ссылки на инструкции. Возможно, интернет подключен через маршрутизатор или модем, и в этом случае сайты могут не открываться на всех устройствах. Я напишу об этом ниже.
Ну, есть ситуации, когда компьютер не открывает только некоторые сайты. Обычно это поисковые сайты или социальные сети: одноклассники, Facebook, Facebook и т. Д. В этом случае решения, которые я буду анализировать ниже, должны исправить эту ситуацию.
И еще одно: неважно, какая версия Windows установлена на вашем компьютере, например, в браузере. Я покажу вам пример Windows 10. В Windows 7 и Windows 8 решения будут одинаковыми. Если где-то действия будут разными, я напишу об этом.
Мы могли бы немедленно ввести в действие тяжелую артиллерию, и мы говорим о сложных решениях (хотя часто и более эффективны) , но, как показывает практика, лучше сначала применить несколько простых шагов, что не поможет ни редко избавляться от той или иной проблемы.
- Перезагрузите компьютер, маршрутизатор, модем, это первый раз. Разве это не помогло? Вперед
- Если у вас есть подключение к Интернету через маршрутизатор и на всех устройствах, все браузеры не открывают страницы, имеет смысл вызвать поддержку провайдера и сообщить о проблеме. Возможно, что у них есть какой-то компьютерный сбой, и из-за проблем с DNS-серверами не открывайте сайт.
- Если проблема связана с устройством или если Интернет напрямую подключен к компьютеру, тогда имеет смысл временно отключить антивирус.
- Редко проблема возникает внезапно. Я думаю, что, возможно, браузеры перестали скачиватьсайтов после изменения некоторых настроек, обработки вирусов, установки программ, антивирусов и т. д. Это очень важно. В конце концов, вы всегда можете отменить некоторые изменения или удалить установленные программы.
- Если возможно, подключитесь к Интернету с другим устройством, другим компьютером и попробуйте куда-нибудь пойти. Если все открыто, вы можете устранить проблему со стороны провайдера, маршрутизатора или модема.
Если предыдущие советы не помогли, тогда не волнуйтесь, у меня есть несколько лучших решений. Сначала я расскажу о наиболее эффективных решениях, основанных на собственном опыте, и комментариях к комментариям к другим статьям.
Это связано с проблемами с адресами DNS, которые чаще всего не могут получить доступ к сайтам. И Skype и другие программы могут работать без проблем. В этом случае браузер может быть записан, что невозможно найти DNS-сервер или что-то в этом роде. Что делать:
- Измените DNS в свойствах подключения на компьютере. Советую вам зарегистрировать DNS из Google. Если проблема связана со всеми устройствами, то DNS можно зарегистрировать в конфигурации маршрутизатора или отдельно в мобильных устройствах.
- Сброс кеша DNS. Это как дополнительная форма. Достаточно открыть командную строку от имени администратора, выполнить команду ipconfig / flushdns и перезагрузить компьютер.
Я больше об этом писал в статье: там все просто. Сначала мы перейдем к сетевым соединениям.
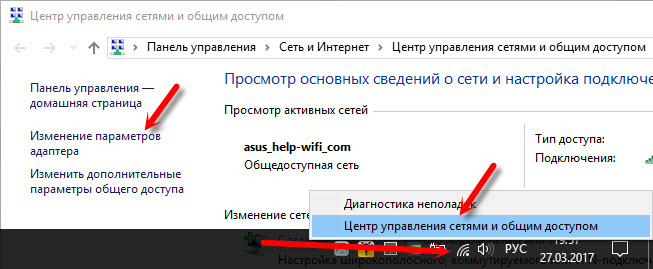
Затем щелкните правой кнопкой мыши по соединению, через которое компьютер подключен к Интернету, и выберите «Свойства». И в соответствии с инструкциями введите Google DNS:
8.8.8.8
8.8.4.4
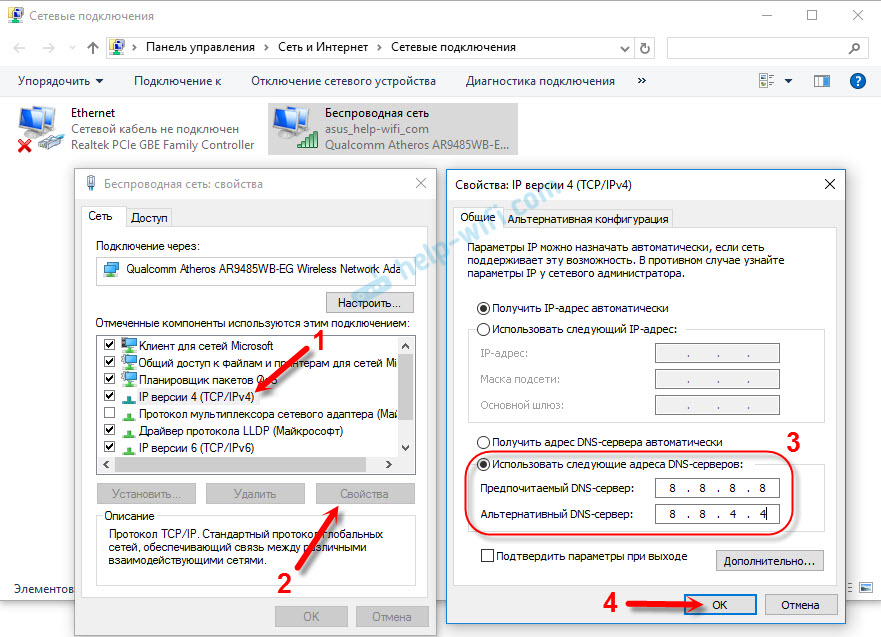
После перезапуска (или даже без него) все должно работать. Как изменить DNS в конфигурации маршрутизатора, я показал в статье ссылку, о которой я говорил выше.
Необходимо проверить некоторые конфигурации в свойствах педагога. Если установлен сценарий автоматической настройки, и если прокси-сервер не установлен. Поскольку параметры заданы в свойствах учителя, они применяются ко всем браузерам. И разные вирусы и вредоносные программы часто не вносят изменений в эти настройки, после чего сайты перестают появляться.
Перейдите кпанель управления. Измените представление на «Большие значки», найдите и откройте «Свойства преподавателя» . Это в Windows 7 и XP. Если у вас Windows 10 или 8, этот элемент называется «Свойства обозревателя» . Его можно найти и выполнить путем поиска.
Перейдите на вкладку «Подключения» и нажмите кнопку «Настройки сети». Откроется другое окно. Убедитесь, что конфигурация соответствует тому, что у меня есть на скриншоте ниже.
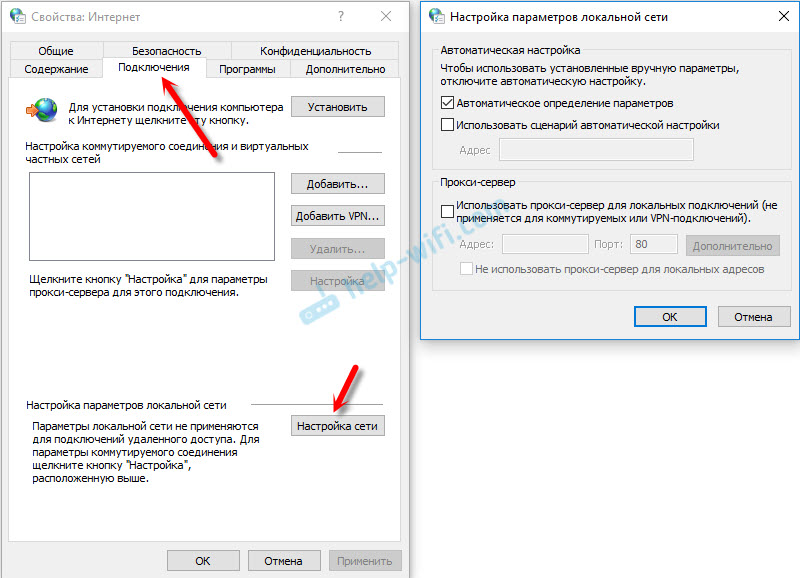
Прокси-серверы и сценарии автоматической настройки должны быть отключены. Если были установлены некоторые параметры, после их отключения все должно работать.
Нажмите Win + R, в окне «Выполнить» введите regedit и нажмите «OK». Откроется редактор реестра. Перейдите в раздел:
HKEY_LOCAL_MACHINE \ SOFTWARE \ Microsoft \ Windows NT \ CurrentVersion \ Windows \
В окне слева будут разные параметры. Нас интересует параметр AppInit_DLLs . Необходимо, чтобы значение этого параметра было пустым. Если у вас есть что-то написанное, дважды щелкните параметр AppInit_DLLs, откройте его, удалите все из строки «Значение» и нажмите «ОК».
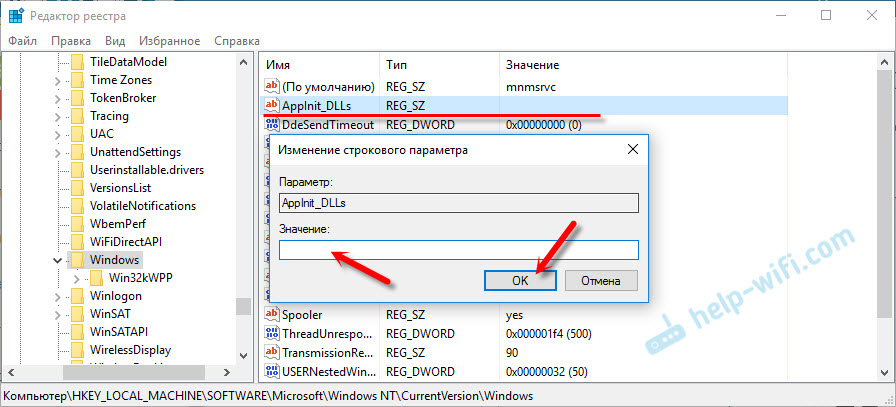
Затем вы должны сделать то же самое с параметром AppInit_DLLs, только в разделе:
HKEY_CURRENT_USER \ SOFTWARE \ Microsoft \ Windows NT \ CurrentVersion \ Windows \
Если вы не можете найти этот параметр в этом разделе, это нормально. Просто перезагрузите компьютер.
Вы можете очистить все сетевые настройки. Если у вас Windows 10, вы можете сделать это через конфигурацию, нажав на одну кнопку. Я больше об этом писал в статье: или делайте все, что показано ниже.
Важно! Если у вас есть подключение к настроенному провайдеру или если вы настроили некоторые статические настройки IP для доступа в Интернет, после перенастройки конфигураций вам, скорее всего, потребуется перенастроить соединение. Если вы не уверены, что можете это сделать, не выполняйте перезагрузку.
Сначала очистите таблицу маршрутизации. Запустите командную строку как администратор и выполните следующую команду ( скопируйте ее в командной строке и нажмите Enter) :
route -f
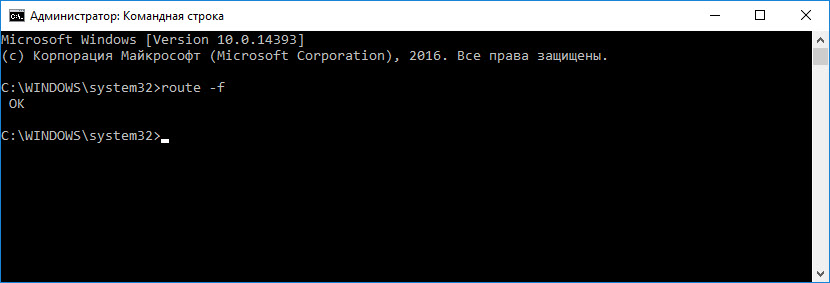
Перезагрузите компьютер и проверьте результат.
Если это не сработает, запустите командную строку еще раз и выполните поочередно две команды:
сброс winsock netshnetsh int ip reset
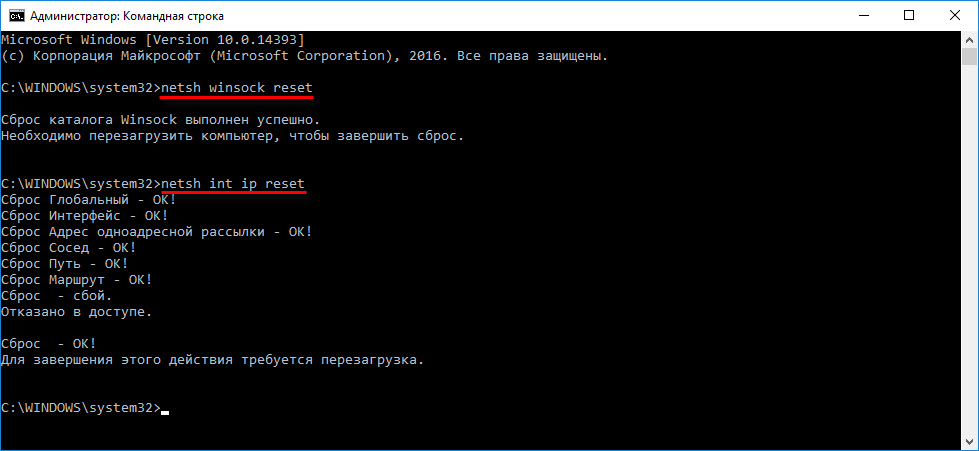
После этого вы также должны перезагрузить компьютер. Затем откройте браузер и попытайтесь открыть страницу. Если сайты еще не открываются, попробуйте другие рекомендации в этой статье.
Имеет смысл проверить содержимое файла hosts. Особенно, если у вас возникли проблемы с открытием только определенных сайтов. Например: vk.com, ok.ru и т. Д. Если в вашем браузере нет открытой страницы, в файле hosts вряд ли проблема.
В проводнике Windows перейдите в папку C: \ Windows \ System32 \ drivers \ и т. д. Вы можете просто скопировать этот маршрут и вставить его в браузер. Затем откройте файл hosts через Блокнот.
Он должен выглядеть примерно так: (у меня Windows 10) :
Если у вас есть другие строки, которые вы сами не пишете, вы можете попытаться удалить их и сохранить файл hosts.
Или просто найдите стандартный файл хостов в Интернете, скопируйте его в свой файл и сохраните. В
Если вы уже пробовали разные решения, но в браузере все еще не хотите открываться, есть ошибка, что страница недоступна, тогда возможно, что ваш компьютер заражен вирусом, или все это работа некоторые вредоносные программы. Особенно, если на вашем компьютере не установлен антивирус.
Нередки случаи, когда вредоносные программы меняют некоторые параметры, сетевые настройки, настройки браузера. В результате сайты больше не открыты, и Интернет все еще работает.
Я рекомендую загрузить одну из утилит, которые предназначены для поиска и удаления вредоносных программ и сканирования вашего компьютера. Просто установите антивирус (если это не так) и запустите сканирование компьютера. Среди антивирусных утилит я бы посоветовал: AdwCleaner, HitmanPro, Dr.Web CureIt!, Zemana AntiMalware, инструмент для удаления Junkware.
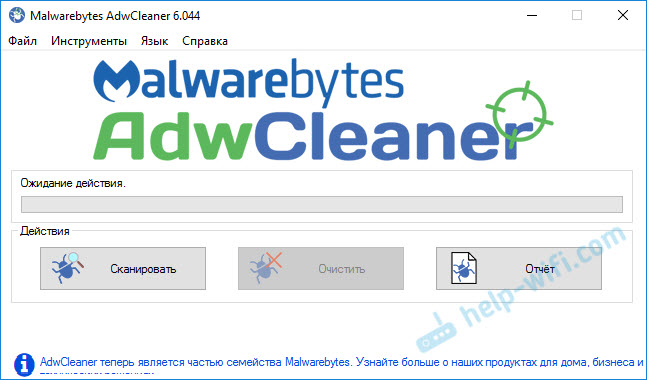
Эти утилиты могут быть загружены без проблем в Интернете. Использование их очень просто. Большинство из них на русском языке.
Некоторые другие вещи:
- Существует информация о том, что страницы могут не загружаться из-за антивируса Avast. Все начинает работать только после выключения или полного устранения антивируса.
- Если после реализации решения сработало, но через некоторое время проблема вернулась, вполне вероятно, что это указывает на то, что компьютер заражен, и вирус снова предписывает некоторые параметры, из-за которых он становится проблемой ,
- Проверьте правильность установки времени и даты на вашем компьютере.
Напишите о результатах в комментарии. Поделитесь советами и задавайте вопросы. Удачи!
Проблемы, возникающие в реестре, часто возникают из-за установки программного обеспечения, которая вызывает отказ на устройстве. Чтобы исправить неисправность, необходимо очистить реестр. Чтобы быстро решить проблему, вы должны выполнить следующие действия:
- При использовании комбинации клавиш Earn и R появляется командная строка. В нем вы должны указать « regedit »:
- Когда откроется новое окно, вы должны перейти на следующий адрес: « HKEY_LOCAL_MACHINE \ SOFTWARE \ Microsoft \ Windows NT \ CurrentVersion \ Windows »
- Вы должны найти Applnit_DLLs . Если адрес появляется с дополнительными тегами, вы должны удалить их и сохранить новое представление.
Некоторые пользователи привыкли прибегать к альтернативному варианту с помощью бесплатной программы Ccleaner. Это приложение помогает оптимизировать производительность всей системы.
Иногда сайт не может быть открыт из-за действий spyware или подозрительных приложений, которые могут быть заражены вирусом. Как одна из наиболее распространенных причин, сайт не открывается из-за включения блока в файл Хосты . Чтобы проверить, вам нужно открыть папку на диске C в Windows ( C: \ Windows \ System32 \ drivers \ etc )
.Вот файл Хосты . Мы открываем его с помощью обычного ноутбука и ищем записи в списке адресов с именами сайтов, которые не открываются. Если они присутствуют, файл должен быть удален и сохранен в измененной форме. Затем скопируйте его обратно в каталог, в котором он был извлечен.
«Тяжелые» сайты перестают открываться из-за кэшированного DNS, полного людей. Поэтому профилактическая очистка может быть рациональным решением проблемы. Для этого вы должны сделать следующее:
- Чтобы активировать консоль, вызовите командную строку и диск cmd
- Затем вам нужно определенноесогласованность, обрабатывать три команды: Ipconfig / flushdns , Ipconfig / registerdns и Netsh winsock reset . Затем он будет автоматически очищаться , после чего вам придется перезагрузить ПК.
В качестве альтернативы вы можете попробовать использовать браузер Opera и уменьшить размер сайта, как показано на следующем изображении:
Если вирус вступил в компьютер, рабочая система с открытыми сайтами меняется. Обычно каждый пользователь отправляется на исходный сайт, а когда вирус запускается, он достигает фишингового ресурса . Последний термин означает использование мошеннических сайтов, которые помогают устранить личные данные пользователя. Визуально вы не можете различать ресурсы, но при использовании папки Host вы можете увидеть разницу.
Как и в первом абзаце, он должен открыть файл с помощью Блокнота и удалить все данные, в которых есть необходимые сайты (на экране надпись «junk»). Все изменения сохраняются в файле и передаются обратно в место, где был перемещен файл.
Для обнаружения вирусных программ рекомендуется использовать антивирус. Вы можете использовать Avast, Dr. Web или Nod-32. Поиск должен выполняться путем углубленного анализа содержимого, записанного на ПК. Если программа обнаруживает опасные файлы, рекомендуется удалить или удалить все найденные данные.
В качестве основной цели является максимальный уровень защиты ПК, который иногда включает в себя слишком жесткий системный анализ, что приводит к посещению Block даже Безопасные сайты для разработчиков антивирусных программ. Если есть какие-либо подозрения в антивирусе в угрозе фильтра пакетов, начинает блокировку всей информации, поступающей из этого источника.
Для решения этой проблемы антивирус требует деактивации . Вы должны открыть конфигурацию или конфигурацию программы и выбрать опцию деактивировать . Затем вы должны снова запустить браузер и проверить, открыт ли сайт. Если все работает, то проблема решена.
Он считается одним из лучших методов решения проблемы. Для этого откройте командную строку с правами администратора. Затем введите маршрут - f .
Сброс параметров считается экстремальным методом, когда перечисленные выше методы не дали правильного результата. Опять же, вызовите командную строку , поскольку администратор в соответствующей последовательности предписывает: netsh winsock reset и netsh int ip reset . Затем, в обязательном порядке, ПК должен перезагрузить .
Если поставщик по какой-либо причине блокирует посещение определенного интернет-ресурса, вы должны использовать приложение, котороеПомогите скрыть посещение запретного сайта. И это полезно не только для решения этой проблемы, но и помогает незаметно следить за мошенниками. Одним из таких приложений является VPN-экран главного экрана.
Все, что вам нужно использовать, это загрузить установочный файл доверенного ресурса, разархивировать его и запустить. Если в начале значок программы становится зеленым, это означает, что туннель является бесплатным и может начать просмотр в Интернете.
Несмотря на всю сложность современного программного обеспечения, даже самые надежные программы могут конфликтовать или сбой при определенных обстоятельствах. И когда любимый браузер ломается, проблема становится более ощутимой из-за сложности доступа к Интернету, и с ней нужно срочно заниматься. К счастью, такие ошибки носят чрезвычайно простой характер, и даже неопытные пользователи могут их исправить. Вы можете решить проблему самостоятельно, например, если Opera перестала работать.
1 Что делать, если пользователь Интернета не запускается: первые шаги
Любые проблемы, связанные с компьютером, в большинстве случаев , они корректируются по форме «дедушки» старого деда. Как это банально, но сначала следует попробовать следующие три метода:
- Перезапустить Opera.
- Перезагрузите маршрутизатор или повесьте его через Интернет (подождите 30 секунд между выключением и включением).
- Перезагрузите компьютер.
- Отключите ваш антивирус.
Если это вам не поможет, перед началом лечения вы должны определить масштаб проблемы и попробовать запустить другой браузер. Даже если вы не используете другой браузер, кроме Oprera, компьютер должен находиться в рабочем режиме Internet Explorer. Чтобы найти его, перейдите в меню «Пуск» и, если он там не отображается, он обязательно будет включен в раздел «Все программы».
Если вы используете Internet Explorer - особая проблема в браузере Opera, и вы можете безопасно перейти к следующему разделу, если нет - см. «Если вы не используете какой-либо браузер» ниже .
2 Что делать, если браузер Opera не работает.
Если перезагрузка всей строки не поможет, и проблема только в браузера, перед несколькими способами решения проблемы, в зависимости от типа ошибки.
Если браузер Opera не запускается и притворяется, что его никто не трогал, вполне вероятно, что проблема не будет закрыта. Для браузера Opera эта проблема очень странная и немного реже, чем закрытие неправильного приложения. Тот факт, что предыдущий браузер закрывается, закрывается как дополнение, но по какой-то неизвестной причине был рабочий процесси теперь система думает, что Opera уже работает и блокирует ее повторное открытие.
- Вызовите комбинацию клавиш «Менеджер задач» «Ctrl + Shift + Esc». Вызывацясочетяние клавиши «Ctrl + Shift + Esc»
- Откройте вкладку «Процессы», найдите там opera.exe, щелкните по ней правой кнопкой мыши и выберите «Завершить дерево процесса». Если есть несколько процессов, сделайте это с каждым. Щелкните правой кнопкой мыши на Opera и выберите «Завершить дерево процессов»
Другой довольно распространенной причиной блокирования браузера Opera является наличие на вашем компьютере вирусов, которые часто вызывают рекламу в браузере или на рабочем столе. Кроме того, наличие антивируса на компьютере не гарантирует его полной защиты и может потребовать тестирования программой альтернативными разработчиками.
Чтобы загрузить антивирус, нет необходимости распространять деньги для полномасштабной публикации или загрузки на торренты. Многие разработчики программного обеспечения безопасности предоставляют бесплатные версии своих программ, которые даже не нужно устанавливать на компьютер.
- Используйте альтернативный браузер, например Internet Exporer, следуйте приведенной выше ссылке и загрузите Загрузить утилиту
- Не пытайтесь запустить программу немедленно и нажмите «Загрузить», если в нижней части экрана появится сообщение. Нажмите «Загрузить»
- После завершения загрузки нажмите «Запустить». Нажмите «Выполнить»
- Если запросы на подтверждение загрузки не представлены, запустите программу самостоятельно, перейдите в «Загрузки» в контекстном меню проводника. папка по умолчанию
- Pro пароли и личные данные опыта не нужны, утилита не отправляется на сервер для такой информации. О паролях и личной информации, которые вам не нужно беспокоиться
- Выберите папку с браузером, чтобы проверить, что это не имеет смысла, поскольку вирусы обычно находятся в самых разных местах, и проверка вашего компьютера должна быть полностью. Нажмите «Начать сканирование»
- В конце теста нажмите «Disarm» и наслаждайтесь чистым компьютером. Нажмите «Лечить»
Иногда ошибка скрывается в системных файлах или критический сбой конфигурации браузера. Кроме того, иногда Opera автоматически обновляется до версии, несовместимой с вашим компьютером или операционной системой. Обычно эти обновления быстро удаляются с сервера и заменяются новыми, но пользователям, которым посчастливилось наткнуться на некорректную версию, придется полностью удалить Opera и переустановить ее.
- Длямы должны устранить браузер. Откройте меню «Пуск» и выберите «Панель управления». Выберите «Панель управления»
- Перейдите в раздел «Удалить программу». Перейдите к «Удаление программы»
- Найдите Opera здесь, щелкните правой кнопкой мыши и удалите его. Найдите здесь Opera и удалите ее
- Мы не хотим удалять пользовательские данные, поэтому оставьте это поле пустым и нажмите «Удалить». Удаление пользовательских данных не интересует нас
- Как только удаление будет завершено, вы должны открыть Internet Explorer с прощальной страницей браузера. Нажмите «Загрузить сейчас». Нажмите «Загрузить сейчас»
- При загрузке установщика в нижней части экрана должно появиться предупреждение. Выберите «Сохранить» и не спешите запускать установку, сначала вы должны сделать что-то еще. Выберите «Сохранить»
- Перейдите на панель управления в меню «Пуск». Перейдите на панель управления
- Выберите «Внешний вид и персонализация» при категоризации. Выберите «Внешний вид и персонализация»
- Откройте параметры папки. Открыть параметры папки
- Перейдите на вкладку «Просмотр», прокрутите вниз и выберите «Показать скрытые файлы, папки и юниты». Нажмите «Применить». Перейдите на вкладку «Просмотр» и выберите «Показать скрытые файлы, папки и юниты»
- Перейдите на системный диск. Значение по умолчанию - C. drive. Перейти к системному диску
- Откройте папку «Пользователи» или папку «Пользователи». Откройте папку «Пользователи» или папку «Пользователи»
- Найдите папку с именем вашей учетной записи. Затем найдите папку с именем своей учетной записи
- Теперь откройте папку «AppData», а затем «Rouming». Посмотрите здесь папку со словом «Opera» в названии и удалите ее. После этого вы можете снова скрывать скрытые файлы и папки, если они вам не нравятся. Найдите папку со словом «Opera» в имени и удалите ее
- Теперь вы можете переустановить Opera. Файл установки должен находиться в разделе «Загрузки» контекстного меню проводника. Теперь вы можете переустановить Opera
Иногда брандмауэр Windows может блокировать браузер, что может быть результатом конфликтов вирусов или антивирусного программного обеспечения.
- В меню «Пуск» перейдите на панель управления. Откройте панель управления
- Откройте раздел «Система и безопасность». Откройте раздел «Система и безопасность»
- Выбрать«Разрешить программу через брандмауэр Windows». Выберите «Разрешить программу через брандмауэр Windows»
- найдите список Opera и поместите элемент управления всеми его точками, если он где-то отсутствует. Навигатор Примечание vezdevash
Проблемы с запуском браузера могут быть вызваны ошибкой регистрации, что непривычно для Opera. Вам не нужно вникать в саму запись, потому что весь этот ужас можно исправить простой бесплатной утилитой.
- Вы можете запустить приложение сразу и установить его. Zgruzite CCleaner и установите его
- Запустите установленную программу, перейдите в раздел реестра и запустите задачу поиска. Перейдите в раздел реестра и запустите задачу поиска
- После сканирования вылечите любые ошибки. По завершении сканирования вылечите все ошибки
- Когда приложение запрашивает резервное копирование, чтобы получить лучшее согласие. разрешить создание
- Сохраните резервную копию на рабочем столе, так что у вас не так много времени, чтобы ее найти. Сохранить резервную копию на рабочем столе
- Выберите «Исправить все». Выберите «Исправить все»
- Как только обработка закончена, рядом со всеми открытыми, перезагрузите компьютер и удалите созданную резервную копию. Закройте все, перезагрузите компьютер и удалите созданную резервную копию
3 Если вы не используете какой-либо браузер
Если вы не можете войти в Интернет даже при использовании Internet Explorer, проблема не в Браузера Opera и отбросив ошибку сетевого подключения, вы должны перейти в реестр.
Очень часто пользователи путают проблемы с Интернетом в своих проблемах с браузером, и первое, что нужно проверить сетевое подключение.
- Нажмите «Пуск» и перейдите на панель управления. Перейдите на панель управления
- Выберите «Просмотр состояния и задач сети». Выберите «Просмотр состояния и задач сети»
- Нажмите на свое соединение. Нажмите на свое соединение
- Обратите внимание на долю объема данных, отправляемых на полученные данные. Если количество принятых пакетов очень невелико, в фоновом режиме проблема связана с вашим подключением к Интернету, и Opera не виновата. сравнить отношение полученного к отправленному
Если вы не запускаете какой-либо браузер и сетевое соединение работает хорошо, вы должны перейти в реестр.
Процедура регистрации, описанная выше, вам не поможет.
- Откройте меню «Пуск» и запустите «regedit» черезстрока поиска. Запустите «regedit» через строку поиска
- Нам предстоит пройти долгий путь. Перейдите в «HKEY_LOCAL_MACHINE», щелкнув значок «плюс» рядом с папкой. Перейдите в «HKEY_LOCAL_MACHINE»
- Затем выполните следующие действия: ПРОГРАММНОЕ ОБЕСПЕЧЕНИЕ / Microsoft / Windows NT / CurrentVersion HKEY_LOCAL_MACHINE / SOFTWARE / Microsoft / Windows NT / CurrentVersion .
- Найдите папку Windows и нажмите один раз на нее. Найдите папку Windows и нажмите один раз на нее
- На правой панели щелкните AppInt_DLLs и выберите «Изменить». Изменить AppInt_DLLs
- Введите значение «0» и нажмите «ОК». Введите значение «0»
- После удаления измененного файла и перезагрузки компьютера. Удалить измененный файл
https://www.youtube.com/embed/59hNU9EPSII
5 Если все остальное не удается
Если ни один из этих методов не помогает, скорее всего, ваш компьютер просто не сможет поддерживать версию Текущая Opera, и вы должны выбрать что-то из этого:
- Загрузите более раннюю версию Opera из альтернативных источников, а не с официального сайта.
- Установить.
- Установите альтернативный браузер (Google Chrome, Mozilla Firefox или Yandex Browser) .
- Попробуйте переустановить Windows.
Проблемы с браузерами довольно малы, и с ними все очень легко справиться, почти с несколькими щелчками мыши. Такие ошибки происходят очень редко, и как только проблема устранена, ее невозможно найти снова. И если у вас другая ошибка, наша статья, несомненно, поможет вам справиться с этим.
tojegavogasaxajut.tk
Как установить браузер по умолчанию в windows 10 если не меняется
По умолчанию браузер Microsoft Edge установлен в Windows. Однако, даже если Edge представляет много новых функций и функций по сравнению с Internet Explorer, вы все равно можете изменить браузер по умолчанию на более знакомый, возможно, более удобный. Установка любого из популярных браузеров не представляет сложности, поскольку вы можете увидеть один из трех способов:

Чтобы настроить браузер по умолчанию, вы должны открыть «Настройки». Быстрый способ сделать это - открыть кнопку меню «Пуск» , а затем нажать или коснуться Параметры . Есть и другие способы.

В меню слева выберите Приложения по умолчанию .

В правой части окна вам нужно прокрутить страницу вниз и найти раздел под названием Кнопка веб-браузера .
В этом разделе показан приоритет, установленный на компьютере. Если на вашем компьютере уже есть сторонние браузеры, вы можете назначить их по умолчанию здесь. Просто нажмите мышью или коснитесь значка, отображающего браузер.

Теперь отобразится список, который включает в себя браузеры, установленные на компьютере. Чтобы изменить главный браузер в системе, вы должны выбрать один и список щелчком или нажатием.

В этом списке внизу вы найдете ссылку Поиск приложения в Хранилище . Когда вы это проверите, откроется «Магазин», в котором вам будет предложено загрузить и установить другие браузеры.

Если вы хотите использовать свой любимый браузер, вы должны сначала скачать его изатем установите. Во время процесса установки или сразу после установки вам будет предложено «Установить браузер по умолчанию». В качестве примера возьмем браузер Yandex.

Но это немного отличается по сравнению с другими операционными системами Microsoft. Просто возьмите и сделайте основной браузер не будет работать. После установки вам будет предложено изменить установленный браузер как основной, но Windows 10 откроется автоматически на вкладке «Настройки» кнопки Стандартные приложения , это не то же самое, что описано выше, чтобы выбрать веб-браузер, который должен быть установлен в качестве приоритета в системе.

Чтобы изменить браузер по умолчанию в Windows 10, вы можете использовать традиционную «Панель управления». Сначала вам нужно запустить его. Для этого введите «Панель» в строке поиска, которую вы можете открыть, щелкнув значок «Лупа» на панели задач. Чтобы завершить запуск панели управления, выберите соответствующий результат из списка. Читать.

Затем нажмите По умолчанию программа кнопки кнопки .

Тогда в левом меню, вам нужно найти и выбрать необходимые для установки основного браузера.

С правой стороны после выбора доступно краткое описание выбранного браузера и два варианта выбора:
- Использовать эту программу по умолчанию;
- Выберите значение по умолчанию для этой программы.
Чтобы сохранить настройки, просто выберите первый вариант и нажмите кнопку Принять . Теперь в Windows 10 установлен другой браузер.
Подводя итог статье, вы можете сделать вывод, что изменение браузера по умолчанию в Windows 10 является совершенным, это не сложно, и каждый может это сделать. Эти процедуры для любого браузера почти идентичны. Microsoft не оставила возможности, что браузеры автоматически станут основными, и это очень хорошо: не будетНеизвестные интернет-браузеры, которые, возможно, произошли во время неосторожного изменения по ошибке, незаметны.
Браузер по умолчанию, стоящий в системе Windows 10, может быть изменен в конфигурации большинства операционных систем. Конечно, пользователь может обратитесь к классическому способу решения проблем и используйте опцию «назначить браузер по умолчанию» в конфигурации программ, используемых чаще, чем:
- Microsoft Edge;
- Google Chrome;
- Mozilla Firefox;
- Yandex
Многие из программ для открытия веб-страниц перед следующим сеансом пользователя приложения задаются вопросом, открывается ли автоматически назначенное приложение автоматически. В этом В этом случае вам даже не нужно иметь доступ к настройкам отдельно: просто подтвердите действие, которое вы предложили во всплывающем окне.
Тем не менее, вы можете установить требуемый браузер для открытия по умолчанию в операционной системе Windows 10: Запустите «открыть« Конфигурация системы »и выберите элемент, который позволяет вам настроить автоматическое открытие приложений и внести необходимые изменения. Иногда настройка этого раздела может помешать автоматическому использованию браузера, который вы пытались настроить с помощью своей собственной конфигурации, чтобы немедленно использовать его при входе в Интернет.
Чтобы изменить браузер по умолчанию в Windows 10, нажмите кнопку «выбрать значение» рядом с элементом веб-браузера. Здесь назначено для вашего удобства приложение открывается автоматически при входе в Интернет.
Если работающие операционные системы не меняют системные настройки по умолчанию, в этом случае предустановленная Windows 10 в этом случае, это опция Microsoft Edge, рядом с названием конкретного приложения. каждый, вы можете найти надпись «Рекомендуется использовать». Чтобы изменить настройки по умолчанию в Windows 10, просто выберите вариант наиболее удобной для вас программы и, следовательно, полезен. Если вы хотите, вы всегда можете изменить параметры, настроенные таким же образом вручную, или просто сбросить значения, рекомендованные Microsoft.Существует альтернативный способ задать свои настройки для ваших операционных систем. Для этого перейдите в «Панель управления» и сделайте необходимый выбор программ, которые используются автоматически. Когда вы входите в этот раздел, вы найдете полный список программ, установленных на вашем компьютере. Просто выберите удобное приложение (например, Google Chrome), выберите его и выберите общий доступ по умолчанию.
Некоторые пользователи могут испытывать проблемы при изменении исследуемых параметров. Например, не выбирайте браузер, требуемыйпо умолчанию в установленной операционной системе Windows 10. Особенно часто такие ситуации возникают после следующего обновления. В этом случае система может вернуться к параметрам, установленным разработчиками, и снова пригласить вас использовать Microsoft Edge. Когда вы пытаетесь отключить эту опцию, компьютер может автоматически попытаться поддерживать интерес к использованию стандартной версии программы для открытия веб-страниц, подробно описывая ее преимущества и не предлагая отказаться от нее. Тем не менее, опция Microsoft Edge для деактивации по-прежнему доступна.
Если операционные системы Windows 10 не устанавливают браузер по умолчанию, вам необходимо просто перезагрузить операционные системы. Затем повторите все стандартные шаги, чтобы изменить Microsoft Edge на более удобное приложение.
Я думаю, что многие пользователи, просто работая на компьютере, видели, как Windows 10 предлагает выбрать браузер по умолчанию, но для этого вы должны перейти к параметрам операционной системы Windows 10. Поэтому я решил разобраться с этим и написать статью о том, как измените браузер по умолчанию в разных операционных системах. Без двусмысленностей это можно сделать по-разному, рассмотреть простейший и наиболее эффективный.
Как выбрать браузер по умолчанию через Настройки в Windows 10
Перейдите в меню Начать и выберите Параметры. Затем перейдите в Приложения.
В открывшемся окне перейдите в Приложения по умолчанию и найдите нужное приложение. В моем случае это браузер Opera.
Нажав на нее, вы можете выбрать браузер с настройками по умолчанию, установленными на вашем компьютере. Также помните, что раздел «Приложения по умолчанию» в более ранних версиях Windows 10 находился в системной точке. Поэтому, если у вас нет последней версии операционной системы Windows 10, вы должны перейти в Пуск => Настройки => Система => Приложения по умолчанию.
Как изменить браузер по умолчанию с помощью стандартной панели управления
Хорошо, поскольку стандартная панель управления присутствует в предыдущих версиях Windows, этот метод также будет работать без проблем для пользователей Windows 8.1 и Windows 7.
После установки последнего обновления Windows 10 я заметил, что в меню Win + X разделы, которые были открыты стандартной панелью управления, были потеряны. Поэтому, чтобы открыть стандартную панель управления, мы будем использовать поиск или раздел «Выполнить».
Чтобы использовать поиск в Windows 10, просто откройте Начать и начните вводить слова Панель управления . Ну, выберите классическое приложение.
Или нажмите на горячую Win + R , а затем нажмите Панель управления .
На панели управления перейдите в Программы => Программы по умолчанию => Установить программы по умолчанию.
Из списка возможных программ выберите нужный браузер и нажмите Использовать эту программу по умолчанию .
Кроме того, если ваш браузер не является бразумом по умолчанию, вам будет предложено браузер браузера по умолчанию, нажав одну кнопку.
В этой статье я показал вам, как изменить браузер по умолчанию в Windows 10 и не только. Эти методы также подходят для тех, кто хочет установить другие программы по умолчанию. Например, вы можете легко выбрать видеопроигрыватель или приложение для просмотра фотографий, которые более удобны для одних и тех же методов. Надеюсь, статья вам полезна. Поэтому делитесь им в социальных сетях и подписывайтесь на обновления.
Одно из нововведений Windows 10 - применение совершенно новой версии края браузера, которая заменила устаревшие и Internet Explorer (IE) тележки. Последнее, в свою очередь, оставалось в системе Windows 10, но по умолчанию не установлено операционной системой. Internet Explorer В настоящее время на старых компьютерах Internet Explorer обеспечивает только одну цель: так называемую обратную совместимость. Но несмотря на все его недостатки, Internet Explorer (IE) остается одним из самых безопасных браузеров для финансовых транзакций. Большинство организаций, работающих в области финансов, государственных порталов, государственных закупок, используют программное обеспечение, которое работает корректно только в Internet Explorer (IE). Все преимущества Internet Explorer перенесены в новый Edge-браузер. Хотя браузер Edge по-прежнему относительно молодой по сравнению с другими популярными браузерами, он активно развивается и вскоре станет популярным и найдет последователей.
Однако, согласно статистике StatCounter на сентябрь 2016 года, количество пользователей Edge составляет всего 5,5% от всех пользователей. В то же время в России доминирует позиция браузера Google Chrome на 48,4%, за которым следует Mozilla Firefox 14,85%, а также список лидеров Яндекса, 12,27% и Opera 9%.
Какой браузер выбрать, каждый сам решает сам, каждый браузер имеет свои преимущества и недостатки. Мне нравится Mozilla Firefox, простой в использовании интерфейс, его легко настроить, он работает быстро, и для этого браузера более 10000 надстроек.
Нажмите «Пуск» или «Центр уведомлений» и выберите инструмент « Настройки »

Затем выберите вкладку Система

В меню слева откройте раздел «Приложения по умолчанию». Нажмите на строку «Веб-браузер» в открывшемся списке, выберите браузер, который мы хотим использовать по умолчанию.

После этого Windows 10 может запросить дополнительную доставку, или мы не хотим использовать самый вкусный продукт Edge в качестве браузера по умолчанию. Ответ в том, что мы считаем необходимым, и закрывает «Параметры». Изменения сохранения не требуют какой-либо части, они будут применяться автоматически после выбора. Теперь браузер по умолчанию в Windows 10 изменился.
Способ 2
Описать подробно еще один, более замороченный метод - нет. Дамы, какие конкретные шаги:
Щелкните правой кнопкой мыши в меню «Пуск».
Выберите опцию «Панель управления».
Перейдите на вкладку «Приложения» (зеленый).
Среди mnogabukav мы находим большой зеленый пункт «Программы по умолчанию».
«Программа по умолчанию» Перейти к объекту.
Мы ждем определенное количество раз, система собирает данные по всем приложениям по умолчанию.
В списке слева выберите целевой браузер и нажмите «Вправо», чтобы использовать эту программу по умолчанию.
Как изменить браузер по умолчанию в Windows 10
Я думаю, вы согласитесь со мной в том, что первый метод намного быстрее и проще. Однако, как видно из второго варианта осуществления, он также не может быть поврежден. Это позволяет сделать более точным то, что с помощью «Настройки» недоступно для нас, чтобы оптимизировать, например, поменять программу по умолчанию. Однако это легче «потерять». Поэтому в ситуации, когда по умолчанию мы должны менять браузер, который используется в Windows 10, было бы достаточно для простых, быстрых и интуитивных форм.
Несколько дней назад он был официально запущенновая операционная система Windows 10. Те, кто уже получил обновление на своем компьютере, могут проверить, как он работает в новой операционной системе.
Много новых функций, обновленное меню «Пуск», улучшенный дизайн: Windows 10 выглядит великолепно. Однако некоторые из конфигураций системы не так интуитивны, как хотелось бы. Например, установка браузера по умолчанию в Windows 10 немного сложнее, чем в предыдущих версиях Windows. Для тех, кто еще не успел его решить, вот 2 способа установить браузер по умолчанию в Windows 10.
- В меню «Пуск» выберите Настройки и выберите Система
- Выберите Приложения по умолчанию в левой части экрана
- Прокрутите вниз до раздела Браузер . Если ничего не изменилось, появится Microsoft Edge;
- Нажмите браузер по умолчанию и выберите браузер Opera .
Вот и вся инструкция. Вы успешно установили Opera в качестве браузера по умолчанию.
Многие из вас, конечно, привыкли к тому, что Opera можно установить как браузер по умолчанию непосредственно из вашей собственной конфигурации. В Windows 10 вы можете начать аналогичным образом, но для этого есть несколько шагов:
- Перейдите в Настройки и нажмите Браузер;
- Щелкните по Создать браузер Opera по умолчанию в заголовке Браузер по умолчанию .
- После этого вы увидите всплывающее окно с описанием дополнительных шагов для изменения браузера в конфигурации системы. Вы должны закрыть это окно, прежде чем открывать конфигурацию системы. После этого будет описано 4 действия: Начать -> Настройки -> Система -> Приложения по умолчанию - > Браузер.
Как вы можете видеть, на данный момент требуется несколько дополнительных кликов для установки браузера по умолчанию в Windows 10. Требуется больше времени, чем хотелось бы. Поэтому мы уже работаем над решением, которое позволит нам перейти непосредственно к разделу «Приложения по умолчанию» в конфигурации системы. Очень скоро он появится в стабильной версии.
Опечатки о Windows 10!
Когда Chrome запущен, он предлагает по умолчанию использовать браузер.
В настройках хрома (при поиске по умолчанию, введите) браузер может настроить его по умолчанию.
Если реестр поврежден (ассоциация с протоколом), тогда это необходимо (google) и управляет руками или чем-то еще, перед этим лучше переустановить Chrome, если это не поможет, а затем отредактируйте.
11.11.2017 - 19:49
В операционной системе Windows 10 браузер по умолчанию Microsoft EDGE, , который является преемником Internet Explorer. Хотя новый веб-браузер обладает рядом несравненных преимуществ и улучшается со всеми, многие пользователи по-прежнему хотят видеть один из популярных браузеров среди программ по умолчанию.
При установке любого современного браузера вам будет предложено выбрать его по умолчанию. Это можно сделать на этапе установки или при первом запуске программы.
Если первый метод не соответствует ожиданиям, перейдите в раздел «Настройки» (ярлык Win + I ) и перейдите в раздел «Приложения».
Слева щелкните пункт «Приложения по умолчанию» и просмотрите список «Веб-браузер». Мы нажимаем на ярлык текущего браузера (например, Microsoft EDGE ) и выбираем любой другой ( у нас есть этот Mozilla Firefox) .
Вы также можете получить доступ к разделу «Приложения по умолчанию» через панель управления. Для этого щелкните соответствующий ярлык на рабочем столе или используйте поиск. В правом верхнем углу измените представление на «Маленькие значки» и нажмите «Программы по умолчанию».
В открывшемся диалоговом окне выберите «Установить программы по умолчанию». Затем следуйте приведенным выше инструкциям. Найдите и укажите интересующий нас веб-браузер.
Как вы можете видеть в статье, изменение браузера по умолчанию, установленного в Windows 10 , не составляет труда. И как вы решили проблему, поделитесь ею в комментариях ниже?
Браузер является ключевым инструментом при работе с Интернетом, без него нет пользователя, поэтому актуальность многих связанных проблем только возрастает. Хотя браузеры, в общем, похожи друг на друга, но при их использовании заметна разница, что указывает на уровень оптимизации системы. В зависимости от этого, если у вас есть трудности с просмотром фильмов в Интернете, прослушиванием музыки в сети или длительными переходами, это часто является ошибкой браузера. Возможно, у вас возникнет соблазн установить другой браузер по умолчанию, и вы можете узнать его подробно и сегодня.
При обновлении до Windows 10 вы, вероятно, найдете некоторые недостатки. Один из них связан с тем, что вы не можете запускать файлы, приложение, которое было в последней системе по умолчанию. Чтобы восстановить правильную ассоциацию файлов, вы можетеиспользуйте эту инструкцию, в частности, мы увидим, как определить браузер по умолчанию, с которым вы чувствуете себя комфортно.
Какой браузер установлен по умолчанию в Windows 10?
По умолчанию браузер Microsoft Edge используется в Windows 10, имеет хорошие комментарии пользователей из-за многих преимуществ, можно ознакомиться с ним, у вас не будет желания изменить приложение, используемое по умолчанию.
Но из-за вложений, удобства, необходимых расширений, которые очень плохо представлены в Edge, вы захотите изменить программу, которую будете использовать для навигации, Microsoft предоставила удобный инструмент для этого действия.
Существует несколько способов достижения желаемого результата, вы можете узнать о них в нашей статье. До этого вы можете ознакомиться с браузером Microsoft Edge, потому что он уже более продвинут, чем Internet Explorer. Он имеет удобную функциональность, хорошо интегрирован в систему, что помогает экономить ресурсы при работе с ним.
Затем, чтобы заменить браузер, который используется автоматически, вы можете использовать любой метод, встроенный в браузер.
Все они содержат схожие функции, разница заключается в их местоположении. Давайте рассмотрим некоторые из наиболее распространенных браузеров для достижения конкретной цели.
Google Chrome как основной браузер
1. Запустите браузер, если вам трудно найти ярлык, вам будет предложено выполнить поиск по ключевому слову «Chrome»;
2. Перейдите в меню «Настроить и управлять Google Chrome», расположенное справа, в верхнем углу и обозначенное как 3 горизонтальные полосы;
3. Из списка параметров выберите «Настройки»;
4. В следующем окне вы можете найти нужный элемент «Поиск по умолчанию» и нажать соответствующую кнопку.
Mozilla Firefox как браузер по умолчанию
1. Запустите браузер, вы можете использовать поиск;
2. Как и в меню Chrome, он справа, сразу после строки поиска, при перемещении курсора вы можете увидеть «Открыть меню»;
3. Затем перейдите к пункту «Конфигурация», обозначенному шестерней;
4. Почти первая точка увидит возможность ее настройки по умолчанию, с помощью кнопки с тем же именем.
Как определить Opera как браузер по умолчанию в Windows 10?
Здесь большинство похоже на предыдущие браузеры, но есть некоторые нюансы, поскольку ядро Opera существенно отличается от Chrome, что является преимуществом и недостатком.
1. Запустите Opera, используя ярлык или поиск в Windows 10;
2. Чтобы попасть в нужное место, вы можете нажать горячие клавиши Ctrl + P или нажать кнопку «Меню» в верхнем левом меню и выбрать опцию «Настройки»;
3. Когда вы переходите на новую страницу, вы должны выйти за пределы раздела«Браузер», который является желанным и конфигурационным элементом.
Существует еще один способ, с помощью которого вы можете устанавливать приложения, значение по умолчанию для меню в целом очень удобно, поскольку оно использует стандартную функцию Windows, а не браузер.
Как настроить браузер по умолчанию в Windows 10? Универсальный метод
1. Перейдите в меню «Пуск» и выберите вкладку «Параметры» или «Настройки»;
2. Почти последние настройки параметров означают «Приложения по умолчанию»;
3. На этой странице вы можете посмотреть программу, посмотреть фотографии, послушать музыку и важный веб-браузер для нас;
4. После того, как вы нажмете на статью, у вас будет список, доступный для использования в направлении программы, выберите.
Если ни один из предложенных методов не приводит к желаемому результату и браузеру, который вы используете, в этой статье не рассматривается, то вы можете использовать приведенные выше инструкции как примерный способ решить эту проблему.
В общем, наблюдатели сделали так ясно людям, что, скорее всего, вы сможете найти предмет в своем браузере, более или менее в том же месте, что и в конкурсе.
Другая форма, которая рассматривается отдельно, не подразумевает, имеет свои корни в установке приложения. Если вы еще не изменили настройки своего браузера, вы можете одним из своих шагов поместить тильду в параметр «Установить по умолчанию», тогда вам не придется вручную выполнять вышеуказанные шаги. Дополнительная информация о том, как можно использовать эту ссылку. Если у вас есть вопросы по теме «Как Windows 10 изменить браузер по умолчанию?», вы можете задать в комментариях
Был ли материал полезен? Оставьте свои комментарии или поделитесь в социальных сетях. сетей:
 Загрузка ...
Загрузка ... 2 Как установить и настроить браузер по умолчанию
Существует несколько способов изменения вашего браузера, которому будет придаваться приоритет при выполнении задач ,
Этот метод подходит для подъема любого браузера в состояние «по умолчанию», так как конфигурация изменится через конфигурацию компьютера. Единственное отличие - это расположение этих конфигураций в соответствии с версией Windows.
- Откройте приложение «Настройки» с помощью поиска Windows.
Откройте приложение «Параметры»
- Перейдите в раздел «Система».
Перейдите в раздел «Система»
- Перейдите к подразделу «Приложения по умолчанию».
Перейдите к «Приложения по умолчанию»
- Перейдите к блоку с выборомбраузера и настройте необходимый параметр: Google Chrome, Mozilla Firefox, Opera или Explorer. Выполнено, браузер по умолчанию изменен.
Выберите браузер по умолчанию
- Чтобы включить браузер по умолчанию, откройте панель управления Windows.
Откройте «Панель управления»
- Перейдите в раздел «Программы».
Теперь перейдите в раздел «Программы»
- Перейдите в подраздел «Программы по умолчанию».
Откройте подраздел «Программы по умолчанию»
- Перейдите к выбору программы по умолчанию, нажав соответствующую кнопку.
Откройте вкладку «Определить программы по умолчанию»
- В открывшемся окне в списке выберите необходимый браузер.
Выберите браузер
- Нажмите кнопку «Использовать эту программу по умолчанию».
Задайте программу по умолчанию
Если по какой-то причине вы не можете перейти в браузер по умолчанию, измените конфигурацию компьютера, вы можете сделать это через браузер. Если вы используете Windows 8.1, 10, конфигурация появится на экране, в котором вас попросят подтвердить действие, вручную изменив браузер.
- Разверните меню браузера.
Развернуть меню
- Перейдите в раздел «Настройки».
Откройте конфигурацию
- Нажмите кнопку «Назначить браузер по умолчанию».
Установите браузер по умолчанию
- Разверните главное меню браузера, нажав на логотип Opera.
Откройте меню
- Перейдите в раздел «Настройки».
Перейдите в раздел «Настройки»
- Нажмите кнопку «Использовать Opera как браузер по умолчанию».
Установите браузер по умолчанию
- Разверните меню браузера.
Развернуть меню
- Перейдите в раздел «Настройки».
Перейдите в раздел «Настройки»
- Нажмите кнопку «Сделать по умолчанию».
Нажмите кнопку «Установить по умолчанию»
- Разверните меню браузера.
Развернуть меню
- Перейдите в раздел «Настройки».
Перейдите в раздел «Настройки»
- Нажмите на соответствующую кнопку в блоке «Браузер по умолчанию».
Установите браузер по умолчанию
- Разверните меню браузера.
Развернуть меню браузера
- Перейти в разделMsgstr "Свойства браузера".
Перейдите в раздел «Свойства браузера»
- В открывшемся окне перейдите на вкладку «Приложения».
Перейдите на вкладку «Программы»
- Нажмите кнопку «Использовать по умолчанию».
Нажмите кнопку «Использовать по умолчанию»
- Разверните меню браузера.
Развернуть меню
- Перейдите в раздел «Параметры».
Теперь перейдите в раздел «Параметры»
- Нажмите кнопку «Изменить выбор по умолчанию».
Нажмите кнопку «Изменить выбор по умолчанию»
Последний способ изменить браузер по умолчанию - принять уведомление, которое иногда появляется при запуске непервичного браузера.
Подтвердите, что браузер по умолчанию изменяет
3 Что делать, если браузер не устанавливается по умолчанию
Есть несколько способов исправить ошибку, перезагружается или не установлены совсем нет.
Первое, что нужно сделать в этой ситуации - перезагрузить компьютер. Все программы и процессы в фоновом режиме перезагружатся и, возможно, начнут работать правильно.
Перезагрузите компьютер
Очистите браузер полностью из памяти вашего компьютера, а затем загрузите установочный файл с официального сайта разработчика и завершите процесс установки. Это может помочь, когда файлы, ответственные за браузер, повреждены вирусом или действиями пользователя.
Удалить браузер
Если вы не можете установить браузер по умолчанию, вы можете сделать обратное: настроить все файлы и программы в качестве браузера, через которые вам будет предложено открыть их при запуске.
- Откройте окно конфигурации Windows.
Откройте приложение «Параметры»
- Перейдите в раздел «Система».
Откройте раздел «Система»
- Перейдите в подраздел «Программы по умолчанию».
Перейдите в раздел «Программы по умолчанию»
- Перейдите на вкладку «Установить значения по умолчанию по приложению».
Нажмите кнопку «Установить значения по умолчанию для каждого приложения»
- Выберите нужный браузер из списка, а затем нажмите кнопку «Выбрать значения по умолчанию для этой программы». Выполнено, осталось выбрать приложения и файлы, которые будут открываться в вашем браузере.
Нажмите кнопку «Выбрать значения по умолчанию для этой программы»
Затем, если вы используете несколькобраузеров одновременно, то вы должны выбрать наиболее удобный и изменить конфигурацию компьютера, чтобы все необходимые файлы и программы были открыты по умолчанию вместе с ним. Вы можете сделать это через настройки Windows или настройки браузера. Если браузер по умолчанию постоянно сбрасывается, вы должны вручную исправить эту проблему одним из указанных способов.
После установки или обновления до Windows 10 в системе измените браузер по умолчанию во встроенном Microsoft Edge . Все ссылки на веб-сайты, например, сообщения Skype или электронная почта, открываются в Microsoft Edge . В этой статье вы узнаете, как изменить браузер по умолчанию в окнах 10 .
Эта статья поможет вам, , если система Windows уже установила несколько браузеров 10 и выберите другой дефект.
Загрузите и установите популярные веб-браузеры в .
Браузер по умолчанию в Windows 10 назначается в конфигурации системы. Нажмите на Начать и откройте Настройки .
 Конфигурация Windows 10
Конфигурация Windows 10
Затем перейдите к конфигурации Systems .
 Конфигурация системы Windows 10
Конфигурация системы Windows 10
В окне «Параметры системы» выберите Приложения по умолчанию .
 Выберите конфигурацию Windows 10
Выберите конфигурацию Windows 10
В правой панели программы назначаются по умолчанию, нажмите веб-браузер .
 Установите свой веб-браузер по умолчанию для окон 10
Установите свой веб-браузер по умолчанию для окон 10
В открывшемся окне выберите требуемый браузер.
 Установите окна браузера по умолчанию 10
Установите окна браузера по умолчанию 10
После выбора вы увидите свой веб-браузер в программах по умолчанию.
 Google Hrom выбран по умолчанию
Google Hrom выбран по умолчанию
Как вы знаете, Windows 10 имеет новый браузер Microsoft Edge, но многие пользователи привыкли к альтернативным браузерам, таким как Opera, Firefox, Google Chrome и другие. Поэтому возникает вопрос: как я могу поместить альтернативный браузер для запуска по умолчанию в системе?
Вы можете сделать это двумя способами:
Первый способ - через системные параметры.
- Перейдите в меню «Пуск» - «Параметры» - «Система» - «Приложения» по умолчанию.
- Здесь, в разделе «Веб-браузер», выберите браузер, которыймы больше используем вместо Microsoft Edge.
Второй способ - использовать строку поиска.
- Введите «Программы по умолчанию» и нажмите «Ввод». Откроется окно, в котором мы нажимаем ссылку «Программы по умолчанию».
- В новом окне выберите нужную программу, нажмите «Использовать эту программу по умолчанию», затем «Выберите значения по умолчанию для этой программы».
- В новом окне установите флажки, если вы хотите выбрать все: нажмите на первую метку.
Аналогично, вы можете установить любую по умолчанию программу среди альтернатив по умолчанию.
[13/03/]
qufexiduxo.tk
Почему не запускается браузер google chrome на windows 10
Иногда, когда Google Chrome работает, возникают ошибки: браузер зависает, не открывает страницу или даже не запускается. Что делать? Существует несколько способов решения проблемы, в зависимости от причины проблемы.
1 Почему Google Chrome не работает?
Проблемы с браузером часто воспринимаются врасплох. В середине активной работы окно программы может зависать или полностью закрываться, не реагируя на какие-либо действия. Почему это происходит? Причины могут быть самыми разными: от безобидных и легко исправляемых до более серьезных типов вирусов или проблем с драйверами. Наиболее распространенные проблемы связаны с:
- Аварийные сбои настроек
- перегрузка системы;
- коррупция исполнительного файла;
- проблемы с реестрами операционной системы;
- вирусы.
В большинстве случаев любой пользователь может решить проблему, он не должен быть большим компьютером-тузом и глубоко разбираться в глубине настроек службы.
2 Быстрые способы устранения проблем при запуске браузера
Чаще всего для восстановления нормальной работы Google Chrome просто перезапустите браузер или , если этот метод не помогает, перезагрузите компьютер.
Если ваш браузер запускается, но не открывает сайты, компьютер перегружается и замедляется, вам нужно выгружать. Для этого есть два способа:
- с помощью ярлыка на рабочем столе или в панели задач
- с помощью команды chrome: // restart.
Оба варианта одинаково эффективны.
Самый простой способ перезапустить Google Chrome - закрыть его и перезапустить. Для этого следуйте инструкциям:
Если браузер выходит из строя и не отвечает, закройте его принудительно. Для этого:
Выберите Chrome в списке запущенных приложений и нажмите «Удалить задачу»
Для перезагрузки в Google Chrome есть специальная команда перезагрузки. Для запуска:
Браузер автоматически закроется и откроется через пару секунд. Все вкладки, открытые до перезагрузки, сохраняются, вам не нужно их снова открывать.
Вы можете автоматизировать этот процесс и создать закладку с помощью специальной команды перезагрузки. Для этого:
Если перезапуск браузера ничего не дал, попробуйте перезагрузить систему:
Если по какой-то причине устройство не отключается, вам придется использовать варварский, но эффективный метод. Нажмите и удерживайте кнопку питания до завершения задания.
Часто проблема не в самой программе или самой системе, а в том, что ярлык браузера не работает. Чтобы проверить, истинно это или нет, откройте браузер непосредственно из каталога. Если программа запускается, это означает, что проблема находится в ярлыке. Вам нужно удалить его и создать его снова:
После этого попробуйте запустить браузер с помощью ярлыка. Должно сработать.
https://www.youtube.com/embed/5cbVfH6n0QA
Браузер часто зависает, потому что кеш огромен. Все сайты, которые вы когда-либо посещали, все файлы, которые вы загружаете, остаются в памяти и замедляют работу как браузера, так и ПК.
Чтобы очистить кеш без запуска браузера, установите программу для очистки системы. Вы можете скачать его.
Запустите программу CCleaner и нажмите кнопку «Очистить»
Когда очистка завершена, закройте CCleaner и попробуйте запустить Chrome.
https://www.youtube.com/embed/k296_L7LfO0
3 Устранение неполадок
Если простые методы не помогают, проблема кроется глубже: вирусы, устаревшие драйверы, проблемы с сетевым подключением. К серьезным сбоям в работе руководства Chrome:
- повреждение вируса в системе.
- проблемы с сетевым подключением.
- Проблемы с пользовательскими настройками
- конфликты с другими программами и расширениями
- Брандмауэр Windows.
Вирусы могут заполнить браузер с помощью навязчивой рекламы или вообще остановить ее. Чтобы исправить последствия вредоносных программ, установите бесплатный Dr.Web CureIt! Он сканирует компьютер и устраняет угрозы. Вы можете загрузить программу.
Чтобы установить Dr.Web CureIt! и проверьте систему, вам необходимо выполнить следующий алгоритм:
Соглашайтесь принять участие в программе и нажмите «Продолжить»
Нажмите кнопку «Начать проверку»
Нажмите «Дезинфицировать»
https://www.youtube.com/embed/LVVbPNBL5Vg
Если вы тихо переходите в Интернет из другого браузера, то причина настроек в Chrome. Чтобы убедиться в этом, следуйте инструкциям:
Установите флажки на скриншоте и нажмите OK
Если какие-либо системные файлы повреждены, вам придется переустановить Chrome. Сначала вам нужно удалить старую версию программы, затем остальные файлы на диске C, затем перейти на официальный сайт, загрузить и установить браузер. Чтобы удалить программу:
Готово! Программа была удалена. Теперь осталось очистить остаточные файлы. Для этого вам нужен CCleaner. Чтобы очистить реестр с помощью утилиты, вам необходимо:
Все остатки программы в реестре будут удалены. Вам нужно будет снова загрузить браузер. Чтобы установить Google Chrome с официального сайта:
https://www.youtube.com/embed/HSV2h-F7Hqw
Иногда проблема с браузером может возникнуть из-за сбоя в настройках учетной записи пользователя. Решение: переустановите. Полностью. Для системных файлов лучше не лезть, особенно если вы неопытный пользователь. Но если вы все еще хотите рисковать ... Тогда есть один способ:
Иногда другие приложения или даже расширения браузера могут помешать работе браузера. Существует два способа проверки конфликтов:
- загрузить специальную утилиту Cleanup Tools;
- используйте команду chrome: // conflict.
Если ваш браузер не запускается, возможно, некоторые программы мешают ему. Чтобы проверить это:
Если Chrome запущен, вы можете использовать команду поиска конфликта. Для этого:
Лучше добавить его в закладки и сохранить его где-нибудь в зоне быстрого доступа. Желательно использовать функцию, даже если нет проблем с запуском.
Довольно часто в настройках брандмауэра существует ограничение на запуск всех подозрительных программ. И Chrome может ошибочно сделать черный список. Чтобы проверить это, вам необходимо отключить брандмауэр:
Если браузер отключился после отключения брандмауэра, он действительно указан в черном списке. И он должен быть удален оттуда:
Приложение появится в списке исключений, и при запуске его не должно быть никаких проблем.
Если вы используете антивирусное программное обеспечение, вам нужно добавить хром в список антивирусных исключений. Для каждой антивирусной программы эта процедура индивидуальна, поэтому лучше искать решение в сети. Запрос: «как добавить хром в список исключений» - имя вашего антивируса. "
Устаревшие драйверы видеокарты также могут привести к тому, что браузер не запустится. Если вы сомневаетесь в их работоспособности, сделайте следующее:
4 Что делать, если ничего не помогает
Если ни один из предложенных методов не помог, вы можете попробовать рискованный вариант, который подходит только Для быстрого переноса всех закладок, паролей и другой информации из Chrome в другое место. Это ключ не-песочницы. Когда он зарегистрирован в поле настроек браузера, программа автоматически становится уязвимой. Но если ситуация критическая и вам нужно срочно запустить Google Chrome, попробуйте использовать ее. Для этого:
Вы также можете обратиться в службу поддержки google :.
Вы можете настроить браузер, используя один или несколько методов выше. В большинстве случаев вы можете восстановить функциональность Google Chrome.
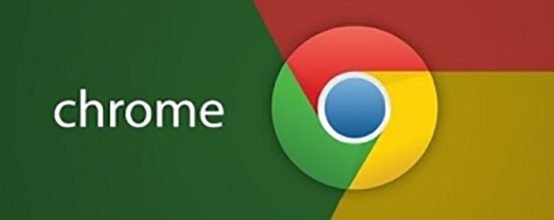
Google Chrome занимает лидирующие позиции в списке популярных браузеров. Он известен как самый быстрый, удобный и практичный интернет-серфер. Но даже такие гигантские компании, как Google, не могут обеспечить все. По этой причине в Google Chrome может произойти ошибка, которая приведет к тому, что она перестанет работать или даже вообще откроется. Но если вы выполняете некоторые действия, вы можете самостоятельно вернуть браузер в жизнь.
Существует несколько способов остановить открытие Chrome. Если вы не знаете, в чем причина в вашем случае, попробуйте все методы в порядке.
Закройте Google Chrome
Перезагрузите компьютер или телефон
Запуск от имени администратора
Если предыдущие шаги не помогли, и браузер по-прежнему отказывается открывать, то стоит проверить работоспособность вашего сетевого подключения. Убедитесь, что вы подключены к сети, и Интернет получает и передает трафик:
- Щелкните значок настроек сети в правом нижнем углу экрана. У вас должна быть подключенная сеть с доступом в Интернет.
Проверка доступа к Интернету
- Откройте другой браузер или программу, требующую Интернета, и попробуйте открыть ссылку или загрузить файл. Это даст вам знать, работает ли Интернет или нет.
Существуют вирусы, которые, грубо говоря, направлены на разрывы браузеров. Возможно, вы выбрали это в Интернете, и теперь это стало ощущаться. Чтобы узнать, причина и причина этого, выполните следующие действия:
- Откройте антивирус, установленный на вашем компьютере.
Откройте антивирус
- Перейдите в пункт «Сканировать» или «Антивирус».
Теперь перейдите к пункту проверки и анализа
- Выберите «Полный»проверка ".
Запустите полное сканирование
- Дождитесь завершения процесса и удаления найденных вирусов. Вы можете проверить, что антивирус автоматически удаляет все обнаруженные угрозы и выключает компьютер.
Мы ждем завершения процесса и очистки компьютера от вирусов
Возможно, в браузере произошла критическая ошибка, постоянно мешая ее запуску. Затем стоит переустановить его. Для этого выполните следующие действия:
- Откройте поиск Windows.
Откройте панель поиска
- В строке поиска введите «Установка и удаление программ».
Мы ищем программу «Установка и удаление программ»
- Найдите Google Chrome и нажмите кнопку «Удалить».
Удалить Google Chrome
- Загрузите установочный файл с официального сайта Google (http://tinyurl.com/gmukt7b).
Загрузите программу установки
- Завершите процесс установки и откройте браузер.
Мы ждем завершения установки
Браузер не открывается из-за сбитых настроек профиля. Чтобы снова работать, вам нужно создать новый:
- Откройте проводник.
Откройте проводник
- В строке пути напишите% LOCALAPPDATA% \ Google \ Chrome \ User Data \.
Введите путь, указанный в строке пути
- Мы перемещаемся по этому пути и переименовываем папку по умолчанию для любого другого имени. Затем, когда вы откроете браузер, вы заметите, что папка по умолчанию отсутствует и создаст новую.
Переименовать папку по умолчанию
- Если это не сработало, перейдите в% LOCALAPPDATA% \ Google \ Chrome \ и переименуйте папку User Data в любое другое имя. Снова откройте браузер и подождите, пока он не воссоздает папку «Данные пользователя».
Переименуйте папку данных пользователя
В дополнение к браузеру на вашем компьютере установлены другие сторонние программы, с которыми Google Chrome может конфликтовать. Чтобы этого избежать, выполните следующие действия:
- Загрузите и установите программу с официального сайта Google, чтобы найти и удалить программы, которые могут помешать работе с Google Chrome ().
Загрузите инструмент очистки
- Запустите приложение и запустите тест.
Запустите сканирование компьютера
- Программа найдет нежелательное программное обеспечение и предложит удалить его. Подтвердите действие. Если ничего не найдено, нажмите кнопку «Продолжить».
Подтвердите действие
- Chrome откроет ссылку и предложит сбросить настройки браузера до заводских настроек. Подтвердите действие.
Подтвердите сброс настроек
На компьютере есть защита брандмауэра в Интернете или брандмауэр, который может блокировать доступ в Интернет для вашего браузера. В этом случае вам нужно добавить Google Chrome в список исключений. Сначала мы делаем это во встроенномБрандмауэр Windows:
- Откройте начало и в строке поиска «Брандмауэр Windows».
Поиск брандмауэра Windows
- Откройте его и в левом столбце выберите «Разрешить взаимодействие с приложением или компонентом».
Перейдите к разделу «Разрешить взаимодействие с приложением или компонентом»
- В открывшемся окне нажмите «Изменить настройки».
Нажмите «Изменить настройки»
- Мы помещаем оба флажка перед Google Chrome.
Мы помещаем оба флажка перед Google Chrome
Также многие антивирусы содержат встроенный брандмауэр. Чтобы проверить, блокирует ли он доступ к Интернету для вашего браузера, просто отключите его и попробуйте открыть Google Chrome. Если это поможет, включите антивирус и выполните следующие действия:
- Откройте раздел антивирусного брандмауэра.
Перейдите в раздел «Брандмауэр»
- Перейдите в раздел Firewall.
Теперь перейдите в раздел брандмауэра
- Найдите в списке Google Chrome. На стороне имени будет значок заблокированной блокировки доступа в Интернет. Нажмите на нее, чтобы сделать ее серой, как и все остальные. Выполнено, разрешен доступ в Интернет.
Мы разрешаем доступ к Интернету
Если ни один из вышеперечисленных методов не решит вашу проблему, обратитесь в службу поддержки Google, уточните свою проблему и список вещей, которые не помогли вам решить эту проблему:
Отправка сообщения о вашей проблеме в службу поддержки
Или задайте вопрос на официальном форуме Google ():
Создать новую тему
Заполните все поля и опубликуйте вопрос
Браузер от Google имеет огромное количество положительных сторон и плюсов, но он может ломаться, как любая программа. Это случается редко, но это происходит. Если это произойдет, попробуйте один из способов решить эту проблему. В большинстве случаев браузер запустится и снова обратит ваше внимание на вашу работу. Но иногда ошибка является индивидуальной, и стоит обратиться к специалистам службы поддержки Google, которые вам обязательно помогут.
Оцените эту статью: Поделитесь с друзьями!
После обновления до первого, начиная с выпуска финальной версииверсия Windows 10, тестовая сборка Windows 10 (10525), пользователи 64-разрядной версии Google Chrome не могут использовать этот браузер.
Ошибка уже известна в Microsoft и в Google, хотя первый, кто ее исправит, неизвестен. Если наличие рабочей версии Chrome является критическим, это не оптимальное, но временное решение.
Чтобы избавиться от ошибки, достаточно запустить браузер без поддержки Sandbox. Это снижает его защиту от вирусов и может ухудшить стабильность работы, но в то же время уменьшает объем используемой ОЗУ и, что более важно, делает ее работоспособной.
Чтобы использовать этот режим, вам нужно добавить опцию -no-sandbox в настройках ярлыка Google Chrome.
После выпуска патча желательно отказаться от режима без песочницы, если вам не нравится более экономичное использование памяти браузером.
fonihaqipuwos.tk
Смотрите также
- Как сохранить закладки при переустановке браузера
- Как при переустановке браузера сохранить закладки
- Как в браузере заблокировать всплывающие окна
- В браузере не работает флеш плеер
- Расширения для браузеров для скачивания видео
- Как отключить adblock на яндекс браузер
- Не могу зайти вк через браузер
- Что такое куки и кэш браузера
- Как удалить все вирусы с браузера
- Не работает выделение мышью в браузере
- Как посмотреть фото в кэше браузера
|
|
..:::Счетчики:::.. |
|
|
|
|
|
|
|
|


