|
|
|
|
 Far Far |
 WinNavigator WinNavigator |
 Frigate Frigate |
 Norton
Commander Norton
Commander |
 WinNC WinNC |
 Dos
Navigator Dos
Navigator |
 Servant
Salamander Servant
Salamander |
 Turbo
Browser Turbo
Browser |
|
|
 Winamp,
Skins, Plugins Winamp,
Skins, Plugins |
 Необходимые
Утилиты Необходимые
Утилиты |
 Текстовые
редакторы Текстовые
редакторы |
 Юмор Юмор |
|
|
|
File managers and best utilites |
Как убрать рекламу в браузере Google Chrome. Как убрать звуковую рекламу в браузере google chrome
Как убрать рекламу в браузере Google Chrome
Назойливая реклама в интернете не только мешает просматривать информацию, но и увеличивает время загрузки страницы. Если она вас раздражает, то следует убрать всплывающие и мигающие окна. Сделать это можно двумя способами, которые подробно описаны в данной статье.
1
Как убрать рекламу в браузере Google Chrome при помощи расширенийКомпания Google разрабатывает много приложений и программ для удобства своих пользователей. Не исключением стали расширения для браузера, которые убирают рекламу со страниц интернета.
Одним из популярных программ для браузера стала AdBlock Plus. Пользоваться ею очень просто, достаточно выбрать необходимые настройки и расширение само отключит рекламу.
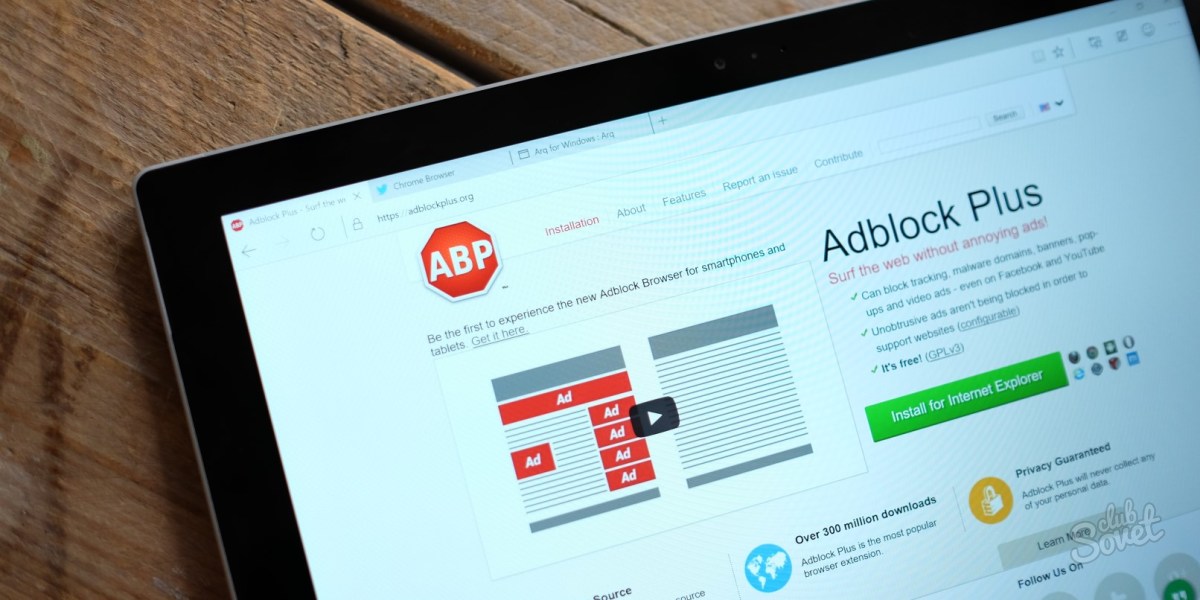
- Для установки антирекламы на компьютер или ноутбук, откройте браузер. В Google Chrome настройки расположены справа вверху окна. Они обозначаются вертикальными точками внутри квадрата. Нажмите на него один раз левой кнопкой мыши.
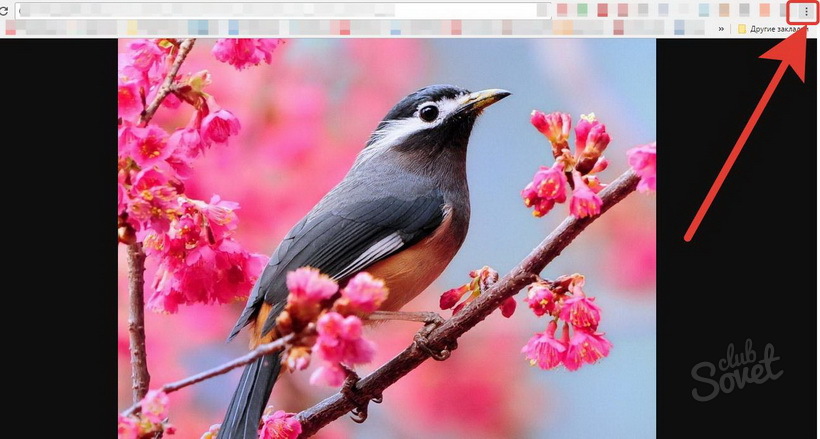
- В открывшемся меню нажмите на пункт «Настройки». При его нажатии откроется новая страница в браузере.
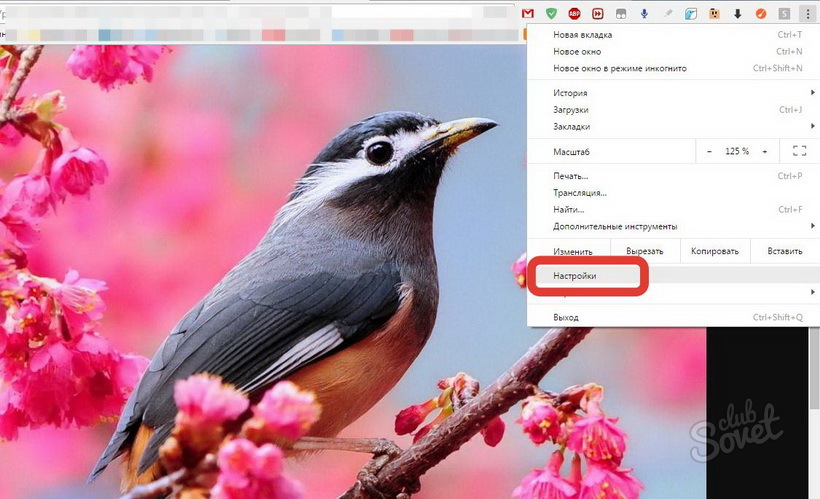
- В данном окне разделы меню расположены слева вверху. В них выберите пункт «Расширения».
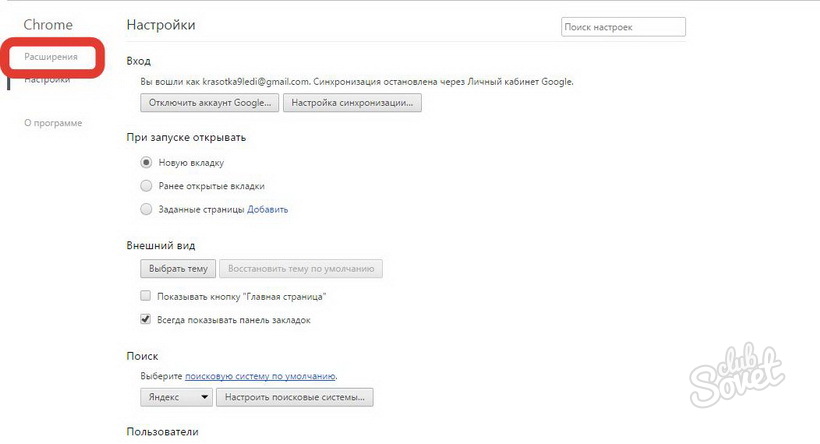
- Внутри меню приложений прокрутите страницу вниз и выберите кнопку «Еще расширения».
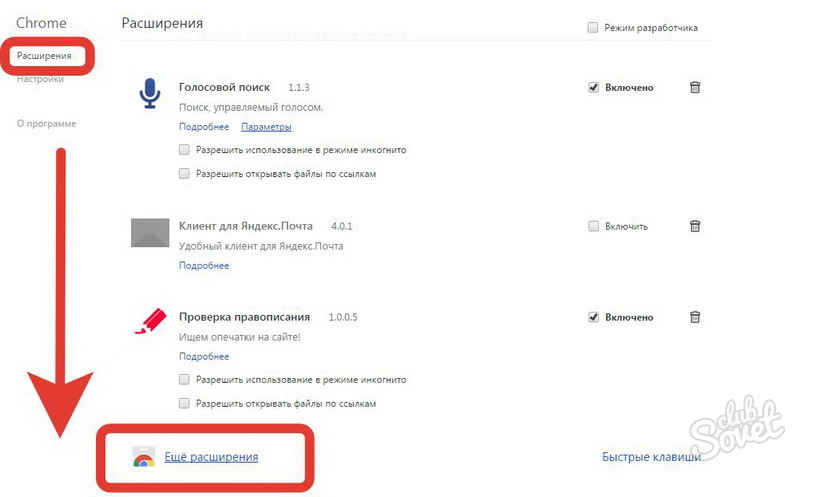
- Перед вами откроется интернет-магазин Chrome. В нем можно как купить различные расширения, так и установить их бесплатно. Для быстрого поиска нужной программы в окне поиска (слева вверху) введите название «AdBlock Plus», установите галочку возле пункта «Расширения» и нажмите «Enter». В перечне появившихся приложений выберите необходимую программу. Чтобы начать ее установку нажмите «Установить».
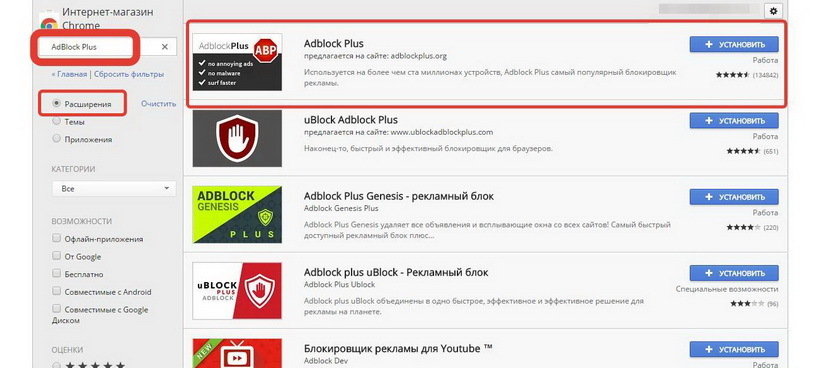
- Также вы можете скачать AdBlock Plus с официального сайта. Здесь вы прочитаете дополнительную информацию о расширении, и просмотреть видео. Чтобы оно работало в вашем браузере, нажмите «Установить для Chrome».
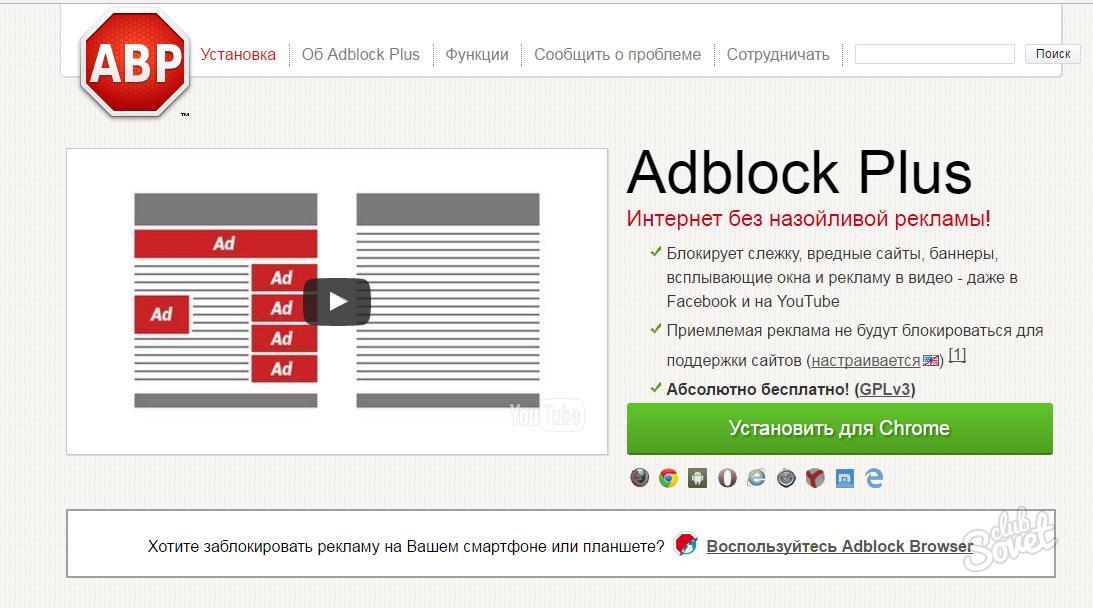
- В окне установки нажмите «Установить расширение». Если вы выберите «Отмена», тогда установка программы прекратится.
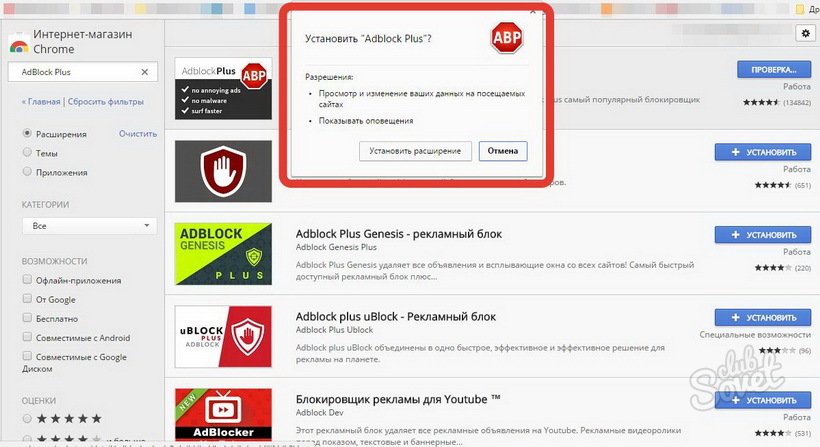
- При окончании установки расширения вам сообщит вот такое окно на отдельной странице.
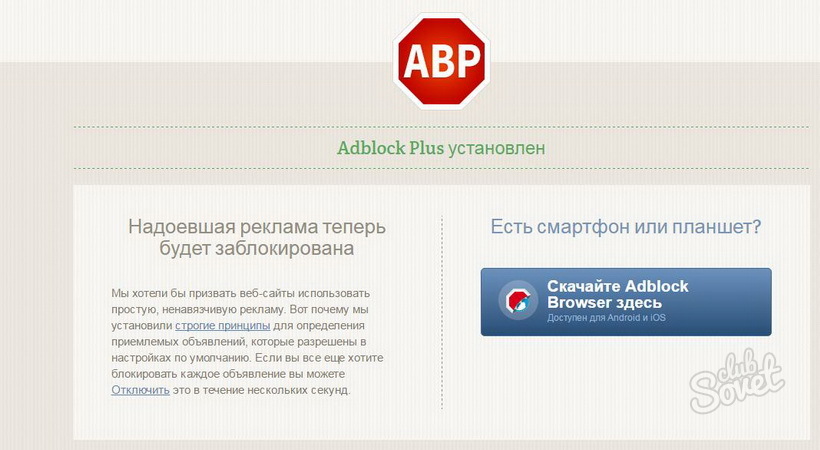
- Чтобы настроить приложение необходимо отрегулировать его работу. Значок расширения находится в самой верхней строке браузера. Он представляет собой красный шестиугольник с буквами «АВР». Нажмите на него, и перед вами появится меню с информацией о работе программы. Выберите внизу окна «Настройки».
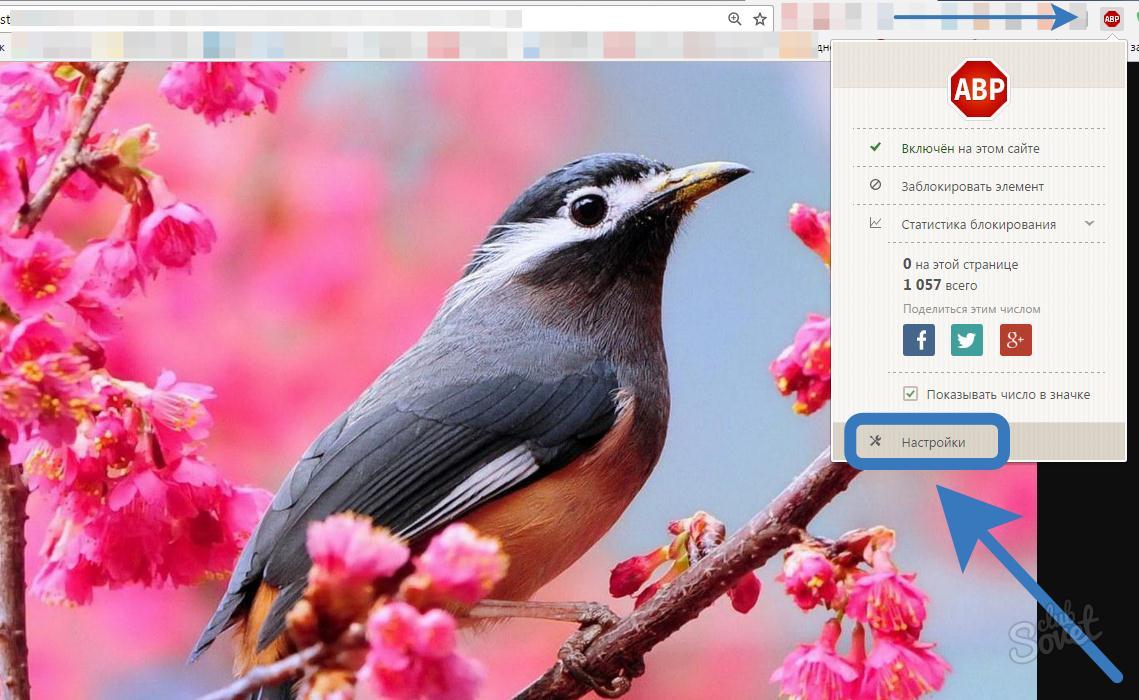
- В настройках AdBlock Plus имеются четыре вкладки. Первая из них позволит вам установить список фильтров для разрешенной рекламы и обновить списки.
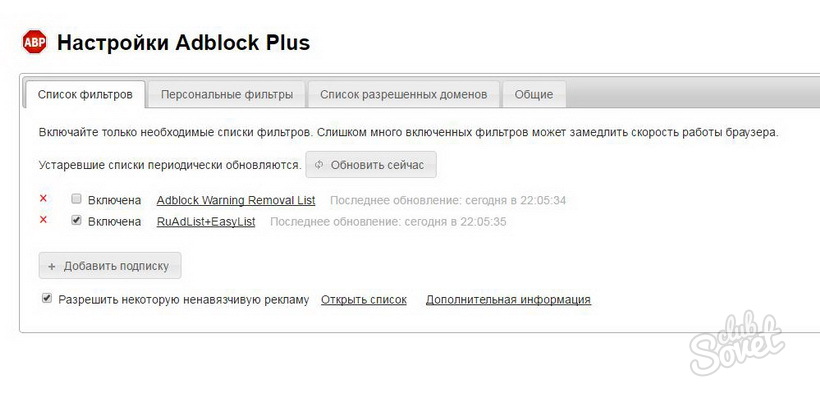
- Если вам на определенном сайте необходимо просматривать рекламу, тогда откройте вторую вкладку «Персональные фильтры». В ней вы сможете ввести фильтр для сайтов и отдельных страниц интернета.
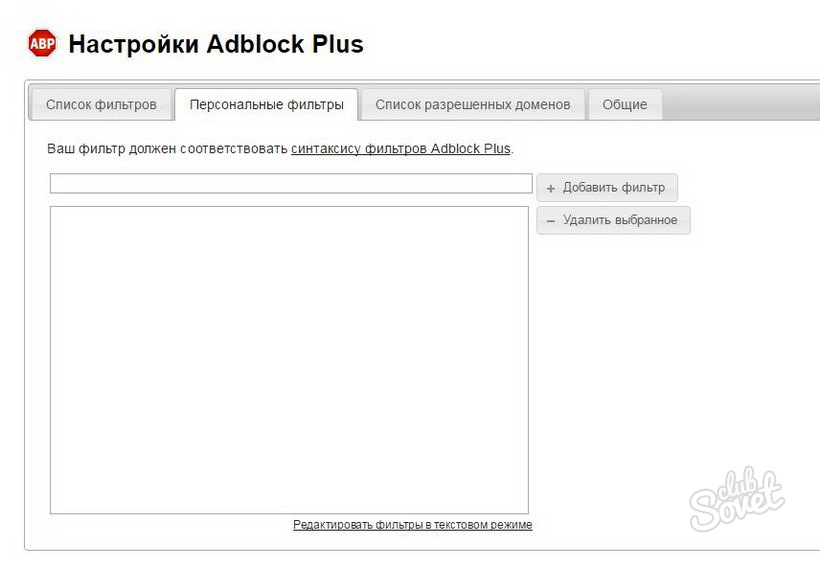
- Вкладка «Список разрешенных доменов» разрешит программе выключить рекламу на перечисленных доменах. В отдельной строке необходимо указывать название домена, но не ссылку.
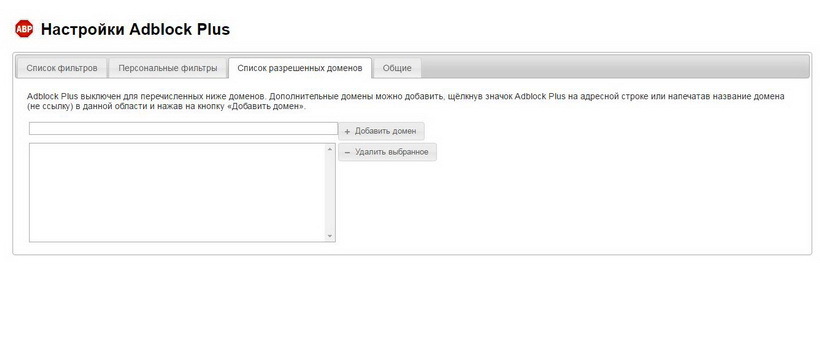
- Чтобы заблокировать конкретный элемент в контекстном меню или установить панель расширения в инструментах, установите галочки в ячейках на закладке «Общие».
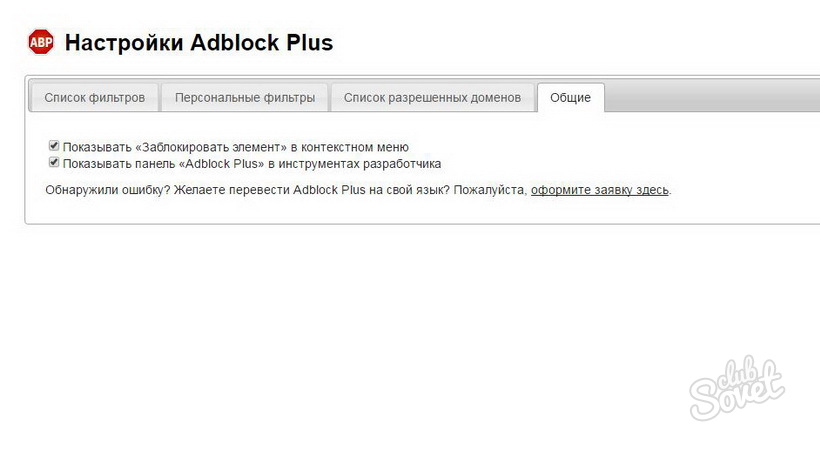
- Аналогичной программой для устранения рекламы и баннеров является Adguard Антибаннер. Вы смело можете устанавливать оба предложенных расширения в Google Chrome. Они не конфликтуют между собой и блокируют разные типы рекламы.
- Установка данного приложения аналогична предыдущему. Зайдите в магазин расширений, через поиск найдите необходимую программу и нажмите «Установить».
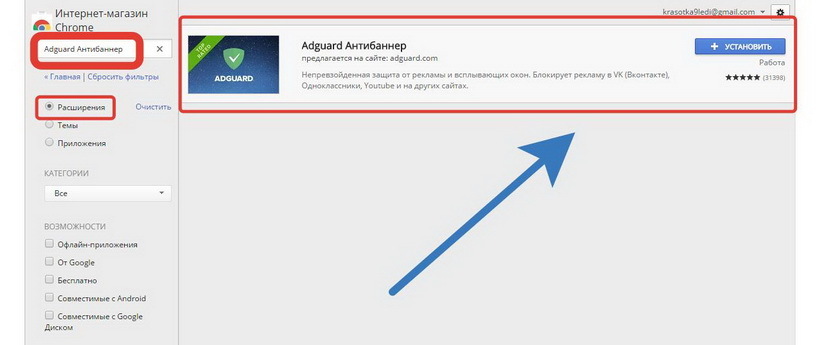
- Когда приложение для браузера будет установлено, перед вами появится вот такое окно. Здесь вы можете добавить фильтры под свои потребности.
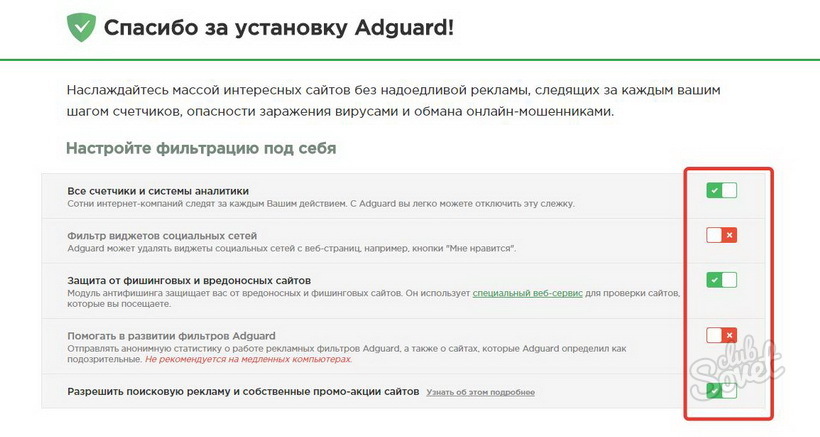
- Для настройки работы расширения укажите необходимые фильтры. Найти меню программы вы так же сможете справа вверху окна браузера. На открывшейся странице выберите «Настроить Adguard».
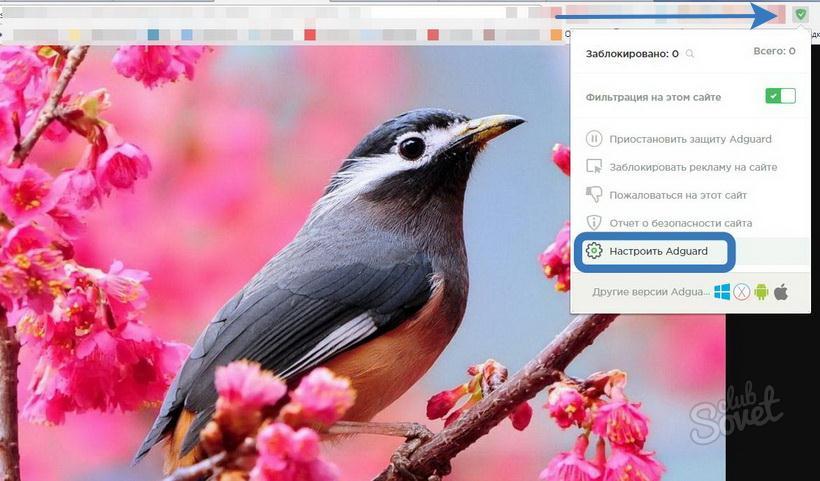
- Настройки фильтров и показа рекламы намного проще, чем в предыдущей программе. Здесь вы сможете отметить необходимые пункты галочками и указать сайты, на которых желаете просматривать рекламу.
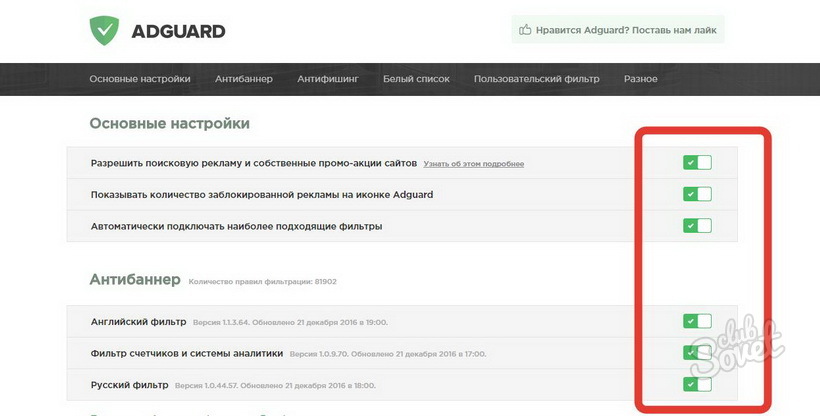
2
Как убрать рекламу в браузере Google Chrome при помощи программыВ некоторых случаях реклама появляется на страницах Google Chrome в виде всплывающего окна и работы расширений становится недостаточно. Чаще всего это вирусная реклама, которая появляется в результате действия вредоносного ПО. В данном случае вам помогут специальные программы – антивирусы по блокировке рекламы.
Одной из часто используемых программ является MALWAREBYTES Anti-Malware. Она разработана специально для поиска и удаления софта с элементами рекламы. Таким образом, это узконаправленная программа и для борьбы с остальными вирусами не подходит.

- Для ее установки необходимо зайти на официальный сайт программы. Если вы хотите только попробовать ее работу на компьютере, тогда сначала скачайте пробную версию. Она предоставляется пользователям бесплатно в ознакомительных целях.
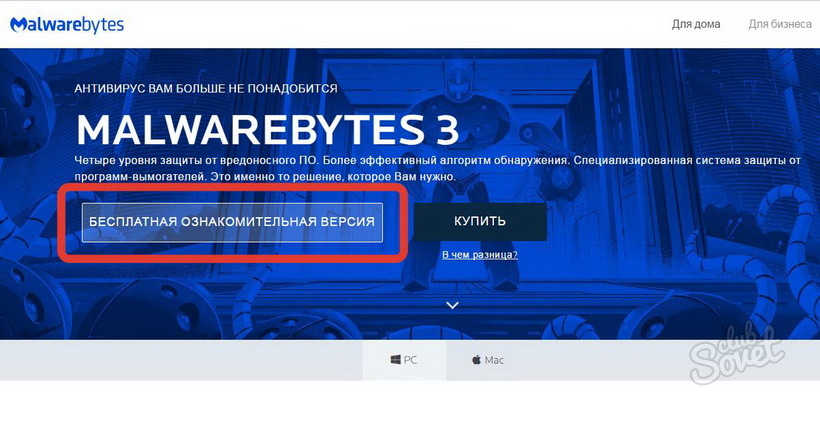
- При нажатии на кнопку скачивания софта, перед вами откроется окно установки с подробной инструкцией. Установочный файл вы сможете найти в нижнем левом углу браузера, нажмите на него.
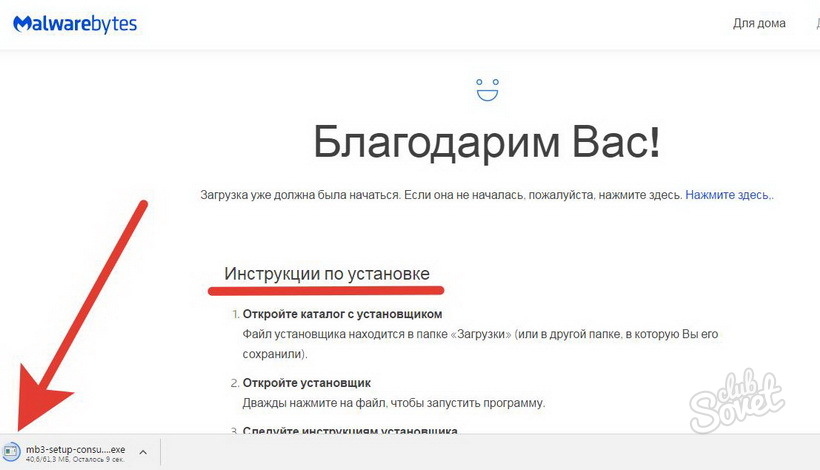
- В окне запуска программы выберите пункт «Запустить».
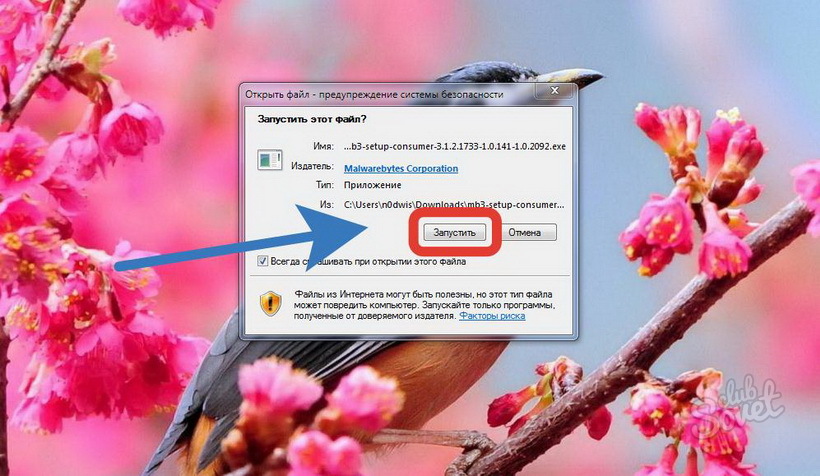
- Если вы вводили ограничения на установку программ, тогда появится предупредительное окно с запросом на разрешение. Нажмите на иконку «Да».
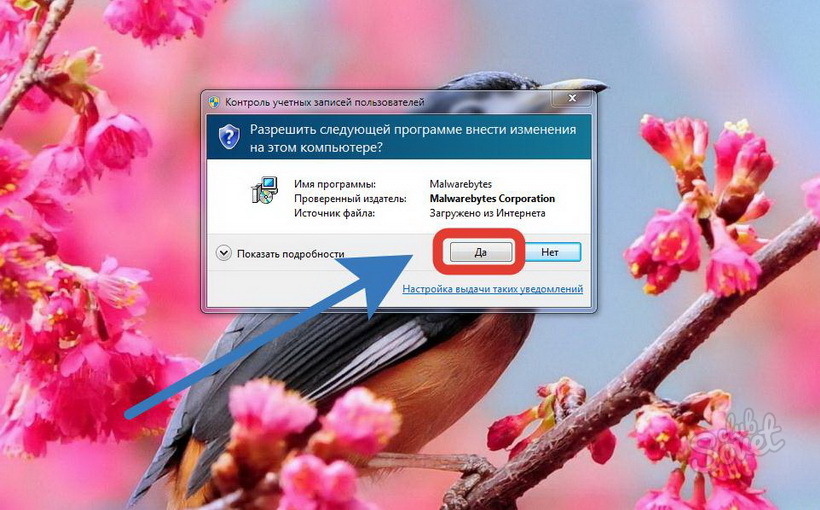
- Затем выберите язык, на котором вам будет удобно работать с программой, подтвердите действия, выбрав «Ок».
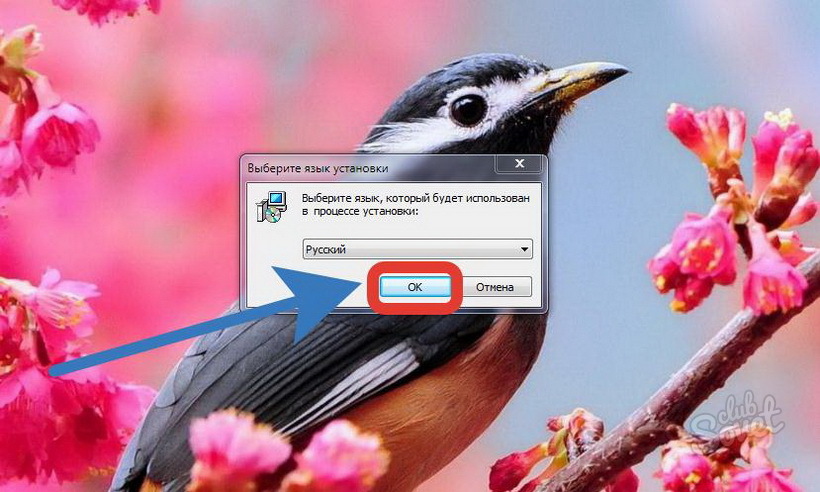
- Потом откроется мастер установки программы с приветствием, где выберите «Далее».
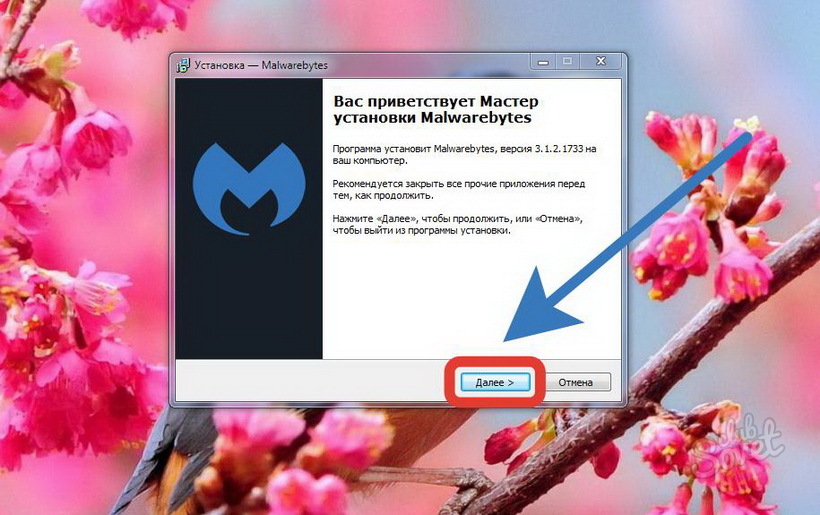
- Для дальнейшей установки согласитесь с условиями лицензионного соглашения.
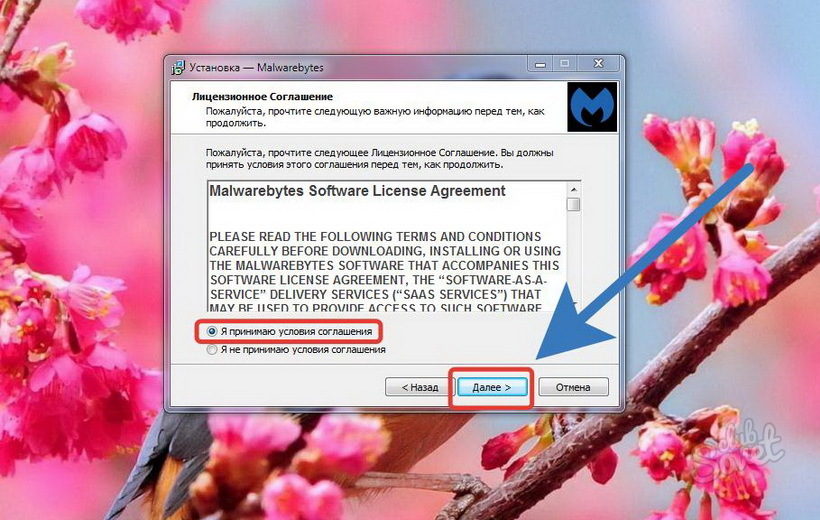
- Затем подтверждайте установку программы, выбирая «Далее».
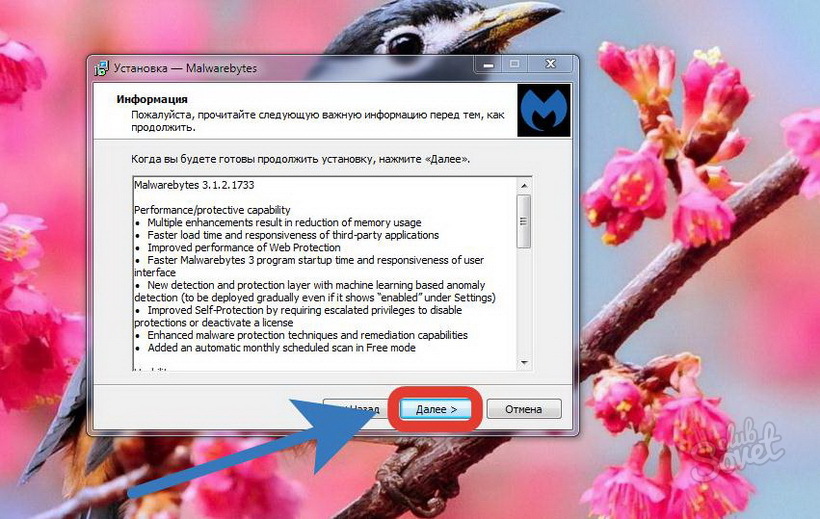
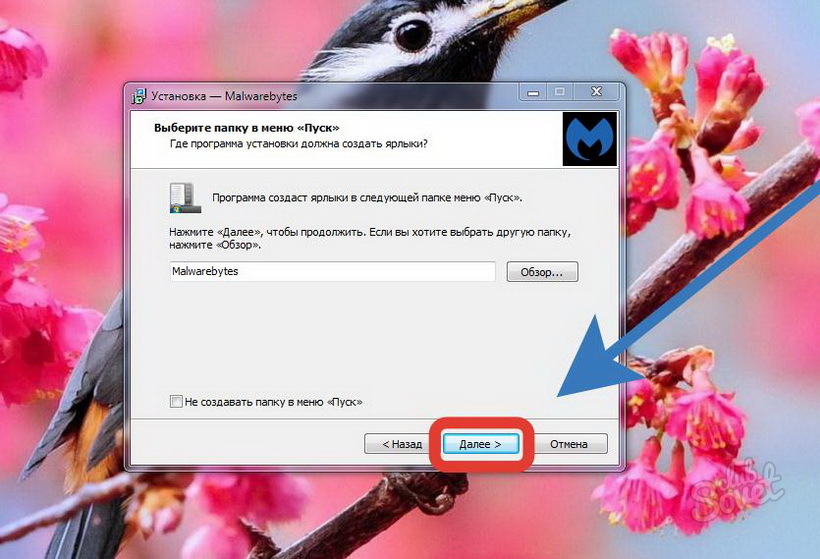
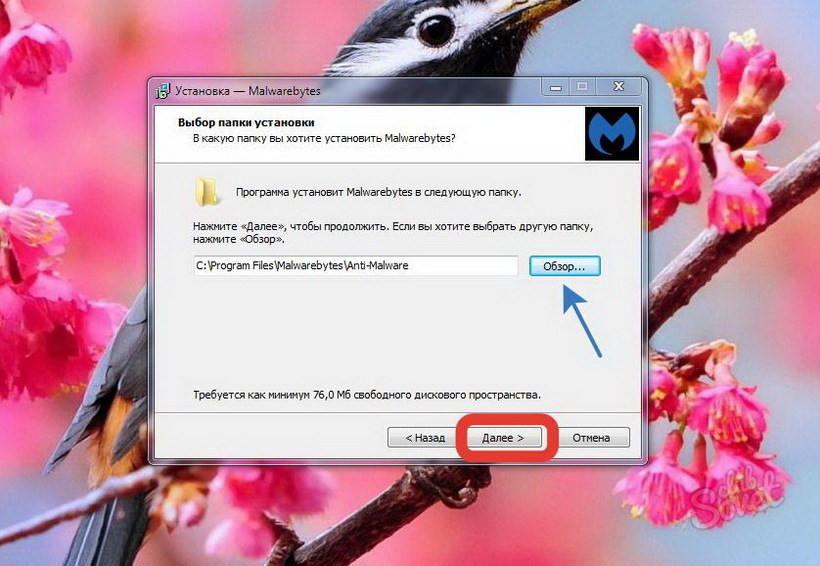
- Если вы хотите запускать программу с рабочего стола, тогда установите галочку на ячейке «Создать значок».
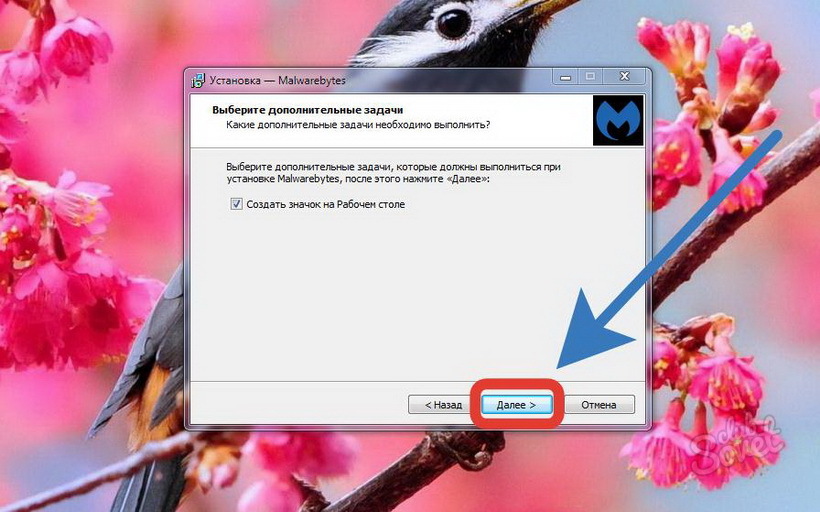
- Для начала работы программы откройте ее и нажмите «Запустить проверку».
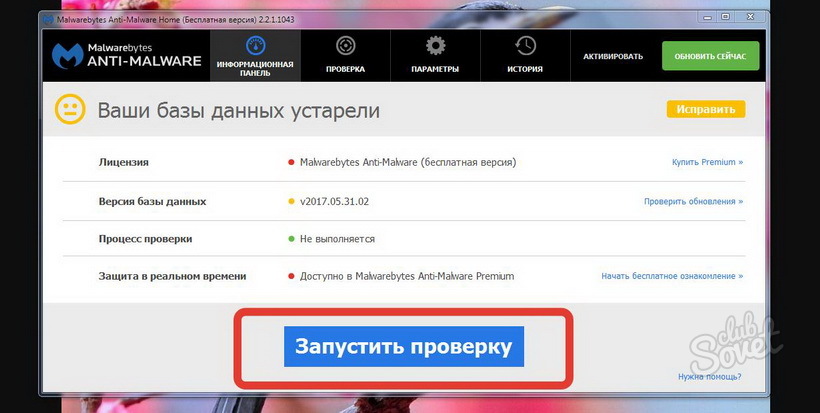
- Полная проверка займет около 20-30 минут. О ходе ее работы вас будут оповещать указатели.
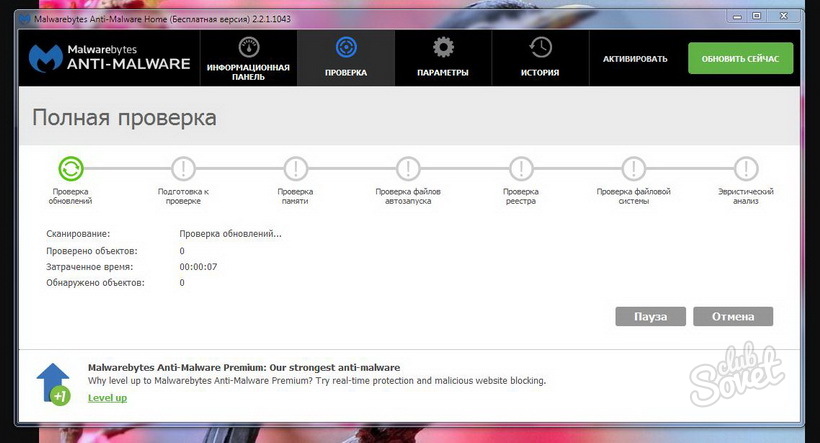
- Когда проверка закончится, вы увидите оповещение о времени и сколько обнаружено угроз. Программа сама предложит вам удалить вредоносные файлы, затем нажмите «Завершить».
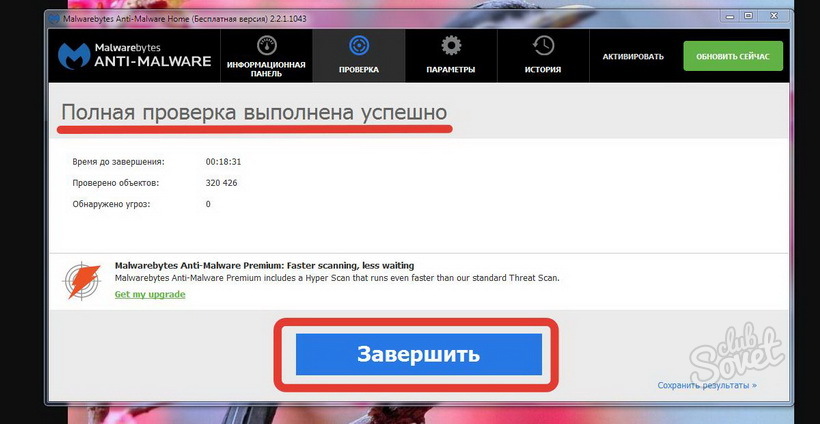
- Для наладки работы программы используйте вкладку «Параметры». В левой части окна вы найдете основные пункты настроек.
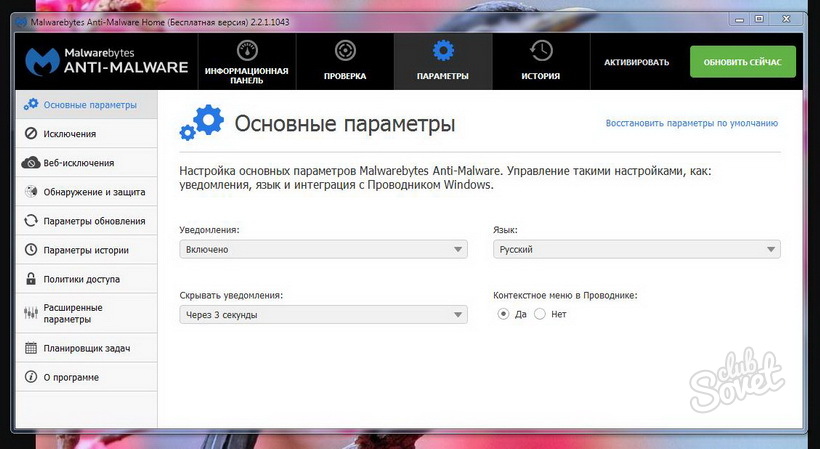
sovetclub.ru
Как удалить рекламу в браузере Google Chrome
Как убрать или удалить всплывающие окна и рекламу в браузере (Google Chrome).Если у вас другой браузер, то вы можете найти в рубрике нужную вам инструкцию, например Как удалять рекламный вирус или убрать рекламу в Яндекс браузере.Как это работает, разберемся с причинами и способами распространения, а также как удалить рекламу в браузере.
Шаг 1. Удаляем вредоносные программы (нежелательное ПО)
Заходим в мой компьютер и нажимаем на кнопку удалить или изменить программу

- Сортируем по убыванию. Попробуйте вспомнить ориентировочно время, когда появилась реклама, есть вероятность что вы найдёте её быстро.
- Выделите программу, которая вами не устанавливалась или не знакома. Если вы сомневаетесь, то можно посмотреть в интернете по названию.
- Удалите с вашего компьютера
- Предоставим небольшой список приложений, будем называть их как нежелательное программное обеспечение, которое устанавливается скрытно, как дополнительный компонент в программе, где пользователь не догадывается об их наличии:
- Амиго
- Менеджер браузеров
- Conduit
- CodecDefault
- DownloadHelper
- Programmsupdate
- TorProject
- Node-Webkit
- InstallerOrion
- InstallMoney
- UpdateSocialBotVK
 Удаляем лишние программы
Удаляем лишние программы
Шаг 2. Расширения браузера Google Chrome
В правом верхнем углу браузера выберите меню и перейдите в раздел настройки.
 Выбираем настройки
Выбираем настройкиВы сразу можете увидеть включенные расширения, в нашем случае это визуальные закладки Mail.ru, которые были установлены без нашего ведома, чтобы отключить нажмите на соответствующую кнопку. Но таких расширений может быть множество, поэтому просмотрим все установленные и активные в данный момент. Переходим в левом меню в раздел Расширения.
 Отключаем лишние расширения
Отключаем лишние расширенияИли второй вариант, Меню — Дополнительные настройки — Расширения:
 Расширения
РасширенияИтак мы на странице управления расширениями браузера Google Chrome. Смотрим активные и читаем описание, обычно самые первые это Google таблицы и Google документы, прокручиваем вниз (как правило их там большое количество, возможно у вас их мало и в этом нет необходимости), вот например визуальные закладки Mail.ru, как и домашняя страница нам не нужны, поэтому выключаем их и удаляем. Принцип такой — если не знаете, смело удаляйте. Если сомневаетесь, можете постепенно отключать по очереди, таким образом выявить нужные. Иногда описание на английском, тогда переведите их онлайн в сервисе Google Translate.
 Удаляем лишнее
Удаляем лишнее
Шаг 3. Удаление подменных данных в ярлыках.
Нажмите правой кнопкой на ярлык браузера Google Chrome и выберите Свойства.
Смотрим в поле Объект, где в конце ссылки проверяем расширение, правильным будет .exe, а подмена, как правило выглядит в таком виде chrome.url. Должно получиться как на картинке, применяем настройки.
 Свойства ярлыка
Свойства ярлыкаИли прописана конкретная ссылка, например
 Ссылка на вебстраницу
Ссылка на вебстраницуВ этом случае при открытии браузера будет осуществлен переход на адрес прописанной рекламной страницы. Необходимо стереть адрес.
Вы также можете использовать эту запись для удобства, если вы часто пользуетесь сайтом Вконтакте, впишите vk.com.
Или воспользоваться расширенными настройками действий при открытии браузера в меню.
Теперь необходимо указать правильный путь ярлыку и заодно удалить рекламный. Щёлкаем на кнопку Расположение файла, откроется папка с файлами, где выбираем chrome и обратите внимание на тип файла — приложение.
 Выбираем верный путь
Выбираем верный путьНиже находим рекламный ярлык (при наведении на него можно увидеть ссылку) и удаляем его.
Шаг 4. Программы в автозагрузке при включении компьютера
Откройте Пуск и в поиске введите msconfig, нажимаем Enter. После вывода мы можем обнаружить следующее: на картинке показаны вредоносные приложения
 Вредоносные приложения в автозапуске
Вредоносные приложения в автозапуске- снимаем галочки
- применяем настройки
Компьютер запросит подтверждение на перезагрузку, если хотите сделать это позже, то выберите Выход без перезагрузки.
Шаг 5. Удалить файлы в папке temp и просмотреть путь к каждому вредоносному файлу
- откроем любую папку и в левом углу указатель Упорядочить, выбираем Параметры папок и поиска. Далее вкладка Вид и отмечаем пункт Показывать скрытые файлы, диски и папки, применить и ОК.
 Отображаем скрытые файлы
Отображаем скрытые файлы- теперь Пуск и заходим в персональную папку пользователя-администратора (у вас название может отличаться) и ищем AppData, потом local и Temp. Здесь зажимаем на клавиатуре Ctrl+A или правой кнопкой в пустом поле и выделить всё — удалить.
 Удаляем временные файлы
Удаляем временные файлыТак как мы уже знаем путь к некоторым программам из автозагрузки, возвращаемся в Appdata — Roaming, находим и удаляем.
 Удаляем лишнее в папке Roaming
Удаляем лишнее в папке RoamingПерезагружаем компьютер и проверяем.
Если все вышеперечисленные способы не помогли, то вы можете задать вопрос в комментариях. Также посмотрите видео, наглядно демонстрирующее возможные проблемы и пути решения.
nastroysam.ru
Как убрать рекламу в браузере Google Chrome, блокировка всплывающей рекламы
Используем стандартные настройки
В случае, когда браузер Google Chrome стал полон назойливой рекламы, которую не удается так легко убрать, то не стоит спешить менять браузер либо искать серьезные способы решения проблемы. Зачастую достаточно знать метод исключения рекламы из данного интернет обозревателя при помощи внутренних настроек.
Открыть настройки браузера Google Chrome можно кликнув по значку, обозначенному на скриншоте. Здесь в выпадающем меню можно с легкостью отыскать искомый пункт “Настройки”.
В самом низу страницы настроек необходимо отыскать кнопку “Показать дополнительные настройки” и кликнуть по ней.
Теперь, когда полный список настроек раскрылся, необходимо отыскать рубрику “Личные данные” и в ней кликнуть по кнопке “Настройки контента”.
Здесь, в открывшемся окошке, необходимо перейти в раздел “Всплывающие окна” и поставить галочку в положение, которое показано на изображении ниже.
Эта функция позволит избавиться от назойливой рекламы полностью либо от большей её части. Недостатком является то, что на некоторых сайтах всплывающие окна полезны и нужны для полноценного взаимодействия с пользователем, а если они будут заблокированы, то пользователь их не увидит.
Расширение adblock
В том случае, если всплывающие окна заблокированы в настройках, но реклама появляется все равно и при попытке закрыть её, количество окон только увеличивается, то понадобится прибегнуть к более действенным методам. Одним из них является подключение к браузеру защитного расширения под названием Adblock, которое предназначено, прежде всего, для борьбы с рекламой и спамом.
Для того чтобы подключить это расширение необходимо проследовать по пути, изображенному на скриншоте, что позволит открыть окно с уже имеющимися расширениями. 
Добавить новое расширение из магазина Google, можно кликнув по кнопке “Ещё расширения” и задав в строке поиска название вышеупомянутого блокиратора. Перейдя на его страницу, следует нажать на кнопку установить, после чего рекомендуется перезагрузить браузер.
После установки расширения Adblock, подавляющая часть рекламы будет ликвидироваться, однако изредка, некоторые элементы смогут обходить и эту защиту.
Приложение Adguard
Реклама и спам, заполонившие браузер, являются продуктами работы всевозможных вредоносных компонентов попавших на компьютер через интернет. Параллельно с сервисами защиты, развиваются и всевозможные вредоносные программы, а потому для борьбы с некоторыми из них потребуется задействовать наиболее мощные средства. Одним из таких, например, является система Adguard, которая имеет большое признание среди пользователей.
Следует отметить, что существует расширение для браузеров Adguard, а также одноименная программа, которая инсталлируется уже на ПК, но имеет ограниченную бесплатную версию. Оба этих средства хорошо себя зарекомендовали в борьбе с рекламой в различных интернет обозревателях, а в том числе и в браузере Google Chrome.
Использование антивирусов
Наихудшей ситуацией являются вирусы, попавшие на компьютер, которые причиняют множество неудобств и неприятностей, в том числе распространяют спам и рекламу. Бороться с ними получится только при помощи специализированных программ – антивирусов.
Подходящим вариантом, будут антивирусы снабженные интернет защитой, которая борется с рекламой в браузерах. Наилучшим образом в данном вопросе себя зарекомендовал антивирус под названием AVG Internet Security.
composs.ru
Смотрите также
- Как сделать закладку в яндекс браузере на андроид
- Как в яндекс браузере добавить закладку на телефоне
- Как убрать всплывающие окна в браузере mozilla firefox
- Не заходит в одноклассники ни в одном браузере
- Отключить дзен на стартовой странице в яндекс браузере
- Какие тэги указывают браузеру что это html документ
- Визуальные уведомления в браузере в одноклассниках что это
- Как посмотреть пароли в яндекс браузере на телефоне
- Невозможно подписать данные убедитесь что браузером разрешено activex
- Как на телефоне в яндекс браузере добавить закладку
- Как избавиться от рекламы казино вулкан в браузере
|
|
..:::Счетчики:::.. |
|
|
|
|
|
|
|
|


