|
|
|
|
 Far Far |
 WinNavigator WinNavigator |
 Frigate Frigate |
 Norton
Commander Norton
Commander |
 WinNC WinNC |
 Dos
Navigator Dos
Navigator |
 Servant
Salamander Servant
Salamander |
 Turbo
Browser Turbo
Browser |
|
|
 Winamp,
Skins, Plugins Winamp,
Skins, Plugins |
 Необходимые
Утилиты Необходимые
Утилиты |
 Текстовые
редакторы Текстовые
редакторы |
 Юмор Юмор |
|
|
|
File managers and best utilites |
Как посмотреть пароли в яндекс браузере на телефоне
Как посмотреть сохраненные пароли в яндекс браузере на телефоне
Пользователи, которые активно используют интернет-ресурсы, обычно имеют много разных паролей. Поэтому время от времени они забывают о них.
Чтобы решить эту проблему, браузер Yandex, а также все другие современные браузеры позволяют хранить пароли. В этой статье мы поговорим о том, как отображать сохраненные пароли в браузере Yandex и тем самым восстанавливать доступ к необходимым интернет-ресурсам.
Чтобы найти пароли, сохраненные в браузере Yandex, вы должны запустить этот браузер и нажать кнопку «Меню». Эта кнопка находится в правом верхнем углу, рядом со стандартными кнопками, которые закрывают и сводят к минимуму программу.

После открытия меню перейдите в «Настройки».
В настройках вы должны прокрутить до конца и нажать кнопку «Показать дополнительные настройки».

После этого на странице появятся новые параметры. Теперь вы должны найти блок параметров «Пароли и формы» и нажать кнопку «Управление паролями».

Следовательно, вы увидите небольшое окно, в котором вы можете управлять паролями, которые хранятся в браузере Yandex. Будет список сайтов, а также логинов и сохраненных паролей. Чтобы найти подходящий сайт, вы можете использовать форму поиска, расположенную в правом верхнем углу.

Изначально пароли здесь не отображаются, вместо них отображаются только точки. Чтобы просмотреть сохраненные пароли, нажмите на поле пароля и нажмите кнопку «Просмотр».

После этого откроется окно, в котором вам нужно будет ввести пароль учетной записи Windows.

После ввода пароля учетной записи вы сможете увидеть зарегистрированный пароль.
При необходимости пароли, хранящиеся в Яндексе, могут быть скопированы и перемещены в безопасное место.
Если вы хотите, вы можете удалить сохраненные пароли в браузере Yandex. Для этого откройте список паролей, как описано выше, выберите один из сайтов и нажмите на крест справа от пароля.

В результате этот сохраненный пароль будет удален, и в будущем, когда вы введете этот сайт, пароль нужно будет ввести снова.
rihicocusecocorer.tk
Как посмотреть пароли в яндексе на телефоне
У пользователей, которые активно пользуются интернет ресурсами, обычно много разных паролей. Поэтому время от времени они их забывают.
Для решения этой проблемы в Яндекс браузере, как и во всех остальных современных браузерах, предусмотрено сохранение паролей. В данной статье мы расскажем о том, как посмотреть сохраненные пароли в Яндекс браузере и тем самым восстановить доступ к нужным интернет ресурсам.
Для того чтобы узнать сохраненные пароли в Яндекс браузере вам нужно запустить данный браузер и нажать на кнопку «Меню». Данная кнопка находится в правом верхнем углу, рядом со стандартными кнопками, которые закрывают и сворачивают программу.

После открытия меню нужно перейти в «Настройки».

В настройках нужно пролистать страницу в самый конец и нажать на кнопку «Показать дополнительные настройки».

После этого на странице появятся новые настройки. Теперь нужно найти блок настроек «Пароли и формы» и нажать на кнопку «Управление паролями».

В результате перед вами появится небольшое окно, в котором можно управлять паролями, которые сохранены в Яндекс Браузере. Здесь будет список сайтов, а также сохраненные логины и пароли. Для поиска нужного сайта можно воспользоваться поисковой формой, которая находится в правом верхнем углу.

Изначально пароли здесь не отображаются, вместо них показываются только точки. Для того чтобы посмотреть сохраненные пароли нужно кликнуть по полю с паролем и нажать на кнопку «Показать».

После этого откроется окно, в котором нужно ввести пароль от учетной записи Windows.

После ввода пароля от учетной записи можно будет посмотреть сохраненный пароль.

При необходимости сохраненные в Яндекс браузере пароли можно даже скопировать и перенести в надежное место.
При желании вы можете удалить пароли, которые были сохранены в Яндекс браузере. Для этого нужно открыть список паролей, так как это описано выше, выделить один из сайтов и нажать на крестик справа от пароля.

В результате данный сохраненный пароль будет удален и в дальнейшем, при заходе на этот сайт, пароль нужно будет вводить заново.
Очень частой является ситуация, когда вы регистрируетесь на каком — либо сайте и в браузере сразу сохраняете пароль от него в Яндекс Браузере. В дальнейшем для входа на этот сайт вводить пароль повторно не требуется и он благополучно забывается.
Рано или поздно может появиться необходимость в авторизации на все том же сайте, но уже через другое устройство (другой компьютер, ноутбук, смартфон).
В этом случае можно прибегнуть к стандартным средствам Яндекс браузера и посмотреть все сохраненные пароли через настройки.
Для того, чтобы узнать ранее сохраненный и ныне забытый пароль от того или иного сайта в Яндекс браузере достаточно выполнить следующие действия.
Для начала заходим в настройки через кнопку в правом верхнем углу экрана в виде 3-ех горизонтальных строчек и в выпадающем меню выбираем «Настройки».
Вход в настройки яндекс браузера для просмотра сохраненных паролей
Крутим окно вниз и выбираем «Показать дополнительные настройки».
Открытие дополнительных настроек
Далее прокручиваем окно настроек до строчки слева «Пароли и формы» и выбираем «Управление паролями».
в ход в окно просмотра паролей
Перед вами откроется окно, в котором можно просматривать все сохраненные логины и пароли от сайтов, подведением и нажатием левой кнопки мыши к нужному паролю от нужного сайта.
Просмотр сохраненных паролей от сайтов в яндекс браузере
Наверняка с каждым случалось забыть свой пароль от электронной почты или аккаунта какой-либо из социальных сетей. Многие интернет-ресурсы, предусматривающие процедуру аутентификации, предлагают пользователю в такой ситуации возможность восстановления забытого пароля. Это может быть контрольный вопрос, указанный при регистрации, смс сообщение, отправленное на телефонный номер, и т.п.

Однако, не исключены случаи, когда утерян номер телефона или тот же e-mail. Тогда, к примеру, забыв пароль от учётки в «ВКонтакте» пользователь не сможет отправить специальный код сообщением из-за того, что абонентский номер уже был привязан к другой странице, а аккаунт от почты давно не используется.
В таких случаях процедура восстановления пароля занимает довольно длительное время и заключается в составлении целой анкеты с указанием паспортных данных, отправки скриншота с дисплея, где была бы видна заполненная страница.
Как на Андроиде посмотреть сохраненные пароли
Оказывается, владельцы Android-устройств имеют возможность восстановить пароль от своей странички в VK значительно проще. Как узнать на Андроиде пароль от «ВК»? Для этого нужно знать, где хранятся пароли. Об этом мы сейчас и поговорим.
Если вы на своём устройстве воспользовались функцией сохранения паролей, то посмотреть забытый пароль будет несложно:
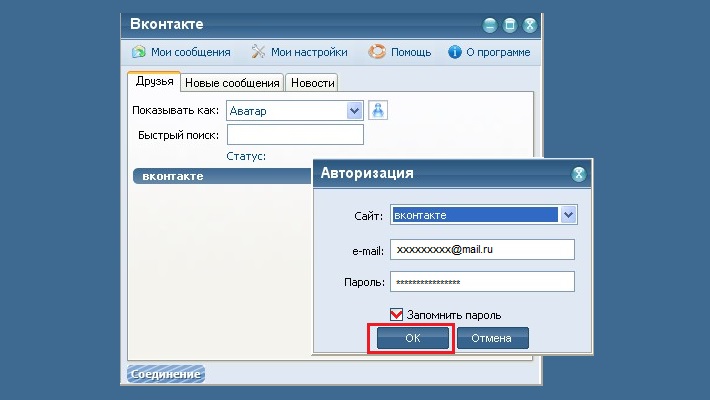
Дело в том, что сохранённые пароли находятся в браузере, где, как правило, предусмотрена возможность увидеть пароль, который скрыт за звёздочками. Что мы должны сделать:
С помощью системных функций
Открываем браузер (на скриншоте Google Chrome) в поисковой строке вводим ссылку passwords.google.com В открывшемся окне «Сохранённые пароли» находим нужное приложение или сайт, в нашем случае, это «Вконтакте», видим логин (адрес электронной почты) и пароль, скрытый за звёздочками. Чтобы посмотреть сам пароль, нужно нажать на значок, похожий на глаз:
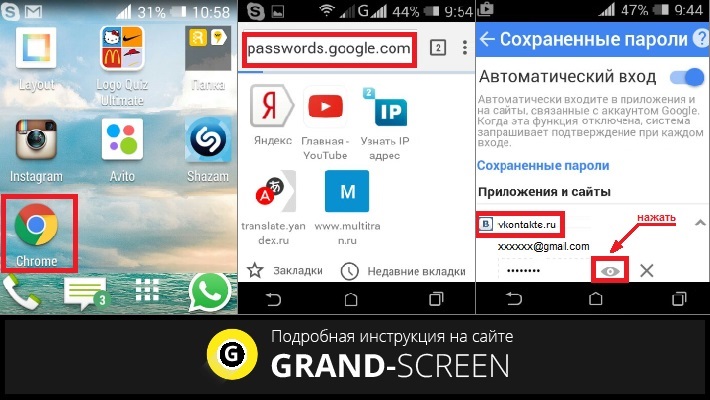
Через браузер на компьютере
Если у вас один аккаунт в «ВК» на всех устройствах и вход осуществлялся автоматически (т.е. пароль был сохранён), то можно посмотреть пароль, скрытый под звёздочками, на компьютере. Этот способ будет актуален, если по каким-либо причинам, предыдущей инструкцией вы не сможете воспользоваться.
Первый способ
Открываем окно браузера. В правом верхнем углу нажимаем значок для вызова настроек (три параллельные чёрточки). В разделе «Настройки», в самом низу нажимаем на «Дополнительные настройки», находим пункт «Пароли и формы», выбираем вторую строку «Предлагать сохранять пароли для сайтов», нажимаем на позицию «Настроить». В открывшемся окне с паролями в поисковой строке вводим адрес искомого сайта или логин:
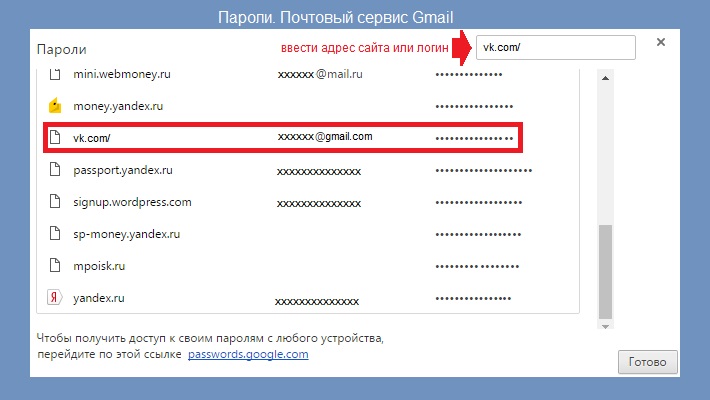
Теперь в списке сайтов с сохранёнными паролями нажимаем на VK и затем активируем кнопку «Показать», после чего, в поле, где были звёздочки мы и увидим свой пароль:
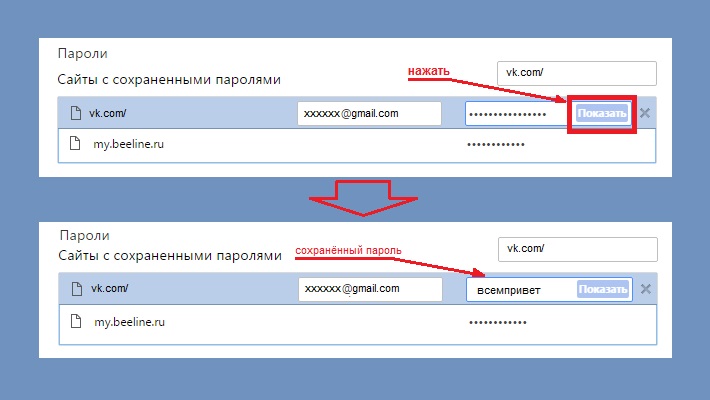
Второй способ
Мы с удовольствием публикуем инструкцию для тех пользователей, которые не привыкли искать лёгких путей для решения той или иной задачи. Это, как раз тот самый случай. Хотя, вполне возможно, что именно этот метод окажется для вас наиболее удобным. Итак.
Заходим на свою свою страничку в VK. Чтобы выполнить вход, откроется окно с логином (телефон или email) и паролем, скрытым звёздочкми, выделяем их левой кнопкой мыши и нажимаем на выделенный пароль правой кнопкой. Появится строка, в которой указан параметр type. Дважды щёлкаем левой кнопкой по его значению password (или pass.). Из открывшегося после этого списка действий выбираем «Просмотр кода элемента«.
Теперь, в коде страницы вносим изменения – заменяем type = ‘password’ на type = ‘text’
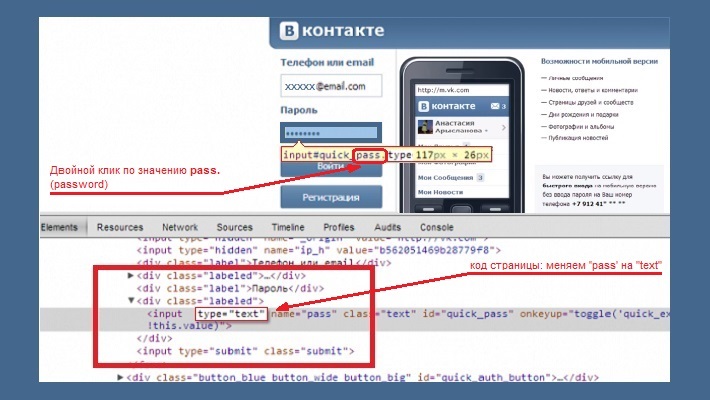
После этой несложной манипуляции вместо звёздочек мы увидим свой сохранённый пароль.
Поиск забытого пароля с помощью анализатора трафика
С помощью Wireshark (ПК)
Нам понадобится любая программа, анализирующая сетевые пакеты (сниффер). Можно воспользоваться одной из самых популярных в этом сегменте — «Wireshark». Это кроссплатформенный инструмент, работающий практически во всех ОС, включая Windows.
Программа наделена логичным и понятным интерфейсом, работает с большинством протоколов.
О самой программе и её достоинствах мы сейчас говорить не будем (кому интересно, без труда найдёт необходимую информацию в интернете). Нас же сейчас интересует возможность решить проблему с поиском пароля в «ВК». Для этого :
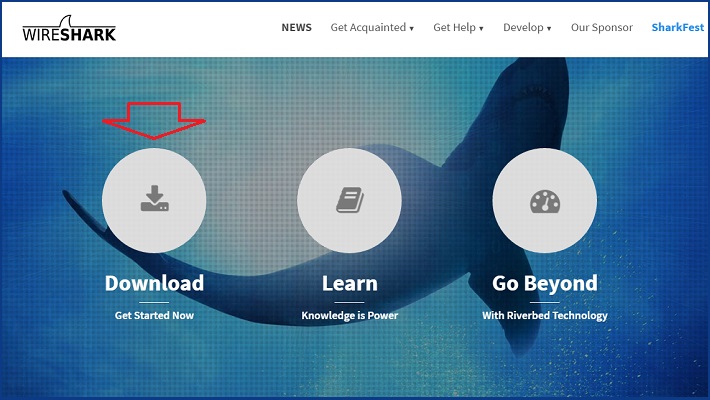
Установка в OS Windows предельно проста (next->next->next).
Подключаем свой Андроид к ПК через USB. Теперь нам нужно настроить программу на ту сеть, которую предстоит анализировать, и включить её на поиск пакетов:
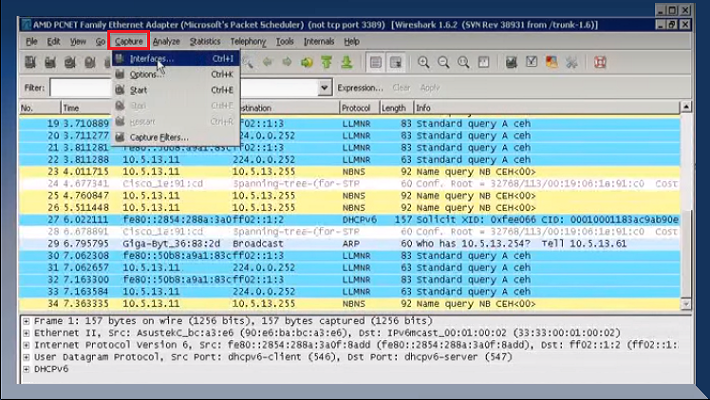
Затем со смартфона отправляем форму с паролем. После получения пакетов, выключаем Wireshark и ищем среди полученных данных ключевое слово «password», где будет показан логин и пароль.
Здесь важно сказать следующее. Работа со снифферами — это тема отдельного разговора, причём довольно объёмного. Поэтому, неподготовленному пользователю не стоит принимать этот способ, как руководство к действию. Мы же коротко рассказали о Wireshark, только для чтобы обозначить нашей аудитории существование и такой возможности для решения исследуемого вопроса.
Если же вы относите себя к продвинутым пользователям, а тем более, имели опыт работы с таким ПО, то сможете с лёгкостью решить проблему забытого пароля.
Видеоинструкция об использовании Wireshark:
С помощью Intercepter-NG (Android)
Ещё один представитель линейки снифферов, который надо будет
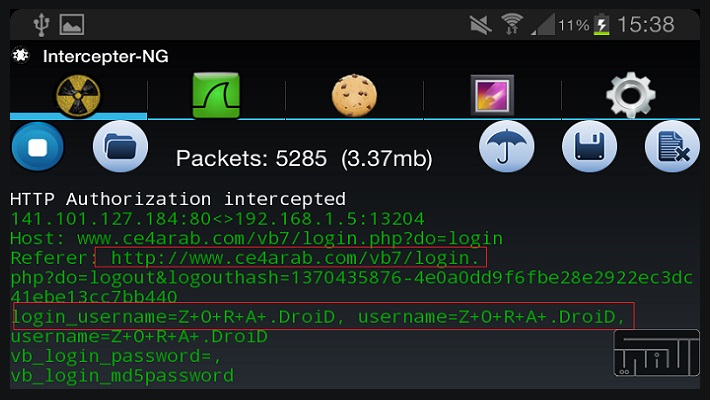
Программа является многофункциональным сетевым сниффером, портированным на OS Android. Intercepter-NG довольно успешно справляется с задачей перехвата и анализа сетевого трафика, позволяя восстанавливать файлы, которые передаются по сети, сообщения различных мессенджеров и, что важно для нас в контексте рассматриваемой проблемы, восстанавливать пароли.
Мобильная версия получилась довольно облегчённой, что значительно упрощает управление. Условия, необходимые для работы:
Подробнее о настройке программы и её работе, смотрим видео:
necubudekegexefo.ga
Как посмотреть пароли в яндекс браузере на андроид
Конечно, с каждым я забыл свой пароль с электронной почты или учетной записи какой-либо из социальных сетей. Многие интернет-ресурсы, предоставляющие процедуру аутентификации, предлагают пользователю в такой ситуации возможность восстановить забытый пароль. Это может быть вопрос безопасности, указанный при регистрации, SMS-сообщение, отправленное на номер телефона и т. Д.

Однако есть случаи, когда номер телефона или тот же адрес электронной почты теряется. Затем, например, забыв пароль из учетной записи в «ВКонтакте», пользователь не может отправить специальное кодовое сообщение, потому что номер абонента уже привязан к другой странице, а почтовая учетная запись не использовалась в течение длительного времени.
В таких случаях процесс восстановления пароля занимает довольно много времени и состоит в составлении всей анкеты с данными паспорта, отправка скриншота с экрана, где будет отображаться заполненная страница.
Как просмотреть сохраненные пароли на Android
Оказалось, что владельцы Android-устройств имеют возможность быстрее восстанавливать пароль со своей страницы в VK. Как узнать пароль Android от «VC»? Для этого вам нужно знать, где хранятся пароли. Мы поговорим об этом.
Если вы использовали функцию сохранения паролей на своем устройстве, нетрудно просмотреть забытый пароль:
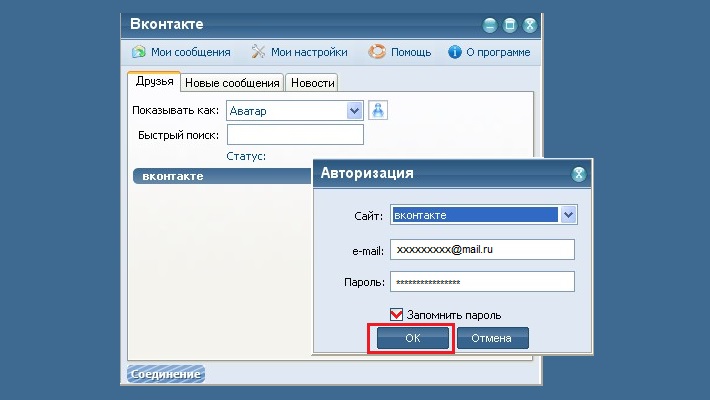
Дело в том, что сохраненные пароли находятся в браузере, где, как правило, можно увидеть пароль, скрытый за звездочками. Что нам делать:
Использование системных функций
Откройте браузер (на снимке экрана Google Chrome) в поле поиска, введите ссылку passwords.google.com . В окне « Сохраненные пароли » найдите приложение или сайт в нашем Вконтакте, мы видим логин (адрес электронной почты) и пароль, скрытый за звездочками. Чтобы увидеть сам пароль, нажмите на значок, который выглядит как глаз:
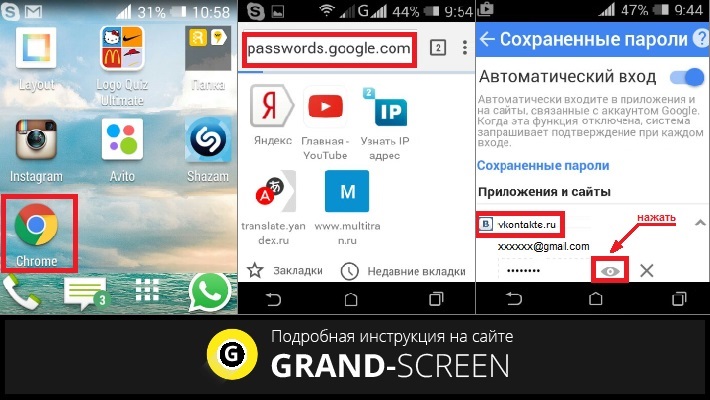
Использование браузера на вашем компьютере
Если у вас есть одна учетная запись в «VC» на всех устройствах, и вход был выполнен автоматически (т.е. пароль был сохранен), вы можете увидеть пароль, скрытый под звездочкой на компьютере. Этот метод будет иметь значение, если по какой-либо причине предыдущую инструкцию вы не можетевоспользоваться.
Первый способ
Откройте окно браузера. В правом верхнем углу щелкните значок, чтобы вызвать настройки (три параллельные линии). В разделе «Настройки» в самом низу нажмите «Дополнительные настройки», найдите элемент «Пароли и формы», выберите вторую строку «Запрос на сохранение паролей для сайтов», нажмите «Настроить». В открывшемся окне с паролями в поле поиска введите адрес нужного сайта или логин:
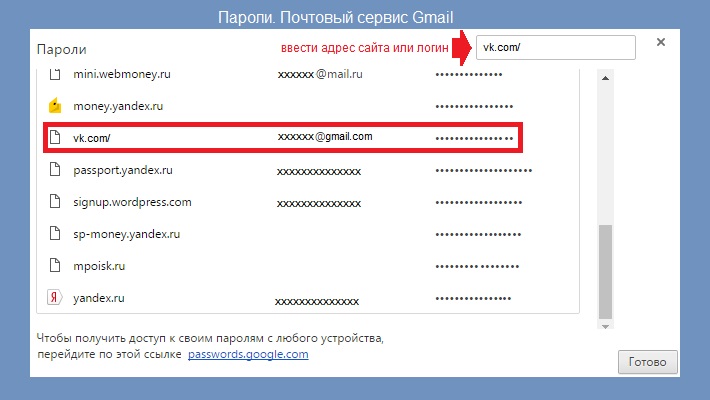
Теперь в списке сайтов с сохраненными паролями нажмите VK, а затем активируйте кнопку «Показать», после чего в поле, где были звездочки, и мы увидим ваш пароль:
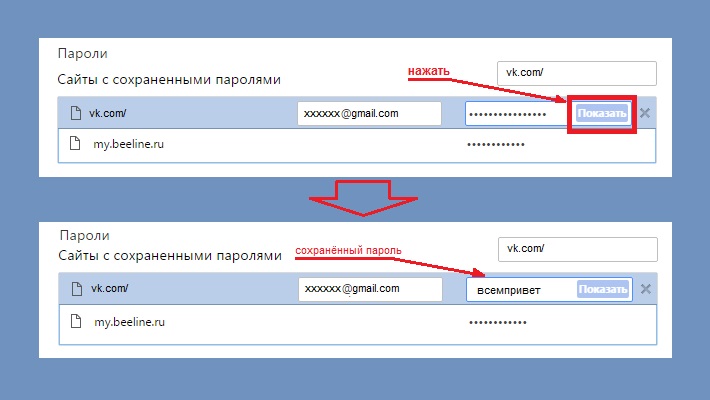
Второй способ
Мы рады опубликовать инструкции для тех пользователей, которые не привыкли искать простые способы решения конкретной проблемы. Это точно так. Хотя, возможно, этот метод будет наиболее удобен для вас. Так.
Мы идем на вашу страницу в ВК. Чтобы войти в систему, откроется окно с логином (телефон или адрес электронной почты) и пароль, скрытый звездочками, выберите их левой кнопкой мыши и щелкните по выбранному паролю правой кнопкой. Появится строка с типом . Дважды нажмите пароль ( или ). ). В открывшемся после этого списке действий выберите « Код элемента просмотра ».
Теперь мы вносим изменения в код страницы - заменим type = 'password' на type = 'text'
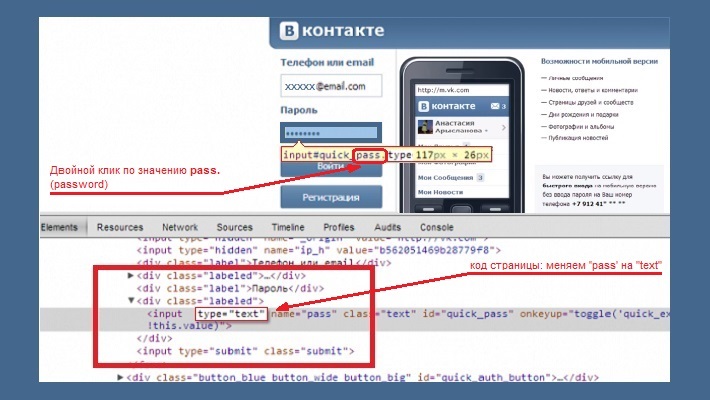
После этой простой манипуляции вместо звездочек мы увидим наш сохраненный пароль.
Поиск забытого пароля с помощью анализатора трафика
Использование Wireshark (ПК)
Нам нужна любая программа, которая анализирует сетевые пакеты (сниффер). Можно использовать один из самых популярных в этом сегменте - «Wireshark». Это кросс-платформенный инструмент, который работает практически во всех операционных системах, включая Windows.
Программа снабжена логичным и понятным интерфейсом, работает с большинством протоколов.
Мы не будем говорить о самой программе и ее достоинствах (кто был бы заинтересован в поиске необходимой информации в Интернете без каких-либо проблем). Теперь мы заинтересованы в возможности решить проблему с поиском пароля в «VC». Для этого:
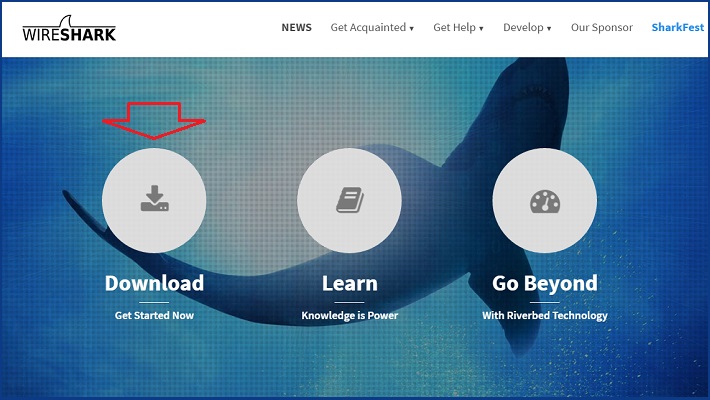
Установка в ОС Windows чрезвычайно проста (next-> next-> next).
Подключите Android к компьютеру через USB. Теперь нам нужнонастройте программу в сети, которую вы хотите проанализировать, и включите ее в поиске пакета:
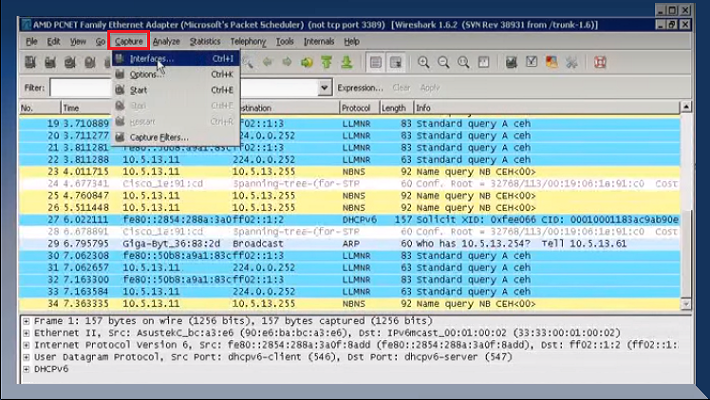
Затем мы отправляем форму с паролем со смартфона. После получения пакетов отключите Wireshark и найдите ключевое слово «пароль» среди данных, где будут отображаться имя пользователя и пароль.
Здесь важно сказать следующее. Работа со снифферами - это тема отдельного разговора и довольно объемная. Поэтому неподготовленный пользователь не должен принимать этот метод как руководство к действию. Мы кратко рассказали о Wireshark, только чтобы показать нашей аудитории существование и такую возможность решить исследуемый вопрос.
Если вы считаете себя продвинутым пользователем и, тем более, имеете опыт работы с таким программным обеспечением, вы можете легко решить проблему забытого пароля.
Видео-инструкция об использовании Wireshark:
Использование Intercepter-NG (Android)
Другой представитель линии снифферов, которая понадобится
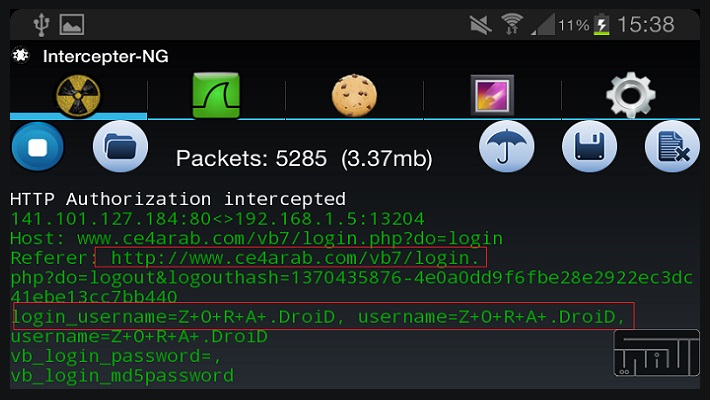
Программа представляет собой многофункциональный сетевой снифер, портированный в ОС Android. Intercepter-NG вполне успешно справляется с задачей перехвата и анализа сетевого трафика, позволяя восстанавливать файлы, которые передаются по сети, сообщения от разных мессенджеров и, что важно для нас в контексте данной проблемы, для восстановления пароли.
Мобильная версия была довольно легкой, что значительно упростило управление. Условия, необходимые для работы:
Для получения дополнительной информации о настройке программы и ее работе просмотрите видео:
Очень часто ситуация возникает, когда вы регистрируетесь на сайте, а в браузере сразу же сохраняете пароль от него в Yandex Browser. В будущем, чтобы войти на этот сайт, вам не нужно повторно вводить пароль, и он безопасно забыт.
Рано или поздно вам может потребоваться авторизация на том же сайте, но через другое устройство (другой компьютер, ноутбук, смартфон).
В этом случае вы можете обратиться к стандартным инструментам просмотра Яндекса и просмотреть все сохраненные пароли через настройки.
Чтобы найти ранее сохраненный и забытый пароль с определенного сайта в браузере Yandex, достаточно выполнить следующие действия:
Сначала перейдите к настройкам с помощью кнопки в правом верхнем углу экрана в виде трех горизонтальных линий и выберите «Настройки» в раскрывающемся меню.
Введите настройки браузера Yandex для просмотра сохраненных паролей
Поверните окно вниз и выберите «Показать дополнительныеНастройки. "
Откройте дополнительные настройки
Затем прокрутите окно настроек слева от «Пароли и формы» и выберите «Управление паролями».
в окне просмотра пароля
Перед тем, как открыть окно, в котором вы можете просмотреть все сохраненные логины и пароли с сайтов, наведите указатель мыши и щелкните левой кнопкой мыши на нужный пароль с нужного сайта.
Просмотр сохраненных паролей с сайтов в браузере Yandex
rivohulefupudalivin.cf
Как посмотреть сохраненные пароли в яндекс браузере на телефоне
Пользователи, которые активно используют интернет-ресурсы, обычно имеют много разных паролей. Поэтому время от времени они забывают о них.
Чтобы решить эту проблему, браузер Yandex, а также все другие современные браузеры позволяют хранить пароли. В этой статье мы поговорим о том, как просматривать пароли, хранящиеся в браузере Yandex, и тем самым восстанавливать доступ к правильным онлайн-ресурсам.
Чтобы найти пароли, сохраненные в браузере Yandex, вы должны запустить этот браузер и нажать кнопку «Меню». Эта кнопка находится в правом верхнем углу, рядом со стандартными кнопками, которые закрывают и сводят к минимуму программу.

После открытия меню перейдите в «Настройки».
В настройках вы должны прокрутить до конца и нажать кнопку «Показать дополнительные настройки».

После этого на странице появятся новые параметры. Теперь вы должны найти блок параметров «Пароли и формы» и нажать кнопку «Управление паролями».

Следовательно, вы увидите небольшое окно, в котором вы можете управлять паролями, которые хранятся в браузере Yandex. Будет список сайтов, а также логинов и сохраненных паролей. Чтобы найти подходящий сайт, вы можете использовать форму поиска, расположенную в правом верхнем углу.

Изначально пароли здесь не отображаются, вместо них отображаются только точки. Чтобы просмотреть сохраненные пароли, нажмите на поле пароля и нажмите кнопку «Просмотр».

После этого откроется окно, в котором вам нужно будет ввести пароль учетной записи Windows.

После ввода пароля учетной записи вы сможете увидеть зарегистрированный пароль.

При необходимости пароли, хранящиеся в Яндексе, могут быть скопированы и перемещены в безопасное место.
Если вы хотите, вы можете удалить сохраненные пароли в браузере Yandex. Для этого откройте список паролей, как описано выше, выберите один из сайтов и нажмите на крест справа от пароля.

В результате этот сохраненный пароль будет удален, и в будущем, когда вы введете этот сайт, пароль нужно будет ввести снова.
Очень часто возникает ситуация, когда вы регистрируетесь на сайте и в браузере сразу же регистрируете его пароль в Yandex Browser. В будущем, чтобы войти на этот сайт, вам не нужно повторно вводить пароль, и вы забудете его безопасно.
Рано или поздно вам может потребоваться авторизация на том же сайте, но через другое устройство (другой компьютер, ноутбук, смартфон).
В этом случае вы можете использовать стандартные инструменты браузера Yandex и просмотреть все пароли, сохраненные в настройках.
Чтобы найти пароль, ранее сохраненный и забытый о конкретном сайте в браузере Yandex, выполните следующие действия:
Чтобы начать передачу параметров с помощью кнопки в правом верхнем углу экрана в виде 3-х горизонтальных линий и выпадающего меню, выберите «Настройки».
Введите настройки браузера Yandex для просмотра сохраненных паролей
Поверните окно вниз и выберите «Показать дополнительные настройки».
Откройте дополнительные параметры
Затем прокрутите окно настроек слева от «Пароли и формы» и выберите «Управление паролями».
во время окна отображения пароля
Перед открытием окна, где вы можете увидеть все ваши идентификаторы и пароли, сохраненные на сайтах, суммируя и нажимая левую кнопку мыши на желаемый пароль с нужного вам сайта.
Отображение сохраненных паролей с веб-сайтов на сайте Яндекса
Конечно, со всеми я забыл свой пароль по электронной почте или учетной записи в одной из социальных сетей. Многие интернет-ресурсы, предоставляющие процедуру аутентификации, предлагают пользователю в такой ситуации возможность восстановить забытый пароль. Это может быть проблема безопасности, указанная во время регистрации, SMS-сообщение, отправленное на номер телефона и т. Д.
 р>
р>
Дело в том, что сохраненные пароли находятся в браузере, где, как правило, можно увидеть пароль, который скрыт за звездочками. Что нам делать:
Использование системных функций
Откройте браузер (в скриншоте Google Chrome) в окне поиска, введите ссылку passwords.google.com .окно « Сохраненные пароли » найти нужное приложение или правильный сайт, в нашем случае это «Вконтакте», мы видим логин (адрес электронной почты) и пароль, скрытый за звездочками , Чтобы увидеть сам пароль, нажмите на значок, который выглядит как глаз:
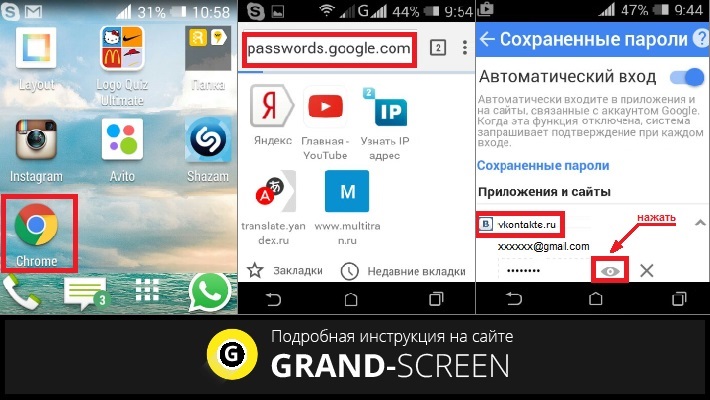
Использование браузера на вашем компьютере
Если у вас есть учетная запись в «VC» на всех устройствах, и запись была сделана автоматически (пароль был сохранен), вы можете увидеть пароль, скрытый под звездочкой на устройстве. компьютер. Этот метод будет иметь значение, если по какой-то причине вы не можете использовать предыдущую инструкцию.
Первый метод
Откройте окно браузера. В правом верхнем углу щелкните значок, чтобы вызвать параметры (три параллельные линии). В разделе «Настройки» внизу нажмите «Дополнительные настройки», найдите элемент «Пароли и формы», выберите вторую строку «Попросите сохранить пароли для сайтов», нажмите « «Настроить». В открывшемся окне с паролями в поле поиска введите адрес нужного сайта или логин:
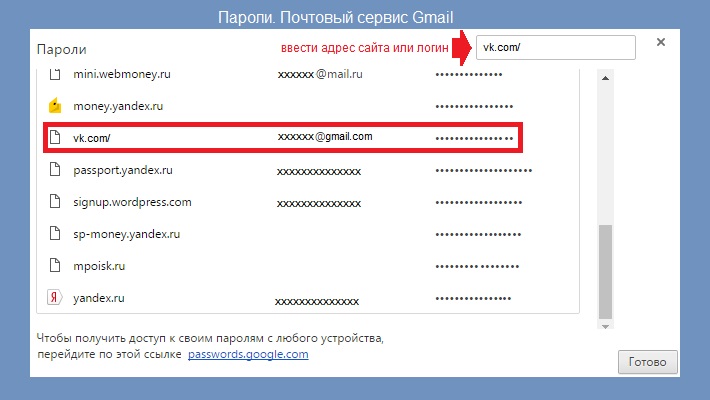 р>
р>
Теперь в списке сайтов с сохраненными паролями нажмите на ВК, затем активируйте кнопку «Показать», затем в области, где были звезды, мы видим ваш пароль:
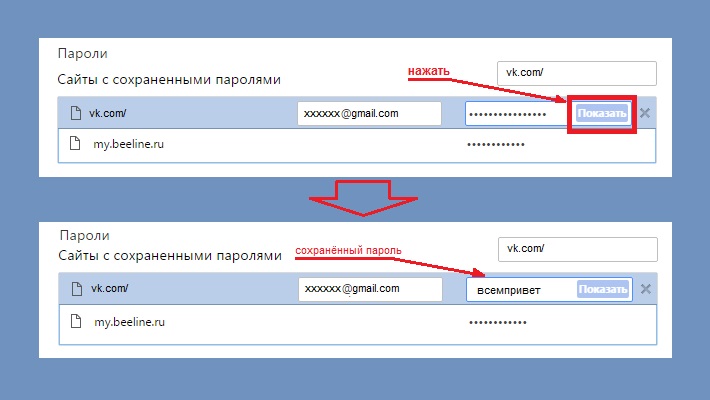
Второй способ
Мы рады опубликовать инструкции для пользователей, которые не привыкли искать простые способы решения конкретной проблемы. Это точно так. Однако, возможно, этот метод подходит вам лучше всего. Итак,
Мы идем на вашу страницу в ВК. Для входа в систему откроется окно с логином (телефон или адрес электронной почты) и пароль, скрытый звездочками, выберите их левой кнопкой мыши и щелкните по выбранному паролю правой кнопкой. Появится строка с типом . Дважды нажмите пароль ( или успех ). В следующем окне В списке действий выберите « Показать код товара ».
Теперь мы изменим код на странице - заменим type = 'password' на type = 'text'
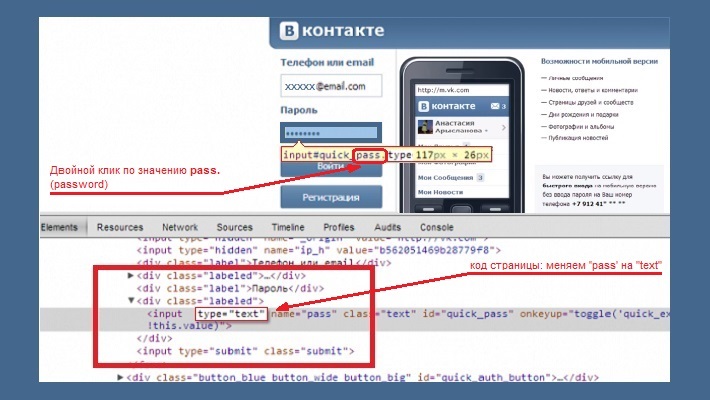 р>
р>
После этой простой манипуляции вместо звездочек мы увидим, что наш пароль сохранен.
Поиск забытого пароля с помощью анализатора трафика
Использование Wireshark (ПК)
Нам нужна любая программа, которая анализирует сетевые пакеты (сниффер). Вы можете использовать один из самыхПопулярным в этом сегменте является Wireshark. Это кросс-платформенный инструмент, который работает практически в любой операционной системе, включая Windows.
Программа поставляется с логичным и понятным интерфейсом, работает с большинством протоколов.
Мы не будем говорить о самой программе и ее достоинствах (кто был бы заинтересован в поиске необходимой информации в Интернете без каких-либо затруднений). Теперь мы заинтересованы в возможности решить проблему с поиском пароля в «VC». Для этого:
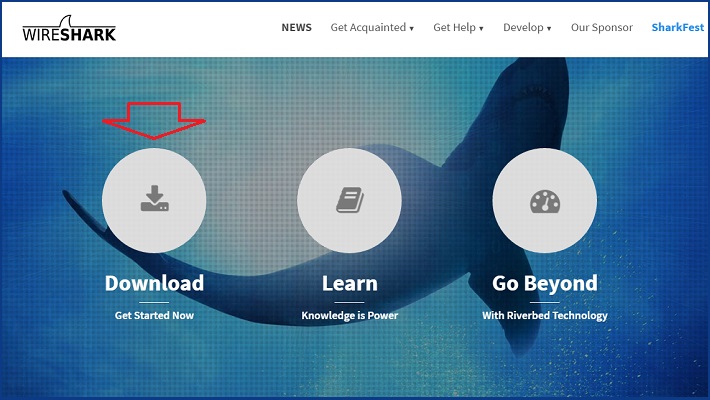 р>
р>
Установка под ОС Windows чрезвычайно проста (next-> next-> next).
Подключите Android к компьютеру через USB. Теперь нам нужно настроить программу в сети на сканирование и позволить ей искать пакеты:
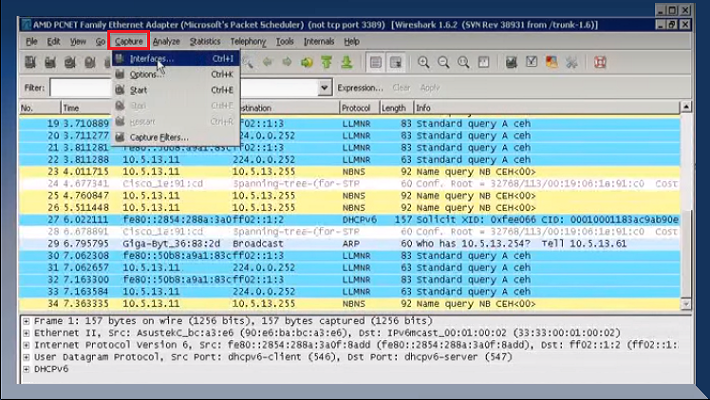 р>
р>
Затем мы отправляем форму с паролем со смартфона. После получения пакетов отключите Wireshark и найдите ключевое слово «пароль» среди данных, где будут отображаться имя пользователя и пароль.
Здесь важно сказать следующее. Работа со снифферами является предметом отдельного разговора и довольно объемна. Поэтому неподготовленный пользователь не должен принимать этот метод в качестве руководства для действий. Мы коротко поговорили о Wireshark, чтобы указать на существование нашей аудитории и эту возможность решить проблему тестирования.
Если вы считаете себя продвинутым пользователем и больше, чем имеете опыт работы с таким программным обеспечением, вы можете легко решить проблему забытого пароля.
Видео-инструкция по использованию Wireshark:
Использование Intercept-NG (Android)
Вам понадобится другой представитель линии сниффера
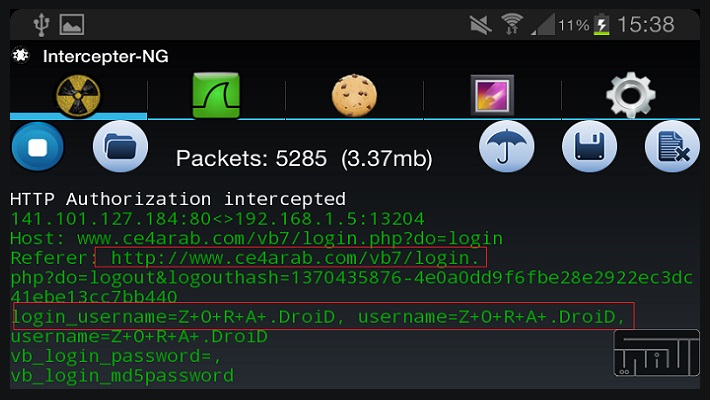 р>
р>
Программа представляет собой многофункциональный сетевой сниффер, ориентированный на операционную систему Android. Intercept-NG успешно справляется с задачей захвата и анализа сетевого трафика, позволяя вам восстанавливать файлы, которые отправляются по сети, разные сообщения и мессенджеры, что важно для нас в контекст проблемы, восстановить пароли.
Мобильная версия была довольно легкой, что значительно упростило управление. Требования к работе:
Для получения дополнительной информации о настройке программы и ее работе см. видео:
mavalawaw.gq
Как в яндекс браузере посмотреть сохраненные пароли на андроид
Очень частой является ситуация, когда вы регистрируетесь на каком — либо сайте и в браузере сразу сохраняете пароль от него в Яндекс Браузере. В дальнейшем для входа на этот сайт вводить пароль повторно не требуется и он благополучно забывается.
Рано или поздно может появиться необходимость в авторизации на все том же сайте, но уже через другое устройство (другой компьютер, ноутбук, смартфон).
В этом случае можно прибегнуть к стандартным средствам Яндекс браузера и посмотреть все сохраненные пароли через настройки.
Для того, чтобы узнать ранее сохраненный и ныне забытый пароль от того или иного сайта в Яндекс браузере достаточно выполнить следующие действия.
Для начала заходим в настройки через кнопку в правом верхнем углу экрана в виде 3-ех горизонтальных строчек и в выпадающем меню выбираем «Настройки».
Вход в настройки яндекс браузера для просмотра сохраненных паролей
Крутим окно вниз и выбираем «Показать дополнительные настройки».
Открытие дополнительных настроек
Далее прокручиваем окно настроек до строчки слева «Пароли и формы» и выбираем «Управление паролями».
в ход в окно просмотра паролей
Перед вами откроется окно, в котором можно просматривать все сохраненные логины и пароли от сайтов, подведением и нажатием левой кнопки мыши к нужному паролю от нужного сайта.
Просмотр сохраненных паролей от сайтов в яндекс браузере
У пользователей, которые активно пользуются интернет ресурсами, обычно много разных паролей. Поэтому время от времени они их забывают.
Для решения этой проблемы в Яндекс браузере, как и во всех остальных современных браузерах, предусмотрено сохранение паролей. В данной статье мы расскажем о том, как посмотреть сохраненные пароли в Яндекс браузере и тем самым восстановить доступ к нужным интернет ресурсам.
Для того чтобы узнать сохраненные пароли в Яндекс браузере вам нужно запустить данный браузер и нажать на кнопку «Меню». Данная кнопка находится в правом верхнем углу, рядом со стандартными кнопками, которые закрывают и сворачивают программу.

После открытия меню нужно перейти в «Настройки».

В настройках нужно пролистать страницу в самый конец и нажать на кнопку «Показать дополнительные настройки».

После этого на странице появятся новые настройки. Теперь нужно найти блок настроек «Пароли и формы» и нажать на кнопку «Управление паролями».

В результате перед вами появится небольшое окно, в котором можно управлять паролями, которые сохранены в Яндекс Браузере. Здесь будет список сайтов, а также сохраненные логины и пароли. Для поиска нужного сайта можно воспользоваться поисковой формой, которая находится в правом верхнем углу.

Изначально пароли здесь не отображаются, вместо них показываются только точки. Для того чтобы посмотреть сохраненные пароли нужно кликнуть по полю с паролем и нажать на кнопку «Показать».

После этого откроется окно, в котором нужно ввести пароль от учетной записи Windows.

После ввода пароля от учетной записи можно будет посмотреть сохраненный пароль.

При необходимости сохраненные в Яндекс браузере пароли можно даже скопировать и перенести в надежное место.
При желании вы можете удалить пароли, которые были сохранены в Яндекс браузере. Для этого нужно открыть список паролей, так как это описано выше, выделить один из сайтов и нажать на крестик справа от пароля.

В результате данный сохраненный пароль будет удален и в дальнейшем, при заходе на этот сайт, пароль нужно будет вводить заново.
Наверняка с каждым случалось забыть свой пароль от электронной почты или аккаунта какой-либо из социальных сетей. Многие интернет-ресурсы, предусматривающие процедуру аутентификации, предлагают пользователю в такой ситуации возможность восстановления забытого пароля. Это может быть контрольный вопрос, указанный при регистрации, смс сообщение, отправленное на телефонный номер, и т.п.

Однако, не исключены случаи, когда утерян номер телефона или тот же e-mail. Тогда, к примеру, забыв пароль от учётки в «ВКонтакте» пользователь не сможет отправить специальный код сообщением из-за того, что абонентский номер уже был привязан к другой странице, а аккаунт от почты давно не используется.
В таких случаях процедура восстановления пароля занимает довольно длительное время и заключается в составлении целой анкеты с указанием паспортных данных, отправки скриншота с дисплея, где была бы видна заполненная страница.
Как на Андроиде посмотреть сохраненные пароли
Оказывается, владельцы Android-устройств имеют возможность восстановить пароль от своей странички в VK значительно проще. Как узнать на Андроиде пароль от «ВК»? Для этого нужно знать, где хранятся пароли. Об этом мы сейчас и поговорим.
Если вы на своём устройстве воспользовались функцией сохранения паролей, то посмотреть забытый пароль будет несложно:
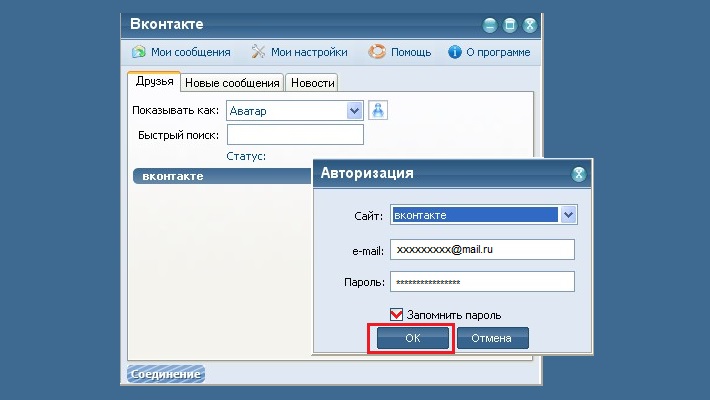
Дело в том, что сохранённые пароли находятся в браузере, где, как правило, предусмотрена возможность увидеть пароль, который скрыт за звёздочками. Что мы должны сделать:
С помощью системных функций
Открываем браузер (на скриншоте Google Chrome) в поисковой строке вводим ссылку passwords.google.com В открывшемся окне «Сохранённые пароли» находим нужное приложение или сайт, в нашем случае, это «Вконтакте», видим логин (адрес электронной почты) и пароль, скрытый за звёздочками. Чтобы посмотреть сам пароль, нужно нажать на значок, похожий на глаз:
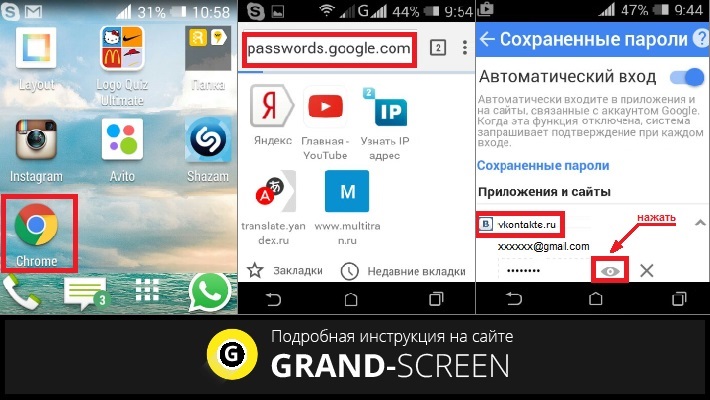
Через браузер на компьютере
Если у вас один аккаунт в «ВК» на всех устройствах и вход осуществлялся автоматически (т.е. пароль был сохранён), то можно посмотреть пароль, скрытый под звёздочками, на компьютере. Этот способ будет актуален, если по каким-либо причинам, предыдущей инструкцией вы не сможете воспользоваться.
Первый способ
Открываем окно браузера. В правом верхнем углу нажимаем значок для вызова настроек (три параллельные чёрточки). В разделе «Настройки», в самом низу нажимаем на «Дополнительные настройки», находим пункт «Пароли и формы», выбираем вторую строку «Предлагать сохранять пароли для сайтов», нажимаем на позицию «Настроить». В открывшемся окне с паролями в поисковой строке вводим адрес искомого сайта или логин:
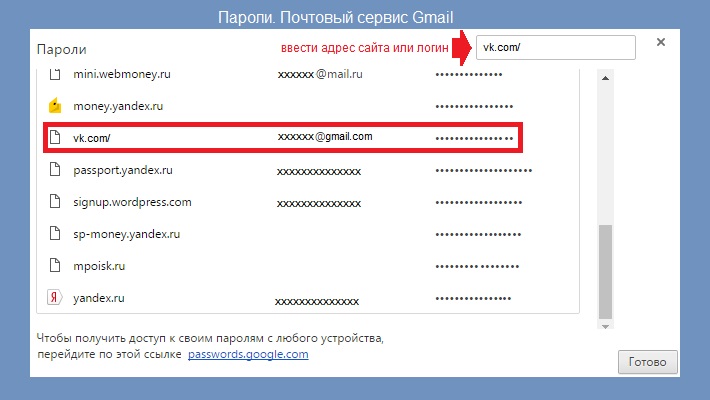
Теперь в списке сайтов с сохранёнными паролями нажимаем на VK и затем активируем кнопку «Показать», после чего, в поле, где были звёздочки мы и увидим свой пароль:
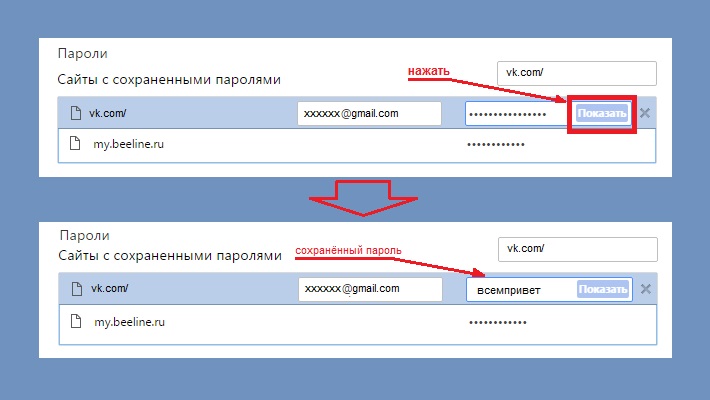
Второй способ
Мы с удовольствием публикуем инструкцию для тех пользователей, которые не привыкли искать лёгких путей для решения той или иной задачи. Это, как раз тот самый случай. Хотя, вполне возможно, что именно этот метод окажется для вас наиболее удобным. Итак.
Заходим на свою свою страничку в VK. Чтобы выполнить вход, откроется окно с логином (телефон или email) и паролем, скрытым звёздочкми, выделяем их левой кнопкой мыши и нажимаем на выделенный пароль правой кнопкой. Появится строка, в которой указан параметр type. Дважды щёлкаем левой кнопкой по его значению password (или pass.). Из открывшегося после этого списка действий выбираем «Просмотр кода элемента«.
Теперь, в коде страницы вносим изменения – заменяем type = ‘password’ на type = ‘text’
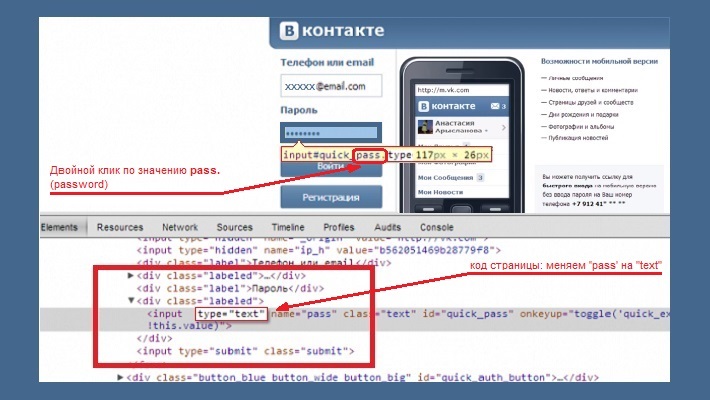
После этой несложной манипуляции вместо звёздочек мы увидим свой сохранённый пароль.
Поиск забытого пароля с помощью анализатора трафика
С помощью Wireshark (ПК)
Нам понадобится любая программа, анализирующая сетевые пакеты (сниффер). Можно воспользоваться одной из самых популярных в этом сегменте — «Wireshark». Это кроссплатформенный инструмент, работающий практически во всех ОС, включая Windows.
Программа наделена логичным и понятным интерфейсом, работает с большинством протоколов.
О самой программе и её достоинствах мы сейчас говорить не будем (кому интересно, без труда найдёт необходимую информацию в интернете). Нас же сейчас интересует возможность решить проблему с поиском пароля в «ВК». Для этого :
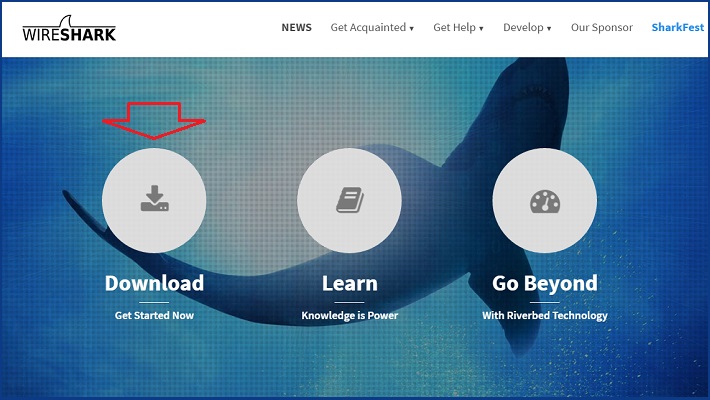
Установка в OS Windows предельно проста (next->next->next).
Подключаем свой Андроид к ПК через USB. Теперь нам нужно настроить программу на ту сеть, которую предстоит анализировать, и включить её на поиск пакетов:
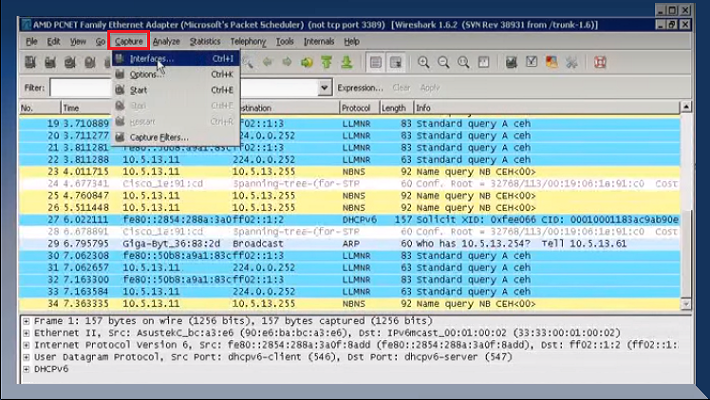
Затем со смартфона отправляем форму с паролем. После получения пакетов, выключаем Wireshark и ищем среди полученных данных ключевое слово «password», где будет показан логин и пароль.
Здесь важно сказать следующее. Работа со снифферами — это тема отдельного разговора, причём довольно объёмного. Поэтому, неподготовленному пользователю не стоит принимать этот способ, как руководство к действию. Мы же коротко рассказали о Wireshark, только для чтобы обозначить нашей аудитории существование и такой возможности для решения исследуемого вопроса.
Если же вы относите себя к продвинутым пользователям, а тем более, имели опыт работы с таким ПО, то сможете с лёгкостью решить проблему забытого пароля.
Видеоинструкция об использовании Wireshark:
С помощью Intercepter-NG (Android)
Ещё один представитель линейки снифферов, который надо будет
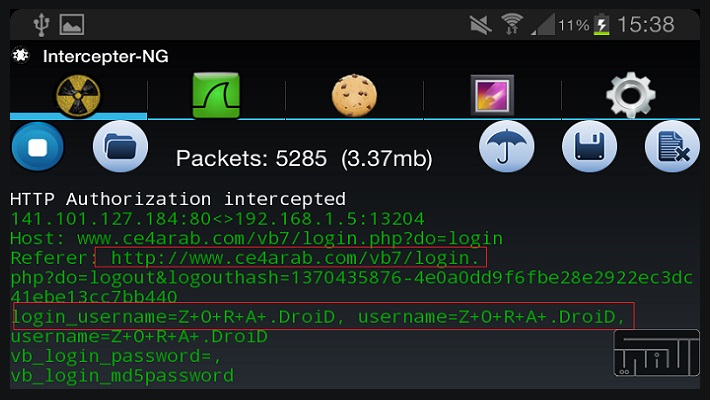
Программа является многофункциональным сетевым сниффером, портированным на OS Android. Intercepter-NG довольно успешно справляется с задачей перехвата и анализа сетевого трафика, позволяя восстанавливать файлы, которые передаются по сети, сообщения различных мессенджеров и, что важно для нас в контексте рассматриваемой проблемы, восстанавливать пароли.
Мобильная версия получилась довольно облегчённой, что значительно упрощает управление. Условия, необходимые для работы:
Подробнее о настройке программы и её работе, смотрим видео:
wusequnicoqaxefi.cf
Как узнать пароль в яндекс браузере на телефоне
Пользователи, активно использующие интернет-ресурсы, обычно имеют много разных паролей. Вот почему они время от времени забывают об этом.
Чтобы решить эту проблему, браузер Yandex и другие современные браузеры позволяют хранить пароли. В этой статье мы поговорим о том, как сохранить сохраненные пароли в браузере Yandex, тем самым восстановив доступ к нужным ресурсам в Интернете.
Чтобы найти сохраненные пароли в Yandex Browser, вам необходимо запустить этот браузер и нажать кнопку «Меню». Эта кнопка расположена в правом верхнем углу рядом со стандартными кнопками, которые закрывают и закрывают программу.

После открытия меню перейдите в «Настройки».

В настройках вам нужно прокрутить страницу до конца и нажать кнопку «Показать дополнительные настройки».

После этого на странице появятся новые настройки. Теперь вам нужно найти блок настроек «Пароли и формы» и нажать кнопку «Управление паролями».

Результат - небольшое окно, в котором вы можете управлять паролями, хранящимися в браузере Yandex. Будет список сайтов, а также сохраненные логины и пароли. Чтобы найти нужную страницу, вы можете использовать форму поиска, расположенную в правом верхнем углу.

Вначале здесь не отображаются пароли, вместо этого отображаются только точки. Чтобы просмотреть сохраненные пароли, щелкните поле пароля и нажмите кнопку «Показать».
После этого откроется окно, в котором вы должны ввести пароль из учетной записи Windows.

После ввода пароля из учетной записи вы можете увидеть сохраненный пароль.
При необходимости сохраненные пароли можно даже скопировать и перенести в безопасное место в Яндексе.
При желании вы можете удалить пароли, сохраненные в браузере Yandex. Для этого откройте список паролей, как описано выше, выберите одну из страниц и нажмите на крест справа от пароля.

В результате этот сохраненный пароль будет удален, и в будущем, когда вы входите на эту страницу, пароль должен быть повторно введен.
Очень часто, когда вы регистрируетесь на веб-сайте и сразу же сохраняете пароль для браузера Yandex в браузере. В будущем вам не нужно будет повторно вводить пароль для доступа к этой странице, и он будет забыт.
Рано или поздно вам может потребоваться авторизоваться на том же сайте, но через другое устройство (другой компьютер, ноутбук, смартфон).
В этом случае вы можете использовать стандартные инструменты браузера Yandex и просматривать все сохраненные пароли через настройки.
Чтобы найти ранее сохраненный и забытый пароль с определенного веб-сайта в браузере Yandex, просто выполните следующие действия.
начало, чтобы получить настройки с помощью кнопки в верхнем правом углу экрана в виде 3-а идут горизонтальные линии и в раскрывающемся меню выберите пункт «Настройки».
Введите настройки браузера Yandex для отображения сохраненных паролей
Поверните окно вниз и выберите «Показать дополнительные настройки».
Откройте дополнительные настройки
Затем прокрутите вниз окно настроек слева от «Пароли и формы» и выберите «Управление паролями».
во время окна пароля
Перед тем, как открыть окно, в котором можно просмотреть все сохраненные логины и пароли веб-сайтов, обобщающие и нажав левую кнопку мыши на желаемый пароль от сайта, который вы хотите.
Просмотр сохраненных паролей с веб-сайтов в браузере Yandex
Конечно, с каждым я забыл свой пароль по электронной почте или учетной записи в социальной сети. Многие интернет-ресурсы, которые предоставляют метод аутентификации, предлагают пользователю возможность восстановить забытый пароль в такой ситуации. Это может быть вопрос безопасности, который задается при регистрации, SMS-сообщение, отправленное на номер телефона и т. Д.

Однако есть случаи, когда номер телефона или тот же адрес электронной почты теряется. Тогда, например, ваш пароль от uchotki в пользователя «ВКонтакте» не может забыть, специальный код сообщения от факта отправки, что номер телефона уже был привязан к другой странице, а учетная запись почты не используется в течение длительного времени.
В таких случаях восстановление пароля занимает много времени и создать полную анкету с паспортными данными и отправить скриншот дисплея, на котором заполненная сторона была бы видна.
Как просмотреть сохраненные пароли на Android
Оказывается, владельцы устройств Android могут быстрее восстановить пароль со своей страницы в VK. Как узнать пароль Android от «VC»? Для этого вам нужно знать, где хранятся пароли. Мы поговорим об этом сейчас.
Если вы использовали функцию паролей на своем устройстве, легко увидеть забытый пароль:
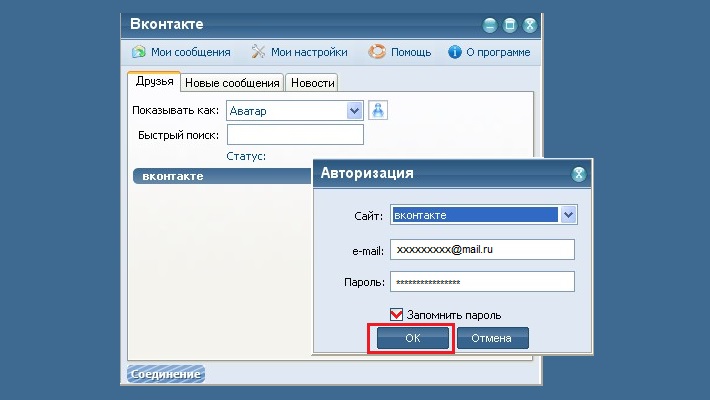
Дело в том, что пароли хранятся в браузере, где обычно есть возможность увидеть фактический пароль, скрытый за звездочками. Что мы должны делать?
Использование системных функций
Откройте браузер (на снимке экрана Google Chrome) в окне поиска, введите ссылку passwords.google.com в открытую« Хранимые пароли» ) найдите нужное приложение или веб-сайт, в нашем случае это «Вконтакте», см. Логин (адрес электронной почты) и пароль за звездочками. Чтобы сам увидеть пароль, нажмите на значок, который выглядит как глаз:
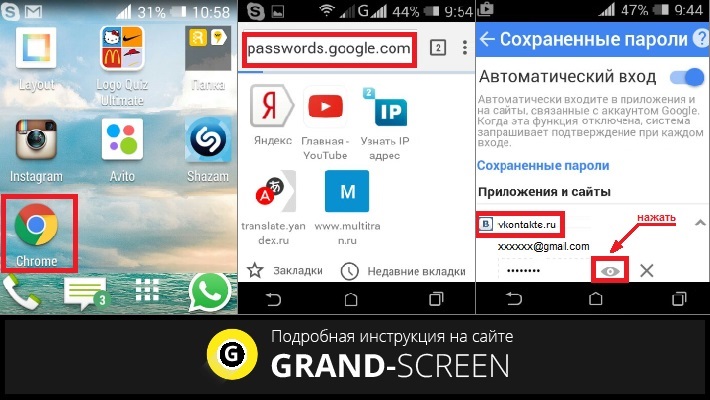 р>
р>
Используйте браузер на вашем компьютере
Если у вас есть учетная запись в «VC» на всех устройствах, и запись была сделана автоматически (т.е. пароль был сохранен), вы можете увидеть пароль, скрытый под звездочкой на компьютере. Этот метод имеет значение, если по какой-то причине вы не можете использовать предыдущий оператор.
Первый метод
Откройте окно браузера. Нажмите значок в правом верхнем углу, чтобы получить доступ к настройкам (три параллельные линии). В «Настройки» внизу нажмите «Дополнительные настройки», вы найдете пункт «Пароли и формы», вторая строка «Предложить хранилище паролей для веб-сайтов», щелкните по позиции «Настроить». В открывшемся окне с паролями в поле поиска введите адрес нужного сайта или логин:
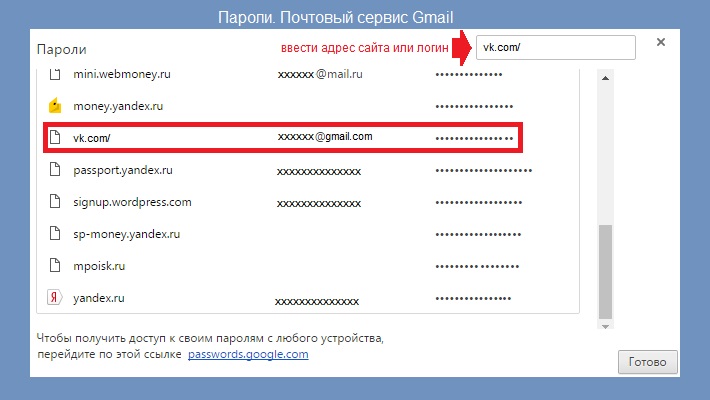
Теперь в списке сайтов с сохраненными паролями нажмите VK, а затем активируйте кнопку «Показать», а затем в поле, где были звездочки, и мы увидим ваш пароль:
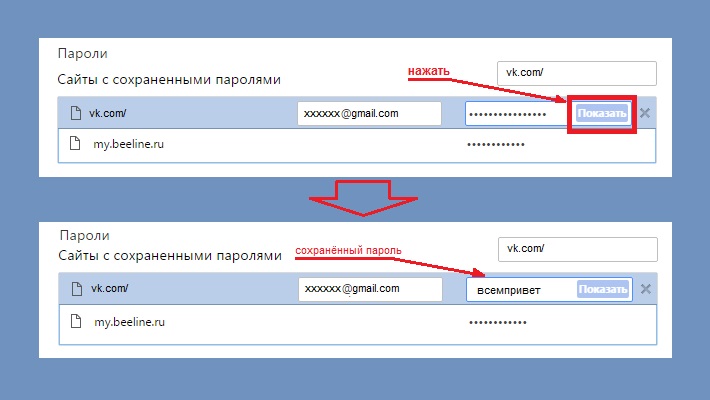
Второй способ
Мы рады опубликовать инструкции для тех пользователей, которые не привыкли искать простые способы решения конкретной проблемы. Это точно так. Однако, возможно, этот метод наиболее удобен для вас. Зв
Мы отправляемся на ваш сайт в Великобритании. Чтобы войти в систему, откройте окно с логином (телефон или e-mail) и пароль, скрытый звездочкой, выберите его левой кнопкой мыши и щелкните правой кнопкой мыши на выбранном пароле. Строка отображается с типом . Дважды щелкните пароль ( или проход ). После открытия В списке действий выберите « Показать код статьи ».
Теперь мы вносим изменения в код страницы - заменим type = 'password' на type = 'text'
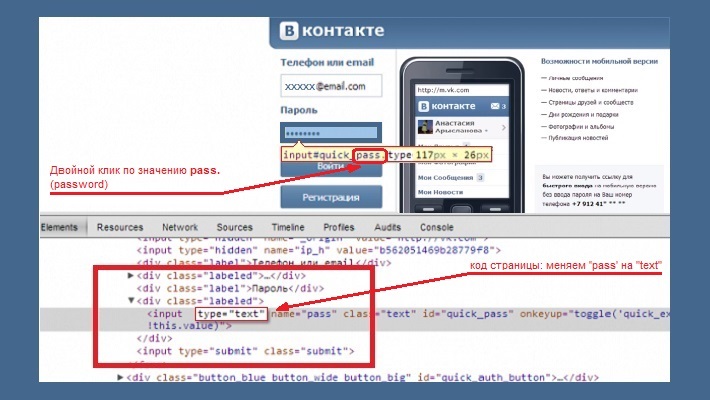
После этой простой манипуляции вместо звездочек мы видим наш сохраненный пароль.
Найдите забытый пароль с помощью анализатора трафика
Использование Wireshark (ПК)
Нам нужна программа, которая анализирует сетевые пакеты (сниффер). Вы можете использовать один из самых популярных в немСегмент - «Wireshark». Это кросс-платформенный инструмент, который работает практически во всех операционных системах, включая Windows.
Программа имеет логичный и понятный интерфейс, работает с большинством протоколов.
О самой программе и ее достоинствах мы не будем говорить (те, кто заинтересован, могут легко найти информацию, которую вы найдете в Интернете). Теперь нас интересует возможность решения проблемы с поиском пароля в «ВК». Для этого:
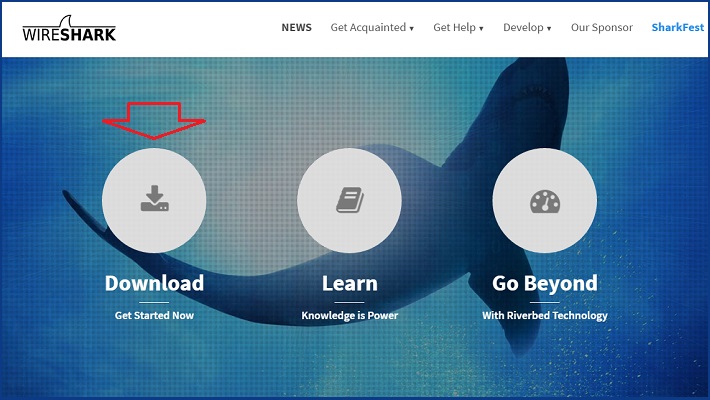
Установка в операционной системе Windows очень проста (next-> next-> next).
Подключите Android к компьютеру через USB. Теперь нам нужно настроить программу для анализа сети и позволить ей находить пакеты:
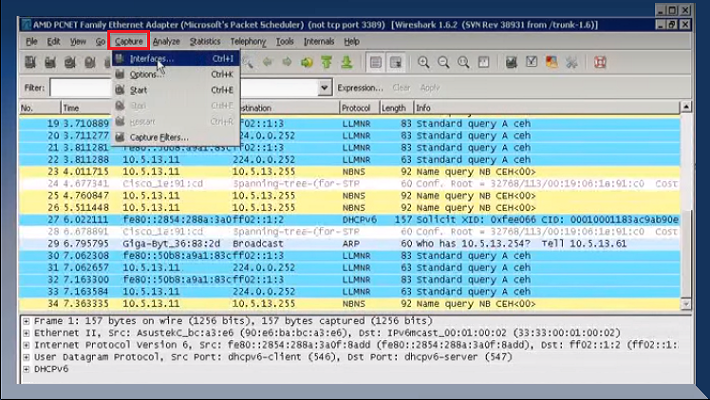
Затем мы отправим форму с помощью пароля со смартфона. После получения пакета включите Wireshark и выполните поиск по данным для ключевого слова «пароль», в котором отображаются логин и пароль.
Важно сказать следующее. Работа со снифферами - это тема отдельного разговора и довольно обширная. Поэтому неподготовленный пользователь не должен использовать этот метод в качестве руководства. Мы коротко поговорили о Wireshark, о существовании нашей аудитории, о том, чтобы указать, и эту возможность решить проблему в
.Если вы должны быть продвинутым пользователем самостоятельно и, кроме того, имеете опыт работы с этим программным обеспечением, вы можете легко решить проблему забытых паролей.
Видеоуроки по использованию Wireshark:
С Intercepter NG (Android)
Другим представителем линии сниффера требуется
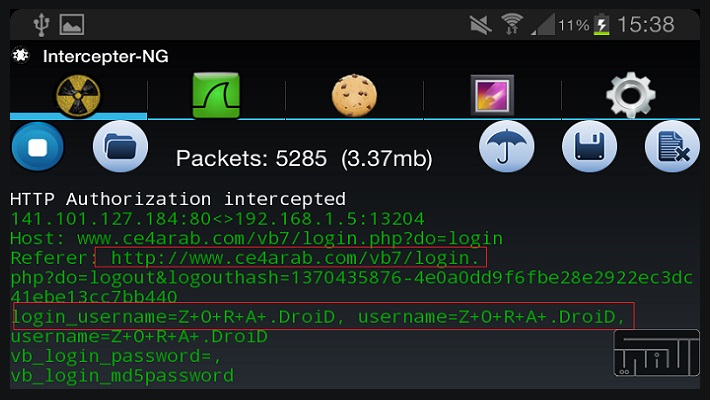
Программа представляет собой многофункциональный сетевой снифер, портированный в операционную систему Android. Миссия Intercepter-NG - успешно обрабатывать сбор и анализ сетевого трафика, чтобы вы могли восстанавливать файлы, отправленные по сети, различные сообщения и мессенджеры, которые мы считаем важными для восстановления паролей.
Мобильная версия была довольно легкой, что значительно упростило администрирование. Требования к работе:
Для получения дополнительной информации о настройке программы и ее действиях см. видео:
jobixixuro.tk
Как посмотреть пароль в яндекс браузере под звездочкой
Представьте себе ситуацию: вы находитесь на странице аутентификации службы. Многие пользователи сохраняют пароли в браузере, но может случиться так, что вы забыли этот пароль, и в поле ввода вместо этого традиционно отображаются только звездочки. Таким образом, есть простой способ увидеть этот сохраненный пароль.
Например, мы находимся на странице Аутентификация учетной записи Google. Пароль сохраняется в браузере, но мы видим только звездочки.
Выберите этот набор звездочек, затем щелкните правой кнопкой мыши и выберите вариант «Просмотреть код элемента». Этот параметр присутствует во всех текущих браузерах, а в случае с IE вам нужно нажать F12, чтобы открыть меню инструментов разработки, а затем нажмите Ctrl + B.
В появившемся интерфейсе выделенная строка с параметром «type» уже будет выделена. Дважды щелкните по его значению «пароль».
Замените его текстом.
Теперь вместо звездочек вы можете увидеть сохраненный пароль.
Некоторые пользователи, регистрирующиеся на сайтах, не помнят пароли, хранящиеся в браузере, поэтому, когда вы снова посещаете сайт, пароль скрыт звездочками или точками по соображениям безопасности. Это часто случается: браузер предлагает запомнить пароль, пользователь соглашается с этим, но пароль с сайта не сохраняется в другом месте, например, записывая его на лист бумаги.
В какой-то момент времени пользователю понадобился сохраненный пароль для входа на сайт, например, с другого устройства: ноутбук, планшет или смартфон. Когда вы вводите сайт, поле «пароль» закрывается точками или звездочками. Как узнать пароль под звездочками, чтобы скопировать его?
В некоторых случаях синхронизация, используемая в браузерах, будет сохраняться при условии, что эта функция используется. Но для входа в профиль вашего браузера вам все равно нужен пароль из профиля или учетной записи.
При использовании паролей обратите внимание на следующее:
- Оптимальное решение для безопасности: использование специальной программы - диспетчер паролей на компьютер, например, бесплатную программу KeePass. В этом случае пользователю нужно запомнить только один пароль из программы, остальные пароли будут сохранены в менеджере паролей. Если браузер не запоминает пароли, в случае взлома браузера злоумышленники не смогут получить доступ к личным данным пользователя.
- Для большей безопасности пароль должен быть сложным. Чтобы создать надежный пароль, используйте службы генераторапароли онлайн.
Большинство пользователей не используют менеджеров паролей, поэтому для некоторых из них существует проблема с забытыми паролями. Поэтому иногда необходимо просмотреть звезды или точки, чтобы скопировать требуемый пароль.
В этой статье мы рассмотрим способы просмотра скрытых паролей в браузере. Чтобы отображать пароли в других программах, используйте сторонние приложения.
Есть способы увидеть пароль под звездочками в браузере, без использования сторонних приложений, непосредственно в самом браузере и с помощью сторонних программ. В этой статье мы рассмотрим два метода, которые помогут отобразить пароль под звездочками, используя инструменты браузера, и один из способов использования специализированной программы.
Теперь посмотрим, как видеть пароль вместо точек, используя консоль (инструменты разработчика) в браузере. В этом примере я буду использовать браузер Google Chrome. В других браузерах все действия происходят аналогичным образом.
На одном из сайтов, когда вы входите на главную страницу, отображаются поля ввода имени входа (имя пользователя, которое я удалил) и пароль. В поле ввода пароля отображаются точки (или звездочки).


Нам нужно посмотреть и скопировать пароль, скрытый точками. Выполните следующие действия:
- Щелкните правой кнопкой мыши на поле, чтобы ввести пароль, который отображает звездочки или точки. В контекстном меню выберите «Просмотр кода» или нажмите сочетание клавиш Ctrl + Shift + I.
- В открывшемся окне консоли на вкладке «Элементы» введите код этого элемента сайта, на котором строка относящиеся к этому элементу.
- Нам нужно изменить следующий элемент кода в открытой строке:


- Нажмите Дважды щелкните по значку «пароль» левой кнопкой мыши.
- Для значения «пароль» введите слово «текст» (без кавычек), а затем нажмите клавишу «Ввод». Результатом является модифицированный элемент кода:


После этого, в поле ввода отображается пароль, скрытый точками или звездочками.

Закройте окно консоли, оно больше не понадобится.
Теперь открытый пароль можно скопировать для последующего использования на другом компьютере, ноутбуке, смартфоне или планшете.
После перезагрузки страницы в браузере пароль снова исчезнет за звездочками или точками.
В других браузерах, созданных на основе Chrome и Firefox, аналогичным образом вы можете видеть скрытые пароли. Обратите внимание, что в разных браузерах есть имена элементов контекстного меню, которые запускают запуск инструментов разработчика (консоли).
Чтобы начать просмотр кода элемента в браузерах, выполните следующие действия:
- В браузере Yandex, после нажатия на поле для ввода пароля, выберите элемент «Исследуйте элемент "(Ctrl + Shift + I) в контекстном меню, то все делается так же, как в Chrome.
- В Mozilla Firefox выберите элемент контекстного меню «Исследуйте элемент» (Ctrl + Shift + I).
- В браузере Opera выберите пункт «Плюсы (Ctrl + Shift + C).
- В Internet Explorer в контекстном меню выберите пункт« Проверить элемент ».
- В браузере Microsoft Edge выберите пункт контекстного меню «Проверить элемент», а затем самостоятельно найдите нужный фрагмент кода. Это вызывает путаницу, так как в Internet Explorer все работает правильно, как в других браузерах. По какой-то причине эта функциональность не работает в новом браузере.
Другой способ увидеть сохраненные пароли в браузере - в настройках браузера.
В Google Chrome:
>- Нажмите кнопку «Настроить и управлять Google Chrome» (кнопка находится в правом верхнем углу окна программы). Выберите «Настройки», затем нажмите «Дополнительно».
- В разделе «Пароли и формы» в настройке «Параметры пароля» нажмите кнопку в виде стрелки. Здесь отображаются сайты с сохраненными паролями.
- Перед именем o Если вам нужен сайт, нажмите кнопку «Показать пароль», а затем скопируйте пароль.
В браузере Mozilla Firefox:
>- Нажмите кнопку «Открыть меню», выберите пункт «Настройки» в контекстном меню.
- Перейдите на вкладку «Защита и конфиденциальность».
- В «Формах и паролях» нажмите кнопку «Сохраненные логины ...».
- Нажмите кнопку «Показать пароли», скопируйте требуемый пароль.
В Yandex.Browser:
>- Нажмите кнопку «Настройки Yandex.Browser», установите флажок в контекстном меню «Настройки». Прокрутите страницу вниз, нажмите кнопку «Показать дополнительные настройки».
- В разделе «Пароли и формы» в настройке «Предложить сохранить пароли для сайтов» нажмите кнопку «Управление паролями». Найдите нужный сайт в списке сайтов с сохраненными паролями, нажмите на пункты в поле, чтобы отобразить пароль. Кнопка для подсветки"Показать."
- Нажмите кнопку «Показать», затем откроются пароли под точками. Скопируйте пароль для дальнейшего использования на другом устройстве.
В браузере Opera:
- Войдите в «Меню», нажмите «Настройки» / li>
- Выберите раздел «Безопасность».
- В настройках «Пароли» нажмите кнопку «Показать все пароли».
- Переместите курсор мыши на нужный пароль, «Показать». Нажмите кнопку, скопируйте пароль.
Чтобы отобразить сохраненный пароль в Internet Explorer и Microsoft Edge-браузеры, в целях безопасности, вам нужно будет ввести пароль для проверки. К сожалению, мы его не помним. Поэтому этот метод не будет работать для нас в этих браузерах.
Вместо этого вы можете использовать пароли звездочек (точек) с помощью сторонних приложений. Я рекомендую использовать программы из SterJo Software, так как этот разработчик создал приложения для отображения сохраненных паролей для браузеров: пароли SterJo Chrome, пароли SterJo Firefox, пароли Opera Stereo, SterJo Edge Пароли, пароли для браузера SterJo Internet Explorer.
Свободная программа. Браузер SterJo Browser поддерживает основные браузеры: Google Chrome, Mozilla Firefox, Opera, Internet Explorer, Microsoft Edge, Vivaldi и Yandex.
Загрузите переносную версию приложения для t его основные браузеры с сайта разработчика, которые вам не нужно устанавливать на компьютер. Программа работает на русском языке (ее необходимо выбрать в настройках).
После запуска программа SterJo Browser Passwords отобразит все сохраненные пароли, которые были сохранены.


При необходимости пользователь может просматривать сохраненный пароль в браузере, скрытый звездочками или точками. Вы можете открыть скрытый пароль с помощью встроенных инструментов браузера или стороннего программного обеспечения - программы паролей SterJo Browser.
Предположим, вы находитесь на странице авторизации на одном из ресурсов в Opera. Когда включены Автозаполнение , можно ввести данные login и пароль . При входе в систему все ясно - оно отображается сразу, пароль представляется в виде точек или звездочек. Это выглядит так, когда вы пытаетесь войти в свою учетную запись Google.
Узнайте, что скрыто под звездочками, просто через исходный код элемента . В Opera щелкните правой кнопкой мыши в поле звезды и выберите Осмотреть элемент в контекстном меню.
Ниже вы увидите панель разработчика , курсор будет в нужной строке.
Атрибут type здесь, просто измените его значение с « пароль » на « текст » - ключ под звездочкой будет открыт. p>
Однако, если вы впоследствии обновите страницуключ ресурса снова исчезает за точками или звездочками.
Сохраненные пользовательские ключи можно также увидеть в настройках браузера . Для Opera эти данные находятся в разделе Настройки Безопасность - поле Пароли .
Здесь вы можете открывать и просматривать сохраненные ключи из разных ресурсов.
В Chromium принцип открытия данных аналогичен. Элемент, представляющий интерес в контекстном меню, Просмотр кода элемента . В браузере Yandex этот элемент имеет то же имя.
Затем аналогичным образом введите в текст .
Затем мы получаем открытый, скрывающий до код .
В настройках Chrome вы можете увидеть информацию в разделе настроек Управление сохраненными паролями (нажмите Показать дополнительные ).
В поле Пароли и формы нажмите Настроить (или Управление) рядом с Предложить сохранение паролей .
Рядом с точками запрашиваемого ресурса нажмите Показать - откроются необходимые данные.
В браузере Mozilla Firefox элемент меню называется Исследуйте элемент .
Затем, по аналогии с другими браузерами, мы меняем « пароль » на « текст ».
Вы можете просмотреть информацию, которая вас интересует, в настройках браузера в разделе Защита - Сохраненные пароли .
Затем нажмите кнопку Показать .
Существует также множество специальных расширений и программ, которые позволяют вам видеть данные, скрытые за данными, а не только браузеры, но также и многие другие программы. Например, рассмотрите Cracker Password . Нажмите кнопку Включить , переместите курсор в нужную область и получите необходимую информацию.
Пароль является основным средством защиты информации. Пароли используются почти везде: включить компьютер, получить доступ к файлам, просмотреть электронную почту или ввести свою личную учетную запись на сайтах. Типичный пользователь компьютера должен помнить как минимум десяток разных паролей. Поэтому неудивительно, что иногда эти пароли забываются.
На первый взгляд забытый пароль - это катастрофа. Получить доступ к тому, что защищено этим паролем, больше не будет работать. Однако иногда не все так страшно. Например, если ваш пароль хранится на компьютере и отображается как точки или звезды, вероятность того, что вы сможете его восстановить, достаточно высока.
Как вы, возможно, догадались, в этой статье мы обсудим, как просмотреть пароль под звездочкой. Мы рассмотрим три способа сразу, что упростит работу без особых усилий. Как узнать пароль под звездочкой в браузере парольпод звездочками в браузере - легкое извлечение. Его очень легко изучить, для этого не требуется дополнительное программное обеспечение.
Если вы используете браузер Google Chrome , щелкните правой кнопкой мыши текстовое поле с паролем под звездочками и выберите «Просмотреть код товара».
После этих манипуляций пароль на странице становится видимым.
Разработчики онлайн-сервисов, программ, игр в целях безопасности закроют пароль со звездочками в браузере и программным интерфейсом. По умолчанию вы не можете просматривать эти данные визуально. Однако пользователям необходимо удалить маску символов в поле, то есть сделать ключ видимым в форме регистрации или авторизации. Как правило, вам нужно найти пароль для звездочки, чтобы снова ввести его или вызвать символическую комбинацию.
В этой статье рассказывается о том, как просматривать пароль под звездочками различными способами в браузере и программах.
Примечание: Чтение ключа вместо точек в методах # 1 и # 2 показано с помощью примера браузера Google Chrome.
Примечание: Этот метод позволяет вам указывать пароль в точках почтовых служб Mail.ru и Gmail.
1. Чтобы узнать пароль для звездочки в форме, в которой он был введен, поместите курсор в поле.
2. Щелкните правой кнопкой мыши. В контекстном меню параметров выберите «Просмотреть код товара».
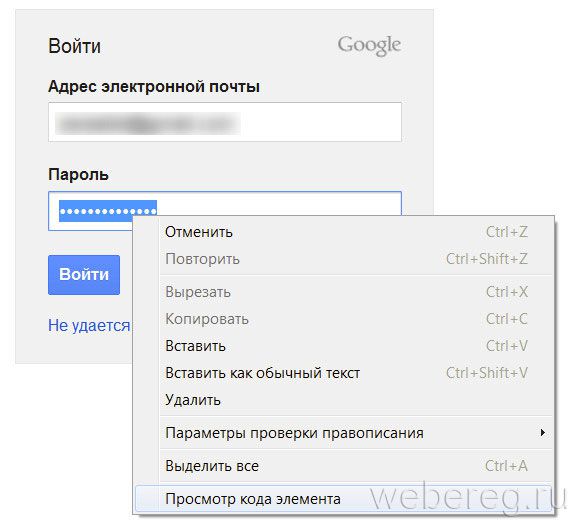
3. В теге «INPUT» измените значение атрибута TYPE с «password» на «text».
4. После изменения разметки HTML вы можете увидеть ключ под точками в исходной форме (незашифрованный).
1. Чтобы узнать пароль под звездочками , вы должны сначала настроить браузер (включить в него соответствующие параметры):
Нажмите значок «Три точки» в верхней панели;
в списке команд нажмите «Настройки»;
нажмите «Показать дополнительные настройки»;
в поле «Пароли и формы» установите флажки в параметрах «Включить автозаполнение ...», «Предложить сохранение ...».
Войдите в службу, пароль для звездочки, на которую вы хотите периодически просматривать;
после ввода учетных данных нажмите кнопку «Сохранить» на панели запросов.
2. Чтобы открыть ключ (если он есть в звездочке), вернитесь к блоку «Пароли и формы». В строке «Предложение сохранить ...» Нажмите «Настроить».
3. На панели управления, чтобы дешифровать ключ, щелкните левой кнопкой мыши по записи.
4. Нажмите «Показать». После этого ключ можно читать и копировать.
Desktop spetsutility отображает скрытые поля не только в браузерах, но и в программах. Содержимое указанных строк отображается непосредственно в форме или в интерфейсе зрителя.
Ниже приведены самые популярные решения.
Маленький инструмент. Открывает данные в строках автоматически после зависания (данные появляются на дополнительной панели).
Можно удалить «маски» в Internet Explorer.
Считывает все пароли каждые 3 секунды и отображает их в отдельном окне. Но он также может удалить звездочки в отдельных строках, наведя курсор.
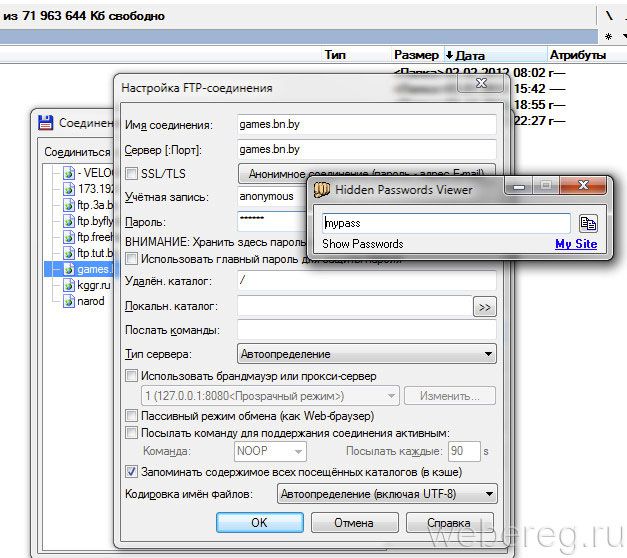
Он отлично зарекомендовал себя при работе с установочными панелями FTP-соединений в файловом менеджере Total Commander.
Улучшенная версия некогда очень популярной программы Open Pass.
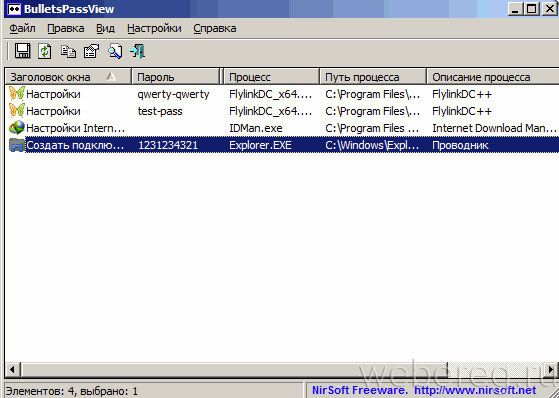
Независимо ищет скрытые поля в формах. Поставляется в двух версиях для 32- и 64-разрядных архитектур. Не требует установки в систему.
Успешное восстановление скрытых данных!
Трудности? Напишите об этом в комментариях, и мы постараемся вам помочь. И если статья вам полезна, не забудьте положить ее на свой компьютер!
nosoxaciqefikehalol.tk
Смотрите также
- Невозможно подписать данные убедитесь что браузером разрешено activex
- Как на телефоне в яндекс браузере добавить закладку
- Как избавиться от рекламы казино вулкан в браузере
- Как в яндекс браузере сделать гугл стартовой страницей
- Смотреть истории в инстаграм с компьютера яндекс браузер
- Как удалить запросы в поисковой строке браузер яндекс
- Как отключить браузер internet explorer в windows 10
- Видео в браузере не открывается на весь экран
- В браузере не открывается видео на весь экран
- Играть в кс 16 онлайн прямо в браузере
- Как удалять история посещения сайтов в браузере яндекс
|
|
..:::Счетчики:::.. |
|
|
|
|
|
|
|
|


