|
|
|
|
 Far Far |
 WinNavigator WinNavigator |
 Frigate Frigate |
 Norton
Commander Norton
Commander |
 WinNC WinNC |
 Dos
Navigator Dos
Navigator |
 Servant
Salamander Servant
Salamander |
 Turbo
Browser Turbo
Browser |
|
|
 Winamp,
Skins, Plugins Winamp,
Skins, Plugins |
 Необходимые
Утилиты Необходимые
Утилиты |
 Текстовые
редакторы Текстовые
редакторы |
 Юмор Юмор |
|
|
|
File managers and best utilites |
Лучшие советы: Как удалить системные приложения на Android. Как удалить браузер на андроиде
Как удалить системные приложения на Android
Смартфоны на основе Android обладают большим количеством ненужных предустановленных приложений и программ.
Поэтому у многих людей интересует вопрос, как удалить системные приложения на Android.
Стандартные наборы программного обеспечения чаще всего являются маловажными и бессмысленными для обычного пользователя смартфона.
Они лишь занимают место в памяти телефона, которое можно использовать для действительно необходимых приложений.
Кроме того, бесполезные системные приложения функционируют в фоновом режиме, что приводит к быстрому расходу заряда батареи.
Ведь чтобы данное программное обеспечение работало нормально, задействуется оперативная память.

Содержание:
Из-за этого Android начинает снижать скорость выполнения заданных команд, что приводит к зависанию полезных программ.
Поэтому каждый человек может своевременно и быстро удалить ненужные приложения.
Программы для удаления стандартных приложений
Удаление приложений на платформе Android невозможно, если операционная система устройства «чиста», так как она защищена от какого-либо вмешательства.
Обычному пользователю доступ ко всем системным файлам запрещен.
Чтобы удалить приложения, необходимо получить Root-доступ к устройству, а также файловый менеджер.
Разрешение на удаление файлов может быть дано только с помощью специальных прав. Если они – частичные, то желаемые действия осуществить не получится.
Они в обязательном порядке должны быть полными.
Каждый пользователь может найти инструкцию по установке и использованию Root-доступа непосредственно к его телефону.
Но существуют и универсальные версии программы, в том числе Kingo Root, ES Explorer, Framaroot.

Практически все версии программы Root можно скачать из интернета абсолютно бесплатно.
В Google Play нужно скачать любую программу для Android, благодаря которой можно удалить ненужные приложения.
вернуться к меню ↑Установка Root-проводника на Android
Чтобы осуществить удаление бесполезных приложений на Android-устройстве, в первую очередь, нужно выбрать программу, с помощью которой можно выполнить заданное действие.
После того, как был получен доступ и установлен проводник, следует предоставить ему Root-доступ.
Чтобы осуществить данную процедуру, нужно запустить программу и открыть «Быстрый доступ». Затем нужно зайти в папку «Средства» и напротив проводника нажать на кнопку «Вкл».
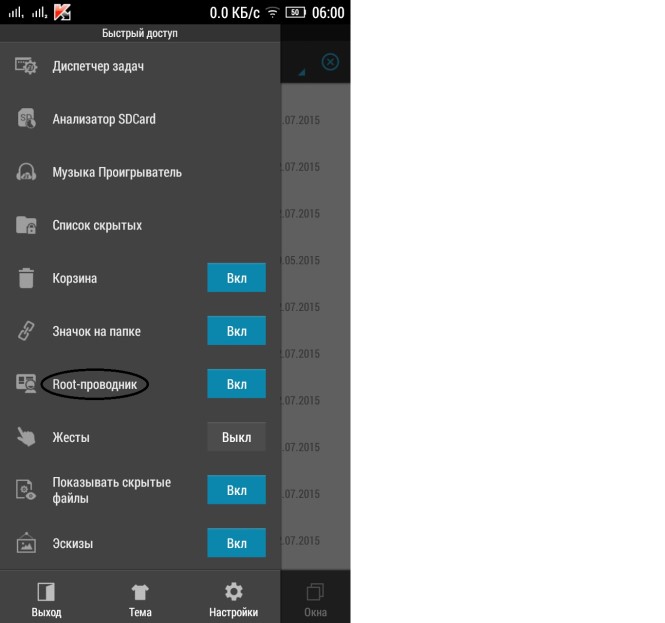
Например, ES Explorer. Установив программу, необходимо включить пункт Root-проводник. После чего необходимо:
- подтвердить действия;
- зайти в настройки;
- в пункте APPs в графе ROOT-права выбрать позиции «Резервирование данных», «Деинсталлировать автоматически».
Резервирование позволяет сохранить копии удаляемых приложений в любом удобном месте, которое каждый человек может указать самостоятельно.
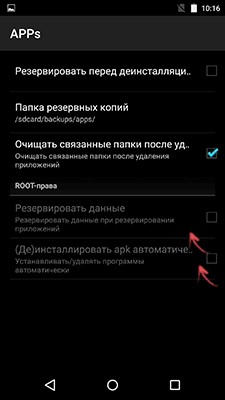
Настроив программу, нужно зайти в корневую папку телефона, после чего в папку — system / app и выбрать программы, которые требуется удалить.
вернуться к меню ↑Удаление стандартных приложений
Удалить на Android можно такие системные приложения .apk, как:
- стандартный будильник, календарь;
- калькулятор;
- почтовый клиент;
- виджеты плеера и часов;
- интерфейс передачи данных;
- голосовой поиск и набор;
- справка;
- плеер и многое другое.
В данном случае удаляется приложение PlusOne.apk — Google+. Здесь нужно найти его и нажать на всплывающую клавишу «Удалить».
Удаленные программы восстановить достаточно сложно, а иногда просто невозможно.
В некоторых случаях незначимые на первый взгляд приложения, отвечают за функционирование важных и необходимых служб на устройстве.
Совет: Прежде чем удалять системные приложения, следует убедиться, что они вам больше не понадобятся. Кроме того, нельзя удалять программы, которые могут привести к неправильному функционированию устройства.
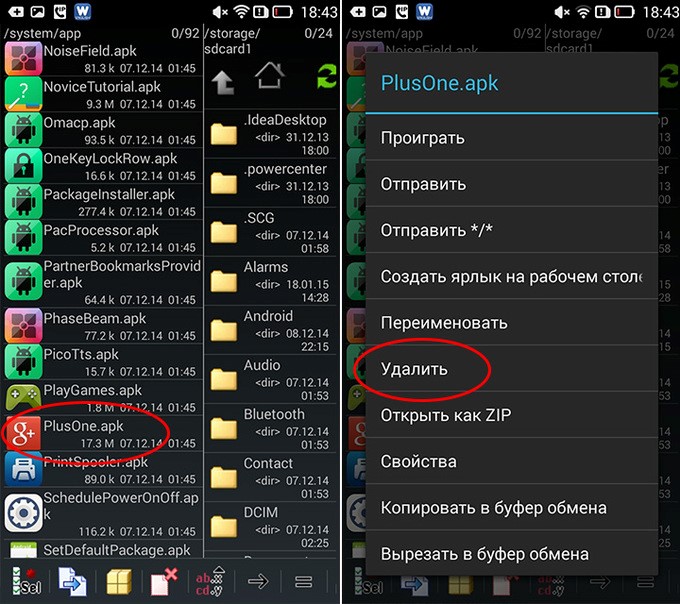
Также необходимо удалить файл с таким же именем в формате .odex, если таковой имеется.
В устройствах Android 5.0 и более все стандартные приложения сосредоточены в отдельных папках, поэтому их нужно просто выделить и удалить.
Следует помнить, что когда удаляются приложения на Android, то ES Explorer автоматически производит очистку папок, файлов, которые связаны с удаляемым приложением.
Если нужно освободить место во внутренней памяти смартфона, то необходимо очистить данные и кеш через настройки приложения и только потом удалять само ненужное программное обеспечение.
вернуться к меню ↑Особенности удаления системных файлов
Перед тем как начать удаление ненужного стандартного набора приложений, рекомендуется знать следующие нюансы:
- Во-первых, поиск приложений нужно вести по адресу в главной папке /system/app. Воспользовавшись запросом в строке, можно упростить поиск места установки.
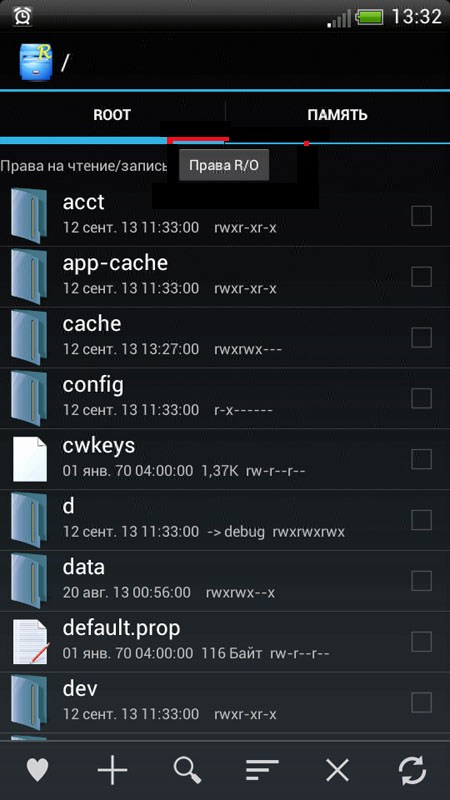
- Во-вторых, программы от Google, которых в устройстве бесчисленное количество, можно удалять без сожаления, так как чаще всего они просто захламляют память устройства. Но «сносить» важные службы ни в коем случае нельзя.
Кроме того, у процедуры деинсталляции ненужных системных программ и приложений есть свои положительные и отрицательные стороны.
К достоинствам можно отнести:
- экономия значительного количества памяти, так как многие программы находятся в функциональном режиме бесконтрольно и постоянно;
- увеличение места для установки нужных, удобных приложений;
- расширение знаний в работе и устройстве операционной системы.
Недостатками процедуры удаления являются возможная неадекватная работа гаджета, потеря функциональности. Например, возможен отказ при отправке СМС-сообщения.
При этом плохое программное обеспечение для получения Root-прав попадается довольно часто.
Из-за этого происходит неправильное отображение и функционирование многих служб. А это может стать причиной удаления полезных программ.
Поэтому если вы не знаете, что хотите удалить, то лучше данные файлы и приложения не трогать.
Рекомендуем ознакомиться с видеоинструкцией:
Лучшие советы: Как удалить системные приложения на Android
ПроголосоватьКак на андроид удалить стандартные приложения?
 Чаще всего, при покупке нового девайса, оказывается, что он сверху донизу забит различными приложениями, которые вам не нужны. Однако эти приложения занимают внутреннюю память устройства, расходует трафик на свое обновление, разряжают аккумулятор, да еще и оперативную память потребляют. Это особенно критично для бюджетных смартфонов/планшетов, у которых ее не так уж много.
Чаще всего, при покупке нового девайса, оказывается, что он сверху донизу забит различными приложениями, которые вам не нужны. Однако эти приложения занимают внутреннюю память устройства, расходует трафик на свое обновление, разряжают аккумулятор, да еще и оперативную память потребляют. Это особенно критично для бюджетных смартфонов/планшетов, у которых ее не так уж много.В этой статье мы расскажем, как удалить не нужные системные приложения без риска для "здоровья" вашего смартфона. Существует несколько разных способов и множество утилит, с помощью которых можно это сделать. Самые доступные и популярные мы рассмотрим подробно.
Первым нашим шагом будет получение Root-прав. Без них ни одно предустановленное приложение удалить не получится, разве, что только отключить, но в памяти оно останется. Рут-права или права Суперпользователя можно получить в один клик с помощью любой из программ на нашем сайте.
На своем смартфоне, я их получил, используя "KingRoot". Устанавливаем программу, она автоматически определит модель устройства и наличие рут-прав. Нажимаем Try to root, ждем завершения процесса (устройство может перезагрузиться, в этом нет ничего страшного) и вуаля, теперь мы обладаем правами Суперпользователя.
 |  |
Перед тем как приступить к удалению предустановленного хлама, необходимо сделать бэкап всех данных с помощью популярной программы "Titanium Backup". Инструкция по использованию детально расписана на этой же странице. Вовремя сделанный бэкап спасет вас от многих неприятностей, связанных с удалением системных приложений, которые трогать не полагается.
Важно!Все нижеперечисленные способы испытывались на устройстве с ОС 5.0.2. На других версиях ОС Android могут быть незначительные отличия, но общий принцип удаления останется одним и тем же.Способ первый
Удалить предустановленные приложения можно с помощью вышеуказанной универсальной программы "KingRoot". Помимо получения прав Суперпользователя прога позволяет удалять любые приложения, управлять автозапуском и имеет еще ряд полезных функций.
Инструкция:1. Запускаем "KingRoot" и в главном меню выбираем пункт "Удаление программ".
 2. Здесь видим две вкладки: "Встроенные" и "Пользовательские". Нас интересует первая вкладка "Встроенные", переключаемся на нее.
2. Здесь видим две вкладки: "Встроенные" и "Пользовательские". Нас интересует первая вкладка "Встроенные", переключаемся на нее. 3. Выбираем приложения, от которых мы хотим избавиться. Например, Gmail.
3. Выбираем приложения, от которых мы хотим избавиться. Например, Gmail. 4. Ставим напротив него галочку и жмем кнопку "Удалить".
 Таким образом вы сможете удалить любые нежелательные программы. Главное, не удаляйте системные приложения, которые могут повлиять на стабильную работу устройства.
Таким образом вы сможете удалить любые нежелательные программы. Главное, не удаляйте системные приложения, которые могут повлиять на стабильную работу устройства.Способ второй
Данный метод подразумевает установку любого стороннего проводника. Мы воспользуемся одним из самых популярных приложений "Root Explorer", который можно скачать отсюда.
Инструкция:• Устанавливаем "Root Explorer" и запускаем его.
 • Заходим в папку /system/app. Здесь хранятся все приложения, которые есть на вашем устройстве.
• Заходим в папку /system/app. Здесь хранятся все приложения, которые есть на вашем устройстве. • Выбираем приложения, которые мы хотим удалить, например, "YouTube".Ставим галочку напротив и жмем на значок корзины в строке снизу.
• Выбираем приложения, которые мы хотим удалить, например, "YouTube".Ставим галочку напротив и жмем на значок корзины в строке снизу.  • Подтверждаем удаление и дожидаемся завершения процесса.
• Подтверждаем удаление и дожидаемся завершения процесса.
Вот и все, "YouTube" или какое-либо другое приложение, удаленное таким образом, больше вас не потревожит.Способ третий
Удаляем встроенные приложения, используя вышеупомянутый "Titanium Backup". Помимо резервного копирования данных эта прога обладает огромным функционалом, включая, удаление ненужных системных приложений. Скачать "Titanium Backup" вы можете по указанной ссылке.
Инструкция:1. Скачиваем "Titanium Backup" на свое андроид-устройство и устанавливаем его.
 2. После запуска может возникнуть вот такое сообщение (если не появилось, то ничего делать не надо).
2. После запуска может возникнуть вот такое сообщение (если не появилось, то ничего делать не надо). 3. Идем по указанному пути и включаем "Отладку по USB".
3. Идем по указанному пути и включаем "Отладку по USB". |  |
 |  |
 5. Нажимаем на приложение и в открывшемся окне выбираем кнопку "Удалить".
5. Нажимаем на приложение и в открывшемся окне выбираем кнопку "Удалить". 6. Подтверждаем удаление и дожидаемся завершения процесса.
6. Подтверждаем удаление и дожидаемся завершения процесса.
Еще одно бесполезное приложение (если вы не пользуетесь навигацией, конечно) удалено и больше не будет занимать место во внутренней памяти.
Способ четвертый
Удаляем встроенные приложения с помощью программы "ES Проводник", которую можно скачать здесь .
Инструкция:• Скачиваем, устанавливаем и запускаем "ES Проводник".
 • Нажимаем кнопку "APPs" в верхнем правом углу.
• Нажимаем кнопку "APPs" в верхнем правом углу. • В открывшемся окне выбираем пункт "Установленные в устройство".
• В открывшемся окне выбираем пункт "Установленные в устройство". • В левом верхнем углу нажимаем кнопку "меню". Здесь нужно найти пункт "Root-проводник" и активировать его, сдвинув ползунок вправо.
• В левом верхнем углу нажимаем кнопку "меню". Здесь нужно найти пункт "Root-проводник" и активировать его, сдвинув ползунок вправо. • Появится запрос на предоставление рут-прав. Нажимаем кнопку "разрешить".
• Появится запрос на предоставление рут-прав. Нажимаем кнопку "разрешить". • Возвращаемся к списку предустановленных приложений, находим, то, которое нам мешает ( у меня это Multistore) и нажимаем на него.
• Возвращаемся к списку предустановленных приложений, находим, то, которое нам мешает ( у меня это Multistore) и нажимаем на него.• В появившемся окне жмем кнопку "Деинсталляция" и подтверждаем действие.
 |  |
• Появится сообщение о том, что приложение деинсталлировано.
Вот и все. Переходим к следующему способу.
Способ пятый
Удаляем системные приложения, используя приложение "Root App Deleter", полную бесплатную версию, которого вы сможете скачать отсюда
Инструкция:1. Скачиваем, устанавливаем и открываем "Root App Deleter".
 2. Выбираем пункт "Системные приложения". Здесь нас интересует только режим "Профи".
2. Выбираем пункт "Системные приложения". Здесь нас интересует только режим "Профи". |  |
 4. В появившемся окне тапаем кнопку "Деинсталляция".
4. В появившемся окне тапаем кнопку "Деинсталляция". 5. Появится окно, в котором будет запрошено разрешение на предоставление рут прав, нажимаем кнопку "Разрешить".
5. Появится окно, в котором будет запрошено разрешение на предоставление рут прав, нажимаем кнопку "Разрешить".6. Подтверждаем удаление.

7. Если все прошло успешно "Root App Deleter" оповестит вас об этом. Если же в процессе деинсталляции возникла ошибка, то мы увидим такое сообщение. В таком случае жмем "№1" и принудительно удаляем приложение.

На этом все. Ненужная программа удалена из внутренней памяти нашего устройства.
Способ шестой
Удаление предустановленного приложения с помощью сторонней программы "Root Uninstaller Pro", которую вы можете скачать перейдя по ссылке
Инструкция:• Скачиваем, устанавливаем и запускаем "Root Uninstaller Pro".
 • После запуска проги нажимаем кнопку "Accept", подтверждая тем самым, что мы прочитали лицензионное соглашение и согласны со всеми его пунктами.
• После запуска проги нажимаем кнопку "Accept", подтверждая тем самым, что мы прочитали лицензионное соглашение и согласны со всеми его пунктами.• В появившемся списке ищем очередную "жертву" и нажимаем на нее.
 • В возникшем окошке разрешаем предоставление рут-прав данной программе.
• В возникшем окошке разрешаем предоставление рут-прав данной программе. • Нажимаем кнопку "Удалить".
• Нажимаем кнопку "Удалить". • Появится сообщение о том, что приложение удалено.
• Появится сообщение о том, что приложение удалено.Отметим, что "Root Uninstaller Pro" перед удалением предложить сделать бэкап приложения, что очень удобно для простого пользователя.
Способ седьмой
На этот раз мы будем использовать стороннюю программу под названием "Удаление системных приложений", которую вы можете скачать здесь
Инструкция:1. Скачиваем, устанавливаем и запускаем "Удаление системных приложений".
2. После запуска сразу же предоставляем Root-права данному приложению.
 3. В списке приложений находим очередную "жертву" удаления и ставим напротив нее галочку.
3. В списке приложений находим очередную "жертву" удаления и ставим напротив нее галочку. 4. Нажимаем красную кнопку "Удалить" и ждем появления сообщения о том, что все прошло успешно.
4. Нажимаем красную кнопку "Удалить" и ждем появления сообщения о том, что все прошло успешно.
Способ восьмой
На этот раз мы будем использовать приложение "Easy Uninstaller Pro",которую можно скачать, перейдя по указанной ссылке
Инструкция:• Скачиваем, устанавливаем и запускаем вышеуказанное приложение.
 • В очередной раз находим приложение, которое "требует" деинсталляции и ставим галочку напротив него.
• В очередной раз находим приложение, которое "требует" деинсталляции и ставим галочку напротив него. • Нажимаем зеленую кнопку "Удалить" и дожидаемся успешного завершения процесса.
• Нажимаем зеленую кнопку "Удалить" и дожидаемся успешного завершения процесса. Вот и все. Приложение даже не затребовало рут-прав. Данная прога полностью подтверждает свое название. Благодаря ей удалось буквально в два клика удалить, все что требовалось.
Вот и все. Приложение даже не затребовало рут-прав. Данная прога полностью подтверждает свое название. Благодаря ей удалось буквально в два клика удалить, все что требовалось.Способ девятый
Сейчас мы будем удалять предустановленные приложения с помощью одной из самых популярных программ по очистке своего андроида от всякого "хлама" - "CCleaner". Вот здесь можно скачать полную бесплатную версию
Инструкция:
1. Скачиваем, устанавливаем и запускаем "CCleaner".
 2. Нажимаем кнопку меню в левом верхнем углу экрана и выбираем "Менеджер приложений".
2. Нажимаем кнопку меню в левом верхнем углу экрана и выбираем "Менеджер приложений". 3. Здесь переключаемся на вкладку "Системные" и в появившемся списке ищем нежелательное ПО, которое подлежит деинсталляции.
3. Здесь переключаемся на вкладку "Системные" и в появившемся списке ищем нежелательное ПО, которое подлежит деинсталляции. 4. По обыкновению ставим галочку напротив того приложения, которое нам не нужно и нажимаем кнопку "Удалить"
4. По обыкновению ставим галочку напротив того приложения, которое нам не нужно и нажимаем кнопку "Удалить" 5. Появится окно, в котором программа попросить предоставить ей доступ к рут-правам. Жмем кнопку "Разрешить".
5. Появится окно, в котором программа попросить предоставить ей доступ к рут-правам. Жмем кнопку "Разрешить". 6. После этого "CCleaner" предложить перезагрузить устройство для завершения процесса удаления.
6. После этого "CCleaner" предложить перезагрузить устройство для завершения процесса удаления. 7. Перезагружаемся и видим, что приложения, которое мы удалили, исчезло с рабочего стола.Способ десятый
7. Перезагружаемся и видим, что приложения, которое мы удалили, исчезло с рабочего стола.Способ десятыйСейчас мы будем удалять предустановленные приложения с помощью ПК. Для этого нам понадобится программа "Debloater". Сразу отметим, что она подходит только для андроид-устройств с ОС 4.0 или выше.
Инструкция:• Скачиваем, устанавливаем "Debloater" на ПК и запускаем его.
 • Скачиваем и устанавливаем ADB драйвера для каждой конкретной модели смартфона на свой ПК. Они нужны, для того, чтобы компьютер смог увидеть ваш девайс.
• Скачиваем и устанавливаем ADB драйвера для каждой конкретной модели смартфона на свой ПК. Они нужны, для того, чтобы компьютер смог увидеть ваш девайс.  • Заходим в настройки андроида, выбираем вкладку "Для разработчиков" и включаем отладку по USB.
• Заходим в настройки андроида, выбираем вкладку "Для разработчиков" и включаем отладку по USB. • Затем запускаем "KingRoot" (без него никуда), нажимаем кнопку "Управление Root правами".
• Затем запускаем "KingRoot" (без него никуда), нажимаем кнопку "Управление Root правами".• Здесь, напротив приложения "Программа ADB" нажимаем кнопку "запрос" и в появившейся строке жмем "разрешить".
 • Возвращаемся к "Debloater" и видим, что программа успешно "увидела" наш смартфон.Нажимаем кнопку в левом верхнем углу "Read Device Packages" и ждем завершения процесса.
• Возвращаемся к "Debloater" и видим, что программа успешно "увидела" наш смартфон.Нажимаем кнопку в левом верхнем углу "Read Device Packages" и ждем завершения процесса. • Теперь в окне программы отобразились все установленные на нашем устройстве приложения.
• Теперь в окне программы отобразились все установленные на нашем устройстве приложения. • Выбираем приложение, которое мы желаем удалить, и ставим напротив него галочку (например, Multistore).• Ставим галочку в квадратике с надписью "Remove" (удаление) и нажимаем кнопку "Apply".
• Выбираем приложение, которое мы желаем удалить, и ставим напротив него галочку (например, Multistore).• Ставим галочку в квадратике с надписью "Remove" (удаление) и нажимаем кнопку "Apply". • Вуаля, приложение безвозвратно удалено.
• Вуаля, приложение безвозвратно удалено.Данный способ самый сложный, поэтому подойдет лишь тем, кто по каким-либо причинам не смог воспользоваться предыдущими инструкциями. Или любителям хардкора, желающим поломать голову над сложными задачами.
Заключение
Как нам удалось выяснить способов и приложений, благодаря которым можно удалить не нужное системное ПО существует очень много. Большинство из них основано на общем принципе работы, поэтому разобраться с каждым из них не составит особой сложности.
Важно!Еще раз напомним: не удаляйте приложения, про которые вы ничего не знаете. Это может привести как к нестабильной работе андроид-устройства, так и к полному "окирпичиванию" смартфона. Делайте бэкап данных и не экспериментируйте, если не уверены в результате.
По всем возникающим вопросам пишите в комментарии к статье, и мы с радостью вам ответим. Удачи!
androidapplications.ru
Как удалить яндекс браузер с андроид

Мы привыкли, что с назойливыми приложениями от Mail.ru и Яндекс можно столкнуться только на компьютере. Но вы наверняка были удивлены, когда обнаружили их в новом планшете. Компании пытаются прорекламировать себя любыми способами, поэтому не стоит удивляться их настойчивости. Эти приложения относятся к встроенным программам, также их можно назвать системными. Отличаются они от обычных приложений тем, что удалить системные сервисы обычными способами нельзя. В этом материале подробно рассказывается, как удалить продукты Яндекс.

Есть два способа убрать сервисы Яндекс с вашего планшета:
- Отключение программ – для этого вам не понадобятся права разработчика (ROOT). Сервисы Яндекса перестанут функционировать, не будут нагружать процессор, исчезнут из всех меню. Настройка будет сохраняться и при перезагрузке планшета. Единственный недостаток заключается в том, что приложения останутся в памяти вашего гаджета.
- Удаление встроенных приложений Яндекс – это действие можно выполнить, если на гаджете присутствует ROOT доступ. Приложения полностью удалятся с устройства. В отличие от других системных сервисов, продукты Яндекс на работу планшета влияния не оказывают.
Если вы начинающий пользователь, то выбирайте первый вариант. ВАЖНО! Установка Root прав лишит вашего планшета гарантийного срока.
Схема одинакова для всех гаджетах, работающих на платформе Android:
- Заходим Настройки, находим там раздел Приложения или Управление приложениями.
- Здесь вы увидите список программ, которые установлены на планшет. Будут здесь и встроенные продукты Яндекс.
- Перед тем, как отключить программу, необходимо нажать кнопку Остановить. Теперь сотрите данные, в настройка будет функция Очистить кэш.Данные о работе программы удалены, теперь нажимаем Отключить. Android предупредит вас, что отключение Яндекс продуктов может повлиять на работу других сервисов. Готово!
Если у вас есть доступ разработчика, то можно полностью избавиться от Яндекс приложений. Также нужно загрузить проводник, который умеет работать с ROOT правами. Отличным вариантом будет бесплатное приложение ES Проводник – вы найдете его в Google Play.
В этом проводнике помимо файлов указаны и приложения. К примеру, вы выбрали Яндекс Книги. Появится информация о сервисе и две кнопки – Остановить и Удалить. Нас интересует второй вариант. Готово, встроенное приложение исчезло с вашего планшета.
Не хотите больше пользоваться Яндекс Браузером? Или хотите его просто переустановить в силу каких-либо обстоятельств? Тогда вам следует удалить Яндекс Браузер с компьютера.
Процедура предельно простая. Её можно проводить как с помощью стандартных инструментов Windows, так и посредством стороннего ПО.
Перед тем как удалять какую-либо утилиту из памяти любого устройства, её сперва нужно закрыть, то есть полностью прекратить её работу на ПК. Клик по крестику порой не закрывает полностью программу. Следует перейти в раздел «Диспетчер задач».
- Зажимаем три клавиши Ctrl, Alt и Delete. Открываем Диспетчер задач.
- Во вкладке «Приложения» находим Яндекс Браузер. Жмём правой кнопкой мыши и выбираем в контекстном меню пункт «Снять задачу».
Чтобы полностью удалить Яндекс, нужно воспользоваться окном «Программы и компоненты».
Открываем Панель управления через Пуск.

Находим блок «Программы и компоненты». Он может быть также назван просто «Программы» или «Установка и удаление программ» в зависимости от версии ОС Windows.

Вы увидите список всех программ, установленных ранее на устройстве. Среди них нужно найти Яндекс.
Правой кнопкой мыши вызываем меню и жмём «Удалить».

Подтверждаем удаление. Можете поставить галочку напротив удаления всех ранее сохранённых данных. Если вы просто переустанавливаете браузер, то галочку лучше убрать.

После удаления необходимо перезапустите ПК. Убедитесь, что утилиты больше нет на устройстве.
Пользователи иногда не могут найти Яндекс Браузер в окне «Программы и компоненты». Что делать в таком случае? На помощь здесь приходят другие утилиты для деинсталляции. Один из вариантов – программы CCleaner.
1.Загрузите и установите CCleaner из официального ресурса.
2.Запустите ПО и перейдите на вкладку «Сервис» и раздел «Удаление программ».
3.В списке должен быть Yandex. Он будет находиться ближе к концу.
4.Выделите его и кликните по первой кнопке справа «Деинсталлировать».
CCleaner стирает с жёсткого диска все файлы, связанные с обозревателем, в том числе и записи в реестре, настройки и другие данные, которые зачастую может пропустить встроенный деинсталлятор.
Чтобы удалить браузер или любую другую программу из телефона на базе Андроида, нужно перейти к его меню в настройках.
- Заходим в Настройки. Ищем раздел «Приложения» или в «Диспетчер приложений». Название зависит от версии Андроид.
- В списке «Загруженные» находим приложение. Тапаем по нему. Жмём по кнопке «Удалить».
- Подтверждаем удаление клавишей ОК.
Убрать браузер Яндекс из смартфона или планшета можно при помощи магазина Play Market. Удаляемое приложение можно найти в загрузках магазина.
Удаление таким вот образом не означает, что в системной памяти телефона не останутся мусорные файлы. Их можно удалить только очисткой кэша всего устройства.
Устанавливали раньше дополнения в обозреватели, а теперь хотите от них избавиться из-за того, что они не нужны или попросту отказываются работать? Убрать ненужные загруженные дополнения очень легко и просто. Так, вы разгрузите обозреватель, и он станет работать быстрее.
1.Переходим в меню «Дополнения» через меню обозревателя (три горизонтальные линии вверху справа).

2.Переходим вниз к разделу «Из других источников». Нажимаем на «Удалить».
Учтите, что встроенные расширения удалить из обозревателя не получится.
Теперь вы знаете, как удалить Яндекс Браузер из ПК. Теперь можно спокойно устанавливать его заново, если он прежде некорректно работал или на ПК стоял старый вариант, или использовать обозреватель от другого разработчика.
kamofewica.tk
Как удалить историю в браузере на андроиде
Если вам не нравится получать информацию о вызовах, отправке и получении сообщений и просмотре в браузере, все, что вам нужно сделать, это удалить историю на Android. Это можно сделать как частично, так и полностью.

Чтобы очистить историю поиска Android, вы можете использовать специальное приложение. Это помогает очистить историю в браузере пользователя, историю их вызовов и историю, сохраненную при поиске в Google Play.
Кроме того, невозможно отобразить информацию о поиске на YouTube. Достаточно просто использовать такое приложение.
- запустить приложение
- Проверьте данные, которые вы хотите скрыть.
- Нажмите кнопку «Удалить»
Важно знать, что некоторые приложения не могут быть очищены с помощью этой программы, но сразу же отправляют правильные настройки, и вам нужно удалить все вручную. Удаление ненужных файлов на мобильном устройстве происходит путем удаления кеша. Советы и инструкции по удалению кеша можно найти в статье.
Чтобы очистить журнал вызовов для Android, вам необходимо:
- Откройте приложение телефона
- Выберите раздел «Журналы»
- Нажмите три точки в правом верхнем углу.
- Нажмите «Удалить историю звонков»
Вы также можете выборочно удалять вызовы:
- Открыть список вызовов
- Наберите вызов
- Нажмите «Информация о вызове»
- Нажмите на корзину в правом верхнем углу
Этот браузер является интегрированным приложением на некоторых смартфонах. Чтобы очистить историю, вы должны сделать следующее:
- Откройте браузер и перейдите в меню
- Выберите «Настройки»
- Найдите и нажмите «Очистить историю» и «Очистить кеш».
Это руководство подходит для стандартного браузера Opera, а также Opera Mini, Opera Max и Opera Beta. Чтобы удалить историю в Opera, вам необходимо:
Chrome - стандартный браузер Google для Android и смартфонов. Чтобы удалить историю в Chrome, вам необходимо:
Браузер Firefox считается одним из самых быстрых браузеров, поэтому он настолько популярен. Чтобы очистить историю в Firefox,Вам нужно:
- Откройте браузер
- Нажмите на эллипс в правом верхнем углу
- Найдите элемент «История»
- Нажмите «Очистить историю веб-поиска»
Самый популярный мобильный браузер в рунете - Yandex. Чтобы стереть историю в Яндексе на Android:
Чтобы удалить историю в Youtube для Android, вам необходимо:
В этом окне вы можете полностью очистить историю всех просмотров, а также историю поиска. Если пользователь на странице может отключить дальнейшую историю поиска и представления.
История хранится на устройстве Android и на любом компьютере с помощью различных действий пользователя. В некоторых случаях сохранение этой истории может быть нежелательным. В этой статье мы обсудим, что делать в таких случаях и как удалить историю на Android.
Чтобы очистить всю историю одновременно
Если вы хотите удалить все возможные записи истории на своем Android-устройстве, вы должны использовать специальное приложение. Например, вы можете использовать приложение «». Это приложение позволит вам очистить историю в вашем браузере, историю звонков, историю поиска Google Play, историю воспроизведения и поиска YouTube и многое другое.
Это приложение очень простое. Все, что вам нужно сделать, это запустить его, выделить данные, которые вы хотите удалить, и нажать кнопку «Удалить».
Вы также можете вручную очистить историю. Затем мы покажем вам, как это сделать с популярными приложениями.
Как удалить историю звонков
Если вы хотите, откройте приложение «Телефон» и перейдите в раздел «Журналы», где вы можете увидеть список всех ваших последних вызовов. Здесь вы должны открыть контекстное меню и выбрать пункт «Удалить».

Затем вам нужно выделить вызовы, которые вы хотите удалить, и нажать кнопку «Удалить».

После подтверждения удаления история ваших вызовов будет удалена.
Как удалить историю в Google Chrome
Чтобы очистить историю Google Chrome на Android, вам нужно открыть главное меню браузера. Нажмите кнопку с тремя точками справа от адресной строки. После открытия этого меню выберите запись «История».

Ну, тогда все очень просто. Все, что вам нужно сделать, это нажать кнопку «Очистить историю».

После нажатия этой кнопки Google Chrome предлагает выбрать, какие данные вы хотите удалить. Здесь вы можете выбрать историю просмотров, кеш, куки, сохраненные пароли и данные автозаполнения. Чтобы подтвердить удаление истории, нажмите кнопку «Удалить».

Как удалить историю в Youtube
Удаление истории из приложения Youtube аналогично. Откройте приложение Youtube и нажмите кнопку в виде трех точек.
альт = 
Затем выберите элемент «Настройки».

И перейдите в раздел «Конфиденциальность».

После этого откроется окно с настройками конфиденциальности перед вами. Здесь вы можете очистить историю просмотров и историю поиска.
альт = 
Также на этой странице вы можете полностью отключить дальнейшую запись истории просмотров и поиска.
Интернет стал неотъемлемой частью жизни современного населения. Всемирная паутина используется на различных платформах, таких как компьютер или мобильные устройства. В последнее время последний вариант стал популярным и широко распространенным. Для работы в Интернете для работы необходим браузер. С помощью этих приложений вы можете путешествовать по Интернету. Все просмотренные страницы хранятся на компьютере или на мобильном телефоне / планшете. Поэтому мы должны понимать сегодня, как в «Яндексе». «Android» - операционная система, которая обсуждается.
Во-первых, нам нужно понять, в какой программе будет разговор. Как уже упоминалось, речь идет о браузерах. Это приложения, которые позволяют пользователям работать с веб-сайтами. У вас есть ПК и мобильные устройства.

На сегодняшний день Yandex, Opera и Google Chrome являются наиболее востребованными при работе в Интернете, поэтому многие люди думают об этомкак удалить историю в «Яндексе» («Android»).
На самом деле нет ничего сложного или особого в этом процессе. По умолчанию все браузеры сохраняют историю посещенных страниц, а также введенные пароли и логины. Процесс удаления этой информации на компьютерах и мобильных устройствах несколько отличается. Но в целом принципы остаются неизменными.
Во-первых, лучше быть осторожным, чтобы очистить всю информацию, собранную в «истории» в браузере. Вы можете запустить процесс несколькими способами. Как удалить историю браузера на Android? «Яндекс» - это программа, с которой вам нужно работать. Чтобы избавиться от определенной страницы в истории, вы можете:
- Включить мобильное устройство и открыть соответствующий браузер программы
- Нажмите кнопку «+» li> В появившемся списке перейдите в раздел «История».
- Нажмите на ту или иную страницу, из которой вы хотите освободиться. Для того, чтобы адрес был нажат, требуется несколько секунд.
- Появится небольшое меню. Будет сделано несколько действий. Как удалить историю в «Яндексе» («Android»)?
Но этот метод не подходит для массовой очистки. В этой ситуации предлагается действовать по-разному.
Как удалить историю в Яндексе? «Android», как и любая другая операционная система, позволяет полностью удалить список посещенных страниц. Он должен:
- Откройте настройки телефона или планшета
- Выберите «Конфиденциальность»
- Нажмите «Очистить». Прежде, важно иметь в виду компоненты, от которых вы хотите избавиться. Для этого вам будет предложено специальное диалоговое окно.
- Дождитесь завершения процесса.
Вот как очистить историю поиска «Яндекса» на «Android». Как упоминалось ранее, этот метод полезен для удаления посещенных страниц.
Но есть еще один трюк. Это поможет пользователям не думать о том, как они могут очистить историю в Яндексе. «Android» позволяет отключить сохранение информации, введенной в браузере. Соответственно, посещаемые страницы и запросы будут храниться на вашем телефоне или компьютере.
- Перейдите в раздел «Настройки» на мобильном устройстве в браузере
- перейдите в «Конфиденциальность».
- снимите галочку рядом с «История записи».
Ничего особенного и сложного. Теперь ясно, как просмотр на мобильных устройствах будет очищать историю.
Рано или поздно, прежде чем всеАктивный пользователь мобильного устройства спрашивает, как очистить браузер на устройстве Android. Простая задача на первый взгляд может занять много времени даже для опытного пользователя. Прочтите статью, чтобы ее понять.
В настоящее время разработано невероятное количество браузеров. Каждый из них имеет свой собственный уникальный интерфейс и собственные настойки. Поэтому функция удаления истории и паролей находится в различных пунктах меню. Чтобы не было проблем, необходимо посмотреть на самые популярные программы для серфинга в Интернете и описать проблему удаления в них истории.
Google Chrome ()

Среди лидеров по количеству загрузок - браузер Chrome (Chrome) на Android. Давайте начнем с него. Чтобы восстановить историю в этой программе, вам необходимо:
- Перейдите в раздел «Настройки»;
- Появится необходимость в словах «конфиденциальный» щелчок на экране меню;
- тикание выбирает именно то, что вам нужно очистить и удалить;
- Подтвердить процесс;
- Закройте меню.


Чтобы очистить историю в браузере Opera на Android:
- Запустить приложение;
- Нажмите на букву «O», которая отображает главное меню;
- Найдите кнопку «История» и нажмите «Очистить все».
- В главном меню есть кнопка «Конфиденциальная». Нажав на нее, вы можете не только сбросить историю, но также пароли, кеш и файлы cookie.
 Фото: опера браузер на Android Рисунок>
Фото: опера браузер на Android Рисунок> 
Браузер Firefox набирает популярность. Чтобы очистить историю, сделайте следующее:
- Сделайте это;
- Найдите меню настроек;
- Выберите «Удалить личные данные»
- Проверьте следующее окнонеобходимо удалить и подтвердить свои действия;
- Выход из меню.
 Фото: Firefox браузер на Android
Фото: Firefox браузер на Android Браузер Яндекса ()

Чтобы очистить историю и другую личную информацию в браузере Яндекса, вам необходимо:
- Сделайте это;
- Нажмите кнопку, отображающую меню конфигурации в виде трех вертикальных точек
- Выберите раздел «Конфиденциальность»
- Выберите данные для удаления
- Подтвердите действие
- Выход из меню.
 р>
р>
Чтобы не продолжать стирать историю просмотров в Яндексе, вы можете войти в раздел «Конфиденциальность» и отключить автоматическое сохранение истории.

Браузер UC очищается следующим образом:
- Запустить браузер;
- Нажмите кнопку меню, расположенную в нижней части дисплея и спроектированную в виде трех тире;
- Найдите раздел «Удаление данных»;
- Выберите необходимые параметры и удалите их одним нажатием кнопки.
 Фото: UC браузер на Android цифра> (
Фото: UC браузер на Android цифра> (Dolphin Browser)
 р>
р>
Более погашен в Dolphin Browser со следующим способом:
- Перейдите в меню кнопки в виде силуэта дельфина;
- Выберите «Настройки»;
- Затем перейдите в «Настройки хранения данных»;
- Отметка с меткой, которая должна быть удалена;
- подтвердить удаление.
 р>
р>
Процесс любого браузера по очистке Андройда занимает менее чем за две минуты. Главное в этом вопросе - не теряйтесь среди множества пунктов меню
.Дорогие читатели! Если у вас есть какие-либо вопросы или комментарии по теме статьи, пожалуйста, оставьте это ниже.

Мы все используем интернет-браузеры. На мобильных операционных системах они практически не отличаются от таковых на домашних компьютерах. Мобильные браузеры также позволяют сохранять историю просмотров. Могу ли я удалить эту историю? Конечно.
Давайте начнем с самого популярного мобильного браузера.
Запустите Google Chrome и нажмите кнопку с тремя точками в правой части экрана.
Появится меню. Выберите запись «История».
Здесь вы можете просмотреть список посещенных страниц. в нижней части окна находится кнопка «Очистить историю». Нажмите на него.
Откроется новое окно, в котором вам будет предложено не только очистить историю просмотров, но и очистить файлы cookie, кеш и т. д. Установите флажок «Показать историю» (при необходимости - с другими элементами) и нажмите «Удалить».
История посещений удаляется.
Другой очень популярный браузер.
Запустите браузер и нажмите кнопку в виде трех точек.
Появится меню. Выберите «Настройки» в меню.
В настройках мы находим элемент «удалить данные» и нажимаем на него.
Установите флажок «История», чтобы очистить просмотры, и при необходимости выберите другие элементы и нажмите кнопку «Очистить данные».
История удалена.
➜ ➜ Как удалить историю на Android
Сегодня это современный Android-смартфон, многофункциональный гаджет, который может хранить историю ваших действий, таких как ПК. Если вам нужно что-то быстро найти, история поможет вам найти эти данные, но в большинстве случаев сохранение истории только обвиняет память телефона. В этой статье показано, как удалить историю на устройствах Android.
Вы можете очистить журнал вызовов (входящий, исходящий, пропущенный) в приложении телефона, сделать это быстро и легко.
- Перейдите в приложение телефона на смартфоне Android.
- Перейдите в раздел «Протоколы».
- В контекстном меню (оно выглядит как 3 точки, находится в верхнем правом углу) выберите пункт «Удалить».
- Затем нажмите «Удалить список вызовов».
Вы можете удалить журнал вызовов, например:
- В «Журнале вызовов» выберите нужный номер и / или контакт.
- Затем нажмите «Информация о вызове».
- И нажмите на мусорную корзину, чтобы очистить этот вызов.
 р>
р>
Самая популярная русскоязычная поисковая система Интернета также имеет быстрый и функциональный мобильный браузер, который также собирает кеш и историю вашего поиска.
- Откройте браузер Yandex.
- Войдите в контекстное меню (в правом нижнем углу экрана есть 3 точки).
- Затем перейдите в раздел «Настройки».
- В этом разделе меню введите «Конфиденциальность».
- Затем нажмите «Удалить данные» и выберите данные, которые вы хотите удалить.
- Последний шаг - подтвердить удаление всей истории в браузере.

Если вы обнаружите, что ваш браузер не работает так быстро на устройстве Android, как раньше, вам нужно очистить историю. Если вы не очищаете кеш браузера на регулярной основе, браузер может значительно замедлиться из-за большого объема данных.
Чтобы очистить историю или кеш в Google Chrome:
- Войдите в браузер Google Chrome.
- Нажмите меню (три точки в правом верхнем углу экрана).
- Выберите историю в списке меню.
- Затем нажмите кнопку «Очистить историю».
- Далее вы увидите список, из которого можно выбрать то, что вы хотите удалить: автозаполнение данных,сохраненные пароли, историю просмотров, файлы cookie или кеш.
- После выбора элементов, которые вы хотите удалить, нажмите «Удалить».
Важно: При использовании сайтов, требующих авторизации, вы не должны удалять автоматические завершения и сохраненные пароли.
 р>
р>
Логика очистки истории в приложении You Tube похожа на Google Chrome.
- Перейдите в приложение You Tube.
- Нажмите меню (в правом верхнем углу - 3 балла).
- В предлагаемом меню выберите пункт «Настройки».
- В разделе «Настройки» перейдите в раздел «Конфиденциальность».
- В этом подразделе вы должны очистить «История просмотров» и «История поиска».
И в разделе «Конфиденциальность» вы можете отключить всю историю и запись поиска.
Если вы просто не хотите «беспокоиться» и удалять всю историю действий на вашем устройстве, вам необходимо загрузить приложение «Быстрая очистка» в Google Play.
Приложение можно очистить на устройстве Android:
- История браузера на вашем смартфоне
- Кэш для всех приложений
- Буфер обмена на вашем телефоне
- Удалить историю звонков (пропущенных, входящих, исходящих)
- История поиска магазина Google Play
- рассказ в поиске и просмотре You Tube;
- история загрузок на Android-смартфоне.
И это не все функции приложения «Быстрая стирание истории поиска». Если вам нужен универсальный и быстрый способ стереть всю историю на телефоне, загрузите и установите эту утилиту на свой смартфон или планшет.
При использовании простой состоит из трех шагов:
- Откройте приложение быстрой очистки.
- Просмотрите элементы, в которых вы хотите очистить историю.
- Нажмите кнопку «Удалить».
Друзья, поделитесь комментариями о том, как часто вы удаляете историю в своих гаджетах Android? А где чаще всего? И было бы также интересно услышать ваше мнение, например, после удаления истории и кеша в браузере, работало ли это приложение быстрее?
Как я могу сохранить всю историю на вашем телефоне или планшете Android
4.8 (Удаление 95%) 4 голосов
Рано или поздно многие пользователи операционной системы Android столкнутся с удалением истории просмотров. Конечно, для новичков этот метод заставит вас искать способы решения этой проблемы с помощью всех функций мобильного браузера, и если это не во всех приложениях Android. Вот почему мы решили показать, как удалить историю Android в самых популярных веб-браузерах.
Интернет-браузер представляет собой встроенное стандартное приложение для операционной системы Android и входит в стандартную комплектацию. Чтобы очистить историю, сделайте следующее:
- Откройте браузер
- Перейдите в меню (обычно открывается правая кнопка, нажмите больше )
- Выберите элемент Настроить
- В этой области есть элементы. удалить кеш и удалить историю
- Нажмите на эти элементы и согласитесь с предложением системы.
Очистка истории в этом браузере аналогична очистке интернет-браузера.
- Откройте браузер Opera
- (красные буквы o ) откройте меню браузера
- Выберите меню History
- Под ним есть кнопка. удалить все , нажмите и подтвердите удаление истории.
- Теперь вернемся к функциональной клавише (красные буквы O ) Открыть Настройки li> Выберите раздел Конфиденциальный
- Нажмите , удалите файлы cookie, очистите историю и, при необходимости. Удалить пароли . Подтвердите процесс удаления. Остановить историю удалена.
Команда clear history в этом браузере
- Откройте браузер
- Перейдите в меню Настройки
- Выберите «Конфиденциальность»
- В этом разделе только штамп галочки, который удаляется: история, кеш и подтверждение работы файлов cookie литий>.
- Закончите историю удаления мобильного хром.
Команда clear history в этом браузере
- Откройте браузер
- Перейдите в меню настроек
- Выберите раздел. Удаление личной информации (вВ зависимости от версии браузера этот пункт меню может быть вызван несколько иначе, но смысл одинаков.)
- В этом меню мы отмечаем, что вы ( история, кеш, файлы cookie ) и подтверждаете действие. хотите удалить>
- Готово, удалена история мобильного Firefox.
Очиститель кэшей
Вы также можете использовать приложение Cache Cleaner , которое вы можете загрузить из Google Play. / Эта программа очень проста в использовании, имеет интуитивно понятный интерфейс. Это позволит вам очистить историю и кеш в операционной системе Android с любым браузером.
vanodajibome.gq
Как удалить us browser с андроид
В последние годы распространилась антивирусная реклама, которая, кроме того, может самостоятельно запускать браузер (Google Chrome, Mozilla Fayrfoks, Internet Explorer, Opera, Yandex или Edge) и загружать разные рекламные обманчивые и злонамеренные сайты, поэтому автоматически загружает и устанавливает для пользователя различные бесполезные программы. И очень часто программы устанавливаются на китайском языке. Среди этих программ китайский браузер UC особенно интрузивен.

Сам по себе браузер UC - это не вирус и никак не связан с вирусами-пропагандистами. Но этот браузер очень любит создателей вредоносных программ по простой причине, авторы браузера платят мало денег за каждую свою установку на вашем компьютере, планшете или телефоне. В результате браузер UC появляется очень часто на устройствах, зараженных тем или иным типом вредоносного ПО. Итак, если у вас есть этот браузер самостоятельно, вы должны проверить компьютер как можно скорее, найти рекламное ПО и удалить его.
- Баннерные объявления встроены в сайты, где вы точно знаете, что реклама не должна быть
- В ссылки вставляются различные случайные слова и фразы
- В браузере отображаются небольшие окна, которые я рекомендую обновлять Flash Player или другое программное обеспечение.
- На вашем компьютере появились неизвестные программы.
Как я уже сказал, причиной появления китайского браузера UC на вашем компьютере является рекламный вирус. Насколько это может показаться странным, но очень часто рекламным ПО на вашем ПК, когда пользователь устанавливает бесплатную программу, например, менеджер загрузки, торрент-клиент или текстовый редактор. Все просто, рекламный вирус просто интегрирован в инсталляционный пакет различных бесплатных приложений и, устанавливая их, вы автоматически устанавливаете ненужное программное обеспечение.
Поэтому вы всегда должны быть очень внимательны к тому, что вы загружаете в Интернете! Не торопитесь нажать кнопку «Принять» или «Принять» в окне, которое содержит пользовательское соглашение. Обязательно внимательно прочитайте его. Попробуйте установить все программы, чтобы выбрать ручной или расширенный режим установки, то есть полностью контролировать, что и где будет установлено. Таким образом, вы можете избежать проникновения ПК в потенциально бесполезные программы и рекламу. И самое главное,никогда не устанавливайте то, чему вы не доверяете!
Следующая инструкция представляет собой пошаговое руководство, которое вы должны выполнять поэтапно. Если вам не удалось, STOP, попросите о помощи для этой статьи или создайте новую тему на нашем сайте.
В качестве первого шага очень важно определить программу, которая была основным источником появления рекламного ПО и попытаться удалить его с помощью стандартных инструментов Windows. Кроме того, на этом этапе вы должны проверить список установленных программ и удалить все неизвестные, бесполезные и подозрительные программы.
Нажмите «Пуск» или нажмите кнопку «Windows» на клавиатуре. В открывшемся меню выберите Панель управления . 

В правом верхнем углу найдите и нажмите значок поиска.

В поле ввода введите Панель управления .

Нажмите Enter.
Нажмите кнопку поиска
В поле ввода введите Панель управления .

Нажмите Enter.
Откроется панель управления, выберите Удалить на панели управления.

Вы увидите список всех программ, установленных на вашем компьютере. Внимательно пересматривайте и удаляйте UC Browser, а также приложение, которое, как вы подозреваете, вызывает заражение. Вероятно, это последняя программа, которую вы установили. Посмотрите внимательно на остальные программы и удалите все, что видитеподозрительный или вы уверены, что не установили их самостоятельно. Чтобы удалить, выберите программу из списка и нажмите кнопку Удалить / Изменить .

Затем следуйте инструкциям в Windows.
Следующим шагом будет использование знаменитой бесплатной программы AdwCleaner. Это небольшая утилита, которая не требует установки на компьютер и создана специально для поиска и удаления рекламы и потенциально ненужных программ. Эта утилита не конфликтует с антивирусом, поэтому вы можете использовать ее безопасно. Вам не нужно удалять антивирусное программное обеспечение.
Загрузите программу AdwCleaner, нажав на следующую ссылку.
Загрузки 692879 раз (а) Версия: 7.0.8.0 Автор: Malwarebytes, Xplode Категория: Безопасность Дата реструктуризации: 8 февраля 2018 г.
Когда программа загружена, запустите ее. Перед открытием главного окна AdwCleaner, как показано на рисунке ниже.

Malwarebytes AdwCleaner
Чтобы начать поиск вредоносных программ на компьютере, просто нажмите кнопку «Сканировать». Программа начнет процесс проверки вашего компьютера. Проверка займет некоторое время, поэтому будьте терпеливы. Старайтесь не запускать другие программы во время сканирования. После того, как AdwCleaner завершит проверку вашего компьютера, вы увидите список обнаруженных вредоносных компонентов, которые установили китайский браузер UC на вашем компьютере.

Чтобы начать очистку компьютера, нажмите кнопку «Очистить». AdwCleaner атакует ваш компьютер и удаляет все найденные компоненты вредоносного ПО и рекламного ПО. Когда процесс очистки будет завершен, программа может попросить вас перезагрузить компьютер. Пусть она это сделает.
Malwarebytes - это проверенная программа, созданная для поиска и удаления различных вирусов, троянов, рекламного ПО и вредоносного ПО. Это не противоречит антивирусному программному обеспечению, поэтому вы можете безопасно использовать его. Вам не нужно удалять антивирус.
Загрузите программу Malwarebytes Anti-malware, используя следующую ссылку.
Как только программа установки будет полностью загружена, запустите ее. Вы увидите мастер установки программы. Следуйте его инструкциям. Когда установка будет завершена, вы увидите главное окнопрограмма.

3.0 Панель инструментов Malwarebytes
Чтобы начать процесс проверки вашего компьютера, нажмите кнопку «Начать сканирование». Malwarebytes запустит процедуру сканирования всех важных разделов операционной системы. Сканирование вашего компьютера займет некоторое время, пожалуйста, не прерывайте и на данный момент старайтесь не запускать какую-либо программу.

Malwarebytes 3.0 - последний шаг сканирования вашего компьютера.
Как только сканирование компьютера будет завершено, Malwarebytes покажет вам список найденных фрагментов вирусной рекламы, который на вашем компьютере одержим китайский браузер UC.
Malwarebytes 3.0 - результаты сканирования
Нажмите кнопку «Добавить выбранные элементы в карантине», чтобы продолжить удаление рекламного ПО и вредоносного ПО. Это запустит процесс удаления рекламного ПО, который отображает объявления в Google Chrome, Mozilla Fayrfoks, Internet Explorer, Opera, Yandex и Edge, а также загружает и устанавливает различные программы, которые вам не нужны.
Количество вредоносных и вводящих в заблуждение рекламных сайтов увеличивается несколько раз в день. Поэтому в настоящее время для улучшения защиты вашего компьютера, помимо антивирусной программы, рекомендуется использовать специальное приложение, которое блокирует доступ к опасным сайтам на системном уровне. Кроме того, это приложение позволит вам избавиться от ажиотажа, ускорить загрузку веб-сайтов и веб-трафика для снижения потребления.
Загрузите программу AdGuard, используя следующую ссылку.
Скачан 131807 раз (а) Автор: © Adguard Категория: Безопасность Дата реструктуризации: 7 ноября 2017 г.
После завершения загрузки запустите загруженный файл. Вы увидите мастер установки.

НажмитеЯ принимаю кнопку «Условия» и следую инструкциям мастера установки. Когда установка будет завершена, вы увидите окно, как показано на рисунке ниже.

Здесь вы можете нажать кнопку «Пропустить», чтобы закрыть мастер установки и использовать настройки по умолчанию или кнопку «Пуск», чтобы мастер установки продемонстрировал основные возможности AdGuard.
Теперь, каждый раз, когда компьютер включен, AdGuard будет автоматически работать и блокировать навязчивую рекламу, опасные вредоносные программы и мошеннические веб-сайты. Чтобы ознакомиться со всеми функциями программы AdGuard или изменить ее настройки, просто дважды щелкните значок AdGuard на рабочем столе.
После завершения этого руководства вы сможете удалить китайский браузер UC, а также рекламный вирус, который загрузил и установил эту программу на вашем компьютере. К сожалению, авторы вредоносных программ постоянно обновляют его, затрудняя обработку компьютера. Поэтому, если эта инструкция вам не поможет, вы заразитесь новым типом рекламного ПО, и тогда лучшим вариантом будет связаться с нами.
rowedowu.cf
|
|
..:::Счетчики:::.. |
|
|
|
|
|
|
|
|


