|
|
|
|
 Far Far |
 WinNavigator WinNavigator |
 Frigate Frigate |
 Norton
Commander Norton
Commander |
 WinNC WinNC |
 Dos
Navigator Dos
Navigator |
 Servant
Salamander Servant
Salamander |
 Turbo
Browser Turbo
Browser |
|
|
 Winamp,
Skins, Plugins Winamp,
Skins, Plugins |
 Необходимые
Утилиты Необходимые
Утилиты |
 Текстовые
редакторы Текстовые
редакторы |
 Юмор Юмор |
|
|
|
File managers and best utilites |
Смотреть мультфильмы про рождество. Погода в браузере мозила фирефох
Как очистить кэш на браузере мозила фирефох
В Firefox временно хранятся изображения, скрипты и другие части веб-сайтов, которые вы посетили, чтобы ускорить ваш веб-серфинг. В этой статье описывается, как очистить кеш.
Вы можете настроить Firefox, чтобы очистить кеш автоматически, каждый раз, когда вы выходите из Firefox:
- Нажмите кнопку меню

 и выберите Настройки Настройки .
и выберите Настройки Настройки . - Выберите панель .
- В разделе История выберите Firefox .
- Установите флажок Очистить историю при закрытии Firefox .


- Нажмите кнопку Options ... рядом с Очистите историю при закрытии Firefox . Отобразится окно установки четкой истории.
- В появившемся окне Очистить историю настроек установите флажок Кэш .

- Нажмите кнопку OK , чтобы закрыть окно очистки истории.
- Закройте страницу about: preferences . Любые внесенные изменения будут сохранены автоматически.
Совет . Существует несколько доступных надстроек, которые позволят вам очистить кеш, используя значок на панели инструментов. Найдите их.
Сообщество Mozilla не несет ответственности за содержимое и поддержку сторонних надстроек. Если вам нужна помощь с добавлением, обратитесь к разработчику надстройки.
Кэш - это термин, используемый для обозначения временных файлов, используемых для ускорения повторного выполнения задач. Проще говоря, кеш и другие браузеры используются, чтобы избежать повторной загрузки одних и тех же файлов. Например, при повторном посещении определенной интернет-страницы браузер будет получать фоновые изображения и иллюстрации для статьи из кеша, чтобы как можно скорее загрузить его контент и загрузить только новый контент и текст.
Эта технология используется не только в браузерах, но и вдругие программы. С одной стороны, это решение позволяет значительно ускорить выполнение процессов, но, с другой стороны, есть расход свободного места на жестком диске, на котором работает приложение. Чтобы освободить некоторое свободное пространство, занятое временными файлами, пользователь должен знать, как очистить кеш в Mozilla, что будет обсуждаться в моей сегодняшней статье. Чтобы удалить кеш в других браузерах, вы можете читать отдельные статьи для каждого браузера: ,,.
Итак, когда теория закончена, вы можете перейти к делу. Функция очистки временного содержимого находится в каждом браузере, и для этого нет необходимости использовать сторонние программы. Очистка занимает всего несколько секунд, и начинается через пару кликов. Чтобы Firefox очистил кеш из Mozilla, необходимо:
Как эти действия выглядят на практике, я заметил следующее изображение:

Далее откроется окно, в котором программа попросит вас выбрать, какой контент вы хотите удалить. Первое, что нужно сделать в этом окне - выбрать период, для которого необходимо очистить данные. Если вы не измените этот параметр и немедленно очистите кеш Firefox, он удалит только файлы за последний час, что не приведет к желаемому результату и не повлияет на старый контент. Я, если я очищу данные, задаю настройку «Все». Установите флажки, чтобы очистить данные и запустить процесс с помощью соответствующей кнопки.
Важно! Если вы хотите очистить дисковое пространство и не потерять историю просмотров, сохраненные пароли и все другие данные, кроме временных файлов, оставьте галочку только в «кеше».

Когда Firefox закрывает окно, это будет означать, что временные файлы были очищены успешно. Вам не нужно перезапускать браузер и выполнять некоторые дополнительные действия - вы можете просто закрыть вкладку настроек и продолжить работу внормальный режим.
Совет! Процедура может быть сокращена несколько раз, если вместо нажатия на пункты меню используйте горячие клавиши - «Shift» + «Ctrl» + «Del», нажав кнопку, которая сразу открывает окно с выбором содержимого, которое вы хотите Чисто.
Вот и все! Теперь вы знаете, как очистить кеш браузера Firefox без помощи других программ всего за несколько кликов.
Многие пользователи Mozilla Firefox в конечном итоге накапливают довольно большую историю посещений различных сайтов, соответственно, кеша, что, в свою очередь, ухудшает браузер. Поэтому многие думают о том, как избавиться от всего этого. Давайте подробно рассмотрим эту проблему.
Кэш Firefox находится в следующем каталоге: C: \ Users \ Your Username \ AppData \ Roaming \ Mozilla \ Firefox \ Profiles \ Your Profile \ Cache
Чтобы очистить его, вам нужно выполнить некоторые простые манипуляции. Рассмотрим случай с Windows 7. Новый Firefox немного изменил интерфейс, поэтому вы можете получить доступ к меню настроек несколькими способами:


После этого вы откроете окно с настройками браузера.
В небольшом окне в открывшемся окне перейдите к «Дополнительно», затем выберите вкладку «Сеть» и нажмите кнопку «Очистить сейчас».

Вот так, очистка кеша браузера Mozilla Firefox завершена.
Иногда кеш в Firefox просто ленив, вы можете настроить его для автоматического удаления.
В том же окне настроек перейдите к «Конфиденциальность», в раскрывающемся списке выберите «будет использовать настройки хранения истории». После выбора этого элемента вы получите дополнительные настройки.Установите флажок «Удалить историю при закрытии Firefox».

После этого кнопка «Параметры» станет активной, нажмите ее.

В этом окне вы должны отметить только элемент «Кэш» и нажать «ОК». Все автоматическое удаление кеша настроено.
Интересно!
Чтобы узнать, что сейчас находится в кеше вашего firefox, просто добавьте в адресную строку следующее: about: cache .
hedotoditixon.cf
Почему некоторые сайты не открываются в браузере мозила фирефох

Невозможность загрузки веб-страниц в браузер Mozilla Firefox является общей проблемой, на которую могут влиять различные факторы. Ниже мы рассмотрим наиболее распространенные.
Причина 1: Нет подключения к Интернету
Самая распространенная, но и распространенная причина, по которой Mozilla Firefox не загружает страницы.
Сначала вам нужно убедиться, что у вас есть активное интернет-соединение на вашем компьютере. Вы можете проверить это, пытаясь запустить любой другой браузер, установленный на вашем компьютере, а затем перейти на любую страницу.
Вы также должны проверить, не установлена ли какая-либо скорость другой программы, установленной на вашем компьютере, например, торрент-клиент, который загружает файлы на ваш компьютер.
Причина 2: заблокировать работу Firefox с помощью антивируса
Несколько другая причина, которая может быть связана с установленным на вашем компьютере антивирусом, который может блокировать доступ к сети Mozilla Firefox.
Чтобы исключить или подтвердить вероятность этой проблемы, вам необходимо временно приостановить ее антивирус, а затем проверить, что страница загружена в Mozilla Firefox. Если в результате этих улучшенных действий по работе с браузером вы должны отключить сеть сканирования вирусов, что обычно вызывает эту проблему.
Причина 3: Изменение настроек подключения
Невозможность загрузки веб-страниц в Firefox может возникнуть, если браузер подключен к прокси-серверу, который в настоящий момент не отвечает. Чтобы проверить это, нажмите кнопку меню браузера в правом верхнем углу. В появившемся меню перейдите в «Настройки» .

перейдите на вкладку «Экстра» на вкладке «Сеть» в "Login" нажмите на кнопку «Настроить» .

Убедитесь, что вы отметили поле "Нет прокси" . При необходимости внесите необходимые изменения и сохраните настройки.

Причина 4: неправильная работа надстроек
Некоторые надстройки, особенно те, которые предназначены для изменения вашего реального IP-адреса, могут помешать загрузке страниц Mozilla Firefox. В этом случае единственным решением является отключить или удалить надстройки, которые вызывают эту проблему.
Чтобы сделать это, нажмите кнопку меню браузера, а затем перейдите к «Дополнительно» .

В левой части окна перейдите на вкладку Расширения . На экране отображается список расширений, установленных в браузере. Отключите или удалите максимальное количество дополнений, нажав соответствующую кнопку справа от каждого.

Причина 5: Включение «Восстановление DNS»
Mozilla Firefox включен по умолчанию «Предварительные запросы DNS» , который предназначен для загрузки веб-страниц ускорения, но в некоторых случаях это может привести к неисправности Веб-браузер.
Чтобы отключить эту функцию, перейдите в адресную строку, о: config , а в появившемся окне нажмите «Я принимаю риск! .

, где вам нужно будет в открытой области настроек, щелкните правой кнопкой мыши и в контекстном меню, чтобы перейти к элементу «Пуск» - «Логический» .

В открывшемся окне вам будет предложено ввести имя для параметра. Обратите внимание на следующее:
network.dns.disablePrefetch

Найти созданныйи убедитесь, что установлено значение "true" . Если вы видите "false" , дважды щелкните этот параметр, чтобы изменить значение. Закройте окно скрытых настроек.
Причина 6: переизбыток накопленной информации
При использовании браузера Mozilla Firefox накапливает информацию, такую как кеш, файлы cookie и историю просмотров. Со временем, если вы не будете осторожны в очистке своего браузера, у вас могут возникнуть проблемы с загрузкой веб-страниц.
Причина 7: Неверная работа браузера
Если ни один из описанных выше методов не помог вам, вы можете подумать, что ваш браузер работает некорректно, а это значит, что решение в этом случае - переустановить Firefox.
Во-первых, вам необходимо полностью удалить браузер с вашего компьютера, не оставляя на вашем компьютере один файл, связанный с Firefox.
И после удаления браузера вам необходимо перезагрузить компьютер, а затем начать загрузку нового дистрибутива, который вам нужно будет запускать для установки Firefox на вашем компьютере.
Мы надеемся, что эти рекомендации помогли вам решить проблему. Если у вас есть какие-либо комментарии о том, как решить проблему загрузки страниц, поделитесь ими с комментариями.
Мы будем рады помочь вам решить вашу проблему. Спасибо автору, поделитесь статьей в социальных сетях.Vkontakte
Одноклассники
Google +
Телеграмма
Задайте свой вопрос в комментариях, подробно изложив суть проблемы. Наши специалисты постараются ответить как можно быстрее.
В абсолютно любом случае даже самая идеальная программа иногда терпит неудачу. Они могут быть связаны по разным причинам. И Mozilla не является исключением из правил. В этом тоже могут возникать перебои, ошибки и ошибки. Пользователей постоянно мучает вопрос: «Итак, как вы устраняете эти ошибки?» Мы постараемся ответить на них как можно яснее и ясно.
Мы рассмотрим наиболее распространенные ошибки, которые система сбросит при сбое браузера. И если Mozilla Firefox не работает, вам нужно внимательно изучить, какая ошибка крадет, чтобы удалить его.
Mozilla не работает или не запускается: что мне делать?
Мы постараемся помочь вам решить вашу проблему, чтобы она никогда не возвращалась. Но сначала вы должны понять, из-за того, что происходит. Таким образом,давайте рассмотрим наиболее распространенные ошибки Mozilla.
При нажатии на ярлык не открывается браузер
Трудно объяснить, почему это так, что Firefox раньше открывался нормально и без каких-либо проблем, но в какой-то момент он переставал отвечать и вообще не начинал. Причиной могут быть поврежденные файлы, вирусы и даже системные сбои.
Попробуем решить эту проблему:
Вариант 1. Попробуйте перезагрузить компьютер. В некоторых случаях это помогает, и утилита возобновляется. Если вы уже пробовали этот вариант, и он оказался неэффективным, следуйте приведенным ниже инструкциям.
Вариант 2 . Вы можете попытаться восстановить данные до более ранней версии (эта функция доступна в Windows 7 и более поздних версиях). В большинстве случаев он эффективен и способствует такой ошибке. Как это сделать: :
- Выберите точку восстановления и выполните эту операцию.
- После завершения восстановления данных перезагрузите компьютер и попытайтесь вернуться в Firefox.
Вариант 3. Антивирус блокирует браузер. Попробуйте временно отключить вашу безопасность и запустить браузер. Если это произойдет, это означает, что вам необходимо отключить систему сетевого анализа Mozilla для правильной работы. Но имейте в виду, что это может увеличить риск заражения вредоносными программами на вашем компьютере.
Вариант 4: . Вы должны попытаться открыть Firefox в безопасном режиме. И если браузер в норме, это некоторые расширения и расширения. В этом случае в этом режиме попробуйте отключить все расширения и подключаемые модули. И если позже запуск запускается нормально, просто выполните поиск и удаление расширения, которое не позволяет программе запускаться.
Следуйте по ссылке - все детализировано, как это делается и как выйти.
Браузер не отвечает
Вероятно, самая распространенная ошибка, которая может возникнуть для пользователей. Очень часто, когда вы используете программу, она может внезапно рухнуть и ничего не реагировать, но в заголовке браузера она говорит: «Это не отвечает». Посмотрим, как решить эту ошибку.
Это диспетчер задач:
Конечно, все данные будут потеряны, а вкладки будут закрыты, но их можно восстановить, нажав кнопку сброса, которая появляется в браузере во время аварийного выключения программы.
Если Firefox все еще не отвечает:
Это может означать, что есть некоторые проблемы с правами доступа к программе.
Теперь попробуйте снова открытьбраузер, он должен работать. В противном случае вам поможет только полная переустановка.
Очень медленная работа
Аналогичная проблема возникает во многих случаях. Плохая производительность компьютера, системный беспорядок, мусор в виде истории, файлы cookie и кеш, а также вредоносное программное обеспечение.
- В первом случае все ясно. Необходимо либо приобрести более мощный компьютер, либо свести к минимуму объем оперативной памяти и потребляемого процессора за счет сокращения рабочих процессов. Проще говоря, просто удалите все бесполезные и почти бесполезные программы, которые занимают слишком много ОЗУ.
- Во втором случае браузер Mozilla может быть ошибкой, если вы запускаете слишком много вкладок и разных программ. И это может произойти даже на компьютере, набитом жесткими аксессуарами. Что вам нужно сделать в этом случае:
- Закройте все программы, которые потребляют много «ОЗУ».
- освободите больше памяти, удалив ненужные процессы.
- Очистите реестр и временные файлы с помощью программы CCleaner.
- Причиной может быть также большое количество отходов, накопленных за все время вашего веб-браузера. Далее вы должны сделать следующее: :
- В браузере нажмите «Shift + Ctrl + Delete», чтобы открыть окно «Очистка истории». Если это не открывается, нажмите кнопку, чтобы увидеть три полосы и косой диапазон. Перейдите в раздел « Журнал » и нажмите ссылку « Удалить историю ».
- Проверьте все элементы (кеш, куки, история и т. д.) и нажмите « Удалить сейчас ». Важно !!! Удалить точное время.
Ну, проблема с вирусами решена, я думаю, понятно, как это сделать. Установите антивирус (если он еще не установлен). Запустите проверку всего компьютера на наличие вирусов. И если в конце сканирования программа обнаружит их, а затем удалит их. Затем вам необходимо перезагрузить систему и попытаться запустить браузер.
Ошибка профиля в Mozilla Firefox
Обычно эта ошибка указывает, что профиль в браузере поврежден, перемещен или полностью удален. Вы можете попытаться восстановить данные, но создать новый профиль проще.
Как это сделать: :
- Откройте окно «Выполнить» (нажмите кнопки Win + R .) Перейдите в «Пуск», введите «Выполнить» в поиске и откройте его.
- В строке введите: firefox.exe -P . Лучше всего копировать и вставлять, чтобы избежать ошибок.
- Вы увидите окно с созданными профилями. Если они доступны, удалите их все, нажав кнопку « Удалить », а затем нажмитеНажмите кнопку Создать .
- Введите имя нового профиля и выберите папку в ее местоположении (лучше всего использовать папку по умолчанию, нажав соответствующую кнопку).
- Нажмите «Готово». Затем нажмите « Запустить Firefox ».
Самый универсальный способ - переустановить;)
Если вы пробовали все перечисленные выше элементы, но ваша проблема не осмелилась или возникла другая ошибка, решение, которое вы не нашли в этой статье, тогда в этом случае Идеальный вариант - полностью переустановить программу Mozilla Firefox бесплатно. Прочтите статью. Он детализирует весь процесс и все тонкости удаления и установки браузера.
lakuruhiboho.cf
Как сделать полноэкранный режим в браузере мозила фирефох
Проблема:
В Firefox случайно запрещается отображение сайта в полноэкранном режиме. Как отменить такой запрет?
В отличие от Google Chrome, поведение которого при включении полноэкранного режима на одном из сайтов может быть небольшим взломом, Firefox не предоставляет такую возможность, которая позволяет вам вручную выбрать желаемое поведение для каждый сайт индивидуально.
, вам нужно зайти на сайт, щелкнуть где угодно по свободным ссылкам, а медиа-элементы поместите правую кнопку мыши, выберите «Информация на странице» в раскрывающемся меню в диалоговом окне чтобы случайно удалить запрет на просмотр определенного сайта в полноэкранном режиме в том же окне, перейдите на вкладку «Разрешения».
В списке разрешений вам нужно найти элемент «Go full screen» и установить желаемое значение (в данном случае, конечно, «решить»). «По умолчанию» будет после того, как fayrfoks спросят, хотите ли вы разрешить полноэкранный режим, остальные («всегда спрашивать», «разрешать» и «блокировать»), я думаю, понятны без дальнейших объяснений.
Обратите внимание, что видео на Youtube, интегрированное в веб-сайт, в отличие от Google Chrome (который по какой-то причине создает открытость, подразумевает, что зажим yutyubovsky является сторонним сайтом) Firefox открывается в полном режиме youtube.com. Разрешая отображение на сайте в полноэкранном режиме, в котором размещен Youtube-клип, вы разрешаете полноэкранный просмотр видео и любого другого видео с YouTube. Поэтому вы должны выполнить манипуляции на исходном сайте, в этом примере - на сайте www.youtube.com.
Решение найдено для пользователей «Fire Fox».
UPD :! Предупреждение . Начиная с версии 43, Firefox поддерживает установку разрешений в полноэкранном режиме. Теперь скучный вопрос: «Покажите полноэкранный, такой сайт? Не определено пользователем - только показывает, что сайт находится в полноэкранном режиме
.Кроме того, Firefox стало возможным полностью отключить наименее раздражающее уведомление о переходе в полноэкранный режим, который отображается каждый раз. Для этого перейдите в настройки браузера области уведомлений about: config и измените значение на весь экран api.warning.timeout на 0 (значение за по умолчанию - 3000)
Конфигурация работает с версией 43, которая работает в конце 2015 года.
У вас есть другой браузер? См. Решения одной и той же проблемы:
Читайте также:

В целом, кто нарушает это мнение и хочет немедленно переключиться на видео в полноэкранном режиме, мы читаем небольшое руководство по персонализации.
Откройте новую вкладку в адресной строке браузера Mozilla, введите это значение:
about: configПоявится предупреждение: Внимание, в противном случае вы потеряете гарантию! Обычно это не боится страха, вы нажимаете кнопку: я обещаю, что буду осторожен!

В следующем окне введите в строке поиска следующее значение:
fullscreen-api.approval-required
Существует также параметр, отвечающий за полноэкранный режим, в котором вам просто нужно изменить значение от true на false, дважды щелкнув LMC для этого параметра.

Вот и все, теперь раздражающее сообщение больше не случится с вами, когда вы смотрите видео на Youtube.
Если вы вдруг решите вернуть исходные настройки, повторите все описанные действия, замените уже false на true.
Желаю вам приятного визита!
В прошлом месяце меня не очень устраивало как количество посещений, так и количество комментариев, конечно, все можно отнести к летнему сезону в течение 3 месяцев, люди не в одно и то же время. «Интернет начал сезон активного отдыха, но это не повод для отдыха.
Я также заполню блог содержимым и повышу производительность.
Ну, наконец, о победителе, который стал Анютка Забудь меня!
Получил минимальное количество комментариев и выиграл не маленький призовой фонд в размере 100 долларов, с которым я ее поздравляю, и также благодарю вас за ваш интерес.
У меня есть все на эту тему.
Валерий Семенов, mekomputer.ru
Чтобы улучшить просмотр, большинство веб-браузеров имеют полный экран . Как правило, экран полный не только скрывает панель инструментов и окно браузера Chrome, но также расширяет окно браузера до полноэкранного режима, скрывая элементы ОС, такие как панели. Это удобно для небольших компьютерных мониторов, ноутбуков и нетбуков с небольшими, ограниченнымиэкраны.
Скрыть панель инструментов гарантии , этот сайт больше не будет отображаться на экране, это поможет уменьшить количество прокрутки для доступа к полному содержимому конкретную страницу. Полноэкранный , как правило, активируется нажатием клавиши F11 или одной из функциональных клавиш клавиатуры. Некоторые пользователи предпочитают менее строгие в полноэкранном . Возможно, они хотят скрыть панель вкладок, было бы лучше увидеть, как адресная строка перемещается быстро, или, может быть, они хотят скрыть все, кроме названия. Независимо от требований к системе добавление Firefox Minimal позволяет пользователю настроить полноэкранный режим по своему усмотрению. Расширение имеет клавиши Ctrl-F11, которые по умолчанию будут скрывать все панели инструментов, за исключением панели вкладок и заголовка. Параметры отображения Браузер можно использовать для настройки панелей инструментов, отображаемых на другом экране в полном режиме .
Все панели инструментов , которые установлены в браузере, доступны для выбора в настройках браузера минималистского экрана, а также в строке состояния и TabBar. Каждый ключ может быть настроен и выбран для конфигурации Taoka или скрыт, нажав клавиши Ctrl F11 в веб-браузере, что должно быть легко для пользователей, которые хотят получить лучшую систему настроек Firefox из Интернета. полноэкранный режим . Minimode , работающий в Firefox 3.x веб-браузере. Загрузите надстройку для Firefox , нажав ссылку Minimode.
PPS Если у вас есть вопросы, вы хотите оставить комментарий или , чтобы поделиться своим опытом, напишите в комментариях ниже ,
Оцените эту статью :!(0 гоР«Ð¾Ñ ов ?? н ?? п ?? ÐμÐ'нÐμÐμ : 0 dd · 5)
->(0 голосов в среднем: 0 из 5)
Поделитесь с друзьями!jexoxegecope.cf
Как майл сделать стартовой страницей в мозила фирефох
Вы можете настроить наш поиск как первую страницу, которая будет отображаться по умолчанию при открытии браузера.
- Перейдите в Настройки Firefox -> Настройки
- Перейдите на вкладку Общие
- Введите «При запуске Firefox» -> Показать домашнюю страницу
- В поле «Главная» введите

Вы хотите изменить стартовую страницу в Mozilla Firefox, но это не изменится? Вы хотите увидеть сайт, который вам нужен на главной странице? Затем мы увидим, как настроить браузер по своему усмотрению.
Содержание:
См. также:
Начальная страница отображается сразу после запуска браузера. Вы можете увидеть домашнюю страницу или пустую страницу, а также открытые ранее вкладки.
Чтобы настроить домашнюю страницу Firefox по своему вкусу с встроенными ресурсами Mozilla, откройте меню в правом верхнем углу и перейдите в раздел «Настройки».

В открывшемся окне активируйте вкладку «База» и обратите внимание на элемент «Когда вы начинаете Firefox»:
- Просмотр главной страницы.
- Показать пустую страницу.
- Последние открытые вкладки
Имена говорят сами за себя, поэтому мы не будем вдаваться в их описание. Для большей видимости см. Следующий рисунок.

При внесении необходимых изменений нажмите «ОК», чтобы применить их.
Существуют другие способы настройки начальной страницы Mozilla Firefox - с надстройками, подумайте об одном из них.
Инструмент, который отображает список выбранных сайтов на домашней странице Mozilla Firefox. Он помогает настраивать визуальные эффекты (визуальные закладки) и изменять внешний вид интерфейса браузера.
Чтобы установить этот модуль, перейдите в меню Mozilla и выберите раздел «Надстройки». Затем откройте вкладку «Получить дополнения», введите «Быстрый набор FVD» в поле поиска и нажмите «Ввод».

Существует расширение быстрого набора [FVD], нажмите кнопку «Установить» и следуйте инструкциям Mozilla Firefox.

Вот как выглядит домашняя страница Mozilla Firefox с установленным и настраиваемым расширением.

Домашняя страница Mozilla открывается в браузере посленажав кнопку со значком в виде «дома». Он используется для быстрого доступа к желаемому сайту.
Существует два способа настроить домашнюю страницу в Mozilla, обе из которых не требуют установки расширений. Рассмотрите их в порядке.
Первый и самый простой способ - перетащить открытую вкладку на значок с домом, как показано на следующем рисунке.

Затем, чтобы определить эту страницу как главную страницу, подтвердите действие, нажав «Да».
Второй способ - через настройки Mozil. Откройте настройки браузера и перейдите на вкладку «Основные», как в случае с начальной страницей.
Рядом с надписью «Домашняя страница» вы можете ввести свой URL-адрес или использовать следующие кнопки:
- Используйте текущую страницу.
- Используйте закладку.
- Восстановить по умолчанию.
Это ясно показано на следующем рисунке.

Вы хотите установить несколько домашних страниц? Затем откройте каждый из них на отдельной вкладке, а затем в настройках нажмите кнопку «Использовать текущие страницы». Они будут открываться на разных вкладках после нажатия кнопки «Главная».
Иногда настройки Firefox не изменяются или не возвращаются к оригиналу, которые вам не подходят. Это может произойти из-за программного обеспечения, которое вы установили на сторонних сайтах, программах, которые включают панель инструментов Firefox или вирусы.
Эти рекомендации будут полезны пользователям, которые хотят удалить Ask, Utorrent, Somoto, SweetIM, поиск, демонстрацию, поиск, MyStart и другие панели инструментов. Существует несколько решений этой проблемы. Во-первых, подумайте о функции очистки Firefox, сбросив настройки браузера до заводских настроек.
В адресной строке браузера Mozilla Firefox введите следующую команду и нажмите Enter: about: support. В открывшемся окне нажмите кнопку «Очистить Firefox».

Затем подтвердите свои намерения. Это приведет к удалению ваших надстроек и изменению настроек, значения по умолчанию будут восстановлены, как если бы вы начали с нуля.
Firefox отключится, и начнется процесс очистки. В конце появится окно с отчетом - список импортируемой информации. Нажмите «Готово», и браузер откроется.
Обратите внимание, что эта функция удалит:
- История просмотра веб-страниц.
- Закладки.
- Пароли.
- Cookies.
- Откройте окна и группы вкладок.
- Личный словарь
- Информация для автоматического заполнения форм.
- Расширения и повязки.
- Загрузите газету.
- Настройки безопасности.
- Социальные функции
Незапустите Mozilla - найдите кнопку, чтобы очистить Firefox в безопасном режиме браузера.
Внимание! Не путайте безопасный режим с Firefox и Windows - это разные вещи.
Для запуска Mozilla в безопасном режиме, нажмите клавишу Shift, и нажмите на ярлык Firefox, как при обычном запуске.
В открывшемся окне нажмите «Запустить в безопасном режиме» или «Очистить Firefox». Вторая кнопка восстанавливает настройки по умолчанию, нажимает первую.

Браузер запускается с расширениями с ограниченными физическими возможностями, аппаратного ускорения и параметров панели инструментов сброса.
Протестируйте Mozilla Firefox в безопасном режиме. Если ваша проблема все еще ощущается, это не вызвано расширениями или установленной темой браузера. В противном случае, если не возникают проблемы, они могут быть вызваны расширениями, темы оформления в Mozilla, аппаратное ускорение.
Чтобы выйти из безопасного режима, закройте браузер и перезапустите его без клавиши Shift.
Чтобы отключить аппаратное ускорение:
- Откройте меню Mozilla и выберите раздел «Настройки».
- Выберите панель «Дополнительно» и вкладку «Общие».
- Снимите флажок «Если возможно, используйте аппаратное ускорение».
- Сохраните изменения.
Проблема решена - это означает, что аппаратное ускорение. Вы можете обновить графические драйверы вашего ПК или запустить браузер без этой функции.
Чтобы вернуться к исходному скину:
- Откройте меню Firefox и выберите «Дополнения».
- Перейдите на вкладку «Внешний вид».
- Выберите тему по умолчанию и нажмите «Активировать»
- Перезагрузите браузер.
проблема устранена - причина устанавливается в субъекте, а не - мы будем копать дальше.
Чтобы отключить все расширения:
- Перейдите в меню Firefox - раздел «Дополнения».
- Выберите панель «Расширения».
- Отключите все доступные расширения.
- Перезапустите Firefox.
При запуске браузера расширения будут отключены. Проверьте, известна ли ваша проблема. Это не так - речь идет о расширениях. Кроме того, активируйте надстройки, чтобы определить источник проблемы. Найдено - удалите или обновите расширение, из-за которого поиск и главная страница в Mozilla меняются.
- Удалить браузер вашего компьютера, а затем загрузить его с официальной загрузкой страницы и установить его заново.
- Вредоносная программа может быть установлена на ваш компьютер или файл hosts был изменен.
- Перейдите в меню «Настройки» - «Защита» - «Исключения». Проверьте, нет ли сайтов, которые вам не нужны. Если вы находите сторонние адреса в «Исключениях», удалите их безопасно.
- Ничего из этого не помогло - проверьтесвойства ярлыка для запуска Mozilla, об этом написано ниже.
Неправильная стартовая страница Mozilla Firefox отображается при запуске браузера? Проверьте этикетку для Mozilla. Некоторые программы могут изменять свои свойства, чтобы после запуска браузера открывалась страница с сторонним приложением, партнерскими программами или другим вашим сайтом, которые не нужны.
- Щелкните правой кнопкой мыши ярлык Firefox и выберите «Свойства».
- На вкладке «Ярлык» поля «Тема» она должна быть написана только:
C: \ Program Files (x86) \ Mozilla Firefox \ firefox.exe
и ничего больше. Конечно, если браузер установлен в другом каталоге, чем тот, который предлагается по умолчанию, путь будет другим.
- Если вы добавили веб-адрес в поле «Тема», удалите его и нажмите «ОК». Кроме того, вы можете полностью удалить этот ярлык и создать новый из папки с установленным браузером.

Следующее руководство по действию может решить вашу проблему, когда страница Firefox не изменится и настройки не будут скопированы. На следующих этапах это не очень удобно, несмотря на то, что вам нужно изменить некоторые файлы на конфигурацию браузера.
Некоторые программы могут быть вынуждены заставить Firefox использовать некоторые настройки, и вы не сможете изменить их обычные способы, поэтому:
- Creative ZenCast изменяет агент Firefox с помощью Java. Решение состоит в том, чтобы удалить Creative ZenCast.
- Служба антивирусной защиты McAfee отключает (блокирует) всплывающие окна в браузере. Чтобы отключить блокировщик всплывающих окон, перейдите в меню «Лезвия» - выберите «Настройки» - панель «Содержимое». Снимите флажок «Блокировать всплывающие окна».
- Norton 360 выполняет активную функцию конфиденциальности Firefox, заменяет конфиденциальность в браузере, не предоставляя сохранение файлов cookie, истории посещенных страниц и других конфиденциальных данных между сеансами.
- Некоторые сторонние панели инструментов меняют домашнюю страницу Mozilla и параметры поиска. Сброс может быть специальным дополнением SearchReset .
Если указанные выше программы не установлены, а настройки браузера не поддерживаются. Затем вам нужно отредактировать файл конфигурации User.js. В этом нет ничего сложного. Все готово.
- Откройте папку профиля, перейдя в меню браузера и нажав на значок справки (значок знака вопроса). В открывшейся вкладке выберите «Информация для решения проблем».
- На следующей странице в папке «Информация о приложении» нажмите кнопку »».
- Закройте браузер Mozilla Firefox.
- В открывшейся папке шаг 3 найдите файл и запустите user.js в текстовом редакторе «Блокнот». Если у вас естьнет файла user.js, поэтому эти рекомендации вам не помогут.
- Удалите строку с настройками, которые вы хотите изменить в user.js. Вы можете удалить все строки, тогда все параметры изменятся.
- Сохранить и закрыть файл user.js
- Запустите браузер Mozil Firefox. Теперь настройки необходимо изменить.
Возможно, в вашей версии Firefox был добавлен файл конфигурации программы, который блокирует изменения некоторых параметров или не позволяет им выполнять резервное копирование. В этом случае полностью удалите браузер с компьютера и переустановите его.
Если описанные выше действия не решают вашу проблему, и вы постоянно, когда запускаете программу, видите вкладку с обновленным сообщением Firefix. Скорее всего, файл, используемый браузером для сохранения настроек, поврежден или заблокирован.
Устранить проблему с заблокированным файлом конфигурации:
- Откройте папку с вашим профилем. Для этого перейдите в меню браузера и нажмите «Справка» (значок с вопросительным знаком). На новой вкладке нажмите «Информация, чтобы устранить проблему».
- В разделе «Информация о приложении» найдите кнопку «Показать папку» и нажмите на нее.
- Закройте браузер.
- В открытой папке найдите файл prefs.js, если он есть, то prefs.js.moztmp.
- Щелкните правой кнопкой мыши по этим файлам и в контекстном меню перейдите в их «Свойства».
- Убедитесь, что атрибут каждого из них не содержит галочку рядом с «Только для чтения». При необходимости (исправить) удалите его.
- Удалите все файлы prefs-n.js, где число записывается вместо n, например, prefs-1.js
- Найдите и удалите файл Invalidprefs.js.
- Перезагрузите браузер, настройки теперь должны быть сохранены.
Файл конфигурации поврежден, что мне делать?
Файл настроек может быть поврежден, как описано выше, как его найти. Удалите prefs.js, Mozilla Firefox создаст еще один.
Внимание! Удалив файл prefs.js, вы потеряете пользовательские настройки во многих своих расширениях.
Удалить файлы конфигурации:
- Ищите prefs.js, и если есть prefs.js.moztmp, - удалите эти файлы.
- Найдите файл prefs-n.js в папке профиля файла, где n - число (например, prefs-2.js).
- Удалить Invalidprefs.js.
- Перезагрузите браузер.
Если решения, написанные выше, к общим проблемам с браузером, вы не понимаете. Затем полностью удалите Mozyl с вашего компьютера и переустановите его с официального сайта разработчика.
Отправлено Написано
При запуске браузера вы можете открыть домашнюю страницу, пустую страницу, запустить страницы, которые не были закрыты при закрытии браузера, заданные вами стартовые страницы. Все, что должно открыться при запуске браузера, можно установить в настройкахбраузер.
В браузере Mozilla основная страница настроена в настройкахОткройте настройки браузера, нажав Сервис - Настройки или нажав на три параллельные полосы в правом верхнем углу браузера и выбрав Настройки .
По умолчанию, когда браузер запускается, поисковая система Yandex открывает домашнюю страницу Firefox на http://www.yandex.ru. Чтобы открыть уже открытую домашнюю страницу браузера Mozilla, необходимо щелкнуть по трем параллельным полосам, расположенным в правом верхнем углу браузера, и выбрать значок контекстного меню дома.
Открывает домашнюю страницу Mozilla FirefoxВы можете изменить домашнюю страницу в Mozilla в настройках браузера. В открытых настройках главной вкладки вы можете изменить домашнюю страницу в Mozilla.
Как создать домашнюю страницу в MozillaСтрока Firefox должна быть установлена на Показать домашнюю страницу . Строка под названием Главная . Вы можете установить домашнюю страницу в Mozile, что вам нужно для этого, введите адрес нужной страницы, на которой вы можете скопировать адресную строку, чтобы открыть нужную страницу ,
Многие люди хотят запустить браузер Mozilla с начальной страницей, которая вам нужна. По умолчанию, когда браузер запускается, открывается домашняя страница и открывается стартовая страница Firefox, вы должны установить соответствующие параметры.
Сначала исправьте вкладку, которая будет стартовой страницей Mazil FirefoxВо-первых, в браузере вы открываете страницы, которые хотите открыть при запуске. Затем наведите курсор на каждую вкладку и, щелкнув правой кнопкой мыши, выберите опцию Блокировка . После подтверждения всех вкладок вы должны открыть настройки браузера.
Как сделать стартовую страницу в FirefoxВ открытых настройках главной вкладки строки под названием При запуске Firefox выберите в раскрывающемся списке Показать пустую страницу . После этого, чтобы изменить стартовую страницу в Mozilla, вам придется перезапустить браузер. После перезагрузки стартовая страница в Mozilla Firefox откроется в виде фиксированных вкладок, и откроется пустая вкладка. Если вы закроете эту пустую вкладку, останутся только исходные открытые страницы. Чтобы удалить стартовую страницу в Mozilla, вы должны закрыть вкладку.
Вы можетеСоздайте начальные страницы браузера Mozilla, то есть страницы, которые не были закрыты до закрытия браузера. По умолчанию, когда браузер запускается, открывается домашняя страница и открывается стартовая страница в Firefox, вы должны установить соответствующие параметры. После открытия настроек браузера вы должны получить доступ к основным настройкам.
Домашняя страница Mozilla изменяется в настройкахВ строке При запуске Firefox выберите Показать последние окна и вкладки в раскрывающемся списке. Если этот параметр доступен, перейдите на вкладку Конфиденциальность и измените элемент Firefox в раскрывающемся списке на сохранить историю . После внесения настроек вы должны перезапустить браузер, чтобы при следующем открытии домашней страницы Mozilla Firefox. Если вам нужно удалить стартовую страницу в Mozilla, закройте эту вкладку перед закрытием браузера, и она не откроется при следующем открытии браузера.
Обновлено: 20 февраля 2018 г. 20 февраля, 2018 | Автор: Катерина Тараскина
 Работая в Mozilla Firefox, мы посещаем очень большое количество страниц, но у пользователя, как правило, есть любимый сайт, который открывается при каждом запуске браузера. Зачем тратить время на самопереход на требуемый сайт, когда вы можете создать домашнюю страницу в Mozile?
Работая в Mozilla Firefox, мы посещаем очень большое количество страниц, но у пользователя, как правило, есть любимый сайт, который открывается при каждом запуске браузера. Зачем тратить время на самопереход на требуемый сайт, когда вы можете создать домашнюю страницу в Mozile?
Главная страница Mozilla Firefox - это специальная страница, которая открывается автоматически при каждом запуске браузера. По умолчанию стартовая страница в браузере выглядит как страница с наиболее посещаемыми страницами, но при необходимости вы можете определить свой собственный URL.
- Нажмите кнопку меню и выберите Настройки .
- На вкладке Basic сначала выберите тип запуска браузера - «Показать домашнюю страницу» .
Обратите внимание, что каждый раз, когда вы запускаете веб-браузер, ваш предыдущий сеанс будет закрыт!
Затем введите адресстраницу, которую вы хотите увидеть как свою домашнюю страницу. Он будет открыт каждый раз при запуске Firefox.
- Если вы не знаете адрес, вы можете нажать «использовать текущую страницу» , при условии, что вы сделали меню конфигурации, пока на этой странице , Кнопка «Использовать закладку» позволяет вам выбрать нужный сайт среди закладок, если вы разместили его ранее.



С этого момента создается домашняя страница Firefox. Вы можете проверить это, если вы полностью закрываете браузер и затем перезапускаете его.
Мы будем рады помочь вам решить вашу проблему. Спасибо автору, поделитесь статьей в социальных сетях.Vkontakte
Одноклассники
Google +
Телеграмма
Задайте свой вопрос в комментариях, подробно изложив суть проблемы. Наши специалисты постараются ответить как можно быстрее.
Главная страница браузера - это то, что пользователь видит при ее открытии. Концепция «начального» или «домашнего» используется с первых версий интернет-браузеров. На панели каждой программы, в том числе на панели FireFox, находится кнопка «Главная», которая возвращает пользователя на адрес, указанный в настройках.
 По умолчанию домашняя страница является полем поиска выбранной поисковой системы и доступом к основным функциям браузера. Однако в качестве начальной страницы можно определить абсолютно любой адрес в Интернете, например, персональную страницу в социальной сети или любимый новостной портал. О том, что FireFox имеетсоздав домашнюю страницу, я объясню в этой статье. Вы можете прочитать стартовую страницу в браузере Google Chrome.
По умолчанию домашняя страница является полем поиска выбранной поисковой системы и доступом к основным функциям браузера. Однако в качестве начальной страницы можно определить абсолютно любой адрес в Интернете, например, персональную страницу в социальной сети или любимый новостной портал. О том, что FireFox имеетсоздав домашнюю страницу, я объясню в этой статье. Вы можете прочитать стартовую страницу в браузере Google Chrome.
Домашняя страница Mozilla FireFox и ее параметры установлены в настройках браузера. Конечно, есть много способов, но сначала я расскажу вам о самом базовом, который открывается пользователю после всех доступных опций. Итак, чтобы изменить настройки вашего домашнего адреса, вам понадобятся:
- Откройте программу.
- Щелкните левой кнопкой мыши по кнопке меню с правой стороны панели инструментов FireFox.
- Выберите «Настройки» в раскрывающемся меню, щелкнув по нему один раз.
- Перейдите на вкладку «Основные».
- Установите параметр «Когда вы запустите FireFox» в первом браузере браузера и «Дом» при открытии, а второй со ссылкой на исходный сайт.

Используя элементы управления в этом окне, вы можете не вручную добавлять адрес нужной страницы. Например, если сайт, который вы планируете сделать дома, теперь открыт на другой вкладке, нажмите кнопку «Использовать текущую страницу». В свою очередь, функция «использование табуляции» полезна для того, чтобы одна из закладок была определена как домашняя страница FireFox.
Существует еще один способ указать FireFox, адрес которого он должен открыть в начале. Этот метод не позволяет настроить один раз все параметры этой функции, однако, подходит, если вы уже используете такой сайт, как дом, и просто хотите изменить адрес. Страница Firefox в этом случае изменяется следующим образом:
- Необходимо удерживать левую кнопку мыши в строке заголовка открытой вкладки, которая загружает правильный сайт.
- Удерживая нажатой кнопку мыши, перетащите вкладку в сторону.
- zip на кнопке «Главная» на панели инструментов и отпустите левую кнопку мыши, когда курсор находится прямо над значком с изображением дома.
После завершения этой процедуры браузер попросит вас подтвердить изменения:
 Вот, собственно, и все. Эти два способа помогут вам убедиться, чтоКогда вы запускаете браузер или нажимаете кнопку «Главная», вы открываете необходимую домашнюю страницу для прошивки.
Вот, собственно, и все. Эти два способа помогут вам убедиться, чтоКогда вы запускаете браузер или нажимаете кнопку «Главная», вы открываете необходимую домашнюю страницу для прошивки.
В последние годы пользователи начали навязывать ненужные optsii.Ochen часто без запроса пользователя для приложения изменить основные настройки вашего браузера. Сегодня мы покажем вам, как сделать домашнюю страницу в Mazilu.
Чтобы изменить стартовую страницу в Mozilla Firefox, следуйте нашим инструкциям
Следуйте этим инструкциям процедура: ..
Инструменты - параметры - HOME
 Обратите внимание, что страница« Показать домашнюю страницу »должна появиться рядом с« Когда начинается Firefox ». Если это значение не является set, вы не можете настроить стартовую страницу. В том месте, где мы написали адрес примера, введите адрес сайта, который вы хотите открыть при запуске браузера. нажмите «ОК», чтобы сохранить изменения.
Обратите внимание, что страница« Показать домашнюю страницу »должна появиться рядом с« Когда начинается Firefox ». Если это значение не является set, вы не можете настроить стартовую страницу. В том месте, где мы написали адрес примера, введите адрес сайта, который вы хотите открыть при запуске браузера. нажмите «ОК», чтобы сохранить изменения.
Вот и все, как вы можете видеть, нет ничего сложного в этой операции, вам просто нужно знать, где и что нужно поддерживать.
Как сделать стартовую страницу: Google Chrome, Mozilla Firefox, Opera ...
Многие пользователи начинают браузер вводит конкретный адрес в адресной строке, чаще всего это обычная поисковая система Yandex или Google. Хорошо - это не всегда практично.
Вот почему в этой статье я расскажу вам, как сделать стартовую страницу другой.
Стартовая страница - это страница, которая открывается сразу при запуске браузера. В результате вы можете начать работать без лишних действий.
В качестве домашней страницы во многих браузерах вы можете установить любой интересующий вас сайт. Например, в статье я опишу, , как сделать поисковую систему Yandex стартовой страницей в выбранных браузерах.
Как создать стартовую страницу в Google Chrome
Запустите Google Chrome, нажмите кнопку "Меню и перейдите к " Настройки ".

Далее, в "Когда вы начнете открывать раздел , поместите маркер перед элементом « Данная страница » и нажмите «Добавить» .

В «Добавить страницу» введите URL-адрес почтового сайта и нажмите «ОК» . Как я сказал выше, я ввожу адрес поисковой системы Yandex, вы можете вставить здесь любой другой адрес интересующего вас сайта.
Обратите внимание, что при запуске браузера все страницы в списке открываются на вкладках. Те, которые вам не нужны, можно удалить, нажав на крест.

Если у вас есть несколько страниц, из которых вы предпочитаете запускаться в браузере, вы можете воспользоваться им. Для удобства вы также можете настроить параметры на главной странице, щелкнув значок дома в верхнем левом углу браузера.
Как создать стартовую страницу в Mozilla Firefox
Запустите Firefox и перейдите в «Меню» - «Настройки» .

В "main" разверните раскрывающийся список «Когда вы запустите Firefox« и Absorbe ». Просмотрите мою страницу. домой ».
Теперь, в поле "Home" введите нужный адрес. В моем случае поисковая система Yandex станет стартовой страницей для Mozilla Firefox.

Благодаря множеству разных расширений вы можете использовать стартовую страницу. Установите желаемое расширение и скопируйте адрес страницы с открытыми визуальными вкладками в поле «Домашний» .
С их помощью у вас будет быстрый доступ ко многим сайтам. И они показывают сайты, которые вы посещаете чаще всего, и вы также можете настроить их самостоятельно.
Как создать стартовую страницу в Opera
Запустите браузер и нажмите кнопку "Menu в верхнем левом углу списка, перейдите в « Настройки ».

В "main" , см. "Когда вы начинаете« поместите маркер перед ». Откройте страницу или страницы , затем нажмите «Определить страницы» .

Теперь в «Добавить желаемую страницу» введите адрес страницы, которая у вас есть дома, и нажмите «OK» SPAN>.

Теперь у меня есть стартовая страница Yandex в Opera, у вас будет тот, который вы вводите в адрес. Он будет открыт при запуске браузера.
Как создать стартовую страницу в Internet Explorer
Запустить браузер. К сожалению, кнопки «Menu» здесь не найдены, поэтому нажмите клавишу Alt на клавиатуре. Появится стандартное меню IE. Нажмите на «Сервис» и выберите «Свойства обозревателя» .

В следующем окне на вкладке Общие просмотрите раздел . Теперь скопируйте URL-адрес страницы, которую хотите перезапустить, и вставьте в свободное поле, нажмите «Применить» и «OK» .
Если вы хотите открыть несколько страниц при запуске IE, введите адрес каждого из этого поля в новой строке.

Как создать стартовую страницу в Yandex.Browser
Браузер является новым, на момент написания, и, для меня, самым «интересным»: поскольку разработчики удалили функцию настройки начальной страницы ( может быть, тогда что-то и изменится).
Нажмите кнопку «Меню» и выберите «Настройки» .
р>
Здесь вы можете пометить маркером или "Открыть ярлык страницы" или "Восстановление открытых вкладок последнего" .
Во втором случае, когда браузер запустится, откроются все сайты, которые вы не закрыли в последний раз. Если вы установите этот флажок, вы закрываете все вкладки при выходе из браузера, а при его перезапуске открывается стартовая страница Yandex.
р>
Учитывая, что, например, я делаю Yandex домашней страницей во всех браузерах, так что это мне подойдет. Но ...
Если вы хотите, чтобы создать еще один сайт в качестве стартовой страницы, установите флажок «Открыть страницу быстрого доступа» . Теперь, когда вы запустите Yandex.Browser, страница откроется со следующим представлением - это называется «Dashboard» .

Это очень похоже на визуальные закладки. В прямоугольниках будут отображаться миниатюры часто посещаемых сайтов. Нажав на один из них, вы сразу же перейдете на нужную страницу. Кроме того, вы можете добавить до 20 миниатюр с сайтами, которые вам нужны, и исправить их на определенном квадрате. Что касается меня, его можно использовать в качестве альтернативы определению начальной страницы в Yandex.Browser.

Теперь у вас не должно возникнуть вопросов о том, как сделать домашнюю страницу в популярных браузерах, таких как: Chrome, Mozilla, Opera, Internet Explorer и Yandex.Browser. Все делается очень легко и быстро.
Разделите статью со своими друзьями:
По умолчанию главной страницей Firefox является поиск Google. Только когда вы нажимаете на знак «плюс», то есть когда вы открываете новую вкладку в браузере, вы получите доступ к панели закладок, состоящей из ячеек. Что делать, если пользователь хочет настроить часто посещаемый сайт на своей домашней странице, например, профиль в социальной сети или другой поисковой системе?
Начальная страница Firefox изменяется в настройках, то есть браузер позволяет вам выбрать сайт, который будет открыт с клиентом.
1. Откройте браузер Mozilla Firefox и щелкните значок с тремя строками в правой части окна.
2. В появившемся маленьком меню нажмите «Настройки».
3. Вы сразу же переходите к блоку «Basic». Нам это нужно.

4. В опции «Начать Firefox» выберите опцию «Показать домашнюю страницу». В строке ниже напишите адрес ресурса, который будет загружен в будущем с запуском программы. Вы также можете использовать кнопки под полем, если сайт находится в ваших записях или уже открыт в вашем браузере.
Если вы хотите вернуть веб-клиент в исходное состояние, нажмите кнопку «Восстановить по умолчанию». Кроме того, вы можете просто удалить ссылку из поля «Главная». Настройки будут сброшены. Вы также можете сбросить настройки Firefox на вкладке «Информация об устранении неполадок». Вы должны нажать кнопку «Очистить Firefox».
Вы также можете создать свою стартовую страницу в Mozilla Firefox, перетащив ее.
- Откройте сайт, который вы хотите установить в качестве домашней страницы клиента.
- Перетащите его курсором над значком в качестве дома, находящегося в верхней правой панели.
- Затем подтвердите, что вы хотите изменить стартовую страницу, нажав «Да».
Таким простым способом пользователь изменяет домашнюю вкладку. Вам не нужно получать доступ к настройкам.
Метод также прост и подходит, если пользователь должен одновременно открыть несколько вкладок.
- Откройте ресурс, который вы хотите преобразовать на стартовой странице Firefox.
- Щелкните правой кнопкой мыши вкладку и в маленьком меню, щелкните по вкладке «Блокировка». Размер вкладки будет уменьшаться. Он также будет перемещен в самом начале.
- Откройте настройки.
- В блоке «Основные» поля «Когда вы запускаете Firefox» установите параметр «Показать пустую страницу».
- Перезапустите веб-клиент.
Когда вы запускаете программное обеспечениебудет немедленно загружать вкладки, которые вы исправили. Их может быть несколько. Также откроется пустая страница. Он должен быть закрыт каждый раз.
Если вы хотите удалить сайты с прикрепленных вкладок, поскольку браузер затормозился при запуске, щелкните правой кнопкой мыши каждую вкладку и выберите «Отсоединить». Браузер примет первоначальную форму.
Вы хотите открыть домашнюю страницу Mozilla Firefox с закладками? В этом случае вам потребуется расширение для браузера быстрого набора.
- Откройте Mozilla и перейдите на страницу https://addons.mozilla.org/ru/firefox/addon/speed-dial/?src=ss. Это официальный магазин расширений браузера. В этом случае вы не загружаете зараженное программное обеспечение.
- Нажмите кнопку «Добавить в Firefox».
- Нажмите «Установить» в маленьком окне.
- Перезапустите браузер.
1. Когда клиент запускается, появляется дополнительное окно, в котором изначально настроено расширение.
2. Если вы хотите запустить визуальные закладки браузера в первом окне, установите флажок «Установить домашнюю страницу быстрого набора».
3. Мы удаляем галочку с «Add Weather Dial», если вы не хотите отображать дополнительную погоду.
4. Закройте и откройте браузер, чтобы убедиться, что вы сделали это правильно.
5. Теперь вы можете начать заполнять таблицу ячейками своими любимыми ресурсами.
Если домашняя страница изменилась в муфте, вы внезапно, без вашего ведома, важно проверить, есть ли у вас вирус на вашем компьютере. Обычно это безопасно, но вредоносное рекламное ПО ужасно раздражает. Что мне делать?
- Найдите свой ярлык браузера «лиса» на рабочем столе.
- Щелкните правой кнопкой мыши по нему и выберите последний раздел «Свойства» в меню. Откроется небольшое окно.
- В поле «Тема» найдите что-то большее после локального ярлыка. Если это того стоит, удалите его безопасно.
Как изменить домашнюю страницу в Firefox? Существует три стандартных и один необычный метод: использование расширения быстрого набора. Помимо этих визуальных закладок вы все равно можете использовать панель «Яндекса».
«Яндекс» - самый большой и популярный портал RuNet со многими сервисами. Поэтому неудивительно, что пользователь хочет установить Yandex в качестве начальной страницы. Каждый браузер имеет свою собственную схему безопасности для страницы в качестве домашней страницы. Пример использования «Яндекса» на домашней странице Mazilu (Mozilla Firefox).
- Сначала вы должны запустить браузер Mozilla Firefox. Затем вам нужно перейти в меню браузера «Изменить», выбрать «Настройки».
- Выберите первыйвкладку «Основные». Чуть ниже фразы «Когда вы запускаете Firefox» и даже ниже «Домашней страницы». Рядом с этим полем («Домашняя страница») вы должны войти на сайт или, вернее.
- Затем вам нужно нажать кнопку «ОК» и закрыть окно настроек. При запуске браузера Mozilla Firefox откроется домашняя страница. «Яндекс»
Кроме того, «Яндекс» при условии, что с учетом различий в браузерах пользователи могут появиться в отношении установки своей домашней страницы , Поэтому в верхней части портала «Яндекс» слева находится ссылка «Сделать главную страницу Yandex», нажав на нее, вы увидите, что стартовая страница вашего браузера автоматически выберет главную страницу портала «Яндекс».
, dog.pet2me.com,
-
: c - :




















labavojomonoqusanu.gq
Установить расширение "Gismeteo" в браузер. | gipress.ru | Смотреть мультфильмы про рождество
 Страница 1 из 3. Дополнение ForecastFox Если Вы часто посещаете метеорологические сайты для того чтобы узнать погоду, то этот плагин поможет Вам сохранить немного времени. Для получения дополнительной информации достаточно навести курсор мышки на одну из иконок. Появится окно настроек этого расширения. Наиболее популярные Viber Dr. With this beautiful abstract animation you will be always glad to open a new tab. Создатели Forecastfox Weather сделали его легким в управлении использовании и совершенно ненавязчивым. Создать учётную запись дополнения. This extension offers convenient web search and quick links to popular weather sites from your New Tab page. Инициализируйте свою новую вкладку с обоями и виджетами, включая список задач, прогноз погоды, время и быстрые ссылки на наиболее посещаемые веб-сайты с точки зрения ВКонтакте, Google, Youtube и .
Страница 1 из 3. Дополнение ForecastFox Если Вы часто посещаете метеорологические сайты для того чтобы узнать погоду, то этот плагин поможет Вам сохранить немного времени. Для получения дополнительной информации достаточно навести курсор мышки на одну из иконок. Появится окно настроек этого расширения. Наиболее популярные Viber Dr. With this beautiful abstract animation you will be always glad to open a new tab. Создатели Forecastfox Weather сделали его легким в управлении использовании и совершенно ненавязчивым. Создать учётную запись дополнения. This extension offers convenient web search and quick links to popular weather sites from your New Tab page. Инициализируйте свою новую вкладку с обоями и виджетами, включая список задач, прогноз погоды, время и быстрые ссылки на наиболее посещаемые веб-сайты с точки зрения ВКонтакте, Google, Youtube и .
Наши специалисты постараются ответить максимально быстро. Добро пожаловать в дополнения Firefox. Features like WOT rating, infinite scrolling. Replace your new tab page with a personal dashboard featuring to-do, weather. Название населенного пункта следует вводить латиницей.
Проблема на стороне разработчика, возможно, с последующими обновлениями браузера будет решена. Forecastfox Weather — бесплатное приложение, созданное для интернет-браузера Mozilla Firefox. Если какой-либо элемент вам не нужен, его можно отключить или вовсе удалить из браузера. Рейтинг 5 из 5 звёзд 18 55 загрузок за неделю. Дополнение ForecastFox Если Вы часто посещаете метеорологические сайты для того чтобы узнать погоду, то этот плагин поможет Вам сохранить немного времени.
Как установить стартовую страницу в Mozilla Firefox (Мозила Фаерфокс)
Фильтр результатов
Обзор браузера Mozilla Firefox
Посмотреть:
![Погода в браузере мозила фирефох, [PUNIQPUNIQPUNIQRANDKEYWORD] и [PUNIQPUNIQPUNIQRANDKEYWORD] Погода в браузере мозила фирефох](/800/600/https/image.jimcdn.com//app/cms/image/transf/none/path/s0efae5f09d91ac25/image/iec2c12bb3cc00c7c/version/1346161513/установка-погодного-информера-forecastfox-weather.png) Forecastfox Weather — бесплатное приложение, созданное для интернет-браузера Mozilla Firefox.
Forecastfox Weather — бесплатное приложение, созданное для интернет-браузера Mozilla Firefox. ![Погода в браузере мозила фирефох, [PUNIQPUNIQPUNIQRANDKEYWORD] и [PUNIQPUNIQPUNIQRANDKEYWORD] Погода в браузере мозила фирефох](/800/600/https/nst7.gismeteo.ru//assets/flat-ui/img/soft/browser/firefox_bar.png) Для этого достаточно навести курсор мыши на иконку Forecastfox Weather Forecastfox Weather предоставляет полную информацию о погоде в режиме реального времени в интуитивно понятном формате. Название населенного пункта следует вводить латиницей. Создать учётную запись дополнения. С его помощью вы всегда будете знать текущую погоду для вашего города, состояние пробок и будете получать уведомления о входящих электронных письмах.
Для этого достаточно навести курсор мыши на иконку Forecastfox Weather Forecastfox Weather предоставляет полную информацию о погоде в режиме реального времени в интуитивно понятном формате. Название населенного пункта следует вводить латиницей. Создать учётную запись дополнения. С его помощью вы всегда будете знать текущую погоду для вашего города, состояние пробок и будете получать уведомления о входящих электронных письмах. ![Погода в браузере мозила фирефох, [PUNIQPUNIQPUNIQRANDKEYWORD] и [PUNIQPUNIQPUNIQRANDKEYWORD] Погода в браузере мозила фирефох](/800/600/https/addons.cdn.mozilla.net//user-media/previews/full/34/34279.png) Get international weather forecasts from AccuWeather. Инициализируйте свою новую вкладку с обоями и виджетами, включая список задач, прогноз погоды, время и быстрые ссылки на наиболее посещаемые веб-сайты с точки зрения ВКонтакте, Google, Youtube и других. Выбирайте из тысяч дополнительных функций и стилей, чтобы настроить Firefox по своему вкусу. После установки ForecastFox каждый раз после запуска браузера будет произведен запрос информации о погоде температура, облачность, сила и направление ветра и др.
Get international weather forecasts from AccuWeather. Инициализируйте свою новую вкладку с обоями и виджетами, включая список задач, прогноз погоды, время и быстрые ссылки на наиболее посещаемые веб-сайты с точки зрения ВКонтакте, Google, Youtube и других. Выбирайте из тысяч дополнительных функций и стилей, чтобы настроить Firefox по своему вкусу. После установки ForecastFox каждый раз после запуска браузера будет произведен запрос информации о погоде температура, облачность, сила и направление ветра и др.
gipress.ru
Как сделать полноэкранный режим в браузере мозила фирефох
Проблема:
Браузер Firefox случайно запрещает полноэкранный просмотр страницы. Как можно снять такой запрет?
В отличие от Google Chrome, поведение которого может немного взломать один из снимков экрана в полноэкранном режиме, Firefox не предоставляет такую возможность, позволяя вам вручную выбирать желаемое поведение для каждого сайта по отдельности.
, вам нужно зайти на сайт, щелкнуть правой кнопкой мыши в любом месте без ссылок и разместить медиа-элементы, выбрать «Информация о странице» в раскрывающемся меню в диалоговом окне, непреднамеренно запрещающем отображение определенного Чтобы удалить место в полноэкранном режиме в том же окне, перейдите на вкладку «Разрешения».
В списке разрешений вы должны найти элемент «Переключиться в полноэкранный режим» и установить желаемое значение параметра (в этом случае, конечно, «разрешить»). «По умолчанию» будет задан один раз fayrfoks, включить ли полноэкранный режим, остальные («всегда спрашивать», «разрешить» и «блокировать»), я считаю, понятны, без дальнейших объяснений.
Пожалуйста, смотрите видео на Youtube, встроенное в любую веб-страницу, в отличие от Google Chrome (который продолжает открывать юютбовские клипы, созданные по какой-то причине сторонним сайтом). Firefox принимает полноэкранный режим, который открывается youtube.com. После включения объявления в полноэкранном режиме на сайте, где размещен клип Youtube, вы не сможете просматривать видео и другие видеоролики на YouTube в полноэкранном режиме. Поэтому в этом примере вы должны манипулировать исходной страницей - на веб-сайте www.youtube.com.
Решение найдено для пользователей «Fire Fox».
UPD: Внимание! С версии 43 браузера Firefox поддерживается полноэкранная настройка разрешений. Теперь досадный вопрос: «Можно показать полноэкранное отображение такой страницы?» Пользователь не настроен вообще - отображается только уведомление о том, что страница была изменена на полноэкранный режим.
Кроме того, Firefox может полностью отключить столь же раздражающее уведомление о переключении в полноэкранный режим, который отображается каждый раз. Для этого перейдите в настройки браузера панели задач about: config и измените значение на весь экран api.warning.timeout на 0 (по умолчанию - 3000 )
Настройка работает с версией 43, которая в настоящее время доступна в конце 2015 года.
У вас есть другой браузер? См. Решения одной и той же проблемы:
Также читайте:
Чтобы улучшить просмотр, большинство веб-браузеров имеют полноэкранный режим . Как может Полный экран не только скрывает панель инструментов Chrome и окна браузера, но также расширяет окно браузера до полноэкранного режима и скрывает элементы ОС, такие как окна. B. окно. Это удобно для небольших компьютерных мониторов, ноутбуков и нетбуков с небольшими экранами с ограниченным доступом.
Скрытие панели инструментов гарантирует, что сайт лучше просматривается на экране. Это уменьшает количество прокрутки для доступа ко всему содержимому конкретной страницы. Полноэкранный обычно активируется нажатием F11 или одной из функциональных клавиш на клавиатуре. Некоторые пользователи предпочитают менее строгие полноэкранные режимы . Вы можете скрыть вкладки, чтобы лучше было видеть адресную строку для быстрой навигации, или вы можете скрыть все, кроме заголовка. Независимо от того, какая конфигурация требуется, расширение Minimodus Firefox позволяет пользователю настроить полноэкранный режим по своему вкусу. Расширение имеет клавиши Ctrl-F11, которые по умолчанию скрывают все панели инструментов, кроме панели вкладок и заголовка. Минимистические параметры отображения могут использоваться для настройки панелей инструментов, отображаемых в альтернативном полноэкранном .
Все панели инструментов , установленные в браузере, могут быть выбраны на экране минимальных настроек браузера, а также в строке состояния и панели вкладок. Любая комбинация клавиш может быть настроена и выбрана для установки или скрыта при нажатии Ctrl F11 в веб-браузере. Это должно быть полезно для пользователей, которые хотят получить лучшие настройки в браузере Firefox в полноэкранном режиме . Надстройка Minimode работает в веб-браузере Firefox 3.x. Загрузите надстройку для Firefox , нажав ссылку Minimodus.
PPS Если у вас есть вопросы, вы хотите оставить комментарий или поделиться своим опытом, напишите в комментариях.
Оцените эту статью: Поделитесь с друзьями!
 Когда вы просматриваете видеоролик на YouTube через браузер Mozilla Firefox для переключения в полноэкранный режим, появляется окно с вопросом, хотите ли вы разрешить или отключить полноэкранный режим.
Когда вы просматриваете видеоролик на YouTube через браузер Mozilla Firefox для переключения в полноэкранный режим, появляется окно с вопросом, хотите ли вы разрешить или отключить полноэкранный режим.
Я думаю, что в целом этот вопрос лишний, когда я включаю режимПолное окно означает, что я хочу посмотреть видео в полноэкранном режиме. Почему я должен просить об этом?
Если мне нужно вернуться внезапно, для него есть клавиша ESC, о которой также упоминается.

В общем, любой, кто нарушает этот совет и хочет сразу перейти на полноэкранное видео, мы читаем небольшое руководство по настройке.
Откройте новую вкладку в адресной строке браузера Mozilla, введите это значение:
через: configПоявится предупреждение: будьте осторожны или вы потеряете гарантию! Обычно это не боится страха, вы нажимаете кнопку: я обещаю, что буду осторожен!

В следующем окне введите в строке поиска следующее значение:
требуется полный экран api.approval
Также будет параметр, отвечающий за полноэкранный режим, когда вам нужно только изменить значение от True до False, дважды щелкнув LMC для этого параметра.

Вот и все, теперь раздражающее сообщение останавливает вас, когда вы смотрите видео на YouTube.
Если вы вдруг решите вернуть исходные параметры, повторите все описанные действия, заменив теперь false на true.
Желаю вам приятного просмотра!
В прошлом месяце люди в течение 3 месяцев не очень меня радуют как количеством посещений, так и количеством комментариев, конечно, все, что можно отнести к летнему сезону, не зависит от Интернета, сезона активного отдыха но нет причин для отдыха.
Я также заполню блог содержимым и повышу производительность.
Ну, наконец, о победителе, который стал Anyutka forget-me-not
Выиграйте минимальное количество комментариев и получите его незначительный денежный приз в размере 100 долларов, который я вас поздравляю, и благодарю вас за ваш интерес.
У меня есть все со мной.
Валерий Семенов, moikcomputer.ru
1 0
5 (3469) 2 5 6 лет
Гый, только что видел :) F11. Вы также можете использовать мышь, переместить курсор вверх - открытые закладки и крест лисы рядом, рядом с крестиком нажмите «Восстановить».
Оксана 02/02/2015 в 16:07
Когда я подключаюсь к удаленному рабочему столу, он будет появляться по краям стрелки, запуск будет виден, но он должен быть достаточно продвинут, чтобы быть видимым.то есть. Экран виден, но чтобы увидеть, что написано в конце, вам нужно двигаться. Как удалить его для того, чтобы экран стал нормальным?
ответ Mozilla Firefox есть опция доступна для разработчиков, что Настроить интерфейс браузера. Пользователь может в любой момент изменить тип инструментов, скрыть или показать определенные блоки и кнопки.
Если окно программы не отображается в начале приложения Mozilla Firefox в полноэкранном режиме. Для выхода нажмите программную клавишу F11. Альтернативно: переместите курсор в верхнюю часть экрана и удерживайте его нажатой в течение нескольких секунд. Если падение , щелкните правой кнопкой мыши и выберите команду контекстного меню «Выход из полноэкранного режима».
В этом случае, если в окне браузера, он не исчезает, но на экране, вы можете увидеть только вкладку открытых интернет-страниц, переместите курсор к той части пластины, где нет вкладки, и щелкните правой кнопкой мыши. Контекстное меню расширено. Примечание. Панель маркера, которую вы хотите отобразить в окнах браузера, можно щелкнуть левой кнопкой мыши. отображаются почти все пластины на верхней часть окна, за исключением добавки пластины, которая расположена в нижней части экрана
Отдельно при добавлении «Яндекс.Бар». Это позволяет сделать браузер более удобным и информативным. Если добавление установлено и активно, табло можно активировать так же, как описано на предыдущем шаге. В том случае, если «Яндекс.Бар» установлен, но вы не можете найти его, выберите бар , в меню «Инструменты», выберите «Дополнение». На вкладке «Открыть» перейдите в раздел «Расширения». Прокрутите вниз до добавления «Yandeks.Bara» и щелкните по строке с описанием кнопки «Активировать». Запустите браузер.
Для того, чтобы добавить или удалить инструменты из окна «Яндекс.Бар», нажмите на кнопку «Открыть окно настроек» с точкой зрения оборудования. После появления нового диалогового окна убедитесь, что вы находитесь на вкладке «Кнопки». С левой стороны находятся кнопки, которые можно добавить в. С правой стороны находятся кнопки, которые уже доступны. Когда вы выбираете кнопкуСтрелки. Используйте их для удаления и добавления нужной кнопки в строке . Инструменты
Печать
Как и в Mazilu назад
Не отвечайте на свой вопрос и наши эксперты. Вопросы :?
Чтобы улучшить просмотр, большинство веб-браузеров имеют полноэкранный режим . Как правило, Полноэкранный не только скрывает панель инструментов и окно браузера Chrome, но также расширяет окно браузера на весь экран, скрывая элементы ОС, такие как диски. Это удобно для небольших компьютерных мониторов, ноутбуков и нетбуков с небольшими экранами с ограниченным доступом.
Скрытие панели инструментов гарантирует, что сайт лучше просматривается на экране. Это уменьшает количество прокрутки для доступа ко всему содержимому конкретной страницы. Полноэкранный обычно активируется нажатием F11 или одной из функциональных клавиш на клавиатуре. Некоторые пользователи предпочитают менее серьезный полный экран . Вы можете скрыть вкладки, чтобы лучше было видеть адресную строку для быстрой навигации, или вы можете скрыть все, кроме заголовка. Независимо от того, какая конфигурация требуется, расширение Minimodus Firefox позволяет пользователю настроить полноэкранный режим по своему вкусу. Расширение имеет клавиши Ctrl-F11, которые по умолчанию скрывают все панели инструментов, кроме панели вкладок и заголовка. Минимистические параметры отображения могут использоваться для настройки панелей инструментов, отображаемых в альтернативном полноэкранном .
Все панели инструментов , установленные в браузере, могут быть выбраны на экране минимальных настроек браузера, а также в строке состояния и панели вкладок. Любая комбинация клавиш может быть настроена и выбрана для установки или скрыта при нажатии Ctrl F11 в веб-браузере. Это должно быть полезно для пользователей, которые хотят получить лучшие настройки в браузере Firefox в полноэкранном режиме . Надстройка Minimode работает в веб-браузере Firefox 3.x. Загрузите надстройку для Firefox , нажав ссылку Minimodus.
PPS Если у вас есть вопросы, вы хотите оставить комментарий или поделиться своим опытом, напишите в комментариях.
Используйте мой комментарий для ответа:
Chrome реализовал «Режим киоска»4.0.245.0. Это действительно способ запустить браузер в полноэкранном режиме с помощью адресной строки и строки состояния. Кроме того, некоторые ярлыки (полноэкранный режим) отключены.
В Windows: chrome.exe -kiosk http://yoursite.com/file.html
В противном случае: chrome browser - kiosk http://yoursite.com/file.htmlПримечание. Используйте ярлык программы выхода, чтобы завершить его.
Ответ дан 23 11 февраля в 3:08
Создатели браузера Mazil предоставили пользователю право настраивать интерфейс. Эта функция позволяет любому пользователю настраивать нужную панель инструментов и настраивать нужные им кнопки и блоки.
Если вы еще не загрузили этот браузер, нажмите на него и скачайте бесплатно с нашего сервера!
В последних версиях браузера панель меню скрыта по умолчанию, и пользователь может видеть только вкладки. В некоторой степени это удобно, потому что мы часто не используем настройки. Однако исчезновение этой панели может ввести в заблуждение для новичков, поэтому давайте выясним, как мы все вернем.
- Если вы не видите окна после запуска браузера, вы открыли их в полноэкранном режиме. Ключ F11 на клавиатуре можно использовать для выхода из этого режима. Кроме того, вы можете переместить курсор в верхнюю часть экрана, подождать пластину падения, затем открыть контекстное меню, щелкнуть правой кнопкой мыши и выбрать «Выход из полноэкранного режима» .
- Случается, что окно Mozilla Firefox не исчезает, но на экране отображаются только активные вкладки. Чтобы настроить панели, отображаемые в окне Mazilla, вам нужно выбрать необходимые панели из списка. Этот список открывается щелчком правой кнопки мыши в любом месте панели.
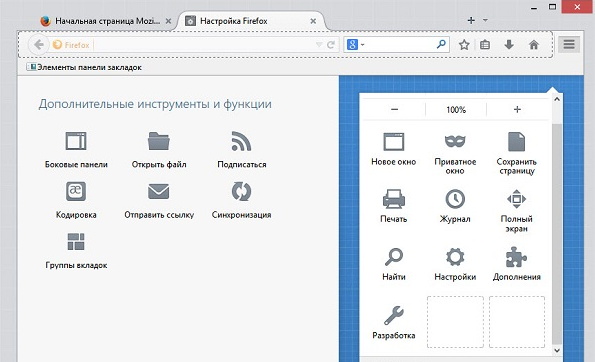 Список панелей Иллюстрация>
Список панелей Иллюстрация> Почти все панели можно просмотреть ниже, за исключением дополнительной панели, расположенной в нижней части окна.
- Чтобы работать с браузером, было удобнее использовать «Яндекс.Бар». Если это дополнение правильно установлено и включено для его отображения, действуйте так, как описано в параграфе 2, если оно не является «Yandeks.Bara» в списке дисков, но вы точно знаете, что именно оно установлено - это означает расширение не активно. Чтобы активировать его, вам нужно выбрать «Инструменты» далее«Расширение».
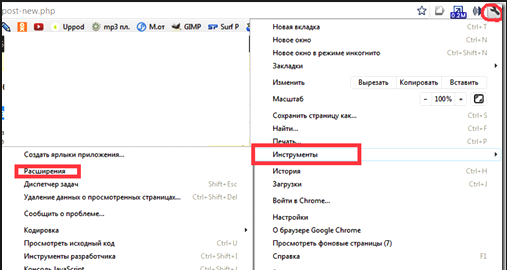 Элемент расширений на вкладке Инструменты
Элемент расширений на вкладке Инструменты Найдите «Yandex.Bar» в отображаемом списке и нажмите кнопку питания. Перезагрузите браузер.
После всех указанных действий панель инструментов постоянно отображается в меню инструмента браузера. Если для вас гораздо проще открыть в браузере, сразу несколько вкладок, то лучшим вариантом является размещение их в нескольких строках.

Обновлено: 18 июля 2016 года = 2017-10-20T13: 46: 25 + 00: 00 "> 20 октября 2017 | Автор: Катерина Тараскина
 Mozilla Firefox - мощный и функциональный браузер, который предлагает отличные возможности настройки и управления. Горячие клавиши доступны для быстрого доступа к важным функциям в браузере.
Mozilla Firefox - мощный и функциональный браузер, который предлагает отличные возможности настройки и управления. Горячие клавиши доступны для быстрого доступа к важным функциям в браузере.
Ярлыки - специально разработанные ярлыки, которые позволяют быстро запустить определенную функцию или открыть определенный профиль браузера
.Список горячих клавиш для Mozilla Firefox
По умолчанию Mozilla Firefox уже имеет сочетания клавиш для большинства функций браузера.
В браузере Mozilla Firefox есть следующие основные сочетания клавиш:
Горячие клавиши для навигации по браузеру

Горячие клавиши для управления текущей страницей

Горячие клавиши для редактирования

Горячие клавиши для поиска на странице

Горячие клавиши для управления окнами и вкладками

Горячие клавиши для поиска истории

горячие клавиши управления закладками

Горячие клавиши для запуска основных инструментов Firefox

Горячие клавиши для работы с PDF

Горячие клавиши для управления воспроизведением мультимедиа (только для видеоформатов OGG и WebM)

Другие горячие клавиши

Как редактировать горячие клавиши в Mozilla Firefox
К сожалению, по умолчанию разработчики Mozilla Firefox не предоставляют встроенные возможности редактирования сочетаний клавиш. На данный момент разработчики не планируют реализовывать эту функцию в браузере.
К счастью, большинство сочетаний клавиш универсальны, т.е. не только работают Mozilla Firefox в браузере, но и другие браузеры (программы). Как только вы узнаете основные сочетания клавиш, вы можете использовать их для большинства программ Windows.Комбинации горячих клавиш - эффективный способ быстро выполнить требуемое действие. Попробуйте заменить основные моменты использования горячих клавиш Mozilla Firefox, и ваша работа в браузере будет намного быстрее и продуктивнее.
Мы будем рады помочь вам с вашей проблемой. Спасибо автору, поделитесь статьей в социальных сетях.Vkontakte
Одноклассники
Google +
Телеграмма
Задайте свой вопрос в комментариях и опишите суть проблемы. Наши специалисты постараются ответить как можно скорее.
navecoripako.ga
Казино интернет мозила фирефох
Казино интернет мозила фирефох
 26 июл. г. - Вирусные аналитики обнаружили новый "троян", который атакует популярный интернет-браузер Mozilla Firefox. Среди многих вредных функций трояна необходимо отметить возможность встраивать в страницы рекламные баннеры и автоматический вход на сайты онлайн-казино. Официальный сайт казино Вулкан 24 онлайн. Играйте в игровые автоматы Vulkan бесплатно, без регистрации или на реальные деньги. Максимальные выигрыши, моментальный вывод денег, бонусная система. Переходите! 28 июн. г. - Во всех браузерах открывается реклама: блог Ксении Стриженко, казино Вулкан. Открывается окно, в котором помимо Firefox лежат измененные ярлыки и других браузеров: Google Chrome и Internet Explorer: вирус изменил ярлыки браузеров. Делаем следующее: 1. Удаляем все файлы.
26 июл. г. - Вирусные аналитики обнаружили новый "троян", который атакует популярный интернет-браузер Mozilla Firefox. Среди многих вредных функций трояна необходимо отметить возможность встраивать в страницы рекламные баннеры и автоматический вход на сайты онлайн-казино. Официальный сайт казино Вулкан 24 онлайн. Играйте в игровые автоматы Vulkan бесплатно, без регистрации или на реальные деньги. Максимальные выигрыши, моментальный вывод денег, бонусная система. Переходите! 28 июн. г. - Во всех браузерах открывается реклама: блог Ксении Стриженко, казино Вулкан. Открывается окно, в котором помимо Firefox лежат измененные ярлыки и других браузеров: Google Chrome и Internet Explorer: вирус изменил ярлыки браузеров. Делаем следующее: 1. Удаляем все файлы.
Видео по теме
Стратегия игры в игровой автомат Dolphins pearl. Игры казино бесплатно без регистрации слот.❿❽And inspiring: Казино интернет мозила фирефох
| Казино интернет мозила фирефох | Игровые автоматы онлайн бесплатно скалолаз |
| Поиграть бесплатно и без регистрации игровые автоматы | Иногда проблема с Firefox может быть результатом действия вредоносных программ, установленных на Вашем компьютере, о которых Вы можете быть не в курсе. Среди многих вредных функций трояна необходимо отметить возможность встраивать в страницы рекламные баннеры и автоматический вход на сайты онлайн-казино. Проходим курсором в конец этой строки и видим, что у файла расширение. Статью просмотрел для уточнения и обнаружения подводных камней тк приходится периодически лечить данное- но для более быстрого избавления для себя сделал батничек может кому понадобится. Вот в этой моей статье описаны другие способы, как избавиться от рекламы на сайтах. Казинно открытии браузеров различных социальных сетей, вирус перенаправляет интернета на сайты файлообменных систем, где для монетизации используются платные подписки. Это означает, что ярлык был изменен вирусом: |
| Игровые автоматы в нижнем новгороде | 937 |
| Казино интернет мозила фирефох | Снять помещение под игровые автоматы москва |
| ИГРОВЫЕ АВТОМАТЫ Б | Играть в игровые автоматы обезьяна |
Так же читайте:
inet-kasino.pp.ru
Смотрите также
- Настройки модема ростелеком через браузер
- Как почистить кэш браузера chrome
- Как правильно установить браузер тор
- Тормозит прокрутка в браузере яндекс
- Обои для яндекс браузера аниме
- Расширения vkopt для яндекс браузера
- Как обновить вк в браузере
- Оповещения в вк в браузере
- Отключить аппаратное ускорение в браузере
- Браузер для одноклассников в украине
- Как на телевизоре открыть браузер
|
|
..:::Счетчики:::.. |
|
|
|
|
|
|
|
|


