|
|
|
|
 Far Far |
 WinNavigator WinNavigator |
 Frigate Frigate |
 Norton
Commander Norton
Commander |
 WinNC WinNC |
 Dos
Navigator Dos
Navigator |
 Servant
Salamander Servant
Salamander |
 Turbo
Browser Turbo
Browser |
|
|
 Winamp,
Skins, Plugins Winamp,
Skins, Plugins |
 Необходимые
Утилиты Необходимые
Утилиты |
 Текстовые
редакторы Текстовые
редакторы |
 Юмор Юмор |
|
|
|
File managers and best utilites |
Как очистить поисковую строку? Как удалить запросы в поисковой строке браузер яндекс
Пошаговая инструкция: Как очистить поисковую строку
Все браузеры используют для хранения файлов и информации специально выделенную память кэш. В данном разделе памяти хранятся все введенные ранее поисковые запросы пользователя, это создано для удобства использования, при повторном наборе данного запроса браузер предложит варианты автоматической вставки этой фразы.
Также данные о запросах могут храниться на серверах поисковых систем, для отмены этого следует запретить серверам хранить информацию. Как очистить данные из поисковой строки мы рассмотрим в данной статье.
Инструкция
Google Chrome
Для того, чтобы в данном браузере установить запрет на автоматические внесения информации в строку поиска, а также для очистки информации находящейся в разделе кэш нужно выполнить нижеописанные действия:
- В рабочем окне обозревателя нажмите на пиктограмму, расположенную в правом верхнем углу и выберите опцию «Параметры».
- На вкладке «Основные», в группе «Поиск» уберите отметку возле функции «Включить живой поиск».
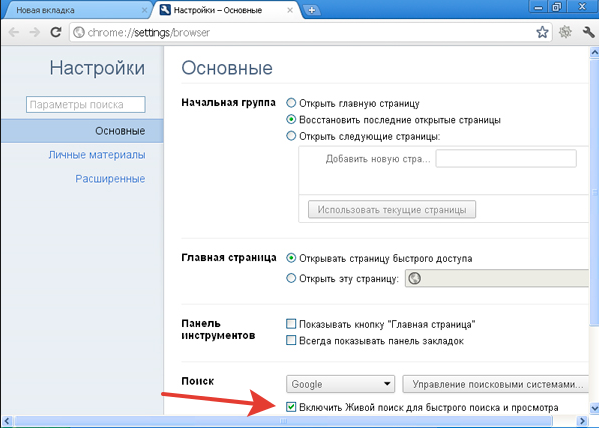 Вкладка «Основные» в группе «Поиск»
Вкладка «Основные» в группе «Поиск» - Откройте вкладку «Дополнительные» и кликните команду «Удалить данные о просмотренных страницах».
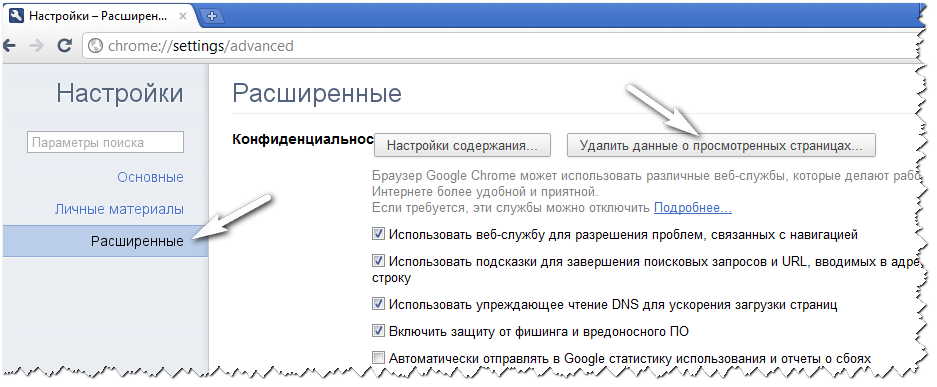 Команда «Удалить данные о просмотренных страницах»
Команда «Удалить данные о просмотренных страницах» - Отметьте все имеющиеся пункты и кликните кнопку ОК.
Opera
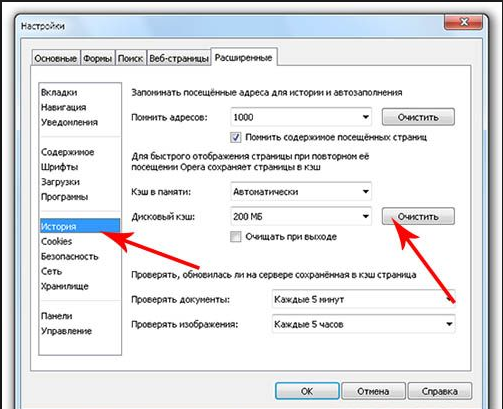 Опция «История» в группе «Расширенные»
Опция «История» в группе «Расширенные»Откройте вкладку с настройками этого веб-обозревателя, для этого нажмите соответствующую иконку на панели инструментов или нажмите комбинацию кнопок на клавиатуре Ctrl+F12. Просмотрите вкладку «Поиск» и уберите флажок возле строки «Включить подсказки для поиска». Сохраните изменения нажатием на кнопку ОК и откройте раздел «Расширенные». Выберите опцию «История» и в группе «Дисковый кэш» выберите пункт «Очистить». Кликните ОК и закройте вкладку настроек.
Mozilla Firefox(скачать бесплатно с нашего портала)
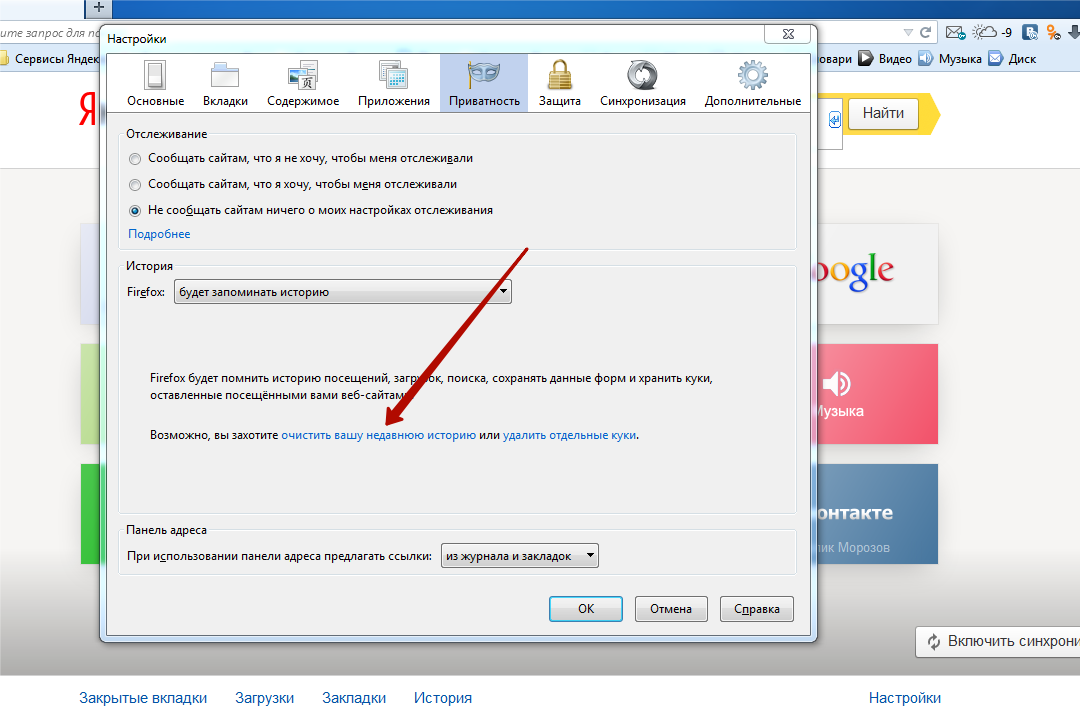
В рабочем окне обозревателя перейдите в раздел «Настройки» и укажите категорию «Приватность». Выполните команду «Очистить вашу недавнюю историю». В загрузившемся окне нужно указать временной интервал, за который нужно стереть историю и поставить отметки возле строк «Кэш» и «Журнал форм поиска». Выполните команду «Очистить сейчас» и закройте настройки нажав на кнопку ОК.
Internet Explorer
- В этом браузере нужно в главном окне нажать на раскрывающееся меню «Сервис», далее выбрать команду «Свойства обозревателя». В загрузившемся окне кликните на команду «Удалить» в группе «История просмотра», далее укажите нужные опции и нажмите ввод.
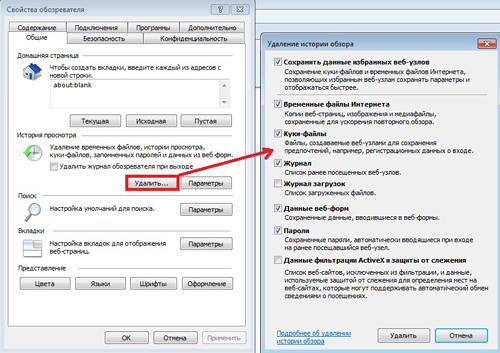 Удаление истории просмотра
Удаление истории просмотра - Перейдите в раздел «Поиск» и выполните команду «Параметры», напротив строки с названием системы нажмите на пункт «Отключить варианты». Закройте окно настройки нажатием на кнопку ОК.
Видео: Как удалить историю поиска в Google?
besthard.ru
Удалить историю просмотров в поисковике Яндекс — проще простого
Пожалуй, не будет преувеличением, если сказать, что поисковая система Яндекс на сегодняшний день является самым популярным инструментом поиска информации в интернете среди наших соотечественников.
И это утверждение верно не только для России, но и для стран дальнего и ближнего зарубежья.
Так, активно пользуются поисковиком российской IT-компании в Украине, Белоруссии, Казахстане и в других государствах.


Как удалить историю запросов в Яндексе - актуальная тема для пользователей
Одним из наиболее распространенных вопросов среди пользователей Яндекса является вопрос, связанный с удалением всей сохраненной истории запросов, вводимых в поисковую строку.


Очистить историю запросов в поисковой системе Яндекс - легко разрешимая проблема
И действительно, данный поисковик оснащен функцией, запоминающей, фиксирующей и сохраняющей всю информацию по запросам.
Однако возникают ситуации, когда эта информация не только более не нужна, но может и нанести вред репутации пользователя и нарушить его право на конфиденциальность в интернете.
В таком случае можно порекомендовать лишь одно – систематически проводить очистку истории поисковика.
Как это правильно сделать мы и рассмотрим в данной статье.
Удаляем историю нашего пребывания в поисковой системе Яндекс – пошаговая инструкция
Прежде всего, следует оговориться, что не стоит путать поисковик Яндекс с одноименным браузером той же it-компании. Сейчас речь пойдет об удалении истории нашего пребывания в сети интернет именно в поисковой системе.
Шаг 1. Заходим на страницу Яндекса "Мои находки"
Итак, первым шагом, который нам необходимо сделать – это зайти на страницу http://nahodki.yandex.ru/results.xml, где без можно труда произвести следующие действия с историей запросов, в зависимости от того, что нам необходимо:
- экспортировать историю;
- удалить отдельные страницы посещенных сайтов;
- полностью отключить запись истории.
Попасть на страницу "Мои находки" можно также из настроек своего аккаунта в самой поисковой системе Яндекс. Для этого, собственно нажимаем на опцию "Другие настройки", которая находится в верхнем правом углу нашего поисковика:


Нажимаем на нужную функцию настроек в меню нашего аккаунта
В открывшемся меню находим "Мои находки":


Далее нажимаем на раздел "Мои находки"
Далее обо всем по порядку в последующих шагах.
Шаг 2. Перед удалением экспортируем историю (по желанию)
Перед тем, как полностью удалить историю своего пребывания в сети интернет, можно ее экспортировать на свой компьютер, то есть загрузить в виде файла.
Для этого на странице "Мои находки" Яндекса в меню, расположенном слева, находим соответствующий пункт "Экспорт моей истории", который активируем путем нажатия этой опции:


Экспортируем историю на свой компьютер путем нажатия на соответствующую опцию "Экспорт моей истории"
Шаг 3. Удаляем историю отдельных страницы
Как удалить отдельные страницы или всю информацию о запросах наглядно показано на фото – просто нажимаем на крестик напротив той страницы, которую необходимо ликвидировать:


Удалить историю посещений можно, нажав на соответствующий крестик напротив страницы
Шаг 4. Отключаем запись истории посещений
Полностью отключить запись истории нашего пребывания на поисковике Яндекс и предотвратить последующее фиксирование нашего серфинга в сети, можно здесь же на странице "Мои находки". Вверху слева находим соответствующий переключатель и ставим его в нужное положение:


При помощи специального переключателя на странице Яндекса можно включить либо выключить запись истории своих посещений
Шаг 5. Производим полное удаление истории поиска в Яндекс
Для этих целей и существует еще одна страница Яндекса, на которой можно произвести настройки управления историей своих посещений и выполнить полное удаление всей зафиксированной системой информации о серфинге в сети.
Данная страница находится по адресу: https://nahodki.yandex.ru/tunes.xml
Как мы видим, на странице существует специальная кнопка "Очистить историю", активировав которую мы полностью очищаем всю историю своего пребывания в поисковой системе Яндекс:


Еще одна страница Яндекса "Мои находки", на которой можно полностью удалить всю историю своих посещений
Следует заметить, что полное удаление всей информации о серфинге в сети не означает, что отключена функция фиксирования истории.
Для того, чтобы это произошло, необходимо произвести следующую манипуляцию – остановить дальнейшую запись истории.
Делается это следующим образом – на данной странице нажимаем опцию «Остановить запись»:


Останавливаем запись истории, нажав соответствующую функцию
Удаляем историю посещений в браузерах
Наверняка каждому, кто интересуется вопросом удаления истории своего серфинга в интернете, будет полезна не только информация об очистке запросов в поисковике, но также и рекомендации по удалению информации о посещаемых сайтах через поисковик Яндекс в самих браузерах.


Удаляем историю посещений в браузере
Принцип удаления истории во многом одинаков для всех существующих браузеров, лишь с некоторым отличием.
Основные же моменты производимых действий очень схожи. Поэтому рассмотрим процесс удаления истории на примере очень популярного среди пользователей браузера Google Chrome.
Действуем в соответствии с инструкцией:
Запускаем наш браузер Google Chrome
Нажимаем в верхнем правом углу меню браузера


Меню настройки и управления браузером находится в верхнем правом углу
Переходим в пункт «История и недавние вкладки», а затем в пункт «История»


Переходим в пункт "История и недавние вкладки", далее в пункт "История"
Видим кнопку «Очистить историю»


Для продолжения дальнейших действий нажимаем кнопку "Очистить историю"
Производим нужное действие из предложенных вариантов: очищаем историю посещений за прошедший час, вчерашний день, за прошлую неделю, за последние 4 недели либо полностью за все время.


Выбрав нужное действие, удаляем историю посещений за необходимый период
При этом мы видим, что нам доступно самим регулировать степень очистки, проставляя или снимая галочки с соответствующих опций в меню.
Ниже приведена видео инструкция, которая наглядно покажет, как произвести действия по очистке всей истории запросов в браузере.
Источник
pomogaemkompu.temaretik.com
Как очистить поисковую строку?
Запросы, вводимые в поисковую строку, по умолчанию остаются в кэше браузера и появляются при повторном обращении, чтобы сократить время, затрачиваемое на поиск необходимой информации. В некоторых случаях запросы хранятся на сервере поисковой системы. Для очистки строки поиска необходимо удалить кэш веб-обозревателя или запретить поисковой системе хранить введенные слова и фразы.
Инструкция
Инструкция
- Yandex - для поиска через Яндекс:
- Ozon - для поиска в магазине Ozon.ru;
- Price.ru - для поиска товаров и услуг через Price.ru;
- Википедия - для поиска в Русской Википедии:
- Mail.ru - для поиска через Mail.ru;
- Яндекс-словари - для поиска в словарях Яндекс.
- Справка Firefox - настройка панелей инструментов
imguru.ru
Смотрите также
- Как отключить браузер internet explorer в windows 10
- Видео в браузере не открывается на весь экран
- В браузере не открывается видео на весь экран
- Играть в кс 16 онлайн прямо в браузере
- Как удалять история посещения сайтов в браузере яндекс
- Чем являются браузеры google chrome mozilla firefox opera
- Как сделать поиск по странице в яндекс браузере
- Звучит реклама в браузере но ее не видно
- Электронная почта регистрация с телефона бесплатно яндекс браузер
- Взаимодействие браузера с web сервером производится по протоколу
- Не удалось загрузить плагин что делать яндекс браузер
|
|
..:::Счетчики:::.. |
|
|
|
|
|
|
|
|


