|
|
|
|
 Far Far |
 WinNavigator WinNavigator |
 Frigate Frigate |
 Norton
Commander Norton
Commander |
 WinNC WinNC |
 Dos
Navigator Dos
Navigator |
 Servant
Salamander Servant
Salamander |
 Turbo
Browser Turbo
Browser |
|
|
 Winamp,
Skins, Plugins Winamp,
Skins, Plugins |
 Необходимые
Утилиты Необходимые
Утилиты |
 Текстовые
редакторы Текстовые
редакторы |
 Юмор Юмор |
|
|
|
File managers and best utilites |
Как удалять приложения на Android. Как в андроиде удалить браузер
Как удалить системные приложения на Андроид
 Очень часто производители Андроид-смартфонов оснащают свои прошивки большим количеством ПО, которое никогда не понадобится пользователям. В то же время такой софт занимает достаточное количество памяти на внутреннем накопителе и переместить на карту его нельзя. Мало того, все эти программы «висят» в ОЗУ и «съедают» ощутимую часть оперативной памяти и производительности центрального процессора. Сегодня мы поговорим о том, как с этим бороться, и научим вас удалять системные приложения на Андроид.
Очень часто производители Андроид-смартфонов оснащают свои прошивки большим количеством ПО, которое никогда не понадобится пользователям. В то же время такой софт занимает достаточное количество памяти на внутреннем накопителе и переместить на карту его нельзя. Мало того, все эти программы «висят» в ОЗУ и «съедают» ощутимую часть оперативной памяти и производительности центрального процессора. Сегодня мы поговорим о том, как с этим бороться, и научим вас удалять системные приложения на Андроид.
Обязательно к прочтению!
Удалять лишние приложения (например, карты, сам лаунчер, музыку, облако, Фейсбук, Google-фильмы, Ютуб и т. д.) нужно аккуратно. Дело в том, что некоторые из них нужны для работы системы и, если их убрать, ее функционал будет нарушен. Например, если мы удалим стандартный браузер, а сторонний не установим, то при попытке получить доступ в интернет ОС выдаст ошибку.
Мало того, если вы удалите, например, службу беспроводных подключений (а это можно сделать легко), Wi-Fi или Bluetooth попросту перестанут работать и восстановить их можно будет лишь прошивкой. Список нужных компонентов можно продолжать еще долго.
Поэтому перед тем, как приступить к деинсталляции, обязательно убедитесь в том, что программа не нужна для работы OS и ее отсутствие не повредит ей. Также обращайте внимание на подсказки самих деинсталляторов.
Способы удаления и отключения системного ПО
Итак, давайте переходить непосредственно к работе над стандартными программами в вашем телефоне или планшете. Сделать это можно самыми разными способами, как с применением стороннего ПО (в большинстве случаев), так и штатными средствами. Следует знать, что все эти варианты, кроме одного (удаляет не все программы) требуют наличия Root-прав. Получить их можно по-разному в зависимости от прошивки (Андроид 2, 3, 4, 5.1, 6.0, 7, 8) и модели смартфона. Часто помогает программа KingRoot.
Root-полномочия – это администраторские привилегии в Android, которые позволяют модифицировать файлы самой прошивки.
Отключение штатными средствами
Данный способ является самым простым и работает без Root-прав. Однако есть у него и недостатки. Дело в том, что отключить можно далеко не все программы. Все же рассмотрим, как это работает:
- Опустите строку уведомлений вашего девайса и перейдите к его настройкам. Обычно это иконка в виде шестеренки.
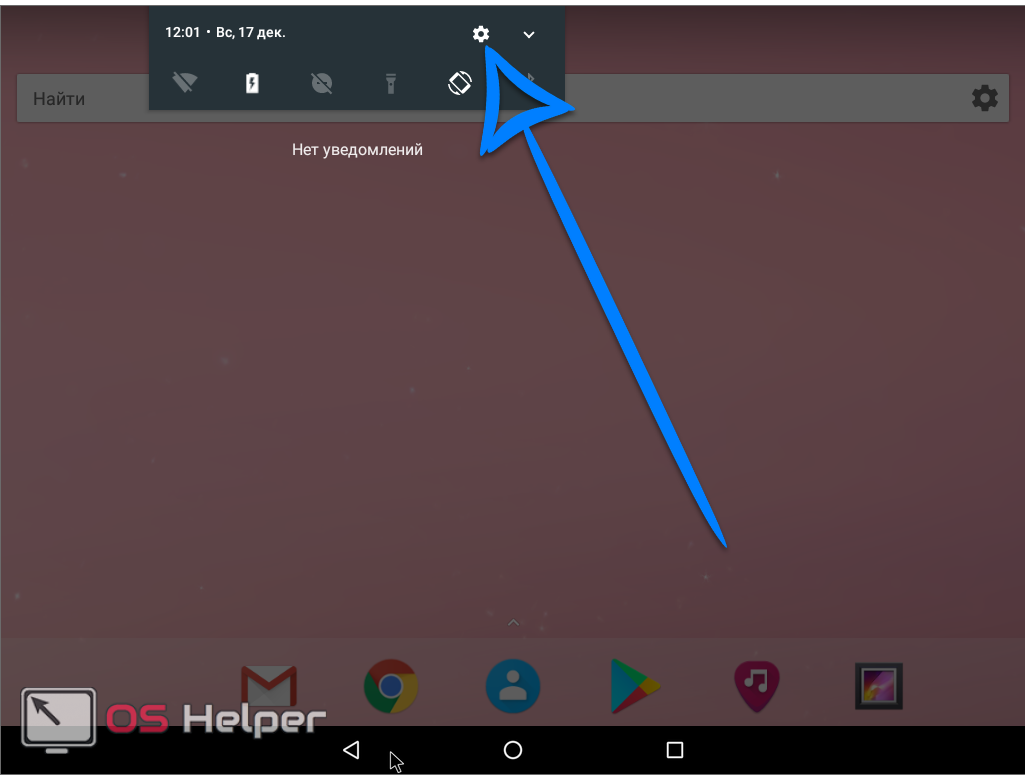
- Прокрутите содержимое окна немного ниже и найдите пункт настроек с названием «Приложения».
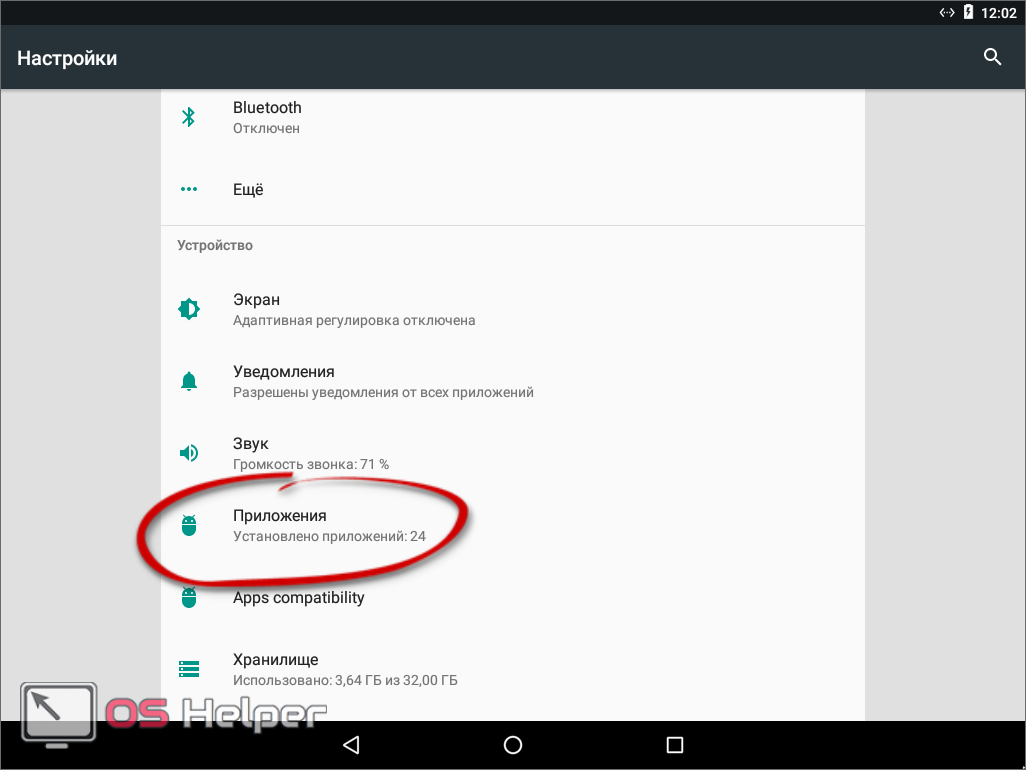
- Далее выберите приложение, которое хотите отключить.
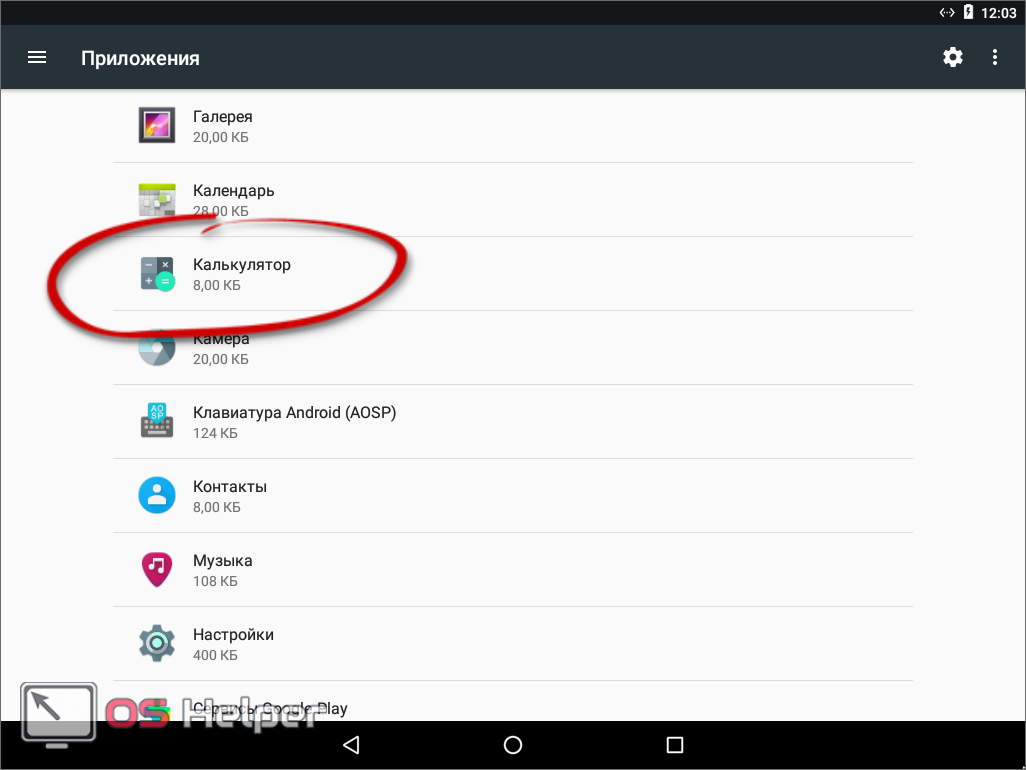
- Если данная программа поддерживает функцию отключения, вы увидите соответствующую кнопку. Просто нажмите ее.

- Далее во всплывающем меню выбираем отмеченный на скриншоте пункт.
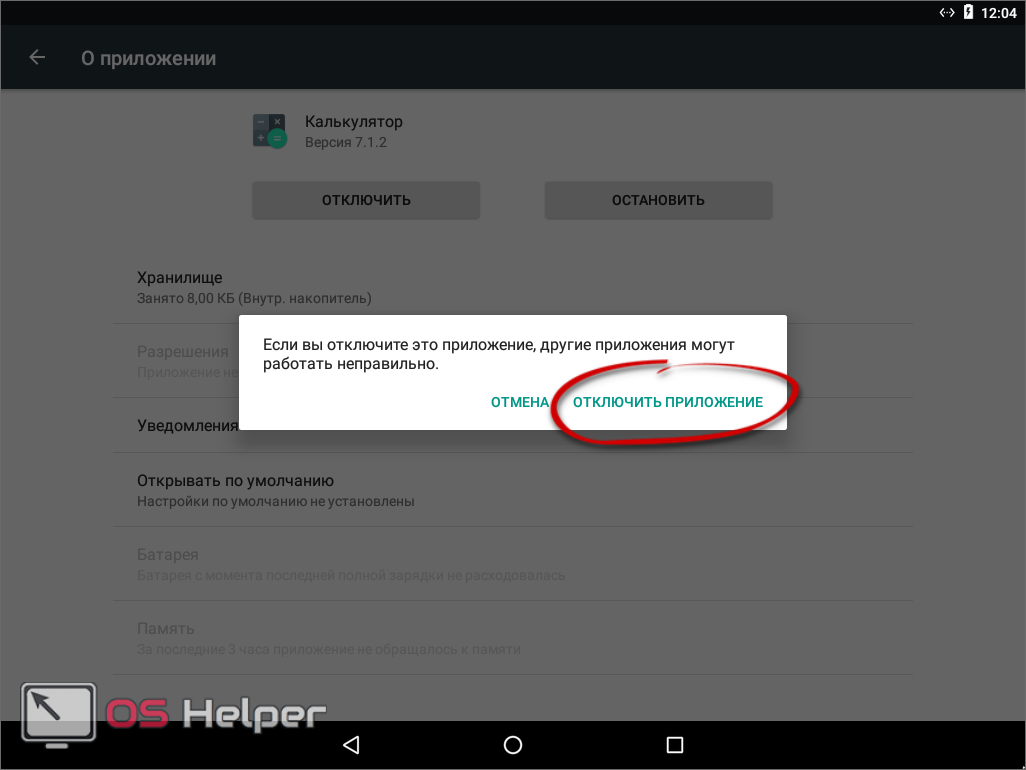
- Отключенные таким образом программы не удаляются: они просто останавливаются до тех пор, пока вы сами их не запустите.

Внимание! При отключении стандартного ПО описанным способом обновления, которые были установлены на него, автоматически удалятся.
Программа «Удаление системных приложений»
Далее переходим к использованию стороннего программного обеспечения. Первым приложением в нашем списке станет «Удаление системных приложений». Загрузить его можно в Play Маркет, чем мы сейчас, собственно, и займемся.
- Переходим в магазин приложений Android и пишем в поисковой строке название программы. Как только в выдаче появится нужный результат, жмем по нему.
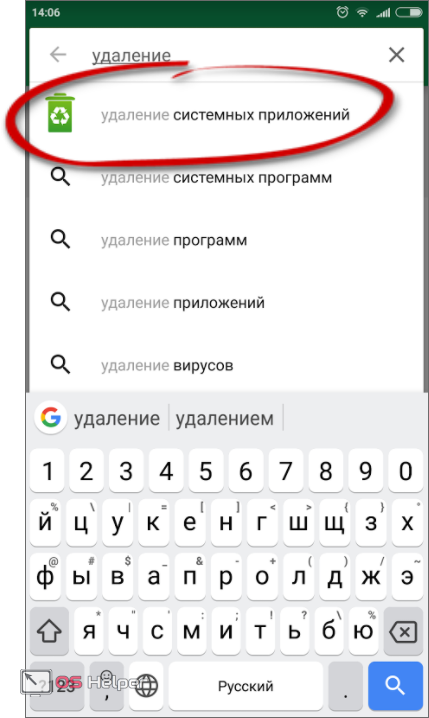
- Устанавливаем программу тапом по отмеченной на скриншоте кнопке.
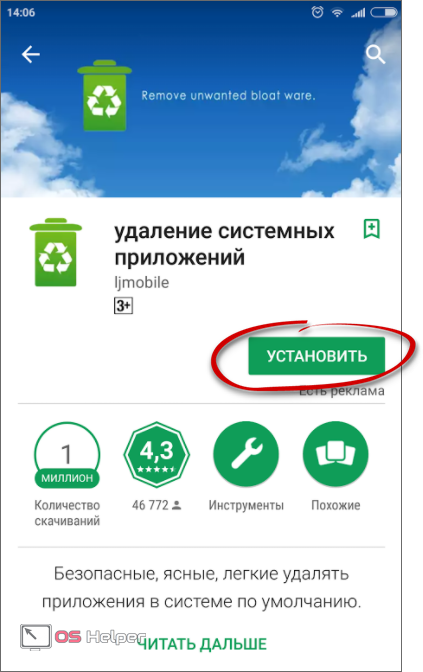
- Разрешаем доступ к местоположению, работе с мультимедиа, Wi-Fi и другим функциям.

- Начнется загрузка нужной нам программы. Так как ее размер невелик, это не потребует много времени.
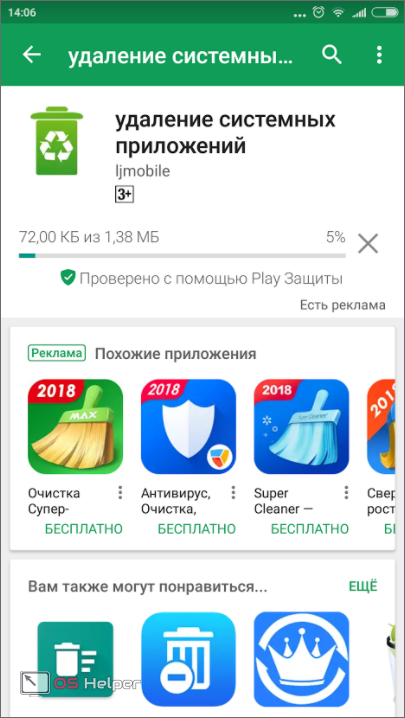
- Итак, загрузка завершена, поэтому переходим непосредственно к работе с приложением.
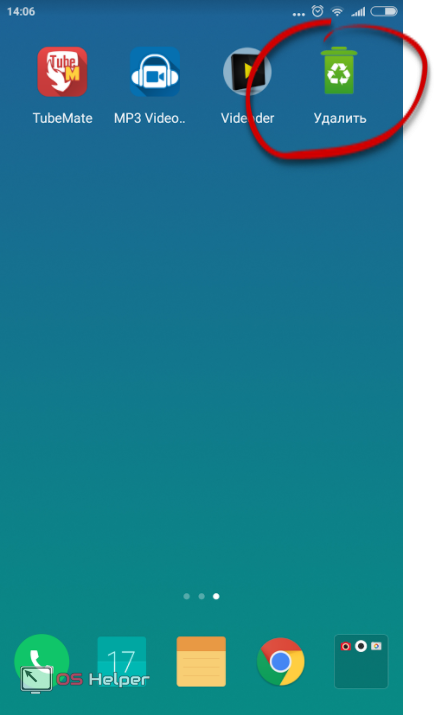
- При первом запуске нам потребуется предоставить те самые Root-права, о которых говорилось во вступительной части статьи. Жмем отмеченную на скриншоте кнопку.
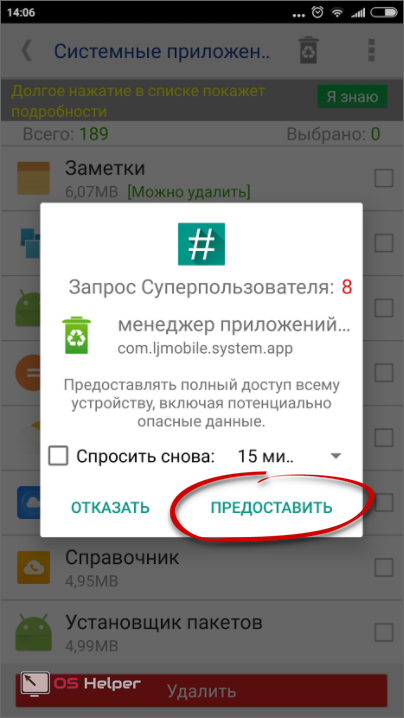
- Откроется список всех приложений, в том числе системных. Отмечаем галочками те, которые хотим удалить и жмем кнопку, отмеченную цифрой «2».
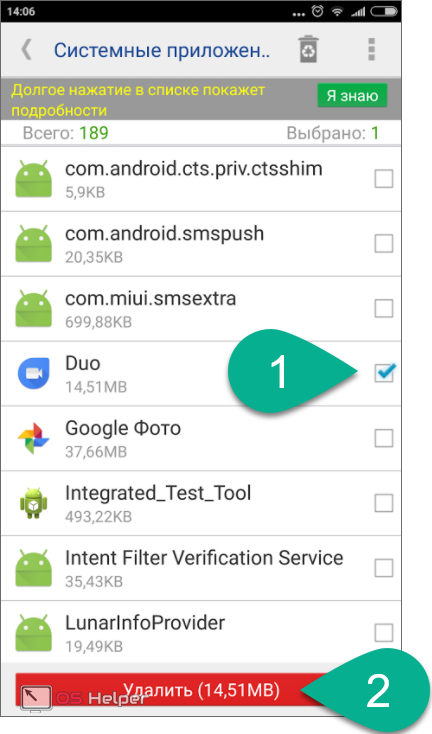
- Нас предупредят о том, что мы выделили важные для работы системы приложения. Трижды подумайте если увидите такое сообщение. В нашем случае все верно, поэтому жмем «Да».
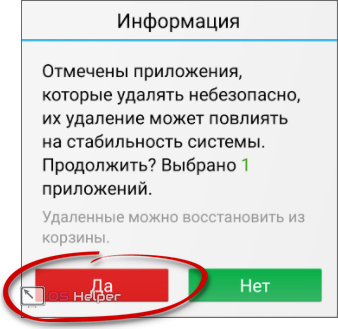
- Процесс удаления завершится в считанные мгновения.
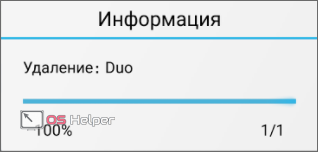
Готово. Программа исчезнет с вашего смартфона в тот же момент.
Easy Uninstaller Pro
Рассмотрим еще один вариант, который если чем-то и отличается от первого, так только внешним видом. Загружать программу мы также будем из Play Market.
- Начинаем писать название утилиты в поисковой строке магазина от Google и, как только наша программа появится в поисковой выдаче, тапаем по ней.
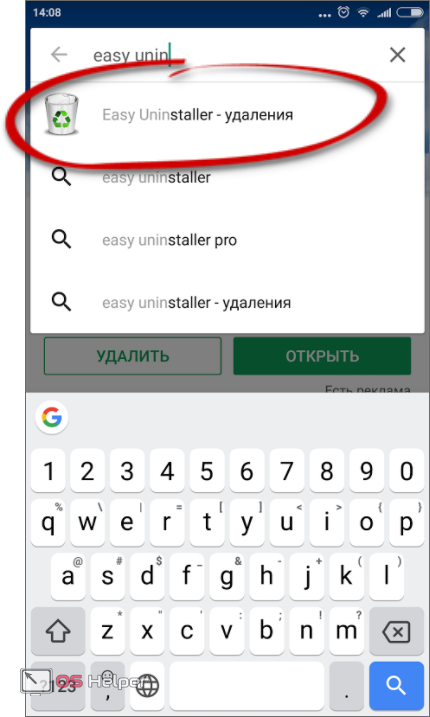
- Далее жмем знакомую кнопку зеленого цвета.
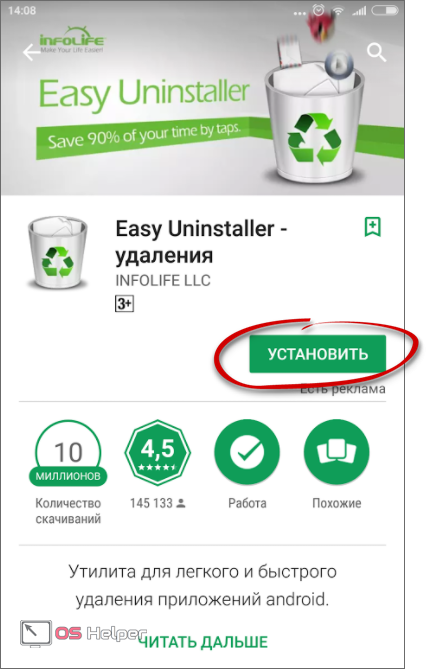
- Разрешаем Easy Uninstaller все требуемые полномочия.
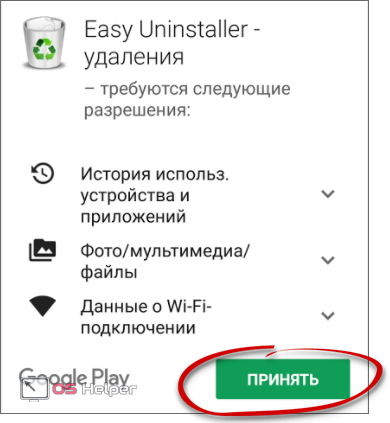
- Ждем, пока 5 МБ загрузятся из сети и установятся на наш Андроид.
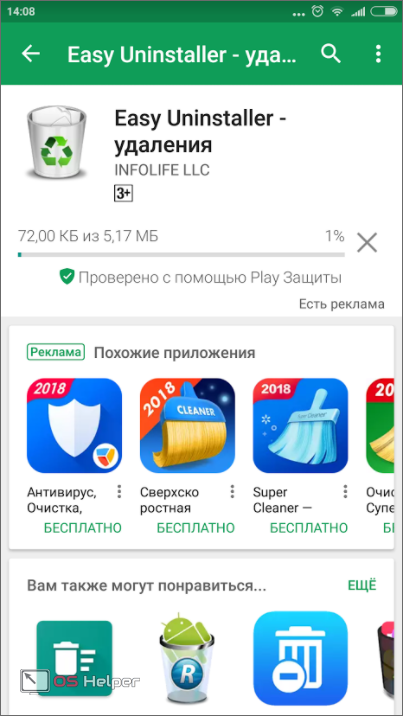
- Переходим на домашний экран и видим тут новый ярлык в виде мусорного ведра. Именно он-то нам и нужен.
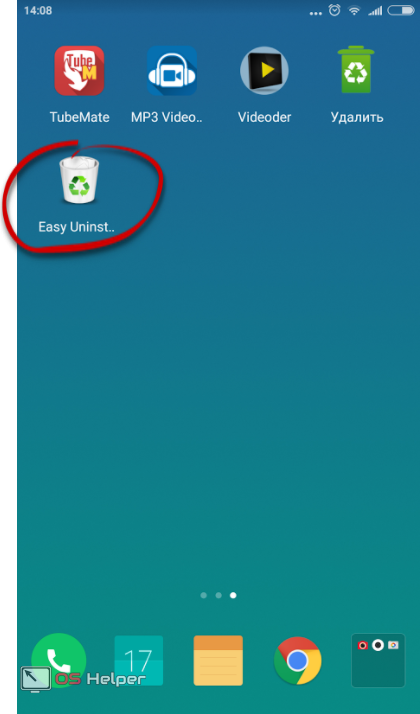
- В списке программ, доступных для удаления, отмечаем одну или несколько позиций и жмем кнопку, обозначенную цифрой «2».
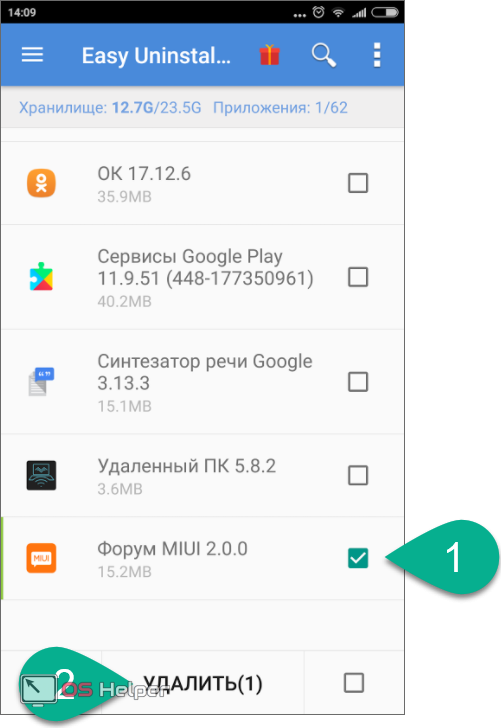
- Еще раз подтверждаем свои намерения, нажав на «ОК».

На этом все. Приложение или приложения безмолвно исчезнут с тем, чтобы больше не отягощать наш телефон.
CCleaner
Вот еще один интересный вариант. Наверняка, мало кто из вас знал, что известная всем программа для очистки диска и накопителя телефона способна удалять предустановленные приложения. Тем не менее, это так. Ниже мы покажем, как это работает.
- Точно также, как и в предыдущих случаях, ищем приложение в Плей Маркет.
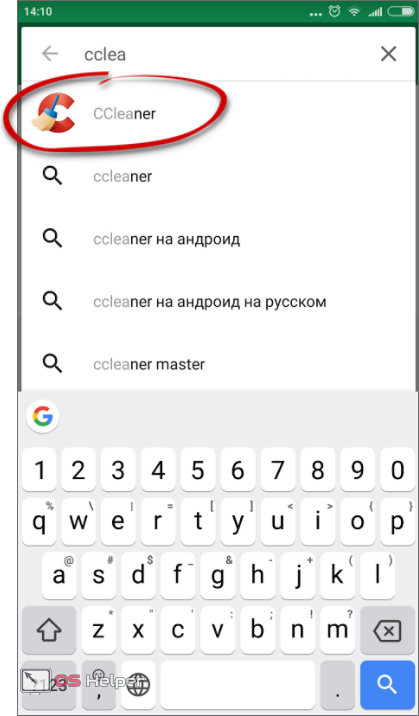
- Устанавливаем его нажатием знакомой кнопки.
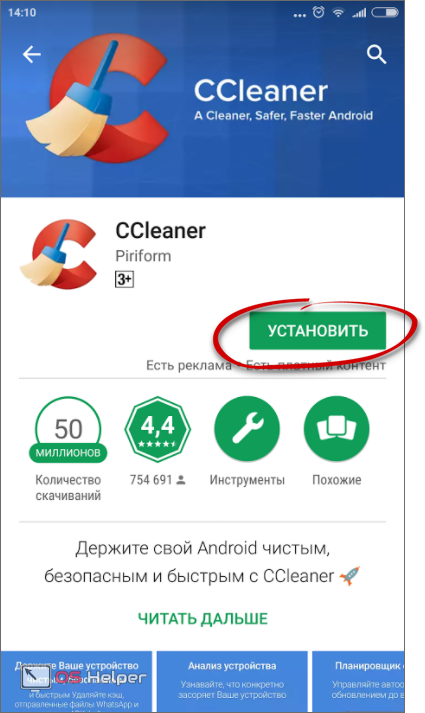
- Ожидаем окончания загрузки всех нужных для работы CCleaner файлов.
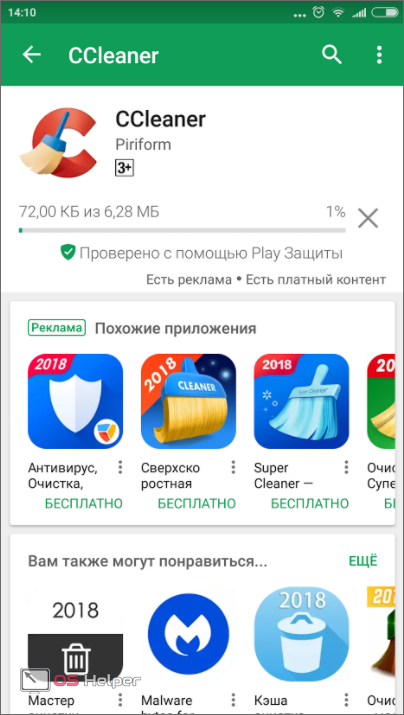
- Запускаем наш чистильщик. Сегодня он будет выступать уже в роли деинсталлятора.
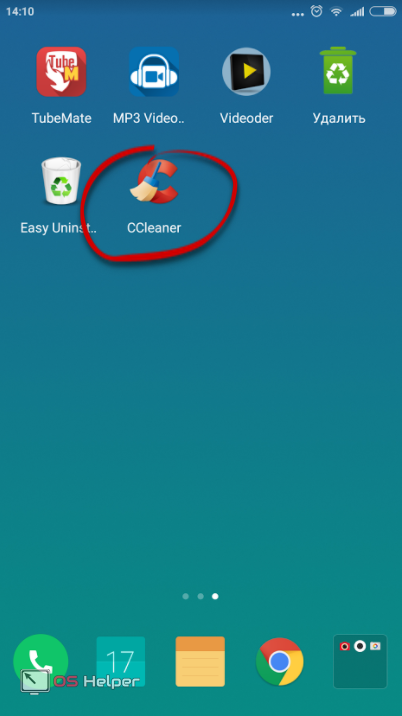
- Итак, когда программа откроется, переходим в ее главное меню. Для этого жмем кнопку с изображением трех горизонтальных полосок (отмечена на скриншоте ниже).
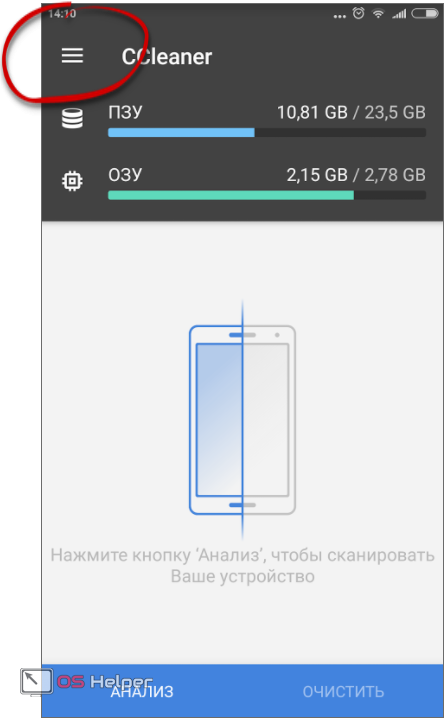
- В выдвинувшемся из левой стороны меню жмем по пункту «Менеджер приложений».
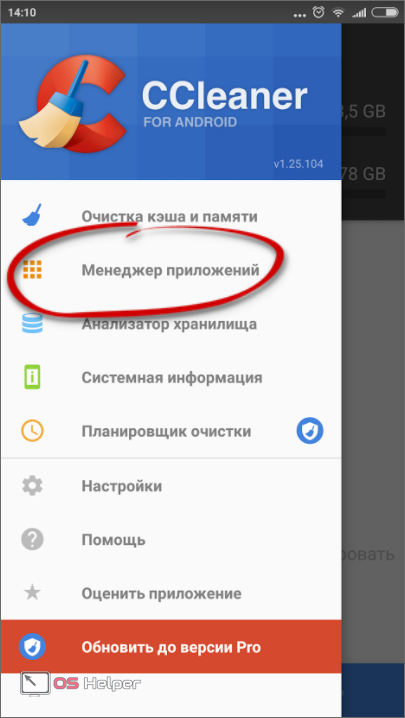
- Откроется список установленного и системного ПО. Для начала процедуры удаления жмем иконку с изображением мусорного ведра.
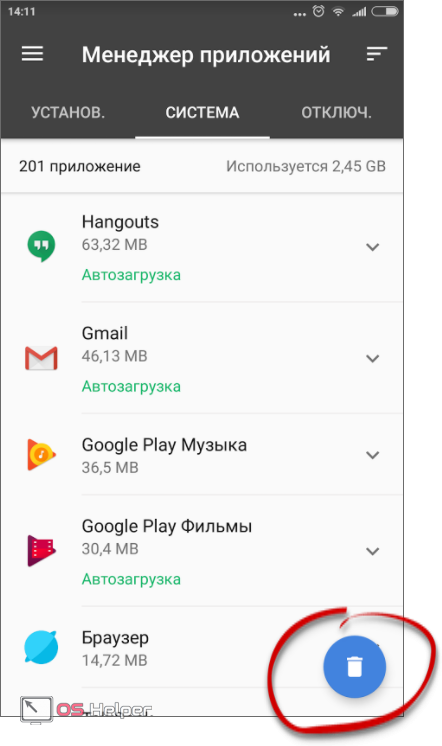
- И снова нас предупреждают, что если мы будем бездумно «сносить» штатный софт, то сможем легко «убить» свою операционную систему, которую, в отличие от компьютера, починить не так просто. Если вы понимаете это, можно продолжать. Жмем обведенную на картинке кнопку.
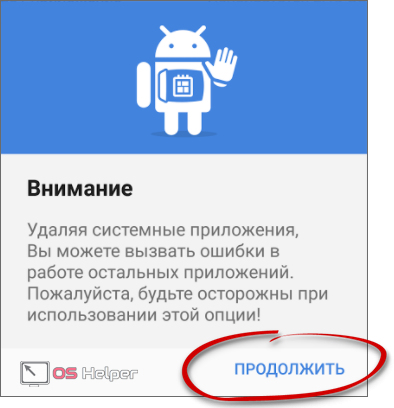
- Отмечаем программы или игры, подлежащие деинсталляции и тапаем по кнопке «Удалить» (отмечена цифрой «2»).

После этого программа, игра или их совокупность будут удалены с Android.
Через файловый менеджер
Данный вариант удаления лишних приложений из Андроид отличается от приведенных выше. Тут мы будем делать все самостоятельно, в то время как описанные ранее программы-деинсталляторы работали в автоматическом режиме. Итак, приступим.
- Мы будем использовать один из лучших файловых менеджеров. Это – ES Проводник. Давайте загрузим его, воспользовавшись Google Play.
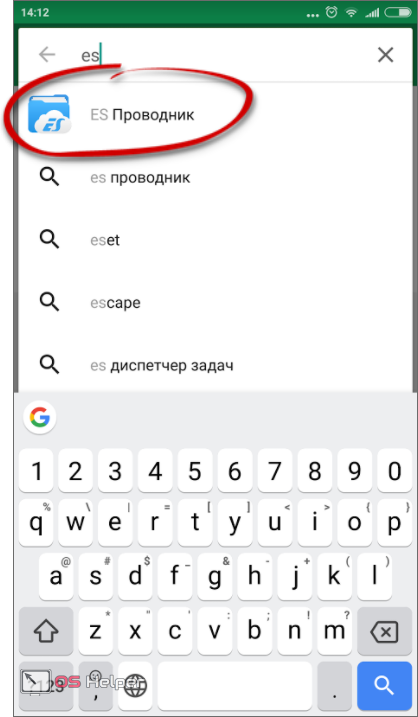
- Жмем кнопку с надписью «Установить».

- Разрешаем приложению все типы доступа, которые нужны ему для полноценной работы.
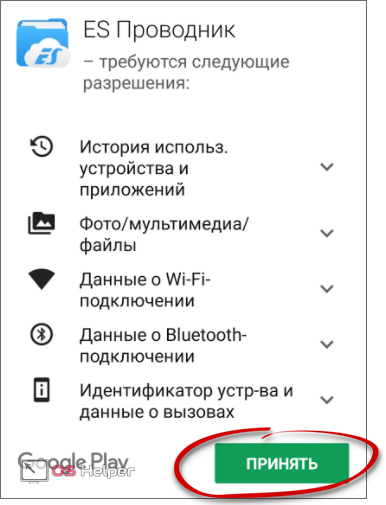
- Программа скачивается. Так как «весит» она немногим более 10 МБ, это не отнимет у вас много времени.
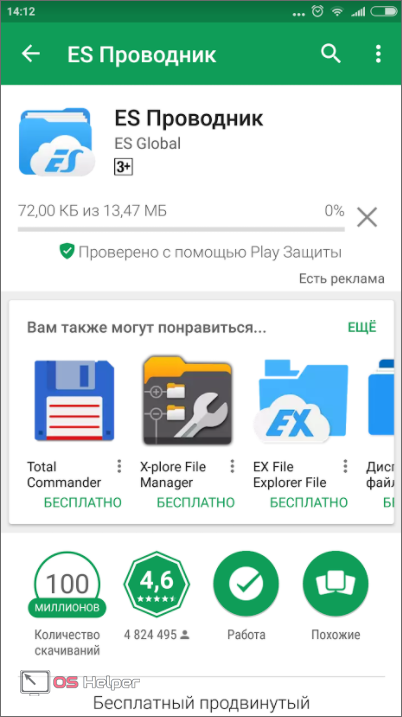
Приложение установлено и готово к работе. Далее мы рассмотрим, как удалить стандартные программы. Запустите инструмент.
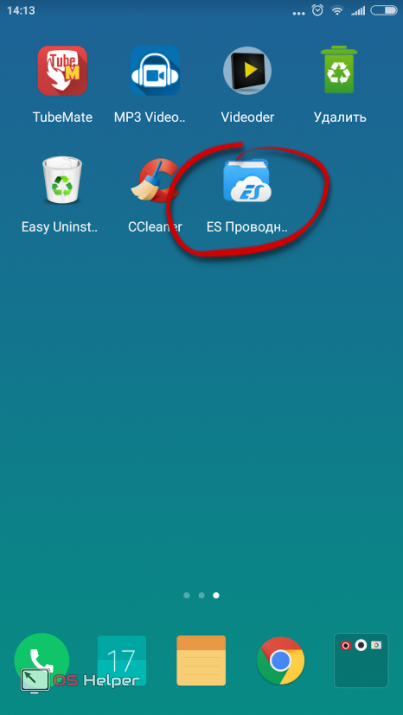
- Откройте главное меню ES Проводник. Мы отметили его на картинке, расположенной ниже.

- Теперь нужно разрешить нашему файловому менеджеру работать с компонентами операционной системы. Для этого включите функцию «Root-проводник» при помощи отмеченного на скриншоте триггера.
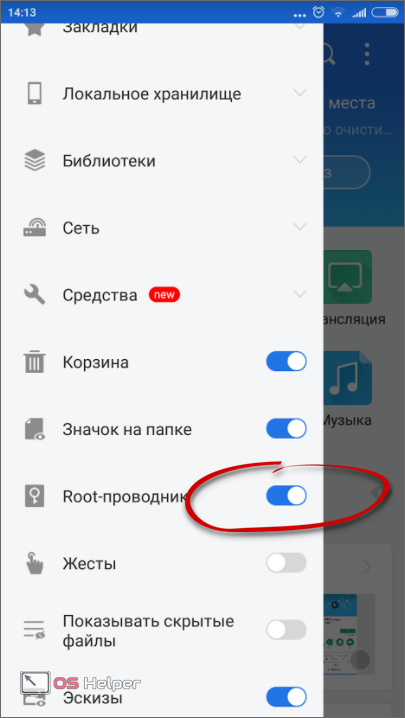
- Естественно, при этом нам потребуется предоставить программе Рут-права.
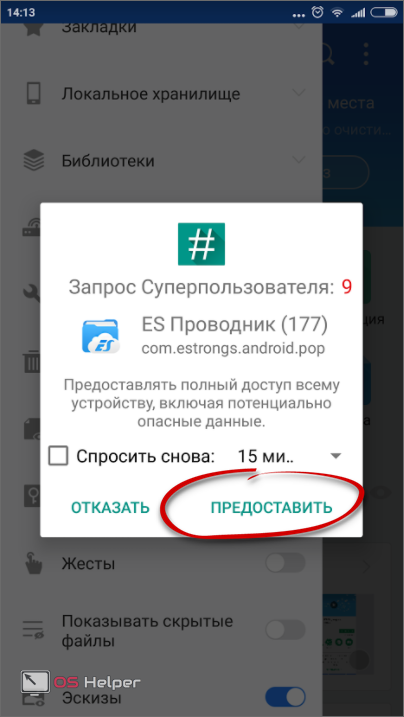
- Когда доступ к файлам прошивки будет разрешен, возвращаемся на главный экран ES Проводник и переходим в меню.
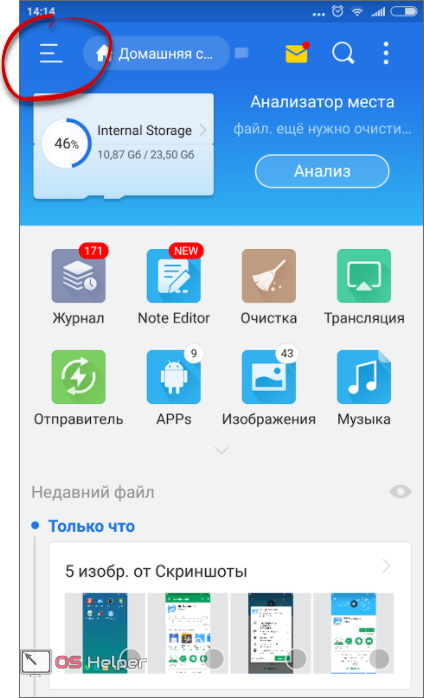
- Далее нам потребуется перейти в каталог «Устройство». Это и есть наша файловая система, причем не файловая система накопителя, а системный диск или прошивка.
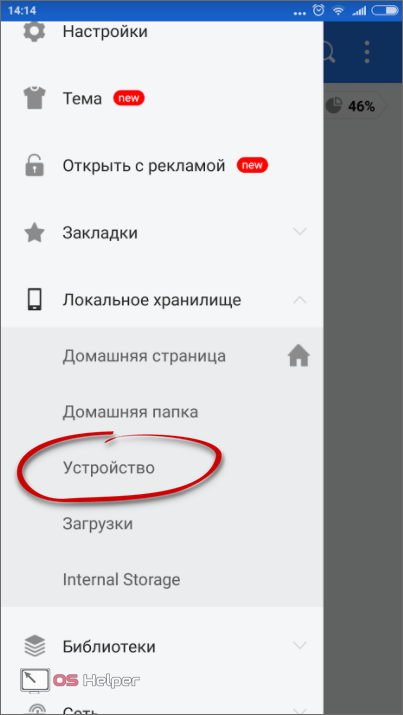
- Итак, чтобы удалить одно и то же приложение, нужно стереть файлы из нескольких мест. Сначала посетим первое. Переходим в каталог «system».
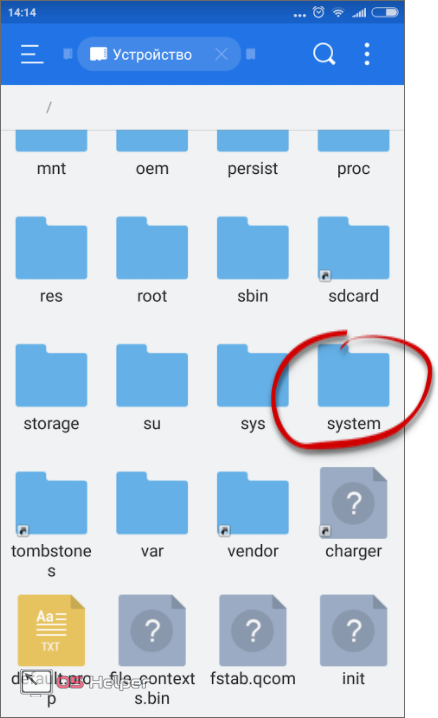
- Затем открываем папку «app».
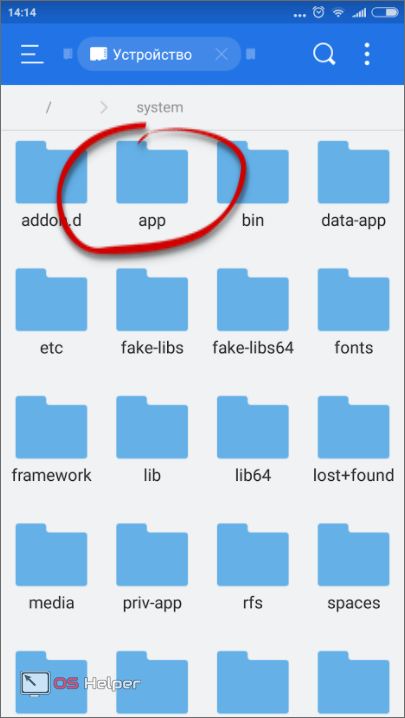
- В Андроид 5 и выше вы увидите папки приложений. В них находятся APK-файлы. В более ранних версиях операционной системы они будут находиться здесь без каталогов. Так или иначе, нам нужно удалить выбранное приложение с папкой или без. Для этого нажимаем на объект и удерживаем его до тех пор, пока не появится кнопка, отмеченная цифрой «2».
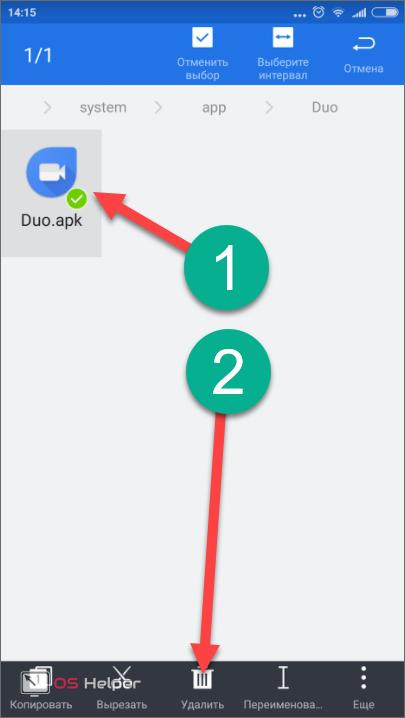
Подтверждаем наше действие тапом по «ОК».
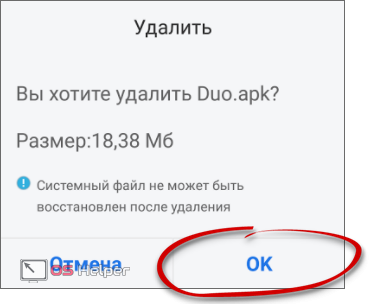
Итак, первый путь мы очистили, переходим ко второму.
- Возвращаемся в корневой каталог прошивки и переходим в «data».
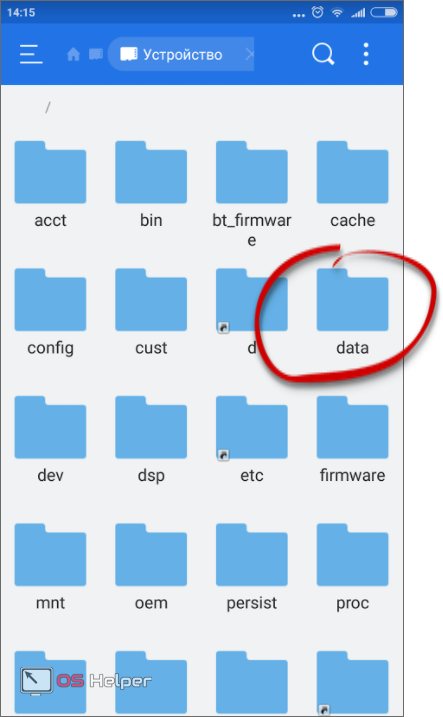
- Затем открываем каталог «app» и «сносим» тут все следы ненужной программы.
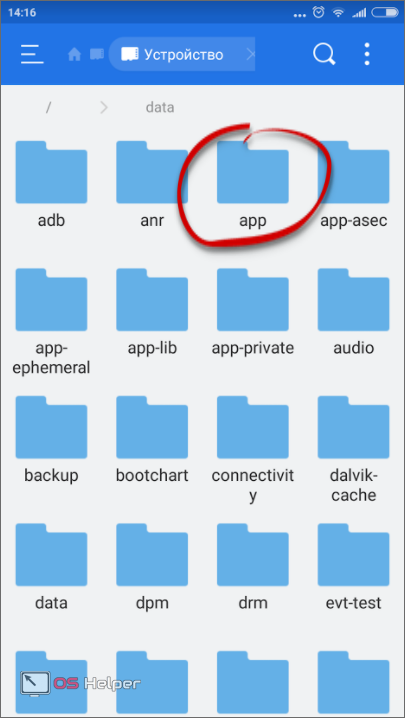
- Снова идем в «data».

- Переходим в каталог, отмеченный на картинке ниже, и удаляем данные ненужной программы и отсюда.
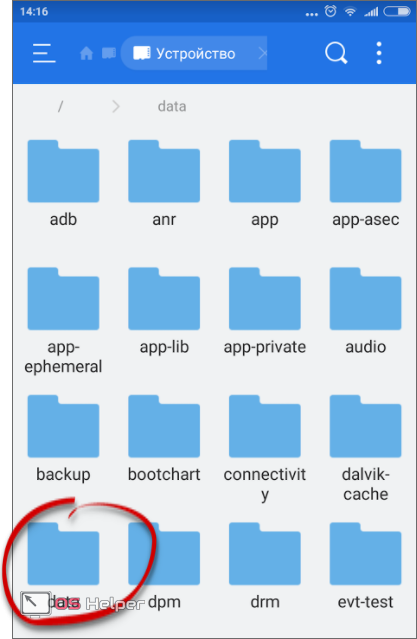
Вот и все. Способ является одним из самых сложных и опасных для ОС. Использовать его рекомендуем лишь людям, которые хорошо разбираются в теме.
Root Uninstaller
Мы же плавно переходим еще к одному варианту удаления предустановленных приложений Андроид. В этот раз им станет еще одна утилита под названием Root Uninstaller. Рассмотрим, как с нею работать.
- По старинке переходим в Play Маркет и прописываем в поисковой строке название инструмента. Когда нужный объект появится в выдаче, тапаем по его иконке.
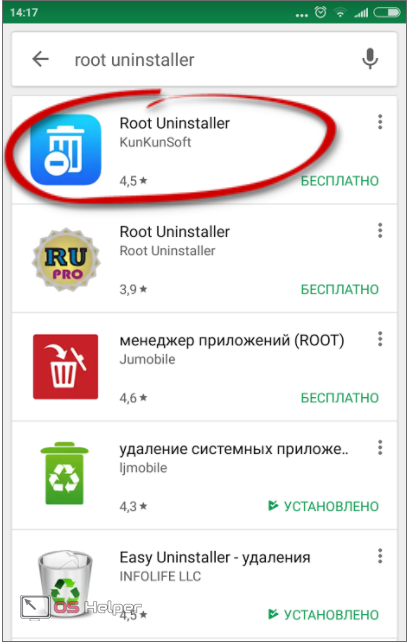
- Жмем отмеченную на скриншоте кнопку.
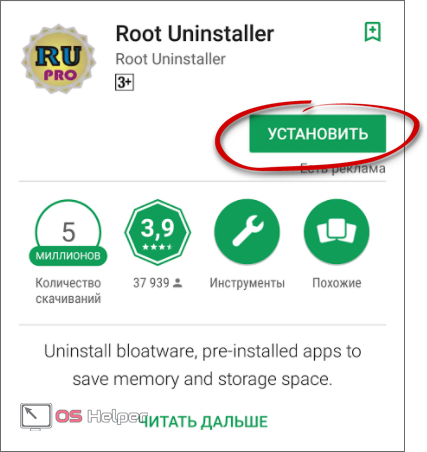
- Дожидаемся окончания установки всех нужных файлов.
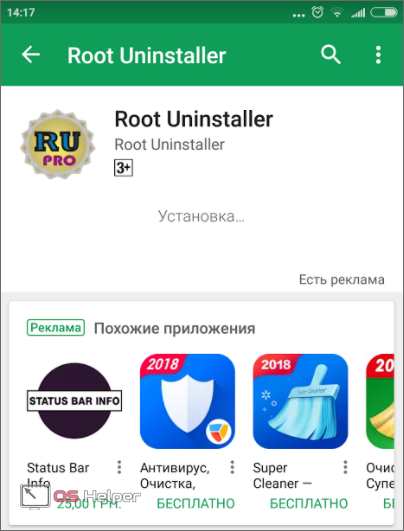
- Переходим на домашний экран или в меню и выбираем только что загруженное приложение.
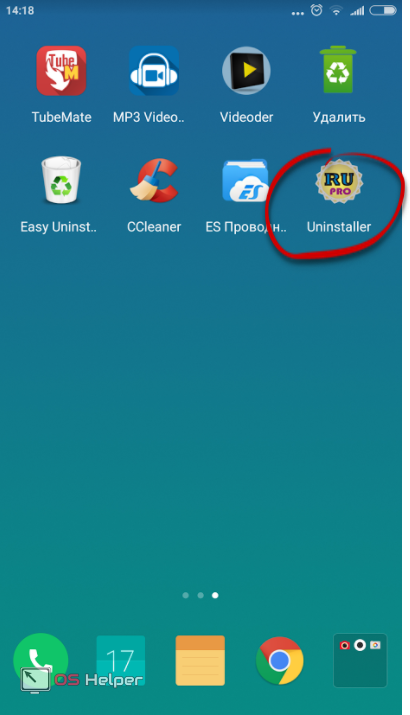
- Как и в других случаях, нам потребуется предоставить доступ к файлам операционной системы. В противном случае ничего не выйдет.
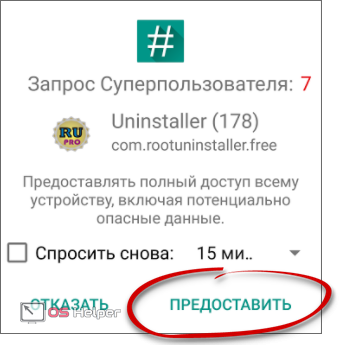
- Когда программа откроется, мы увидим список всех сторонних и стандартных приложений, а также, если таковые имеются, игр. Тапайте по той из них, которая подлежит удалению.

- Откроется дополнительное меню, в котором будет несколько вариантов.
Обозначение различных кнопок:
- Заморозка. Приложение или игра блокируются: они не занимают оперативную память и не нагружают процессор. Тем не менее, место, занятое на диске, не освобождается, и программа не удаляется;
- Удалить. Приложение полностью удаляется из Андроид;
- Бекап. Создается резервная копия, которая в случае возникновения сбоев поможет исправить ситуацию и восстановить то, что вы удалили;
- Сброс. Софт очищается от всех обновлений и, полученных в процессе работы, данных.
Также присутствует ряд дополнительных функций не особо важных для нас.

- Как только мы нажмем кнопку удаления, последует предупреждение, в котором нам нужно будет подтвердить предпринятое действие. Для того чтобы это сделать, жмем «ОК».

Внимание! Для сохранности данных и гарантии стабильной работы системы, перед удалением каждой программы обязательно пользуйтесь инструментарием резервного копирования!
Root App Deleter
По названию этой программы понятно, что для ее работы нужны полномочия суперпользователя, хотя они требуются для всего нашего списка. Итак, рассмотрим, как работать с Root App Deleter подробнее.
- Первое, что нам понадобится сделать, – это загрузить приложение на телефон. Для этого воспользуемся магазином Google Play. Введите название программы в поисковое поле и выберите нужный результат из выдачи.
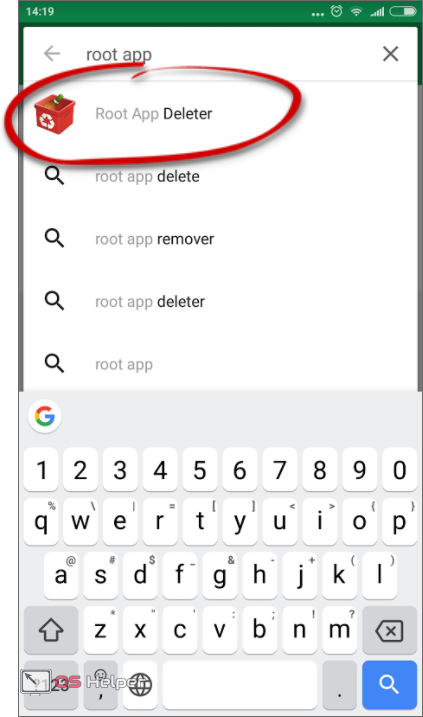
- На домашней страничке Root App Deleter жмем знакомую кнопку с надписью «Установить».
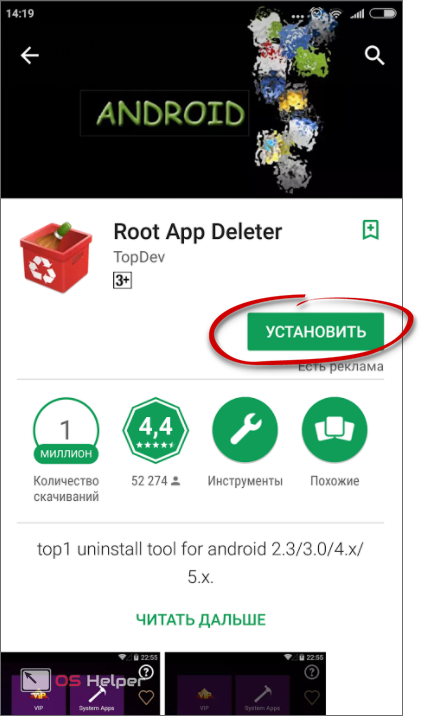
- Программа «весит» всего 700 килобайт. Это очень мало, особенно по сравнению с конкурентами.

- Итак, список деинсталляторов пополнен красной иконкой, жмем по ней.
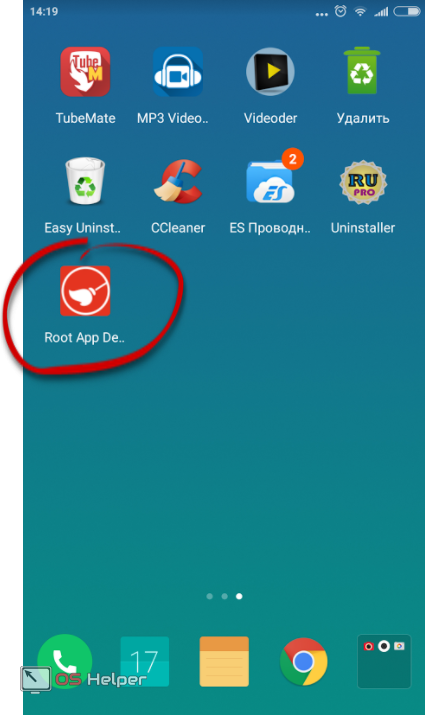
- В главном меню нашего приложения есть несколько плиток. Мы будем работать именно с деинсталлятором. Жмем по отмеченному на скриншоте пункту.
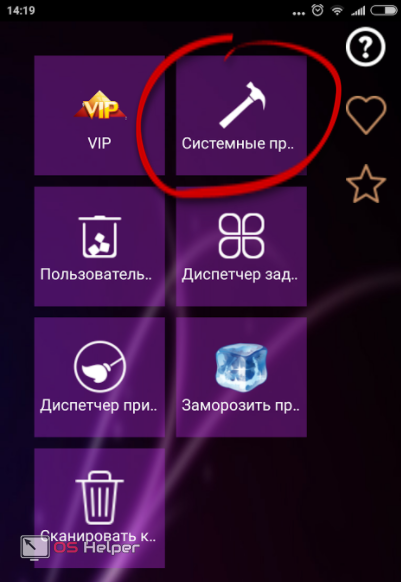
- Далее нам предложат выбрать один из режимов удаления программ. Это может быть новичок, в котором перед удалением автоматически создается резервная копия имеющегося ПО. Также есть режим эксперта, в котором программы удаляются сразу и безвозвратно. Выбираем подходящий вам алгоритм.
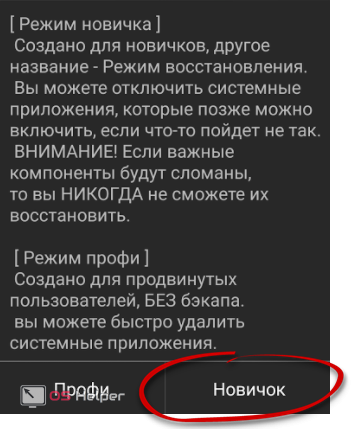
- В итоге появится список программ, доступных к удалению. Мы будем деинсталлировать самую ненужную из них. По крайней мере, по нашему мнению. Жмем по имени приложения.
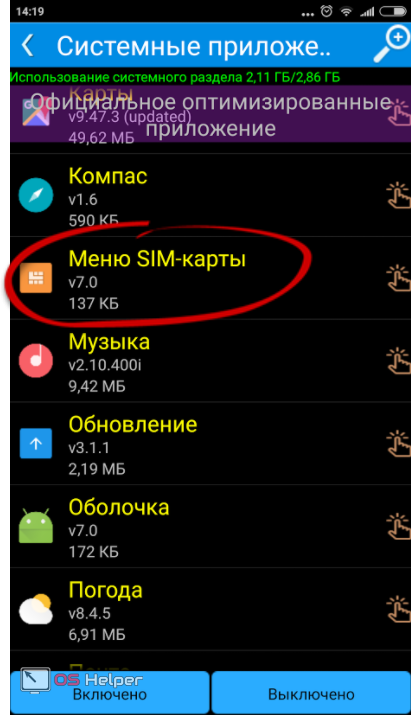
- Так как это режим новичка, тут нет кнопки удаления, зато есть отключение. Так мы можем протестировать работу системы и, если все будет нормально, удалим софт полностью в режиме эксперта.
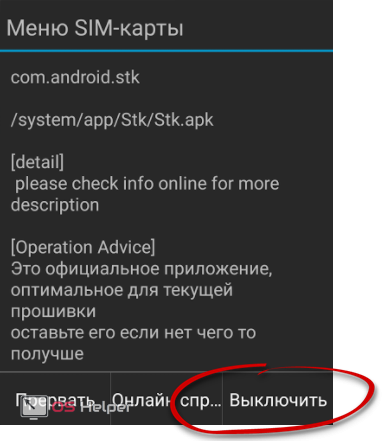
- Как и в других случаях без Рут-прав не обойтись. Тапаем по «Предоставить».
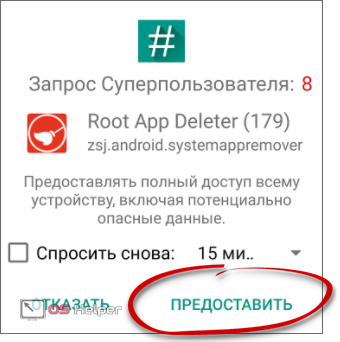
Готово. Программа отключена и больше не расходует ресурсы телефона.
Titanium Backup
На очереди знаменитое приложение для резервного копирования. Кроме всего прочего инструмент умеет удалять любой софт, а при наличии SuperUser – даже системный. Так давайте же разбираться, как с ним работать.
- Итак, переходим в Google Play и ищем там Titanium Backup. Главное, найти именно Root-версию. В противном случае ничего не получится. Смотрите скриншот, прикрепленный ниже.
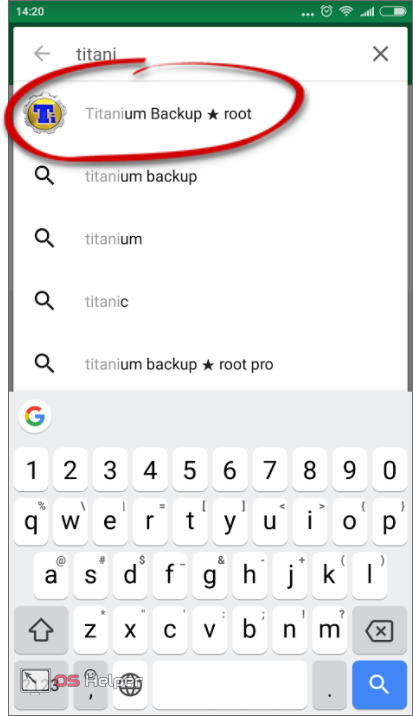
- Затем, как и в других случаях, жмем кнопку, обозначенную на скриншоте.
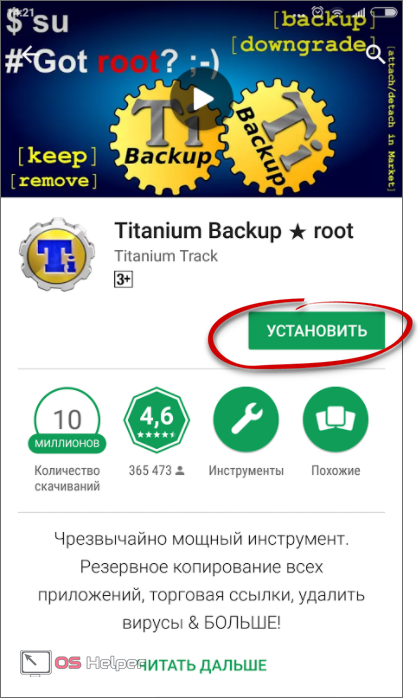
- Ожидаем окончания скачивания маленького файла.
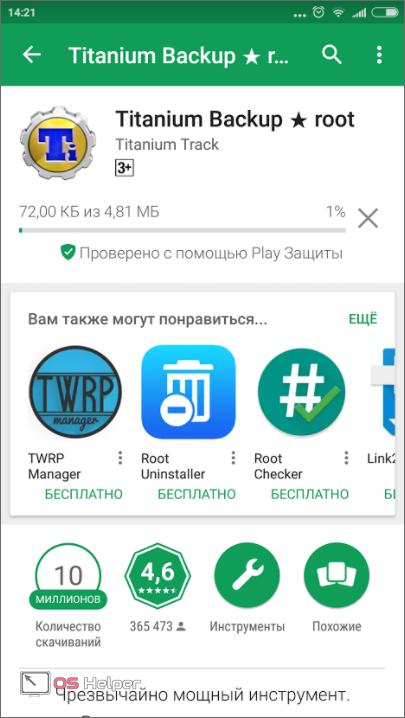
- И запускаем наш Titanium Backup, тапнув по его иконке на домашнем экране.
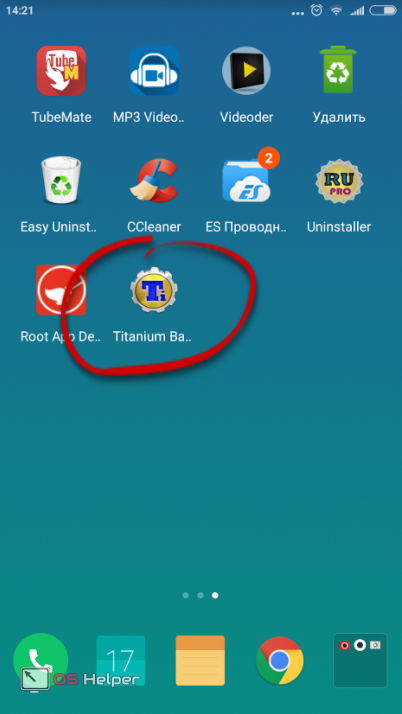
- При запуске программа запросит доступ к файлам прошивки – предоставляем его.
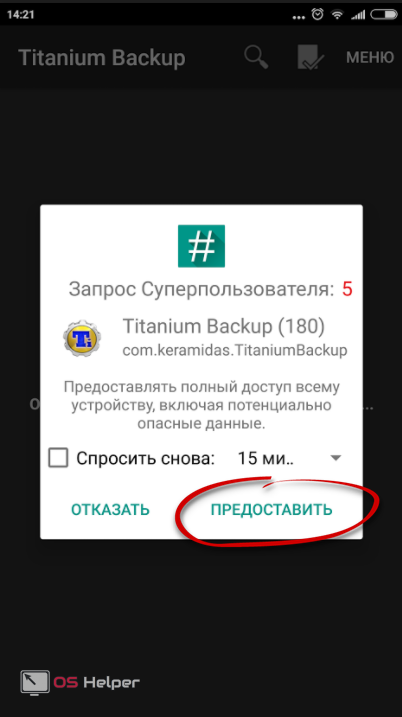
- И тут нас ждет небольшое препятствие. Дело в том, что для нормальной работы Titanium Backup необходимо включить в телефоне отладку по USB. Не пугайтесь – в этом нет ничего сложного. Изначально жмем «ОК».
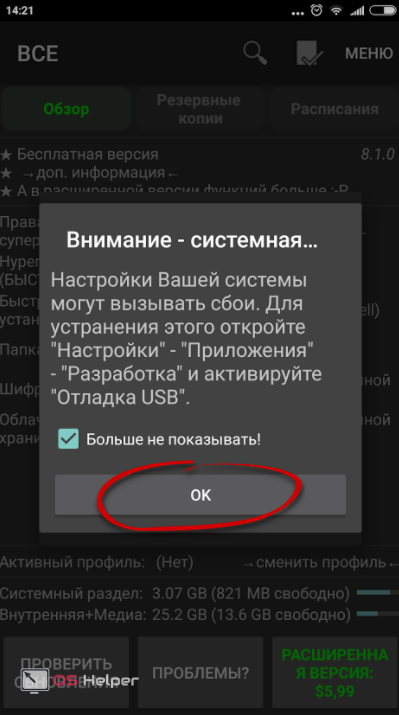
- Далее переходим к настройкам нашего девайса.
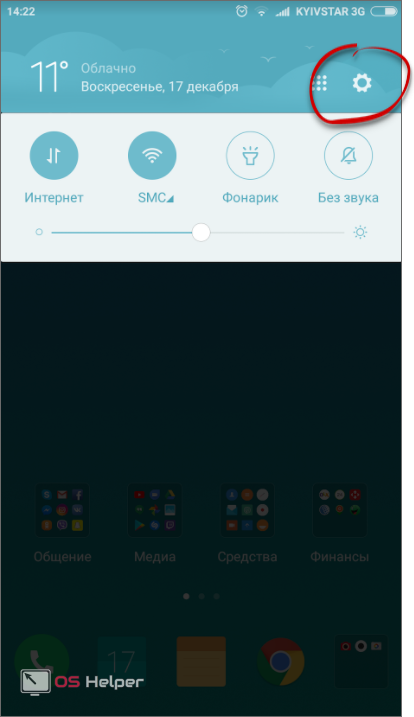
- Прокручиваем список в самый низ и выбираем пункт «О телефоне».
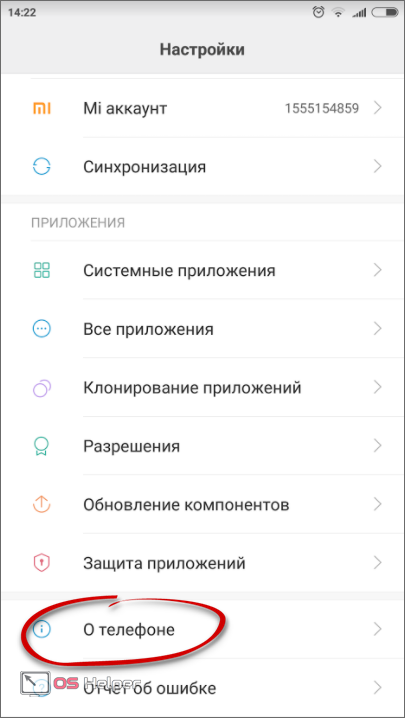
- Далее нужно начать быстро тапать по пункту «Номер сборки». В нашем случае имеет место нестандартная надстройка над Android – MIUI, поэтому тут мы жмем по ее версии.
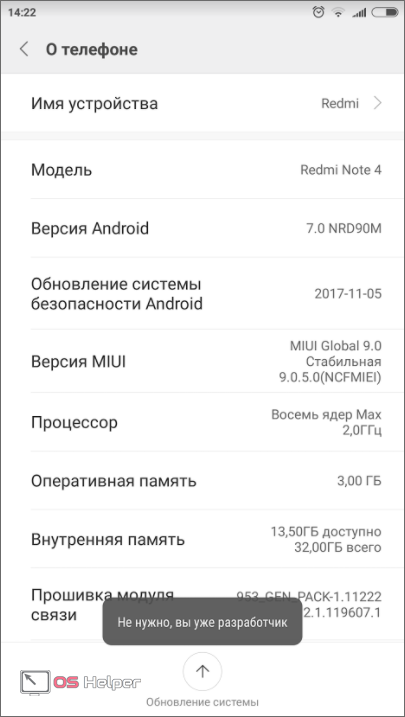
После этого в ваших настройках появится дополнительный пункт под названием «Для разработчиков».
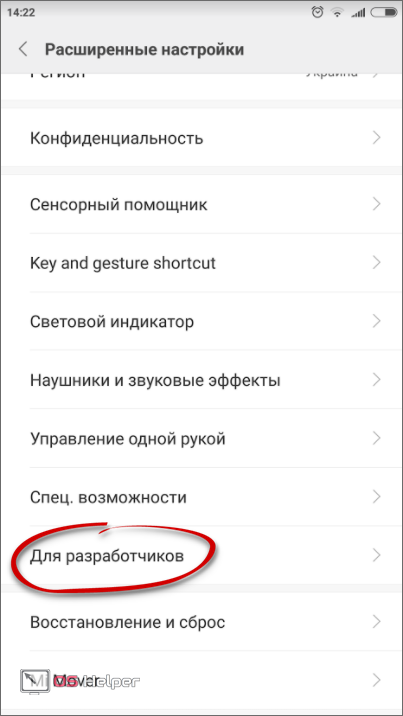
Нам нужно просто переключить отмеченный на скриншоте триггер в активное положение.
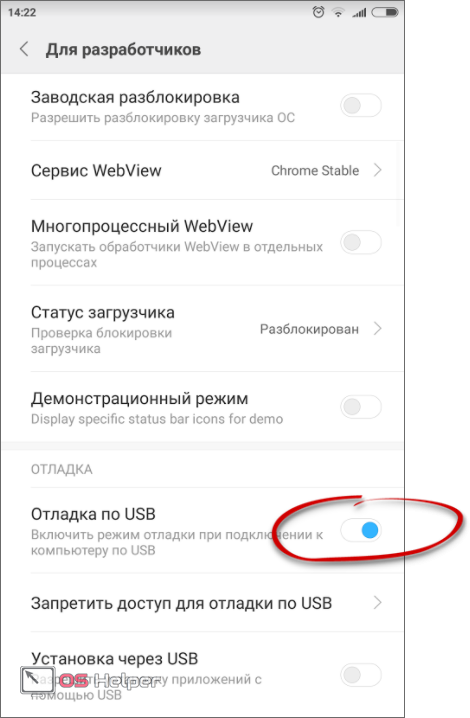
Теперь можно продолжать инструкцию по удалению бесполезных системных приложений из Андроид через Titanium Backup.
- Переходим во вкладку «Резервные копии» и жмем по программе, которую хотим «снести».
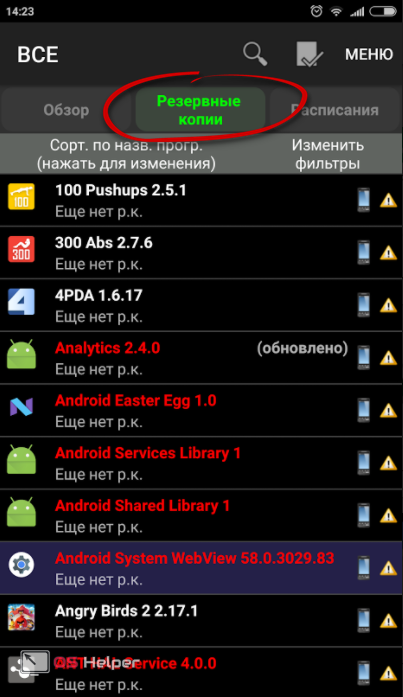
- Тут видим несколько пунктов работы с софтом. Ниже приведено их обозначение.
| Название | Функция |
| Сохранить | Резервная копия приложения |
| Заморозка | Отключение с возможностью последующего восстановления |
| Удалить | Полное и безвозвратное удаление |
| Удалить данные | Очистка данных |
| Открыть | Запуск приложения |
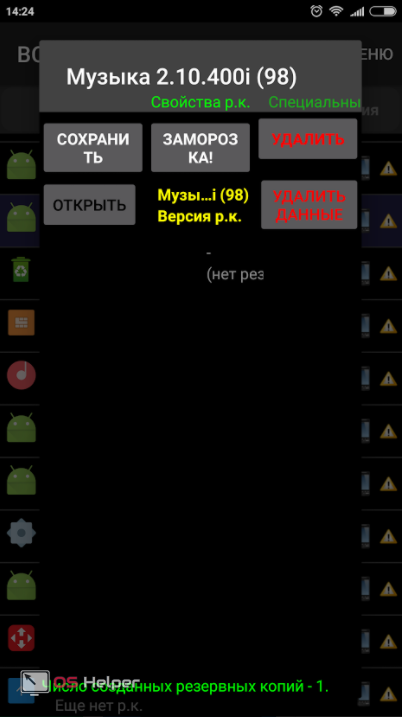
- После нажатия кнопки удаления нас в последний раз предупредят о том, что мы не создали резервную копию программы и что, если мы удалим системное ПО, операционная система может выдать сбой. Несмотря на все жмем «ДА», вам же советуем все-таки создать бекап.

Задача выполнена. Далее переходим к повторному использованию ES Проводник.
ES Проводник
Немного ранее мы удаляли стандартные приложения из системы при помощи этой же программы. Однако сейчас будет использован другой инструмент, который также есть в функционале ES Проводник. Работает он следующим образом:
- Запускаем ES Проводник по иконке на рабочем столе или в меню приложений.
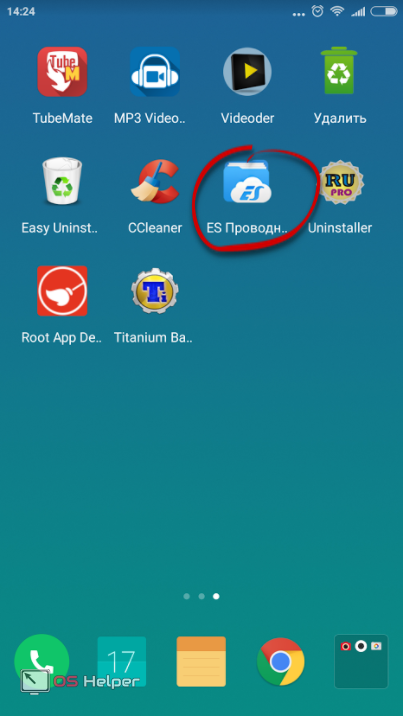
- На главном экране тапаем по отмеченной иконке.
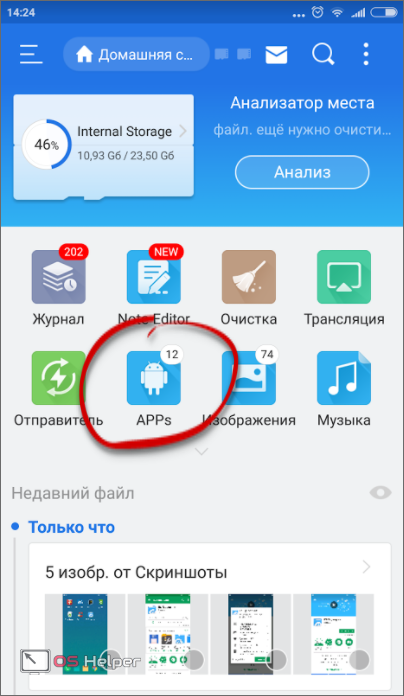
- Выбираем приложение, которое хотим удалить.
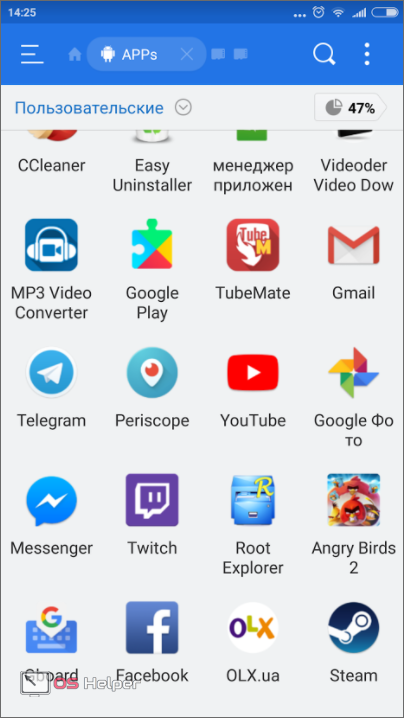
- Жмем кнопку «Деинсталляция».
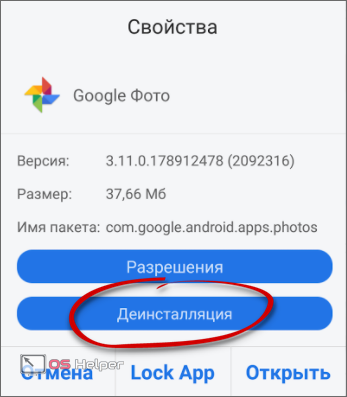
Root-права в данном случае не требуются, так как система запомнила ES Проводник после первого предоставления полномочий.
- Начнется удаление, которое выглядит точно также, как стандартная деинсталляция Android.
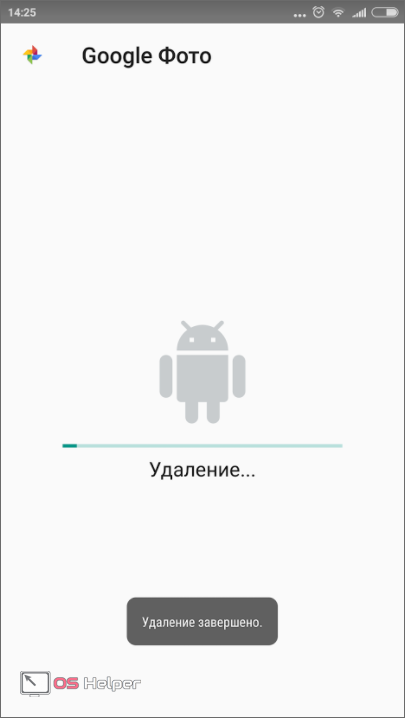
Вот и все – программа или игра удалена.
Существует также вариант удаления встроенных приложений при помощи ПК через программу Debloater, однако он работает не всегда и является довольно сложным. Лучше воспользоваться одним из способов, описанных выше.
Итоги и комментарии
Итак, теперь вопрос, как удалить заводские приложения на Андроид, раскрыт для вас полностью. Мы предоставили массу методов, один из которых обязательно подойдет. Важно перед любыми действиями обязательно выполнять резервное копирование, чтобы потом при необходимости восстановить данные. Также можно не удалять, а отключить софт, дабы проверить функциональность системы без него.
Так или иначе, если что-нибудь не получается и у вас остались вопросы, опишите ситуацию в комментариях, и мы непременно постараемся помочь.
Видео
Также, для большей наглядности и полноты картины, мы предлагаем просмотреть обучающий ролик по данной теме.
os-helper.ru
Как удалить загрузки с андроида: шаг за шагом
Нередко возникает вопрос, как удалить загрузки с «Андроида». Выполнить удаление можно при помощи стандартных функций гаджета или, воспользовавшись специализированными приложениями.
Зачем необходимо удалять загрузки
Нередко пользователи используют телефон, чтобы скачать какой-либо документ для просмотра или видеофайл. После они забывают его удалить, и данные продолжают храниться на телефоне. Это непременно приводит к переполнению памяти и невозможности загрузить приложения, игры или любые другие файлы. В некоторых случаях необходимо перенести скачанные файлы на компьютер. Для этого вам понадобится попросту знать расположение папки «Загрузки».
Используем стандартное приложение смартфона
Большинство устройств на «Андроиде» в своем интерфейсе имеет специальное приложение с одноименным названием «Загрузки». Достаточно только перейти в него, и вы увидите все загружаемые файлы.

Для их удаления необходимо:
- Нажмите функциональную клавишу, а затем выберите меню «Удалить».
- При выборе файлов проставьте на каждом из них галочку. Если файлов слишком много, поставьте галочку напротив пункта «Выбрать все».
- Подтвердите удаление.
После этого данная папка полностью будет очищена.
Использование стандартного проводника
На некоторых моделях телефонов вышеописанное приложение отсутствует. И как очистить загрузки в этом случае? Здесь вам придется использовать стандартный браузер файлов. Практически каждая современная версия «Андроид» имеет его в наличии. Для этого вам понадобится выполнить несколько простых шагов:
- Перейдите в список приложений гаджета. Найдите «Браузер файлов» или «Все файлы» (в зависимости от модели название может варьироваться).

- Выберите строку «Встроенная память».

- Листайте список папок до тех пор, пока не найдете каталог «Загрузки» (или Download). Зайдите в него.

- Выделите все содержимое, а затем удалите.
Если среди файлов имеются важные, предварительно рекомендуется скопировать их в другие каталоги или на персональный компьютер.
Очистить каталог «Загрузки» на «Андроиде» при помощи стороннего ПО
На некоторых гаджетах стандартный обозреватель файлов неудобный, поскольку обладает ограниченным списком функций. Альтернативой может быть использование сторонних файловых менеджеров, например, Total Commander. Такие программы имеют функциональный интерфейс, поиск по названию и удобную навигацию. Главным преимуществом вышеописанной программы является то, что уже в главном меню у вас есть доступ к директории «Загрузки».

Если по каким либо причинам на главном экране нет исходной папки, перейдите в раздел «Встроенная память». После этого нажмите на иконку лупы в правом верхнем углу. Total Commander поддерживает поиск по всему гаджету. Введите в строку название папки (Download), а затем попросту нажмите на поиск. «Тотал Коммандер» через пару секунд выдаст все результаты.

В магазине приложений PlayMarket существуют десятки альтернатив. Можете установить другие файловые менеджеры, чтобы оценить удобства и преимущества каждого.
Удаление при помощи персонального компьютера
Если ни один из вышеописанных способов вам не помог, попробуйте воспользоваться компьютером или ноутбуком. Проводник на ПК поможет не только быстро найти необходимую папку, но и выполнить удаление файлов, которые не поддаются стиранию при помощи стандартных функций смартфона. Чтобы очистить папку Download, выполните следующую инструкцию:
- Подключите ваш гаджет при помощи шнура USB к компьютеру.
- При появлении на телефоне запроса, выберите «Подключить как USB накопитель».

- На компьютере откроется окно с папками, которое представляет собой все содержимое устройства.
- Найдите необходимую папку. Выделите файлы и, нажав правой кнопкой мыши, выберите «Удалить».

Теперь вы знаете, как можно полностью очистить папку «Загрузки». Не забывайте регулярно проверять ее содержимое. В современных моделях встроенная память составляет от 8 гигабайт, поэтому накопленный мусор фактически не представляет большой опасности. В более старых смартфонах каждый свободный мегабайт на счету. Почистив свои загрузки, вы сможете освободить место под другую важную информацию.
Не забывайте, что в меню уведомления появляется соответствующее оповещение после скачивания какого-либо файла. Нажав на документ, вы автоматически попадете в папку «Загрузки.

Будьте осторожны и не удалите саму папку. Рекомендуется стирать только ее содержимое.
poandroidam.ru
Как удалить приложение на Андроиде

Пользователи Android могут устанавливать практически любые приложения на свои устройства. Не все из них оказываются нужными в итоге, поэтому в этой ситуации их лучше всего удалить. От установленных самостоятельно приложений можно легко избавиться любому, а системные (встроенные) мобильные программы лучше деинсталлировать опытному юзеру.
Полное удаление приложений в Андроид
Новые пользователи смартфонов и планшетов на Андроид зачастую не могут разобраться в том, как удалять установленные приложения. Сделать это можно несколькими способами, но обычными манипуляциями будут деинсталлированы только те программы, что были установлены владельцем девайса или другими людьми.
В этой статье мы расскажем, как удалить обычные и системные приложения, а также стереть мусор, который они оставляют после себя.
Способ 1: Настройки
Простой и универсальный способ удаления любого приложения — использование меню с настройками. В зависимости от марки и модели устройства процесс может немного отличаться, но в целом он идентичен примеру, описанному ниже.
- Зайдите в «Настройки» и выберите пункт «Приложения».
- Во вкладке «Сторонние» будет указан список приложений, установленных вручную из Google Play Market.
- Найдите приложение, которое хотите удалить, и тапните по нему. Нажмите кнопку «Удалить».
- Подтвердите удаление.




Таким образом можно удалить любые пользовательские приложения, которые больше не нужны.
Способ 2: Домашний экран
В новых версиях Android, а также в различных оболочках и прошивках есть возможность удалить приложение еще быстрее, чем в первом способе. Для этого оно даже необязательно должно находиться на домашнем экране в виде ярлыка.
- Найдите ярлык приложения, которое хотите удалить. Оно может быть как в меню, так и на домашнем экране. Нажмите иконку и удерживайте ее до тех пор, пока на домашнем экране не появятся дополнительные действия, которые можно произвести с этим приложением.
На скриншоте ниже видно, что Android 7 предлагает удалить иконку приложения с экрана (1) либо удалить приложение из системы (2). Перетяните иконку к варианту 2.
- Если приложение есть только в списке меню, нужно поступить по-другому. Найдите его и зажмите иконку.
- Откроется домашний экран, а сверху появятся дополнительные действия. Не отпуская ярлыка, перетащите его к варианту «Удалить».

- Подтвердите удаление.



Стоит еще раз напомнить, что в стандартных старых Android этой возможности может и не быть. Такая функция появилась в новых версиях этой операционной системы и присутствует в некоторых прошивках от производителей мобильных устройств.
Способ 3: Приложение для очистки
Если в вашем смартфоне или планшете установлено какое-либо программное обеспечение, отвечающее за работу с приложениями, или вы только хотите его установить, то примерный порядок действий будет таким, как в приложении CCleaner:
- Запустите утилиту для очистки и перейдите в «Менеджер приложений».
- Откроется список установленных приложений. Нажмите на иконку корзины.
- Отметьте одно или несколько приложений галочками и нажмите кнопку «Удалить».
- Подтвердите удаление, нажав «ОК».




Способ 4: Удаление системных приложений
Многие производители устройств встраивают в собственные модификации Android набор фирменных приложений. Естественно, они нужны далеко не всем, поэтому возникает закономерное желание их удалить, дабы освободить оперативную и встроенную память.
Далеко не во всех версиях Андроид можно удалять системные приложения — чаще всего эта функция попросту заблокирована или отсутствует. У пользователя должны быть root-права, открывающие доступ к расширенному управлению своим девайсом.
Читайте также: Как получить root-права на Android
Внимание! Получение root-прав снимает гарантию с устройства и делает смартфон более уязвимым к вредоносному ПО.
Читайте также: Нужен ли антивирус на Android
О том, как удалять системные приложения, читайте в другой нашей статье.
Подробнее: Удаление системных приложений Android
Способ 5: Удаленное управление
Управлять приложениями, установленными на устройстве, можно удаленно. Такой способ актуален не всегда, но имеет право на существование — например, когда владелец смартфона испытывает трудности с самостоятельным выполнением этой и других процедур.
Подробнее: Удаленное управление Android
Удаление мусора после приложений
После деинсталляции ненужных программ во внутренней памяти устройства неизбежно остаются их следы. Они в большинстве случаев совершенно не нужны и хранят в себе кэшированную рекламу, изображения и другие временные файлы. Все это только занимает место и может приводить к нестабильной работе устройства.
О том, как очистить устройство от остаточных файлов после приложений, вы можете прочитать в нашей отдельной статье.
Подробнее: Как удалить мусор на Android
Теперь вы знаете, как удалять приложения с Android разными способами. Выбирайте удобный вариант и пользуйтесь им.
 Мы рады, что смогли помочь Вам в решении проблемы.
Мы рады, что смогли помочь Вам в решении проблемы.  Задайте свой вопрос в комментариях, подробно расписав суть проблемы. Наши специалисты постараются ответить максимально быстро.
Задайте свой вопрос в комментариях, подробно расписав суть проблемы. Наши специалисты постараются ответить максимально быстро. Помогла ли вам эта статья?
Да Нетlumpics.ru
Как удалить приложения с Android
13.04.2015  для начинающих | мобильные устройства
 Мне казалось, что удаление программ на Android — это элементарный процесс, однако, как оказалось, вопросов, связанных с этим, у пользователей возникает не мало и касаются они не только удаления предустановленных системных приложений, но и просто скаченных на телефон или планшет за все время его использования.
Мне казалось, что удаление программ на Android — это элементарный процесс, однако, как оказалось, вопросов, связанных с этим, у пользователей возникает не мало и касаются они не только удаления предустановленных системных приложений, но и просто скаченных на телефон или планшет за все время его использования.
Эта инструкция состоит из двух частей — сначала речь пойдет о том, как удалить с планшета или телефона установленные вами самостоятельно приложения (для тех, кто пока мало знаком с Android), а затем расскажу о том, как удалить системные приложений Android (те, которые предустановлены при покупке устройства и при этом вам не нужны). См. также: Как отключить и скрыть не отключаемые приложения на Android.
Простое удаление приложений с планшета и телефона
Для начала о простом удалении приложений, которые вы сами и установили (не системных): игр, разнообразных интересных, но больше не нужных программ и прочего. Покажу весь процесс на примере чистого Android 5 (аналогично на Android 6 и 7) и телефона Samsung с Android 4 и их фирменной оболочкой. В целом особенной разницы в процессе нет (так же процедура не будет отличать для смартфона или планшета на Android).
Удаление приложений на Android 5, 6 и 7
Итак, для того, чтобы удалить приложение на Android 5-7, потяните за верхнюю часть экрана, чтобы открыть область уведомлений, а затем потяните так же еще раз, чтобы открыть настройки. Нажмите по изображению шестеренки для входа в меню настроек устройства.
В меню выберите пункт «Приложения». После этого, в списке приложений найдите то, которое требуется удалить с устройства, нажмите по нему и нажмите кнопку «Удалить». По идее, при удалении приложения, его данные и кэш тоже должны удалиться, однако на всякий случай я предпочитаю сначала стереть данные приложения и очистить кэш с помощью соответствующих пунктов, а уже потом удалять само приложение.

Удаляем приложения на устройстве Samsung
Для экспериментов у меня есть лишь один не самый новый телефон Samsung с Android 4.2, но, думаю, на последних моделях шаги для удаления приложений не будут сильно отличаться.

- Для начала, потяните за верхнюю полоску уведомлений вниз, чтобы открыть область уведомлений, после чего нажмите на значок с изображением шестеренки, чтобы открыть настройки.
- В меню настроек выберите пункт «Диспетчер приложений».
- В списке выберите приложение, которое требуется удалить, после чего удалите его с помощью соответствующей кнопки.
Как видите, удаление не должно вызвать сложностей даже у самого начинающего пользователя. Однако, не все так просто, когда речь заходит о предустановленных производителем системных приложениях, которые нельзя удалить стандартными средствами Android.
Автор рекомендует прочесть:
Удаление системных приложений на Android
Каждый Android телефон или планшет при покупке имеет целый набор предустановленных приложений, многие из которых вы никогда не используете. Логичным будет желание удалить такие приложения.
Есть два варианта действий (не считая установки альтернативной прошивки), в случае если вы хотите убрать с телефона или из меню какие-либо системные не удаляемые приложения:
- Отключить приложение — для этого не требуется root доступ и в этом случае приложение перестает работать (и не запускается автоматически), исчезает из всех меню приложений, однако, по факту, остается в памяти телефона или планшета и его всегда можно снова включить.
- Удалить системное приложение — для этого обязателен root доступ, приложение действительно удаляется с устройства и освобождает память. В случае, если от этого приложения зависят другие процессы Android, могут возникнуть ошибки в работе.
Для начинающих пользователей я настоятельно рекомендую использовать первый вариант: это позволит избежать возможных проблем.
Отключение системных приложений
Для отключения системного приложения я рекомендую использовать следующий порядок действий:
- Также, как и при простом удалении приложений, зайдите в настройки и выберите нужное системное приложение.
- Перед отключением, остановите приложение, сотрите данные и очистите кэш (чтобы он не занимал лишнее место при отключенной программе).
- Нажмите кнопку «Отключить», подтвердите намерение при предупреждении о том, что отключение встроенной службы может нарушить работу другие приложений.

Готово, указанное приложение исчезнет из меню и не будет работать. В дальнейшем, если вам потребуется снова включить его, зайдите в настройки приложений и откройте список «Отключенные», выберите нужное и нажмите кнопку «Включить».
Удаление системного приложения
Для того, чтобы удалить системные приложения с Android, вам понадобится root доступ к устройству и файловый менеджер, умеющий таким доступом пользоваться. В том, что касается root доступа, я рекомендую найти инструкцию по его получению конкретно для вашего устройства, но есть и универсальные простые способы, например — Kingo Root (правда, об этом приложении сообщают, что оно отправляет какие-то данные своим разработчикам).
Из файловых менеджеров с поддержкой Root я рекомендую бесплатный ES Проводник (ES Explorer, можно скачать бесплатно с Google Play).

После установки ES Explorer, нажмите кнопку меню слева вверху (не попала на скриншот), и включите пункт Root-проводник. После подтверждения действия, перейдите в настройки и в пункте APPs в разделе ROOT-права включите пункты «Резервировать данные» (желательно, для сохранения резервных копий удаленных системных приложений, место хранения вы можете указать самостоятельно) и пункт «Деинсталлировать apk автоматически».

После того, как все настройки сделаны, просто зайдите в корневую папку устройства, затем — system / app и удалите apk системных приложений, которые требуется удалить. Будьте осторожны и удаляйте только то, что знаете, что можно удалить без последствий.
Примечание: если я не ошибаюсь, при удалении системных приложений Android, ES Explorer также по умолчанию очищает связанные папки с данными и кэшем, однако, если цель — освободить место во внутренней памяти устройства, вы можете предварительно очистить кэш и данные через настройки приложения, а уже потом удалять его.
А вдруг и это будет интересно:
remontka.pro
|
|
..:::Счетчики:::.. |
|
|
|
|
|
|
|
|


