|
|
|
|
 Far Far |
 WinNavigator WinNavigator |
 Frigate Frigate |
 Norton
Commander Norton
Commander |
 WinNC WinNC |
 Dos
Navigator Dos
Navigator |
 Servant
Salamander Servant
Salamander |
 Turbo
Browser Turbo
Browser |
|
|
 Winamp,
Skins, Plugins Winamp,
Skins, Plugins |
 Необходимые
Утилиты Необходимые
Утилиты |
 Текстовые
редакторы Текстовые
редакторы |
 Юмор Юмор |
|
|
|
File managers and best utilites |
Как запустить Диспетчер задач — 5 способов. Как в браузере открыть диспетчер задач
5 способов как открыть диспетчер задач на ПК и смартфоне (2018)
Чтобы регулярно очищать оперативную память от ненужных программ, нужно знать, как открыть диспетчер задач.
Рассмотрим детальнее, как запустить утилиту на популярных операционных системах для ПК и смартфона.
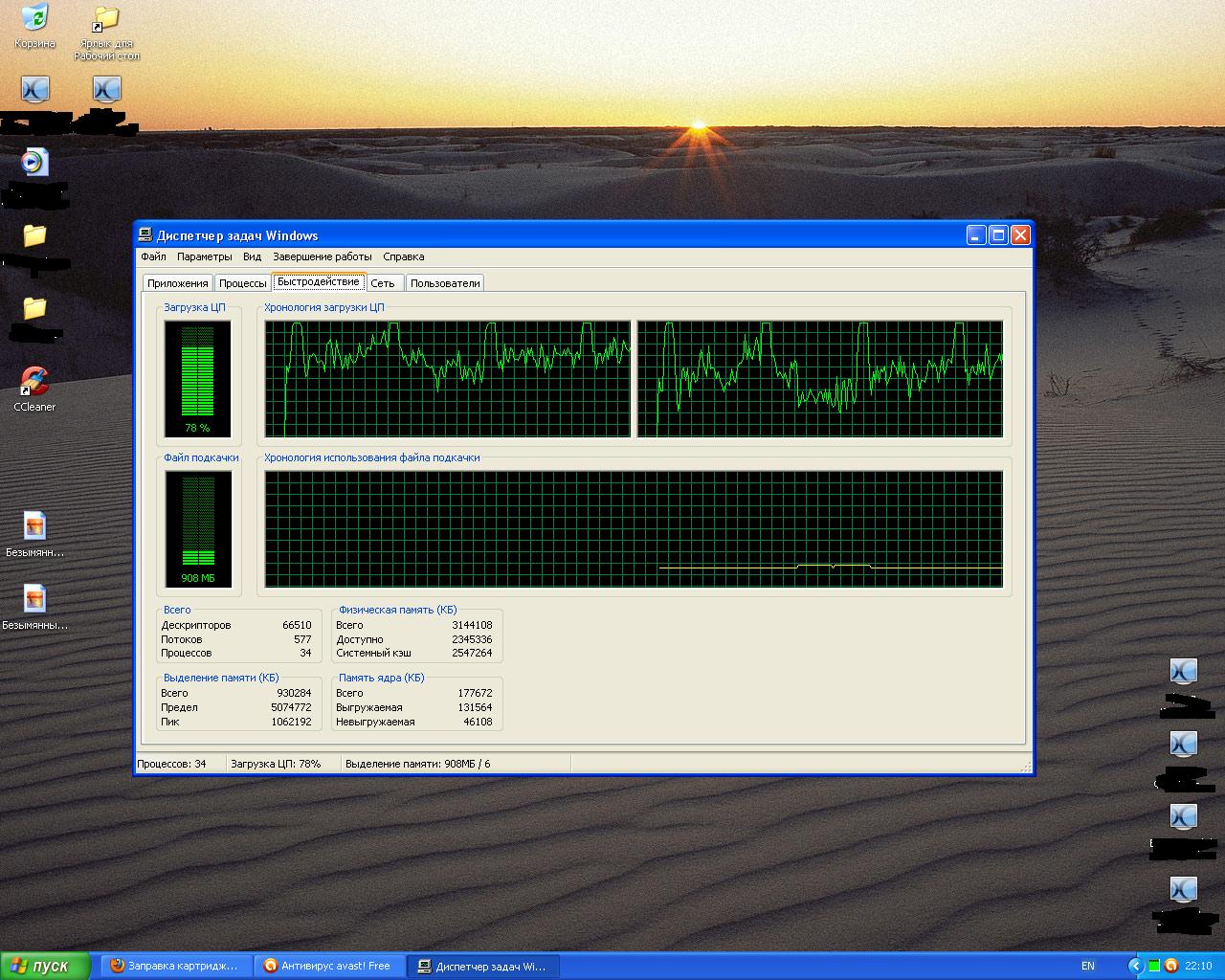
Диспетчер задач (или таск менеджер) – это стандартная утилита, которая позволяет завершать работу ненужных процессов и программ, управлять автозагрузкой и общей производительностью компьютера.
Часто несколько фоновых приложений могут «съедать» весь ресурс оперативной памяти, а вы даже не будете подозревать об этом.
Такой менеджер позволяет быстро проанализировать активные функции и ПО, а также избавиться от ненужных компонентов.
Рассмотрим детальнее, как открыть утилиту в разных операционных системах.
Инструкция для Windows XP, 7
В каждой из версий Windows диспетчер является отдельной утилитой, в которой разные типы процессов и х настройка разделены по вкладкам.
Идентичный вид у менеджера для XP и семёрки. В новых версиях системы он был немного видоизменен и дополнен большим количеством возможностей.
Способ 1. В Windows XP для запуска диспетчера будет достаточно простого нажатия комбинации клавиш Ctrl+Alt+Delete.
Просто зажмите одновременно три кнопки и на экране появится нужная вам программа. Кликнув на эти клавиши в Windows 7, вы увидите окно блокировки.
Внешний вид окна указан на рисунке ниже. Выберите выделенный пункт для запуска утилиты.

Рис. 2 – окно блокировки Windows 7
Способ 2. Комбинация клавиш Ctrl—Shift—Escape позволяет мгновенно запустить диспетчер задач на любой версии операционной системы.
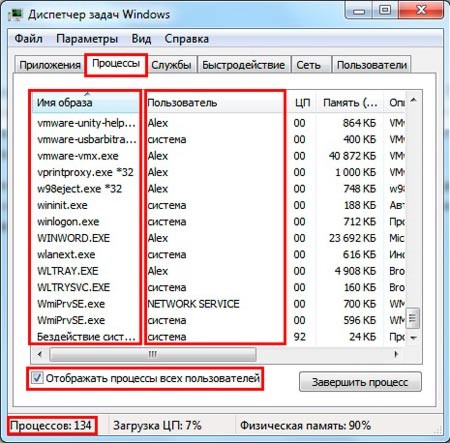
Рис.3 – таск менеджер в Windows 7
Способ 3. Кликните правой клавишей на свободном месте панели навигации в открывшемся списке выберите «Запустить диспетчер». Т
аким образом можно получить доступ к системной утилите с рабочего стола или любого окна.

Рис.4 – открытие приложения с помощью панели навигации Windows 7
Структура диспетчера состоит из таких вкладок:
- Приложения – открывается лист всех запущенных на ПК программ;
- Процессы – отображение различных задач, которые создают запущенные или работающие в спящем режиме программы;
- Службы – данные о службах операционной системы;
- Быстродействие — просмотр степени загрузки процессора;
- Сеть – процесс работы и загрузка подключённых сетей;
- Пользователи – вкладка доступна только администратору и отображает учётные записи юзеров. Показывает, какие из них сейчас запущены.
Все способы для Windows 8, 10
Существует несколько способов открытия диспетчера в новых версиях Виндоус. Первый способ – это сочетание клавиш Ctrl—Shift—Escape.
Она, как их в прошлых версиях системы, позволяет быстро получить доступ к диспетчеру.
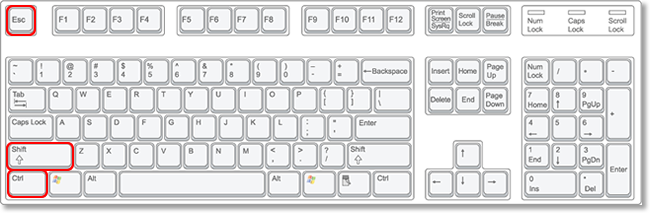
Рис. 5 – сочетание Ctrl-Shift-Escape
Второй способ – открытие с помощью дополнительного меню кнопки «Пуск». Нажмите на клавишу правой кнопкой мышки и в открывшемся списке выберите таск менеджер:
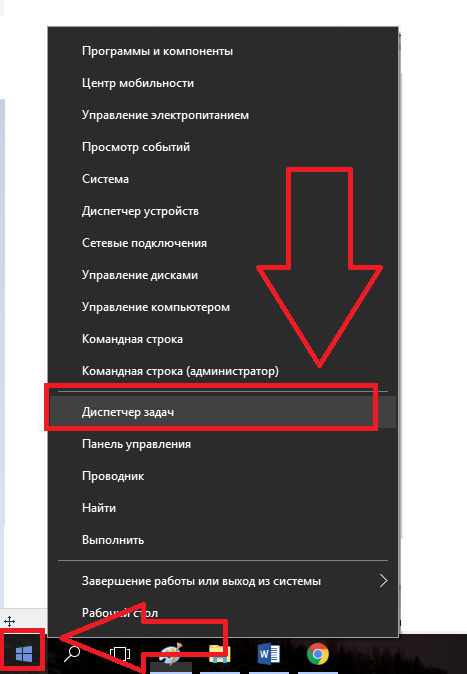
Рис.6 – открытие диспетчера
Третий способ – поиск утилиты на ПК. Нажмите на поле со значком лупы и в текстовое поле введите название «Диспетчер задач». В графе «Лучшее соответствие результатов» кликните на первом значении.
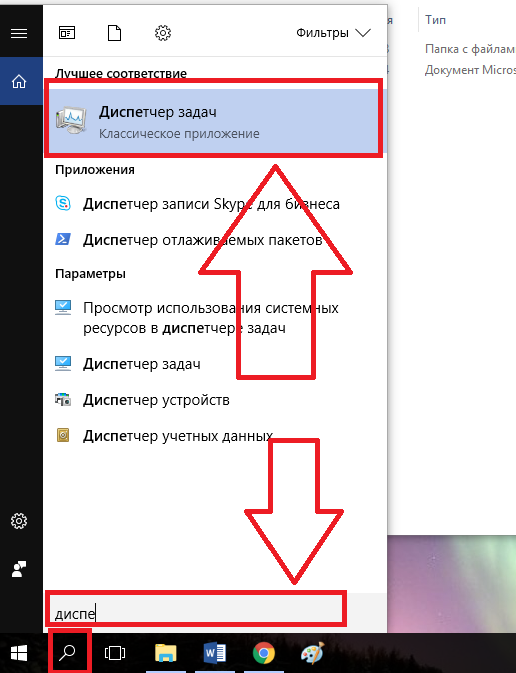
Рис. 7 – запуск с помощью окна поиска
Четвёртый способ – с помощью панели задач. Как и в руководстве для более ранних версий ОС, нужно кликнуть по ней правой клавишей и выбрать пункт для запуска менеджера:
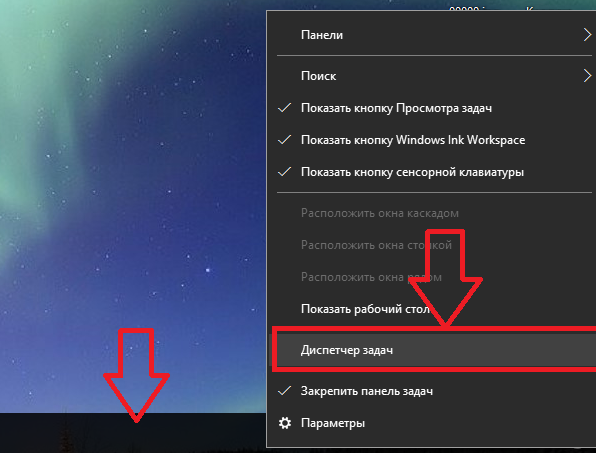
Рис.8 – запуск через панель задач
Пятый способ — использование командной строки. Открыть стандартную утилиту поможет команда TASKMGR. Введите её в строку и нажмите Enter. Появиться окно диспетчера:
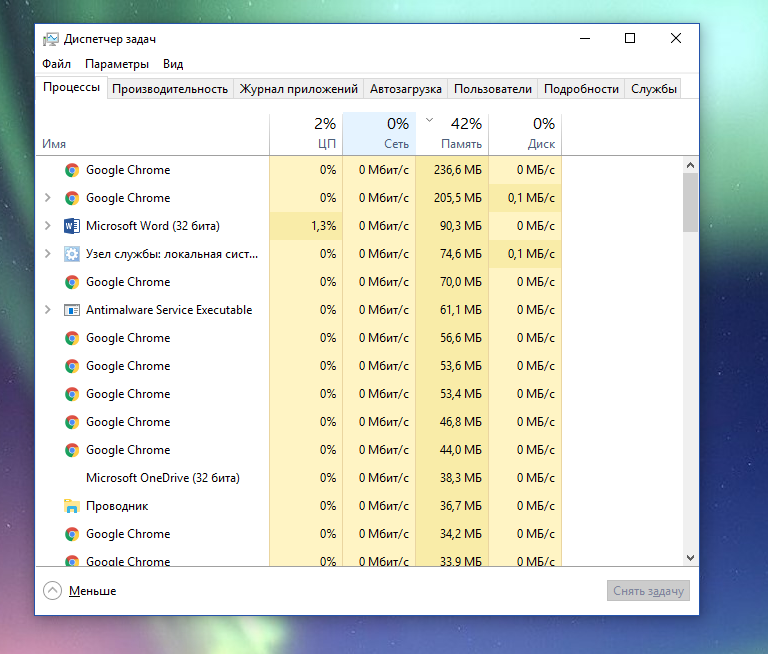
Рис. 9 – таск менеджер в Windows 8, 10
Новая версия утилиты лучше визуализирует работу всех составляющих ПК. Добавлены вкладки «Автозагрузка», «Подробности». Появилась функция генерации отчетов.
вернуться к меню ↑Диспетчер задач в MAC OS
Для MAC посмотреть и завершить работу процессов можно следующим образом:
- Одновременно зажмите клавиши Command+Option+Escape;
- Дождитесь появления следующего окошка;
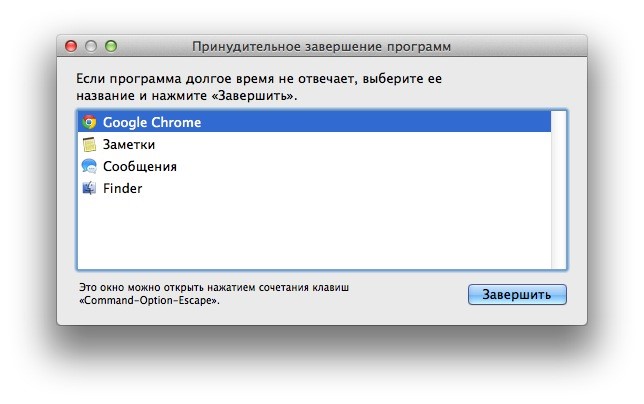
Рис.10 – завершение программ в OS X
- Поочередно нажимайте на программу и кликайте на «Завершить».
Открываем диспетчер на Android и IOS
В мобильных операционных системах отсутствует отдельное стандартное приложение для отслеживания абсолютно всех процессов.
К примеру, в Android все операции, которые выполняются в фоновом режиме, можно посмотреть в окне «Настройки»—«Приложения»—«Процессы».
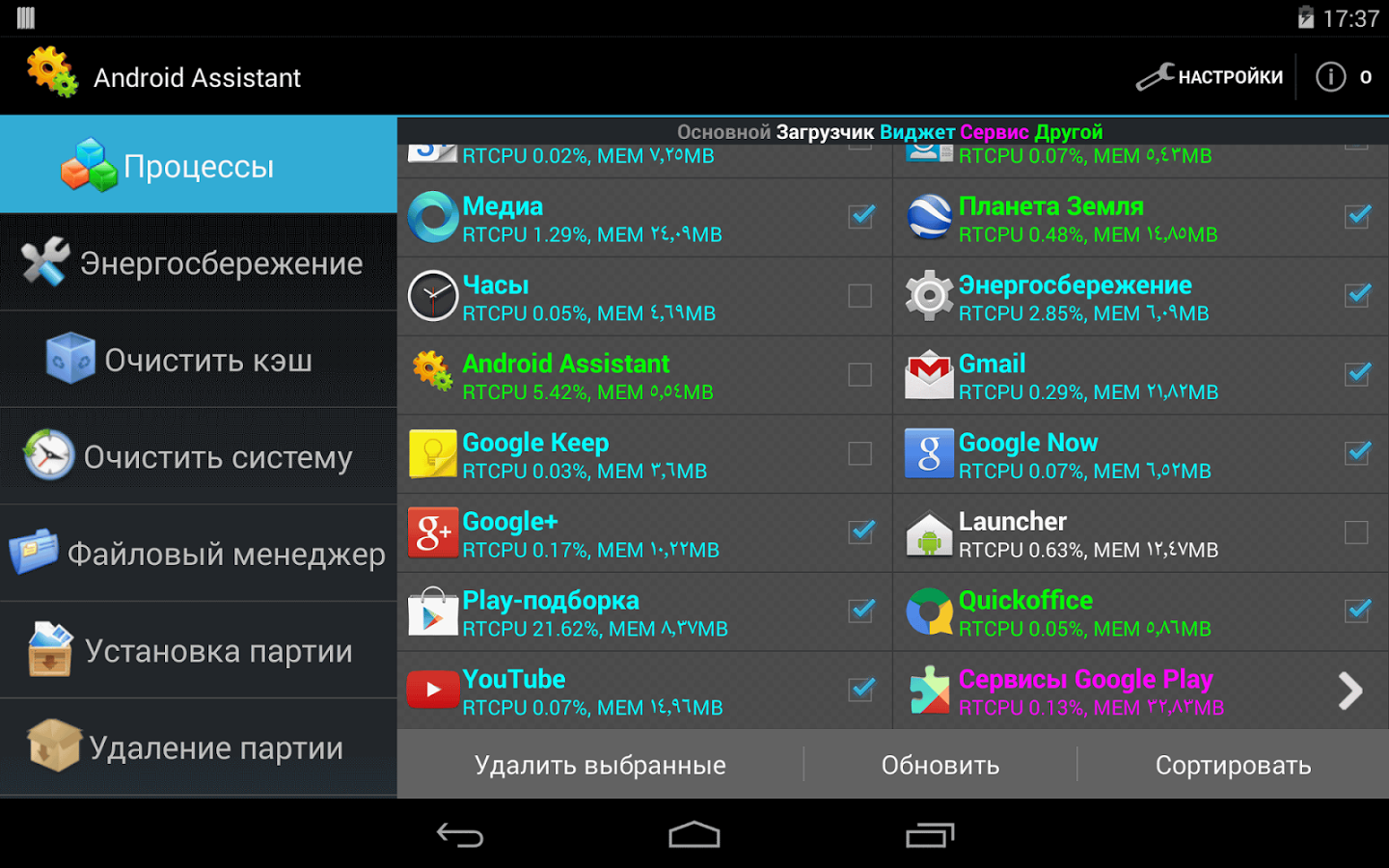
Рис.11 – окно «Процессы» в Android
Обычный пользователь сможет только отследить открытые приложения и закрыть их.
Системные процессы также будут видны, однако любая попытка их закрытия будет безуспешной без наличия прав root.
Существенный недостаток мобильного проводника – с его помощью нельзя отследить работу вирусного ПО.
Юзеры, которые хотят использовать полноценный диспетчер, который схож с установленным на Виндоусе, могут загрузить одно из подобных приложений в Play Market.
Они позволяют быстро очистить память от открытых программ нажатием одной клавиши.
В устройствах под управлением IOS вы тоже не найдете привычного для компьютера таск менеджера. Он доступен только на телефонах с джейлбрейком.
В стандартном варианте ОС закрыть лишние программы и увеличить производительность вы можете с помощью следующих действий:
- Зажмите клавишу «Домой» на протяжении нескольких секунд;
- Откроется окно со вкладками – запущенными на фоне программами;
- Закройте каждое из окон с помощью флипа вверх. Для передвижения между процессами используйте флипы вправо-влево.
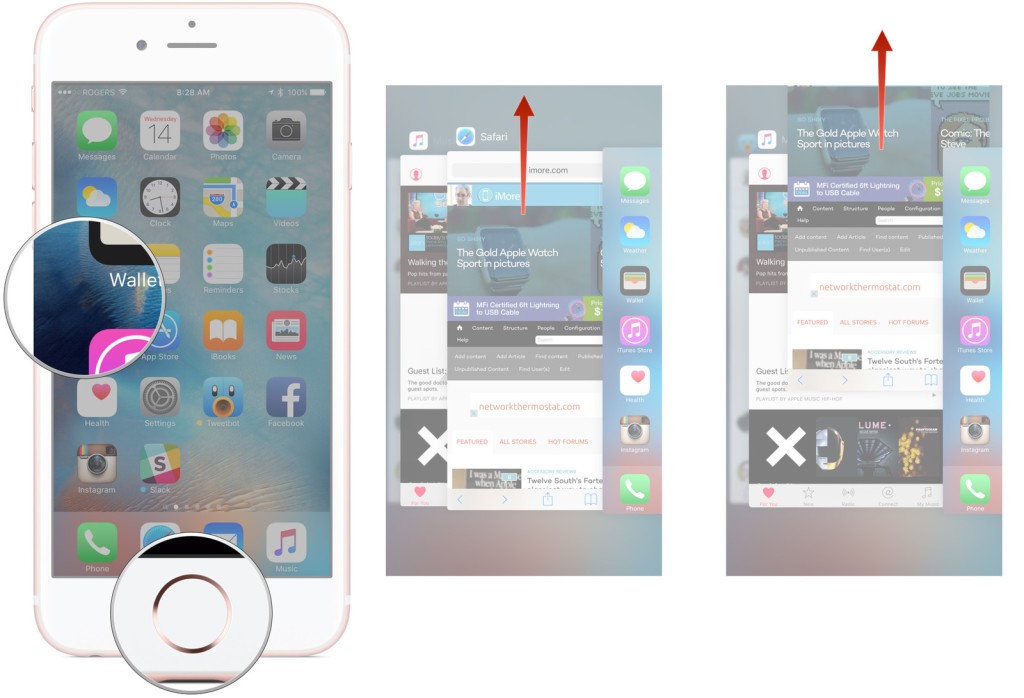
Рис.12 – отключение процессов в IOS для iPhone
Тематические видеоролики:
Как открыть диспетчер задач на компьютере и телефоне?
Проголосоватьgeek-nose.com
Как зайти в диспетчер задач
Как зайти в Диспетчер задач в Windows
Вступление
Разработчики Microsoft предусмотрели множество встроенных утилит, которые помогают решить самые разные задачи. Одной из самых полезных и часто используемых программ в операционной системе Windows является Диспетчер задач. Временами без этой утилиты не обойтись. Она предоставляет пользователю обширные возможности для мониторинга параметров компьютера и управления процессами. В этой статье подробно рассмотрим, как открыть Диспетчер задач в Windows. Давайте разбираться. Поехали!

Что отображает диспетчер задач Windows 10
Чаще всего к помощи Диспетчера задач прибегают тогда, когда зависает какое-либо приложение или игра на компьютере. Как же в таком случае вызвать окно Диспетчера? Существует несколько вариантов, как это можно сделать.
Как запустить Диспетчер задач в Windows
Первый способ — воспользоваться комбинацией клавиш Ctrl+Alt+Del. Он очень хорош в том случае, если ПК завис и никак не получается управлять им при помощи мыши. После нажатия комбинации откроется меню, где нужно выбрать соответствующий пункт.
Второй способ позволяет вызвать окно утилиты напрямую. Заключается он также в использовании комбинации клавиш, только теперь это Ctrl+Shift+Esc. В этом случае вы не увидите меню, а сразу перейдёте к главному окну Диспетчера.
Третий вариант — вызвать специальное меню путём одновременного нажатия кнопок Win+X. То же самое можно сделать, кликнув правой кнопкой мыши по кнопке «Пуск». В появившемся списке выберите нужный пункт. Такой способ работает не только с кнопкой «Пуск», но и с панелью задач. Достаточно щёлкнуть по ней правой кнопкой мыши, чтобы открыть специальное меню.
Четвёртый вариант — запустить Диспетчер задач через меню «Пуск». Открыв «Пуск», перейдите к списку «Все программы». Затем найдите папку «Служебные — Windows». Именно в этой папке находится нужное приложение.
Пятый вариант — воспользоваться полем «Выполнить». Нажмите Win+R, чтобы открыть нужное окно. Затем впишите taskmgr. Также можно вписать это название в командной строке или PowerShell, а после нажатия Enter запустится Диспетчер задач.
Возможности Диспетчера задач
Теперь немного поговорим о самой утилите и о том, как ею пользоваться. После запуска появится список активных процессов, рядом с которыми отображается статус каждого из них. Выделите нужный процесс и нажмите «Завершить», чтобы остановить выполнение какой-либо программы. Кроме этого, вы можете задать процессу более высокий приоритет. Чтобы сделать это, выберите нужный, щёлкните по нему правой клавишей мыши и выберите пункт «Приоритет». В выплывающем списке укажите нужный.
Чтобы получить дополнительную информацию, нажмите «Дополнительно». После этого появится несколько вкладок, в которых вы сможете посмотреть основные параметры системы. например, уровень загрузки центрального процессора, оперативной памяти, сети, увидеть приложения, находящиеся в автозагрузке, список активных служб и ещё много полезной информации о вашем компьютере.

Диспетчер задач Windows: загрузка памяти, процессора
Теперь вы всегда будете знать, как при необходимости зайти в Диспетчер задач. Как вы могли убедиться, существует много способов, как запустить его, поэтому используйте максимально удобный для себя.
Пишите в комментариях, помогла ли вам статья разобраться и спрашивайте, если остались вопросы по теме.
Как открыть диспетчер задач в Windows 7
Диспетчер задач (или Windows Task Manager) – это такая утилита, встроенная в ОС виндовс и выводящая на экран окно с информацией о ресурсах, потребляемых системой и список запущенных на текущий момент процессов и задач. Также здесь можно узнать о загруженности центрального процессора, оперативной памяти и о состоянии сетевых подключений. Чаще всего диспетчер задач запускают для закрытия приложения в том случае, если оно не хочет закрываться, или выражаясь простым языком «зависло». Зайдя в панель диспетчера можно выгрузить программу и завершить процесс, тормозящий работу всей операционной системы.
Традиционный способ запуска диспетчера задач
- Для того чтобы запустить Windows Task Manager в седьмой версии операционной системы, можно воспользоваться сочетанием клавиш «Ctrl» + «Alt» + «Delete».
- Откроется панель с предложением «Блокировки компьютера», «Смены пароля» или «Выхода из системы». Выбрать нужно «Запуск диспетчера» (находится в самом низу списка).
- Теперь остаётся только подтвердить свой выбор нажатием клавиши «Ввода».
- Существует альтернативное сочетание клавиш для того чтобы открыть Windows Task Manager – «Shift» + «Ctrl» + «Escape».
Самый простой способ (без клавиатуры)
Наведите курсор мыши на панель задач, которая в ОС Windows 7 обыкновенно расположена внизу рабочего стола и кликните правой кнопкой по свободному пространству панели без значков и ярлыков (по пустому месту). В открывшемся диалоговом окне выбирайте «запустить диспетчер».
Запуск диспетчера из поисковой строки
Нужно открыть панель быстрого доступа «Пуск» и в поисковой строке вписать «диспетчер задач». Далее, когда поиск будет завершён, требуется просто перейти по ссылке о «просмотре запущенных процессов».
Запуск из командной строки
Для того чтобы открыть диспетчер задач непосредственно из командной строки, необходимо зайти в панель быстрого доступа «Пуск» и выбрать «Выполнить» (либо воспользоваться сочетанием клавиш «R» + «Windows»). В появившемся окне нужно ввести следующее буквенно сочетание: «Taskmgr.exe» и подтвердить выбор нажатием на клавишу «Enter».
- В окне «Приложений» отображаются все запущенные на компьютере приложения в данный момент времени. Для того чтобы закрыть программу не желающую закрываться, следует завершить процесс вручную нажатием на «Снять задачу».
- В «Процессах», соответственно, можно ознакомиться со всеми актуальными процессами. Список их гораздо больше, чем список приложений. Можно оптимизировать работу операционной системы, вычислив самый «прожорливый» процесс и завершить его вручную, либо ограничиться понижением приоритета.
- В окне «Службы» содержится информация с перечнем служб ОС Windows 7 и меню, при помощи которого их можно останавливать либо запускать.
- В разделе «Быстродействие» отображается текущее состояние ресурсов ПК: загрузка центрального процессора, оперативной памяти и количество незанятой памяти. В «Семёрке», в отличие от XP, появилась возможность «Мониторинга ресурсов», нажав на которую можно произвести подробный анализ всего оборудования вашего компьютера.
- Во вкладке «Сеть» содержится подробная информация о состоянии всех сетевых подключений на этом компьютере.
- В «Пользователях» можно узнать, сколько пользователей имеют доступ к этому компьютеру. Войдя от имени администратора, можно подключать, отключать или ограничивать доступ любому пользователю.
 Что делать если диспетчер задач не запускается?
Что делать если диспетчер задач не запускается?
 Некоторые вирусы и вредоносное программное обеспечение могут повредить в числе прочих элементов и диспетчер задач. И даже если вы установили хорошее антивирусное ПО, произвели тщательную чистку и удалили всех «троянов», «червей» и прочих вредителей, то это совсем не гарантирует корректную работу диспетчера. Что же делать в том случае, если вы не можете произвести запуск диспетчера из-за постоянно вылезающей ошибки с информацией о том, что был отключён администратором?
Некоторые вирусы и вредоносное программное обеспечение могут повредить в числе прочих элементов и диспетчер задач. И даже если вы установили хорошее антивирусное ПО, произвели тщательную чистку и удалили всех «троянов», «червей» и прочих вредителей, то это совсем не гарантирует корректную работу диспетчера. Что же делать в том случае, если вы не можете произвести запуск диспетчера из-за постоянно вылезающей ошибки с информацией о том, что был отключён администратором?
- Заходите в меню быстрого доступа «Пуск» через панель задач и выбираете «Выполнить».
- Затем в появившейся строке необходимо вбить «gpedit.msc».
- Теперь в «Административных шаблонах» переходите во вкладку под названием «Система» и выбираете варианты действия после применения сочетания клавиш «Ctrl» + «Alt» + «Delete».

- В правой части экрана найдите «Удалить диспетчер задач» и кликните на него дважды левой клавишей мыши.
- Откроется панель «Удаления диспетчера», в котором его необходимо отключить, поставив пометку в соответствующем окне или выставив параметр «Не задано».

- Теперь операционную систему необходимо перезагрузить, после чего опять повторить попытку открытия утилиты Win Task Manager любым из описанных выше способов. Если все проделано верно, то приложение должно снова заработать.
Запуск диспетчера с помощью стороннего ПО
Если AutoRun диспетчера был повреждён вирусом и перестал автоматически загружаться вместе с операционной системой, то можно восстановить его работу посредством установки различных утилит, таких как RegtickPRO.
4 способа открыть диспетчер задач
Доброго времени суток, рад представить Вам еще один урок из серии «как сделать что-то несколькими способами», на этот раз мы будем открывать диспетчер задач Windows.

Статья написана на примере Windows 7 Максимальная, но действия, описанные ниже, будут работать и в других версиях Windows.
Как открыть диспетчер задач
Начнем, наверное, с самого простого, запуска с рабочего стола.
1. Нажмите правой кнопкой мыши по пустому месту на панели задач и в появившемся меню выберите пункт «Запустить диспетчер задач».

Как открыть диспетчер задач сочетанием клавиш
Другой быстрый способ вызова диспетчера задач, с помощью клавиатуры.
Запуск диспетчера задач с клавиатуры
Еще один способ открытия окна диспетчера задач с помощью горячих клавиш.
1. Нажмите комбинацию клавиш «Ctrl+Alt +Delete », Вы попадете на экран безопасности Windows.
2. В предложенном списке действий выберите «Запустить Диспетчер задач».

Это идеальный способ в тех случаях, когда компьютер подвис и не реагирует на действия пользователя.
В некоторых версиях Windows сочетание клавиш Ctrl+Alt+Del сразу открывает диспетчер задач.
Как открыть диспетчер задач с помощью функции «Выполнить»
Это, наверное, наименее популярный способ вызвать диспетчер задач, но тоже полезный, в некоторых случаях.
1. Откройте окно «Выполнить» сочетанием клавиш «Windows +R».
2. В поле «Открыть» введите «taskmgr » и нажмите ОК.

Вот и закончились 4 способа открыть диспетчер задач. Есть, конечно, и другие способы запустить диспетчер задач Windows, но они совсем не популярны и/или повторяют приведенные выше. Так что, думаю, четырех будет вполне достаточно.
Понравилось? Поделись с друзьями!
Дата: 25.12.2015 Автор/Переводчик: Linchak
Источники: http://nastroyvse.ru/programs/review/dispetcher-zadach-windows.html, http://sdelaicomp.ru/windows-7/kak-otkryt-dispetcher-zadach.html, http://linchakin.com/posts/post/321/
it-radar.ru
Как открыть диспетчер задач в Windows 7?

Начну сразу с небольшого ликбеза. Диспетчер задач (от английского Windows Task Manager) — это компьютерная утилита в операционной системе Windows для вывода на экран списка запущенных процессов, а также потребляемых ими ресурсов. Также здесь имеется целый ряд дополнительных функций, среди которых возможность наблюдения загруженности оперативной памяти, процессов, сетевых подключений и т.д.
В большинстве случаев обычный пользователь обращается к диспетчеру задач только в экстренных случаях, когда, например, необходимо закрыть приложение, которое не хочет закрываться стандартным методом (то есть зависло).
Способ 1
Самый простой метод — это воспользоваться специальным сочетанием клавиш.
Первый способ работает исключительно для Windows XP, а для Windows 7 актуальны оба метода. После нажатия на клавиши перед вами появится панель диспетчера задач.
Способ 2
Не уверен, работает ли он для ОС XP, но для «семерки» работает 100 %. Вам необходимо навести на нижнюю панель курсор мыши и нажать на правую кнопку. Появится небольшое меню, в котором вам нужно будет выбрать пункт «Запустить диспетчер задач».

Способ 3
Нажимаем на кнопку «Пуск» и в графе «Найти программы и файлы» прописываем слово taskmgr, после чего нажимаем на клавишу Enter.

Как включить диспетчер задач?
В некоторых случаях при использовании любого из описанных выше способов диспетчер задач может не запускаться и выдавать ошибку вида «Диспетчер задач отключен администратором». Это достаточно распространенная проблема и столкнуться с ней может абсолютно каждый. Как правило, это проделки вирусов или троянов, которые намеренно отключают данную утилиту. В такой ситуации можно сделать следующее.
- Откройте меню «Пуск».
- В графе «Найти программы и файлы» пропишите команду gpedit.msc и нажмите Enter.

- Откроется редактор локальной групповой политики.
- Пройдите по пути «Конфигурация пользователя» — «Административные шаблоны» — «Система» — «Варианты действий после нажатия CTRL+ALT+DEL».
- Кликните два раза на пункт «Удалить диспетчер задач», в появившемся окне выберите «Не задано» и нажмите ОК.

- Диспетчер задач должен загрузиться.
Немного об утилите
Диспетчер задач содержит в себе несколько основных вкладок:
- Приложения. Здесь вы можете наблюдать все запущенные на данный момент приложений, которые можете самостоятельно завершить или, наоборот, запустить новые (с помощью строки «Выполнить»).
- Процессы. Тут находятся данные о всех запущенных в данный момент процессах, включая системные. Вы можете задавать самостоятельно приоритет, менять его, а также завершать процессы.
- Службы. Данная вкладка появилась в Windows Vista. В этой вкладке располагается информация о всех службах ОС.
- Быстродействие. Данная вкладка представляет из себя этакий график загрузки процессора, а также использования оперативной памяти.
- Сеть. График загрузки сетевых подключений.
- Пользователи. Здесь происходит манипулирование активными пользователям. Вкладка доступна только для администратора.
В Windows 8 диспетчер задач был несколько изменен. Так, утилита в подробном состоянии способна группировать одни и те же запущенные процессы в один, зато в кратком состоянии диспетчер не показывает запущенные окна проводника.
Между прочим, для Windows есть аналоги утилиты, правда, от сторонних производителей. Например, неплохой альтернативой является программа System Explorer, которая обладает более расширенными функциональными возможностями и при этом остается бесплатной. И таких альтернатив — великое множество. Чем лучше пользоваться, решать только вам.
fulltienich.com
КАК ОТКРЫТЬ ДИСПЕТЧЕР ЗАДАЧ 10 СПОСОБОВ
Диспетчер задач (Task Manager) – это инструмент, который помогает в экстренных ситуациях для остановки какого либо процесса и для мониторинга использования ресурсов процессора и оперативной памяти. В 7, 8 и 10 винде, он уже не такой кривой как в xp, некоторые из улучшений просто потрясающие. Но, прежде чем вдаваться в подробности и изучать, как все это работает, мы хотели бы поделиться с вами всеми способами, которыми вы можете запустить этот инструмент. Способов вызвать менеджер процессов гораздо больше, чем вам кажется, и некоторые из них, вероятно, удивят вас. Если одним способом не открывается диспетчер задач то другим он обязательно откроется.
Способы запустить диспетчер задач
1. Используйте сочетание клавиш Ctrl + Шифт + ESC
 Самый короткий путь что бы запустить Диспетчер задач с помощью клавиатуры нажатием клавиш Ctrl + шифт + ESC одновременно.
Самый короткий путь что бы запустить Диспетчер задач с помощью клавиатуры нажатием клавиш Ctrl + шифт + ESC одновременно.
2. Используйте сочетание клавиш Ctrl + Альт + Del
затем выберете из списка вариантов
 Наверное, самый популярный способ открыть Диспетчер задач – это нажать сочетание клавиш Ctrl + клавиши Alt + Del на клавиатуре. Это приведет вас к экрану блокировки, где вы найдете несколько разных ярлыков.
Наверное, самый популярный способ открыть Диспетчер задач – это нажать сочетание клавиш Ctrl + клавиши Alt + Del на клавиатуре. Это приведет вас к экрану блокировки, где вы найдете несколько разных ярлыков.
3. Использовать клавиши Win+x
 В Windows 8 и Windows 10 есть скрытое меню для “опытного пользователя”, которое наполнено полезными ярлыками. Один из них – ярлык для диспетчера задач.
В Windows 8 и Windows 10 есть скрытое меню для “опытного пользователя”, которое наполнено полезными ярлыками. Один из них – ярлык для диспетчера задач.
4. Воспользуйтесь поиском
 В Windows 8 и Windows 10 когда вы находитесь на экране Пуск, введите слово диспетчер и подождите, пока Операционная система, произведет поиск нужного приложения. Первым результатом поиска будет Диспетчер задач. Нажмите на него.
В Windows 8 и Windows 10 когда вы находитесь на экране Пуск, введите слово диспетчер и подождите, пока Операционная система, произведет поиск нужного приложения. Первым результатом поиска будет Диспетчер задач. Нажмите на него.
5. Используйте ярлык Диспетчера задач из списка всех приложений
ОС Windows 8 имеет список всех приложений который можно посмотреть на его стартовом экране, и в Windows 10 есть список всех приложений в меню “Пуск”. И оба эти списка включают в себя ярлык запуска диспетчера задач.Открыть просмотр всех приложений в Windows 8 просто: переместите курсор мыши на стрелку в нижней – левой части экрана “Пуск”.Щелкните или коснитесь ее, чтобы открыть все приложения. В диспетчере задач ярлык находится в папке системы Windows.В Windows 10, попасть в список всех приложений еще проще. Откройте меню Пуск и нажмите на ярлык приложения.Как и в Windows 8, вы найдете ярлык диспетчера задач в системной папке Windows.
6. Запустите исполняемый файл taskmgr.exe
Менеджер процессов можно также запустить с помощью исполняемого файла – Taskmgr.exe.Г де находится диспетчер задач в windows 7? Вы найдете его в папке “с:\ WINDOWS\system32”
7. Скачайте и используйте ярлык диспетчера задач на рабочем столе
 Вы можете создать ярлык этого инструмента и отправить его на рабочий стол или скачать ярлык который мы создали для вас и скопировать его на рабочий стол. Скачать ярлык диспетчера задач
Вы можете создать ярлык этого инструмента и отправить его на рабочий стол или скачать ярлык который мы создали для вас и скопировать его на рабочий стол. Скачать ярлык диспетчера задач
8. Используйте контекстное меню из области уведомлений на панели задач
 На вашем рабочем столе, посмотрите в область уведомлений на панели задач (снизу справа), где отображаются время и дата.Щелкните правой кнопкой мыши или нажмите и удерживайте на этой области, чтобы посмотреть контекстное меню. В этом меню содержатся параметры для настройки панели задач, а также ярлык, который запускает Диспетчер задач, в обеих операционных системах.
На вашем рабочем столе, посмотрите в область уведомлений на панели задач (снизу справа), где отображаются время и дата.Щелкните правой кнопкой мыши или нажмите и удерживайте на этой области, чтобы посмотреть контекстное меню. В этом меню содержатся параметры для настройки панели задач, а также ярлык, который запускает Диспетчер задач, в обеих операционных системах.
9. Запустить диспетчер задач через командную строку
 Если Вы любитель текстовых команд, возможно, вы предпочитаете использовать командную строку для запуска task manager. Если вы выберете этот пункт, откройте командную строку и запустите команды, как на скриншоте ниже.
Если Вы любитель текстовых команд, возможно, вы предпочитаете использовать командную строку для запуска task manager. Если вы выберете этот пункт, откройте командную строку и запустите команды, как на скриншоте ниже.
10. Выполните команду в окне “Выполнить” или в проводнике
 Относительно быстрый способ запустить Диспетчер задач – использовать окно “Выполнить”. Одновременно нажмите Win + R на клавиатуре и введите команду taskmgr.
Относительно быстрый способ запустить Диспетчер задач – использовать окно “Выполнить”. Одновременно нажмите Win + R на клавиатуре и введите команду taskmgr.
Диспетчер задач запустится в одно мгновение.
Видео как открыть диспетчер задач
Заключение
Диспетчер задач-это очень мощный инструмент, который позволяет управлять различными функциями приложений, процессов и служб, запущенных на компьютере. Зная все способы, вы можете запустить диспетчер задач, что может оказаться полезным в разных ситуациях . Если вы ищите другие советы Windows 7, 8 или Windows 10, не стесняйтесь читать статьи, рекомендованные ниже.
vseowindows.ru
Диспетчер задач: секреты и хитрости.
Есть такой важный компонент операционной системы — Диспетчер задач. Не все новички знают, что это такое, зачем он нужен, где его искать и как им пользоваться.
А ведь иногда без диспетчера практически невозможно решить возникшую проблему на компьютере.

Зачем нужен диспетчер задач.
Диспетчер задач и процессов является важной составляющей Windows, стартует при запуске операционной системы. Занимается тем, что следит за выполняемыми программами, процессами и системными службами.С его помощью можно посмотреть, какая из программ «жрет» память или захватила процессор, снять зависшую программу.Кроме мониторинга системных служб и процессов, диспетчер задач отслеживает загрузку процессора, расходование памяти и состояние локальной сети.
Как вызвать диспетчер задач.
Вызвать Диспетчер задач можно несколькими способами.
1. Классический — с помощью сочетания клавиш CTRL + ALT + DELETE.
2. Удобный вспомогательный — сочетание клавиш CTRL + SHIFT + ESC.
3. Ввести в командной строке команду taskmgr. (Для вызова командной строки используйте windows-клавишу Win+R)
4. Щелкнуть правой кнопкой мыши на панели задач и в появившемся контекстном меню выбрать пункт «Диспетчер задач»
Возможности Диспетчера задач.
Совсем короткий обзор окна программы. Окно диспетчера задач в Windows 7 имеет 5 вкладок (в Windows XP на одну вкладку меньше):

- Приложения — отображаются все запущенные программы. Если программа зависла, то рядом будет надпись, что программа не отвечает. Завершить программу можно с помощью кнопки «Снять задачу» или выбрав пункт «Снять задачу» в контекстном меню. Плохо только то, что не всегда удается в этом режиме снять задачу.
- Процессы — отображаются все работающие системные процессы. Их намного больше, чем приложений. Можно завершить процесс, нажав на кнопку «Завершение процесса». Этот способ намного надежнее первого. А можно не завершать процесс, а только лишь понизить приоритет задачи, которая съедает много ресурсов.

- Службы (только для Windows 7 и
 — список и состояние служб Windows. Для остановки или запуска службы нужно воспользоваться контекстным меню.
— список и состояние служб Windows. Для остановки или запуска службы нужно воспользоваться контекстным меню. - Быстродействие - визуальное отображение состояния ресурсов: нагрузка на процессор, использование оперативной памяти. Есть кнопка (которая отсутсвует в Windows XP) «Монитор ресурсов». С ее помощью можно провести анализ установленного оборудования

- Сеть — монитор сети Интернет. Эта функция бывает полезна в том случае, когда нужно узнать , выходит ли какая-нибудь программа в сеть без нашего ведома.
Секреты диспетчера задач.
Диспетчер задач без вкладок.
Приходилось вам видеть такой диспетчер задач?
Этот двойной щелчок, сделанный случайно, тысячи раз приводил в ступор людей в поисках ответа на вопрос: что случилось с моим диспетчером задач?
 Возможно и вы уже сталкивались с таким поведением диспетчера задач. А вы знаете, зачем нужна эта возможность? Ее реализовали для пользователей, которые хотят видеть поверх всех окон крошечное окошко, например, с загрузкой процессора. Очевидно, этот режим (он называется tiny footprint) породил больше паники, чем принес пользы. Он еще долго будет смущать не подозревающих подвоха пользователей, хотя в эпоху гаджетов Windows стал уже совсем неактуален.
Возможно и вы уже сталкивались с таким поведением диспетчера задач. А вы знаете, зачем нужна эта возможность? Ее реализовали для пользователей, которые хотят видеть поверх всех окон крошечное окошко, например, с загрузкой процессора. Очевидно, этот режим (он называется tiny footprint) породил больше паники, чем принес пользы. Он еще долго будет смущать не подозревающих подвоха пользователей, хотя в эпоху гаджетов Windows стал уже совсем неактуален.
Не удается найти диспетчер задач, когда он свернут
Возможно, для диспетчера задач установлен параметр Скрывать свернутое.

В таком случае диспетчер задач отображается в виде зеленого значка в области уведомлений, а не на панели задач как другие программы в свернутом состоянии.
- Откройте диспетчер задач, например так: щелкнув правой кнопкой мыши пустое место на панели задач и выбрав пункт Диспетчер задач.
- Откройте меню Параметры и снимите флажок с команды Скрывать свернутое, если он установлен. В следующий раз диспетчер задач он будет отображаться на панели задач.
Диспетчер задач всегда отображается поверх всех других открытых окон
Еще одна особенность диспетчера задач, связанная с настройкой параметров. По умолчанию окно программы отображается поверх других окон. Чтобы изменить этот режим и настроить диспетчер задач на отображение под другими открытыми окнами, нужно все в том же меню Параметры выбрать Поверх остальных окон и снять флажок. И, соответственно, чтобы вернуть состояние по умолчанию, нужно установить этот флажок.
Как выполнить команду с помощью диспетчера задач.
 Последствия работы вирусов могут быть разными. Одно из проявлений — не удается запустить программу обычным образом. И поможет в этом случае опять же диспетчер задач. Вызываем диспетчер (как открыть диспетчер задач вы уже знаете), и выбираем в главном меню программы Файл-Новая задача (Выполнить). В этом случае откроется окно с командной строкой:
Последствия работы вирусов могут быть разными. Одно из проявлений — не удается запустить программу обычным образом. И поможет в этом случае опять же диспетчер задач. Вызываем диспетчер (как открыть диспетчер задач вы уже знаете), и выбираем в главном меню программы Файл-Новая задача (Выполнить). В этом случае откроется окно с командной строкой:

А вот если при при этом еще держать нажатой клавишу Ctrl, то откроется окно консоли:

И вы точно сможете запустить на выполнение нужную программу.
А вы знали обо всех этих возможностях?
Приходилось ли вам восстанавливать систему при помощи одного лишь диспетчера задач?
Попадались ли вы на усеченный диспетчер задач после случайного двойного щелчка?
Приходилось ли вам сталкиваться с проблемами при использовании диспетчера задач?
Если вам известны другие скрытые возможности Windows и системных программ, поделитесь своими знаниями в комментариях!
Рассказать друзьямВконтакте
Одноклассники
Google+
Похожие записиanisim.org
Как открыть Диспетчер задач — 5 способов
При работе на компьютере, часто возникает необходимость для запуска Диспетчера задач. Существует несколько способов быстро запустить Диспетчер задач на своем компьютере.
Пользователям довольно часто приходиться выполнять запуск Диспетчера задач. Очень часто это происходит, когда зависает какая-нибудь программа и ее нужно отключить с помощью Диспетчера задач. В большинстве случаев это помогает справиться с возникшей проблемой.
Диспетчер задач Windows предоставляет информацию о запущенных программах, сетевой активности и системных службах, параметрах быстродействия, проводит мониторинг нагрузки центрального процессора и памяти и т. д.
Как запустить Диспетчер задач при помощи клавиш клавиатуры
Диспетчер задач вызывается одновременным нажатием на клавиатуре клавиш «Ctrl» + «Alt» + «Del» в операционной системе Windows XP.
В операционных системах Windows 7, Windows 8, Windows 8.1, Windows 10 для этого нужно нажать одновременно на клавиатуре на сочетание клавиш «Ctrl» + «Shift» + «Esc».
Если одновременно нажать на клавиатуре на клавиши «Ctrl» + «Alt» + «Del», то в новом окне операционной системы Windows 7, в меню нужно будет выбрать из предложенных вариантов действий, в самом низу списка пункт «Запустить диспетчер задач». Это не самый удобный способ вызова Диспетчера задач.
Как быстро открыть Диспетчер задач
Есть более удобный способ для этого вызова системного монитора и менеджера запуска.
Для того, чтобы запустить Диспетчер задач, нужно щелкнуть правой кнопкой мыши по Панели задач, а затем выбрать в контекстном меню пункт «Запустить диспетчер задач» (Windows 7) или «Диспетчер задач» (Windows 10, Windows 8.1, Windows 8).

После этого окно «Диспетчер задач Windows» откроется на Рабочем столе вашего компьютера.
Как запустить Диспетчер задач из окна «Выполнить»
Диспетчер задач можно открыть из окна «Выполнить»:
- На клавиатуре одновременно нажмите на клавиши «Windows» + «R».
- В окне «Выполнить», в поле «Открыть» введите выражение: «taskmgr».
- После этого нужно нажать на кнопку «ОК».

Откроется окно «Диспетчер задач Windows». Диспетчер задач будет включен, и в нем можно будет выполнять необходимые операции.
Как открыть Диспетчер задач в Windows 10, Windows 8.1, Windows 8
В операционных системах Windows 10, Windows 8.1, Windows 8 есть возможность для открытия Диспетчера задач при помощи клавиатуры.
- Нажмите одновременно на клавиши «Win» + «X».
- В открывшемся меню выберите Диспетчер задач.
В операционных системах Windows 10 и Windows 8.1 можно открыть Диспетчер задач из меню «Пуск». После клика правой кнопкой мыши, откроется контекстное меню, из которого можно запустить Диспетчер задач.

Как запустить Диспетчер задач из командной строки
Диспетчер задач можно открыть с помощью командной строки.
Запустите командную строку, в окне интерпретатора командной строки введите команду: «taskmgr» (без кавычек), а затем на клавиатуре нажмите на клавишу «Enter».
Запуск Диспетчера задач из поиска Windows
Очень просто запустить Диспетчер задач при помощи поиска Windows (во всех версиях операционной системы).
Введите в поле поиска Windows выражение: «диспетчер задач» (без кавычек), а затем запустите приложение из результатов поиска.
Другой вариант: в меню «Пуск», в поле «Поиск в Windows», потребуется ввести выражение «taskmgr» (без кавычек).
Заключение
С помощью нескольких способов в операционных системах Windows 7, Windows 8, Windows 8.1, Windows 10, пользователь может войти в Диспетчер задач для выполнения необходимых действий.
Прочитайте похожие статьи:
vellisa.ru
Как открыть диспетчер задач 2018

Когда срочно необходима информация о нашей системе, повисла игра или программа и ее необходимо закрыть, тогда все обычно обращаются к самому подходящему к этим задачам инструментам. А именно к встроенной в Windows программе – Диспетчер задач.
Данная программа позволяет просматривать и исправлять довольно большое количество функций. Так благодаря вкладке «Приложения» можно просмотреть состояние запущенных программ и, в случае его зависания, завершить через щелчок правой кнопки мыши и пункта «завершить задачу».
Следующая интересная вкладка – Процессы. Благодаря ей осуществляется возможность просмотреть, какие процессы запущены и сколько оперативно памяти они потребляют. Также имеется возможность закрыть их, используя щелчок на них правой кнопки мыши и «завершить процесс».
Еще одной вкусностью Диспетчера задач – наблюдение за производительностью. Так, если вы перейдете во вкладку «Производительность», то сможете увидеть работу центрального процессора, файлы подкачки и использование физической памяти.
Ну и самая недооценённая, но отличная функция Диспетчера задач – это вкладка Пользователи. Что же она дает? Заглянув в нее, вы имеет возможность просмотреть список зарегистрированных пользователей, завершить регистрацию пользователя или, при необходимости, отключить пользователя, при этом сеансы и программы останутся запущенными.
Но все так хорошо, с одной стороны, а с другой – часть пользователей просто не знают, как зайти в эту столь необходимую программу. Как же получить доступ к столь важным функциям программы?
Запуск Диспетчера задач
На текущее время существует несколько способ для осуществления входа в программу Диспетчер задач.
Один из самых простых входов — это нажать комбинацию клавиш . В предыдущих версиях Windows достаточно было нажать эту комбинацию, чтобы вызвать диспетчер задач. Но на данный момент произошли небольшие изменения и теперь, нажимая эти три клавиши на клавиатуре, вы лишь вызывает отдельное меню, в котором вы можете и выбрать пункт «Диспетчер задач».
Для мгновенного вызова Диспетчера задач на данный момент соответствует немного другая комбинация клавиш. Для запуска его следует зажать клавиши .
Существует такой сорт людей, которые любят делать и из самых простых вещей более сложные. Зачастую это опытные пользователи компьютера, которые предпочитают делать все через командную строку. Так и для них нашел немного более сложный метод запуска диспетчера задач. Для его запуска потребует командная строка и сам диспетчер задач.Примечание
Вызвать командную строку можно несколькими способами. Если у вас имеются версии Windows наподобие XP, Vista или 7, то вам достаточно прописать в поиске из меню слово «cmd». Для пользователей Windows 8 имеется такой же вариант, но к нему еще добавился еще один вариант.
Для начала вам необходимо зайти в любую папку наподобие «Изображения», «Музыка» и т.д. Нажав на вкладку «Файл», мы увидим выпавшее меню с несколькими вариантами выбора. Нам необходим пункт «Открыть командную строку». В ней уже и выбираем «Открыть командную строку как администратор». Выбор связан с тем, что при вызове обычной командной строки большинство функций по работе с системой будет заблокирована.
Еще один способ — это вызвать приложение «Выполнить», путем зажатия комбинации клавиш , и, в появившемся окошке, для вызова командной строки набираем «cmd» и жмем Enter.
Итак, вызов командной строки уже произведен, осталось вызвать через нее только сам диспетчер задач. Для этого вводим команду «taskmgr».
К сожалению, вызвать диспетчер задач подобным образом не всегда удается. Иногда появляется окошко сообщающее, что эта функция была отключена администратором, или с сообщением о заражении компьютера вирусами.
Ну, наконец, и последний способ, для тех, у кого в данный момент отсутствует или по каким-то причинам не работает клавиатура. Для вызова вам потребуется нажать правой кнопкой мыши на часы в правом нижнем углу экрана. Появиться небольшое окошко, где необходимо будет выбрать пункт «Диспетчер задач».
Однако не забывайте, лишний раз в Диспетчере задач из процессов лучше ничего не закрывать. Так, если вы по случайности закройте один из важных процессов, то будет нарушена система Windows и устройство придется перезагружать.
faytan.ru
|
|
..:::Счетчики:::.. |
|
|
|
|
|
|
|
|


