|
|
|
|
 Far Far |
 WinNavigator WinNavigator |
 Frigate Frigate |
 Norton
Commander Norton
Commander |
 WinNC WinNC |
 Dos
Navigator Dos
Navigator |
 Servant
Salamander Servant
Salamander |
 Turbo
Browser Turbo
Browser |
|
|
 Winamp,
Skins, Plugins Winamp,
Skins, Plugins |
 Необходимые
Утилиты Необходимые
Утилиты |
 Текстовые
редакторы Текстовые
редакторы |
 Юмор Юмор |
|
|
|
File managers and best utilites |
Как посмотреть сохраненные пароли в браузере. Как в браузере посмотреть пароли
Как посмотреть сохраненные пароли в Google Chrome, Opera, Mozilla Firefox и других браузерах

Активное использование интернета предполагает посещение различных сайтов, на многих из которых имеется возможность регистрации. Почта, интернет-магазины, блоги, форумы и так далее – на этих и других сайтах приходится регистрироваться, чтобы купить товар, принять участие в обсуждении или получить доступ к контенту. При регистрации необходимо указывать пароль, который с легкостью со временем может «вылететь из головы». Чтобы не пришлось постоянно вспоминать пароли от сайтов, браузеры предлагают их сохранять, если данная опция в них включена. Пароль сохраняется в КЭШе браузера, и при необходимости пользователь может его посмотреть. Как это сделать в различных браузерах, мы рассмотрим в рамках данной статьи.
Как посмотреть сохраненные пароли в Google Chrome
Самый распространенный браузер для компьютеров – это Google Chrome. Если пользователь зашел в него под свой аккаунт Google, то пароли будут сохраняться не только в браузере на устройстве, где они введены, но и в «облаке», что позволит иметь к ним доступ и с других клиентов браузера. Например, сохраняя пароль от сайта в Google Chrome на компьютере, пользователь сможет его не вводить на смартфоне или планшете, если на них используется также Google Chrome с той же учетной записью.
Чтобы посмотреть сохраненные пароли в Google Chrome, нужно сделать следующее:
- Нажать в правом верхнем углу браузера на 3 точки, чтобы открылось выпадающее меню. В нем выберите пункт «Настройки»;

- Прокрутите открывшиеся настройки в самый низ и нажмите на пункт «Показать дополнительные настройки»;
- Откроются дополнительные настройки, которые нужно листать до раздела «Пароли и формы». Нажмите на кнопку «Настроить» около предложения браузера сохранять пароли;

- Появится всплывающее окно, в котором будут показаны все ваши пароли. Стоит отметить, что если паролей к сайтам много, на их загрузку потребуется некоторое время;

- Чтобы посмотреть пароль от конкретного сайта, нажмите на этот пункт, и в графе с паролем появится кнопка «Показать». Нажмите на эту кнопку и введите пароль от учетной записи Windows, после чего сохраненный пароль покажется.

Как посмотреть сохраненные пароли в Opera
Opera является также широко распространенным браузером. Он основан на базе Chromium, то есть работа системы сохранения паролей в нем практически идентична той, что используется в Google Chrome. Чтобы посмотреть сохраненные пароли в Opera, необходимо сделать следующее:
- В верхнем левом углу окна браузера нажмите на кнопку «Меню» и в выпадающем меню выберите пункт «Настройки». Также перейти в настройки можно с помощью «горячих клавиш» Alt+P;
- В настройках в левом меню перейдите на вкладку «Безопасность»;
- Прокрутите открывшуюся страницу чуть вниз до раздела «Пароли». Чтобы посмотреть сохраненные в Opera пароли, нажмите «Управление сохраненными паролями»;

- Выберите в открывшемся списке интересующий вас сайт и нажмите на пункт «Показать», чтобы увидеть пароль от него.

Как посмотреть сохраненные пароли в Яндекс Браузер
Популярный в России Yandex Browser является практически полной копией браузера Chrome. Просмотр сохраненных паролей в нем происходит похожим образом:
- В правом верхнем углу окна браузера нажмите на 3 точки и выберите пункт «Настройки» в выпавшем меню;
- Прокрутите открывшиеся настройки вниз и нажмите на пункт «Показать дополнительные настройки»;
- Далее прокрутите открывшиеся настройки до раздела «Пароли и формы»;
- Чтобы посмотреть сохраненные пароли, нажмите на «Управление паролями» в пункте около предложения сохранять пароли сайтов;

- Откроется окно со списком сайтов, где можно нажать кнопку «Показать» около необходимого ресурса, чтобы вспомнить пароль от него.

Как посмотреть сохраненные пароли в Mozilla Firefox
В отличие от перечисленных выше браузеров, Mozilla Firefox не базируется на Chromium, и у данного браузера имеется ряд серьезных отличий. Существенным недостатком с точки зрения безопасности можно считать, что просмотр паролей в Mozilla предполагается без необходимости ввода пароля от учетной записи Windows, в отличие от всех других браузеров.
Чтобы посмотреть сохраненные в Mozilla Firefox пароли нужно сделать следующее:
- В правом верхнем углу браузера нажмите на три полоски, чтобы перейти в «Настройки»;
- Далее в левой части экрана выберите пункт «Защита»;
- В раскрывшихся настройках нажмите на пункт «Сохраненные логины»;

- Откроется список сохраненных логинов и паролей.

Обратите внимание: Интересной особенностью списка сохраненных паролей в Mozilla Firefox является наличие графы «Последнее использование». В ней отображается, когда в последний раз был произведен вход на конкретный сайт с использованием определенного логина и пароля.
Как посмотреть сохраненные пароли в Microsoft Edge и Internet Explorer
Microsoft Edge и Internet Explorer являются встроенными браузерами в различные версии операционной системы Windows. Сохраненные пароли из них синхронизируются с самой системой, поэтому просматривать их необходимо не в браузере, а в системной папке. Чтобы посмотреть сохраненные пароли в браузерах Microsoft сделайте следующее:
- Нажмите правой кнопкой мыши на «Пуск» и выберите пункт «Панель управления»;
- В правом верхнем углу открывшегося окна смените режим просмотра с категорий на значки;
- Далее нажмите «Диспетчер учетных записей»;

- Выбрав раздел «Учетные данные для интернета», снизу отобразится список сайтов и программ, пароли для которых сохранены. Нажмите на стрелочку около интересующего сайта и выберите пункт «Показать», чтобы отобразился пароль.

Обратите внимание: Чтобы пароль от сайта отобразился, потребуется ввести пароль от учетной записи Windows.
Как посмотреть сохраненные пароли в браузерах сторонними программами
В интернете доступно большое количество приложений, которые позволяют посмотреть сохраненные пароли в браузерах на компьютере. Стоит отметить, что такие программы позволяют посмотреть сохраненные в браузерах пароли без ввода пароля от учетной записи Windows. Наиболее популярными приложениями подобного плана можно назвать следующие:
- ChromePass. Самое популярное приложение для просмотра сохраненных паролей в браузерах. Программа имеет понятный интерфейс, и она позволяет посмотреть логин/пароль от сайта, дату создания аккаунта, надежность используемого пароля и некоторые другие данные. Приложение ChromePass работает только с браузерами на базе Chromium – это Google Chrome, Yandex Browser, Opera и ряд менее известных браузеров.
 Обратите внимание: Большинство антивирусов принимают ChromePass за вирусное приложение. Однако их опасения связаны с тем, что приложение получает доступ к просмотру паролей, а не из-за наличия в нем вирусов. Чтобы быть уверенными в «чистоте» приложения, загружайте его с официального сайта разработчиков.
Обратите внимание: Большинство антивирусов принимают ChromePass за вирусное приложение. Однако их опасения связаны с тем, что приложение получает доступ к просмотру паролей, а не из-за наличия в нем вирусов. Чтобы быть уверенными в «чистоте» приложения, загружайте его с официального сайта разработчиков. - Группа программ SterJo. Компания SterJo Software выпустила сразу группу приложений, способных демонстрировать пароли из браузеров. Некоторые из них показывают сохраненные пароли только в браузерах на Chromium, другие только из Microsoft Edge или Mozilla и так далее. Программы можно бесплатно загрузить на официальном сайте разработчиков.
 Загрузка...
Загрузка... okeygeek.ru
Как посмотреть пароли в браузере
Иногда пользователь не может вспомнить свой пароль от аккаунта в социальных сетях или другого сайта, так как при первом посещении подтвердил сохранение пароля, перестал вводить его при входе на сайт и просто забыл. Выход в такой ситуации есть. Пароль можно подсмотреть в самом браузере, но не все знают, как посмотреть пароли в браузере. Просмотр паролей в браузерах нельзя организовать нажав какую-то специальную кнопку. Сохранение паролей в браузере происходит по вашему согласию и куда они сохраняются, браузер не указывает.
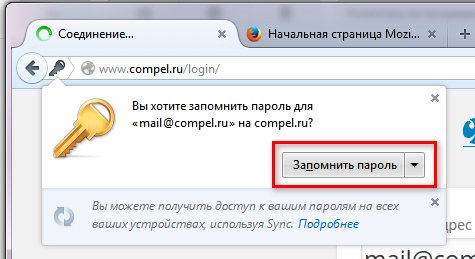
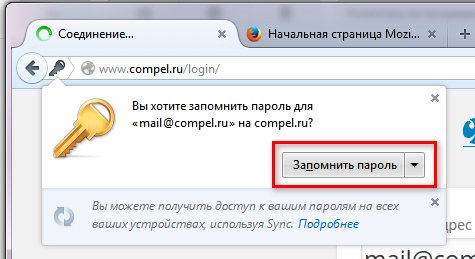
Чтобы посмотреть сохранённые пароли в браузере, нужно знать где браузер сохраняет пароли и где хранятся пароли в браузере. Чаще всего можно посмотреть пароли в настройках браузера.
Выполним действия, которые помогут просмотреть сохранённые пароли в Хроме. Как посмотреть сохранённые пароли в Гугл Хроме:
- Для начала вам нужно нажать кнопку «Меню» и открыть «Настройки»
- В самом низу нажмите на «Показать дополнительные настройки»

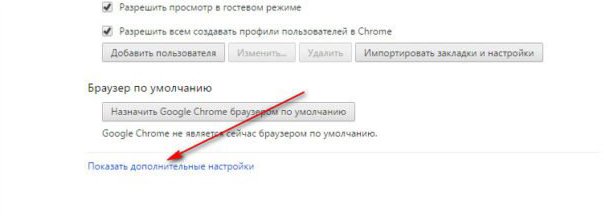
- Далее – перейти в раздел «Пароли и формы» и нажать на настройки сохранения паролей, вы попадёте в область, где хранятся пароли в Хроме (Google Chrome)

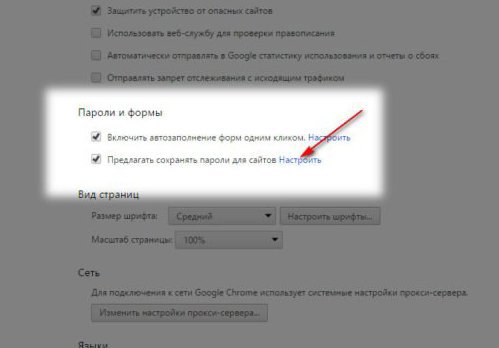
- В поле поиска введите полное название сайта или его часть
Осталось выбрать интересующий сайт и нажать на кнопку «Показать» возле звёздочек.
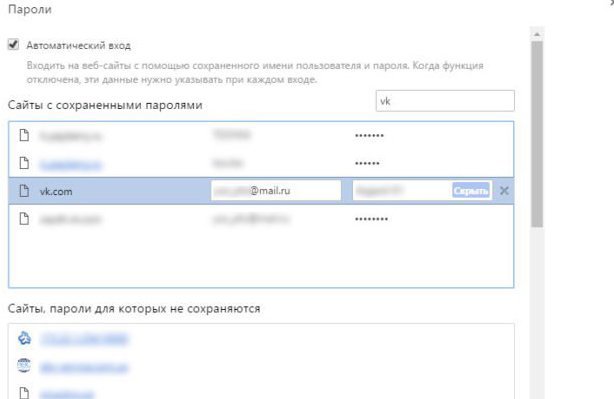
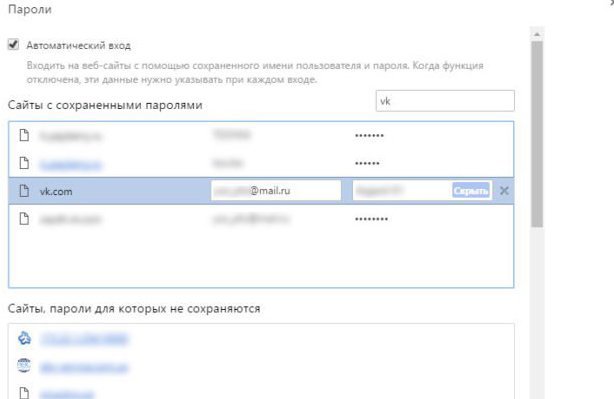
Если на вашем компьютере установлен пароль учётной записи, то его необходимо будет ввести в появившемся окне, перед отображением пароля от сайта.
В браузере появилась новая функция, которая позволяет просматривать сохранённые пароли Google Chrome, в любом браузере.
Сделать это можно открыв страницу passwords.google.com. Затем вам следует подтвердить свою учётную запись от Chrome и включить сохранение паролей либо запустить Smart Lock для паролей.
Как посмотреть сохранённые пароли в Firefox:
- Откройте «Меню» — «Настройки»
- Перейдите в раздел «Защита» и нажмите на кнопку «Сохранённые логины …», вам откроется окно, где Firefox хранит пароли
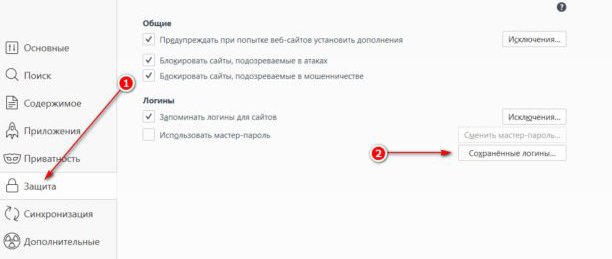
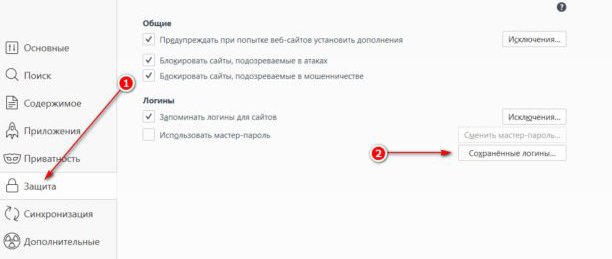
В открывшемся окошке, в поле поиска, напишите часть названия сайта чтобы найти интересующий вас сайт. Нажмите кнопку «Отобразить пароли».
В Firefox есть ещё один вариант просмотра паролей:
- Вам нужно перейти на сайт, пароль от которого хотите узнать
- Нажать на иконку возле домена и нажать на стрелочку
- Найти кнопку «Подробнее» и нажать на нее
- В открывшемся окне выберите «Просмотреть сохранённые пароли», чтобы открылось окно, где хранятся пароли в Firefox
- Нажать на кнопку «Отобразить пароли»
Теперь вы с лёгкостью сможете просматривать свои сохранённые пароли в Фаерфокс, без необходимости их восстановления.
Как посмотреть сохранённые пароли в Яндексе (в Яндекс браузере):
- Откройте настройки (в настройках хранятся сохранённые пароли Яндекс браузера)
- Найдите и активируйте пункт «Показать дополнительные настройки»
- В блоке «Пароли и формы» нажмите на «Управление паролями», где хранятся пароли в Яндексе
- В разделе «Сайты с сохраненными паролями» нажмите на строку с нужным сайтом
- В поле с паролем нажмите на кнопку «Показать»
- В открывшемся диалоговом окне введите пароль от своей учетной записи на компьютере (если он установлен) и нажмите ОК. В поле будет показан пароль от сайта


Теперь вы знаете, где хранятся сохранённые пароли в Яндекс браузере.
Пароли в Opera посмотреть сложнее, чем в остальных браузерах. В Opera тоже есть возможность управления паролями (Ctrl+F12 — вкладка Формы — кнопка Пароли), но посмотреть в этом окне можно только логины для сайта. Как узнать пароли в Опере?
Как посмотреть сохранённые пароли в браузере Опера (Opera):
- В браузере введите в адресной строке opera:about
- Найдите раздел Пути
- Скопируйте путь к папке Opera
- Откройте проводник Windows и вставьте в строку поиска то, что сохранили
- В самом низу найдите файл wand.dat. Это файл, где хранятся пароли в Опере. Но информация о паролях в нем хранится зашифрованная.
- Сохраните файл для чтения wand.dat
- Скачайте архив unwand.zip
- Распакуйте архив. В папку распакованного архива Unwand скопируйте файл wand.dat
- С помощью программы Unwand откройте файл wand.dat
Мы всегда отвечаем на вопросы. Спрашивайте!
delpc.ru
Как посмотреть пароль, сохраненный в браузере. Совет
В большинстве браузеров есть функция сохранения паролей, которая избавляет от необходимости каждый раз вручную вводить логин и пароль при входе тот или иной сайт. Есть у этой функции и еще одна положительная сторона: если вы вдруг забыли пароль от какого-нибудь аккаунта, его можно найти в настройках браузера. Как посмотреть пароль, сохраненный в браузере?Возможность посмотреть сохраненные пароли присутствует во всех популярных браузерах, за исключением Internet Explrorer: в этом браузере пароли хранятся в зашифрованном виде, и без сторонних утилит их не «вытащишь». В остальных браузерах все намного проще. Давайте узнаем, как посмотреть пароль в браузерах Mozilla Firefox, Google Chrome, Opera и Яндекс.Браузер.
Mozilla Firefox
Для того чтобы посмотреть сохраненные пароли в браузере Mozilla Firefox, вам надо зайти в настройки программы (меню «Инструменты», пункт «Настройки»). В открывшемся окне настроек перейдите на вкладку «Защита». В этой вкладке вы увидите кнопку «Сохраненные пароли», она-то вам и нужна.
Когда вы нажмете на кнопку, появится еще одно окно со списком всех сохраненных паролей. По умолчанию пароли скрыты, а для того, чтобы их посмотреть, надо нажать кнопку «Отобразить пароли». Чтобы быстрее найти нужный пароль, можно отсортировать таблицу по адресу сайта или имени пользователя или же воспользоваться строкой поиска.
Инструкции актуальны для версии Mozilla Firefox 35.
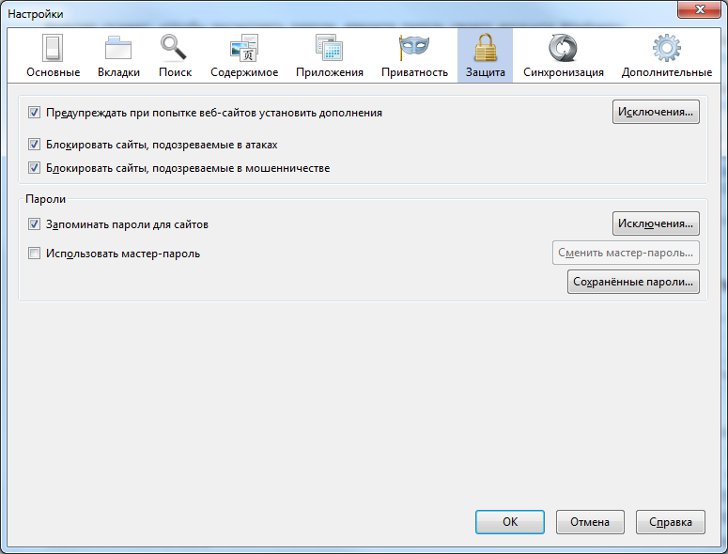
Google Chrome и Яндекс.Браузер
Эти браузеры основаны на одном движке и имеют очень похожий интерфейс, поэтому процедура просмотра сохраненных паролей в них практически идентична, могут отличаться лишь названия некоторых пунктов настроек.
Для того чтобы зайти в настройки любого из этих браузеров, нажмите кнопку с изображением трех горизонтальных полос в правой верхней части окна браузера и в развернувшемся меню выберите пункт «Настройки». Пролистав окно настроек браузера до самого низа, нажмите «Показать дополнительные настройки».
Нужный вам раздел называется «Пароли и формы» в Google Chrome и «Пароли и автозаполнение» в Яндекс.Браузере. В Google Chrome кликните по ссылке «Настроить» в строке «Предлагать сохранять пароли для сайтов», а в Яндекс.Браузере нажмите кнопку «Управление паролями».
Откроется новое окно со списком сайтов с сохраненными паролями. Для того чтобы посмотреть пароль, кликните по нему левой кнопкой мыши. Появится надпись «Показать», на которую надо кликнуть для отображения пароля. Если список слишком длинный, воспользуйтесь строкой поиска в верхней части окна, чтобы его отфильтровать.
Инструкции актуальны для версии Google Chrome 40 и Яндекс.Браузер 14.
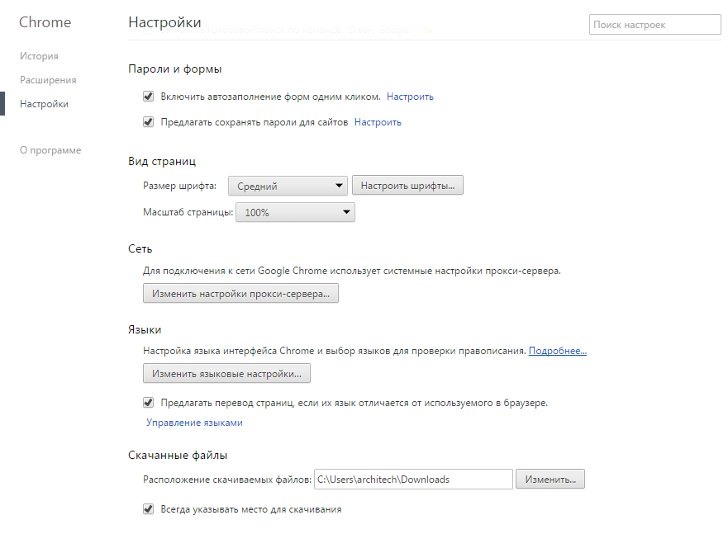
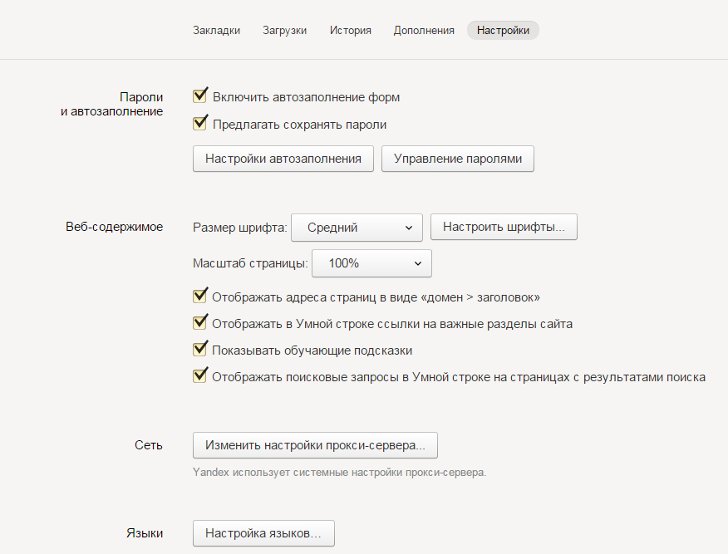
Opera
В браузере Opera возможность просмотра сохраненных паролей появилась в версии 11, до этого пароли в памяти браузера хранились в зашифрованном виде, как и в Internet Explorer. В последних версиях Opera никаких проблем с просмотром паролей возникнуть не должно, сделать это очень просто.
Чтобы зайти в настройки программы, нажмите на кнопку Opera в верхней левой части окна браузера и выберите пункт «Настройки» или же используйте сочетание клавиш Alt+P. В окне настроек перейдите на вкладку «Безопасность» и найдите в ней раздел «Пароли». Нажмите на кнопку «Управление сохраненными паролями».
Чтобы посмотреть интересующий ваш пароль, надо кликнуть по нему левой кнопкой мыши и нажать на надпись «Показывать». Как и во всех предыдущих браузерах, список аккаунтов с сохраненными паролями можно фильтровать при помощи поля поиска, если он слишком длинный.
Инструкции актуальны для версии Opera 27.
Следует помнить о том, что посмотреть пароли в браузере у вас получится только в том случае, если в программе включена функция сохранения паролей. Кроме того, пароли не сохраняются при использовании браузера в приватном режиме или если пользователь вручную запретил сохранение паролей для какого-то конкретного сайта.
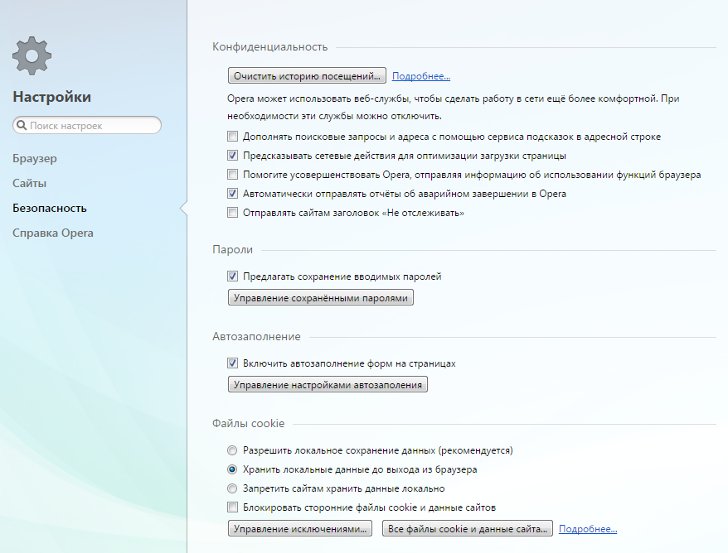
anydaylife.com
Как посмотреть в браузере опера сохраненные пароли
Обновлено: 29 октября 201611 ноября 2017 | Автор: Максим Тютюшев

Очень удобной функцией Оперы является запоминание паролей при их введении. Если включить эту возможность, то не нужно будет каждый раз, при желании войти на определенный сайт, вспоминать и вводить в форму пароль к нему. Это все сделает браузер за вас. Но, как посмотреть сохраненные пароли в Опере, и где они физически хранятся на жестком диске? Давайте выясним ответы на эти вопросы.
Просмотр сохраненных паролей
Прежде всего, узнаем о предусмотренном в браузере способе просмотра паролей в Опере. Для этого, нам нужно будет перейти в настройки браузера. Заходим в главное меню Оперы, и выбираем пункт «Настройки». Или жмем сочетание клавиш Alt+P.

Затем переходим в раздел настроек «Безопасность».

Ищем в подразделе «Пароли» кнопку «Управление сохраненными паролями», и кликаем по ней.

Появляется окно, в котором списком представлены наименования сайтов, логины к ним, и зашифрованные пароли.

Для того, чтобы иметь возможность просмотреть пароль, наводим курсор мышки на наименование сайта, а затем жмем на появившуюся кнопку «Показать».

Как видим, после этого, пароль показывается, но его опять можно зашифровать, нажав на кнопку «Скрыть».

Хранение паролей на жестком диске
Теперь давайте выясним, где физически хранятся пароли в Опере. Они находятся в файле Login Data, который, в свою очередь, расположен в папке профиля браузера Opera. Расположение этой папки у каждой системы индивидуально. Оно зависит от операционной системы, версии браузера и настроек.
Для того, чтобы посмотреть расположение профиля конкретного браузера, нужно зайти в его меню, и кликнуть по пункту «О программе».

На открывшейся странице, среди информации о браузере, ищем раздел «Пути». Тут, напротив значения «Профиль», и указан нужный нам путь.

Копируем его, и вставляем в адресную строку Проводника Windows.

После перехода в директорию, легко отыскать нужный нам файл Login Data, в котором и хранятся пароли, отображаемые в Опере.

Мы также можем перейти в данную директорию с помощью любого другого файлового менеджера.

Можно даже открыть этот файл с помощью текстового редактора, например стандартного Блокнота Windows, но много пользы это не принесет, так как данные представляют закодированную SQL-таблицу.

Тем не менее, если физически удалить файл Login Data, то все пароли, хранящиеся в Опере, будут уничтожены.
Мы выяснили, как просмотреть пароли от сайтов, которые хранит Опера, через интерфейс браузера, а также, где храниться сам файл с паролями. Нужно помнить, что сохранение паролей – очень удобный инструмент, но подобные способы хранения конфиденциальных данных представляют определенную опасность, в плане сохранности информации от злоумышленников.
Мы рады, что смогли помочь Вам в решении проблемы. Отблагодарите автора, поделитесь статьей в социальных сетях.Вконтакте
Одноклассники
Google+
Telegram
Задайте свой вопрос в комментариях, подробно расписав суть проблемы. Наши специалисты постараются ответить максимально быстро.
Нет-нет, да и озадачиваются иногда пользователи вопросом, как посмотреть сохраненные пароли в Опере? А всё потому, что сохранили их однажды в браузере, он исправно выполнял автоматическую авторизацию, входил на сайты по заданным учётным данным, а потом эти самые символьные ключи позабылись. И «достать» их порой срочно нужно, чтобы логиниться на любимых сайтах и в соцсетях, используя другие браузеры, или на смартфоне, планшете.
Нет, конечно, можно сбросить пароль от онлайн-сервиса и создать новый, но всё-таки лучше посмотреть пароли в Опере. Эта процедура выполняется и быстрей, и проще.
Итак, чтобы узнать, где хранит Opera ваши ключи и затем просмотреть их, прочитайте нижеизложенное руководство.
Стоит отметить, что сохранить пароль в Опере достаточно просто: нужно включить опцию сохранения и при авторизации подтвердить запрос на помещение учётных данных во встроенный менеджер. А вот «открыть» символьные ключи в этом хранилище штатными средствами нельзя, так как это можно делать в других веб-обозревателях. Разработчики решили в целях безопасности убрать функцию «просмотр паролей».
В менеджере в открытом виде сохраняются только логины. Если вы не знаете, где они находятся, а вам нужно их оперативно найти, выполните следующее:
1. Клацните вверху слева окна браузера кнопку «Меню».
2. В выпавшем списке выберите «Настройки».
3. Перейдите во вкладку «Безопасность».
4. Чтобы узнать информацию о логинах, в блоке «Пароли» кликните кнопку «Управление сохранёнными… ».
После этого действия откроется пароль менеджера. В его директории осуществляется сохранение авторизационных данных и здесь же их можно удалить.
1.Для того чтобы открыть зашифрованные пароли, которые хранятся в Опере, необходимо скачать с доверенного источника стороннюю утилиту под названием Unwand.
2. По завершении загрузки распакуйте архив дистрибутива:
Примечание. В Windows должен быть установлен архиватор WinRAR.
клацните по нему правой кнопкой мышки;
в списке системных функций нажмите «Извлечь в текущую папку»;
сверните окно с директорией утилиты: клацните вверху справа иконку «—» (не закрывайте полностью!).
3. Перейдите в окно браузера. В адресной строке наберите «about» и нажмите «Enter».
4. На открывшейся вкладке, в разделе «Пути», скопируйте строку «Профиль»:
- удерживая левую кнопку мыши, выделите адрес папки;
- установите курсор на выделенную строку;
- нажмите вместе клавиши — Ctrl+C.
5. Сверните окно браузера.
6. Нажмите — Win + E.
7. В верхнюю строку открывшегося окна вставьте скопированный путь к директории Opera:
- установите курсор в строку;
- нажмите — Ctrl + V.
8. Нажмите «Enter».
9. Найдите в папке веб-обозревателя файл Wand.dat. Это «контейнер», в котором хранится информация, помещённая в менеджер.
10. Скопируйте его:
- клик правой кнопкой по иконке;
- опция «Копировать».
11. Откройте окно с распакованной утилитой Unwand.
12. Вставьте в него скопированный файл:
- клик правой кнопкой;
- опция «Вставить».
13. Запустите утилиту: в этом же окне кликните её исполняемый файл — Unwand.exe.
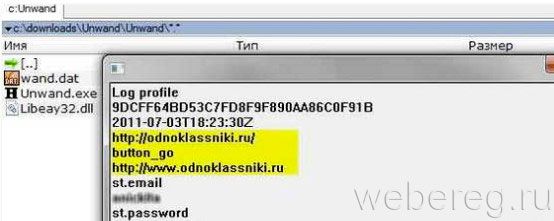
14. Укажите в интерфейсе приложения путь к скопированному файлу Wand.
15. По завершении операции Unwand откроет панель со списком учётных данных в формате: сайт — логин — пароль.
Их можно будет скопировать, а затем перенести в другой браузер. Или переписать на листок бумаги.
Успешного вам восстановления паролей в Опера!
Возникли сложности? Напишите об этом в комментариях и мы постараемся вам помочь.А если статья оказалась вам полезной, не забудьте поставить лайк!
После того, как браузер научился , пользователи быстро привыкают входить на свой аккаунт (в Одноклассниках или Вконтакте) без ввода логина и пароля.
В результате пароль быстро забывается. И вот, когда ты забыл пароль, а тут вдруг требуется войти на сайт на другом компьютере или ноутбуке, возникает вопрос — как узнать свой пароль, если там вместо пароля только точки…
Сегодня мы как раз и рассмотрим способы просматривать свои пароли, которые хранит браузер.Начнем с простого.

Вверху справа нажимаем на кнопку с тремя полосками (Настройка и управление). Выбираем «Настройки«.
Спускаемся в самый низ страницы, выбираем «Показать дополнительные настройки«.

В разделе «Пароли и формы» кликаем на подсвеченную ссылку «Управление сохраненными паролями«.

Появится окно, где находим нужный сайт, кликаем по нему. Появится окошко с надписью «Показать«. Нажимаем кнопку «Показать» и нужный пароль можно увидеть уже без звездочек.
В главном меню выбираем Инструменты — Настройки, переходим на вкладку Защита. Находим внизу кнопку «Сохраненные пароли» и нажимаем ее.

Внизу этого диалога есть кнопка «Отобразить пароли«. У вас спросят — уверены ли вы? Подтверждаем кнопкой «Да«. Появится еще одна колонка с паролями. Вся связка — сайт-логин-пароль собрана.
А вот в Opera так просто посмотреть сохраненные пароли не удастся. Да, здесь тоже есть возможность управления паролями, тоже открывается диалог (Ctrl+F12 — вкладка Формы - кнопка Пароли)
 Но посмотреть в этом окне можно только логины для сайта. По-хорошему, этого уже достаточно — всегда можно воспользоваться функцией восстановления забытого пароля. Хотя, если у вас несколько почтовых ящиков, и на разных сайтах вы регистрируетесь на разные почтовые адреса, то только логина может оказаться недостаточно для восстановления пароля.
Но посмотреть в этом окне можно только логины для сайта. По-хорошему, этого уже достаточно — всегда можно воспользоваться функцией восстановления забытого пароля. Хотя, если у вас несколько почтовых ящиков, и на разных сайтах вы регистрируетесь на разные почтовые адреса, то только логина может оказаться недостаточно для восстановления пароля.
Но не отчаивайтесь. Я покажу вам способ, как посмотреть забытый пароль в Opera.
1. Набираем в адресной строке
opera:about
2. Находим раздел Пути и Копируем в буфер путь к папке Opera

3. Открываем проводник Windows (воспользуйтесь сочетанием +E) и вставляем в строку поиска сохраненный путь.

4. Ищем в самом низу файл wand.dat. Это файл, в котором хранятся пароли. Но информация о паролях в нем хранится зашифрованная. Нам нужен дешифровщик.
5. Забираем файл для чтения wand.dat
Скачиваем архив unwand.zip
6. Распаковываем архив. В папку Unwand копируем файл wand.dat в ту же и с помощью программы Unwand открываем файл wand.dat

Чтобы файл Wand.dat был защищен, установите мастер пароль в Опере:Настройки — Вкладка Расширенные — Пункт Безопасность — Установить пароль. Желательно указать Один раз за сеанс. Обязательно поставьте галочку Использовать для защиты сохраненных паролей. Иначе файл Wand.dat не зашифруется.
Обязательно поставьте галочку Использовать для защиты сохраненных паролей. Иначе файл Wand.dat не зашифруется.
Вот и все, теперь wand.dat хоть как то защищен.
Однако, будьте внимательны перед переустановкой Opera. Даже если вы , то менеджер паролей будет видеть только логин, а пароли — нет.
Если вы собрались переустанавливать Opera, ОБЯЗАТЕЛЬНО снимите мастер-пароль, и только потом сохраняйте настройки, скачивайте Opera и устанавливайте браузер по новой.
Рассказать друзьямВконтакте
Одноклассники
Google+
Все компьютеры и браузеры умеют сохранять пароли, которые мы вводим, находясь в сети интернет. Это, конечно же, удобно, и освобождает нас от необходимости вводить пароль каждый раз при входе в свой аккаунт. Но есть в этом и свои минусы, ведь несмотря на то, что пароли показываются в виде точек, их все же можно узнать.
Вот некоторые ситуации, когда нам может понадобиться посмотреть сохраненные пароли для того, чтобы удалить, изменить или вспомнить:
- если ПК не ваш личный, а рабочий, и надо удалить свой из памяти браузера;
- если приходиться его отдать чужим людям или воспользоваться услугой ремонта и настройки ПО в мастерской;
- посмотреть забытый пароль от входа в аккаунт;
- очистить пароли в памяти перед продажей. Не забудьте сохранить и перенести в этом случае.
Для этого надо зайти в настройки и найти раздел «Безопасность». Кнопка «Управление сохраненными паролями»:
В списке сайтов, справа рядом с паролями будет кнопка «показать». Сразу выскакивает окно с запросом вашего пароля от учетной записи компьютера. Только после его ввода вы увидите сохраненный браузером пароль:
В Хроме кнопка в правом углу переведет вас с помощью меню на страницу Настройки, и в самом низу страницы жмите «Показать дополнительные настройки».
Опуститесь ещё ниже — найдите пункт «Пароли и формы», а в нем ссылку «Управление сохраненными паролями».
Двойной щелчок мышкой по паролю в виде точек высветит кнопку «Показать» и прежде, чем вы увидите пароль буквами и цифрами, потребует авторизации путём ввода имени учетной записи и пароля (это те, которые требуются при включении компьютера).
Надеюсь, инструкция сайта s-kak.ru помогла Вам!
Сохраните полезный совет:
У всех современных браузеров присутствует очень полезная функция – сохранение пароля. Допустим вы зашли на какой-либо сайт, авторизовались на нем и браузер предложит сохранить пароль, чтобы вам не пришлось постоянного его вводить, посещая данный интернет-ресурс. Сегодня мы рассмотрим вопрос, как в браузере посмотреть сохраненные пароли.
Как уже упоминалось многие браузеры обладают этой функцией. Однако интерфейсы у всех разные, поэтому смотреть, где в браузере хранятся пароли в каждом браузере нужно по-разному.
Начнем с самого популярного на данный момент браузера от Яндекса. Для того, чтобы он сохранял пароли нужно, чтобы эта функция была активирована в нем. Для этого:
- Откройте настройки Яндекс Браузера.

Там нужно колесиком мышки опуститься вниз и нажать «Показать дополнительные настройки».

- Проверьте, стоит ли галочка на пункте «Предлагать сохранять пароли». Если нет, установите.
Для управления паролями:
- Снова перейдите в дополнительные настройки.
- Там, в разделе «Пароли и формы», следует нажать «Управление паролями».

- После нажатия откроется база данных сайтов и паролей к ним, которые вы сохранили.

- Вы можете ввести название нужного сайта в поисковую строку, чтобы посмотреть сохраненный для него пароль.

- Сначала пароль показывается в защищённом виде, однако если кликнуть на него правой кнопкой мыши и нажать кнопку «Показать», вы увидите символы и цифры, которые вы установили для входа на конкретный сайт.
У этого средства для выхода в интернет интерфейс немного схож с предыдущим. Для просмотра списка сохраненных паролей нужно:
- Ввести в адресную строку Гугл Хром chrome://settings/passwords
- В итоге, откроется страница, где будут содержаться все сохраненные вами коды доступа.

Совет! В старых версиях браузеров такой способ может не работать, тогда нужно действовать аналогично Яндекс Браузер. Интерфейс настроек у них одинаковый, так что делайте все также, как и для браузера от Яндекса.
- Для начала следует активировать функцию сохранения кодов доступа:
- Запустите браузер и откройте настройки, зажав клавишу Alt.
- Там следует выбрать раздел «Инструменты», а из предложенного списка «Настройки.
- В появившемся окне следует открыть вкладку под названием «Защита».
- Там найдите подзаголовок «Пароли». В строке ««Запоминать пароли для сайтов» обязательно установите галочку.
- Затем нужно сохранить внесенные изменения и нажать «ОК».

Теперь давайте посмотрим сохраненные нами пароли:
- Пройдите предыдущие три пункта, чтобы добраться до вкладки «Защита».
- Там будет кнопка «Сохраненные пароли», которую следует кликнуть.
- Далее откроется список сайтов, к которым имеются сохраненные пароли.

- Пока что пароли не отображаются. Для этого следует нажать кнопку «Отобразить пароли», которая находится внизу справа. Программа попросит вас подтвердить данное действие нажатием кнопки «ОК».
Алгоритм действий для браузера Опера следующий:

- Затем нужно перейти в меню оперы.

- Откроется меню, где следует выбрать пункт «Настройки».

- Там будет пять разделов, но нас интересует лишь один – «Безопасность».

- После этого вы получите доступ ко всем сохраненным кодам доступа в браузере Opera.

Совет! Для того, чтобы просматривать пароли используйте учетную запись администратора.
Посмотреть сохраненные коды доступа в данных браузеров можно, используя Диспетчер учетных данных:
- Введите «Диспетчер учетных данных» в поиске Windows.

- Из двух предложенных вариантов нужно выбрать «Учетные данные для интернета».

- После этого вам будут показаны все сохраненные пароли в разделе «Веб-пароли». Для их просмотра нужно быть авторизованным в системе с учетной записи администратора.
Как их просматривать мы научились, но теперь может возникнуть вопрос, а как удалить сохраненные пароли в браузере? В принципе, алгоритм действий практически такой же, только нужно выбрать не нужные пароли и найти кнопку «Удалить». Чтобы было понятнее, рассмотрим на примере Яндекс Браузера:
- Переходим в управление паролями, как это делается описано выше.

- В списке сайтов нужно найти не нужный и нажать крестик возле окна с паролем.

После этого нажмите «Готово» и защитный код исчезнет из базы.
В данной статье вы узнали, как можно посмотреть сохраненные пароли во всех современных браузерах. В этом нет ничего сложного, однако учтите, что нужно заходить в систему под учетной записью администратора, иначе система откажется выдавать защитный код. Используйте предложенные нами инструкции, и вы сможете без проблем и быстро вспомнить свои пароли, которые были сохранены автоматически, но внезапно понадобились.
wivaxecetinivatux.cf
Смотрите также
- Игры на двоих в браузере
- Ошибка в профиле яндекс браузер
- Как почистить кэш браузера эксплорер
- Включить микрофон в яндекс браузере
- Удалить дзен из яндекс браузера
- История яндекс браузера как открыть
- Горячие клавиши в браузере яндекс
- Элементы яндекс для браузера яндекс
- Где в яндекс браузере история
- Как поменять город в браузере
- Как очистить браузер от вирусов
|
|
..:::Счетчики:::.. |
|
|
|
|
|
|
|
|


