|
|
|
|
 Far Far |
 WinNavigator WinNavigator |
 Frigate Frigate |
 Norton
Commander Norton
Commander |
 WinNC WinNC |
 Dos
Navigator Dos
Navigator |
 Servant
Salamander Servant
Salamander |
 Turbo
Browser Turbo
Browser |
|
|
 Winamp,
Skins, Plugins Winamp,
Skins, Plugins |
 Необходимые
Утилиты Необходимые
Утилиты |
 Текстовые
редакторы Текстовые
редакторы |
 Юмор Юмор |
|
|
|
File managers and best utilites |
Как сохранить страницу сайта себе на компьютер. Как в браузере сохранить страницу
Как сохранить страницу сайта в PDF? (Chrome, Opera, Yandex, Firefox)
 Пожалуй, начнем с браузера Chrome. Для начала вам необходимо найти страницу, которая вас интересует. У меня на примере будет автомобильный сайт ax4.ru.
Пожалуй, начнем с браузера Chrome. Для начала вам необходимо найти страницу, которая вас интересует. У меня на примере будет автомобильный сайт ax4.ru. 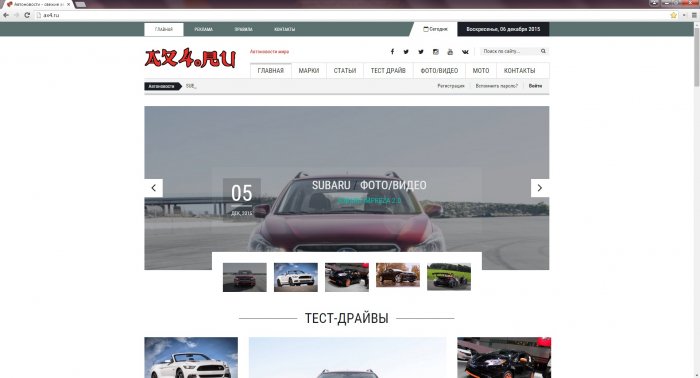
В правом верхнем углу нажимаем что-то на подобии сэндвича. В появившемся меню нажимаем «Печать».
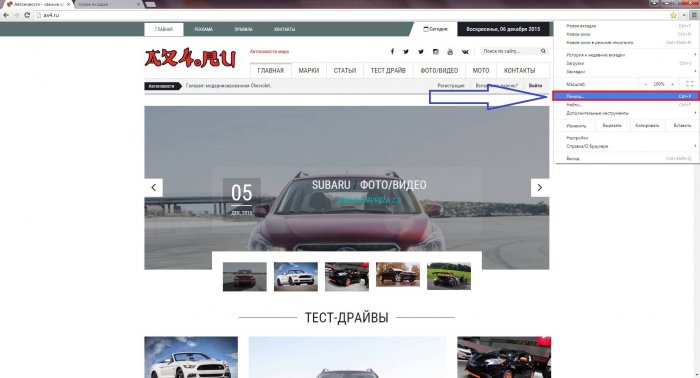
Далее вы увидите, что по умолчанию стоит название принтера, который у вас установлен или другой, который запрограммирован браузером. Нам нужно его изменить, нажав на соответствующую кнопку «Изменить».
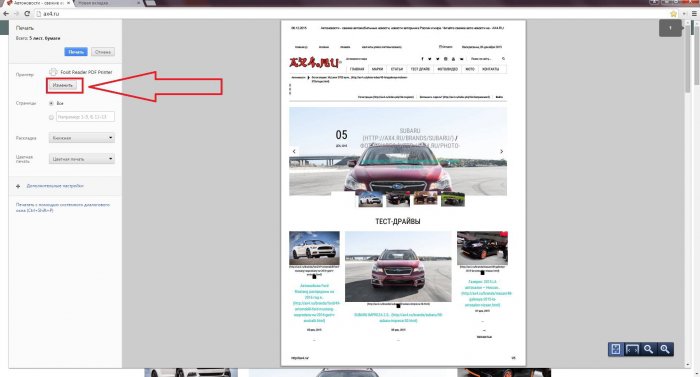
Когда нажмем «Изменить», появится меню, в котором нужно выбрать пункт «Сохранить как PDF».
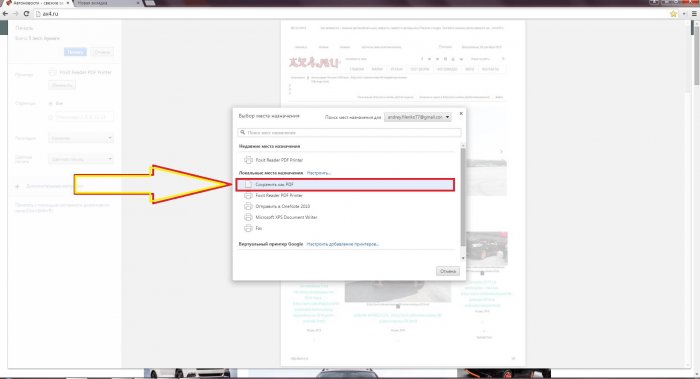
После чего, слева, название принтера поменяется на «сохранить как PDF». Остаётся лишь нажать кнопку «Сохранить».

Выбираем место сохранения (у меня это Рабочий стол).
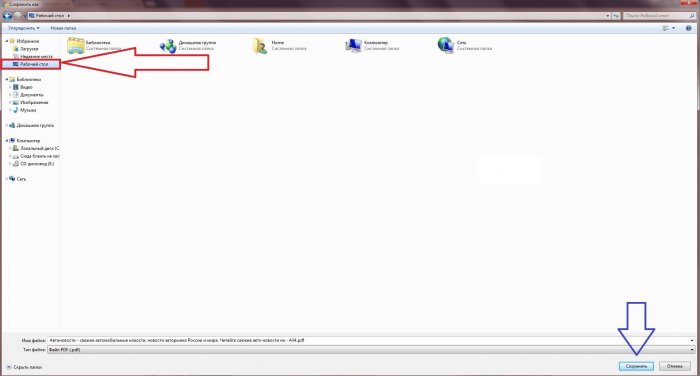 Всё, теперь можно открывать сохранившийся файл PDF. Может показаться, что выглядит не очень, но копировать текст с него можно очень просто. Я открываю файл программой Foxit Reader. Вы можете использовать любую другую программу для формата PDF.
Всё, теперь можно открывать сохранившийся файл PDF. Может показаться, что выглядит не очень, но копировать текст с него можно очень просто. Я открываю файл программой Foxit Reader. Вы можете использовать любую другую программу для формата PDF. 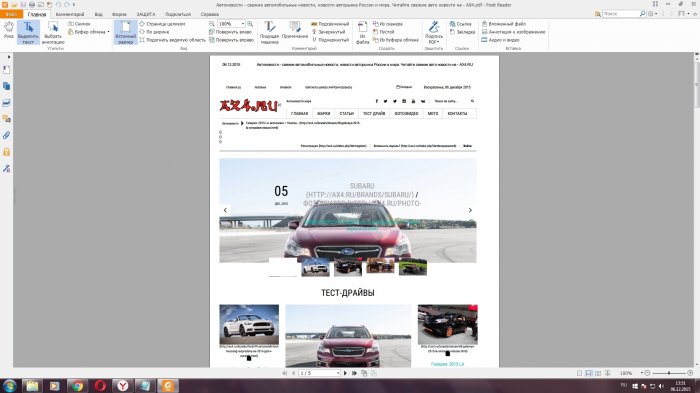
Как сохранить страницу сайта в PDF в браузере Opera?
Ну, принцип аналогичен.
Находим сайт, который хотим сохранить в PDF формате. Сейчас это будет наш сайт – vgtk.ru.
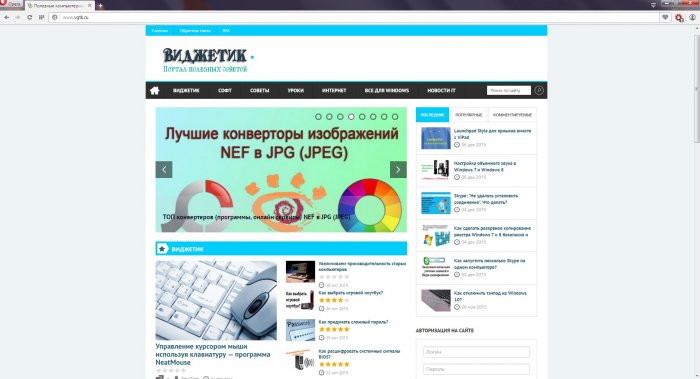
Слева вверху нажимаем на кнопку «Opera» и выбираем пункт «Печать».
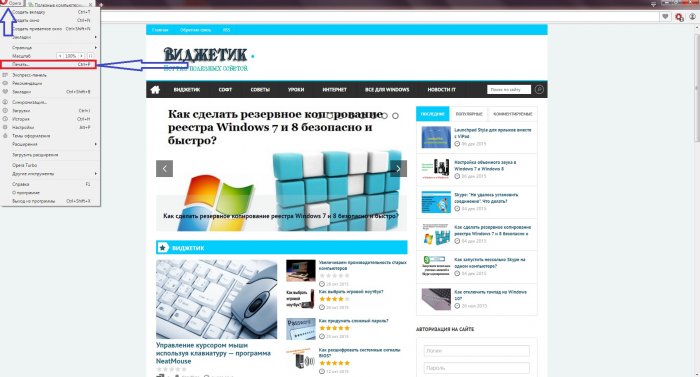
Изменяем параметры печати, нажимаем «Изменить».
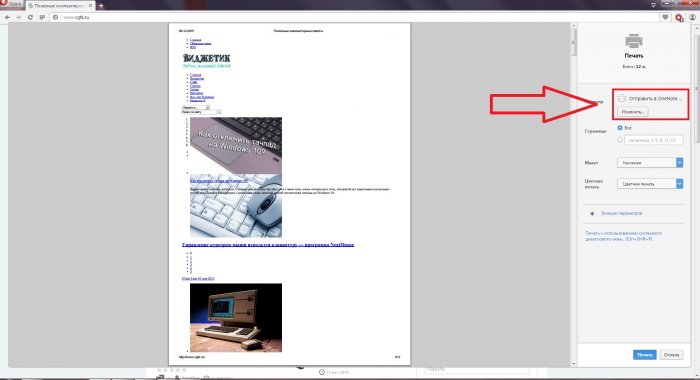
В появившемся окне выбираем пункт «Сохранить как PDF».
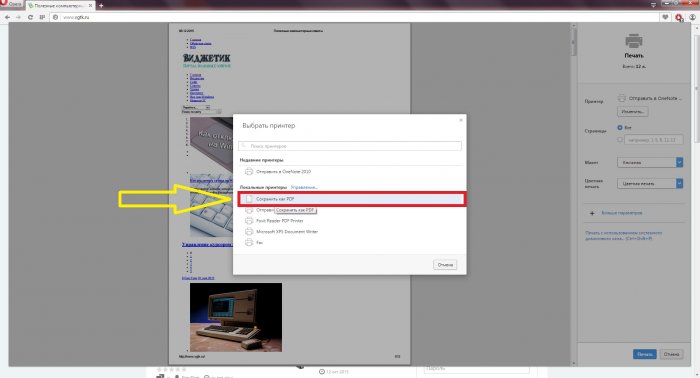
Внизу справа нажимаем кнопку «Сохранить».
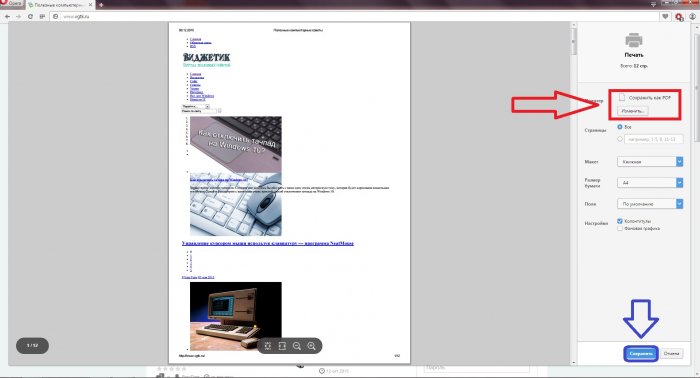
Выбираем место сохранения. У меня это рабочий стол, как видно на скриншоте.
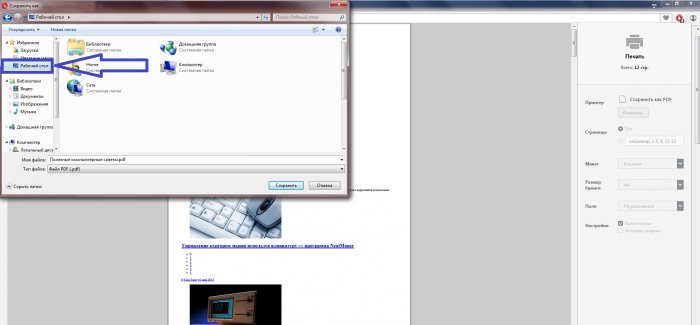
Теперь я открываю файл PDF через Foxit Reader. Вы, как я упоминал ранее, можете использовать другую программу.Вот и всё, не очень симпатично, но суть понятна. Вы можете делать файл PDF из любой веб-страницы.
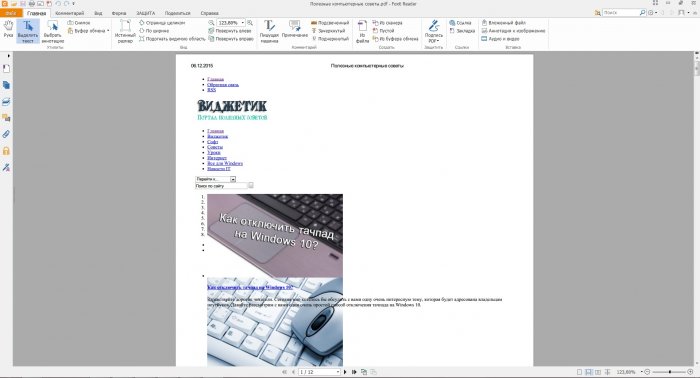
Как сохранить страницу сайта в PDF в браузере Yandex?
Для этого я зайду на новостной сайт nz1.ru и выберу какую-нибудь новость.
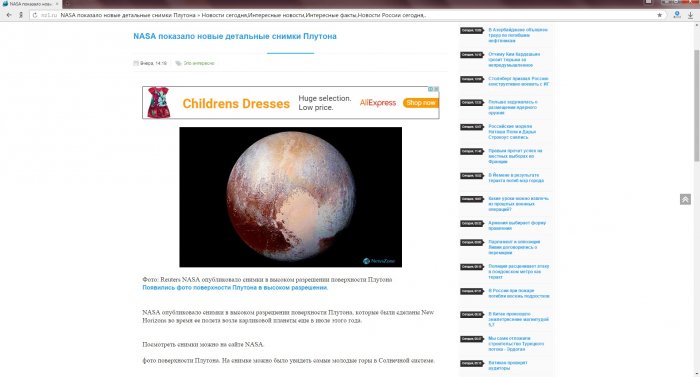
Как вы уже поняли, процедура во всех браузерах похожа. Нажимаем на подобия сэндвича в правом верхнем углу, затем «Дополнительно» и «Печать».
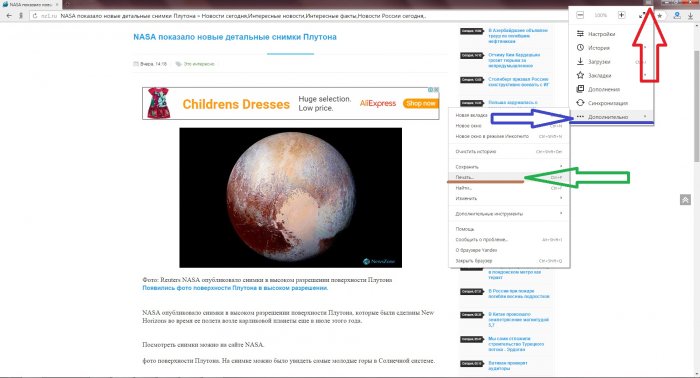
Сохраняем в PDF.
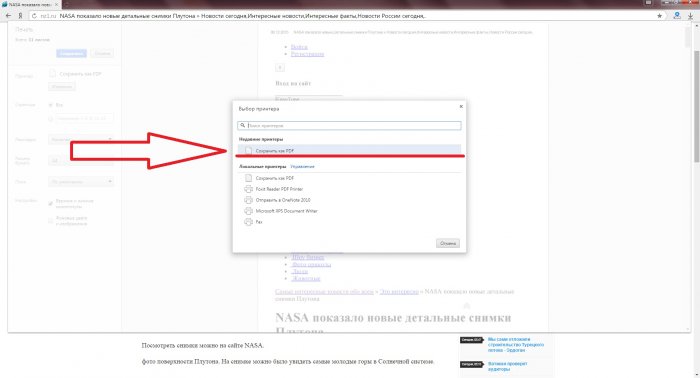
Нажимаем «Сохранить».
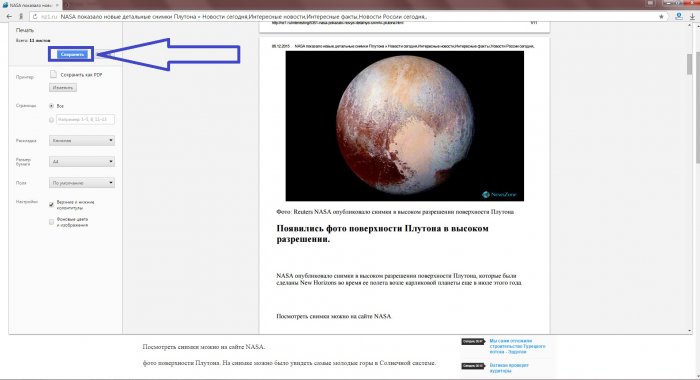
Затем выбираем место сохранения. Например, Рабочий стол.
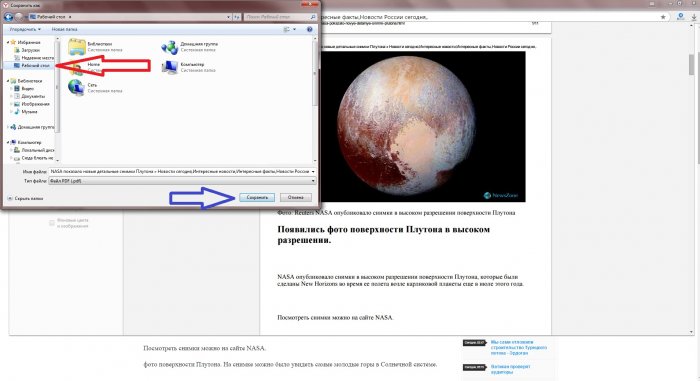
Открываем файл через любую программу, которая читает формат PDF, пользуемся.
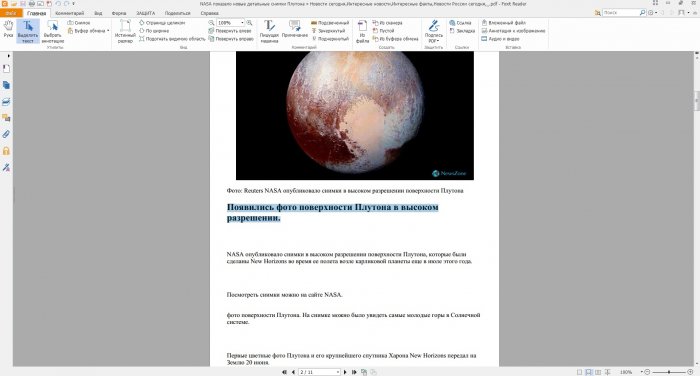
Как сохранить страницу сайта в PDF в браузере Firefox?
Покажу на примере сайта с прикольными картинками prikolnie-kartinki.ru.
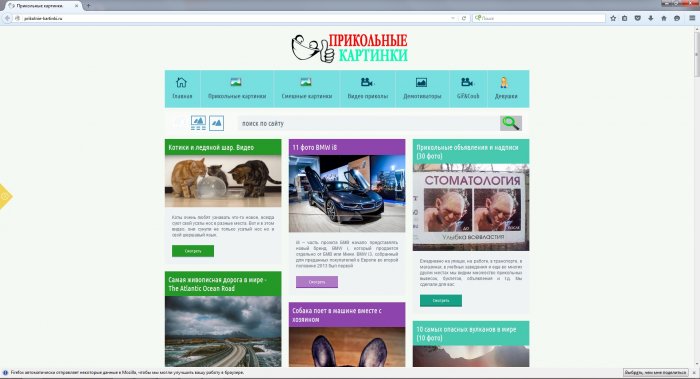
В браузере Mozilla Firefox немножко все происходит по-другому. Нажимаем на сэндвич в правом верхнем углу экрана и выбираем «Печать».
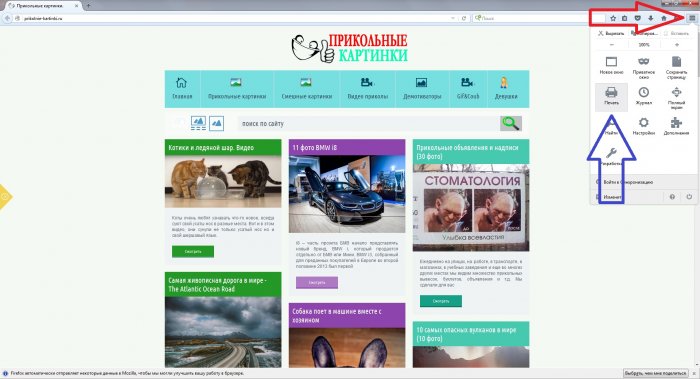
Откроется новое окно, где в левом верхнем углу выбираем «Печать».
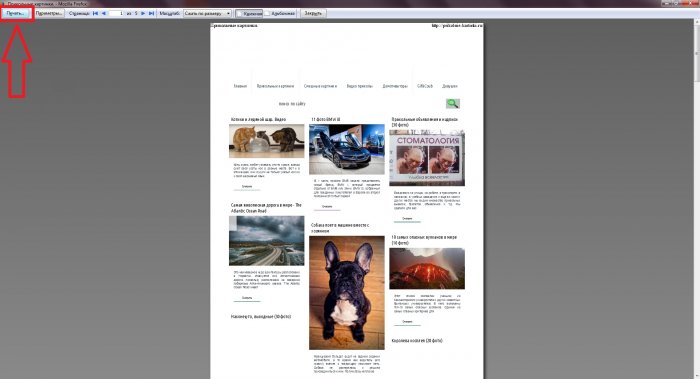
Затем, в свойствах, выбираем пункт Foxit Reader PDF Printer, а ниже ставим галочку возле пункта «Печать в файл», затем нажимаем «ОК».
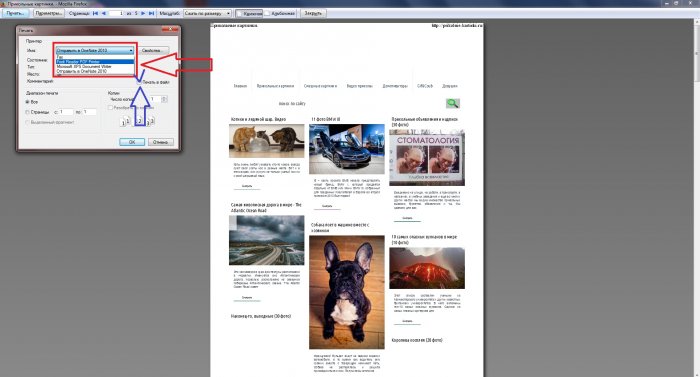
После этого вводим имя, то ли название документа. Я назвал его «Сайт». Нажимаем «ОК».
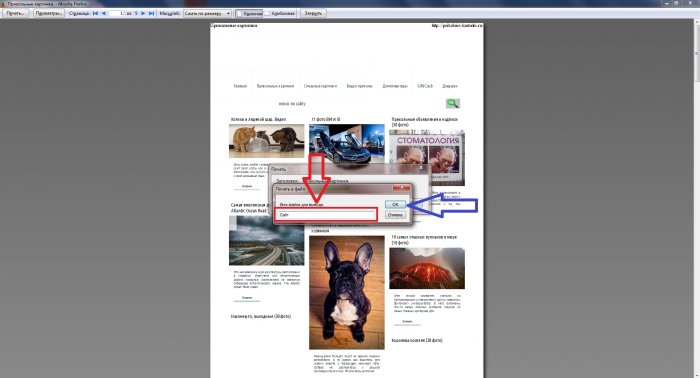
Выбираем место сохранения. Я, как всегда, сохраняю на Рабочий стол. Вы можете сохранить в любое, удобное для вас место.
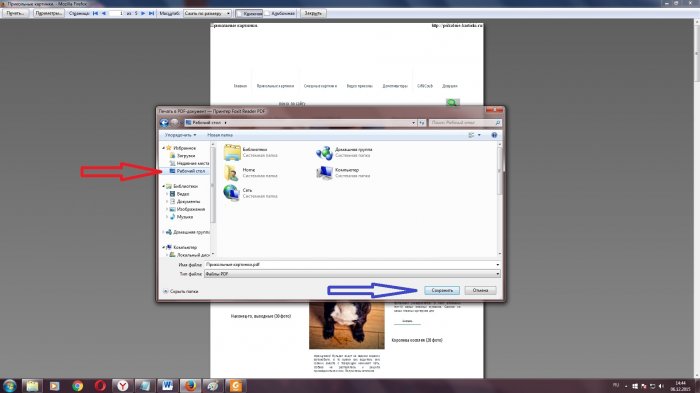
Пошла процедура преобразования.
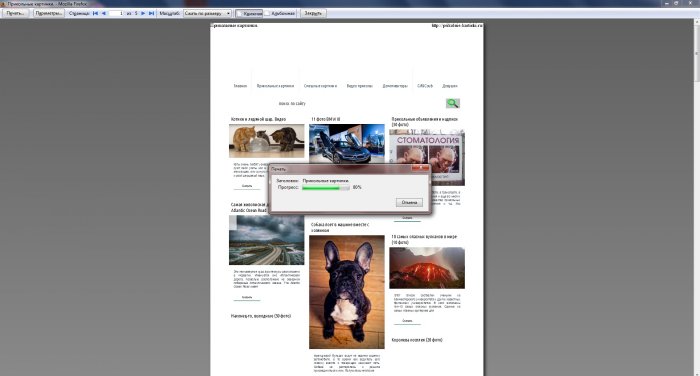
После окончания можете открыть ваш файл.
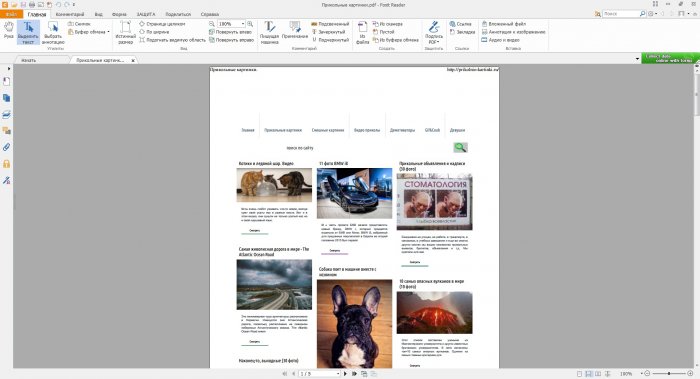
vgtk.ru
Как сохранить веб страницу
4 метода:Браузеры в настольных компьютерахiOSAndroidСохранение всего сайта
Сохранение веб-страницы полезно тогда, когда вы планируете открывать эту страницу в автономном режиме или хотите сохранить содержимое страницы на долгое время, не опасаясь того, что контент изменится или его удалят. Вы можете сохранить веб-страницу в любом браузере, чтобы просматривать ее в автономном режиме, и вы даже можете использовать специальные программы для сохранения сразу всего сайта.
Шаги
Метод 1
Браузеры в настольных компьютерах-
1
Откройте веб-страницу, которую вы хотите сохранить. Любой веб-браузер может быстро сохранить открытую веб-страницу. Затем вы можете открыть ее в любое время, даже без подключения к интернету. Если вы хотите сохранить целый сайт, перейдите в последний раздел.[1] -
2
Откройте окно «Сохранить страницу как». Для этого нажмите ^ Ctrl/⌘ Cmd+S или сделайте следующее:- Chrome. Нажмите кнопку меню Chrome (☰) и выберите «Сохранить страницу как».
- Internet Explorer. Нажмите кнопку в виде шестеренки и выберите «Файл» - «Сохранить как». Если вы не видите кнопку в виде шестеренки, нажмите ⎇ Alt, чтобы отобразить строку меню, а затем нажмите «Файл» – «Сохранить как».
- Firefox. Нажмите кнопку меню Firefox (☰) и выберите «Сохранить страницу».
- Safari. Нажмите «Файл» – «Сохранить как».
-
3
Присвойте сохраняемой странице имя. По умолчанию файл будет называться так же, как заголовок страницы.
-
4
Задайте папку для сохранения страницы. Сохранив страницу, в этой папке вы найдете HTML файл, а также папку со всеми медиа файлами со страницы (если вы сохраняете всю страницу).
-
5
Выберите, хотите ли вы сохранить всю страницу или только HTML. В меню «Тип файла» вы можете выбирать между «Веб-страница, полностью» или «Веб-страница, только HTML». Сохранение всей страницы приведет к сохранению всех медиа файлов с этой страницы. Это позволит вам просматривать изображения, открыв страницу в автономном режиме.- Пользователи Internet Explorer могут выбрать «Веб-архив, одним файлом (*.mht)». Это формат Microsoft, который позволяет сохранять все данные веб-страницы в одном архивном файле. MHT файлы могут быть легко открыты только в Internet Explorer, но это сильно упрощает сохранение множества веб-страниц.
-
6
Откройте сохраненную веб-страницу. Вы сможете найти HTML файл в заданной вами папке. Дважды щелкните по HTML файлу, чтобы открыть сохраненную страницу в веб-браузере (даже если вы не подключены к интернету).- Всегда храните HTML файл и папку с медиа файлами в одном месте; в противном случае изображения загружаться не будут.
- Если вы находитесь в автономном режиме, а на сохраненной странице присутствует потоковое видео, оно воспроизводиться не будет (пока вы не подключитесь к интернету).
Метод 2
iOS-
1
Откройте сайт, который вы хотите сохранить, в Safari для iOS. Вы можете сохранить любой веб-сайт для его просмотра в автономном режиме.- Это можно сделать в iOS7 или более поздней версии.
-
2
Нажмите «Поделиться». Эта кнопка расположена в нижней части экрана (iPhone и iPod) или в верхней части экрана (iPad) и выглядит как квадрат со стрелкой.
-
3
Нажмите «Добавить в список для чтения». Эта кнопка выглядит как очки и расположена рядом с кнопкой «Добавить в закладки».- Держите вкладку открытой в течение некоторого времени. Если сайт большой, оставьте вкладку открытой в течение некоторого времени, чтобы Safari сохранил все содержимое сайта. Как только браузер закончит скачивание сайта, вы можете закрыть вкладку.
-
4
Поиск сохраненных страниц в списке для чтения. Вы можете получить доступ к списку для чтения, даже если вы не подключены к интернету. Нажмите «Закладки» (в Safari), а затем щелкните по вкладке, обозначенной значком в виде очков, чтобы просмотреть сохраненные страницы в вашем списке для чтения.- Вы можете найти кнопку «Закладки» рядом с адресной строкой. Она выглядит как открытая книга.
-
5
Щелкните по странице, чтобы открыть ее. Если вы не подключены к сети, сохраненная страница не будет выглядеть так же, как оригинальная, потому что при сохранении страницы отбрасываются несущественные детали, например, цвет фона сайта.
-
6
Перейдите к следующей сохраненной странице или сайту. Для этого просто прокрутите текущую страницу вниз.
-
7
Переключайтесь между всеми страницами или между непрочитанными страницами. Для этого нажмите «Показать все» или «Показать непрочитанные» (в правом нижнем углу).
-
8
Удаляйте страницы из списка для чтения. Для этого проведите по сохраненной странице справа налево и нажмите «Удалить».
-
9
Обновите устройство, если ваш «список для чтения» не работает в автономном режиме. В начальном релизе iOS 8 была ошибка, которая не позволяла открыть «список для чтения» в автономном режиме. Обновление до 8.0.1 или более поздней версии устранит эту неполадку.- Откройте приложение «Настройки» и нажмите «Общие».
- Нажмите «Обновление программного обеспечения», а затем нажмите «Установить обновления».
Метод 3
Android-
1
Откройте сайт, который вы хотите сохранить, в Chrome для Android. Вы не сможете просматривать сохраненные страницы в этом браузере в автономном режиме, но вы можете сохранить их в виде PDF файлов, которые можно открыть в любой момент.- Другие браузеры для Android могут иметь опцию для просмотра сохраненных страниц в автономном режиме. Откройте меню браузера, нажав кнопку «⋮», и выберите «Сохранить для просмотра в автономном режиме». Не все браузеры для Android имеют эту опцию.
-
2
Нажмите кнопку меню Chrome (⋮) и выберите «Печать». Вы «распечатаете» веб-страницу в формате PDF.
-
3
Щелкните по верхнему меню и выберите «Сохранить как PDF». Это позволит сохранить страницу и ссылки в PDF файле.
-
4
Нажмите «Сохранить». Откроется меню загрузки. Выберите опцию «Загрузки» в левой панели.
-
5
Присвойте сохраняемой странице имя. По умолчанию имя страницы будет аналогично ее заголовку. Вы можете изменить имя, щелкнув по имени по умолчанию и введя новое имя.
-
6
Нажмите «Сохранить». PDF файл будет сохранен в памяти устройства.
-
7
Откройте приложение «Downloads». Отобразится список файлов, которые вы скачали в ваше устройство.
-
8
Щелкните по сохраненному PDF файлу. Вам может быть предложено выбрать, какое приложение вы хотите использовать, чтобы открыть этот файл.
-
9
Вы можете щелкнуть по любой ссылке в PDF файле, чтобы открыть ее в браузере, но для этого вам нужно подключиться к сети.
Метод 4
Сохранение всего сайта-
1
Скачайте и установите HTTrack. Это бесплатная программа, позволяющая сохранить весь сайт, то есть все страницы, медиа файлы и ссылки. Открытие сохраненного сайта в автономном режиме позволит вам переходить по любым ссылкам, которые ведут к контенту на этом же сайте.- Вы можете скачать HTTrack на сайте httrack.com. Программа поддерживает Windows, Mac, Linux.
-
2
Запустите HTTrack и создайте новый проект. HTTrack сохраняет сайт в виде «проекта». Это позволяет легко обновлять уже сохраненный сайты.
-
3
Введите имя проекта и задайте его местоположение. Рекомендуется создать одну основную папку для всех сохраненных веб-сайтов. HTTrack будет создавать отдельные папки для каждого «проекта» в основной папке.
-
4
Нажмите «Скачать веб-сайт(ы)», а затем введите адрес. Если вы хотите сохранить весь сайт, вводите адрес домашней страницы сайта.
-
5
Нажмите «Готово» или «Пуск», чтобы запустить процесс сохранения сайта. Это может занять много времени, особенно если сайт большой или если у вас медленное подключение к интернету.- По умолчанию программа HTTrack будет переходить по каждой ссылке на веб-сайте и скачивать соответствующий контент, но она не будет открывать ссылки, ведущие вне сохраняемого сайта.
-
6
Откройте сохраненный сайт. Для этого откройте папку соответствующего «проекта» и щелкните по HTML файлу. Вы сможете просматривать любую страницу, даже находясь в автономном режиме.[2]- Если на сайте содержится потоковое видео, вы не сможете просмотреть его без подключения к интернету.
Советы
- Сохраняйте веб-страницы, если планируете поездку или находиться вне доступа к Wi-Fi или интернету в течение долгого времени. Вы сможете просматривать сохраненные веб-страницы в любое время даже без доступа к интернету.
- Сохраните веб-страницу, если она содержит важную информацию, которая понадобится вам в дальнейшем или в качестве ссылки на источник. Сохранив страницу, вы зафиксируете ее содержимое, даже если кто-то решит изменить или удалить его.
Источники и ссылки
Информация о статье
Эту страницу просматривали 36 669 раза.
Была ли эта статья полезной?Да Нет
ru.wikihow.com
Как сохранить веб страницу
 Сегодня я расскажу, как сохранить веб страницу сайта на свой компьютер с помощью 2 популярных браузеров используя разные форматы от просто текстового документа и заканчивая pdf форматом.
Сегодня я расскажу, как сохранить веб страницу сайта на свой компьютер с помощью 2 популярных браузеров используя разные форматы от просто текстового документа и заканчивая pdf форматом.
Для чего это вообще нужно? Для того, что бы потом просматривать нужные страницы без выхода в Интернет на своем ПК или ноутбуке планшете и даже на смартфоне где тоже в браузере есть подобная функция, которой я успешно пользуюсь.
Лично у меня нет планшета, но есть ноутбук и 3 раза в неделю я вожу свою дочь в секцию «Динамо» где мне приходиться ждать ее 2 часа, чтобы не терять время даром в ожидании, я просматриваю заранее сохраненные страницы нужных мне статей, что очень удобно.
Почти в любом из существующих браузеров если зайти в Меню то можно увидеть пункт Сохранить страницу, также при помощи комбинации горячих клавиш Ctrl + S вы сразу попадете в данный пункт (эта комбинация применима к любому браузеру).
Способы сохранения веб страниц
Google Chrome
1. Способ
Заходим на ту Web страницу, которую хотим сохранить, нажимаем на горячие клавиши Ctrl + S, после чего появится вот такое окно, где по умолчанию мне предлагается сохранить страницу в папку Downloads, но если нажать, как показано на картинке на кнопку с треугольником можно изменить путь сохранения на любой свой.
Имя файла: оставляете все как есть или меняете на свое.
Тип файла: оставляйте веб страница полностью.

2. Способ
Сохраняем веб страницу формат PDF
Данный формат широко используется для изготовления электронных книг, но главный плюс этого формата это возможность копирования текста с тех сайтов, у которых стоит защита на копирование контента, а данный способ обходит эту защиту хоть он не единственный, но тема сейчас не об этом.
Выбрали интересную страничку сочетая клавиш Ctrl + P вызываем вот такое окно ничего здесь не делаем просто жмем Сохранить.
 Появится следующие окошко, как на первой картинке, где также прописываем пути сохранения, если, нужно не забывая все сохранить.
Появится следующие окошко, как на первой картинке, где также прописываем пути сохранения, если, нужно не забывая все сохранить.
Теперь чтобы открыть сохраненные файлы просто двойным кликом левой кнопкой мыши запускаем и смотрим без всякого интернета скопированную информацию.
Если вы не знаете где найти сохраненный файл, тогда вот эта статья вам будет в помощь.
Mozilla Firefox
Здесь действия ни чем практически не отличаются от первого примера, нашли сайт ⇒ зашли на него ⇒ заинтересовало ⇒ жмем Ctrl + S, появится меню для сохранения файла.
Единственное отличие это Тип файла: можно выбрать веб страница полностью, что самое логичное, но есть текстовый формат tht, который не имеет графики, работает в основном текстовом редакторе Блокнот.
Также есть еще 2 два формата кому интересно можете их протестировать.
 В отличии от браузера Chrome у Mozilla нет возможности сохранения в PDF но не беда этот пробел легко восполнить с помощью специального плагина который мы сейчас установим, что в будущем пригодиться это умение по поиску и установке дополнений для браузера.
В отличии от браузера Chrome у Mozilla нет возможности сохранения в PDF но не беда этот пробел легко восполнить с помощью специального плагина который мы сейчас установим, что в будущем пригодиться это умение по поиску и установке дополнений для браузера.
Сочетаем клавиши Ctrl + Shift + A, входим в Меню дополнений в строке поиска вводим название плагина Printpdf нажимем на поиск.
 Буден найден нужный плагин, устанавливаем его.
Буден найден нужный плагин, устанавливаем его.
 после установки нужно будет перезапустить браузер, что будет вам предложено.
после установки нужно будет перезапустить браузер, что будет вам предложено.
 Вот и все теперь, чтобы сохранить веб страницу в pdf в левом углу браузера кликаем по вкладке Файл в открывшемся окне выбираем пункт Print to PDF, ну а дальше выше описанными способами.
Вот и все теперь, чтобы сохранить веб страницу в pdf в левом углу браузера кликаем по вкладке Файл в открывшемся окне выбираем пункт Print to PDF, ну а дальше выше описанными способами.
 Если у вас нет сверху браузера панели как показано у меня, то это легко поправить кликаем правой кнопкой мыши по верху окна браузера должен появится список, напротив каждого пункта ставим галочки.
Если у вас нет сверху браузера панели как показано у меня, то это легко поправить кликаем правой кнопкой мыши по верху окна браузера должен появится список, напротив каждого пункта ставим галочки.
Ваш список будет немного другой, но это совсем не важно.
 На этом пока все, если, что не ясно задавайте вопросы или пишите свои дополнения.
На этом пока все, если, что не ясно задавайте вопросы или пишите свои дополнения.
Валерий Семенов, moikomputer.ru
moikomputer.ru
Как сохранить страницу Интернет-сайта?
Нередко возникает проблема, как сохранить страницу в Интернете, так как появляется необходимость или просто желание иметь ее у себя. Для этого существует несколько способов, которые мы рассмотрим в этой статье.
К примеру, в Интернете вы нашли рецепт интересного блюда с фотографиями и подробной инструкцией, статью по какой-нибудь важной для вас проблеме, инструкцию к программе. Конечно же, в программе Word такой документ читать будет очень неудобно, поскольку невозможно передать форматирование. В таком случае вам нужно воспользоваться опцией «Сохранение веб-страницы». Эта возможность имеется во всех популярных браузерах, и именно она позволяет сохранять веб-документы.
Как сохранить страницу в Opera
В самом верху окна браузера вы найдете кнопку меню с логотипом Оперы. Найдите строку «Страница» и выберите в дополнительном меню пункт «Сохранить как…». Появилось небольшое окошко, которое предлагает вам выбрать путь для сохранения файла. К примеру, если вы хотите сохранить информацию в папку на рабочем столе, необходимо найти «Рабочий стол», выбрать интересующую вас или создать новую. Обратите свое внимание на «Имя файла». Здесь будет указано название документа. Введите новое или используйте то, которое было предложено автоматически. Важным моментом является тип файла. Лучше всего выбрать «Веб-архив». Данный формат является наиболее удобным. Вам осталось только нажать на кнопочку «Сохранить» и проверить наличие в указанной папке информации.
Как сохранить страницу в Internet Explorer
Вверху браузера у вас должна быть полоска меню. Если ее нет, тогда кликните по серому полю. Должен появиться список, в котором нужно выбрать «Строка меню». Выберете «Файл» и далее «Сохранить как» или просто нажмите комбинацию Ctrl и S. В появившемся окошке вам предложат выбрать папку для сохранения информации. Измените при необходимости имя файла и нажмите на кнопочку «Сохранить». Тип файла стоит выбрать «Веб-архив» с расширением mht.
Как сохранить страницу сайта в Mozilla Firefox
Вверху браузера справа в меню найдите «Файл» и далее строка «Сохранить как». Или можно, как и в Internet Explorer, нажать комбинацию Ctrl и S. Появится окно, в котором следует выбрать место для хранения информации, имя и тип файла. Для сохранения информации следует выбрать тип «Веб страница полностью». Осталось только нажать на кнопочку «Сохранить», и информация будет сохранена на вашем компьютере.
Существуют и другие способы сохранения страниц браузера, например, изображением. Пожалуй, наиболее простой способ, как сохранить страницу как картинку – воспользоваться кнопкой на клавиатуре Print Screen или «Prt Scr». Она позволяет сделать снимок монитора и имеется на любой клавиатуре. Для того чтобы заснять экран, нажимаем на кнопку, затем открываем через меню «Пуск» программу Paint из «Стандартных». Теперь нажимаем на кнопку «Вставить». Картинка веб-страницы появится в файле. Останется его только сохранить. Существенный минус состоит в том, что останется только видимая часть документа.
Также в Интернете есть специальные сервисы, которые способны автоматически «фотографировать» содержимое веб-документа, то есть сделать скриншот. Вам необходимо найти такой сервис, например, это может быть сервис thumbalizr.com, ввести URL-адрес сайта и нажать на кнопку «thumb it». Под адресной строкой вы можете выбрать пункт «page», тогда сервис заснимет страницу полностью, или «screen». Во втором случае будет доступна только видимая часть страницы. После сканирования сайта, сервис предложит вам выбрать размер будущего изображения. Нажимаем на кнопку «go» и видим полученное изображение. Все очень просто и удобно.
Это только несколько самых простых способов, как сохранить страницу. Все они достаточно простые и надежные, поэтому вы без труда справитесь. И необходимая информация всегда будет у вас под рукой, даже если будет отсутствовать соединение с сетью.
fb.ru
Как сохранить веб-страницу
Всем, кто посещает наш сайт, здравствуйте. Сегодня мы с вами поговорим о том, как сохранить веб –страницу определенного ресурса. В интернете много полезной информации, а вот свободного времени у многих людей для ознакомления с ней просто не хватает. Можно, конечно, занести полезную страницу в закладки и потом при удобном случае вернуться к ней для просмотра. Однако, открыть закладку сможете при наличии интернета. А если, предположим, вам нужно лететь в другой город самолетом или ехать поездом, то тогда могут возникнуть перебои со связью, и вы не сможете открыть страницу сайта с полезной для вас информацией.
В таком случае, заранее сохраните все веб-страницы, которые вы хотите просмотреть в дороге, затем скопировать на флэшку. И в спокойной обстановке, не переживая за качество связи, просмотреть всю информацию.
Для сохранения веб-страниц можно использовать несколько способов. Мы рассмотрим основные из них.
Cохранение веб-страницы в word
Данный способ, пожалуй, самый простой. Для этого вам нужно иметь текстовый редактор Word от компании Microsoft. Выделяем статью или ее фрагмент, копируем, нажимая для этого сочетание клавиш Ctrl + C, открываем Word и при помощи клавиш Ctrl + V вставляем в документ Word. Если вам нужно выделить не весь текст страницы, а лишь несколько абзацев в разных местах веб-страницы, то воспользуйтесь нехитрым приемом, который мы описывали в этой статье.
Затем не забываем сохранить (Ctrl + S) в нужное место: на внешний диск, флэшку, или в мобильное устройство.
Как сохранить веб-страницу в html
Этот способ сохранения веб-страницы позволяет сохранить данные в файле формата html. Это очень удобно: файл с подобным форматом откроет любой браузер. В качестве примера мы рассмотрим процесс сохранения главной страницы нашего сайта. Для того, чтобы сохранить выбранную страницу, щелкните по ней правой кнопкой мыши на ней и выберите «Сохранить как…»

Перед вами откроется окно Проводника, в котором вы указываете в какой папке будет сохранятся веб-страница. В примере мы просто на рабочем столе создаем папку «сохраненные сайты»

Далее указываем имя файла страницы. По умолчанию подставляется заголовок страницы, но вы можете задать свое имя файла.
Тип файла. Здесь вы выбираете тот тип, который вам нужен. Рассмотрим их различия. При выборе типа «Веб-страница полностью» будет сохранена не только веб-страница, но и все изображения, скрипты, стили. Все они будут хранится в отдельной одноименной папке.

В этом случае при открытии файла Азбука-инета.html все стили, изображения и скрипты будут подгружаться из этой папки. Это удобно, когда у вас нет доступа в интернет.

Если же вы будете выбирать тип «веб-страница, только HTML», то при открытии такого файла все данные (изображения, стили), будут подгружаться с интернета. При отсутствии интернета у вас на экране будет просто не отформатированный текст. Поэтому сохранять в этом типе файл нужно тогда, когда вы знаете, что у вас будет подключение к всемирной сети.
Как сохранить веб-страницу в pdf
Файл в формате PDF избавляет вас думать будет ли интернет или нет. Веб-страница, сохраненная в этом формате доступна в любом месте. Открыть такой файл можно почти любым браузером как на компьютере, так и на планшете, смартфоне.
Для того, чтобы сохранить веб-страницу в формате PDF, снова воспользуемся правой кнопкой мыши на странице сайта и из контекстного меню выбираем пункт «Печать»

Или же применив сочетание клавиш Ctrl + P
Откроется окно настроек печати

Справа видно, как будет печататься страница в формате А4, слева настройки печати. Нам же не нужно печатать страницу, поэтому нажимаем на кнопочку «Изменить».

В новом окне представлены различные действия: сохранить страницу на Google Disk, выбрать принтер для печати и, что нам нужно, «Сохранить как PDF». Нажимаем на нее.

Мы возвращаемся к предыдущему окну и теперь появилась кнопка «Сохранить». Ее и жмем.

Далее уже знакомые действия: указываем папку, куда будем сохранять, задаем имя файла, нажимаем «Сохранить». Все, наша страница сохранена в формате PDF. Теперь ее можно просмотреть даже в отсутствии интернета и переслать по почте вашим друзьям, коллегам по работе.
Сохранить веб-страницу в заметку Evernote
Данный способ дает возможность быстро сохранить всю страницу или фрагмент в заметку программы Evernote. Для этого нам потребуется сама программа и расширение для браузера Google Chrome «Evernote Web Clipper». О том, что это за программа, для чего она предназначена, где ее скачать, вы узнаете из наших статей (первая часть, вторая часть). А о том, как сохранить страницу с помощью Evernote Web Clipper, смотрите третью часть. Обращаю ваше внимание, раньше это расширение было доступна на официальном сайте программы Evernote, теперь ее можно взять бесплатно в интернет-магазине Google Chrome по адресу https://chrome.google.com/webstore/search/evernote%20web%20clipper?hl=ru
На этом, позвольте, и закончить. Сегодня мы с вами рассмотрели несколько способов как сохранить web-страницу. Поделитесь в комментариях, как вы сохраняете веб-страницы и сохраняете ли вообще.
До новых встреч! Прекрасного летнего настроения!
Когда тебе приходится туго, есть два варианта: покориться или пройти сквозь огонь.
Брюс Уиллис
Если вам понравилась наша статья, поделитесь с вашими друзьями.
azbuka-ineta.ru
Как сохранить страницу сайта себе на компьютер
16 Сентябрь 2014 Людмила Главная страница » Интернет Просмотров: 880Как сохранить страницу сайта себе на компьютер. Иногда хочется сохранить всю страницу понравившегося сайта для того, чтобы потом можно было спокойно просмотреть ее у себя на компьютере или планшете, даже не выходя в интернет. Такая возможность есть, но не во всех браузерах, а пока только в Google Chrome.
Все браузеры по-своему хороши, но мне Google Chrome нравиться больше всех остальных. Многие жалуются, что он сильно тормозит, но достаточно его немного подстроить под себя и почистить, и он будет просто «летать». О том, как это сделать, я уже писала, поэтому повторяться не буду. Сегодня мне хочется рассказать вам, как в этом браузере можно сохранить всю страницу с понравившейся статьей в виде книги в формате PDF.
Как сохранить страницу сайта себе на компьютер
Обычно такой формат используется при создании электронных книг, которые вы скачиваете с интернета. Единственное, что требуется для чтения таких книг, это специальная программа для чтения файлов в формате PDF. Ее можно скачать в интернете по запросу «скачать программу для чтения pdf файлов бесплатно», или открывать такие файлы через онлайн-сервисы.

А сейчас поговорим о том, как сохранить страницу сайта в формате PDF. Это особенно удобно, когда на сайте стоит защита от копирования. Авторам молодых или хороших сайтов часто приходится ставить такую защиту против воришек, которые копируют чужие статьи и присваивают их себе.
То, что они присваивают эти статьи себе, еще полбеды. Но из-за таких действий с их стороны хороший сайт может попасть в бан, и даже прекратить свое существование. Так как поисковые системы строго следят за дубликатами статей на сайтах, и долго не разбираются, а сразу загоняют такие сайты на последние позиции в поиске, где читатель их никогда и не найдет по поисковому запросу.
Так что если видите на каком-то сайте защиту от копирования, то не спешите ругать автора за это. Часто это вынужденная мера. Хотя и она не всегда помогает защитить хороший сайт.
А вот сохранить страницу сайта себе на компьютер можно даже с защитой от копирования. Скорее всего, воришка не захочет переделывать и переписывать целую статью от руки, чтобы потом загрузить ее себе на сайт. Ведь формат PDF надо либо конвертировать, либо переписывать заново. Ему нужен быстрый и легкий вариант, а нам с вами этот формат очень даже подойдет.
Я сама часто сохраняю в этом формате хорошие статьи других авторов, и потом с удовольствием их просматриваю у себя на нетбуке.
Для того, чтобы сохранить страницу сайта себе на компьютер необходимо открыть эту страницу в браузере Google Chrome.
Нажмите на клавиатуре одновременно клавиши Ctrl + P и новом окне жмите сбоку слева клавишу Сохранить.

Укажите путь сохранения файла, и страница сайта теперь на вашем компьютере.
Если что-то не понятно, то посмотрите видео ролик, Как сохранить страницу сайта:
С уважением, Людмила
Это тоже интересно!
moydrygpk.ru
Как сохранить веб-страницу в PDF без всяких расширений
Если вы планируете продолжить чтение веб-страницы в офлайне или хотите зафиксировать текущее состояние контента, вам стоит сохранить её.
Чтобы экспортировать страницу со всем её содержимым в память устройства, выбирают один из двух форматов: HTML или PDF. В случае с первым она сохраняется в виде HTML-документа и папки с дополнительными файлами. При выборе PDF вы получаете единственный документ со всем контентом.
В большинстве ситуаций удобнее работать именно с PDF-файлом. Его можно аннотировать в специальных читалках и им проще делиться с другими людьми.
Рассмотрим самые простые способы сохранить веб-страницу в PDF, не требующие установки дополнительного софта.
С помощью стандартной функции браузера
Многие популярные браузеры позволяют сохранять страницы в виде PDF-файлов через меню печати. Войдите в него, находясь на нужной странице, с помощью комбинации Ctrl + P. После этого найдите в открывшемся меню функцию сохранения в PDF и воспользуйтесь ею. Браузер ничего не распечатает, только сохранит PDF-файл на компьютере.
 Меню печати в Google Chrome
Меню печати в Google ChromeЭтот способ не лишён недостатков. Так, веб-страницы часто сохраняются без ссылок или с нарушенным форматированием. Если для вас это критично, воспользуйтесь любым подходящим веб-сервисом.
В специальном сервисе
В Сети есть множество сайтов, предназначенных для сохранения веб-страниц в виде PDF-файлов. Вот лишь некоторые из них: Webpage to PDF, Free HTML to PDF Converter, Pdfcrowd, «Онлайн Конвертер PDF», Online-Convert.
Все они работают практически одинаково. Откройте любой сервис, вставьте ссылку на нужную страницу в его текстовое поле и кликните по кнопке скачивания. После этого сервис сохранит PDF-файл на устройстве.
 Сервис Webpage to PDF
Сервис Webpage to PDFРазметка конвертированных таким образом страниц может отличаться от оригинальной. Но основные элементы форматирования, а также изображения и ссылки сохраняются. Кроме того, такие сервисы можно использовать как на компьютере, так и на мобильном устройстве.
lifehacker.ru
|
|
..:::Счетчики:::.. |
|
|
|
|
|
|
|
|


