|
|
|
|
 Far Far |
 WinNavigator WinNavigator |
 Frigate Frigate |
 Norton
Commander Norton
Commander |
 WinNC WinNC |
 Dos
Navigator Dos
Navigator |
 Servant
Salamander Servant
Salamander |
 Turbo
Browser Turbo
Browser |
|
|
 Winamp,
Skins, Plugins Winamp,
Skins, Plugins |
 Необходимые
Утилиты Необходимые
Утилиты |
 Текстовые
редакторы Текстовые
редакторы |
 Юмор Юмор |
|
|
|
File managers and best utilites |
Совет 1: Как восстановить верхнюю панель. Как вернуть в браузере верхнюю панель
Как восстановить верхнюю панель | Сделай все сам.
Даже невзирая на то, что разработчики программного обеспечения усердствуют максимально упростить интерфейс своих продуктов, в некоторых случаях поиск кнопки меню для выполнения примитивной команды может занять долгое время. Так, скажем, верхняя панель меню в некоторых приложениях может оказаться спрятанной, а все попытки ее восстановить оканчиваются неудачей.

Инструкция
1. В последних версиях программного пакета Office (2007 и 2010) от компании Microsoft в качестве основного инструмента для выполнения большинства операций применяется панель меню, которая находится в верхней части окна приложения и именуется «Лента». Если в приложении Word, Excel, Power Point и других вы не видите эту панель , наведите курсор в левую верхнюю часть окна в область с кнопками «Сберечь», «Отменить ввод», «Повторить ввод».
2. Кликните по крайней справа пиктограмме со стрелкой, направленной вниз. В открывшемся меню щелкните конечный пункт: «Свернуть ленту». Результатом на это действие будет происхождение основной панели на привычном для вас месте.
3. Если вы «утратили» панель закладок, которая также расположена в верхней части окна в виде отдельной панели меню, нажмите на клавиатуре сочетание клавиш Ctrl+Shift+B – панель закладок здесь же появится. То же действие дозволено исполнить, кликнув по пиктограмме гаечного ключа, а после этого предпочтя ступенчато пункты меню «Закладки» и «Показывать панель закладок».
4. В браузере Opera всякую панель , которую разработчики разместили в верхнюю часть окна, дозволено спрятать и вновь отобразить с подмогой соответствующей команды. Доступ к списку команд дозволено получить, щелкнув кнопку Opera в левом верхнем углу окна. Выберите в меню пункт «Панели инструментов» и установите флажок рядом с нужной вам панель ю (адреса, вкладки и т.д.), дабы восстановить ее в рабочем окне приложения.
5. Если у вас браузер Firefox, то для поправления либо скрытия всякий панели меню щелкните кнопку Firefox и выберите команду «Настройки». А пользователям Internet Explorer довольно кликнуть в свободной области панели закладок правой кнопкой мыши и подметить в контекстном меню флажком панель , которую требуется восстановить.
Ключ программного продукта открывает вам доступ к полновесному и легальному его применению. Терять его невозможно, от того что поправление может стать проблематическим ввиду отсутствия регистрации на сайте разработчика.

Вам понадобится
- — подключение к интернету.
Инструкция
1. Обнаружьте ключ программного продукта на упаковке от его носителя. Обыкновенно он бывает прописан на особой наклейке либо на одном из элементов упаковки, скажем, в буклетах, прилагаемых к диску. Также изредка лицензионный код программного обеспечения прописывается на особых стикерах, приклеенных к системному блоку компьютера либо задней стенке корпуса ноутбука.
2. Если вами были утеряна упаковка программного продукта совместно с его лицензионным ключом, воспользуйтесь особой программой для просмотра ее кода, но в этом случае ее дистрибутив должен быть установлен на ваш компьютер. Программ для просмотра ключей довольно много, выберите среди них ту, которая отвечает вашим запросам. В основном они различаются дополнительными функциями, скажем, хранения ключей в памяти программы, ее распечатка и так дальше.
3. Узнайте код программного продукта при помощи доступа к учетной записи пользователя, которая была сделана при регистрации. Такая функция доступна не для всей программы, впрочем при ее наличии усердствуйте ей воспользоваться, дабы в будущем при утере лицензионного ключа получить своевременную подмога к его поправлению.
4. При применении лицензионного программного обеспечения перепишите все коды в обособленный файл и сбережете его на съемном накопителе, в будущем это сократит вам время на поиск надобной информации, скажем, при переустановке программного обеспечения либо всецело операционной системы.
5. При утере лицензионного ключа также обратитесь в службу технической поддержки для выяснения вариантов его поправления, абсолютно допустимо, что разработчиками применяются особые методы хранения информации о пользователях программного продукта , зарегистрированных в их системе либо имеющих доказательство об оплате товара.
Полезный совет Регистрируйте программы на сайтах изготовителей.
Для хранения адресов страниц надобных сайтов примерно во всех современных программах веб-серфинга — браузерах — применяется «Панель закладок ». Ее преобладание по отношению, скажем, к «Экспресс-панели» либо «Избранному» в том, что эти ссылки неизменно присутствуют на кране и для перехода довольно одного щелчка мышкой. Эту панель в интерфейсе приложения дозволено убрать либо восстановить по желанию.

Инструкция
1. В браузере Opera для того, дабы воротить спрятанную ранее «Панель закладок », раскройте меню — нажмите клавишу Alt либо кликните по кнопке со стилизованным символом Opera. Откройте раздел «Панели инструментов» и нажмите клавишу с литерой «П» либо кликните по строке «Панель закладок ». Надобный элемент интерфейса браузера в итоге этого действия вернется на свое место, под адресную строку.
2. В интернет-обозревателе Internet Explorer «Панели закладок » нет, но есть «Панель избранного». Дабы воротить ее отображение, щелкните правой кнопкой заголовок окна приложения и в контекстном меню выберите строку «Панель избранного». Такой же пункт есть и в сегменты «Панели» раздела «Вид» в меню браузера — дозволено применять и эту вероятность.
3. В Google Chrome через контекстное меню окна приложения эту панель дозволено только отключить, а для ее возврата проще каждого применять жгучие клавиши — нажмите сочетание Ctrl + Shift + B и она вернется. В меню, раскрываемом щелчком по пиктограмме с изображением гаечного ключа, тоже есть ссылка на эту команду. Дабы применяться ее, перейдите в раздел «Закладки» и выберите строку «Неизменно показывать панель закладок ».
4. Mozilla Firefox имеет дюже сходные с Internet Explorer механизмы включения отображения «Панели закладок ». И тут щелчок правой кнопкой мыши по заголовку окна открывает контекстное меню с необходимой командой — выберите в нем строку «Панель закладок ». И дубликат этой строки размещен в тот же раздел меню, что и в Internet Explorer — «Вид». Раскройте его, перейдите в секцию «Панели инструментов» и выберите пункт «Панель закладок ».
5. В браузере Apple Safari нажмите клавишу Alt, дабы под заголовком окна возникла строка с разделами меню, и щелкните по надписи «Вид». Надобный вам пункт тут назван «Показать панель закладок » — выберите его, и панель будет восстановлена.
Восстановить нечаянно удаленную либо пропавшую в итоге вредного воздействия вирусов экспресс-панель браузера Opera дозволено как в механическом режиме, применяя инструмент Opera link, так и вручную.
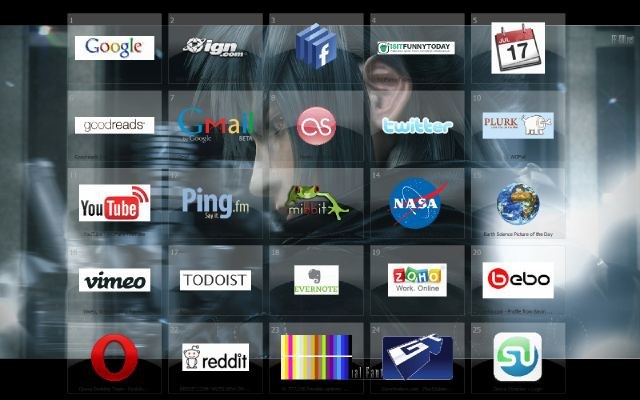
Инструкция
1. Активируйте функцию Opera Link, разрешающую недопустить потерю закладок и разрешающую восстановить потерянную экспресс-панель браузера. Для этого вызовите основное системное меню, нажав кнопку «Пуск», и перейдите в пункт «Все программы». Запустите браузер Opera и раскройте меню «Файл» верхней сервисной панели окна приложения. Укажите команду «Синхронизировать» и примените флажки на полях желаемых опций.
2. Сделайте новую учетную запись. Для этого заполните все поля формы регистрации и нажмите кнопку «Войти». Позже этого все закладки браузера и экспресс-панель Opera могут быть восстановлены в всякий момент активизацией функции Opera Link.
3. Восстановите экспресс-панель в ручном режиме. Для этого вызовите конфигуратор браузера:opera:config#Sync Client State Speed Dial.Измените значения параметров Sync Client State Speed Dial и Sync Client State Speed Dial 2 на 0 и нажмите кнопку «Сберечь».
4. Введите значениеopera:config#Sync Last Usedв конфигуратор браузера и измените значение параметра Sync Last Used также на 0. Удостоверите использование сделанных изменений, нажав кнопку «Сберечь».
5. Воспользуйтесь альтернативным способом поправления данных экспресс-панели браузера Opera в ручном режиме. Для этого обнаружьте файлы экспресс-панели, сохраняющиеся в папкеимя_диска:UsersUser имя_пользователяAppDataRoamingOperaOperaи сбережете их, сделав копию информации на съемном носителе либо резервном разделе диска.
6. Позже исчезновения экспресс-панели либо полной переустановки браузера восстановите данные файла speeddial.ini в указанной папке из сделанной резервной копии. Удостоверите выполнение выбранного действия, нажав кнопку «Заменить» в открывшемся окне запроса системы и перезапустите браузер для использования сделанных изменений.
Видео по теме
Способ поправления верхней панели Gnome определяется степенью изменений, исполненных в нижней панели. Тем не менее, всякий из этих способов осуществляется стандартными средствами самой системы.

Инструкция
1. При незначительных изменениях нижней панели либо сохранении ее вида по умолчанию воспользуйтесь больше простым методом поправления верхней панели Gnome. для этого нажмите функциональные клавиши Alt и F2 и введите команду gconftool —recursive-unset /apps/panel.
2. Воспользуйтесь кнопкой «Запустить» и удостоверитесь в исчезновении нижней панели. Нажмите сочетание функциональных клавиш Alt и F1 для отображения обеих панелей в виде по умолчанию. Исполните настройку панелей в соответствии со своими предпочтениями.
3. Если нижняя панель подверглась существенным изменениям в процессе работы, выберите иной способ поправления. Вызовите контекстное меню нижней панели кликом правой кнопки мыши на ее свободном пространстве и укажите команду «Сотворить панель ». Дождитесь происхождения новой серой полосы панели в верхней части экрана компьютера.
4. Добавьте нужные апплеты на сделанную панель :- пользовательскую строку меню;- область уведомления;- сам апплет уведомлений;- часы;- апплет уведомлений сеанса. Расположите добавленные апплеты комфортным образом и закрепите их в восстановленной верхней панели.
5. Воспользуйтесь альтернативным способом поправления верхней панели Ubuntu. Для этого вначале вызовите терминал любым комфортным методом:- единовременно нажав сочетание функциональных клавиш Ctrl, Alt и T;- командой gnome-terminal в диалоге «Исполнить программу»;- предпочтя «Терминал» в каталоге.
6. Напечатайте в текстовом поле терминала команду gconftool-2 —shutdown rm -rf ~/.gconf/apps/panel pkill gnome-panel. Эта команда восстановит пропавшую верхнюю панель Gnome в виде по умолчанию. Используйте описанный выше алгорифм действий для добавления и закрепления надобных апплетов на панель .
Корзина предуготовлена для хранения удаленных файлов — если вы передумаете, вы можете легко их восстановить. Если же нет, они механически удалятся при переполнении корзины. Изредка места на разделе жесткого диска становится маловато, и первым делом пользователь чистит корзину . Это правильное решение, чай ничего пригодного там быть не может… А если вам внезапно потребуется только что удаленный из корзины файл?

Вам понадобится
- — компьютер;
- — интернет;
- — браузер;
- — программа FileRescue for NTFS.
Инструкция
1. Вам поможет программа FileRescue for NTFS. Откройте браузер и в строке поиска введите наименование программы FileRescue for NTFS. Пройдите по одной из ссылок и скачайте программу в память компьютера. Также данное программное обеспечение дозволено обнаружить на сайте freesoft.ru. Запустите установку программы и укажите параметры установки. Сходственные утилиты обязаны устанавливаться в системный локальный диск компьютера.
2. Запустите программу. Для начала поиска удаленных файлов нажмите на кнопку Analyse на верхней панели программы. FileRescue for NTFS просканирует каждый компьютер и выдаст на экран полный список незадолго удаленных файлов. С поддержкой кнопки Rescan Drives вы можете повторить процедуру.
3. Обнаружьте файлы, которые вам необходимы. Выделите их и нажмите на кнопку Recover, изображенную рядом с красным крестиком. Вы запустите процедуру поправления. Позже окончания работы программы проверьте файлы. Если они не запускаются, либо операционная система выдает ошибку, значит, поправление не удалось.
4. Задайте все нужные настройки, применяя пункт меню Options. Изучите подмога по программе, если у вас возникнут трудности в работе. Если программа вам все-таки не помогла, в интернете дозволено обнаружить уйма утилит для всякого типа файлов. Как водится, интерфейс данной утилиты достаточно примитивен, следственно загвоздок в работе не должно появиться.
5. Усердствуйте также делать резервные копии данных, дабы при разных сбоях системы либо заражениях вирусами дозволено было без задач форматировать грубый диск компьютера. Также не забывайте о том, что надобно устанавливать специализированное антивирусное программное обеспечение, которое в режиме реального времени сканирует каждый компьютер и выявляет подозрительные процессы и файлы.
Самый распространённый вид повреждения CD – бесчисленные царапины на прозрачной поверхности нижнего слоя. И для того дабы наладить считывание, диск нужно восстановить.

Инструкция
1. Используйте программные средства. Это действие подразумевает под собой надобность неестественного ограничения скорости вращения вашего привода для чтения CD. Особенно знаменитыми программами, дозволяющими исполнить данную операцию, являются VMenedger CD-ROM, CDSlow, Nero Drive Speed. Особенно простым вариантом из перечисленных является программа CDSlow, владеющая эластичной системой настроек и русскоязычным интерфейсом. Для проверки вероятности управления скоростями вашего привода нажмите кнопку «Определение скорости/Полный перебор». Позже этого в списке доступных скоростей щелчком левой кнопки мыши дозволено изменять скорость работы вашего привода прямо в процессе чтения диска.
2. Произведите проверку поверхности диска для определения степени его повреждения. В этом вам поможет утилита CD-ROM Drive Analyser Pprogram. Позже запуска программы открывается ее диалоговое окно, при нажатии кнопки «Start» в нижней правой части происходит запуск процесса обзора. Итоги процесса отображаются в виде графика. Если отслеживается крутое падение скорости на каком-нибудь участке графика, то это свидетельствует о задачах с чтением в данном месте поверхности диска, если спад графика окрашен в алый цвет, это говорит о нечитаемости диска.
3. Для считывания данных с поврежденных дисков существуют особые программные средства с усовершенствованным алгорифмом поправления и копирования данных. Отличные отзывы по поправлению информации имеет утилита для копирования данных CDCheck. Интерфейс программы крайне примитивен и подсознательно внятен. Для начала поправления данных выделите их в дереве каталогов, расположенном в левой части окна.
4. Нажмите кнопку «Поправление». На верхней панели откроется окно настроек – начальный и финальный каталог, добавочные настройки. Позже нажатия кнопки «Дальше» будет запущен процесс поправления. Перед началом сеанса рекомендуется установить скорость вашего привода на минимально допустимое значение.
5. Используйте аппаратные средства. Попытка решения задачи данным методом представляет собой замену привода на больше добротный по своим колляциям.
6. Используйте механические методы поправления дисков. К этим методам отличнее каждого прибегать лишь в том случае, когда остальные не дали итогов. Суть механической обработки заключается в полировке поверхности диска для придания ему прозрачности и удаления мелких и неглубоких царапин. Для полировки дозволено применять пасту гои, которая растворена в уайтспирите либо керосине, либо же зубную пасту, наполовину разведенную водой. Полировку изготавливаете при помощи полировального круга из мягкого войлока.
Видео по теме
Поправление удаленных видеофайлов на вашем компьютере происходит подобно поправлению других данных, утерянных по тем либо другим причинам. Случайное удаление либо вынужденное форматирование нередко случается не по свободе пользователя, следственно существуют разные программы по возврату файлов.

Вам понадобится
- — программа Handy Recovery.
Инструкция
1. Скачайте дистрибутив программы Handy Recovery. Отменнее каждого воспользуйтесь именно ей, от того что многие другие утилиты для поправления утерянных данных с компьютера сделаны на ее основе. Исполните инсталляцию, заблаговременно ознакомившись с лицензионным соглашением. Программа имеет пробный период действия, следственно отменно подойдет для немногократного применения, впрочем в будущем для выполнения функций с ее поддержка вам придется купить лицензионный ключ.
2. Запустите установленную программу. Выберите действие «Обзор диска» и в списке устройств выберите именно то, с которого он был ранее удален. Запустите процесс. По его окончании просмотрите итоги и примените к ним фильтр. Класснее каждого в нем указать параметры размера (задайте лимитация) и поиск среди утерянных данных, а также задать формат фильмов, если они все были в идентичном.
3. В дереве папок слева просмотрите все имеющиеся директории на присутствие надобных вам видеозаписей, при этом не ждите. что файлы и папки будут названы по-ветхому — их наименование изменится, следственно будьте предельно внимательны при отборе итогов. Этим также объясняется неактуальность поиска по имени видеозаписи – традиционно обнаруженные данные отображаются непонятным комплектом цифр и символов.
4. Когда вы обнаружите надобные вам удаленные ранее видеозаписи, выделите их левой кнопкой мыши и нажмите на верхней панели инструментов программы «восстановить». Если файлы большого размера. Эта процедура может занять много времени. Отличнее каждого на данный момент не запускать на вашем компьютере программы и процессы, требующие крупных расходов системных источников.
5. По окончании процедуры откройте папку Recovered Files на вашем жестком диске и проверьте файлы на работоспособность, некоторые из огромных файлов бывает проблематично восстановить даже для Handy Recovery.
Обратите внимание! Не все файлы подлежат поправлению.
jprosto.ru
Как восстановить верхнюю панель в яндексе | Как восстановить
Всё об Ubuntu -
Опубликовано 30.11.1999 00:00
Что делать если вы случайно удалили верхнюю панель Ubuntu? Для опытного пользователя восстановить ее скорее всего не проблема (да и вероятность того что опытный пользователь случайно удалит панель минимальна). Для новичка это может стать проблемой, потому что на верхней панели располагается доступ к приложениям, администрированию системы, папкам и прочее. Давайте посмотрим как ее восстановить если она была случайно (или специально) удалена, но вначале, о том как ее можно удалить. Удалить верхнюю панель очень просто. Нужно щелкуть по ней правой кнопкой мыши, и выбрать из контекстного меню как «удалить эту панель» как на скриншоте:

Теперь о восстановлении. Первое что нам нужно — вызвать терминал. Вы может это сделать любым удобным или известным для вас способом — CTRL-ALT-T, если у вас стоит такая комбинация клавиш или вначале вызвать окно «Выполнить программу» (ALT-F2), далее набрать gnome-terminal или выбрать «Терминал» из списка. После того как терминал запущен, наберите команды: gconftool-2 --shutdown rm -rf
/.gconf/apps/panel pkill gnome-panel Панель будет восстановлена, правда, в первозданном виде, вам останется только добавить ярлыки нужных вам приложений. Восстановить панель можно и с помощью специального скрипта, скачать который можно здесь - http://www.starryhope.com/downloads/PanelRestore.tar.gz. а скачать скайп можно на ресурсе o-icq.ru
Комментарии
Тахографами называют бортовые приспособления, которые созданы для фиксации скорости. Также учитываются пробег, время движения автомобиля. Все эти манипуляции проводятся в автоматическом режиме. Установка тахографов предназначена и для осуществления фиксации времени.
Пользователей 1С с каждым днем становится все больше. Каждому из них требуется официальное сопровождение 1С ИТС. Его может оказывать сам разработчик либо же компания-франчайзи. В ИТС сопровождение в первую очередь включаются.
Если вы решили зарабатывать деньги в Интернете посредством собственного сайта, то рано или поздно вы столкнетесь с проблемой выбора хостинга. И вопросов тут действительно немало, так как хостингов сейчас существует.
Компаниям, имеющим дело с обработкой большого объёма данных, требуется бесперебойность всех компьютерных составляющих. Это касается как офисных устройств, так и удалённого доступа к ним. Для правильного взаимодействия всех частей сложной.
Как вернуть верхнюю панель?
Метод восстановления верхней панели Gnome определяется степенью изменений, выполненных в нижней панели. Тем не менее, любой из этих методов осуществляется стандартными средствами самой системы.
Инструкция
/.gconf/apps/panel pkill gnome-panel. Эта команда восстановит пропавшую верхнюю панель Gnome в виде по умолчанию. Используйте описанный выше алгоритм действий для добавления и закрепления нужных апплетов на панель.
Разработчики из Microsoft, начиная с пакета Office 2007, коренным образом изменили привычный интерфейс приложений.
Вместо знакомого всем списка меню в Word появилась целая лента.
В свое время было сломано много копий в спорах о том, насколько удобно данное нововведение.
Но твердая позиция проектировщиков самого популярного офисного пакета, включивших похожий интерфейс во все вновь разрабатываемые программы, сделало все разговоры бессмысленными.
Надо было просто успокоиться и учиться работать с новым инструментом.
У ленты много настраиваемых параметров. И одним из них является возможность сворачивания в небольшую строчку меню при отсутствии выделения мышью.
Функция в принципе удобная, но для некоторых она является источником лишнего раздражения при работе. Лента постоянно пропадает из вида, пользователю приходится делать лишние движения мышью, чтобы открыть ее и выбрать необходимый инструмент.
Зная особенности приложений Microsoft, понятно, что для изменения параметра необходимо поставить или снять галочку. Давайте поищем, где бы она могла находиться.
Попробуем нажать правой кнопки мыши на свернутой панели инструментов.
У нас появилось контекстное меню вот такого вида.
Теперь если попробовать снять галочку с пункта «Свернуть ленту», то она появится на экране и останется там, даже после щелчка мышью на свободном пространстве документа.
Контекстное меню будет иметь следующий вид.
В итоге лента никуда не пропадает, и Вы можете сосредоточиться на подготовке необходимого документа.
Также рекомендую изучить следующие уроки этого раздела:
Хотите научиться пользоваться компьютером? Подпишитесь на бесплатные видеоуроки “Компьютер с нуля”!
Хотите узнать, как вы сами сможете ускорить ваш компьютер всего за 15 минут?
Хотите научиться самостоятельно создавать красивую именную открытку и радовать близких? Подпишитесь на бесплатные видеоуроки “Как создавать красивую именную открытку самому”!
НАЖМИТЕ КЛАВИШИ CTRL и D ОДНОВРЕМЕННО, чтобы быстро ПОМЕСТИТЬ АДРЕС ЭТОЙ СТРАНИЧКИ В ИЗБРАННОЕ и позже вернуться на нее.
Понравился урок - поделитесь с друзьями! (Для этого нажмите одну из кнопок ниже)
Источники: http://myubuntu.ru/rukovodstvo/kak-vosstanovit-sluchajno-udalennuyu-verxnyuyu-panel-v-unubtu, http://imguru.ru/page/kak-vernut-verhnjuju-panel, http://www.kurs-pc-dvd.ru/blog/microsoft-word/vo-vremya-raboty-v-word-pochemu-to-verxnyaya-panel-s-funkciyami-pryachetsya-kak-ee-vernut-obratno.html
Комментариев пока нет!
www.rem-tv.com
Как восстановить панель меню в яндексе. Как восстановить. It-Teach.ru
Как вернуть панель меню Mozilla Firefox
Этим постом открываю новую рубрику - tips and tricks. Короткие советы и заметки о проблемах, с которыми может столкнуться каждый в своей работе, причем некоторые из них с ходу могут поставить в тупик. Решение же их на самом деле простое и быстрое.
Итак, в Mozilla Firefox закрыли все панели (инструменты, меню). Как теперь вернуть их?
Самый простой способ - нажать в Firefox клавишу Alt. Появится панель меню. Далее разберетесь :)
Второй вариант - запустить Firefox в безопасном режиме. При установке Mozilla создается такой пункт в меню Пуск. Дальше описывать не чего.
Если вы считаете статью полезной,не ленитесь ставить лайки и делиться с друзьями.
Комментариев: 24
спасибо за возврат панели :)))
Спасибо, а то я уж отчаялась.
Спасибо вам огромное. )))
Огромное Вам спасибо.
Развернула на весь экран 4 версию Mozilla, и не могу вернуть все обратно. Панель меню пропала. Нажатие Alt не помогает. Помогите, пожалуйста.
Нажмите кнопку F11 и будет вам счастье :)
Спасибо большое! А скажите пожалуйста, как восстановить панель ссылок?
Огромное спасибо! Вы супер
Большое спасибо! Очень помогло.
Спасибо за клавишу Alt. а то чуть ни плакала. исчезли все накладки
Я нажала Alt а дальше не выходит нет стрелочек назад и вперед в левом верхнем углу
Ребят как вернуть ссылку на панеле?
Последние комментарии
Настройка D-link DIR-300 в режиме Wi-Fi повторителя- Кирилл » Всё это красиво и интересно. Но если надо дома быстро расширить WiFi, то можно сделать проще. Отключаем DHCP, Отключаем в случае необходимости WAN (удаляем все настройки вана) и подключаем витуху.
- Аноним » У меня не драг-дропится только из Эксплорера, а из ТоталКомандера таскается без проблем. Это баг Проводника, имхо.
- Ирина » Спасибо. Сделала по аналогии установочную флешку с ОС Sierra. Всё замечательно установилось :)
- sayanvd » А статья на Apple по ссылке уже недоступна. Это называется, кто не успел твикнуться, тот опоздал и заполучил вечные тормоза :) Потому, как ни один из способов оживления Сафари, который я пытался.
- Марина » После попытки восстановления первым способом, это заняло около 10 минут, ничего не изменилось, появилось очередное сообщение Айфон отключен. Повторите попытку через час . Что делать?
- Сергей » октябрь 16 - РАБОТАЕТ. Спасибо
- Димон » Драсти вопрос 2008 R2 не активирован, но очень нужны службы терминалов, как быть, если подключу его к инету винда ругаться начнет.
- Аноним » 18.10. - работает! Спасибо!
- Andy » Сделал по ссылке https://community.wd .com/t/guide-debrick -a-mybooklive-duo/87 252,процесс успешно завершился ,но при включении wd my book live duo 6 гб. снова горит желтый,оставлял на пару часов и ничего,сетевая мигает до IP не.
- Андрей » Дело в том может быть, что нет выбора в биосе. Лично мне помогло тупо создание 100мб раздела!
- Vit » Огромное спасибо. Помогло!
- Аноним » Спасибо за статью, все сделал и разобрался, подключение нескольких пользователей работает, все работает. P.S. Крив орукость, это болезнь!
- Гость » Не качает(
- Пользователь » Совет ни о чём, т.к. это лишь игра функцией свернуть-развернуть в полноэкранный режим , а вот вопрос с возвращением на панель строки меню в данном совете так и не решён (как.
- пользователь » не помогает этот способ, а решение проблемы в ошибках реестра: https:// support.microsoft. com/ru-ru/kb/962963
Самое читаемое
Рубрики
О сайте
Админ в маленьком городе, Работает на MaxSite CMS | Время: 0.0631 | SQL: 15 | Память: 2.82MB
Как восстановить закладки?
Для начала давайте разберемся с тем, как восстановить закладки в Мозиле (Mozilla Firefox - очень популярный веб-браузер). Необходимо открыть браузер и найти подменю «Закладки». Выделить левой клавишей мыши подпункт «Показать все закладки» и щелкнуть по нему. Этот же эффект произойдет, если в открытом браузере нажать комбинации клавиш «Ctrl + Shift + B». На мониторе появится новое окно «Библиотека», имеющее нужные инструменты для работы с закладками.
Если вдруг потребуется полностью обновить все существующие закладки в браузере на сохраненные, то перейдите в пункт подменю «Импорт и резервирование». А расположен он в верхней части нового окна и включает в себя подпункты:
- Импорт из HTML;
- Экспорт в HTML;
- Резервное копирование;
- Восстановить.
Вам необходимо выбрать подпункт меню «Восстановить», дальше открыть окно справа, здесь высветятся варианты выбора: как восстановить закладки из файла или восстановить из архива закладок браузера. В первом случае имеется в виду, что пользователь хранит резервную копию своих закладок в формате JSON. Вдруг такого нет, то придется выбирать второй вариант, здесь предпочтение необходимо отдавать ближайшей дате в архиве. Автоматическое резервное сохранение закладок, по-умолчанию делается программой ежедневно.
Можно восстановить удаленные закладки и другим способом. Выбрать необходимый пункт (или указать путь к файлу с сохраненной копией), а потом подтвердить свое желание замены существующих закладок (на экран выведется фраза «Все ваши текущие закладки будут заменены закладками из сохраненной копии»). После окончания процедур, вы сможете увидеть закладки из сохраненной копии на ваших прежних местах, а их форму можно определить, повторив действие первого шага.
Как вариант восстановления закладок, можно применить импорт из HTML-файла (меню «Импорт и резервирование», подменю «Импорт из HTML»). Здесь вам необходимо заранее сделать сохранение закладок в формате HTML, импортировав файл в доступное для вас место. При надобности восстановить удаленные закладки уже через него. Но это возможно только при имеющемся файле и не подойдет при внезапных сбоях.
Восстановление панели закладок
- В браузере Opera для того, чтобы восстановить панель закладок, откройте меню, нажатием клавиши Alt. Или можно нажать на стилизованный символ Opera. Открыть меню «Панели инструментов» и нажать клавишу «G» или строку «Панель закладок». Необходимый элемент закладок браузера при этом действии станет на свое место, точнее под строку адреса.
- Интернет-обозреватель Internet Explorer «Панели закладок» не имеет, но есть «Панель избранного». Для ее возврата, надо кликнуть правой кнопкой мыши на заголовок окна и в подменю выбрать строку «Панель избранного». Этот же пункт есть и в меню «Панели», в разделе «Вид» - можно использовать и этот способ.
- В Google Chrome через меню эту панель можно только отключить, но для ее восстановления можно использовать горячие клавиши – сочетание клавиш «Ctrl + Shift + B». В меню, открываемом щелчком по изображению гаечного ключа, также есть данная функция. Для ее использования, необходимо перейти в раздел «Закладки» и выбрать строчку «Всегда показывать панель закладок».
- Mozilla Firefox имеет очень похожие с Internet Explorer способы включения отображения «Панели закладок». Здесь щелчком правой кнопкой мыши по названию окна появляется контекстное меню с необходимой командой - выберите здесь строчку «Панель закладок». А аналог этой строчки расположен в том же разделе меню, как и в Internet Explorer - «Вид». Откройте его, перейдите в подменю «Панели инструментов» и нажмите пункт «Панель закладок».
- В браузере Apple Safari нажмите «Alt», для появления строки с разделами меню, и кликните по надписи «Вид». Необходимый вам пункт тут назван «Показать панель закладок» - нажмите на него и панель появится.
Ещё больше интересного
Полная версия сайта
Восстановление удаленной истории в Яндекс браузере
Как очистить историю браузера, знает практически каждый пользователь, который работает с интернетом. Но можно ли восстановить удаленные данные из журнала? Да, это возможно, особенно в современных браузерах, к которым относится и продукт от Яндекс. Есть два варианта выполнения этой операции: стандартными инструментами операционной системы и при помощи сторонних программ. В этой статье мы рассмотрим оба варианта.
Восстановление встроенными инструментами
Скажем сразу, что инструкции, описанные ниже, подходят и для браузера Chrome, так как Яндекс работает на том же движке, который называется Chromium. Инструменты и расширения для этих продуктов практически не отличаются. Мы будем пробовать вернуть утраченные ссылки при помощи стандартного инструмента «Восстановление системы », который присутствует во всех современных версиях операционной системы Windows (от XP и до 10).
А теперь перейдем к инструкции по восстановлению:
- Заходим в меню Пуск. нам необходимо найти службу Восстановление системы. чтобы долго не копаться в панели инструментов, рекомендуем просто вписать это название в поисковую строку. Нажимаем Enter, и поисковая система находит нужную службу – заходим в нее.


Полезный совет! Чтобы не заниматься восстановлением всего журнала, рекомендуем удалять историю за день или неделю. Также есть функция, которая позволяет удалить конкретные сайты из истории. При очистке важно снять галочку с пункта «Очистить всю историю».
Поиск утраченной ссылки через cookie файлы
Иногда нужна не вся удаленная история, а конкретный сайт, который вы не можете найти. Чтобы отыскать его, можно обойтись и без восстановления системы, так как это действие может удалить некоторые программы. Отыскать нужные адреса можно в файлах cookies. Нужно брать в расчет, что некоторые пользователи вместе с историей очищают и эти файлы.
Заходим в основные параметры Яндекса и нажимаем на вкладку Показать дополнительные параметры. Теперь необходимо перейти в меню Личные данные. а затем кликнуть по вкладке Настройки контента. Нам нужно найти Все файлы cookie и открыть их. Перед вами появится большой список сайтов, проще всего будет найти нужную ссылку по примерной дате.
Выглядит это меню вот так:

Восстановление истории при помощи Handy Recovery
Мы выбрали эту программу, так как с ней просто работать даже начинающим пользователями. Скачиваем приложение с официального сайта и устанавливаем его на компьютер. А теперь инструкция по восстановлению:
- В открывшемся меню необходимо выбрать диск C, так как история сохраняется именно на системный раздел. После этого откроется два окна. Нам нужно кликнуть по правому и зайти в папку вашего пользователя (С\:Users\имя пользователя). Дальше нам нужно зайти в папку AppData – Local – Yandex (Google) – User Data .
- Если в окне этих папок не видно, значит, они скрыты. Зайдите в Панель управления– Параметры папок – Сделать видимыми системные файлы, папки. Затем снова запускаем программу и выполняем первый шаг.
- Отмечаем конечную папку User Data и восстанавливаем ее при помощи соответствующей клавиши:


Видео-восстановление удаленной истории
Здесь рассказывается, как вернуть утраченную историю посещений Chrome, что аналогично при восстановлении истории в Яндекс. Вы сможете посмотреть, как проходит восстановление, а затем повторить эти действия.
Рекомендуем хотя бы раз в неделю создавать резервную копию системы, чтобы быстро вернуть утраченные файлы, в том числе историю из браузера. Также можете воспользоваться другим софтом, который имеет расширенный функционал, наподобие Handy Recovery.
Источники: http://mdex-nn.ru/page/kak-vernut-panel-menju-mozilla-firefox, http://elhow.ru/programmnoe-obespechenie/brajzery/nastrojka-i-upravlenie-brauzerom/kak-vosstanovit-zakladki, http://masterservis24.ru/185-vosstanovlenie-istorii-v-yandeks-brauzere.html
Комментариев пока нет!
it-teach.ru
Пропала панель задач. Как вернуть?
Иногда пользователи сталкиваются с тем, что пропала панель задач. Ни тебе в меню «Пуск» зайти, ни запущенные программы посмотреть... В общем, сплошное неудобство. Как вернуть панель задач на место?
Если пропала панель задач, не спешите паниковать и делать откат системы или переустанавливать ОС: возможно, не все так плохо, как кажется. Если на рабочем столе отсутствует только панель задач, а все ярлыки и гаджеты на месте, скорее всего, панель задач просто скрыта.
Чтобы снова отобразить панель задач, нужно навести курсор мыши на то место, где она была (стандартное расположение — в нижней части экрана). Если панель задач не показывается, подведите курсор к верхней части экрана и к боковым сторонам: возможно, панель просто была перемещена. Курсор нужно подвигать к самому краю экрана.
Как сделать так, чтобы панель задач больше не пропадала? Для этого нужно отключить скрытие панели задач. Чтобы это сделать, зайдите в Панель управления (Пуск — Панель управления) и выберите пункт «Панель задач и меню «Пуск». Как вариант можно кликнуть правой кнопкой по панели задач и выбрать пункт «Свойства». В открывшемся окне снимите флажок напротив пункта «Автоматически скрывать панель задач» и нажмите ОК.
Если пропала панель задач при запуске Windows XP, возможно, виной тому повреждение параметров учетной записи пользователя. «Симптомы» этой проблемы — не отображающаяся при входе в систему панель задач и невозможность открыть меню «Пуск» комбинацией клавиш Ctrl+Escape. При этом если зайти в Windows в безопасном режиме, панель задач отображается.

Есть несколько способов решения этой проблемы:
- Запустить Windows в режиме «чистой» загрузки с минимальным набором драйверов — возможно, загружаемый определенной программой драйвер и есть причина того, что пропала панель задач (обычно такую проблему вызывают драйвера видеоадаптеров). Если это так, нужно просто удалить проблемные драйвера.
- Войти в систему под учетной записью администратора и создать новую учетную запись пользователя взамен поврежденной.
- Если предыдущие способы не помогли, выполните восстановление системы. При этом все поврежденные файлы Windows заменятся на нормальные, а ваши личные файлы и установленные программы останутся нетронутыми.
Если у вас не просто пропала панель задач, но и не загрузился рабочий стол (иконки, гаджеты и т. п.), это значит, что не смог выполниться процесс explorer.exe. Способы решения этой проблемы мы уже описывали в статье «Не загружается рабочий стол. Что делать?», но на всякий случай повторим основные моменты.
Для начала запустите диспетчер задач, используя комбинацию клавиш Ctrl+Alt+Delete или Ctrl+Shift+Escape. В меню «Файл» выберите пункт «Новая задача (Выполнить...)», введите explorer.exe, нажмите ОК. Рабочий стол должен вернуться на место вместе с панелью задач.
После этого обязательно нужно просканировать систему на наличие вирусов, а также проверить реестр на наличие ключей HKEY_LOCAL_MACHINE\SOFTWARE\Microsoft\WindowsNT\CurrentVersion\Image File Execution Options\explorer.exe и HKEY_LOCAL_MACHINE\SOFTWARE\Microsoft\WindowsNT\CurrentVersion\Image File Execution Options\iexplorer.exe. Если эти ключи присутствуют — удалите их.
Итак, если у вас пропала панель задач, стоит заподозрить три основные причины:
- кто-то включил автоматическое скрытие панели задач;
- учетная запись пользователя в Windows XP была повреждена;
- не выполнился процесс explorer.exe, скорее всего — из-за вируса.
Если не помогают «мягкие» способы борьбы с проблемой (создание новой учетной записи, удаление дефектных драйверов, очистка системы от вирусов), все равно не стоит спешить переустанавливать систему. Лучше попробуйте восстановить систему, сделав откат до одной из созданных точек восстановления, тогда вам не придется переустанавливать все программы.

strana-sovetov.com
Смотрите также
- Как запустить браузер от имени администратора
- Как убрать блокировку сайтов в браузере
- Как восстановить закладки в браузере андроид
- Скайп не поддерживается браузером что делать
- Много рекламы в браузере как убрать
- Расширение для одноклассников для браузера яндекс
- Как ввести стим ключ в браузере
- Как ввести ключ стим в браузере
- Как в телефоне посмотреть историю браузера
- Как в браузере отключить всплывающие окна
- Почему лагает вк в яндекс браузере
|
|
..:::Счетчики:::.. |
|
|
|
|
|
|
|
|



