|
|
|
|
 Far Far |
 WinNavigator WinNavigator |
 Frigate Frigate |
 Norton
Commander Norton
Commander |
 WinNC WinNC |
 Dos
Navigator Dos
Navigator |
 Servant
Salamander Servant
Salamander |
 Turbo
Browser Turbo
Browser |
|
|
 Winamp,
Skins, Plugins Winamp,
Skins, Plugins |
 Необходимые
Утилиты Необходимые
Утилиты |
 Текстовые
редакторы Текстовые
редакторы |
 Юмор Юмор |
|
|
|
File managers and best utilites |
Восстанавливаем закладки в Гугл Хром. Как восстановить удаленный браузер с закладками
Как восстановить закладки в Google Chrome и Mozilla Firefox
И Google Chrome и Mozilla Firefox могут восстанавливать закладки которые были удалены. Но в случае с Chrome всё будет посложнее. Chrome содержит один скрытый резервный файл закладок. Этот файл может быть восстановлен только вручную и нередко бывает перезаписан.

С Firefox всё проще. Диспетчер закладок Firefox имеет функцию отмены действия. Firefox осуществляет регулярные автоматические копии закладок. Он их хранит несколько дней и позволяет легко восстановить без поиска по скрытым папкам.
Google Chrome
В Диспетчере закладок Chrome не предусмотрена функция отмены действия. При случайном нажатии можно удалить целую папку с закладками и не иметь возможности восстановить их. О других причинах утери данных читайте в статье: Десять способов расстаться с данными. Если вы сделали резервную копию с возможностью экспорта, можно её импортировать – но резервная копия может быть уже не актуальной (устаревшей).

Во-первых, не перезапускайте Chrome. Если же вы его всё-таки закрыли, пускай остаётся закрытым. Chrome хранит единственную копию файла закладок, который перезаписывает при каждом запуске. Запустите Windows Explorer и внесите следующий адрес в адресную строку, изменив “NAME” на имя вашего аккаунта Windows: C:\Users\NAME\AppData\Local\Google\Chrome\User Data\Default.
Папка содержит два файла закладок - Bookmarks and Bookmarks.bak. Bookmarks.bak - это самая свежая резервная копия, которая обновлена при последнем запуске браузера.

Если вы не увидели .bak файл, а только два файла с названием Bookmarks, кликните на меню Файл и выберите Параметры.

В окне Свойства Папки нажмите вкладку Вид и снимите флажок с опции «Скрывать расширения для зарегистрированных типов файлов». Теперь вы сможете видеть раннее скрытое расширение .bak.

Для восстановления резервной копии, закройте все открытые окна браузера Chrome. После этого удалите файл Bookmarks и переименуйте Bookmarks.bak в Bookmarks.
Когда вы откроете Chrome вы увидите раннее удалённые закладки. Все закладки, сделанные после последнего включения Chrome пропадут.
Mozilla Firefox

Если закладки были удалены несколько дней назад, используйте подменю Восстановить резервную копию в закладке Импорт и резервные копии. Firefox автоматически создаёт резервную копию закладок каждый день и хранит её несколько дней.

Восстановление резервной копии полностью заменит существующие закладки на закладки из резервной копии. То есть, все закладки, которые были сделаны после момента создания резервной копии будут утеряны.
Чтобы избежать утери важных закладок можно использовать опцию Экспорт Закладок в HTML перед восстановлением резервной копии. После восстановления резервной копии можно импортировать HTML-файл или открыть его в Firefox.

Если для вас очень важны ваши закладки, то хорошим вариантов для их безопасности есть регулярное создание их резервной копии с использованием функции Экспорта в менеджере закладок браузера. И если вы столкнётесь с утерей закладок или выходом из строя жесткого диска, вы всегда сможете восстановить их с резервной копии используя опцию импорта с помощью любого веб-браузера.
Восстановление закладок без бэкапа
Но это сложно и не всегда удобно, а также можно элементарно забыть вовремя сделать резервную копию файла. В таком случае существует ещё один универсальный вариант для обоих браузеров, Google Chrome и Mozilla Firefox.
Файл библиотеки закладок браузера можно восстановить с помощью программ для восстановления данных! А почему бы и нет? Ведь файл библиотеки закладок браузера — это такой же файл, как и любой другой, а значит к нему также применимы все функции программ для восстановления файлов.
В случае утери файла библиотеки закладок браузера запускаем Hetman Partition Recovery, сканируем диск, на котором установлен браузер (как правило это диск С), и восстанавливаем его. После чего просто помещаем файл с закладками в соответствующую папку браузера и запускаем его.

Задача решена - закладки восстановлены!
hetmanrecovery.com
Как восстановить закладки?
Для начала давайте разберемся с тем, как восстановить закладки в Мозиле (Mozilla Firefox - очень популярный веб-браузер). Необходимо открыть браузер и найти подменю «Закладки». Выделить левой клавишей мыши подпункт «Показать все закладки» и щелкнуть по нему. Этот же эффект произойдет, если в открытом браузере нажать комбинации клавиш «Ctrl + Shift + B». На мониторе появится новое окно «Библиотека», имеющее нужные инструменты для работы с закладками.
Если вдруг потребуется полностью обновить все существующие закладки в браузере на сохраненные, то перейдите в пункт подменю «Импорт и резервирование». А расположен он в верхней части нового окна и включает в себя подпункты:
- Импорт из HTML;
- Экспорт в HTML;
- Резервное копирование;
- Восстановить.
Вам необходимо выбрать подпункт меню «Восстановить», дальше открыть окно справа, здесь высветятся варианты выбора: как восстановить закладки из файла или восстановить из архива закладок браузера. В первом случае имеется в виду, что пользователь хранит резервную копию своих закладок в формате JSON. Вдруг такого нет, то придется выбирать второй вариант, здесь предпочтение необходимо отдавать ближайшей дате в архиве. Автоматическое резервное сохранение закладок, по-умолчанию делается программой ежедневно.
Можно восстановить удаленные закладки и другим способом. Выбрать необходимый пункт (или указать путь к файлу с сохраненной копией), а потом подтвердить свое желание замены существующих закладок (на экран выведется фраза «Все ваши текущие закладки будут заменены закладками из сохраненной копии»). После окончания процедур, вы сможете увидеть закладки из сохраненной копии на ваших прежних местах, а их форму можно определить, повторив действие первого шага.
Как вариант восстановления закладок, можно применить импорт из HTML-файла (меню «Импорт и резервирование», подменю «Импорт из HTML»). Здесь вам необходимо заранее сделать сохранение закладок в формате HTML, импортировав файл в доступное для вас место. При надобности восстановить удаленные закладки уже через него. Но это возможно только при имеющемся файле и не подойдет при внезапных сбоях.
Восстановление панели закладок
- В браузере Opera для того, чтобы восстановить панель закладок, откройте меню, нажатием клавиши Alt. Или можно нажать на стилизованный символ Opera. Открыть меню «Панели инструментов» и нажать клавишу «G» или строку «Панель закладок». Необходимый элемент закладок браузера при этом действии станет на свое место, точнее под строку адреса.
- Интернет-обозреватель Internet Explorer «Панели закладок» не имеет, но есть «Панель избранного». Для ее возврата, надо кликнуть правой кнопкой мыши на заголовок окна и в подменю выбрать строку «Панель избранного». Этот же пункт есть и в меню «Панели», в разделе «Вид» - можно использовать и этот способ.
- В Google Chrome через меню эту панель можно только отключить, но для ее восстановления можно использовать горячие клавиши – сочетание клавиш «Ctrl + Shift + B». В меню, открываемом щелчком по изображению гаечного ключа, также есть данная функция. Для ее использования, необходимо перейти в раздел «Закладки» и выбрать строчку «Всегда показывать панель закладок».
- Mozilla Firefox имеет очень похожие с Internet Explorer способы включения отображения «Панели закладок». Здесь щелчком правой кнопкой мыши по названию окна появляется контекстное меню с необходимой командой - выберите здесь строчку «Панель закладок». А аналог этой строчки расположен в том же разделе меню, как и в Internet Explorer - «Вид». Откройте его, перейдите в подменю «Панели инструментов» и нажмите пункт «Панель закладок».
- В браузере Apple Safari нажмите «Alt», для появления строки с разделами меню, и кликните по надписи «Вид». Необходимый вам пункт тут назван «Показать панель закладок» - нажмите на него и панель появится.
Как восстановить закладки в Google Chrome?
Современные пользователи хранят огромное количество закладок различных интернет-ресурсов. Это могут быть часто используемые социальные сети, видеохостинги, сайты для работы или просто полезные информационные странички, сохраненные на всякий случай. Некоторые люди копят списки избранных сайтов годами. К сожалению, системы защиты Хром не идеальны, поэтому вредоносные программы и вирусы могут повредить браузер и хранимые им данные. В данной статье представлено подробное руководство, как можно восстановить удаленные визуальные закладки в Google Chrome.
Содержание статьи:
Автоматическая синхронизация
Компания Google реализовала огромной облачное хранилище данных, на котором можно хранить все настройки своего профиля Хром, а также сохраненные закладки, в том числе и визуальные, и восстановить их в случае аварии. Для того чтобы получить доступ к сервису – необходимо пройти бесплатную регистрацию. От вас требуется просто завести собственный почтовый ящик Google:
- Перейдите на страницу Гугл Почты https://www.gmail.com/intl/ru/mail/help/about.html .
- В верхнем углу окна нажмите на кнопку «Создать аккаунт».
- Укажите свои персональные данные: Имя и Фамилию, будущий логин, пароль, дату рождения и мобильный телефон.
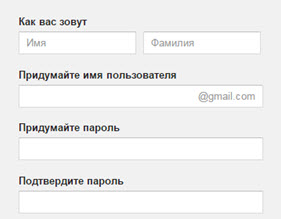
- Введите капчу и нажмите на кнопку «Далее».
Теперь у вас есть аккаунт Гугл, который можно использоваться для авторизации на многих популярных сервисах и в браузере Chrome. Чтобы авторизоваться в системе следуйте инструкции:
- Откройте Гугл Хром.
- Вызовите ниспадающее меню управления Google с помощью кнопки с изображением горизонтальных штрихов в правом конце поисковой строки.
- Выберите «Настройки».
- В самом верху списка настроек расположена категория входа в систему Chrome. Нажмите на кнопку «Войти» и введите свои персональные данные, указанные при регистрации.
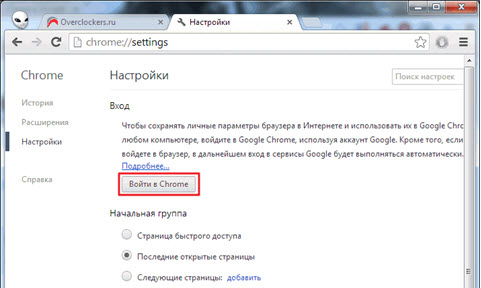
- В появившемся окна синхронизации укажите, какие данные вы ходите дополнительно хранить на сервере Google и нажмите «Ok».
Теперь, если в результате действия вредоносных программ визуальные закладки пропали с вашего компьютера, вы легко сможете забрать их копию с облака и таким образом восстановить.
Создание HTML бэкапа
Как и любая другая программа, синхронизация Chrome может сбоить. Для того, чтобы обеспечить себе гарантию того, что ваши визуальные закладки можно будет в любой момент восстановить, следует периодически создавать их резервные копии, или бекапы.
- Запустите обозреватель Хром.
- Откройте панель управления с помощью кнопки в правом конце поисковой строки.
- Наведите курсор на категорию «Закладки» и в ниспадающем меню выберите пункт «Диспетчер закладок».
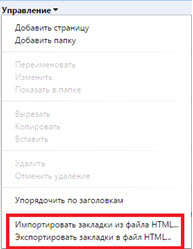
- Нажмите на надпись «Управление» и выберите действие «Экпортировать».
Таким образом, вы создадите HTML файл, в котором будут храниться ваши визуальные закладки. Просто сохраните этот файл на жестком диске или флешке. Если что-то случится с вашим браузером и закладки исчезнут – необходимо снова вызвать в контекстное меню «Закладки» и нажать «Импортировать», чтобы восстановить их. В пункте «Из:» необходимо выбрать HTML и указать путь к созданному бэкапу.
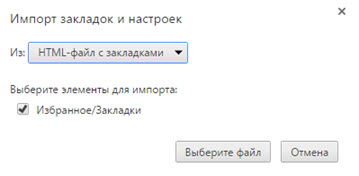
Бэкап файла Bookmarks
Еще один способ создания резервной копии всех пользовательских закладок – продублировать файл Bookmarks. Каталог, в котором расположен файл, относится к категории скрытых, поэтому просто так открыть его не получится.
- Откройте проводник (Мой компьютер).
- Зайдите на диск, на который установлена ОС (как правило, его буква – С).
- Теперь перейдите в папку «Пользователи», а в нем в свой личный каталог.
- Далее необходимо настроить показ скрытых папок. В меню сверху нажмите на кнопку «Упорядочить» и выберите пункт «Параметры».
- Перейдите во вкладку «Вид», найдите в списке настроек графу «Показывать скрытые папки и файлы» и поставьте галку напротив нее.
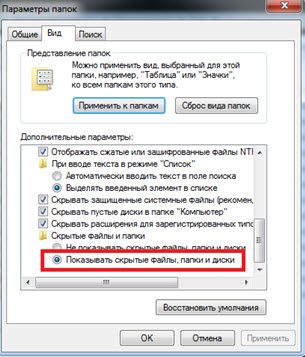
- После этих действий вы увидите каталог с названием «AppData». Зайдите в него, далее в «Local», «Google», «Chrome».
- Здесь хранятся все важные для работы браузера данные. Перейдите в папку с личными данными пользователей «User Data», «Default».
- Скопируйте 2 файла с названием Bookmarks в надежное место.
Теперь, если избранные страницы Гугл Хром пропали, вам потребуется просто скопировать эти 2 файла на их место – чтобы восстановить визуальные закладки Chrome.

Статья была полезна? Поддержите проект - поделитесь в соцсетях:
moybrauzer.ru
Смотрите также
- Как установить яндекс браузер на планшете
- Расширение для браузера для обхода блокировки
- История браузера на телефоне как посмотреть
- Как включить в браузере яндекс турбо
- Сайт использует браузер для добычи криптовалюты
- Браузер для скачивания фильмов на айпад
- Удалить главную страницу в браузере яндекс
- Браузер компьютеров служба можно ли отключить
- Как отправить пост запрос из браузера
- Балет театр браузер певец одним словом
- Как отключить webrtc в браузере яндекс
|
|
..:::Счетчики:::.. |
|
|
|
|
|
|
|
|


