|
|
|
|
 Far Far |
 WinNavigator WinNavigator |
 Frigate Frigate |
 Norton
Commander Norton
Commander |
 WinNC WinNC |
 Dos
Navigator Dos
Navigator |
 Servant
Salamander Servant
Salamander |
 Turbo
Browser Turbo
Browser |
|
|
 Winamp,
Skins, Plugins Winamp,
Skins, Plugins |
 Необходимые
Утилиты Необходимые
Утилиты |
 Текстовые
редакторы Текстовые
редакторы |
 Юмор Юмор |
|
|
|
File managers and best utilites |
Email моей мечты или как настроить корпоративную почту. Как зайти на корпоративную почту через браузер
Как войти в свою рабочую почту... [База знаний корпоративного программного обеспечения]

Из браузера
Для того, чтобы войти в свою корпоративную почту в любое время и в любой точке мира, где есть доступ в интернет1), нужно совершить несколько нехитрых действий.В любом браузере (Internet Explorer, Mozilla Firefox, Google Chrome, Opera, Safari и пр.) в адресной строке наберите:
https://mail.zaoemtika.ru/
Перед Вами откроется браузерная версия Outlook, где необходимо авторизоваться:

Введите в верхнюю строчку свой логин, используемый Вами для входа в сеть на рабочем компьютере, в полном формате:login@zaoemtika.ru или podolsk\login2) – как Вам больше нравится, но вместо login – Ваше ИмяПользователя в английской раскладке (обычно это первая буква имени и фамилия), например:HSimpson@zaoemtika.ru или Podolsk\hsimpson – регистр букв в логине значения не имеет.
Во второй строчке наберите свой пароль. Регистр букв здесь важен.Нажмите кнопку «Войти».
Логин и пароль нужно вводить тот, что используется Вами для входа в рабочий компьютер в данный момент. При смене пароля, соответственно, нужно будет вводить новый.
Возможно, если это Ваш первый вход в Outlook Web App, Вам будет задан вопрос о часовом поясе.Выберите: (UTC+03:00) Волгоград, Москва, Санкт-Петербург (RTZ 2).
Вы вошли в свою почту: 
При отправке писем через web-интрерфейс, объём вложений не может превышать 5 мегабайт на 1 письмо.
Из приложения на смартфоне или планшете (под Android 4.x + )
В Google Play наберите в строке поиска слово outlook. Выберите и установите приложение Microsoft Outlook;
После установки выберите тип учётной записи – Exchange:
В настройках нужно всего лишь ввести свои учетные данные. Введите ВашЛогин@zaoemtika.ru в поле «Электронный адрес».Введите пароль, который используется в данный момент для входа на рабочий компьютер (в сеть zaoemtika.ru).Других настроек не требуется.Нажмите кнопку Вход :
Вы вошли в свою почту: Первыми загрузятся совсем недавние письма.Через некоторое время синхронизируются календарь и список контактов.Чтобы прочитать письма, пришедшие ранее – в самом низу списка нажмите кнопку «Загрузить другие сообщения…»
Первыми загрузятся совсем недавние письма.Через некоторое время синхронизируются календарь и список контактов.Чтобы прочитать письма, пришедшие ранее – в самом низу списка нажмите кнопку «Загрузить другие сообщения…»
Максимальный объём данных, загружаемый приложением Microsoft Outlook равен предельной квоте почтового ящика. По умолчанию это 2 Гигабайта.Перед установкой приложения убедитесь, что в памяти вашего мобильного устройства имеется достаточно свободного места.
Для создания нового сообщения нажмите на кнопку с плюсом - 

В данном примере справочник выдал нам список всех, известных ему пользователей по имени Александр:
Примечания:
wiki/mail/mail_browser.txt · Последние изменения: 2016/11/02 09:41 — Марк Амелин
wiki.emtika.ru
Email моей мечты или как настроить корпоративную почту — Netpeak Blog
На сегодняшний день электронная почта по праву является наиболее востребованным средством корпоративного и делового общения в современном интернете, поэтому крайне важно обеспечить её бесперебойное функционирование.
Существует два основных способа организации корпоративной почты - это организация с использованием собственного сервера для принятия/отправки и с использованием стороннего сервиса. Оба эти способа имеют свои преимущества и недостатки, но, так как основным критерием для нас является надёжность, мы будем рассматривать вариант использования стороннего сервиса.К сожалению, корпоративная почта от Google бесплатна только при наличии до 10 аккаунтов или если учреждение является образовательным.
Рассмотрим процесс регистрации и привязки домена к сервису от Яндекса
Переходим по ссылке выше и авторизуемся, либо регистрируемся на Яндексе. Советую завести для целей администрирования корпоративной почты отдельный логин и сгенерировать для него сложный пароль (записав его на листочке и приклеив к монитору, разумеется :)). Добавляем домен и видим следующее окно:
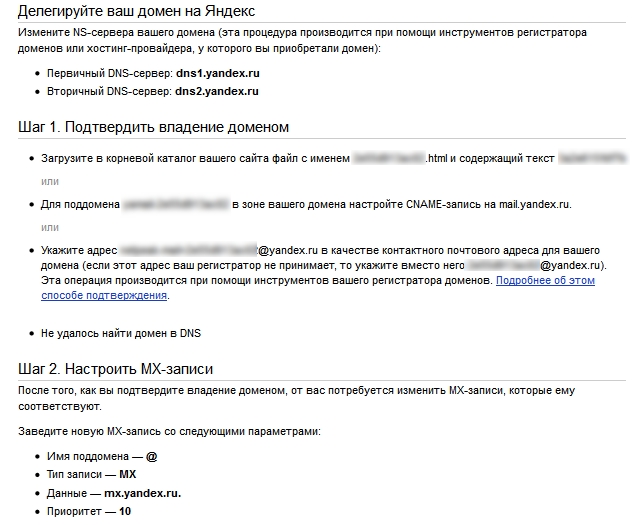
Шаг 1: Помимо почтового сервиса Яндекс предоставляет бесплатную услугу хостинга DNS. Если у вас имеются достаточные знания, советую делегировать домен на Яндекс и использовать его серверы DNS в качестве вторичных.
Шаг 2: Подтвердите владение своим доменом. Процедура стандартная и не требует специальных навыков. Создаём запрашиваемый Яндексом файл и закачиваем его на сервер.
Шаг 3: Для определения маршрутов прохождения электронной почты в системе DNS используются MX (от Mail eXchanger) записи. Они указывают на сервер, который является авторитетным для отправки и принятия почты на данном домене. Для настройки этой записи нужно иметь доступ к панели управления DNS. DNS, как правило, предоставляются регистратором, либо обслуживающим хостером. Если в вопросе изменения MX-записей есть какие-то неясности, наиболее правильным решением будет обращение к своему хостинг-провайдеру.
Обращу внимание, что в отличии от сервисов Google, где требуется указать 5 MX-записей, здесь указывается только одна, но не стоит думать, что один хост mx.yandex.ru. соответствует одному физическому серверу. ;) После того, как владение доменом подтверждено и MX-записи настроены, осталось создать нужные ящики и разослать сотрудникам логины и пароли к ним. Интерфейс создания ящика предельно прост:
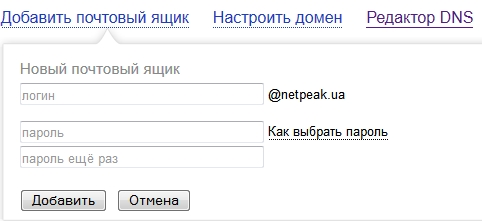
Отдельно хочется поговорить о "хинтах" сервиса
1. Рассылки. Очень полезная возможность для средних и крупных компаний. Рассылка - это специальный почтовый адрес, который при получении письма, пересылает его всем адресатам, указанным в рассылке. Как это организовать? Используя интерфейс Яндекса, создаём рассылку с определенным именем и добавляем в неё нужных адресатов. Как можно использовать? Рассылки по всем сотрудникам одним письмом, рассылки по отделам, рассылки по филиалам и офисам, рассылки по интересам.
2. Отправка почты по SMTP и сбор почты по POP3. Многие предпочитают использовать почтовые клиенты для отправки и получения почты. Яндекс даёт возможность пользоваться корпоративной почтой через клиенты. Для включения сбора почты по POP3 следует самостоятельно, через интерфейс конкретного аккаунта, зайти в почту и отредактировать данную настройку:
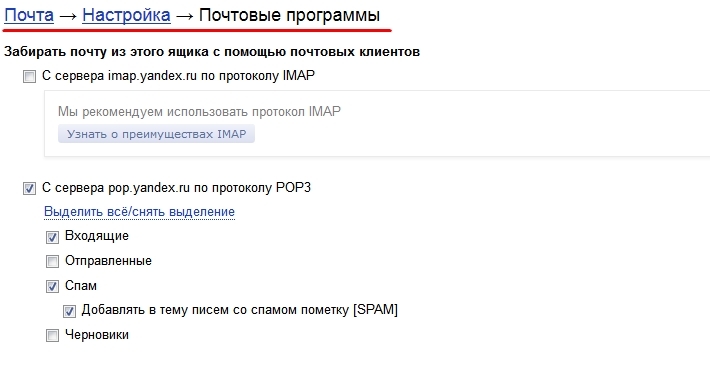
3. Привязка почты к Gmail-аккаунту. Если интерфейс Яндекса чем-то не устраивает, можно привязать свою корпоративную почту к gmail-аккаунту как на отправку, так и на приём. Для этого потребуется в настройках своего gmail-аккаунта: на вкладке "аккаунты и импорт" нужно настроить отправку и сбор с других ящиков. Для настройки отправки писем нужно использовать следующие параметры: логин и пароль (логин и пароль от почты на Яндексе), использовать сторонний сервер для отправки, сервер smtp.yandex.ru, порт 465, ssl включён. Для сбора: логин и пароль - логин и пароль от почты на Яндексе, сервер pop.yandex.ru, порт 995, ssl включён. На выходе имеем "мощный" интерфейс Gmail и надёжность Яндекса.
Ну, вот и все. Теперь можно осваивать эффективные email рассылки и системы автоматизации маркетинга, которые предоставляют различные платформы (GetResponse, например).
Дмитрий ПискарёвПартнер компании Netpeak.
В сферу компетенции входят:
- определение общей стратегии научно-технического развития компании;
- руководство департаментом разработки ПО, в том числе курирование ERP/CRM системы;
- автоматизация бизнес-процессов;
- создание технических регламентов для организации работы всех отделов
netpeak.net
Почта для бизнеса на своем домене от Mail.ru
После того, как администратор создал почтовые ящики в разделе «Почта для бизнеса» от Mail.ru, можно начинать пользоваться корпоративной почтой (почтой с Вашим доменом).
Первым делом, администратор сообщает пользователям их логины и пароли (логин и пароль изначально придумывает администратор на стадии создания почтовых ящиков). Пользователь переходит по электронному адресу — https://biz.mail.ru/login/poisk-v-seti.ru (вместо poisk-v-seti.ru вводить надо адрес Вашего сайта, к которому подключили почту, то есть https://biz.mail.ru/Ваш_сайт).
Вводим логин (без расширения «@… .ru»), пароль и нажимаем «Войти в почту».

Другой вариант входа в почтовый ящик — со страницы biz.mail.ru. Нажимаем иконку в виде полуоткрытой двери и окно входа в почту для бизнеса.

Вводим логин (с расширением, например, у моего сайта расширение «@poisk-v-seti.ru», на Вашем сайте будет другое), пароль и нажимаем «Войти».

Если администратор не вводил имя и фамилию при создании ящиков, то появится форма для заполнения. Вводим имя и фамилию, в нижней строке вводится каптча — код с картинки (если код неразборчив, нажимаем «обновить») и нажимаем «Продолжить».

Появляется окно подтверждения входа. Теперь пользователю корпоративного ящика доступны в использование все сервисы компании @Mail.ru.
Чтобы перейти из этого раздела к непосредственному пользованию своим почтовым ящиком, нажимаем «Почта» в верхней строке навигации.

Для последующих входов в корпоративную почту проще использовать стандартную форму входа в почту Mail.
На главной странице mail.ru в расширениях должно появиться «@Ваш_сайт», примерно будет выглядеть так:

Но этого расширения может и не быть, в том случае, если Вы входили в почту из другого браузера. В этом случае, кликаем по слову «Почта» в верхней части формы.

Из почтовых агентов выбираем «Другой», после чего вводим полный адрес электронной почты и пароль. Нажимаем «Войти в почту» и сразу переходим в свой корпоративный почтовый ящик.
poisk-v-seti.ru
Смотрите также
- Как посмотреть историю браузера в режиме инкогнито
- Почему не открывается сбербанк онлайн в браузере
- Как включить ява скрипт в браузере тор
- Firefox поддержка java в браузере не включена
- Как убрать эксплорер из браузера по умолчанию
- Полноэкранный режим не поддерживается в этом браузере
- Как восстановить все вкладки после закрытия браузера
- Как сделать ярлык браузера на рабочем столе
- Как поменять фон в вк в браузере
- Плагины для яндекс браузера для обхода блокировки
- Как сделать на телефоне браузер по умолчанию
|
|
..:::Счетчики:::.. |
|
|
|
|
|
|
|
|


